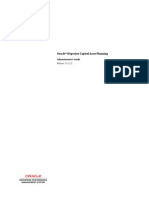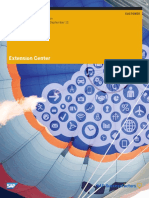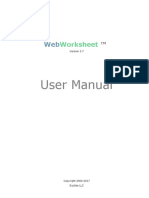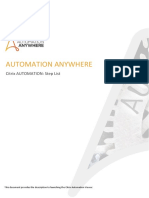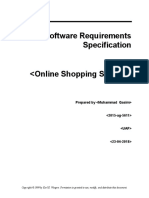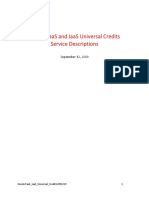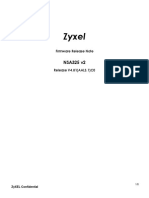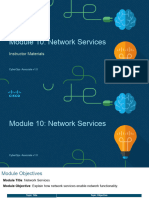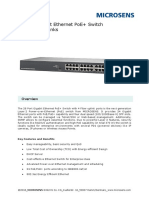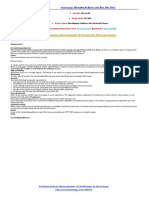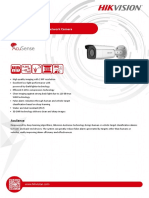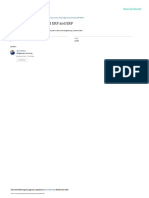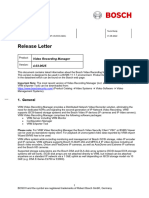Kronos WFC Portal v6 - 0 Installation Guide-Portal PDF
Diunggah oleh
dickerson_mjJudul Asli
Hak Cipta
Format Tersedia
Bagikan dokumen Ini
Apakah menurut Anda dokumen ini bermanfaat?
Apakah konten ini tidak pantas?
Laporkan Dokumen IniHak Cipta:
Format Tersedia
Kronos WFC Portal v6 - 0 Installation Guide-Portal PDF
Diunggah oleh
dickerson_mjHak Cipta:
Format Tersedia
Workforce Central Portal Installation Guide
A guide to installing the Workforce Central Portal.
Kronos Workforce Central Suite Version 6
Document Part Number: 4703924-001 Document Revision: A
The information in this document is subject to change without notice and should not be construed as a commitment by Kronos Incorporated. Kronos Incorporated assumes no responsibility for any errors that may appear in this manual. This document or any part thereof may not be reproduced in any form without the written permission of Kronos Incorporated. All rights reserved. Copyright 2007. Altitude, Altitude Dream, Cambridge Clock, CardSaver, Datakeeper, Datakeeper Central, eForce, Gatekeeper, Gatekeeper Central, Imagekeeper, Jobkeeper Central, Keep.Trac, Kronos, Kronos Touch ID, the Kronos logo, My Genies, PeoplePlanner, PeoplePlanner & Design, Schedule Manager & Design, ShiftLogic, ShopTrac, ShopTrac Pro, StarComm, StarPort, StarSaver, StarTimer, TeleTime, Timekeeper, Timekeeper Central, TimeMaker, Unicru, Visionware, Workforce Accruals, Workforce Central, Workforce Decisions, Workforce Express, Workforce Genie, and Workforce TeleTime are registered trademarks of Kronos Incorporated or a related company. Altitude MPP, Altitude MPPXpress, Altitude Pairing, Altitude PBS, Comm.Mgr, CommLink, DKC/Datalink, eDiagnostics, Experts at Improving the Performance of People and Business, FasTrack, Hireport, HR and Payroll Answerforce, HyperFind, Kronos 4500 Touch ID, Kronos 4500, Kronos 4510, Kronos Acquisition, Kronos e-Central, Kronos KnowledgePass, Kronos TechKnowledgy, KronosWorks, KVC OnDemand, Labor Plus, Momentum Essentials, Momentum Online, Momentum, MPPXpress, Overall Labor Effectiveness, Schedule Assistant, Smart Scheduler, Smart View, Start Quality, Start WIP, Starter Series, StartLabor, Timekeeper Decisions, Timekeeper Web, VisionPlus, Winstar Elite, WIP Plus, Workforce Acquisition, Workforce Activities, Workforce Analytics, Workforce Attendance, Workforce Central Portal, Workforce Connect, Workforce Employee, Workforce HR, Workforce Leave, Workforce Manager, Workforce MobileTime, Workforce Operations Planner, Workforce Payroll, Workforce Record Manager, Workforce Recruiter, Workforce Scheduler with Optimization, Workforce Scheduler, Workforce Smart Scheduler, Workforce Tax Filing, Workforce Timekeeper, and Workforce View are trademarks of Kronos Incorporated or a related company. Mozilla.org is a registered trademark of the Mozilla Foundation. All other trademarks or registered trademarks used herein are the property of their respective owners and are used for identification purposes only. When using and applying the information generated by Kronos products, customers should ensure that they comply with the applicable requirements of federal and state law, such as the Fair Labor Standards Act. Nothing in this Guide shall be construed as an assurance or guaranty that Kronos products comply with any such laws. Published by Kronos Incorporated 297 Billerica Road, Chelmsford, Massachusetts 01824-4119 USA Phone: 978-250-9800, Fax: 978-367-5900 Kronos Incorporated Global Support: 1-800-394-HELP (1-800-394-4357) For links to information about international subsidiaries of Kronos Incorporated, go to http://www.kronos.com Document Revision History Document Revision A Product Version Workforce Central Portal 6.0 Release Date June 2007
Contents
Overview of the Workforce Central Portal System requirements ..................................................................................... 6 Installing on a Microsoft SharePoint portal server ........................................ 8 Installing Microsoft SharePoint Services ................................................ 8 Installing Microsoft Office Web Components ........................................ 9 Configuring Microsoft SharePoint Services ......................................... 10 Required configuration with Kronos applications ................................ 12 Installing the Workforce Central Portal ................................................ 14 Enabling Workforce Central users to access SharePoint Services ........ 15 Additional configurations with different domains ................................ 17 Upgrading from an earlier version .............................................................. 20 Uninstalling the Workforce Central Portal ............................................ 20 Installing Workforce Central Portal v6.x .............................................. 21 Using Workforce Central Portal to view Workforce Central data ............... 22 Kronos web parts and sample pages ............................................................ 24 Descriptions of sample Kronos portal pages ........................................ 28 Load balancing with the Workforce Central Portal ..................................... 32 Overview of load balancing configuration ........................................... 32 Typical load balancing configurations .................................................. 34
Contents
Kronos Incorporated
Overview of the Workforce Central Portal
The Workforce Central Portal organizes important Workforce Central data and displays it in a way that is easy for managers to read. To accomplish this, the Workforce Central Portal uses web parts. A set of web parts comes with the Workforce Central Portal. Each web part displays data that is provided by the APIs that are installed with the Workforce Timekeeper application. Some web parts are associated with a pre-configured XSLT file that formats the data in a table or chart format. The data and the presentation of specific Kronos web parts are configurable. System administrators can choose from the Workforce Central Portal web parts or they can create custom web parts, and integrate them into an existing portal. System administrators can also customize the sample portal pages that are included in the Workforce Central Portal installation. The Workforce Central Portal is compatible with Microsoft SharePoint portal servers on Microsoft operating systems. The Workforce Central Portal supports multiple languages. The Workforce Central Portal does not support single sign-on. The following APIs are provided by the Workforce Timekeeper application and are used by pre-configured Workforce Central Portal web parts: Hour Summary API HPPD API (Hours Per Patient Day) Open Shifts API Projecting Overtime API Schedule Coverage API Staffing Requirements API Volume Data API
System requirements
System requirements
Workforce Central Portal for SharePoint requires the following software components: Kronos software components: Kronos Workforce Central v6.0 or higher Kronos Workforce Scheduler v6.0 or higher Kronos Workforce Scheduler with Optimization v6.0 or higher Microsoft Windows 2003 Server Microsoft Internet Information Server (IIS) 6.0 Microsoft Windows SharePoint Services 2.0 or Microsoft SharePoint Portal Server 2003 Minimum patch required: Service Pack 2, Patch KB924881 (DST) Microsoft Office Web Components (OWC), owc11.exe
Microsoft software components
The following illustration shows an acceptable configuration:
Kronos Incorporated
System requirements
Note the following information about the Workforce Central Portal installation: You are not required to install the Workforce Central Portal server on a separate machine. However, the steps for configuring the installation differ, depending on where the components are installed. The Workforce Central application server: Supports combined and separate web and application servers. Supports SSL and non-SSL environments. Does not support multiple instances of the Workforce Central application server.
The Workforce Central Portal server requires that the client Web browser be configured to accept cookies. The Workforce Central Portal does not support Windows Integrated Authentication.
Important: Kronos recommends that the Workforce Central application server and the SharePoint Services portal server reside in the same domain. If the servers do not reside in the same domain, you need to perform additional configuration procedures after you install the Workforce Central Portal. Related Topics Configuring Microsoft SharePoint Services on page 10 Additional configurations with different domains on page 17
Workforce Central Portal Installation Guide
Installing on a Microsoft SharePoint portal server
Installing on a Microsoft SharePoint portal server
The Workforce Central Portal installation process includes installing Microsoft SharePoint Services and Office Web Components (OWC), in addition to installing the Workforce Central Portal software.
Installing Microsoft SharePoint Services
System administrators perform this procedure as part of the Workforce Central Portal installation. The Workforce Central Portal requires that Microsoft SharePoint Services 2003 with Service Pack 2, Patch KB924881 (for the Daylight Saving Time change), be installed on the portal server. Note: The ASP.NET framework must be installed on the server and the IIS Admin service must be enabled prior to the installation of Microsoft SharePoint Services. SharePoint Services also requires a SQL Server or MSDE installation. MSDE is installed with SharePoint Services, by default. To download and install Microsoft SharePoint Services: 1. Go to www.microsoft.com. 2. Search for download site of the required version of Microsoft SharePoint Services. 3. Download and execute the required version of the Microsoft SharePoint Services installation file. Follow the installation instructions that are provided by Microsoft. A Typical installation is suitable for use with the Workforce Central Portal. Note: For non-English language installations, you must also install the appropriate language template pack for SharePoint Services. To install a language template pack, click Related Downloads from the SharePoint Services download page. Choose the correct language for the pack, and download and execute the installation file, following the instructions provided by Microsoft.
Kronos Incorporated
Installing on a Microsoft SharePoint portal server
Installing Microsoft Office Web Components
System administrators perform this procedure as part of the Workforce Central Portal installation. The Workforce Central Portal uses Microsoft Office Web Components (OWC) to create the charts and graphs that appear in the portal view. Therefore, you must install OWC on the Workforce Central Portal server. You can install Office Web Components from the Office 2003 CD, or download and install it from the Microsoft web site. To download and install OWC from the Microsoft web site: 1. Go to office.microsoft.com. 2. Download and execute the installation file for Office 2003 Add-in: Office Web Components, following the instructions provided by Microsoft. The version of OWC that is installed will function in view-only mode. Note: To enable Office Web Components for interactive mode, you must install a valid Office 2003 license. Interactive mode is not required for any part of the Workforce Central Portal.
Workforce Central Portal Installation Guide
Installing on a Microsoft SharePoint portal server
Configuring Microsoft SharePoint Services
System administrators perform this procedure as part of the Workforce Central Portal installation. After you install Microsoft SharePoint Services and Office Web Components, perform the following configuration steps to configure Microsoft SharePoint Services for use with the Workforce Central Portal: 1. If you have an existing SharePoint site, back it up: a. In a Command Prompt window, navigate to the following directory: C:\Program Files\Common Files\ Microsoft Shared\web server extensions\60\BIN b. Enter the following command: stsadm -o backup -url site_url -filename backup_file_name -overwrite where site_url is the URL of the site that you want to back up and backup_file_name is the name of the backup file. 2. On the Workforce Central Portal server, check that the application pool identity is predefined as Network Service. a. Go to Start > Control Panel > Administrative Tools > Internet Information Services (IIS) Manager. b. In the IIS Manager window, expand the contents of the local computer and click the Application Pools folder. c. For each of the application pool entries that is relevant to the SharePoint Services installation (StsAdminAppPool and StsAppPool1), right-click the entry and select Properties.
10
Kronos Incorporated
Installing on a Microsoft SharePoint portal server
d. In the Identity tab of the Properties dialog box, make sure that the Application pool identity is Predefined and set to Network Service. Do this for the App and the Admin application pool entries.
e. If the Application pool identity is not set to Network Service, consult your SharePoint administrator or visit Microsofts support Web site for information about running Windows SharePoint Services using Kerberos authentication. 3. If the Workforce Central web server and SharePoint Services are installed on the same machine, you must enable anonymous access for the default web site. a. Go to Start > Control Panel > Administrative Tools > Internet Information Services (IIS) Manager. b. In the IIS Manager window, expand the contents of the local computer and click the Web Sites folder. c. Right-click Default Web Site and select Properties. d. Open the Directory Security tab and click Edit in the Authentication and access control group box. e. In the Authentication Methods dialog box, select the Enable anonymous access check box. f. Click OK.
Workforce Central Portal Installation Guide
11
Installing on a Microsoft SharePoint portal server
Required configuration with Kronos applications
System administrators perform these procedures. The following additional configuration is required if Kronos applications were installed before Microsoft SharePoint Services: Important: Perform this procedure only if Workforce Central or Workforce HR/ Workforce Payroll was installed before Microsoft SharePoint Services on the same machine. 1. Go to Start > Settings > Control Panel and choose Administrative Tools. 2. Select SharePoint Central Administration from the list of Administrative Tools options and enter the password associated with the SharePoint owner user name. 3. Under Virtual Server Configuration, select Configure virtual server settings, then select Default Web Site. 4. Under Virtual Server Management, select Define managed paths. 5. In the Add a New Path section, you must exclude the following paths, depending on whether Workforce Central or Workforce HR/Workforce Payroll are installed. To exclude each path, enter the name of the path (for example, wfcstatic), and click OK.
Path to exclude wfc wfcstatic admin selfservice jobs When to exclude Exclude if Workforce Central or Workforce HR/Workforce Payroll were installed before Microsoft SharePoint Services. Exclude if Workforce HR/Workforce Payroll were installed before Microsoft SharePoint Services.
12
Kronos Incorporated
Installing on a Microsoft SharePoint portal server
6. Perform this step only if Workforce HR/Workforce Payroll was installed before Microsoft SharePoint Services on the same machine: a. In the web.config file located in <root directory>\Inetpub\wwwroot, add the following within the <system.web><httpHandlers> tags: <add verb="*" path="*.aspx" type="System.Web.UI.PageHandlerFactory, System.Web, Version=1.0.5000.0, Culture=neutral, PublicKeyToken=b03f5f7f11d50a3a" /> b. In the web.config file, add the following within the <system.web><httpModules> tags: <add name="Session" type="System.Web.SessionState.SessionStateModule" /> <add name="FormsAuthentication" type="System.Web.Security. FormsAuthenticationModule" /> <add name="PassportAuthentication" type="System.Web.Security. PassportAuthenticationModule"/> <add name="UrlAuthorization" type="System.Web.Security.UrlAuthorizationModule" /> <add name="FileAuthorization" type="System.Web.Security.FileAuthorizationModule " /> If you receive the error message The module module_name is already in the program and cannot be added again, you can omit the <add> tag that represents that module. c. In the web.config file, enable sessions by changing the enableSessionState value of the <system.web><pages> tag to true and the enableViewStateMac value to false. 7. Restart the IIS Services.
Workforce Central Portal Installation Guide
13
Installing on a Microsoft SharePoint portal server
Installing the Workforce Central Portal
System administrators perform this procedure. To install the Workforce Central Portal, perform the following steps on the SharePoint Services portal server. 1. Load the Workforce Central Portal Installation CD on the Microsoft SharePoint Services Server and choose to install the SharePoint portal server components. 2. In the Welcome dialog box, click Next. 3. In the Select a Language dialog box, select a language, and click Next. 4. In the Kronos Web Service URL dialog box, enter the following text, and click Next: http(s)://web_server_name/wfc/webservice/WFCWebServices where web_server_name is the name of the Workforce Central web server. If necessary, include the port number for the web server at the end of the server name for example: web_server_name:port_number. Note: Use the default protocol, https, if you are using Secure Socket Layer (SSL). Otherwise, use the http protocol. 5. In the SharePoint Site URL dialog box, enter the name of the SharePoint server and the name of the site that you want to create, and click Next. The SharePoint server name is the name of the current server. The name of the site is your choice. The default name is KronosPortal. 6. In the Enter User Name dialog box, enter the SharePoint owners user name, and click Next. Enter the fully qualified user name. For example, if the SharePoint owner is a domain user, enter: domain_name\user_name. The SharePoint owner is typically the Microsoft Windows user account that was used to install Microsoft SharePoint Services. 7. In the SharePoint Site Owner E-mail Address dialog box, enter the e-mail address for the SharePoint owner, and click Next. 8. In the Ready to Install dialog box, click Install. 9. When the installation is finished, click Finish. 10. Eject the installation CD.
14
Kronos Incorporated
Installing on a Microsoft SharePoint portal server
Enabling Workforce Central users to access SharePoint Services
System administrators perform this procedure. Note: Users will need to provide Workforce Central user names and passwords before gaining access to the Workforce Central Portal. 1. Access the following URL: http(s)://portal_server_name/sites/site_name where site_name is whatever you entered in step 5 of the portal server installation. The default is KronosPortal. 2. Log in, using the SharePoint owners user_name and password. 3. Click Site Settings in the SharePoint Services menu bar. 4. Select Manage Users from the Site Settings page. 5. In the Manage Users page, choose Add Users. 6. In the Step 1: Choose Users section, specify the users to add, separated by semicolons. You can enter: E-mail addresses (for example, someone@example.com) User names (for example, DOMAIN\user_name) Microsoft Active Directory directory service security group names (for example, DOMAIN\security_group_name) Domain group names (for example, DOMAIN\group_name) Cross-site group names (for example, Accounting) Local network accounts must exist before you attempt to add them. When you use Active Directory account creation mode, you cannot add local accounts or security groups. When you run Windows SharePoint Services in a server farm, you cannot add local accounts.
Notes about adding local accounts:
Workforce Central Portal Installation Guide
15
Installing on a Microsoft SharePoint portal server
7. In the Step 2: Choose Site Groups section, select the site group to which you want to add the users, then click Next. Most users will require Reader access only. 8. In the Step 3: Confirm Users section, verify the e-mail addresses, user names, and display names. 9. In the Step 4: Send E-mail section, select Send the following e-mail to let users know they have been added, then type the subject and body text. 10. Click Finish.
16
Kronos Incorporated
Installing on a Microsoft SharePoint portal server
Additional configurations with different domains
System administrators perform these procedures. If any combination of the Workforce Central application server, web server, and Workforce Central Portal server are on separate machines and they do not all reside in the same domain, you must perform additional configuration procedures. These procedures establish communication between the servers and the client machines. Adjusting the webServerHostName system setting in Workforce Central 1. On the Workforce Central application server, log on to Workforce Central. 2. Click the Setup utility link in the upper right corner of the screen. 3. On the Setup page, click System Settings (located in the System Configuration category of selections). 4. Click the Web & App Server tab. 5. Scroll to the following system setting: site.webserver.webServerHostName 6. Enter the fully qualified domain name of the web server (web server name and domain name), using the following format: web_server_name.domain_name.com 7. Click Save.
Workforce Central Portal Installation Guide
17
Installing on a Microsoft SharePoint portal server
Editing hosts files on the servers and client machines You must edit the hosts file on the application server, web server, and client machines that will access the Workforce Central Portal, so that communications can be established. In the hosts file for the application server, you must add the following information: IP address and fully qualified domain name of the SharePoint server IP addresses and fully qualified domain names of each client machine that will access the Workforce Central Portal IP address and fully qualified domain name of the Workforce Central application server IP address and fully qualified domain name of each client that will access the Workforce Central Portal
In the hosts file for the web server, you must add the following information:
If the Workforce Central Portal is installed on a separate machine (not on the web server), you must add the following information in the hosts file: IP address and fully qualified domain name of the Workforce Central application server IP address and fully qualified domain name of the Workforce Central web server IP address and fully qualified domain name of each client that will access the Workforce Central Portal
In the hosts file for each client machine that will access the Workforce Central Portal, you must add the following information: IP address and fully qualified domain name of the Workforce Central application server IP address and fully qualified domain name of the SharePoint server
18
Kronos Incorporated
Installing on a Microsoft SharePoint portal server
To edit the hosts file: 1. Locate the hosts file. Typically, the file is in ..\WINDOWS\system32\drivers\etc. 2. Open the file with a text editor. 3. Follow the instructions in the file for adding IP addresses and host names. Add the appropriate IP addresses and host names, depending on which hosts file you are editing (application server, web server, or client). 4. After you finish editing the file, save and close the file.
Workforce Central Portal Installation Guide
19
Upgrading from an earlier version
Upgrading from an earlier version
System administrators perform this procedure. If you are upgrading from a previous version of Workforce Central Portal, you must uninstall that version completely and then install the new version. Before you uninstall, Kronos recommends that you back up your site. This enables you to restore to the new site any items that you had modified. Refer to Uninstalling the Workforce Central Portal on page 20, for complete instructions. Note: If you are upgrading to Workforce Central version 6.x and Workforce Central Portal version 6.x, and you have customized any XML files that refer to the Genie API, you must change the API reference in the XML request files from Genie to WFCGenie.
Uninstalling the Workforce Central Portal
System administrators perform this procedure. The Workforce Central Portal includes a complete Uninstall utility. The Workforce Central Portal Uninstall removes all Kronos web parts and the portal site, including any pages that you have added to the site. Before you uninstall the Workforce Central Portal, Kronos recommends that you back up the portal site. This enables you to restore to the new site any items that you had modified. To back up the Workforce Central Portal site: 1. In a Command Prompt window, navigate to the following directory: C:\Program Files\Common Files\ Microsoft Shared\web server extensions\60\BIN 2. Enter the following command: stsadm -o backup -url site_url -filename backup_file_name -overwrite where site_url is the URL of the Workforce Central Portal site and backup_file_name is the name of the backup file.
20
Kronos Incorporated
Upgrading from an earlier version
To uninstall the Workforce Central Portal: 1. On the portal server, go to Start > Settings > Control Panel > Add/Remove Programs. 2. Highlight Workforce Central Portal for SharePoint, then click Add/Remove. 3. When you are asked if you want to remove the selected application and all its components, click OK. To restore the old site to a new location, enter the following command: stsadm -o restore -url new_site_url -filename backup_file_name where new_site_url is the URL for the restored site. Once the site is restored, you can retrieve the items that you need and copy them to another SharePoint site.
Installing Workforce Central Portal v6.x
System administrators perform this procedure. After you have backed up the site and uninstalled the older version of the Workforce Central Portal, the procedure for installing Workforce Central Portal version 6.x for an upgrade is the same as installing the product for the first time. For instructions, refer to Installing the Workforce Central Portal on page 14.
Workforce Central Portal Installation Guide
21
Using Workforce Central Portal to view Workforce Central data
Using Workforce Central Portal to view Workforce Central data
System administrators and users perform this procedure. Perform the following procedure to open the Workforce Central Portal. Note: To enable the display of Workforce Central data when you use the Workforce Central Portal, ensure that Workforce Central is running. 1. Open a browser window and enter the following URL: http(s)://portal_server_name/sites/site_name where site_name is the name of the site, which you entered in step 5 of the portal server installation. The default is KronosPortal. 2. When the portal site appears, click Web Part Pages on the left-hand side of the screen. A list of pre-configured Web Part Pages appears, including the following: Genies Portal includes a presentation of Genie data in three output formats. Retail Portal includes web parts that are likely to be useful in a retail environment. Health Care Manager Portal includes web parts that are likely to be useful to a health care manager. Health Care Staffing Portal includes web parts that are likely to be useful to a health care central staffing manager.
3. Select the web part page that you want to view. Bookmark this page for future access. 4. When the web part page appears, click one of the links that enables you to enter your credentials. 5. When the Workforce Central logon screen appears, enter your Workforce Central user name and password, and click OK. 6. The portal page that you selected appears. Use the navigator web part to select the data that you want to view.
22
Kronos Incorporated
Using Workforce Central Portal to view Workforce Central data
Notes: Your Workforce Central Function Access Profile must allow access to the XML APIs in order for you to view Workforce Central data in the portal. If you do not have this access, contact your Workforce Central system administrator. A Workforce Central user name or password that contains special characters, such as &, %, #, or @, will cause an error that prevents the user from viewing Workforce Central data in the portal. Ask a Workforce Central system administrator to change your user name, password, or both, if you encounter this problem. For system administrators only: Refer to the Workforce Central System Administrators Guide for information about configuring the appearance of the default Web part pages, the Kronos web parts, and the information that appears in each Web part.
Workforce Central Portal Installation Guide
23
Kronos web parts and sample pages
Kronos web parts and sample pages
This section lists and describes the web parts and web part pages that are installed when you install the Workforce Central Portal on the portal server. If a web part uses one of the APIs delivered by the Workforce Timekeeper application, the API is noted in the web part description. Pre-configured web part pages
Sample portal pages Genies Portal Description A sample portal page that contains a display of Genie data in three output formats, using three sample XSL files that are provided for Genies. Uses the Genie API. A sample portal page that displays the default content for health care managers. A sample portal page that displays the default content for health care staffing managers. A sample portal page that displays the default content for retail managers.
Healthcare Manager Portal Healthcare Staffing Portal Retail Portal
Configurable generic web parts
Web part Kronos Navigation Description Enables Workforce Central Portal users to access Workforce Central application pages from the portal, using the standard Workforce Central tabs and menus. The items that appear on the tab menus depend on the access profiles to which the user is assigned. Enables users to access Workforce Central application pages directly from the portal. The target application pages display for the time period and business location that is specified on the portal page.
Kronos Navigation Links
24
Kronos Incorporated
Kronos web parts and sample pages
Web part
Description
Kronos Process Manager In Box Enables users to view the number of actions and notifications that are stored in their Process Manager inboxes. Kronos XML API XSLT Table Enables system administrators to configure tables to display Workforce Central data, including custom Key Performance Indicators (KPIs) and Workforce Timekeeper Genies. Users can view the tables in the portal. Enables system administrators to configure charts to display Workforce Central data, including custom Key Performance Indicators (KPIs) and Workforce Timekeeper Genies. Users can view the charts in the portal.
Kronos XML API XSLT Chart
Workforce Central Portal Installation Guide
25
Kronos web parts and sample pages
Configurable Retail web parts
Web part Kronos Productivity Monitor Navigator Description Enables users to select date and store location parameters for data that appears in the Productivity Monitor Table and Productivity Monitor Chart web parts. Enables users to view sales data and Key Performance Indicators (KPIs) from the Productivity Monitor, in table format. Enables users to view sales data and Key Performance Indicators (KPIs) from the Productivity Monitor, in chart format. Summaries of sales data, in the form of useful percentages that reflect sales and budget performance. The data is based on the date and store locations that are specified in the Productivity Monitor Navigator web part.
Kronos Productivity Monitor Table Kronos Productivity Monitor Chart Kronos Key Performance Indicators
Configurable Health Care web parts
Web part Kronos Navigator Description Enables users to select time period and health care location parameters for data that appears in the health care-related web parts. Enables users to view the staffing requirements for a health care location, and the amount by which the scheduled coverage is over or under the requirements. Uses the Staffing Requirements API. Enables users to view the data in the Staffing Requirements web part, at the job level. Uses the Schedule Coverage API.
Kronos Staffing Requirements
Kronos Coverage Detail
26
Kronos Incorporated
Kronos web parts and sample pages
Web part Kronos Projected Overtime
Description Enables users to view the amount of projected overtime for employees in a health care location. The data is based on the thresholds for overtime qualification that system administrators set in the Workforce Timekeeper application. Uses the Projected Overtime API. Enables users to view total per pay code, for a specific health care location. Uses the Hours Summary API. Enables users to view data from the Volume tab in the Workload Planner. Data can include the actual, budgeted, and projected volume of patients at a specific health care location. Uses the Volume API. Enables users to a view a list of shifts that have not yet been assigned to employees. Uses the Open Shifts API. Enables users to view the number of hours worked, scheduled, or budgeted, per patient per day. Uses the HPPD API.
Kronos Hours Summary Kronos Volume
Kronos Open Shifts
Kronos Hours Per Patient Day
Workforce Central Portal Installation Guide
27
Kronos web parts and sample pages
Descriptions of sample Kronos portal pages
The Workforce Central Portal installation installs the following sample portal pages: Sample Genie portal page on page 28 Sample Retail portal page on page 29 Sample Health Care Manager portal page on page 30 Sample Health Care Staffing portal page on page 31
Sample Genie portal page The following illustration shows the sample Genie portal page that is included with the Workforce Central Portal installation. The page contains web parts that display Genie data. The web parts are created using the Kronos XML API XSLT Chart and Kronos XML API XSLT Table web parts that are installed as part of the Workforce Central Portal installation. The page is configurable.
28
Kronos Incorporated
Kronos web parts and sample pages
Sample Retail portal page The following illustration shows the sample Retail portal page that is included with the Workforce Central Portal installation. Note the following about this portal page: The page includes the Kronos Productivity Monitor Navigator and retail web parts that enable users to view and interact with Workforce Central data. All web parts in the portal page are pre-configured and are installed as part of the Workforce Central Portal installation. The Daily Sales and Daily Labor charts (right side of the screen) use the Kronos XML API XSLT Chart web part that is installed as part of the Workforce Central Portal installation. You can use the Kronos XML API XSLT Chart and Kronos XML API XSLT Table to create web parts to display relevant data. The page is configurable.
Workforce Central Portal Installation Guide
29
Kronos web parts and sample pages
Sample Health Care Manager portal page The following illustration shows the sample Health Care Manager portal page that is included with the Workforce Central Portal installation. Note the following about this portal page: The page includes the Kronos Navigator and health care web parts that display data for health care managers to view and manipulate. All web parts in the portal page are pre-configured web parts that are installed as part of the Workforce Central Portal installation. The page is configurable.
30
Kronos Incorporated
Kronos web parts and sample pages
Sample Health Care Staffing portal page The following illustration shows the sample Health Care Staffing portal page that is included with the Workforce Central Portal installation. Note the following about this portal page: The page includes the Kronos Navigator and health care web parts that display data for health care staffing managers, to view and manipulate. All web parts in the portal page are pre-configured web parts that are installed as part of the Workforce Central Portal installation. The page is configurable.
Workforce Central Portal Installation Guide
31
Load balancing with the Workforce Central Portal
Load balancing with the Workforce Central Portal
This section presents: An overview of load balancing with Workforce Timekeeper and the Workforce Central Portal version 6.0 Illustrations that compare load balancing configurations with and without the Workforce Central Portal
Overview of load balancing configuration
System administrators need to know this information. Workforce Timekeeper v6.0 web and application servers can be installed on separate machines. You can load balance the web servers or application servers, or both, depending on the configuration and requirements: Web servers Multiple Workforce Timekeeper web servers can be load balanced using the DNS round robin method, Windows load balancing mechanisms, or one of the other industry-standard web load balancing solutions. Most Workforce Timekeeper customers use hardware devices to load balance their web servers. Application servers Each of the J2EE application servers supported by Workforce Timekeeper v6.0JBoss, WebSphere, and WebLogichas a load balancing mechanism. Refer to the installation documentation that is included with Workforce Timekeeper. Portal servers Multiple Workforce Central Portal portal servers can be load balanced using the DNS round robin method, Windows load balancing mechanisms, or one of the other industry-standard web load balancing solutions.
Important: If the system consists of separate application, web, and portal server machines, all machines must be in the same domain to implement load balancing. If the machines are not in the same domain, refer to Additional configurations with different domains on page 17; you must perform these configuration procedures so that load balancing will work.
32
Kronos Incorporated
Load balancing with the Workforce Central Portal
Workforce Timekeeper and Workforce Central Portal require stateful load balancing. When a Workforce Timekeeper session is initiated, the load balancer must determine the destination server and send all connections from a given user to the same server for the duration of the session. This means that the load balancer must have the means to identify the user, to recognize session initiation and termination, and to track each session. This is called session persistence, stickiness, or affinity. Load balancers can track sessions by using cookies, URL parsing, static and dynamic algorithms, source and destination addresses, and other means. Although most load balancers solve the problem of balancing a load across multiple servers, they do not all provide the persistence needs of Workforce Timekeeper. The two common methods of ensuring persistence with Workforce Timekeeper are cookie-based persistence and Secure Sockets Layer (SSL) session ID-based persistence.
Workforce Central Portal Installation Guide
33
Load balancing with the Workforce Central Portal
Typical load balancing configurations
System administrators need to know this information. The following text and illustrations compare load balancing configurations with and without the Workforce Central Portal Load balancing configuration without the Workforce Central Portal The following illustration shows a typical load balancing configuration when Workforce Timekeeper is installed without the Workforce Central Portal.The web server and application server are shown as logically distinct, but the image applies to combined and separate web/application servers. In most cases, communication to the web server is distributed using a hardware load balancer. Communication from the web server to the application server is balanced using the servers software-based load balancer. For more detailed information about load balancing, refer to the installation documentation that is included with Workforce Timekeeper..
34
Kronos Incorporated
Load balancing with the Workforce Central Portal
Load balancing configuration with the Workforce Central Portal The following illustration shows a typical load balancing configuration when Workforce Timekeeper is installed with the Workforce Central Portal. The web server, portal server, and application server are shown as logically distinct, but the image applies to combined and separate web/application servers. Note: Separating the portal server is not mandatory. Depending on the configuration and the load, this configuration may be altered. Contact your Kronos Service Representative for best practices when configuring your server topology with Workforce Central Portal. In most cases, communication to the portal server is distributed using a hardware load balancer, as is communication from the portal server to the Workforce Timekeeper web server. The hardware load balancers for the portal server and the web server are shown as logically distinct, but a single hardware-based load balancer is capable of load balancing both servers. The image shows two portal servers, two web servers, and two application servers, but these numbers are arbitrary. For example, you could have two portal servers, seven web servers, and five application servers. The exact number of each type of server depends on your load requirements and is not constrained by any requirement of Workforce Central Portal.
Workforce Central Portal Installation Guide
35
Load balancing with the Workforce Central Portal
36
Kronos Incorporated
Anda mungkin juga menyukai
- SSL Configuration Over WebSphereDokumen9 halamanSSL Configuration Over WebSphereKusum PoddarBelum ada peringkat
- EDI MessagesDokumen18 halamanEDI MessagesRui AlmeidaBelum ada peringkat
- 2018 WorkForce Suite Course CatalogDokumen39 halaman2018 WorkForce Suite Course CatalogBelem PianaBelum ada peringkat
- Intel Vpro Technology Module For Windows PowerShell - Rev 3 - 2Dokumen66 halamanIntel Vpro Technology Module For Windows PowerShell - Rev 3 - 2kdavis_ltBelum ada peringkat
- Hyperion Essbase Admin Guide PDFDokumen1.112 halamanHyperion Essbase Admin Guide PDFkgoofBelum ada peringkat
- Manager Guide: Micros 3700Dokumen68 halamanManager Guide: Micros 3700AndreeaBelum ada peringkat
- Introduction to BPEL processes and activitiesDokumen41 halamanIntroduction to BPEL processes and activitiesAnirudh PandeyBelum ada peringkat
- BPM and BpelDokumen14 halamanBPM and BpelSOA TrainingBelum ada peringkat
- AME - Setup For Purchasing & IProcurement - 434143.1Dokumen8 halamanAME - Setup For Purchasing & IProcurement - 434143.1sreenivasBelum ada peringkat
- Five Features You Ought To Know About The Oracle SchedulerDokumen41 halamanFive Features You Ought To Know About The Oracle SchedulerEddie AwadBelum ada peringkat
- Demantra Engine On LinuxDokumen43 halamanDemantra Engine On LinuxBirendra PadhiBelum ada peringkat
- Oracle Procurement Cloud Release 9 Whats NewDokumen84 halamanOracle Procurement Cloud Release 9 Whats Newsieger74Belum ada peringkat
- MDM 103HF1 UpgradingFromVersion10x en PDFDokumen168 halamanMDM 103HF1 UpgradingFromVersion10x en PDFDileep SagarBelum ada peringkat
- Installing The Contoso Test DatasetDokumen7 halamanInstalling The Contoso Test DatasetTilak RajuBelum ada peringkat
- Central Authentication Service CAS Complete Self-Assessment GuideDari EverandCentral Authentication Service CAS Complete Self-Assessment GuideBelum ada peringkat
- Oracle PunchoutDokumen126 halamanOracle PunchoutlalkundanBelum ada peringkat
- Scheduling-Database Views ReferenceDokumen37 halamanScheduling-Database Views ReferencemandapatiBelum ada peringkat
- LCSinActionWorkshop-Operate1 SystemDiagnostics V2Dokumen29 halamanLCSinActionWorkshop-Operate1 SystemDiagnostics V2KamarudinBelum ada peringkat
- IQueryDokumen19 halamanIQueryKarlis BruniBelum ada peringkat
- LCSinActionWorkshop-Operate5 CrashDumpAnalysis V2Dokumen21 halamanLCSinActionWorkshop-Operate5 CrashDumpAnalysis V2KamarudinBelum ada peringkat
- Pre Configuration PlanDokumen23 halamanPre Configuration Planmariaduque9Belum ada peringkat
- KRONOS Timekeeper & Approver Training Presentation 2009Dokumen10 halamanKRONOS Timekeeper & Approver Training Presentation 2009Vicky ShahBelum ada peringkat
- Cisco CCW Change Order Adoption Training For Partners and DistributorsDokumen38 halamanCisco CCW Change Order Adoption Training For Partners and DistributorsRoger RicciBelum ada peringkat
- Dev TestDokumen143 halamanDev TestKannan100% (1)
- CPX Admin 11122Dokumen198 halamanCPX Admin 11122sen2natBelum ada peringkat
- Hyperion Planning EPMA Application Dimension Build Using ODIDokumen47 halamanHyperion Planning EPMA Application Dimension Build Using ODImanohar_anchanBelum ada peringkat
- MC 8.8.10 RNDokumen120 halamanMC 8.8.10 RNanandsoggyBelum ada peringkat
- Extension CenterDokumen94 halamanExtension CenterkrismmmmBelum ada peringkat
- Configure MSMQ for AX 2012Dokumen23 halamanConfigure MSMQ for AX 2012Ashok OrugantiBelum ada peringkat
- User Manual: WorksheetDokumen65 halamanUser Manual: Worksheetglennt2011Belum ada peringkat
- Comptel Convergent Mediation™: Installation GuideDokumen12 halamanComptel Convergent Mediation™: Installation Guidejuanete29Belum ada peringkat
- 3700 RES 5.5.1 Install GuideDokumen38 halaman3700 RES 5.5.1 Install Guidejlappi100% (1)
- Case Study 5: HR Analytics: Problem StatementDokumen1 halamanCase Study 5: HR Analytics: Problem StatementManita DhandaBelum ada peringkat
- BI Apps796 Perf Tech NoteV7Dokumen71 halamanBI Apps796 Perf Tech NoteV7Anonymous STmh9rbfKBelum ada peringkat
- Documentum Composer 7.2 User GuideDokumen220 halamanDocumentum Composer 7.2 User GuidemaneshkandukuriBelum ada peringkat
- Teams call and settings logsDokumen142 halamanTeams call and settings logsRidhi SokhiBelum ada peringkat
- Worksheet in BaNCS - Solution Analysis - Standard Bank - V15.0 - MFA - US - 8618 - V8.9Dokumen693 halamanWorksheet in BaNCS - Solution Analysis - Standard Bank - V15.0 - MFA - US - 8618 - V8.9DJ MitchBelum ada peringkat
- How To Download RTF (Template) From Database: Run The Following Query From TOAD Xdo - Lobs File - NameDokumen2 halamanHow To Download RTF (Template) From Database: Run The Following Query From TOAD Xdo - Lobs File - NameexpertarjunBelum ada peringkat
- Silk PerformerDokumen33 halamanSilk PerformerGeetha Sravanthi100% (1)
- ZXUN USPP Installation and Commissioning-Software Installation (Provision Software Installation)Dokumen75 halamanZXUN USPP Installation and Commissioning-Software Installation (Provision Software Installation)kaijage kishekyaBelum ada peringkat
- Mastering Impromptu 7.5Dokumen195 halamanMastering Impromptu 7.5idaya_cnBelum ada peringkat
- Launch Citrix Automation Viewer in 7 StepsDokumen11 halamanLaunch Citrix Automation Viewer in 7 StepsnavabhattBelum ada peringkat
- HFM Admin PDFDokumen392 halamanHFM Admin PDFSatyajeet ReddyBelum ada peringkat
- Management Reporter 2012 For Microsoft Dynamics ERP: Installation and Configuration GuidesDokumen27 halamanManagement Reporter 2012 For Microsoft Dynamics ERP: Installation and Configuration Guidesobad2011100% (1)
- Tuning TuxDokumen3 halamanTuning TuxCarol DahlinBelum ada peringkat
- WPS Salary Debit Authority LetterDokumen1 halamanWPS Salary Debit Authority LetterTayam AhmedBelum ada peringkat
- Virtualization For Cisco Unified Contact Center ExpressDokumen8 halamanVirtualization For Cisco Unified Contact Center ExpressTarun KumarBelum ada peringkat
- XO - Extensible Objects Framework (FS-BP)Dokumen1 halamanXO - Extensible Objects Framework (FS-BP)samBelum ada peringkat
- SAM Admin Guide 8.0 Rev ADokumen610 halamanSAM Admin Guide 8.0 Rev ABranislav OstojicBelum ada peringkat
- CCBU Ordering GuideDokumen202 halamanCCBU Ordering GuideHugo Cesar Flores OrtizBelum ada peringkat
- OB Assignment SrsDokumen11 halamanOB Assignment SrsQasimBelum ada peringkat
- Oracle Reports Developer 6i - Publishing ReportsDokumen268 halamanOracle Reports Developer 6i - Publishing ReportsNguyen Dinh HungBelum ada peringkat
- V6R2012 PLM Express Windows Server 2008 SetupDokumen45 halamanV6R2012 PLM Express Windows Server 2008 SetupAlin CristianBelum ada peringkat
- CV RahulDokumen8 halamanCV RahulIbtissem BenaichaBelum ada peringkat
- Micros Table of ContentsDokumen5 halamanMicros Table of ContentsNipon Noksang100% (1)
- Migration From MAC To SLADokumen24 halamanMigration From MAC To SLAsan_bit2002Belum ada peringkat
- Dynamics AX Retail and POS NET Training - 2.0Dokumen50 halamanDynamics AX Retail and POS NET Training - 2.0nguyenpphuoctanBelum ada peringkat
- Progress WebclientDokumen4 halamanProgress WebclientsdawdwsqBelum ada peringkat
- HCM Rest Training - Atom FeedsDokumen4 halamanHCM Rest Training - Atom FeedsShravanUdayBelum ada peringkat
- WLC UpgradeDokumen13 halamanWLC Upgradeapi-3703368Belum ada peringkat
- Paas Iaas Universal Credits 3940775Dokumen115 halamanPaas Iaas Universal Credits 3940775KarthikBelum ada peringkat
- 481AALS1C0Dokumen8 halaman481AALS1C0Anonymous ZQFu7xWBelum ada peringkat
- Kayleigh User ManualDokumen226 halamanKayleigh User ManualDoicho AndonovBelum ada peringkat
- CA Module 10Dokumen48 halamanCA Module 10Alonso AlonsoBelum ada peringkat
- MS400834MDokumen6 halamanMS400834MGeorge ZiovasBelum ada peringkat
- Network Security LabDokumen77 halamanNetwork Security LabSHIVAREDDY 21-cps-016Belum ada peringkat
- Visit Braindump2go and Download Full Version AZ-204 Exam DumpsDokumen7 halamanVisit Braindump2go and Download Full Version AZ-204 Exam DumpsAndre AyalaBelum ada peringkat
- Dell SonicWall Firewall Enterprise Customer Technical PresentationDokumen36 halamanDell SonicWall Firewall Enterprise Customer Technical PresentationMillionn GizawBelum ada peringkat
- A10 Networks - ADC OnlyDokumen5 halamanA10 Networks - ADC OnlyGhajini SanjayBelum ada peringkat
- 19674-Wireless RouterDokumen127 halaman19674-Wireless RouterHenry PaipiBelum ada peringkat
- Ds-2Cd2T26G2-2I/4I Acusense 2 MP Ir Fixed Bullet Network CameraDokumen5 halamanDs-2Cd2T26G2-2I/4I Acusense 2 MP Ir Fixed Bullet Network CameraFrancisco ArauzBelum ada peringkat
- OBIEEDokumen8 halamanOBIEEAhmed_srour84Belum ada peringkat
- Fortigate 30E-3G4G: Secure Sd-Wan Next Generation FirewallDokumen6 halamanFortigate 30E-3G4G: Secure Sd-Wan Next Generation FirewallarryBelum ada peringkat
- FTP TLS-SSL Instructions - ClientDokumen9 halamanFTP TLS-SSL Instructions - ClientlalavatBelum ada peringkat
- EMC Documentum Content Server: Installation GuideDokumen149 halamanEMC Documentum Content Server: Installation GuidemaneshkandukuriBelum ada peringkat
- Analytical Study of Cloud ERP and ERPDokumen9 halamanAnalytical Study of Cloud ERP and ERPLilamala LilavelikaBelum ada peringkat
- Bosch Releaseletter VRM 4.03.0025Dokumen17 halamanBosch Releaseletter VRM 4.03.0025Heprizon FerryBelum ada peringkat
- Cambridge IGCSE: Computer Science 0478/12Dokumen12 halamanCambridge IGCSE: Computer Science 0478/12abbas haiderBelum ada peringkat
- RA SSL Everywhere Recommended PracticesDokumen46 halamanRA SSL Everywhere Recommended Practicesinsan_katobBelum ada peringkat
- Top Knoppix Rescue Tricks: ServiceDokumen2 halamanTop Knoppix Rescue Tricks: ServiceandribudhiBelum ada peringkat
- Open Deploy Admin Strati On GuideDokumen520 halamanOpen Deploy Admin Strati On Guideapi-3800103Belum ada peringkat
- Wordpress Website Development: Introduction To E-Commerce and WordpressDokumen42 halamanWordpress Website Development: Introduction To E-Commerce and WordpressVek RidonBelum ada peringkat
- Data Protection Advisor 6.2 Installation and Administration GuideDokumen182 halamanData Protection Advisor 6.2 Installation and Administration GuideD_23_desBelum ada peringkat
- WLPC - 2019 - WPA3 OWE and DDP - Hemant ChaskarDokumen32 halamanWLPC - 2019 - WPA3 OWE and DDP - Hemant ChaskarsmartyBelum ada peringkat
- HTTPDokumen2 halamanHTTPSujit.SBelum ada peringkat
- Atecc608B: Cryptoauthentication Device Summary Data SheetDokumen30 halamanAtecc608B: Cryptoauthentication Device Summary Data Sheetgino ginelliBelum ada peringkat
- LORENZ Foundation Administrator GuideDokumen87 halamanLORENZ Foundation Administrator Guidewobadaj829Belum ada peringkat
- Administrator's Guide For Oracle WebCenter SuiteDokumen204 halamanAdministrator's Guide For Oracle WebCenter Suiteraj_esh_0201Belum ada peringkat