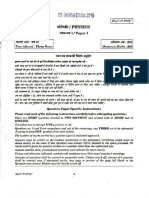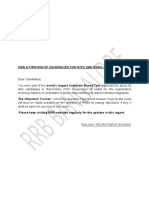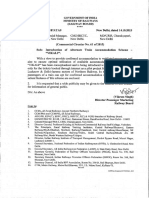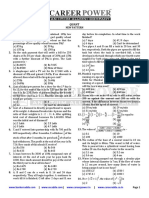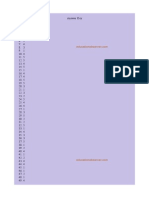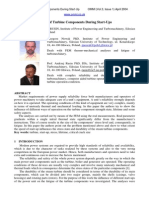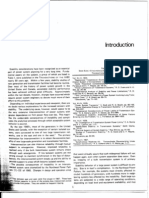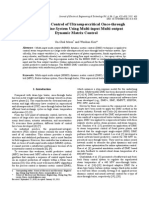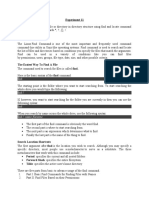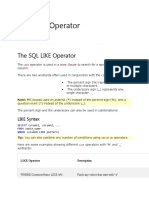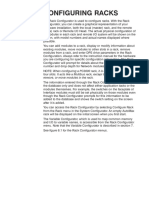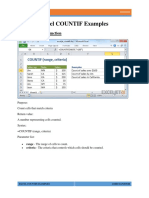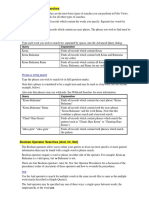Find and Replace Text or Other Items - Word - Office
Diunggah oleh
பிரசன்னகுமார் ஆனந்தன்Hak Cipta
Format Tersedia
Bagikan dokumen Ini
Apakah menurut Anda dokumen ini bermanfaat?
Apakah konten ini tidak pantas?
Laporkan Dokumen IniHak Cipta:
Format Tersedia
Find and Replace Text or Other Items - Word - Office
Diunggah oleh
பிரசன்னகுமார் ஆனந்தன்Hak Cipta:
Format Tersedia
Find and replace text or other items - Word - Office.
com
http://office.microsoft.com/en-us/word-help/find-and-replace-text-or-other...
In Word 2010, the new Navigation pane makes reorganizing and searching your documents quicker and easier. Read an article or try Office 2010
Some of the content in this topic may not be applicable to some languages. Use Microsoft Office Word 2007 to find and replace text, formatting, paragraph breaks, page breaks, and other items. You can also find and replace noun or adjective forms or verb tenses. You can extend your search by using wildcards and codes to find words or phrases that contain specific letters or combinations of letters. You can also use the Go To command to find a specific place in your document.
What do you want to do?
Find text Find and replace text Find and highlight text on the screen Find and replace specific formatting Find and replace paragraph breaks, page breaks, and other items Search by using wildcards to find specific letters Use codes to find letters, formatting, fields, or special characters Go to a specific page, table, or other item
Find text
You can quickly search for every occurrence of a specific word or phrase. 1. On the Home tab, in the Editing group, click Find. 2. In the Find what box, type the text that you want to search for. 3. Do one of the following: To find each instance of a word or phrase, click Find Next. To find all instances of a specific word or phrase at one time, click Find All, and then click Main Document.
NOTE
To cancel a search in progress, press ESC.
Find and replace text
You can automatically replace a word or phrase with another for example, you can replace Acme with Apex. The replacement text uses the same capitalization as the text that it replaces unless you select the Match case check box. For example, if you search for AKA and replace it with Also known as, the result is ALSO KNOWN AS. If the Match case check box is selected, Office Word 2007 searches only for words that match the case of the word or phrase that you typed in the Find what box. For example, if you search for AKA, the result includes AKA but not aka.
NOTE
If you don't see the Match case check box on the Replace tab, click More.
1. On the Home tab, in the Editing group, click Replace.
2. Click the Replace tab.
1 of 6
10/12/2012 10:31 PM
Find and replace text or other items - Word - Office.com
http://office.microsoft.com/en-us/word-help/find-and-replace-text-or-other...
3. In the Find what box, type the text that you want to search for. 4. In the Replace with box, type the replacement text. 5. Do one of the following: To find the next occurrence of the text, click Find Next. 1. To replace an occurrence of the text, click Replace. After you click Replace, Office Word 2007 moves to the next occurrence of the text. To replace all occurrences of the text, click Replace All.
NOTE
To cancel a replacement in progress, press ESC.
Find and highlight text on the screen
To help you visually scan a document for every occurrence of a word or phrase, you can search for all occurrences and highlight them on the screen. Although the text is highlighted on the screen, it isn't highlighted when the document is printed. 1. On the Home tab, in the Editing group, click Find.
2. In the Find what box, type the text that you want to search for. 3. Click Reading Highlight, and then click Highlight All.
NOTE
To turn off highlighting on the screen, click Reading Highlight, and then click Clear Highlighting.
Find and replace specific formatting
You can search for and replace or remove character formatting. For example, you can search for a specific word or phrase and change the font color, or you can search for specific formatting, such as bold, and change it. 1. On the Home tab, in the Editing group, click Replace.
2. If you don't see the Format button, click More. 3. To search for text with specific formatting, type the text in the Find what box. To find formatting only, leave the box blank. 4. Click Format, and then select the formats that you want to find and replace. 5. Click the Replace with box, click Format, and then select the replacement formats.
NOTE
If you also want to replace the text, type the replacement text in the Replace with box.
6. To find and replace each instance of the specified formatting, click Find Next, and then click Replace. To replace all instances of the specified formatting, click Replace All.
Find and replace paragraph breaks, page breaks, and other items
You can search for and replace special characters and document elements such as tabs and manual page breaks. For example, you can find all double paragraph breaks and replace them with single paragraph breaks. 1. On the Home tab, in the Editing group, click Find.
2. If you don't see the Special button, click More. 3. Click Special, and then click the item that you want.
2 of 6
10/12/2012 10:31 PM
Find and replace text or other items - Word - Office.com
http://office.microsoft.com/en-us/word-help/find-and-replace-text-or-other...
4. If you want to replace the item, click the Replace tab, and then type what you want to use as a replacement in the Replace with box. 5. Click Find Next, Find All, Replace, or Replace All. To cancel a search in progress, press ESC.
TIP
To quickly find items such as graphics or comments, click Select Browse Object or Previous
on the vertical to find the next or
scroll bar, and then click the item that you want. You can click Next previous item of the same type.
Search by using wildcards to find specific letters
You can use wildcards to search for text. For example, you can use the asterisk (*) wildcard to search for a string of characters (for example, "s*d" finds "sad" and "started").
Use wildcards to find and replace text
1. On the Home tab, in the Editing group, click Find or Replace.
2. Select the Use wildcards check box. If you don't see the Use wildcards check box, click More. 3. Do one of the following: To choose a wildcard character from a list, click Special, click a wildcard character, and then type any additional text in the Find what box. For more information, see the table Wildcards for items you want to find and replace. Type a wildcard character directly in the Find what box. For more information, see the table Wildcards for items you want to find and replace. 4. If you want to replace the item, click the Replace tab, and then type what you want to use as a replacement in the Replace with box. 5. Click Find Next, Find All, Replace, or Replace All. To cancel a search in progress, press ESC.
Wildcards for items you want to find and replace
NOTES
When the Use wildcards check box is selected, Word finds only the exact text that you specify. Notice that the Match case and Find whole words only check boxes are unavailable (dimmed) to indicate that these options are automatically turned on. You can't turn off these options. To search for a character that's defined as a wildcard, type a backslash (\) before the character. For example, type \? to find a question mark. You can use parentheses to group the wildcard characters and text and to indicate the order of evaluation. For example, type <(pre)*(ed)> to find "presorted" and "prevented". You can use the \n wildcard to search for an expression and then replace it with the rearranged expression. For example, type (Ashton) (Chris) in the Find what box and \2 \1 in the Replace with box. Word will find Ashton Chris and replace it with Chris Ashton. TO FIND Any single character Any string of characters The beginning of a word TYPE ? * < EXAMPLE s?t finds sat and set. s*d finds sad and started. <(inter) finds interesting and intercept, but not splintered.
3 of 6
10/12/2012 10:31 PM
Find and replace text or other items - Word - Office.com
http://office.microsoft.com/en-us/word-help/find-and-replace-text-or-other...
The end of a word One of the specified characters Any single character in this range
> [] [-]
(in)> finds in and within, but not interesting. w[io]n finds win and won. [r-t]ight finds right and sight. Ranges must be in ascending order. t[!a-m]ck finds tock and tuck, but not tack or tick. fe{2}d finds feed but not fed.
Any single character except the characters in the range inside the brackets Exactly n occurrences of the previous character or expression At least n occurrences of the previous character or expression From n to m occurrences of the previous character or expression One or more occurrences of the previous character or expression
[!x-z]
{n}
{n,}
fe{1,}d finds fed and feed.
{n,m}
10{1,3} finds 10, 100, and 1000.
lo@t finds lot and loot.
Use codes to find letters, formatting, fields, or special characters
Use the following codes to find letters, formatting, fields, or special characters. Note that some codes work only if the Use wildcards option is turned on or off.
Codes that work in the Find what box or Replace with box
TO FIND Paragraph mark ( ) TYPE ^p (doesn't work in the Find what box when the Use wildcards option is turned on), or ^13 ^t or ^9 ^nnn, where nnn is the character code. ^0nnn, where 0 is zero and nnn is the character code ^+ ^= ^^ ) ^l or ^11 ^n or ^14 ^12 (when replacing, inserts a page break) ^m (also finds or replaces section breaks when the Use wildcards option is turned on) ^s ^~
Tab character ( ) ASCII character ANSI character Em dash ( ) En dash ( ) Caret character Manual line break ( Column break Page or section break Manual page break
Nonbreaking space ( ) Nonbreaking hyphen ( )
4 of 6
10/12/2012 10:31 PM
Find and replace text or other items - Word - Office.com
http://office.microsoft.com/en-us/word-help/find-and-replace-text-or-other...
Optional hyphen ( )
^-
Code that works in the Find what box only (when Use wildcards is turned on)
TO FIND Picture or graphic (inline only) TYPE ^g
Codes that work in the Find what box only (when Use wildcards is turned off)
TO FIND Any character Any digit Any letter Unicode character Picture or graphic (inline only) Footnote mark Endnote mark Field Opening field brace (when field codes are visible) Closing field brace (when field codes are visible) Comment Section break Em space (Unicode) En space (Unicode) White space TYPE ^? ^# ^$ ^Unnnn where nnnn is the character code ^1 ^f or ^2 ^e ^d ^19
^21
^a or ^5 ^b ^u8195 ^u8194 ^w (any combination of regular and nonbreaking spaces, and tab characters)
Codes that work in the Replace with box only
TO FIND Microsoft Windows Clipboard contents Contents of the Find what box TYPE ^c ^&
Go to a specific page, table, or other item
You can search for and replace special characters and document elements such as tabs and manual page breaks. For example, you can find all double paragraph breaks and replace them with single paragraph breaks. 1. On the Home tab, in the Editing group, click the arrow next to Find, and then click Go To.
5 of 6
10/12/2012 10:31 PM
Find and replace text or other items - Word - Office.com
http://office.microsoft.com/en-us/word-help/find-and-replace-text-or-other...
2. In the Go to what box, click the type of item. 3. Do one of the following: To go to a specific item, type the appropriate identifying information for the item in the Enter item type box, and then click Go To. To go to the next or previous item of the specified type, leave the Enter box empty, and then click Next or Previous.
Site Directory Contact Us Submit Feedback Legal Trademarks Privacy and Cookies Accessibility
2012 Microsoft Corporation. All rights reserved.
6 of 6
10/12/2012 10:31 PM
Anda mungkin juga menyukai
- Physics Paper IDokumen11 halamanPhysics Paper Iபிரசன்னகுமார் ஆனந்தன்Belum ada peringkat
- IEEE Standards Applicable For Electrical EngineersDokumen5.341 halamanIEEE Standards Applicable For Electrical Engineersபிரசன்னகுமார் ஆனந்தன்Belum ada peringkat
- Philosopy Paper IDokumen5 halamanPhilosopy Paper Iபிரசன்னகுமார் ஆனந்தன்Belum ada peringkat
- RRB NTPC Important NoticeDokumen1 halamanRRB NTPC Important Noticeபிரசன்னகுமார் ஆனந்தன்Belum ada peringkat
- The Hindu Review June 2016 PDFDokumen11 halamanThe Hindu Review June 2016 PDFSumit SinghBelum ada peringkat
- Full Text 01Dokumen186 halamanFull Text 01Koustav DasguptaBelum ada peringkat
- Alternate Train Accommodation SchemeDokumen6 halamanAlternate Train Accommodation Schemeபிரசன்னகுமார் ஆனந்தன்Belum ada peringkat
- M.E. Power Systems Part-Time 05-11-07Dokumen56 halamanM.E. Power Systems Part-Time 05-11-07பிரசன்னகுமார் ஆனந்தன்Belum ada peringkat
- Computer Capsule For Sbi Clerk ExamDokumen16 halamanComputer Capsule For Sbi Clerk Examபிரசன்னகுமார் ஆனந்தன்Belum ada peringkat
- IBPS Clerk Exam 2014 CWE 4 Answer Key & SolutionsDokumen4 halamanIBPS Clerk Exam 2014 CWE 4 Answer Key & Solutionsபிரசன்னகுமார் ஆனந்தன்Belum ada peringkat
- New Pattern SSC Quant PaperDokumen2 halamanNew Pattern SSC Quant Papersomu_645Belum ada peringkat
- Pse Curriculum and Regulations For Me Power Systems EngineeringDokumen49 halamanPse Curriculum and Regulations For Me Power Systems Engineeringபிரசன்னகுமார் ஆனந்தன்50% (2)
- Hart Din Rail Temperature TransmitterDokumen3 halamanHart Din Rail Temperature Transmitterபிரசன்னகுமார் ஆனந்தன்Belum ada peringkat
- 1Dokumen4 halaman1ridhi424Belum ada peringkat
- State Bank of India Clerks Exam: Exam Held On: 08-11-2009 (First Shift) General AwarenessDokumen16 halamanState Bank of India Clerks Exam: Exam Held On: 08-11-2009 (First Shift) General AwarenessKalyan SagarBelum ada peringkat
- Separation of Unburnt Carbon in Fly Ash by Triboelectric MethodDokumen5 halamanSeparation of Unburnt Carbon in Fly Ash by Triboelectric Methodபிரசன்னகுமார் ஆனந்தன்Belum ada peringkat
- MpowerDokumen31 halamanMpowerAbinav AggarwalBelum ada peringkat
- Life Time Deterioration of Turbine ComponentsDokumen10 halamanLife Time Deterioration of Turbine Componentsபிரசன்னகுமார் ஆனந்தன்Belum ada peringkat
- Equal Area Criterion Power System DynamicsDokumen28 halamanEqual Area Criterion Power System Dynamicsபிரசன்னகுமார் ஆனந்தன்Belum ada peringkat
- Intro Byerly KimbarkDokumen7 halamanIntro Byerly Kimbarkasheesh_k_singh1190Belum ada peringkat
- HART Protocol in Head Mounted TTDokumen5 halamanHART Protocol in Head Mounted TTபிரசன்னகுமார் ஆனந்தன்Belum ada peringkat
- Temperature Control of Ultrasupercritical Once-Through Boiler-Turbine System Using Multi-Input Multi-Output Dynamic Matrix ControlDokumen8 halamanTemperature Control of Ultrasupercritical Once-Through Boiler-Turbine System Using Multi-Input Multi-Output Dynamic Matrix Controlபிரசன்னகுமார் ஆனந்தன்Belum ada peringkat
- Improve Your Broadband Experience With This Helpful GuideDokumen4 halamanImprove Your Broadband Experience With This Helpful GuideKaveri SomasundaramBelum ada peringkat
- Once Through BoilerDokumen9 halamanOnce Through Boilerbhuvi_patu12Belum ada peringkat
- Academic Performance of Affiliated Colleges 112014Dokumen19 halamanAcademic Performance of Affiliated Colleges 112014ILAYAPERUMAL KBelum ada peringkat
- br-1700 Oncethrough SupercriticalDokumen7 halamanbr-1700 Oncethrough Supercriticalபிரசன்னகுமார் ஆனந்தன்Belum ada peringkat
- GATE 2013 Electrical Engineering Previous Year Paper PDFDokumen20 halamanGATE 2013 Electrical Engineering Previous Year Paper PDFArif Hussain AlamBelum ada peringkat
- KeyeeDokumen2 halamanKeyeeJanarthanan SomasundaramBelum ada peringkat
- The Subtle Art of Not Giving a F*ck: A Counterintuitive Approach to Living a Good LifeDari EverandThe Subtle Art of Not Giving a F*ck: A Counterintuitive Approach to Living a Good LifePenilaian: 4 dari 5 bintang4/5 (5782)
- Hidden Figures: The American Dream and the Untold Story of the Black Women Mathematicians Who Helped Win the Space RaceDari EverandHidden Figures: The American Dream and the Untold Story of the Black Women Mathematicians Who Helped Win the Space RacePenilaian: 4 dari 5 bintang4/5 (890)
- The Yellow House: A Memoir (2019 National Book Award Winner)Dari EverandThe Yellow House: A Memoir (2019 National Book Award Winner)Penilaian: 4 dari 5 bintang4/5 (98)
- Elon Musk: Tesla, SpaceX, and the Quest for a Fantastic FutureDari EverandElon Musk: Tesla, SpaceX, and the Quest for a Fantastic FuturePenilaian: 4.5 dari 5 bintang4.5/5 (474)
- Shoe Dog: A Memoir by the Creator of NikeDari EverandShoe Dog: A Memoir by the Creator of NikePenilaian: 4.5 dari 5 bintang4.5/5 (537)
- Devil in the Grove: Thurgood Marshall, the Groveland Boys, and the Dawn of a New AmericaDari EverandDevil in the Grove: Thurgood Marshall, the Groveland Boys, and the Dawn of a New AmericaPenilaian: 4.5 dari 5 bintang4.5/5 (265)
- The Little Book of Hygge: Danish Secrets to Happy LivingDari EverandThe Little Book of Hygge: Danish Secrets to Happy LivingPenilaian: 3.5 dari 5 bintang3.5/5 (399)
- Never Split the Difference: Negotiating As If Your Life Depended On ItDari EverandNever Split the Difference: Negotiating As If Your Life Depended On ItPenilaian: 4.5 dari 5 bintang4.5/5 (838)
- Grit: The Power of Passion and PerseveranceDari EverandGrit: The Power of Passion and PerseverancePenilaian: 4 dari 5 bintang4/5 (587)
- A Heartbreaking Work Of Staggering Genius: A Memoir Based on a True StoryDari EverandA Heartbreaking Work Of Staggering Genius: A Memoir Based on a True StoryPenilaian: 3.5 dari 5 bintang3.5/5 (231)
- The Emperor of All Maladies: A Biography of CancerDari EverandThe Emperor of All Maladies: A Biography of CancerPenilaian: 4.5 dari 5 bintang4.5/5 (271)
- Team of Rivals: The Political Genius of Abraham LincolnDari EverandTeam of Rivals: The Political Genius of Abraham LincolnPenilaian: 4.5 dari 5 bintang4.5/5 (234)
- On Fire: The (Burning) Case for a Green New DealDari EverandOn Fire: The (Burning) Case for a Green New DealPenilaian: 4 dari 5 bintang4/5 (72)
- The Unwinding: An Inner History of the New AmericaDari EverandThe Unwinding: An Inner History of the New AmericaPenilaian: 4 dari 5 bintang4/5 (45)
- The Hard Thing About Hard Things: Building a Business When There Are No Easy AnswersDari EverandThe Hard Thing About Hard Things: Building a Business When There Are No Easy AnswersPenilaian: 4.5 dari 5 bintang4.5/5 (344)
- Rise of ISIS: A Threat We Can't IgnoreDari EverandRise of ISIS: A Threat We Can't IgnorePenilaian: 3.5 dari 5 bintang3.5/5 (137)
- The World Is Flat 3.0: A Brief History of the Twenty-first CenturyDari EverandThe World Is Flat 3.0: A Brief History of the Twenty-first CenturyPenilaian: 3.5 dari 5 bintang3.5/5 (2219)
- The Gifts of Imperfection: Let Go of Who You Think You're Supposed to Be and Embrace Who You AreDari EverandThe Gifts of Imperfection: Let Go of Who You Think You're Supposed to Be and Embrace Who You ArePenilaian: 4 dari 5 bintang4/5 (1090)
- The Sympathizer: A Novel (Pulitzer Prize for Fiction)Dari EverandThe Sympathizer: A Novel (Pulitzer Prize for Fiction)Penilaian: 4.5 dari 5 bintang4.5/5 (119)
- Her Body and Other Parties: StoriesDari EverandHer Body and Other Parties: StoriesPenilaian: 4 dari 5 bintang4/5 (821)
- ServiceNow BasicsDokumen36 halamanServiceNow Basicsfrom_jim100% (5)
- BibleWorks - Command Line Search TipsDokumen3 halamanBibleWorks - Command Line Search Tipsjose mora gilBelum ada peringkat
- Experiment 11 Aim: Searching: Search File or Directory in Directory Structure Using Find and Locate CommandDokumen30 halamanExperiment 11 Aim: Searching: Search File or Directory in Directory Structure Using Find and Locate CommandgshreyaBelum ada peringkat
- Bryston P120-M30 ServiceDokumen149 halamanBryston P120-M30 ServiceRamon JohnsonBelum ada peringkat
- Access Query and Filter Criteria and FormsDokumen3 halamanAccess Query and Filter Criteria and FormsSofia ArqueroBelum ada peringkat
- Doc. Tech. - Cylance - CylancePROTECT Admin Guide 2.1 Rev34Dokumen226 halamanDoc. Tech. - Cylance - CylancePROTECT Admin Guide 2.1 Rev34etienne CuretBelum ada peringkat
- Excel TipsDokumen306 halamanExcel TipsviveksinghchdBelum ada peringkat
- SQL Server LIKE Condition: A Guide to Pattern MatchingDokumen5 halamanSQL Server LIKE Condition: A Guide to Pattern MatchingLuis Gonzalo BonifacioBelum ada peringkat
- Using Wildcards in MS WordDokumen2 halamanUsing Wildcards in MS WordKrishna Prasad PheluBelum ada peringkat
- This Ebook Is Created by WWW - Ebooktutorials.inDokumen192 halamanThis Ebook Is Created by WWW - Ebooktutorials.inAswini SumanthBelum ada peringkat
- SQL Wildcard CharactersDokumen4 halamanSQL Wildcard CharactersHarihara SubramanianBelum ada peringkat
- The SQL LIKE OperatorDokumen16 halamanThe SQL LIKE Operatorjeffa123Belum ada peringkat
- Use Wildcards To Find and Replace TextDokumen4 halamanUse Wildcards To Find and Replace Textc3378925100% (1)
- How to Use Wildcards in LinuxDokumen3 halamanHow to Use Wildcards in LinuxNour Allah tabibBelum ada peringkat
- 10 Practical Examples Using Wildcards To Match Filenames in LinuxDokumen6 halaman10 Practical Examples Using Wildcards To Match Filenames in LinuxAqeel NawazBelum ada peringkat
- PRO1 05E SymbolsDokumen15 halamanPRO1 05E SymbolshwhhadiBelum ada peringkat
- Manual Guide RENAMER (Updated)Dokumen135 halamanManual Guide RENAMER (Updated)Alitha Maz JuanezBelum ada peringkat
- Pine Tree Event Management System Welcome MessageDokumen30 halamanPine Tree Event Management System Welcome MessageWalker Sanket36% (14)
- Automax PDFDokumen19 halamanAutomax PDFHumberto Tapias CutivaBelum ada peringkat
- FactoryTalk Alarm EventsDokumen19 halamanFactoryTalk Alarm EventsDiego MagaBelum ada peringkat
- Wildcards For Items You Want To Find and Replace PDFDokumen10 halamanWildcards For Items You Want To Find and Replace PDFAhmed ZiaBelum ada peringkat
- Excel COUNTIF ExamplesDokumen27 halamanExcel COUNTIF ExamplesBhawish RajBelum ada peringkat
- About Wildcards - HelpDokumen2 halamanAbout Wildcards - HelpSumit DeswalBelum ada peringkat
- VedaBase Types of SearchesDokumen5 halamanVedaBase Types of SearchesSri CharanBelum ada peringkat
- Setting Up Exclude - List Files On NetBackup ClientsDokumen4 halamanSetting Up Exclude - List Files On NetBackup ClientsamsreekuBelum ada peringkat
- Learning The Shell - Lesson 5 - Manipulating FilesDokumen7 halamanLearning The Shell - Lesson 5 - Manipulating FilesAppah Ernest OpokuBelum ada peringkat
- Perform Simple Queries and String Manipulation in SQLDokumen7 halamanPerform Simple Queries and String Manipulation in SQL03 Bhingle AbhishekBelum ada peringkat
- Introduction To Unix and Linux For DeveloperDokumen84 halamanIntroduction To Unix and Linux For DeveloperRashi ChoudharyBelum ada peringkat
- A Simple Intro To Regex With Python: You Have 2 Free Stories Left This MonthDokumen18 halamanA Simple Intro To Regex With Python: You Have 2 Free Stories Left This MonthkanedakodamaBelum ada peringkat
- 99 MS Access Tips From Tony D'Ambra of AadconsultingDokumen43 halaman99 MS Access Tips From Tony D'Ambra of AadconsultingTony D'Ambra100% (17)