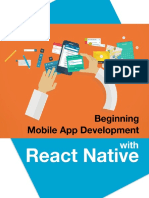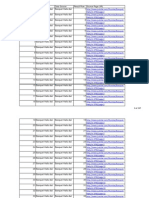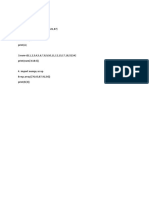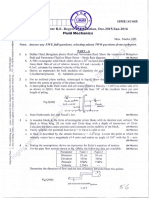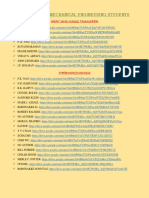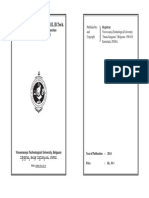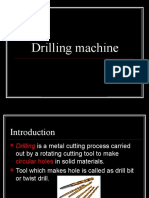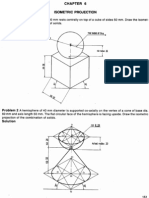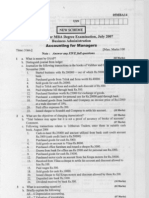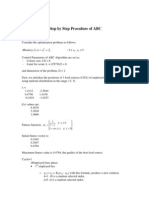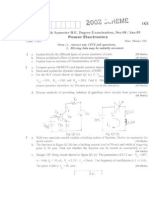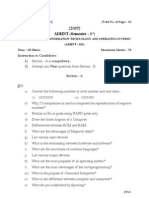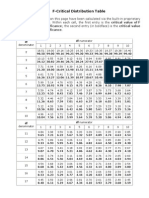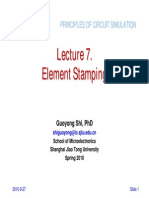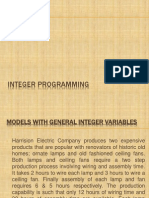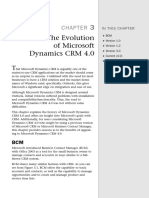Tasker Tutorial
Diunggah oleh
nitte5768Deskripsi Asli:
Hak Cipta
Format Tersedia
Bagikan dokumen Ini
Apakah menurut Anda dokumen ini bermanfaat?
Apakah konten ini tidak pantas?
Laporkan Dokumen IniHak Cipta:
Format Tersedia
Tasker Tutorial
Diunggah oleh
nitte5768Hak Cipta:
Format Tersedia
This step-through will show you how to make application-specific settings, in this case the brightness of the screen.
Please make sure you've at least read the Overview in the Userguide first. First we will create a new profile with an Application context and then add an action to it. Startup Tasker by clicking it's icon. We're in the Profile List screen Press the Menu button on your device and select Help: This Screen. That menu item is available on every screen. Have a read to see what all the widgets do. OK, now your head is warmed up, let's get started. Make sure you are in the App tab (we want to create a profile with an Application Context) and Press the New button. You will be shown a list of applications to select. Pick any. Once you've selected an app, Tasker returns to the Profile List, and then takes you to the Task Edit screen to edit the new task associated with the application context you made. Press the + button in the bottom left to add an action to this task. Tasks are divided into categories to make them easier to find. Click Display and then select the action Screen Brightness. Now we're in the Action Edit dialog. Some actions are more complicated than others and can have extra parameters to specify how they act. The one we're using, Screen Brightness, needs to know how bright you want the screen. Move the slider to the far right, then click Done Back at the Task Edit screen. Notice how the action we just created has been added to the task. We could add other actions, and they would all run when the application you selected is launched. We're finished editing our new Task, Press Save. We're back at the Profile List, but this time you should see our brand new profile. On the left are displayed the Contexts that make up the profile i.e. the conditions that must be met for it to become active. On the right is the task that will run when it becomes active. Time to see if it all works, but first we need to enable Tasker. Click the button labelled Off in the bottom right If the button isn't lit up green, Tasker doesn't do anything when you leave. Press Save to exit, then launch the application you configured. You should see the screen brightness go up when the application starts, and go back to how it was when you leave it. If not, make sure your normal brightness is not at the maximum already (look in the Settings application). Maybe you're wondering why the brightness went back down when you didn't ask it to ? If you click on the Task again, you'll see that the action 'Screen Brightness' has a particular icon next to it. The icon signifies that the action is a special one called a Setting, and Tasker will always restore Settings that were changed in the Enter task when a profile exits. This step-through will show you how to change an existing profile and use profiles with more than one context. The goal is to change the profile from the previous tutorial so that the
brightness is only set at a particular time of day. Also, we want an alert when the brightness is returned to normal. To get started, Long-Click on the icon for the profile you made in the previous Step-Through. You see a list of options divided into Context actions, which affect the action you just clicked on, and Profile which affect the whole profile (i.e. the contexts and tasks as a whole). Click Add. Each profile can only have one of each type of context, so you are shown a list of context types which does not include App. // Click Time// This is the Time Edit dialog. The top dial is the time the context starts at. If it is deselected, the time starts at midnight. The bottom dial is the time the context ends. If it is deselected, the context ends at the following midnight. Set the top dial to 09:00 and the bottom dial to 19:00. Click Done. Notice how there are now two contexts listed in the profile: Application and Time. Our task will only be executed when both contexts become active. Nw we want to add an alert to make it more obvious when the brightness is going back to normal (it's just an example). The task we made first with the green arrow is an Enter task: it runs when the profile becomes active. We need to add an Exit task which runs when the profile becomes inactive. Long-click on the existing task. Select Add Exit Task. Now we're back at the Task Edit screen. Click + and add the action Alert/Vibrate. Back at the Action Edit screen we've seen before. The action Vibrate makes the phone vibrate for a specified number of milliseconds. Set the slider a little way to the right and click 'Done'. So, back at the Profile List where we started. Click around the tabs and you'll see that our profile is now visible in both the App and Time tabs, because it has App and Time contexts. When you leave Tasker and launch the app you configured, you'll find that if the current time is between 09:00 and 19:00 when you enter the app, the brightness will go up, and when you leave it the device will vibrate and the brightness will go down again. If it doesn't vibrate, it could be you have vibration disabled on your phone. We're done, so Click 'Done'. and try it out! In this tutorial we will build a menu of useful actions and display it by clicking on an icon on the Android home screen. On the Android Home Screen, long-click, select *Widget*, then select *Task*. You are now at the Widget Edit screen, which is basically a slightly modified version of the Task Edit screen we've seen previously. It looks pretty bare at the moment. In the previous tutorials, we've made tasks without naming them, because they were very simple and we only wanted to use them in a single profile. This time, we're going to make a Task with a name, which we can then re-use with a normal profile. Click New in the top right to make a new Task. Enter any name you like. Now we have a new task. You'll seen an X icon in the bottom
right of the screen. That signifies how the Task will be handled when it is processed. The tasks we have seen so far have been Execute (hence the X) tasks: each action in the task is carried out one-by-one. In a Menu task, the actions are presented as a list and the user selects one of them to carry out. Click the X icon and select Menu. Great, the task is now a Menu task. Now we want to assign an icon to the task so it's easier to differentiate in the Android home screen. The default icon is a question-mark icon, which you can see in the bottom right. Click on the question-mark icon to change it. It doesn't matter which type of icon you pick. Right, we've setup the task, now we want to add a few actions by clicking on the + button in the bottom left a few times. The Misc/Load App action is a useful one for a widget menu task, so add a couple of those. Click Make Widget at the bottom of the screen. You're now returned to the Android home screen, and you should be able to see the widget you just created. Clicking it should show the actions you selected. Selected one of the actions runs that action only. Run Tasker and click the Tasks button at the bottom of the screen. This screen allows you to change Tasks you have previously created. Using the pulldown at the top you should be able to see the Widget task we just created. You could assign that to a profile in order to show exactly the same menu as the widget press produces. Warning: a widget's task is fixed once the widget is created. Changing the task on the Tasks screen does not change the widget, you have to delete and recreate it. In this step-through we will use events and action variables to keep a record of particular callers in a file on the SD card. Events are one-time happenings. Click the Event tab and then the button New Just like actions, events are sorted into categories. Select Phone and Phone Ringing Like actions, some events take extra parameters. In the case of events, however, the parameters are used to further narrow down which events to respond to. In this case, we're going to react when someone calls from Germany. Enter +49* in the Caller Number field and press Done. That matches any number starting with +49. The rules for matching are available in the help text on the event edit screen. Now we've defined a context, Tasker takes us to the Task Edit screen to decide what actions the event will trigger. Press + in the bottom left to add an action. Select File and then Write File The Action Edit screen. Click ? in the bottm right to see what this action does. (you might have to scroll a bit). In the File field enter callers or similar and then click Append We need to Append because we want to add the incoming number on the end of the file each time. For the Text field, we want the number of the caller to be inserted. To do that, we insert something called a Variable. Click on the Text field and then hit the Var button. You're
shown a list of all the built-in variables. Select Last Call Time. Good, now have a look at the Text field: it's got %CTIME written there. When the action executes, that will be replaced with whatever time the last call took place. Note that you don't need to use the variable selector if you don't want, you could just type out %CTIME yourself. Add a : at the end of the text and then click Var again. This time select Last Call Number. So, when the action runs, it's going to put a line like: 15:34: +49037499566 on the end of the file /sdcard/callers Click Done to return to the Profile List. Click Save. and get someone from Germany to phone you (don't forget to say Guten Tag).
Anda mungkin juga menyukai
- A Heartbreaking Work Of Staggering Genius: A Memoir Based on a True StoryDari EverandA Heartbreaking Work Of Staggering Genius: A Memoir Based on a True StoryPenilaian: 3.5 dari 5 bintang3.5/5 (231)
- The Sympathizer: A Novel (Pulitzer Prize for Fiction)Dari EverandThe Sympathizer: A Novel (Pulitzer Prize for Fiction)Penilaian: 4.5 dari 5 bintang4.5/5 (119)
- Never Split the Difference: Negotiating As If Your Life Depended On ItDari EverandNever Split the Difference: Negotiating As If Your Life Depended On ItPenilaian: 4.5 dari 5 bintang4.5/5 (838)
- Devil in the Grove: Thurgood Marshall, the Groveland Boys, and the Dawn of a New AmericaDari EverandDevil in the Grove: Thurgood Marshall, the Groveland Boys, and the Dawn of a New AmericaPenilaian: 4.5 dari 5 bintang4.5/5 (265)
- The Little Book of Hygge: Danish Secrets to Happy LivingDari EverandThe Little Book of Hygge: Danish Secrets to Happy LivingPenilaian: 3.5 dari 5 bintang3.5/5 (399)
- Grit: The Power of Passion and PerseveranceDari EverandGrit: The Power of Passion and PerseverancePenilaian: 4 dari 5 bintang4/5 (587)
- The World Is Flat 3.0: A Brief History of the Twenty-first CenturyDari EverandThe World Is Flat 3.0: A Brief History of the Twenty-first CenturyPenilaian: 3.5 dari 5 bintang3.5/5 (2219)
- The Subtle Art of Not Giving a F*ck: A Counterintuitive Approach to Living a Good LifeDari EverandThe Subtle Art of Not Giving a F*ck: A Counterintuitive Approach to Living a Good LifePenilaian: 4 dari 5 bintang4/5 (5794)
- Team of Rivals: The Political Genius of Abraham LincolnDari EverandTeam of Rivals: The Political Genius of Abraham LincolnPenilaian: 4.5 dari 5 bintang4.5/5 (234)
- Rise of ISIS: A Threat We Can't IgnoreDari EverandRise of ISIS: A Threat We Can't IgnorePenilaian: 3.5 dari 5 bintang3.5/5 (137)
- Shoe Dog: A Memoir by the Creator of NikeDari EverandShoe Dog: A Memoir by the Creator of NikePenilaian: 4.5 dari 5 bintang4.5/5 (537)
- The Emperor of All Maladies: A Biography of CancerDari EverandThe Emperor of All Maladies: A Biography of CancerPenilaian: 4.5 dari 5 bintang4.5/5 (271)
- The Gifts of Imperfection: Let Go of Who You Think You're Supposed to Be and Embrace Who You AreDari EverandThe Gifts of Imperfection: Let Go of Who You Think You're Supposed to Be and Embrace Who You ArePenilaian: 4 dari 5 bintang4/5 (1090)
- Her Body and Other Parties: StoriesDari EverandHer Body and Other Parties: StoriesPenilaian: 4 dari 5 bintang4/5 (821)
- The Hard Thing About Hard Things: Building a Business When There Are No Easy AnswersDari EverandThe Hard Thing About Hard Things: Building a Business When There Are No Easy AnswersPenilaian: 4.5 dari 5 bintang4.5/5 (344)
- Hidden Figures: The American Dream and the Untold Story of the Black Women Mathematicians Who Helped Win the Space RaceDari EverandHidden Figures: The American Dream and the Untold Story of the Black Women Mathematicians Who Helped Win the Space RacePenilaian: 4 dari 5 bintang4/5 (890)
- Elon Musk: Tesla, SpaceX, and the Quest for a Fantastic FutureDari EverandElon Musk: Tesla, SpaceX, and the Quest for a Fantastic FuturePenilaian: 4.5 dari 5 bintang4.5/5 (474)
- The Unwinding: An Inner History of the New AmericaDari EverandThe Unwinding: An Inner History of the New AmericaPenilaian: 4 dari 5 bintang4/5 (45)
- The Yellow House: A Memoir (2019 National Book Award Winner)Dari EverandThe Yellow House: A Memoir (2019 National Book Award Winner)Penilaian: 4 dari 5 bintang4/5 (98)
- On Fire: The (Burning) Case for a Green New DealDari EverandOn Fire: The (Burning) Case for a Green New DealPenilaian: 4 dari 5 bintang4/5 (73)
- Oracle Database 12c SQL 1Z0 071 ExamDokumen40 halamanOracle Database 12c SQL 1Z0 071 Exammarouli90100% (4)
- Beginning Mobile App Development With React Native SampleDokumen24 halamanBeginning Mobile App Development With React Native SampleSuneel ShastryBelum ada peringkat
- Sathish (SAP SD) ResumeDokumen4 halamanSathish (SAP SD) ResumeSathish Sarika100% (4)
- 5-Advanced Engineering Mathematics-Laplace TransformDokumen23 halaman5-Advanced Engineering Mathematics-Laplace TransformMarc RiveraBelum ada peringkat
- Plan Reconciliation of Internal ActivitiesDokumen7 halamanPlan Reconciliation of Internal ActivitiesZakir ChowdhuryBelum ada peringkat
- Banqeut Hall MumbaiDokumen237 halamanBanqeut Hall MumbaiKristie GarciaBelum ada peringkat
- White Paper Rouse 2h Sil Verification For Rosemount Type B Transmitters With Type A Components DataDokumen16 halamanWhite Paper Rouse 2h Sil Verification For Rosemount Type B Transmitters With Type A Components DataCARLOS PEREZBelum ada peringkat
- 06me46b June July12Dokumen2 halaman06me46b June July12nitte5768Belum ada peringkat
- A1 Adarsh RaiDokumen1 halamanA1 Adarsh Rainitte5768Belum ada peringkat
- 10ME-AU46B. Dec-Jan 2015-16Dokumen2 halaman10ME-AU46B. Dec-Jan 2015-16nitte5768Belum ada peringkat
- A2 Adarsh RaiDokumen2 halamanA2 Adarsh Rainitte5768Belum ada peringkat
- E-books Mechanical Engineering Heat Mass Transfer ThermodynamicsDokumen6 halamanE-books Mechanical Engineering Heat Mass Transfer Thermodynamicskirankuma.jagtapBelum ada peringkat
- 1st Year Revised Syllabus - 2014Dokumen35 halaman1st Year Revised Syllabus - 2014amitkallerBelum ada peringkat
- Crystalstructures 141008215641 Conversion Gate02Dokumen69 halamanCrystalstructures 141008215641 Conversion Gate02nitte5768Belum ada peringkat
- DSMDokumen2 halamanDSMnitte5768Belum ada peringkat
- 1st Year Revised Syllabus - 2014Dokumen35 halaman1st Year Revised Syllabus - 2014amitkallerBelum ada peringkat
- E-books Mechanical Engineering Heat Mass Transfer ThermodynamicsDokumen6 halamanE-books Mechanical Engineering Heat Mass Transfer Thermodynamicskirankuma.jagtapBelum ada peringkat
- Fluid Mechanics and Machinery Notes 2Dokumen123 halamanFluid Mechanics and Machinery Notes 2Veera ReddyBelum ada peringkat
- Voice CMDFDokumen141 halamanVoice CMDFRonaldMartinezBelum ada peringkat
- Fuel PropertiesDokumen2 halamanFuel Propertiesnitte5768Belum ada peringkat
- 08MBA14 May - June 2010Dokumen3 halaman08MBA14 May - June 2010nitte5768Belum ada peringkat
- VMRDokumen117 halamanVMRM Sandesh ShenoyBelum ada peringkat
- Lename Lename String String String String Old New N NDokumen1 halamanLename Lename String String String String Old New N Nnitte5768Belum ada peringkat
- Problem 1 SolutionDokumen24 halamanProblem 1 Solutionnitte5768Belum ada peringkat
- FieldTestModes06142010 Wilson004Dokumen5 halamanFieldTestModes06142010 Wilson004dazagrtBelum ada peringkat
- 05mba14 June 08Dokumen3 halaman05mba14 June 08nitte5768Belum ada peringkat
- First Semester MBA Degree Examination, May/June 2010: Accounting For ManagersDokumen4 halamanFirst Semester MBA Degree Examination, May/June 2010: Accounting For Managersnitte5768Belum ada peringkat
- 08mba14 July 09Dokumen4 halaman08mba14 July 09nitte5768Belum ada peringkat
- Drilling MachineDokumen30 halamanDrilling MachineSujit MuleBelum ada peringkat
- Isometric Projection0001Dokumen27 halamanIsometric Projection0001nitte5768Belum ada peringkat
- 05mba14 July 07Dokumen4 halaman05mba14 July 07nitte5768Belum ada peringkat
- Askelandphulenotes Ch01printableDokumen24 halamanAskelandphulenotes Ch01printableShivashankrappa BalawatBelum ada peringkat
- Step by Step Procedure of ABCDokumen5 halamanStep by Step Procedure of ABCApril FisherBelum ada peringkat
- Artificial Bee Colony AlgorithmDokumen25 halamanArtificial Bee Colony AlgorithmissayedBelum ada peringkat
- Development of Lateral Surfaces0001Dokumen25 halamanDevelopment of Lateral Surfaces0001nitte5768Belum ada peringkat
- 2007 - May EC7T4Dokumen3 halaman2007 - May EC7T4nitte5768Belum ada peringkat
- 2008 - Dec.08-Jan.09 (EC42)Dokumen2 halaman2008 - Dec.08-Jan.09 (EC42)nitte5768Belum ada peringkat
- Adhnt 101Dokumen2 halamanAdhnt 101api-3782519Belum ada peringkat
- Book Marketing GuideDokumen12 halamanBook Marketing GuidecYbernaTIc enHancEBelum ada peringkat
- 156-215 80Dokumen304 halaman156-215 80nombreBelum ada peringkat
- Introduction To Software Engineering: N. L. Sarda I.I.T. BombayDokumen58 halamanIntroduction To Software Engineering: N. L. Sarda I.I.T. BombayChandeep AroraBelum ada peringkat
- Understanding The Mapping Wizards: Using The Getting Started WizardDokumen21 halamanUnderstanding The Mapping Wizards: Using The Getting Started WizardDudi KumarBelum ada peringkat
- (ANOVA) F-Distribution TableDokumen7 halaman(ANOVA) F-Distribution TableCharlene BihasaBelum ada peringkat
- SAP Payback and ChargableDokumen30 halamanSAP Payback and ChargableRajendra SinghBelum ada peringkat
- Printing Remuneration StatementDokumen15 halamanPrinting Remuneration StatementMuhammad JaveedBelum ada peringkat
- Steps To Convert Autoplant Piping To Caepipe / Caesar Ii: Step 1Dokumen1 halamanSteps To Convert Autoplant Piping To Caepipe / Caesar Ii: Step 1carlawtBelum ada peringkat
- Simulation and Implementation of An Embedded Hybrid Fuzzy Trained Artificial Neural Network Controller For Different DC MotorDokumen18 halamanSimulation and Implementation of An Embedded Hybrid Fuzzy Trained Artificial Neural Network Controller For Different DC MotorvmspraneethBelum ada peringkat
- (15683) ICT Year 7Dokumen3 halaman(15683) ICT Year 7kingslsBelum ada peringkat
- DevOps Guide for Cynics Highlights Benefits for Developers, Leaders and MoreDokumen16 halamanDevOps Guide for Cynics Highlights Benefits for Developers, Leaders and MoreraidenbrBelum ada peringkat
- MNA StampDokumen58 halamanMNA Stampellig1871638Belum ada peringkat
- Discrete Math ExercisesDokumen39 halamanDiscrete Math ExercisescalifaunaBelum ada peringkat
- B XLZ Z2 RZ ZW9 Q MDEz NZ Y0 MTC 2 MQDokumen2 halamanB XLZ Z2 RZ ZW9 Q MDEz NZ Y0 MTC 2 MQMohammed AusimBelum ada peringkat
- 309-دليل المزارع في تسميد الأشجار المثمرة PDFDokumen23 halaman309-دليل المزارع في تسميد الأشجار المثمرة PDFMed Moussaoui50% (2)
- Gkapantow2, Jurnal Epm Danko Yakobus Bahabol 9Dokumen10 halamanGkapantow2, Jurnal Epm Danko Yakobus Bahabol 9sittinurjennah24Belum ada peringkat
- White Paper On SkypeDokumen6 halamanWhite Paper On Skypem2ei24Belum ada peringkat
- TuxGuitar Tutorial PDFDokumen22 halamanTuxGuitar Tutorial PDFWilfred DoelmanBelum ada peringkat
- Computer NetworksDokumen47 halamanComputer NetworksJeena Mol AbrahamBelum ada peringkat
- VPMC-8593 Whats New in Vitrea 4.1Dokumen12 halamanVPMC-8593 Whats New in Vitrea 4.1Abel Chaiña GonzalesBelum ada peringkat
- Integer ProblemsDokumen14 halamanInteger Problemsamangandhi03Belum ada peringkat
- Chapter 3 Microsoft Dynamics CRM 4 UnleashedDokumen13 halamanChapter 3 Microsoft Dynamics CRM 4 UnleashedHarish GanojiBelum ada peringkat