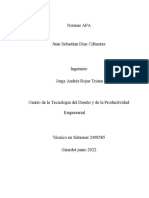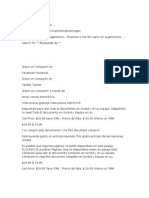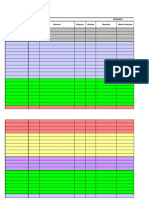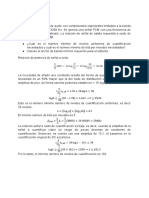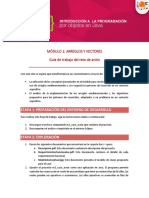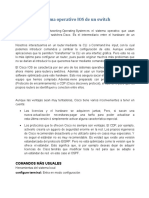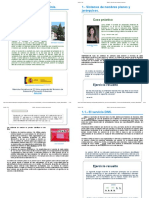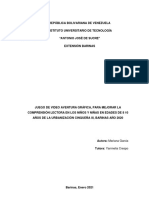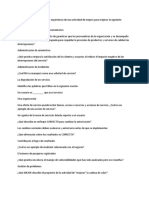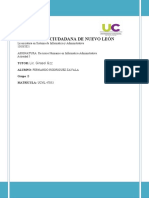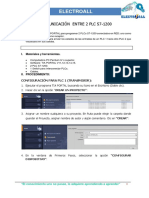CVE002 Comprueba Compra Cinentradas
Diunggah oleh
Juan José Gallego RamosHak Cipta
Format Tersedia
Bagikan dokumen Ini
Apakah menurut Anda dokumen ini bermanfaat?
Apakah konten ini tidak pantas?
Laporkan Dokumen IniHak Cipta:
Format Tersedia
CVE002 Comprueba Compra Cinentradas
Diunggah oleh
Juan José Gallego RamosHak Cipta:
Format Tersedia
Restricciones de uso Uso Pblico
Identificacin documento
Gua para Comprobar Compras efectuadas en Remoto
v1.0
2008 entradas.com
Fecha de Creacin 07/07/2008
Autor Operaciones
Historial de Revisiones Versin 1.0 Fecha 07-07-08 Autor Operaciones Detalles
F. Revisin F. Prt
13.11.08 13.11.08
Gua para Actualizar Pelculas desde el propio Cine
1. Consideraciones generales.................................................................................................... 3 2. Acceso a la aplicacin ............................................................................................................ 3 2.1 Comprobar Compra desde el Escritorio Windows ........................................................... 3 2.2 Comprobar Compra desde la Aplicacin de Venta de Entradas ..................................... 6 2.3 Procedimiento de impresin .......................................................................................... 10
F. Revisin F. Prt
13.11.08 13.11.08
Gua para Actualizar Pelculas desde el propio Cine
1. Consideraciones generales
El presente documento es una gua para utilizar la aplicacin que comprueba e informa de las compras hechas en remoto por los clientes finales. Se entiende por compra en remoto a aquellas compras que realizan los clientes desde Internet, Call Center, WAP, iPhone y Kioscos (Terminales).
2. Acceso a la aplicacin
Existen dos formas de comprobar las compras realizadas en remoto por los clientes para el recinto.
2.1
Comprobar Compra desde el Escritorio Windows
1. En el escritorio Windows del servidor de las taquillas del propio cine buscaremos el acceso directo del explorador de Windows con el nombre Comprueba t Compra.
2. Haremos doble clic para acceder a la aplicacin y se abrir la ventana que se muestra en la siguiente imagen.
F. Revisin F. Prt
13.11.08 13.11.08
Gua para Comprobar Compras realizadas en Remoto
3. Tendremos cuatro campos para poder localizar la compra remota del cliente. Los campos y su explicacin son: Tarjeta: Este campo se rellenar con el nmero de la tarjeta con la que el cliente realiz la compra en remoto. Telfono: Este campo se rellenar con el nmero de telfono que el cliente rellen cuando realiz la compra en remoto. Email: Este campo se rellenar con la cuenta de correo electrnica que el cliente rellen cuando realiz la compra en remoto. IdTrans: Este campo se rellenar con el nmero de referencia que se le facilit al cliente una vez finalizada la compra que se le envi por correo como justificante de la compra realizada correctamente. 4. Una vez rellenado uno de los campos pulsaremos el botn Aceptar ( ).
5. A continuacin se detallarn todas las compras que el cliente haya realizado en cualquier recinto con un periodo de antigedad de 6 meses. Ver Imagen.
Los datos que se presentan en pantalla son los siguientes: Referencia: Este campo contiene el nmero de referencia que se le facilit al cliente una vez finalizada la compra que se le envi por correo como justificante de la compra realizada correctamente.
F. Revisin F. Prt
13.11.08 13.11.08
Gua para Comprobar Compras realizadas en Remoto
Recinto: Nombre del recinto donde el cliente compr las entradas. Canal: A travs de qu medio el cliente compr las entradas. Pueden ser: Internet, Cajeros, Call Center, Kiosco, WAP e iPhone. Espectculo: Nombre del espectculo, pelcula obra de teatro para la que el cliente compr las entradas. FechaOpe.: Fecha y hora en la que el cliente compr las entradas. FechaSes.: Fecha y hora en la Loc.: Numero y fila de las butacas que el cliente ha comprado. Imp.: Importe del valor de las entradas; este valor no incluye la comisin que se le cobr al cliente. Total: Importe del valor de las entradas que se le cobr al cliente. Este valor incluye la comisin que se le cobr al cliente. Estado: Muestra el estado actual de la transaccin de la compra de entradas. OK: La compra se ha realizado correctamente y el cliente tiene sus entradas. KO: La compra no se ha realizado con xito y el cliente no tiene sus entradas. Anulacin: Las entradas se han anulado y el dinero se ha devuelto a la tarjeta con la que se realiz la compra. Prt.: Muestra el estado actual de la impresin de las entradas. NO: La entrada no ha sido impresa. IMP: La entrada ha sido impresa. ERR: La entrada est en estado pre-impresa. Este caso se da con la recogida de entradas en cajeros cuando el cliente va a retirar sus entradas y por un error del cajero el cliente no ha podido retirar las entradas. Anular: Este campo solo se podr utilizar para anular entradas previo introduccin del usuario y la contrasea facilitada por entradas.com (TICE). Si queremos actualizar la informacin obtenido en la ventana de Comprueba t Compra pulsaremos el botn Recargar ( ).
F. Revisin F. Prt
13.11.08 13.11.08
Gua para Comprobar Compras realizadas en Remoto
Pulsaremos sobre el botn Volver ( pgina principal.
) y volveremos a la
2.2
Comprobar Compra desde la Aplicacin de Venta de Entradas
1. Accederemos a la aplicacin de Venta de Entradas (
).
2. Una vez dentro de la aplicacin iremos al apartado de VENTA.
3. Una vez cargada la ventana de VENTA pulsaremos el botn con el icono de la butaca ( ). Ver Imagen.
F. Revisin F. Prt
13.11.08 13.11.08
Gua para Comprobar Compras realizadas en Remoto
4. Se abrir la ventana de Comprobacin de Compra. Ver Imagen.
1. Tendremos cuatro campos para poder localizar la compra remota del cliente. Los campos y su explicacin son: Tarjeta: Este campo se rellenar con el nmero de la tarjeta con la que el cliente realiz la compra en remoto.
F. Revisin F. Prt
13.11.08 13.11.08
Gua para Comprobar Compras realizadas en Remoto
Telfono: Este campo se rellenar con el nmero de telfono que el cliente rellen cuando realiz la compra en remoto. Email: Este campo se rellenar con la cuenta de correo electrnica que el cliente rellen cuando realiz la compra en remoto. IdTrans: Este campo se rellenar con el nmero de referencia que se le facilit al cliente una vez finalizada la compra que se le envi por correo como justificante de la compra realizada correctamente. Solo se introducirn los 7 ltimos dgitos de la referencia. Por ejemplo si la referencia que trae el cliente es 2008080615194906830086 solo introduciremos 6830086. 2. Una vez rellenado uno de los campos pulsaremos el botn Aceptar ( ).
3. A continuacin se detallarn todas las compras que el cliente haya realizado en cualquier recinto con un periodo de antigedad de 6 meses. Ver Imagen.
Los datos que se presentan en pantalla son los siguientes: Referencia: Este campo contiene el nmero de referencia que se le facilit al cliente una vez finalizada la compra que se le envi por correo como justificante de la compra realizada correctamente. Recinto: Nombre del recinto donde el cliente compr las entradas.
F. Revisin F. Prt
13.11.08 13.11.08
Gua para Comprobar Compras realizadas en Remoto
Canal: A travs de qu medio el cliente compr las entradas. Pueden ser: Internet, Cajeros, Call Center, Kiosco, WAP e iPhone. Espectculo: Nombre del espectculo, pelcula obra de teatro para la que el cliente compr las entradas. FechaOpe.: Fecha y hora en la que el cliente compr las entradas. FechaSes.: Fecha y hora en la Loc.: Numero y fila de las butacas que el cliente ha comprado. Imp.: Importe del valor de las entradas; este valor no incluye la comisin que se le cobr al cliente. Total: Importe del valor de las entradas que se le cobr al cliente. Este valor incluye la comisin que se le cobr al cliente. Estado: Muestra el estado actual de la transaccin de la compra de entradas. OK: La compra se ha realizado correctamente y el cliente tiene sus entradas. KO: La compra no se ha realizado con xito y el cliente no tiene sus entradas. Anulacin: Las entradas se han anulado y el dinero se ha devuelto a la tarjeta con la que se realiz la compra. Prt.: Muestra el estado actual de la impresin de las entradas. NO: La entrada no ha sido impresa. IMP: La entrada ha sido impresa. ERR: La entrada est en estado pre-impresa. Este caso se da con la recogida de entradas en cajeros cuando el cliente va a retirar sus entradas y por un error del cajero el cliente no ha podido retirar las entradas. Anular: Este campo solo se podr utilizar para anular entradas previo introduccin del usuario y la contrasea facilitada por entradas.com (TICE). Si queremos actualizar la informacin obtenido en la ventana de Comprueba t Compra pulsaremos el botn Recargar ( ). ) y volveremos a la
Pulsaremos sobre el botn Volver ( pgina principal.
F. Revisin F. Prt
13.11.08 13.11.08
Gua para Comprobar Compras realizadas en Remoto
2.3
Procedimiento de impresin
Con los datos obtenidos en el punto anterior, entraremos en el patio de la sesin correspondiente. En Ventas, buscaremos la entrada por fila, y seleccionaremos cada una de las butacas y le daremos a reimprimir.
De esta manera, habremos sacado las entradas del cliente.
10
Anda mungkin juga menyukai
- Plantilla-normas-Apa-7ma-Edicion para Trabajos Academicos (1) (10) (Recuperado Automáticamente)Dokumen19 halamanPlantilla-normas-Apa-7ma-Edicion para Trabajos Academicos (1) (10) (Recuperado Automáticamente)Lida Briggetth Cifuentes SuarezBelum ada peringkat
- SolidWorks (Diseño Mecanico)Dokumen6 halamanSolidWorks (Diseño Mecanico)Williams HamachiBelum ada peringkat
- Manual de BlackboardDokumen33 halamanManual de BlackboardSebastian PereaBelum ada peringkat
- Algoritmo Diagrama de Flujo y PseudocódigoDokumen1 halamanAlgoritmo Diagrama de Flujo y PseudocódigoRaul DavilaBelum ada peringkat
- ConductismoDokumen12 halamanConductismoGerardo Antonio MoraBelum ada peringkat
- Evaluación Clase 5 Direccion de Proyectos 2Dokumen4 halamanEvaluación Clase 5 Direccion de Proyectos 2andres garciaBelum ada peringkat
- La Educación y La Economia Del ConocimientoDokumen21 halamanLa Educación y La Economia Del ConocimientoAngie Aranda Patiño100% (1)
- TraduccionDokumen21 halamanTraduccionmariarosa324Belum ada peringkat
- DiscursoDokumen12 halamanDiscursoOneway GVMVBelum ada peringkat
- 4.4.b Diagramas SIPOC V21Dokumen14 halaman4.4.b Diagramas SIPOC V21Karlita Marina Rengifo ReáteguiBelum ada peringkat
- Miriam - Venegas - Tarea S3Dokumen6 halamanMiriam - Venegas - Tarea S3Comercial AmaroBelum ada peringkat
- Problemas de Comunicaciones DigitalesDokumen10 halamanProblemas de Comunicaciones DigitalesAndrew HernándezBelum ada peringkat
- M2 RetoN1 AvionDokumen3 halamanM2 RetoN1 AvionLaura CamilaBelum ada peringkat
- Multimedios DidacticosDokumen18 halamanMultimedios DidacticosNathalia González VillamayorBelum ada peringkat
- Sistema Operativo IOS de Un SwitchDokumen4 halamanSistema Operativo IOS de Un SwitchRicardo Ramirez CoronelBelum ada peringkat
- Directriz Reportabilidad de Tiempos e Índices para Equipos Mineros PDFDokumen22 halamanDirectriz Reportabilidad de Tiempos e Índices para Equipos Mineros PDFRodrigo MundetBelum ada peringkat
- Ten Po MaticDokumen23 halamanTen Po Matica isabelBelum ada peringkat
- SRI02. - Servicios de Nombres de DominioDokumen52 halamanSRI02. - Servicios de Nombres de DominioNacho VRBelum ada peringkat
- Mariana Garcia - Trabajo de Grado 2021Dokumen103 halamanMariana Garcia - Trabajo de Grado 2021Mariana GarciaBelum ada peringkat
- Malla Lic Ing Mecatronica ME 440Dokumen1 halamanMalla Lic Ing Mecatronica ME 440Daniel PáezBelum ada peringkat
- INGLESDokumen20 halamanINGLESsantiagoBelum ada peringkat
- Actividad 4Dokumen5 halamanActividad 4Fernando RodriguezBelum ada peringkat
- 8.-Comunicacion Entre 2 PLCsDokumen10 halaman8.-Comunicacion Entre 2 PLCsChristian Marcelo Lluito MenaBelum ada peringkat
- Produccion ProductividadDokumen65 halamanProduccion ProductividadAbraham BedranBelum ada peringkat
- PDFDokumen188 halamanPDFEdwin RTBelum ada peringkat
- El Computador Es Una Herramienta Completa y Compleja Debido A Sus Infinidades de UsosDokumen8 halamanEl Computador Es Una Herramienta Completa y Compleja Debido A Sus Infinidades de UsosYairEdwardSantiagoBelum ada peringkat
- UNIDAD 1 Ergonomía.Dokumen42 halamanUNIDAD 1 Ergonomía.ALDHAIR LANDEROS ESCALANTEBelum ada peringkat
- Medios de Transmisión No GuiadosDokumen66 halamanMedios de Transmisión No GuiadosyadiBelum ada peringkat
- ErgonomiaDokumen2 halamanErgonomialuisa21bejaranoBelum ada peringkat
- Tema 02a-Apu Mano de Obra-S10Dokumen14 halamanTema 02a-Apu Mano de Obra-S10Cristhian GalarretaBelum ada peringkat