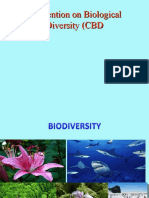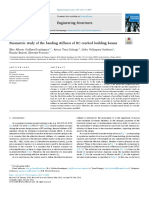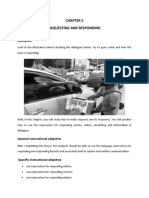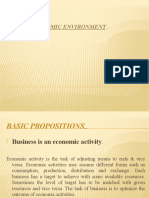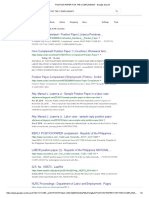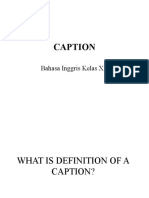Quick Start Guide Aris Architect
Diunggah oleh
anizamiHak Cipta
Format Tersedia
Bagikan dokumen Ini
Apakah menurut Anda dokumen ini bermanfaat?
Apakah konten ini tidak pantas?
Laporkan Dokumen IniHak Cipta:
Format Tersedia
Quick Start Guide Aris Architect
Diunggah oleh
anizamiHak Cipta:
Format Tersedia
Copyright (C) Software AG, 1992 - 2011 All rights reserved.
The contents of this publication are subject to copyright. Any changes, modifications, additions, or amendments require prior written consent from Software AG, Darmstadt. Reproduction in any form is only permitted on the condition that the copyright notice appears on each copy. Publication or translation in any form requires prior written consent from Software AG, Darmstadt. This manual describes the settings and features as they were at the time of print. Since manual and software are subject to different production cycles, the description of settings and features may differ from actual settings and features. Information about discrepancies is provided in the Readme file that accompanies the product. Please read this file and take the information into account when installing, setting up, and using the product. Software AG does not control the external Web sites to which links are provided. Software AG is not responsible for the content of such Web sites or further links provided on them. External links are provided solely for your convenience and do not imply endorsement of the content of linked sites by Software AG. "ARIS", "IDS", "ProcessWorld", "PPM", , and are trademarks or registered trademarks of Software AG in Germany and in many other countries worldwide. SAP NetWeaver is a trademark of SAP AG, Walldorf (Germany). All other trademarks are the property of their respective owners. U.S. pat. D561,778, pat. D561,777, pat. D547,322, pat. D547,323, pat. D547,324 The functional scope of ARIS depends on the license key being used.
ARIS Business Architect
Contents
1 2 Before you start................................................................................................... 1 Prepare .............................................................................................................. 3 2.1 2.2 2.3 3 3.1 3.2 3.3 3.4 3.5 3.6 3.7 3.8 3.9 Launch ARIS Business Architect .................................................................... 3 Specify basic settings .................................................................................. 3 Create database ......................................................................................... 5 Create a model .......................................................................................... 7 Display print pages in the model window...................................................... 10 Specify connection settings ........................................................................ 11 Create objects and object attributes ............................................................ 12 Create object occurrences .......................................................................... 18 Rename objects ....................................................................................... 20 Arrange and group objects ......................................................................... 20 Creating connections ................................................................................. 23 Create links ............................................................................................. 23 Create a hyperlink .......................................................................... 23 Create a program shortcut............................................................... 25
Model ................................................................................................................. 6
3.9.1 3.9.2 3.10 3.11 3.12 3.13
Apply template ......................................................................................... 26 Place attributes ........................................................................................ 26 Save model ............................................................................................. 29 Print model .............................................................................................. 29 Configure header and footer ............................................................ 29 Specifying print scale and color ........................................................ 30 Starting printing............................................................................. 31
3.13.1 3.13.2 3.13.3 4 5
Evaluate model contents ..................................................................................... 32 Manage model content........................................................................................ 34 5.1 Use Explorer ............................................................................................ 34 Rename objects ............................................................................. 35 Sort objects................................................................................... 36 Creating groups ............................................................................. 36 5.1.1 5.1.2 5.1.3 5.2
Change method filters ............................................................................... 36
ARIS Business Architect
Before you start
This Quick Start Guide introduces you to the basic functions of ARIS Business Architect. With a simple example you learn about important workflows for creating models, as well as for evaluating and managing model content: After specifying the required settings, you will create a model of the EPC type and then evaluate it with a report. Finally, you will manage the model content. Your work with ARIS Business Architect can be divided into the following phases:
The Quick Start Guide guides you step by step through the required workflow. Please adhere to the sequence of the chapters. If you have questions about working with ARIS Business Architect, you can use the online help: if you need help on an opened dialog, click on the Help buttion in the dialog. If you require additional information, click on Help/Help topics in the menu bar. Note The screen graphics in this manual may differ from your program interface, because different functions may be provided in ARIS Business Architect depending on the license key.
ARIS Business Architect
Prerequisites To make optimum use of this Quick Start Guide, you should be able to access the standard filter and user settings from ARIS Business Architect. You must also have installed the standard local database system so that you can access the LOCAL server. If the LOCAL server is not installed, use the relevant server whenever LOCAL is referred to here. In case of doubt, please contact your system administrator.
ARIS Business Architect
Prepare
This chapter provides information about how to launch ARIS Business Architect and the preparations you need to make before you can begin to create models.
2.1
Launch ARIS Business Architect
The following procedure assumes that an entry in the recommended program group was made during the installation of ARIS Business Architect. Procedure 1. Click on Start/All programs/ARIS Platform/ARIS Design Platform/ARIS Business Architect 7.2. If the menu item is not available when starting ARIS Business Architect please select the corresponding menu item. In case of doubt, please contact your system administrator. 2. When you start ARIS Business Architect for the first time, the start page is displayed automatically. In this case, select the <Designer> entry in the Specify the module to be used at the next startup box.
2.2
Specify basic settings
In the following, adjust your database login settings, in order to get the most from working with the Quick Start Guide. Note If the passwords have already been changed and you do not know what they are, please contact your system administrator. Procedure 1. Click on View/Options in the menu bar. The Options dialog opens.
ARIS Business Architect
2. Click on Log in on the Selection tab.
3. Enable the Use defaults check box. Your settings on the Log in tab are automatically used, if you double-click on a database in the Navigation bar. 4. Enter the user name system in the User name box. 5. Enter the password manager in the Password box. Passwords are always displayed as dots to ensure that no one but you is able to read them. 6. Click on the Browse button ( ) next to the Filter box. The Select filter dialog opens.
7. Click on the Server box and select the LOCAL server. The standard database system is started and the available method filters are listed. 8. Double-click on the Easy Filter filter. The dialog closes and the filter is entered on the Log in tab. 9. Enter the administrator password DBADMIN in capital letters in the Database box. 10. Click on OK to close the dialog. Your settings are now accepted as the default settings.
ARIS Business Architect
2.3
Create database
In the following, you will create a database to save the data that you will generate while working through the Quick Start Guide. Procedure 1. In the Modules bar, click on Administration. 2. Click in the Navigation bar on the plus sign in front of the LOCAL server to connect to the server. 3. Right-click on LOCAL and select New/Database.
4. The Create database dialog opens. Enter Sales and Marketing as database names and click on OK. The database Sales and Marketing is created on the server and is then visible as content of Local.
ARIS Business Architect
Model
The following pages explain how you can display content using a model of the EPC type. Your Customer acquisition EPC will appear as follows when finished:
ARIS Business Architect
3.1
Create a model
To create the Customer acquisition EPC, proceed as follows. Procedure 1. Click on Designer in the Modules bar. The Designer module is now available for creating your model. 2. Click in the Explorer tree on the plus sign in front of the Sales and Marketing database. In the list, you will find the Main group folder, where you can store the new model. 3. Right-click on the Main group folder and select New/Model.
ARIS Business Architect
The Model Wizard opens. The Processes view of the ARIS House is selected by default.
The models are assigned to the descriptive views Organization, Data, Processes, Functions and Product/Service. The list shows all model types that are assigned to the selected descriptive views and are allowed by the selected method filter. Please refer to the ARIS Method manual for a detailed description of the ARIS architecture and an explanation of the descriptive views and levels. 4. Click on EPC in the Model types box. 5. Enter the name Customer acquisition in the Name box. 6. Click on OK. The Customer acquisition model is generated and automatically opens in the Designer module. 7. Before you continue, please configure the Designer module for this quick start exercise: Hide all panes except Modules and Symbols by disabling the irrelevant check boxes in the module title bar.
You can show the panes again at any time for navigation or for editing object properties.
ARIS Business Architect
The model window, various toolbars and various buttons are now available for creating your model.
Tips If you place the mouse pointer over a toolbar button and leave it there for a moment, information on this button is displayed below the pointer. If you click on the down arrow in the Symbols bar, you can specify that the symbol names should also be shown in the bar. This setting also affects the display of the Add symbols dialog that you will open later during modeling.
ARIS Business Architect
3.2
Display print pages in the model window
To predefine which parts of your model are to be placed on which print page, you can delimit the print pages displayed in the model window using red dashed lines. Procedure 1. Click on View/Options. 2. On the Selection tab, click on Model/General/Print.
3. Enable the Display print pages check box. 4. Click on OK. 5. Click on File/Print preview ( ).
6. Enable the Portrait option button. 7. Click on Close. The individual print pages are now indicated as portraits by red dashed lines in the model window. Thus, you can ensure optimal object placement for the printout while modeling. Note The settings that you specify with the View/Options menu item in the Model/General area affect all of the models. However, settings specified in the Model/For new models area apply to new models only.
10
ARIS Business Architect
3.3
Specify connection settings
In the following you will specify that diagonal connections can also be created in your model. Procedure 1. Right-click in the model background and select Format/Connections. 2. Disable the New connections only right-angled check box.
3. Click on OK. You can now also create diagonal connections. Tip To create diagonal connections in all new models, click on View/Options. On the Selection tab, click on the plus sign in front of Model, then on the plus sign in front of For new models, then click on Connections and disable the New connections only right-angled check box.
11
ARIS Business Architect
3.4
Create objects and object attributes
In this section, you will place objects in your model and edit object attributes. Procedure 1. Click on the Event icon in the Symbols bar.
2. Move the mouse pointer to the modeling area and click again. The event is created and a text box opens automatically.
3. Enter a name for the event by overtyping the selection with Launch scheduled. To insert a line break between Launch and scheduled, press Enter.
12
ARIS Business Architect
The following dialog opens the first time you insert a line break:
Here you can specify whether a line break is to be inserted when you press Enter or when you press Ctrl + Enter. Enable the Don't show me again check box so that this dialog will not be displayed again and click on OK. Finish your input by pressing the corresponding shortcuts: if you have selected Enter for line breaks, press Ctrl + Enter to conclude your input, if you selected Ctrl + Enter, press Enter. 4. Click in the model background and then on the Launch scheduled event. The mini toolbar is displayed under the event. It provides you with object symbols, connections and rules that you can link to the selected object. If you do not want the mini toolbar to be shown for a selected object, move the mouse pointer a few centimeters away from the selected object. It will then only be shown when you select it again. 5. Click on the Function symbol in the mini toolbar.
13
ARIS Business Architect
6. The connections allowed by the method are displayed. Keep the Launch scheduled activates Function connection activated and click below the Launch scheduled event in the model window.
Overtype Function with Find addresses of potential customers. 7. Create the following objects one below the other using the mini toolbar, whereby you keep the respective connection default: a. Event: Addresses of customers found b. Function: Find contact person c. Event: Contact person found d. Function: Schedule product presentation e. Event: Product presentation scheduled 8. If all objects are not displayed in the model window, decrease the representation of the model. To do this, select the 100 % entry in the Size of appearance box of the toolbar ( ), overtype it with 85, and press Enter.
Alternatively, you can reduce or increase the size of appearance by pressing the plus or minus key. The scale is either reduced or increased by 10%.
14
ARIS Business Architect
9. Click on the Find addresses of potential customers function and then on the Add symbols button in the mini toolbar.
10. The Add symbols dialog opens. Double-click on the Organizational unit symbol.
The symbol is inserted into the mini toolbar. 11. Double-click in the dialog on the Application system type symbol to insert it into the mini toolbar.
12. Finally, click on Close to close the dialog.
15
ARIS Business Architect
13. You will create the next symbol to the left of the selected function Find addresses of potential customers. If there is not enough space, insert space to the left of the selected function: a. Right-click in the model background and select Insert/Remove space (left/right). b. In the model window, click on the position starting from which you want to insert a space (from left to right), and hold the mouse button down. c. Drag the visible line to the right and release the mouse button at the position where you want to stop inserting space. The model items positioned within the area indicated by the start and end lines are placed to the right of the end line. The connections are adjusted. 14. Now click on the Application system type symbol in the mini toolbar and then to the left of the selected function Find addresses of potential customers in the background. 15. Name the new object CRM system. 16. Click on the Find addresses of potential customers function again and create an organizational unit to the right of the function. Name it Sales. 17. Right-click on the Sales object and select Attributes. Attribute Editing opens. 18. In the tree view, click on Simulation.
19. Finally, click in the table on the input box of the column Sales (English) and enter the value 12 as the Number of employees. 20. Click on Save ( 21. Click on Close. ) in the toolbar of the dialog.
16
ARIS Business Architect
Your EPC should look like this now:
Tips To change attributes for multiple objects, select the objects, right-click in the selection and select Attributes. The selected objects of each object type are summarized on individual tabs. To remove the symbol from the mini toolbar, right-click on the symbol and select Remove symbol.
17
ARIS Business Architect
3.5
Create object occurrences
The Sales organizational unit is also responsible for the Find contact person and Schedule product presentation functions. To structure your model clearly, you can create an occurrence of the Sales object beside each of these functions. Object occurrences are copies of object symbols that represent the same object in one or more models. Any occurrence of the Sales object that you create will represent the object you have already created in your model. If you change an occurrence, the changes will apply to all occurrences. This becomes apparent if you change the name of the object. Procedure 1. Right-click on Sales, hold down the mouse button and move the pointer to the right of the Find contact person function. Release the mouse button and click on Create occurrence copy here. Another symbol is created in the model for the Sales object. The symbol is not linked to the function with a connection yet. 2. Create the next occurrence copy with the mini toolbar. To do so, click on the Schedule product presentation function and create an organizational unit to the right of the function. Name it Sales. As soon as you are finished with your input, the Select object dialog opens.
3. Double-click on the Sales object. The new organizational unit is created in the model as an occurrence of the selected object.
18
ARIS Business Architect
Your EPC should look like this now:
19
ARIS Business Architect
3.6
Rename objects
You can change object names directly in the model. If you change the name of an object, all occurrences of the object in the database are renamed accordingly. In the following, you will change the name of the Sales organizational unit. Procedure 1. Right-click on one of the three Sales symbols and select Rename. 2. Enter the name Distribution and conclude input by pressing Enter or Ctrl + Enter. The name of the organizational unit is now Distribution and all occurrences of the object are displayed with the new name.
3.7
Arrange and group objects
Now, you will arrange the symbols in the model. Procedure 1. Select the adjacent objects CRM system, Find addresses of potential customers and Distribution. To do so, position the mouse pointer to the left of/above the CRM system object, press and hold the left mouse button, and drag the mouse pointer to the right of/below the Distribution object. This completely encloses the adjacent objects CRM system, Find addresses of potential customers and Distribution within the displayed frame. Now release the mouse button. The objects are selected. 2. Click on Arrange/Align/Align middle ( ) in the menu bar. ).
3. Click on Arrange/Align/Distribute horizontally ( grouped objects together only.
4. Right-click on the selected objects and select Group. You can now move or edit the three 5. Right-click in the model background and select Select/Select all. 6. Hold down the Ctrl key and successively click on the two new occurrences of the Distribution organizational unit. The symbols are now removed from the selection. Release the Ctrl key. 7. Click on Arrange/Align/Align center( ). ).
8. Click on Arrange/Align/Distribute vertically (
9. Click in the model background to deselect all symbols. 10. Increase the distance between the CRM system Application system type and the Find addresses of potential customers function. To move the grouped objects separately, you must first ungroup them. To do so, right-click on the grouping and select Ungroup. 11. Right-click in the model background and select Select/Select all. 12. Hold down the Ctrl key and click on CRM system. The object is removed from the selection.
20
ARIS Business Architect
13. Now you can move the selected objects to the right by increments of two gridlines. To do this, hold down the Shift key and press the right arrow key twice. The selected objects are moved in line with the grid steps. 14. Click in the model background to deselect all symbols. 15. Arrange the Distribution object occurrences. Right-click on one of the object occurrences and enable Select/Select all of this type. The symbols are selected. 16. Click on Arrange/Align/Align right( ).
17. Click in the model background to deselect all symbols. 18. Hold down the Ctrl key and successively click on Find contact person and the Distribution organizational unit placed to the right. The symbols are selected. 19. Click on Arrange/Align/Align to bottom( ).
20. Click in the model background to deselect all symbols. 21. Now align the Schedule product presentation objects and the organizational unit Distribution to the right of it along a bottom line.
21
ARIS Business Architect
The objects of the model are now arranged as follows:
Tips If your model is no longer fully visible in the model window, reduce the size of the model's appearance. To do this, select the current value in the Size of appearance field of the toolbar and overwrite it with 80, for example. Press the Enter key. To move the model in the model window, right-click in the model background and select Select/Select all. Click anywhere in the selection, hold down the mouse button, and drag the model to the desired position in the model window.
22
ARIS Business Architect
3.8
Creating connections
In the following, you will link the object in your Customer acquisition model via a connection. Procedure 1. Turn on the connection mode by clicking on Toggle connection mode ( ) in the toolbar.
2. Position the mouse pointer over the left border of the center occurrence of the Distribution organizational unit. A connection anchor point is displayed. Click on the anchor point, and move the mouse pointer to the right border of the Find contact partner function. Clicking on the anchor point that appears at the function will connect the two objects. Tip The following shape indicates that you are moving the mouse pointer over a target object for which the method does not allow connections.
This may occur if you attempt to draw a connection from the Launch scheduled event to the CRM system or Distribution objects, for example.
3.9
Create links
You can link objects in ARIS Business Architect with Web sites or e-mail addresses via hyperlinks. This enables you to access Web sites or send e-mails directly from ARIS Business Architect. You can also link objects with programs like Microsoft Excel, Microsoft Word, or Microsoft PowerPoint and run these directly from ARIS Business Architect.
3.9.1
Create a hyperlink
To link the Distribution object with a Web site, proceed as follows: Procedure 1. Right-click on an occurrence of the Distribution organizational unit and click on Attributes. The Attributes dialog opens. Each row in the table corresponds with an attribute. The name of the Distribution object refers to the column that contains all of the object's attribute values. The object name is followed by the language in which the language-dependent attribute values are specified. In this case, this is English. The values in gray cells cannot be edited. You can change the column width by clicking on a dividing line in the column header, holding down the mouse button and moving the line.
23
ARIS Business Architect
2. Click on the Organizational unit tab on the System attributes attribute type group.
3. Click in the cell of the Title 1 attribute and enter ARIS as the name of the hyperlink. 4. Click on the cell of the Link 1 attribute and enter the address www.softwareag.com. 5. Click on Save ( 6. Click on Close. 7. Right-click on an occurrence of the Distribution organizational unit and select Run. Your Internet browser is launched and the ARIS Web site opens. 8. Close your Internet browser. Tip You can also run the hyperlink directly from the Attributes dialog or via the Attributes tab under Properties. For example, right-click on the Distribution (English) column header in the open Attributes dialog and select Run. ) to save the attribute modifications.
24
ARIS Business Architect
3.9.2
Create a program shortcut
To link the CRM system object with a program (e.g. Microsoft Excel), proceed as follows: Procedure 1. Right-click on the CRM system object and select Attributes. The Attributes dialog opens. 2. In the tree view, click on the System attributes attribute type group.
3. Click in the cell of the Title 1 row and enter the program name (e.g., MS Excel). 4. Enter the path to the executable program file (e.g., C:\Program Files\Microsoft Office\Office12\EXCEL.EXE) in the Link 1 cell. You can also click on the Browse ( button and navigate to the respective directory. 5. Click on Save ( 6. Click on Close. 7. Right-click on the CRM system object and select Run. The linked program is launched. 8. Close the program. ) to save the attribute modifications. )
25
ARIS Business Architect
3.10
Apply template
You can use templates that you can modify or create yourself to change the appearance of your models. For example, you can adapt the representation to your corporate design or prepare it for presentation purposes. The Standard template is already assigned to your EPC. In the following, you will assign the Presentation 130 template to the EPC. The template enlarges the objects and brightens the colors. Procedure 1. Right-click in the model background and select Format/Apply template. The Apply template dialog opens. 2. Double-click in the table on Reset to remove the template already assigned. When you are asked if the template should to be applied to all occurrences in the current model, click on Yes. The template Standard is removed. If you do not remove the template before assigning a new template, the templates are combined. 3. Right-click in the model background again and select Format/Apply template. 4. Double-click on Presentation 130 to assign the template. When you are asked if the template should to be applied to all occurrences in the current model, click on Yes. The template is applied to the model. Tip You can make further changes to the model's appearance. To do so, right-click in the model background and select Format/Representation.
3.11
Place attributes
You can display the attributes of objects and connections in your model. Now, you will display the connection type. Procedure 1. Select the connection between the CRM system object and the connections between the Distribution organizational unit and the assigned functions. To do so, press and hold down the Ctrl key and click on the connections one after the other. Then release the Ctrl key. 2. Right-click in the selection and select Format/Edit attribute placements. The Connection properties dialog opens. 3. Click on Add. The Add attributes dialog opens. Specified attributes are marked with a symbol ( ) in the list.
26
ARIS Business Architect
4. Double-click on the Type attribute. The dialog is closed and the attribute is transferred to the Connection properties dialog. Since the Type attribute is the only placed attribute, it is already selected.
5. Enable the lower middle check box in the Placement area. 6. Ensure that Centered is selected in the Alignment box. 7. Click on OK. The dialog is closed and the type of the selected connection is displayed as centered below the connection. 8. Click in the model background to deselect the model items.
27
ARIS Business Architect
Your model now looks like this:
28
ARIS Business Architect
3.12
Save model
). The model is saved in the main group of the Sales
To save your work, click on File/Save ( and Marketing database.
3.13
Print model
You can configure the print output of the model using the following settings.
3.13.1
Configure header and footer
To add more information to the print output than is contained in the model, you can place data in the header and footer. In the following, you will display the model name and the current date in the header of the expression and the page number and Sales and Marketing in the footer. Procedure 1. Click on File/Print preview ( 2. Click on Page setup( ). The Print preview dialog opens. You can specify all of the settings for printing the model here. ) in the toolbar of the dialog.
3. Ensure that the Header and footer entry is selected on the Selection tab.
4. Change Global settings to Local settings. To do this, click on the down arrow in the first input box and select Local settings. All other input boxes will become available for you to specify your settings. 5. Click in the left Header box.
29
ARIS Business Architect
6. Double-click in the list Model and database attributes on the entry Name (Model, AT_Name) to transfer it to the header. 7. Click in the right field of the header and then double-click on Date in the Other attributes list. 8. Click in the left field of the footer and double-click on Page in the Other attributes list. 9. Click in the right field of the footer and enter Sales and Marketing. 10. Enable the Separate headers and footers with lines check box. 11. Click on OK. Your settings are displayed in the print preview. Tip You can hide the header and footer in the printout and then show it again by clicking on the Insert headers/footers ( ) symbol in the Print preview dialog.
3.13.2
Specifying print scale and color
You will now set the print size and color settings for the model. Procedure 1. If you have already closed the Print preview dialog, click on File/Print preview ( white ( white. 3. Optimize the print scale by clicking on the Fit to page ( percent in the Print scale ( Tip You can align the model on a print page by moving it. To do this, exit print preview by clicking on Close. Right-click in the model background and select Select/Select all. Click in the selection, hold down the mouse button, and drag the model to the desired position. Use the print page minor tick marks to monitor the position of the model. Finally, click in the model background to deselect all symbols. ) box. ) button. This action also changes the print page display in the model window. Alternatively, you can specify the desired scale in ) again.
2. If you don't want your model to be printed in color, click in the dialog toolbar on the Black and ) button. The print preview and the print output both show the model in black and
30
ARIS Business Architect
3.13.3
Starting printing
You can check your settings before you start printing with the Print preview dialog. The model appears as it will when printed. Procedure 1. If you have already closed the Print preview dialog, click on File/Print preview ( 2. Check your settings and make the desired changes. 3. Click on the Print ( ) button. The Print dialog opens. ) again.
4. Make the desired printer settings. 5. Click on OK. The model is printed on the selected printer. 6. Close the print preview. Tip To print a model from the model window directly without a print preview beforehand, click on File/Print.
31
ARIS Business Architect
Evaluate model contents
Report-based evaluations enable you to output the contents of user databases and models or object descriptions as text. In the following, you will evaluate the contents of the Customer acquisition model. Procedure 1. Click on Evaluate/Start report ( steps. ). The Report Wizard guides you through the relevant
2. Select Output objects in the sequence of modeling (model graph) in the Report box. 3. Click on Next. 4. Retain the settings for the database language and evaluation filter. 5. Select Rich Text Format (*.rtf) as the output format. 6. Enter a name for the report and specify where it is to be stored. 7. Enable the Display result check box. 8. Click on Finish. 9. After starting the report, the Select output options dialog is displayed. Click on OK to accept the settings.
32
ARIS Business Architect
The report is created and output in your RTF editor.
10. Close the RTF Editor.
33
ARIS Business Architect
Manage model content
Various modules and functions in ARIS Business Architect enable the management of models. This chapter explains how to manage models and model content with the Explorer module.
5.1
Use Explorer
You can use the Explorer module to manage database content. Procedure 1. Close the Customer acquisition model by clicking on the Close button on the model tab.
Confirm the question as to whether you wish to save your changes by clicking Yes. 2. Click on Explorer in the Modules bar. 3. If the content of the Local server is not displayed yet, click on the plus sign in front of Local in the Navigation bar and then on the plus sign in front of Sales and Marketing. 4. To display the content of the main group of your Sales and Marketing database click on the plus sign in front of Main group. With the Models and Objects filter settings above the tree view you can specify which contents should be displayed there. 5. Click on Main group. The contents of the selected item in the tree view are displayed on tabs in the detail view. The main group of the Sales and Marketing database contains one model and multiple objects.
6. Activate the Objects tab to display the objects of the main group.
34
ARIS Business Architect
5.1.1
Rename objects
In the following, you will change the name of the Product presentation scheduled event. When you rename an object, this affects all of the occurrences of the object in the model. Procedure 1. Right-click on the Product presentation scheduled event and select Rename.
2. Overwrite the selection with Product presentation appointed and press Enter. The renamed object appears in a different position on the alphabetically sorted list. The change immediately affects the graphical representation of the model. When the model is opened in the model window, all of the occurrences of the object have the new name.
35
ARIS Business Architect
5.1.2
Sort objects
Objects can be sorted by column in ascending or descending order. When you open the detail view, the object names are sorted by default in ascending alphabetical order. Procedure 1. Click on the Type column title to sort objects by object type. 2. Click on the Type column title again to reverse the sort order.
5.1.3
Creating groups
Every new database contains the Main group folder. To save the models and objects of a database in a specific structure, you can create additional folders. To create subgroups, proceed as follows. Procedure 1. Right-click on Main group in the Navigation bar and select New/Group. 2. Type Organization and press Enter. 3. Create the Processes group in the same manner. The Sales and Marketing database now has two new groups. So far, the groups do not contain any models or objects. 4. Click on the Customer acquisition model, hold down the mouse button and drag the model to the Processes group. The model is saved in the relevant group. The objects placed in the model continue to be stored in the main group. Tip To create a model in the Organization group, right-click on the group and select New/Model. The Model Wizard described in the Creating a model (Page 7) chapter opens and you can create a new model.
5.2
Change method filters
You can use method filters to restrict or expand access to the model, object, attribute and connection types provided by ARIS Business Architect. If users log in to a database with a particular method filter and want to create a new model, the Model Wizard offers only the model types contained in the method filter they selected. The Designer module provides only those object, connection, and attribute types that have previously been specified in the method filter for modeling. Method filters help you to limit the number of available method elements to only those that you require and thus support consistent modeling. In the following, you will select a different method filter for the Sales and Marketing database. Procedure 1. Click on Designer in the Modules bar. 2. Enable the Navigation check box to show the Navigation bar with the Explorer tree.
36
ARIS Business Architect
3. In the Explorer tree, right-click on Sales and Marketing and select Log out. 4. Right-click on Sales and Marketing again and select Log in. The Login Wizard opens. 5. Keep the user and password settings and click on Next. 6. Select the Entire method method filter in the Filter box.
7. Click on Finish. 8. In the Explorer tree click on the plus sign in front of the Sales and Marketing database and then on the plus signs of the Main group and Processes groups. 9. Double-click on the Customer acquisition model. The model opens. As a result of changing the filter, object symbols are now provided for modeling that were not visible in the Easy Filter. 10. Click on the Find addresses of potential customers function. The mini toolbar is displayed. 11. Click on the Add symbols button in the mini toolbar. The Add symbols dialog opens.
37
ARIS Business Architect
12. Double-click on the Documented knowledge symbol. The symbol is inserted into the mini toolbar.
13. Click on Close to close the dialog. 14. Now click in the mini toolbar on the Documented knowledge symbol, move the mouse pointer below the object CRM system on the modeling area and click again. 15. Overwrite the selection with the name Customer addresses and conclude input by pressing Enter or Ctrl + Enter. 16. Click in the model background to deselect all symbols. 17. Turn the grid off by clicking on the Toggle grid button in the toolbar.
18. Click on File/Save. The creation of the Customer acquisition model is now complete.
38
ARIS Business Architect
Your model now looks like this:
39
ARIS Business Architect
If you close the model and database and open it again with the Easy Filter method filter (see the beginning of this chapter), the Customer addresses object is displayed in a gray frame, without color and without a name.
You cannot access the object or the connection that leads from this object to the Find addresses of potential customers function. Both are mapped in the Easy Filter merely to represent the overall layout so that you can see which objects have already been created. This information is important if various users in a project can access the same models, but do so with different privileges and method filters. Open the Sales and Marketing database and the Customer acquisition model again with the Entire method method filter to restore access to all objects and connections. Tip The grid enables you to easily place, move and align items in the model. You can set the grid width. To do so, right-click in the model background, select Format/Grid and set the grid width. To change the grid settings for all new models, enable the Use as default check box.
40
Anda mungkin juga menyukai
- The Subtle Art of Not Giving a F*ck: A Counterintuitive Approach to Living a Good LifeDari EverandThe Subtle Art of Not Giving a F*ck: A Counterintuitive Approach to Living a Good LifePenilaian: 4 dari 5 bintang4/5 (5794)
- The Little Book of Hygge: Danish Secrets to Happy LivingDari EverandThe Little Book of Hygge: Danish Secrets to Happy LivingPenilaian: 3.5 dari 5 bintang3.5/5 (399)
- Hidden Figures: The American Dream and the Untold Story of the Black Women Mathematicians Who Helped Win the Space RaceDari EverandHidden Figures: The American Dream and the Untold Story of the Black Women Mathematicians Who Helped Win the Space RacePenilaian: 4 dari 5 bintang4/5 (890)
- Shoe Dog: A Memoir by the Creator of NikeDari EverandShoe Dog: A Memoir by the Creator of NikePenilaian: 4.5 dari 5 bintang4.5/5 (537)
- Grit: The Power of Passion and PerseveranceDari EverandGrit: The Power of Passion and PerseverancePenilaian: 4 dari 5 bintang4/5 (587)
- Elon Musk: Tesla, SpaceX, and the Quest for a Fantastic FutureDari EverandElon Musk: Tesla, SpaceX, and the Quest for a Fantastic FuturePenilaian: 4.5 dari 5 bintang4.5/5 (474)
- The Yellow House: A Memoir (2019 National Book Award Winner)Dari EverandThe Yellow House: A Memoir (2019 National Book Award Winner)Penilaian: 4 dari 5 bintang4/5 (98)
- Team of Rivals: The Political Genius of Abraham LincolnDari EverandTeam of Rivals: The Political Genius of Abraham LincolnPenilaian: 4.5 dari 5 bintang4.5/5 (234)
- Never Split the Difference: Negotiating As If Your Life Depended On ItDari EverandNever Split the Difference: Negotiating As If Your Life Depended On ItPenilaian: 4.5 dari 5 bintang4.5/5 (838)
- The Emperor of All Maladies: A Biography of CancerDari EverandThe Emperor of All Maladies: A Biography of CancerPenilaian: 4.5 dari 5 bintang4.5/5 (271)
- A Heartbreaking Work Of Staggering Genius: A Memoir Based on a True StoryDari EverandA Heartbreaking Work Of Staggering Genius: A Memoir Based on a True StoryPenilaian: 3.5 dari 5 bintang3.5/5 (231)
- Devil in the Grove: Thurgood Marshall, the Groveland Boys, and the Dawn of a New AmericaDari EverandDevil in the Grove: Thurgood Marshall, the Groveland Boys, and the Dawn of a New AmericaPenilaian: 4.5 dari 5 bintang4.5/5 (265)
- The Hard Thing About Hard Things: Building a Business When There Are No Easy AnswersDari EverandThe Hard Thing About Hard Things: Building a Business When There Are No Easy AnswersPenilaian: 4.5 dari 5 bintang4.5/5 (344)
- On Fire: The (Burning) Case for a Green New DealDari EverandOn Fire: The (Burning) Case for a Green New DealPenilaian: 4 dari 5 bintang4/5 (72)
- The World Is Flat 3.0: A Brief History of the Twenty-first CenturyDari EverandThe World Is Flat 3.0: A Brief History of the Twenty-first CenturyPenilaian: 3.5 dari 5 bintang3.5/5 (2219)
- Rise of ISIS: A Threat We Can't IgnoreDari EverandRise of ISIS: A Threat We Can't IgnorePenilaian: 3.5 dari 5 bintang3.5/5 (137)
- The Unwinding: An Inner History of the New AmericaDari EverandThe Unwinding: An Inner History of the New AmericaPenilaian: 4 dari 5 bintang4/5 (45)
- The Gifts of Imperfection: Let Go of Who You Think You're Supposed to Be and Embrace Who You AreDari EverandThe Gifts of Imperfection: Let Go of Who You Think You're Supposed to Be and Embrace Who You ArePenilaian: 4 dari 5 bintang4/5 (1090)
- The Sympathizer: A Novel (Pulitzer Prize for Fiction)Dari EverandThe Sympathizer: A Novel (Pulitzer Prize for Fiction)Penilaian: 4.5 dari 5 bintang4.5/5 (119)
- Her Body and Other Parties: StoriesDari EverandHer Body and Other Parties: StoriesPenilaian: 4 dari 5 bintang4/5 (821)
- Traxxas 7304 1/16 Mustang Boss 302 Brushless 2.4GHz RTRDokumen5 halamanTraxxas 7304 1/16 Mustang Boss 302 Brushless 2.4GHz RTRIBJSC.comBelum ada peringkat
- Convention On Biological DiversityDokumen82 halamanConvention On Biological DiversityIkramuddin KamilBelum ada peringkat
- European Seismic Hazard MapDokumen1 halamanEuropean Seismic Hazard MapDaiuk.DakBelum ada peringkat
- Erthing TransformerDokumen8 halamanErthing Transformerbpd21Belum ada peringkat
- A Case For Upward Continuation As A Standard Separation Filter For Potential-Field MapsDokumen11 halamanA Case For Upward Continuation As A Standard Separation Filter For Potential-Field Mapseka harrisBelum ada peringkat
- POLYNOMIALS PRACTICE MCQSDokumen12 halamanPOLYNOMIALS PRACTICE MCQSSumukh Gowda.MBelum ada peringkat
- Occ Lesson PlanDokumen3 halamanOcc Lesson Planapi-323971390Belum ada peringkat
- The Best & Strong: Description StorageDokumen2 halamanThe Best & Strong: Description StorageWiwit AndikaBelum ada peringkat
- ClearVue 550 GI Brochure PDFDokumen8 halamanClearVue 550 GI Brochure PDFAmani ArafatBelum ada peringkat
- Ib Econ Complete Set of Class Notes New July 2018Dokumen458 halamanIb Econ Complete Set of Class Notes New July 2018varvara.vasiliukBelum ada peringkat
- Intro To SynthesisDokumen7 halamanIntro To SynthesisVictor-Jan GoemansBelum ada peringkat
- Fy15 Federal-State SummariesDokumen81 halamanFy15 Federal-State SummariesStefanie TuturiceBelum ada peringkat
- Match Resistors and Capacitors Within 0.003% Using Special BridgesDokumen5 halamanMatch Resistors and Capacitors Within 0.003% Using Special BridgesChristopher Campbell Sr.Belum ada peringkat
- Engineering StructuresDokumen17 halamanEngineering StructuresalpegambarliBelum ada peringkat
- Catalogo de Sensores InductivosDokumen149 halamanCatalogo de Sensores InductivosyulfreBelum ada peringkat
- 7 Habits of Highly Effective People SummaryDokumen6 halaman7 Habits of Highly Effective People SummaryClerenda McgradyBelum ada peringkat
- CrashDokumen6 halamanCrashlul lulBelum ada peringkat
- Requesting and Responding ExpressionsDokumen12 halamanRequesting and Responding Expressions12Valentina Lumban GaolBelum ada peringkat
- ICS PlusDokumen12 halamanICS PlusbbilledeauxBelum ada peringkat
- Indian Economic EnvironmentDokumen20 halamanIndian Economic EnvironmentSayak Goswami100% (2)
- Project ClassificationDokumen3 halamanProject ClassificationKalaivani SrinivasanBelum ada peringkat
- Astm D1527Dokumen8 halamanAstm D1527Hernando Andrés Ramírez GilBelum ada peringkat
- Narrative For Work ImmerDokumen9 halamanNarrative For Work ImmerRholneld AyubanBelum ada peringkat
- Activity Sheets Week 2Dokumen5 halamanActivity Sheets Week 2Glen Ruzzel ElleveraBelum ada peringkat
- Planning in Management FunctionDokumen25 halamanPlanning in Management Functionga5757Belum ada peringkat
- Al-Jisr Group's Business BrochureDokumen2 halamanAl-Jisr Group's Business BrochurenizarBelum ada peringkat
- POSITION PAPER FOR THE COMPLAINANT - Google Search PDFDokumen2 halamanPOSITION PAPER FOR THE COMPLAINANT - Google Search PDFSarah Jane-Shae O. Semblante0% (1)
- TCS Code Vita 2018 PDFDokumen32 halamanTCS Code Vita 2018 PDFSuhas ChitturiBelum ada peringkat
- FireDETEC - Installation Manual CO2 - DHP - en - 0213 eDokumen12 halamanFireDETEC - Installation Manual CO2 - DHP - en - 0213 ebmxmmxBelum ada peringkat
- Caption: Bahasa Inggris Kelas XIIDokumen12 halamanCaption: Bahasa Inggris Kelas XIIRahmatullah MuhammadBelum ada peringkat