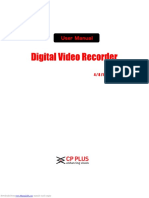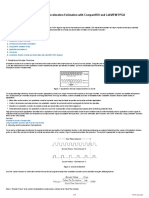Salesforce Report
Diunggah oleh
bvpatelinHak Cipta
Format Tersedia
Bagikan dokumen Ini
Apakah menurut Anda dokumen ini bermanfaat?
Apakah konten ini tidak pantas?
Laporkan Dokumen IniHak Cipta:
Format Tersedia
Salesforce Report
Diunggah oleh
bvpatelinHak Cipta:
Format Tersedia
USING JOINED REPORTS
Abstract Use the joined report format to create multiple views of the data contained in a single report. You can add multiple report types to a joined report, create standard and cross-block custom summary formulas, add a chart, and more.
What are Joined Reports?
User Permissions Needed To create, edit, and delete reports: Create and Customize Reports AND Report Builder To run reports: Run Reports
Joined reports let you view different types of information in a single report, so you create one report when, previously, you created several. For example, with joined reports you can create a report comparing the number of support cases that are new, closed, or in-progress by priority. Similarly, you can use joined reports to create a report containing each of your organizations deals, and the sales team members and products associated with each deal. A joined report consists of up to five report blocks, which you add to the report to create multiple views of your data. For each block, you can add regular and summary fields, create standard and cross-block custom summary formulas, apply filters, and sort columns. You apply groupings across all blocks in the report, and can add up to three groupings to the blocks, the same as for the summary format. You can also add a chart to a joined report. A joined report can contain data from multiple standard or custom report types. You can add report types to a joined report if they have relationships with the same object or objects. For example, if you have a joined report that contains the Opportunities report type, you can add the Cases report type as well because both have a relationship with the Accounts object.
Considerations
For users to be able to create and edit joined reports, report builder must be enabled for your entire organization. For information on enabling report builder, see Upgrading Report Builder. When report builder isnt enabled, users can only run joined reports. Joined reports require that the new user interface theme be enabled. Users without the new theme are unable to create, edit, or run joined reports. See Enable New User Interface Theme. Internet Explorer 6 is not supported for joined reports.
Last updated: November 5, 2012
Using Joined Reports
What Can I Do with Joined Reports?
Most of the things you can do in summary or matrix reports you can also do with joined reports. For example, you can find, add, and remove fields; summarize fields; add custom summary fields; and run and save reports. See Report Builder in the online help. Additionally, when working with a joined report, you can: Add up to 16 report types to the report. Add additional blocks to the report. You can add up to 5 blocks to a report. Add cross-block and standard custom summary formulas to each block. Add a chart. Filter individual blocks using standard and Boolean filters. Sort columns for each block, hide or show details across blocks, and hide or show record counts in individual blocks. Run the report.
Currently, you cant do the following with joined reports: Add bucketed fields. Add cross filters. Drag and drop filters from the Fields pane on to the Filter pane. Apply conditional highlighting. Change the hierarchy for opportunity or activity reports. Create analytics snapshots based on joined reports. You cant filter data on a joined report in dashboard view or add a filter to a dashboard that only has joined reports.
Adding Blocks to Joined Reports
Adding blocks to joined reports lets you create multiple views of the data included in a single report. 1. Select a field from the Fields pane and drag it to the empty area of the Preview pane.
2. Drop the field to create the block.
Using Joined Reports
When youve added the block, notice that standard and field filters for the additional block are added to the Filters pane (1). Also, the new block appears in the Preview pane (2). Optionally, you can rename the block by clicking the block name and entering a new name. A block is also added to a joined report when you add a new report type to a report. See Adding Blocks to Joined Reports on page 2.
Adding Report Types to a Joined Report
Adding an additional report type lets you expand the set of data available for analysis in a joined report. 1. Select Joined from the report format menu. 2. Click Add Report Type. The Add an Additional Report Type overlay appears and displays the report types that you can add to the existing report. 3. Select the report type. The overlay displays identifies the objects that are common to the selected report type and the types already included in the report. 4. Click OK. The additional report type is added. Notice that: A new block appears in the report. The Fields pane updates with a new area that contains fields unique to the report type. Fields common to all report types are in the Common Fields area.
Adding Custom Summary Formulas to Joined Reports
Two types of custom summary formulas are available with joined reports: standard and cross-block.
Using Joined Reports
Standard custom summary formulas apply to one report type, and can be added to blocks that are based on that report type only. For example, a summary formula created for the Cases report type can only be applied to Cases blocks. Custom summary formulas in joined reports support the same data formats, formula options, functions, and calculation display locations as they do with summary and matrix reports. Cross-block custom summary formulas let you calculate values across multiple blocks in a joined report. For example, you can use a cross-block formula to calculate the ratio of open to closed opportunities for an account or the ratio of closed pipeline deals to sales targets. To add a custom summary formula: 1. Use one of these options to access the Add Summary Formula overlay from the Fields pane. Option Description
To create a standard custom summary formula Go to the report type category, and double-click Add Formula To create a cross-block custom summary formula Go to the Common category and double-click Add Cross Block Formula
2. Enter a name for the formula as you want it to appear in the report, and optionally a description. The name must be unique. 3. From the Format drop-down list, select the appropriate data type for your formula based on the output of your calculation. See Formula Data Types in the online help for more information on formula data types. 4. From the Decimal Places drop-down, select the number of decimal places to display for currency, number, or percent data types. This setting is ignored for currency fields in multicurrency organizations. Instead, the Decimal Places for your currency setting apply. 5. Set the Where will this formula be displayed? option. The calculated value displays in the report block at either the Grand Total or the global grouping level, depending on which you select. To display the formula calculation at every level, including the Grand Total, select All summary levels. Optionally you can select to show the calculation at a global grouping level. You can have three global groupings in a joined report. The groupings apply across all blocks. 6. Build your formula: a. Select one of the fields listed in the Summary Fields drop-down list. This fields value is used in your formula. When creating a cross-block formula, the fields are grouped by block. You can also use Quick Find to search for a field. When creating a single-report type formula, the list displays numeric fields available for the report type. b. Select the kind of summary type to use in your formula. This option is not available for Record Count.
Using Joined Reports
Summary Type Sum Largest Value Smallest Value Average
Description The summary value of data in a field or grouping of fields. The largest value of data in a field or grouping of fields. The smallest value of data in a field or grouping of fields. The average of data in a field or grouping of fields.
c. Click Operators to add operators to your formula. d. Select the function category (All, Logical, Math, or Summary), choose the function you want to use in your formula, and click Insert. e. Repeat these steps as necessary. 7. Click Check Syntax to see if your formula contains errors. Errors are highlighted by the cursor. 8. Click OK. Your formula isn't saved until you save the report.
Adding Charts to Joined Reports
All chart types available for summary and matrix reports are available for joined reports as well. Your chart can display data based on standard as well as cross-block custom summary formulas, summary fields, record counts, and fields youve used to group blocks. In the Chart Editor, summary field names contain both the field name and the block name. For example, in the figure, Closed Lost Sum of Amount is the summarized Amount field from the Closed Lost block. A cross-block or standard custom summary formula contains the block name when the formula is included in multiple blocks.
Using Joined Reports
To add or edit a chart: 1. 2. 3. 4. 5. Click Add Chart in report builder. For existing charts, click Edit Chart. Select a chart type. Enter the appropriate settings on the Chart Data tab for the chart type you selected. Enter the appropriate settings on the Formatting tab. Click OK.
Running Joined Reports
Joined reports run on a different page than other reports. From the joined reports run page, you can: Click Run Report to run the report. Click Show Details to view all data or Hide Details to show only summary information. Click Customize to edit the report in report builder. Click Save to save the report, or click Delete to delete it. Click Report Properties to change the reports name, description, or folder. View the report generation status.
Creating a Sales Rep Scorecard
A sales rep scorecard lets your sales management team understand the performance and actions of your organizations sales reps. To create it, you need to have three separate custom report types, each of which creates a relationship between User (as the primary object) and one of the following three objects: Opportunity Owner, Opportunity Creator, and Activity Owner. Note that, in this example, weve named the custom report types User and Opportunity Owner Custom Report, User and Opportunity Creator Custom Report, and User and Activity Owner Custom Report. Start by creating a new custom report based on the User and Opportunity Owner custom report type, and then add the User and Opportunity Creator and User and Activity owner custom report types as two additional blocks. Then, group by Sales Rep (opportunity owner) and set the filters as described in the procedure. To create the report: 1. Create a new report, selecting User and Opportunity Owner Custom Report as the report type. 2. Select Joined from the Format drop-down. 3. Click Add Report Type. 4. Select User and Opportunity Creator Custom Report. 5. Click Add Report Type again, and choose User and Activity Owner Custom Report. 6. Group the blocks by Full Name. 7. Add additional fields and filters to the report as needed. For example, you might want to change the date filters to focus on rep performance during a particular time frame. Or, to make sure
Using Joined Reports
that only sales people are included as opportunity owners, create a filter on the Role: Name filter limit your results to users with Sales in their roles. 8. Optionally, provide names for the blocks. 9. Click Save or Run Report.
Reviewing Support Cases by Status and Priority
You can also create a report comparing the number of new, closed, or in-progress support cases by priority. The report contains a single standard report type: Cases. First, create the report, add three blocks to the report, filter each block by the appropriate status, and then use the Priority field for grouping. To create the report: 1. 2. 3. 4. Create a new report, selecting Cases as the report type. Select Joined from the Format drop-down. Remove unwanted fields by dragging them to the Fields pane. Create three blocks, each containing the Case Number and Status and, optionally, Case Owner fields. 5. For each block, filter on all cases. Then, filter each of the blocks by Status as follows: Block 1: Status equals Closed Block 2: Status equals New Block 3: Status not equal to Closed, New, Closed in Portal, Closed First Call
6. Group the blocks by Priority. 7. Optionally, rename the blocks. 8. Click Save or Run Report.
Using Joined Reports
Predicting Opportunity Revenue
Using cross-block custom summary formulas, you can create a report that predicts future opportunity revenue based on your sales reps past performance. Create a report based on the Opportunities standard report type, add three blocks to the report, filter each block by the appropriate status, and then create a formula that uses fields from different blocks. To create the report: 1. Create a new joined report, selecting Opportunities as the report type. 2. Remove unwanted fields by dragging them to the Fields pane. 3. Create three blocks, each containing the Opportunity Name, Account Name and Amount fields. 4. For each block, show All Opportunities. Then, filter each block. Block Block 1 Filters
Opportunity Status equals Closed Date Field equals Close Date Range equals Current and Previous FY Stage equals Closed Lost
Using Joined Reports
Block Block 2
Filters
Opportunity Status equals Closed Won Date Field equals Close Date Range equals Current and Previous FY
Block 3
Date Field equals Close Date Range equals Next Month Opportunity Status equals Open
5. Group the blocks by Opportunity Owner. 6. Rename the blocks. For example, Closed Won, Close Lost, and Closing Next Month. 7. Create a cross-block custom summary formula that predicts upcoming revenue based on past sales rep performance:
[Closing Next Month]AMOUNT:SUM*([Closed - Won]RowCount/([Closed Lost]RowCount+[Closed - Won]RowCount))
8. Add the formula to one or more of the blocks. 9. Optionally, add a cross-block custom summary formula that calculates the win ratio of each sales rep:
[Closed - Won]RowCount/([Closed - Lost]RowCount+[Closed Won]RowCount)
10. Click Save or Run Report.
You can include a chart with a joined report to provide a visual representation of the data. For example, you can add a chart to the Opportunity Pipeline Predictor report that shows actual versus predicted revenue. To add the chart: 1. Create the Predicting Opportunity Pipeline report. 2. Click Add Chart. 3. For the Y-axis, select Closed Won Sum of Amount.
Using Joined Reports
4. Select Plot additional values. 5. Select Line for the Display option, and Predicted Revenue as the Value. 6. Click the Formatting tab, and enter Actual versus Predicted Revenue as the chart title. 7. Click OK. 8. Click Save or Run Report.
10
Anda mungkin juga menyukai
- The Sympathizer: A Novel (Pulitzer Prize for Fiction)Dari EverandThe Sympathizer: A Novel (Pulitzer Prize for Fiction)Penilaian: 4.5 dari 5 bintang4.5/5 (119)
- Devil in the Grove: Thurgood Marshall, the Groveland Boys, and the Dawn of a New AmericaDari EverandDevil in the Grove: Thurgood Marshall, the Groveland Boys, and the Dawn of a New AmericaPenilaian: 4.5 dari 5 bintang4.5/5 (265)
- The Little Book of Hygge: Danish Secrets to Happy LivingDari EverandThe Little Book of Hygge: Danish Secrets to Happy LivingPenilaian: 3.5 dari 5 bintang3.5/5 (399)
- A Heartbreaking Work Of Staggering Genius: A Memoir Based on a True StoryDari EverandA Heartbreaking Work Of Staggering Genius: A Memoir Based on a True StoryPenilaian: 3.5 dari 5 bintang3.5/5 (231)
- Grit: The Power of Passion and PerseveranceDari EverandGrit: The Power of Passion and PerseverancePenilaian: 4 dari 5 bintang4/5 (587)
- Never Split the Difference: Negotiating As If Your Life Depended On ItDari EverandNever Split the Difference: Negotiating As If Your Life Depended On ItPenilaian: 4.5 dari 5 bintang4.5/5 (838)
- The Subtle Art of Not Giving a F*ck: A Counterintuitive Approach to Living a Good LifeDari EverandThe Subtle Art of Not Giving a F*ck: A Counterintuitive Approach to Living a Good LifePenilaian: 4 dari 5 bintang4/5 (5794)
- Rise of ISIS: A Threat We Can't IgnoreDari EverandRise of ISIS: A Threat We Can't IgnorePenilaian: 3.5 dari 5 bintang3.5/5 (137)
- Team of Rivals: The Political Genius of Abraham LincolnDari EverandTeam of Rivals: The Political Genius of Abraham LincolnPenilaian: 4.5 dari 5 bintang4.5/5 (234)
- Shoe Dog: A Memoir by the Creator of NikeDari EverandShoe Dog: A Memoir by the Creator of NikePenilaian: 4.5 dari 5 bintang4.5/5 (537)
- The World Is Flat 3.0: A Brief History of the Twenty-first CenturyDari EverandThe World Is Flat 3.0: A Brief History of the Twenty-first CenturyPenilaian: 3.5 dari 5 bintang3.5/5 (2219)
- The Emperor of All Maladies: A Biography of CancerDari EverandThe Emperor of All Maladies: A Biography of CancerPenilaian: 4.5 dari 5 bintang4.5/5 (271)
- The Gifts of Imperfection: Let Go of Who You Think You're Supposed to Be and Embrace Who You AreDari EverandThe Gifts of Imperfection: Let Go of Who You Think You're Supposed to Be and Embrace Who You ArePenilaian: 4 dari 5 bintang4/5 (1090)
- The Hard Thing About Hard Things: Building a Business When There Are No Easy AnswersDari EverandThe Hard Thing About Hard Things: Building a Business When There Are No Easy AnswersPenilaian: 4.5 dari 5 bintang4.5/5 (344)
- Her Body and Other Parties: StoriesDari EverandHer Body and Other Parties: StoriesPenilaian: 4 dari 5 bintang4/5 (821)
- Modern Scoring BRASS Manual1Dokumen25 halamanModern Scoring BRASS Manual1Pepe ChorrasBelum ada peringkat
- Hidden Figures: The American Dream and the Untold Story of the Black Women Mathematicians Who Helped Win the Space RaceDari EverandHidden Figures: The American Dream and the Untold Story of the Black Women Mathematicians Who Helped Win the Space RacePenilaian: 4 dari 5 bintang4/5 (894)
- Elon Musk: Tesla, SpaceX, and the Quest for a Fantastic FutureDari EverandElon Musk: Tesla, SpaceX, and the Quest for a Fantastic FuturePenilaian: 4.5 dari 5 bintang4.5/5 (474)
- The Unwinding: An Inner History of the New AmericaDari EverandThe Unwinding: An Inner History of the New AmericaPenilaian: 4 dari 5 bintang4/5 (45)
- The Yellow House: A Memoir (2019 National Book Award Winner)Dari EverandThe Yellow House: A Memoir (2019 National Book Award Winner)Penilaian: 4 dari 5 bintang4/5 (98)
- On Fire: The (Burning) Case for a Green New DealDari EverandOn Fire: The (Burning) Case for a Green New DealPenilaian: 4 dari 5 bintang4/5 (73)
- Smartdek Design ManualDokumen48 halamanSmartdek Design ManualranddyBelum ada peringkat
- LIFTING PERFORMANCE OF THE SY215C EXCAVATORDokumen4 halamanLIFTING PERFORMANCE OF THE SY215C EXCAVATORAkhmad SebehBelum ada peringkat
- DVRDokumen105 halamanDVRbvpatelinBelum ada peringkat
- Outlook 2007 EbookDokumen62 halamanOutlook 2007 EbookbvpatelinBelum ada peringkat
- SMU IA Uploading FormatDokumen4 halamanSMU IA Uploading FormatAseem SahilBelum ada peringkat
- 2Dokumen1 halaman2bvpatelinBelum ada peringkat
- Quantitative Method Problem SetDokumen10 halamanQuantitative Method Problem SetConstanceBelum ada peringkat
- Genetic Algorithms TutorialDokumen33 halamanGenetic Algorithms Tutorialsuhas199Belum ada peringkat
- Technical manual for Felt Compulsion mountain bike suspension systemDokumen15 halamanTechnical manual for Felt Compulsion mountain bike suspension systemDiogo SilvaBelum ada peringkat
- Measuring AssignmentDokumen3 halamanMeasuring AssignmentArnab BhattacharyaBelum ada peringkat
- Nptel: System Analysis and Design - Video CourseDokumen2 halamanNptel: System Analysis and Design - Video CourseAnu PriyaBelum ada peringkat
- Microelectronic Circuit Design 5th Edition Jaeger Blalock Solution ManualDokumen21 halamanMicroelectronic Circuit Design 5th Edition Jaeger Blalock Solution Manualruth100% (23)
- Body Fat PercentageDokumen7 halamanBody Fat Percentagegurveer singhBelum ada peringkat
- House of CardsDokumen2 halamanHouse of CardsHello misterBelum ada peringkat
- Redirection & PipingDokumen16 halamanRedirection & PipingPraveen PatelBelum ada peringkat
- (17417899 - Reproduction) Understanding The Regulation of Pituitary Progesterone Receptor Expression and PhosphorylationDokumen9 halaman(17417899 - Reproduction) Understanding The Regulation of Pituitary Progesterone Receptor Expression and Phosphorylationتقوى اللهBelum ada peringkat
- ICM User GuideDokumen84 halamanICM User Guidewords2zhigang_612545Belum ada peringkat
- Explorer - Help RESCODokumen18 halamanExplorer - Help RESCOTomás Oteros OrdóñezBelum ada peringkat
- Welding robot aviation plug terminal definitionDokumen4 halamanWelding robot aviation plug terminal definitionPhươngNguyễnBelum ada peringkat
- Assignment ParametersDokumen12 halamanAssignment ParametersKrishna Teja JayanthiBelum ada peringkat
- Leviton ManualDokumen82 halamanLeviton ManualRobby Larson100% (1)
- UV-Vis method for quantifying anti-cancer drug CurcuminDokumen6 halamanUV-Vis method for quantifying anti-cancer drug Curcuminwhy uBelum ada peringkat
- CCR Load Calculator 2014-03-13Dokumen35 halamanCCR Load Calculator 2014-03-13Danielle FowlerBelum ada peringkat
- Unit Vi: Classification and PredictionDokumen29 halamanUnit Vi: Classification and PredictionpalaniappanBelum ada peringkat
- Lee Et Al-1998-AIChE JournalDokumen10 halamanLee Et Al-1998-AIChE JournalNoUrElhOdaBelum ada peringkat
- Quad Encoder Velocity Accel with CRIOLabVIEW FPGADokumen5 halamanQuad Encoder Velocity Accel with CRIOLabVIEW FPGAChâu Tinh TrìBelum ada peringkat
- A510m 06Dokumen7 halamanA510m 06psewag100% (1)
- Answer All The Questions. No Negative Marks For Wrong Answers. Please Do Not Mark Anything On The Question PaperDokumen13 halamanAnswer All The Questions. No Negative Marks For Wrong Answers. Please Do Not Mark Anything On The Question PaperMainak DeBelum ada peringkat
- Two Sigma - LeetCodeDokumen2 halamanTwo Sigma - LeetCodePeeyushBelum ada peringkat
- Basic Probability and Reliability Concepts: Roy Billinton Power System Research Group University of Saskatchewan CanadaDokumen248 halamanBasic Probability and Reliability Concepts: Roy Billinton Power System Research Group University of Saskatchewan CanadaSimon van BentenBelum ada peringkat
- LP Galvo Scanner LaserphotoDokumen16 halamanLP Galvo Scanner LaserphotoCostin DinamaxBelum ada peringkat
- Atlas Copco Compressed Air Manual: 8 EditionDokumen25 halamanAtlas Copco Compressed Air Manual: 8 EditionRajBelum ada peringkat
- Product Manual For Resilient Seated Cast Iron Air Relief Valves For Water Works Purposes ACCORDING TO IS 14845: 2000Dokumen5 halamanProduct Manual For Resilient Seated Cast Iron Air Relief Valves For Water Works Purposes ACCORDING TO IS 14845: 2000Tanmoy DuttaBelum ada peringkat