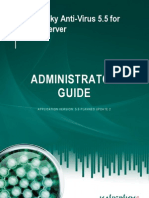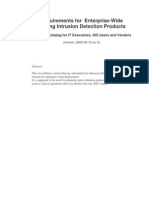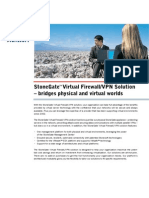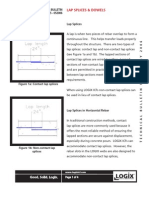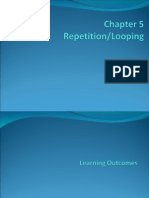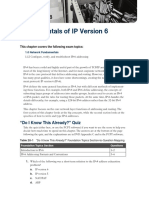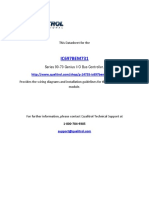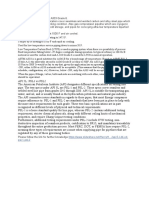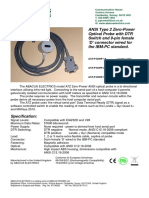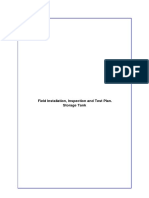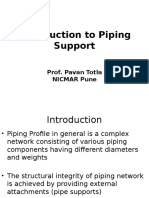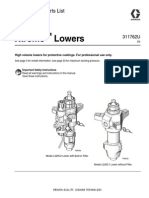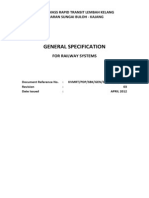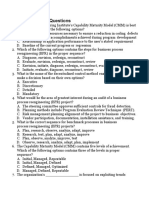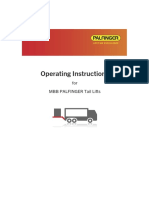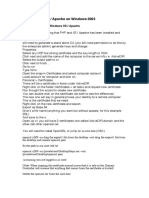PF Sense
Diunggah oleh
jbormey1976Deskripsi Asli:
Judul Asli
Hak Cipta
Format Tersedia
Bagikan dokumen Ini
Apakah menurut Anda dokumen ini bermanfaat?
Apakah konten ini tidak pantas?
Laporkan Dokumen IniHak Cipta:
Format Tersedia
PF Sense
Diunggah oleh
jbormey1976Hak Cipta:
Format Tersedia
Created by-Rakesh@varnik
PfSense Firewall Configuration
PF-Sense Features:Network Security Stateful Inspection Transparent layer 2 Multiple Public IPs Traffic shaper QOS/VoIP/SIP support DoS and DDoS Protection Defense against SYN/ICMP Flood Anti-Spoofing Ability to detect and to filter based on Operating System in use
Firewall State table Finely control 1
Created by-Rakesh@varnik Adjustable state table size Per-rule basis State types Various state table Optimization options.
Virtual Private Network (VPN) IPSec OpenVPN PPtP Encryption: 3DES, AES 128/256 bits Authentication: preshared Key, certification, Local Network Address Translation (NAT) Port forwarding 1:1 NAT Outbound NAT NAT reflection Configuration and Management Web-basedAdministration Secure Shell (ssh) access Console access Reporting and Monitoring RRD Graphs of system,firewall states,throughputs Real-time data Captive Portal Hotspot wireless network URL Redirection Authentication options:none, local or Radius Radius capabilities Load Balancing Outbound Inbound Redundancy WAN failover Routing Static routes RIP v1 and 2
Pre -Requirements:2
Created by-Rakesh@varnik pfSense requires a machine with at least a 200 MHz processor, 128 MB RAM, and 128 MB CF for embedded or 1 GB hard disk or microdrive for full installations. Exact requirements will vary primarily depending on what features you plan to use, how much network throughput you require, and the typical size of your state table.
VM-Ware Installation and Configuration
We are using multi WAN connection. ( WAN & WAN A) 2. So we are using 2 external & 1 motherboard Ethernet cards. 3. Onboard card using for LAN another 2 cards for WAN & WAN (A)
4. Install VM-Ware Software on Windows-machine. 5. Now that the network connections are setup, it's time to create the new VM follow the below steps. VM-Ware creation start the new VM wizard using File - New - Virtual Machine or CTRl-N On the second page, choose Custom Configuration Check Other guest operating system, and select FreeBSD from the drop down list Choose a suitable name and location for the VM uncheck keep it private Set Use Local System Account in startup / shutdown options, and set Power on Virtual Machine on host start up Set the number of processors (if you have the option - I only set it to 1) 256Mb RAM is more than enough in my experience (unless you run lots of extras) leave the network type at Use Bridged Connection leave I/Oadapter type to default Make sure Create a new Virtual Disc is set is set leave disc type alone (mine defaults to IDE) 6Gb is plenty of space unless you want to use squid or some other service that will need lots of disc space, and you may as well allocate disc space now to avoid future hiccups The VM is now created and entered in the inventory. 3
Created by-Rakesh@varnik
Pf-Sense firewall machine network cards. 1. Right click on you new VM in inventory and select settings - we're going to add the extra network connections 2. Click the Add button and click Next in the wizard 3. Select Ethernet Adapter and click Next 4. Select Custom and select VMnet2(Bridged) for your first internet connection (or VMnet3 for the second one) 5. Click Finish to complete the additional hardware 6. Repeat for each additional internet connection you use. Your Virtual Machine settings should now look something like this.... Before you start the VM, you can tweak the settings to make it run better under VM-Ware. You can't do this through the GUI, but the setup here: shows how to do this. It is better to do this before you build the VM, if you do it later you have to re-setup the interface assignments.
Created by-Rakesh@varnik
PfSense Installation and Configuration
Download the pfsense iso from the link: - ftp://reflection.ncsa.uiuc.edu/pub/pfSense/downloads/ Download the latest version. ( e.g pfsense-1.2.2-LiveCd-Installer ) Step: 1 Select the cd-rom in LiveCd-Installer at VM-Ware Boot the VM-WareFreeBSD machine. pfSense now will make the finishing touches to configure the interfaces.
After it went through the configuration you'll end up with a shell menu and a number of options. pfSense now is ready to be accessed at the interface you assigned as LAN with the webgui.
Created by-Rakesh@varnik
pfSense default configuration By default pfSense will have the following configuration.
WAN is configured as DHCP client, all incoming connections are blocked by default. LAN is configured at 192.168.1.1/24 and acts as DHCP-Server and offers a DNS-forwarder. OPTx interfaces are disabled, you have to enable and configure them at the webgui. WebGUI runs at port 80, username is "admin", password "pfsense". SSH is disabled.
Storing your configfile on a writable media If you are planning to run the LiveCD with a writable configmedia run option 98 to assign the drive that should hold your configfile. The LiveCD will browse all available medias on bootup for a valid configfile and use it if found. Accessing the webgui You now should modify the configuration to fit your needs at the webgui. Make sure your client got an IP and use your favourite browser to access http://192.168.1.1 using "admin" as user and "pfsense" as password. The easiest way to go through all the basic settings is to run the setup wizard that can be found in the webgui-menu at System>Setup Wizard.
Created by-Rakesh@varnik Installing pfSense to Hard Disk If you are satisfied and want to setup pfSense to your hard drive run option 99 from the shell menu now. The configuration you did will be transferred to the hard drive by the installer. (Basically you can run through the installer by just accepting all suggestions the installer is offering)
First you get some settings to localize your keyboard or change your console appearance. Change what you need or just go one by accepting the settings
Created by-Rakesh@varnik Next pfSense will present a list with detected suitable installmedias to you. Please make sure you are not accidently overwriting data you still need. It's recommended to have a dedicated media only for your install. Any other constelations are not officially supported. Choose your media and hit enter to continue.
You should format the disk to prepare it for the installation. Beware this will whipe your entire media!
At the next step pfSense will show you the detected drive geometry. You should leave this the way it was detected as long as you don't run into any troubles while installing with these settings. In case you get errors try to alter your bios settings befor manually entering values here. Setting your drive from auto to lba or chs in bioas already might help to detect the right settings. 8
Created by-Rakesh@varnik
Now you are at the point of no return: Only hit "Format xxX" if you are really sure there is no valuable data left at this media!
Created by-Rakesh@varnik The media is now prepared to continue with partitioning. Just hit enter to move on.
pfSense suggests using the complete space of your drive for the installation. You usually should just keep this setting and move on to the next step.
10
Created by-Rakesh@varnik In case your partitioning was the same like before as this is a reinstall confirm the changes.
You typically can confirm the following step. If you encounter problems with the bootloader after the installation is done rerun the installation and check "Packet mode" at this screen.
11
Created by-Rakesh@varnik Select the just created partition as target for your installation.
Confirm this step. In case you skipped the above settings this is the point where your data on the media will be overwritten.
12
Created by-Rakesh@varnik pfSense suggests a setting for your subpartitioning now which you usually should just keep.
After accepting the above settings pfSense is starting to transfer the system to the prepared media.
13
Created by-Rakesh@varnik You will be asked after a short time to remove the CD and reboot the system to boot your new install.
The system is now going down for reboot and your installation is finished
14
Created by-Rakesh@varnik
Configuring pfSense
Now you have a fresh pfSense install in front of you. First you skip the wizard by clicking on the pfSense logo because you want to set up all parameters on your own. Now please follow the instructions: You should see this window (Status System). This is where we start.
15
Created by-Rakesh@varnik Now go to the Interfaces tab and chose the WAN-Interface. Change the type to PPPoE and enter the IP you want to use as the management IP and your Internet-Gateway:
Scroll down to the PPPoE settings and give the username and password and hit the save button.
16
Created by-Rakesh@varnik After saving is complete you go to the Interfaces tab and chose the LAN-Interface. Bridge the LAN-Interface with the WAN-Interface and disable the FTP Helper. The IP you enter here will be ignored when you activate the bridge mode. For cosmetic purposes you can use the management IP, too. They will not conflict with each other. The management IP given in the WAN-settings will be assigned to the bridge interface, which will be created when activating the bridge.
Hit the save button.
Afterwards hit the apply changes button.
17
Created by-Rakesh@varnik After saving is complete you go to the Interfaces tab and chose the WAN A (BSNL)-Interface. Bridge the LAN-Interface with the WAN & WAN A (BSNL)-Interface and disable the FTP Helper. Change the type to static and enter the IP you want to use as the management IP and your Internet-Gateway:
Hit the save button at the end of the page. We have already setup two WAN connections on our firewall.
18
Created by-Rakesh@varnik
Setting up load balancing and failover
It is time to set up Outgoing Load Balancing and Failover. You will not have any pools. You will create 3 pools.
Wan (Airtel) BalanceWanA (Bsnl) - used to share out all access on a round robin basis as long as both connections are available Wan(Airtel)FailoverWanA(Bsnl) - used when Wan(Airetl) is down - all traffic will use WanA(Bsnl) WanA(Bsnl)FailoverWan(Airtel) - used when WanA(Bsnl) is down - all traffic will use Wan(Airtel)
Once this is complete visit services -> load balancer
Delete any pools that are there that do not work Click to enter a new pool. Enter a pool name and description Set the type to gateway
19
Created by-Rakesh@varnik
Load Balancer:Pool:Edit Name:Wan1BalanceWan2 Behavior:Load Balancing Monitor IP:WANs Gateway Interface Name:WAN click add to pool Monitor IP:OPT1wan2s Gateway Interface Name:OPT1wan2 click add to pool Save
20
Created by-Rakesh@varnik
Create new pool Name:WanFailoverWanA Behavior:Failover Monitor IP:WANs Gateway Interface Name:WAN click add to pool Monitor IP:OPT1wanAs Gateway Interface Name:OPT1wanA click add to pool Save
21
Created by-Rakesh@varnik
Create new pool Name:WanAFailoverWan Behavior:Failover Monitor IP:OPT1wanAs Gateway Interface Name:OPT1wanA click add to pool Monitor IP:WANs Gateway Interface Name:WAN Click add to pool Save
You have successfully created 3 Gateways. 22
Created by-Rakesh@varnik The results should look as follows
Set up the basic firewall rules for outgoing access Add the following to Firewall:Rules on the LAN tab by cliking Using this page to set the rules Firewall: Rules: Edit and create the 1 Rules defined below
23
Created by-Rakesh@varnik
You should see that the WAN gateway has a different gateway address then the WAN A (BSNL) gateway. If not then pfsense will not work correctly. You will have to put a bridge between that interface to ensure pfsense has two different gateways. If you have trouble with this please contact me. Basically pfsense does not support the same gateway on multiple networks right now. 24
Created by-Rakesh@varnik
Click Save
Now go to Status -> Load Balancer to see if everything is working fine. It should report Online.
When you go to the Firewall Rules tab now, you will first see the WAN rules. By default no rule exists:
Switch to LAN now by hitting the LAN tab:
Once all of the active rules have been added and Applied the Dual Wan setup is complete!
25
Anda mungkin juga menyukai
- Kaspersky Anti-Virus 5.5 For Proxy Server: Administrator GuideDokumen59 halamanKaspersky Anti-Virus 5.5 For Proxy Server: Administrator Guidejbormey1976Belum ada peringkat
- IDS CriteriaDokumen31 halamanIDS Criteriajbormey1976Belum ada peringkat
- Virtual SolutionDokumen4 halamanVirtual Solutionjbormey1976Belum ada peringkat
- Securing A Virtual EnvironmentDokumen9 halamanSecuring A Virtual Environmentjbormey1976Belum ada peringkat
- Virtual FirewallDokumen2 halamanVirtual Firewalljbormey1976Belum ada peringkat
- The Subtle Art of Not Giving a F*ck: A Counterintuitive Approach to Living a Good LifeDari EverandThe Subtle Art of Not Giving a F*ck: A Counterintuitive Approach to Living a Good LifePenilaian: 4 dari 5 bintang4/5 (5794)
- The Little Book of Hygge: Danish Secrets to Happy LivingDari EverandThe Little Book of Hygge: Danish Secrets to Happy LivingPenilaian: 3.5 dari 5 bintang3.5/5 (399)
- A Heartbreaking Work Of Staggering Genius: A Memoir Based on a True StoryDari EverandA Heartbreaking Work Of Staggering Genius: A Memoir Based on a True StoryPenilaian: 3.5 dari 5 bintang3.5/5 (231)
- Hidden Figures: The American Dream and the Untold Story of the Black Women Mathematicians Who Helped Win the Space RaceDari EverandHidden Figures: The American Dream and the Untold Story of the Black Women Mathematicians Who Helped Win the Space RacePenilaian: 4 dari 5 bintang4/5 (894)
- The Yellow House: A Memoir (2019 National Book Award Winner)Dari EverandThe Yellow House: A Memoir (2019 National Book Award Winner)Penilaian: 4 dari 5 bintang4/5 (98)
- Shoe Dog: A Memoir by the Creator of NikeDari EverandShoe Dog: A Memoir by the Creator of NikePenilaian: 4.5 dari 5 bintang4.5/5 (537)
- Elon Musk: Tesla, SpaceX, and the Quest for a Fantastic FutureDari EverandElon Musk: Tesla, SpaceX, and the Quest for a Fantastic FuturePenilaian: 4.5 dari 5 bintang4.5/5 (474)
- Never Split the Difference: Negotiating As If Your Life Depended On ItDari EverandNever Split the Difference: Negotiating As If Your Life Depended On ItPenilaian: 4.5 dari 5 bintang4.5/5 (838)
- Grit: The Power of Passion and PerseveranceDari EverandGrit: The Power of Passion and PerseverancePenilaian: 4 dari 5 bintang4/5 (587)
- Devil in the Grove: Thurgood Marshall, the Groveland Boys, and the Dawn of a New AmericaDari EverandDevil in the Grove: Thurgood Marshall, the Groveland Boys, and the Dawn of a New AmericaPenilaian: 4.5 dari 5 bintang4.5/5 (265)
- The Emperor of All Maladies: A Biography of CancerDari EverandThe Emperor of All Maladies: A Biography of CancerPenilaian: 4.5 dari 5 bintang4.5/5 (271)
- On Fire: The (Burning) Case for a Green New DealDari EverandOn Fire: The (Burning) Case for a Green New DealPenilaian: 4 dari 5 bintang4/5 (73)
- The Hard Thing About Hard Things: Building a Business When There Are No Easy AnswersDari EverandThe Hard Thing About Hard Things: Building a Business When There Are No Easy AnswersPenilaian: 4.5 dari 5 bintang4.5/5 (344)
- Team of Rivals: The Political Genius of Abraham LincolnDari EverandTeam of Rivals: The Political Genius of Abraham LincolnPenilaian: 4.5 dari 5 bintang4.5/5 (234)
- Rise of ISIS: A Threat We Can't IgnoreDari EverandRise of ISIS: A Threat We Can't IgnorePenilaian: 3.5 dari 5 bintang3.5/5 (137)
- The Unwinding: An Inner History of the New AmericaDari EverandThe Unwinding: An Inner History of the New AmericaPenilaian: 4 dari 5 bintang4/5 (45)
- The World Is Flat 3.0: A Brief History of the Twenty-first CenturyDari EverandThe World Is Flat 3.0: A Brief History of the Twenty-first CenturyPenilaian: 3.5 dari 5 bintang3.5/5 (2219)
- The Gifts of Imperfection: Let Go of Who You Think You're Supposed to Be and Embrace Who You AreDari EverandThe Gifts of Imperfection: Let Go of Who You Think You're Supposed to Be and Embrace Who You ArePenilaian: 4 dari 5 bintang4/5 (1090)
- The Sympathizer: A Novel (Pulitzer Prize for Fiction)Dari EverandThe Sympathizer: A Novel (Pulitzer Prize for Fiction)Penilaian: 4.5 dari 5 bintang4.5/5 (119)
- Her Body and Other Parties: StoriesDari EverandHer Body and Other Parties: StoriesPenilaian: 4 dari 5 bintang4/5 (821)
- Lap Splices and DowelsDokumen4 halamanLap Splices and DowelsJaewoo ParkBelum ada peringkat
- Interzone 954: Modified EpoxyDokumen4 halamanInterzone 954: Modified Epoxyparthiv_mechmind1987Belum ada peringkat
- Repetition Structures in ProgrammingDokumen39 halamanRepetition Structures in ProgrammingChia Hong ChaoBelum ada peringkat
- Fundamentals of IP Version 6 - CH28Dokumen16 halamanFundamentals of IP Version 6 - CH28Valerio BitontiBelum ada peringkat
- GE Series 90-70 Genius I/O Bus Controller DatasheetDokumen9 halamanGE Series 90-70 Genius I/O Bus Controller Datasheetvanselmetti1969Belum ada peringkat
- Create Keygen YourselfDokumen1 halamanCreate Keygen YourselfKaali PutraBelum ada peringkat
- 300-W STEREO / 600-W MONO Purepath™ HD Analog-Input Power StageDokumen37 halaman300-W STEREO / 600-W MONO Purepath™ HD Analog-Input Power StageJose ArmandoBelum ada peringkat
- KPI Formula - UpdatedDokumen22 halamanKPI Formula - UpdatedGazi Nazmul HoqBelum ada peringkat
- Sign SystemDokumen50 halamanSign SystemluismpgluismpgBelum ada peringkat
- As 1442-2007 Carbon Steels and Carbon-Manganese Steels - Hot Rolled Bars and Semi-Finished ProductsDokumen7 halamanAs 1442-2007 Carbon Steels and Carbon-Manganese Steels - Hot Rolled Bars and Semi-Finished ProductsSAI Global - APACBelum ada peringkat
- Difference ASTM A106 and A333 Grade 6.Dokumen2 halamanDifference ASTM A106 and A333 Grade 6.Qaisir MehmoodBelum ada peringkat
- Zero-Power Optical Probe with DTR SwitchDokumen1 halamanZero-Power Optical Probe with DTR SwitchFabián MedinaBelum ada peringkat
- New IEC 61850-Based Solutions: Client Functionality On All Device FamiliesDokumen8 halamanNew IEC 61850-Based Solutions: Client Functionality On All Device FamiliesHung Cuong PhamBelum ada peringkat
- 151819111846E17A-TSfor48V VRLA BatteryandBatteryCharger - 12042019 PDFDokumen40 halaman151819111846E17A-TSfor48V VRLA BatteryandBatteryCharger - 12042019 PDFakhilBelum ada peringkat
- Field Installation, Inspection and Test Plan. Storage TankDokumen3 halamanField Installation, Inspection and Test Plan. Storage Tanknur hudaBelum ada peringkat
- Athearn 2013 Edition I Catalog LRDokumen61 halamanAthearn 2013 Edition I Catalog LRAlberto ChazarretaBelum ada peringkat
- Random Access Procedure (RACH)Dokumen9 halamanRandom Access Procedure (RACH)Satyabrata NayakBelum ada peringkat
- Ieee C57.12.90Dokumen82 halamanIeee C57.12.90Cae Fue100% (8)
- Isuzu FXZ240-350 - FXY240-350Dokumen4 halamanIsuzu FXZ240-350 - FXY240-350Hugo RodriguezBelum ada peringkat
- 04-ANNEXURE-01-ECBC 2017 (Mandatory Requirements) - For Electrical ConsultantDokumen18 halaman04-ANNEXURE-01-ECBC 2017 (Mandatory Requirements) - For Electrical Consultantyuva_86Belum ada peringkat
- Struts (Printable)Dokumen63 halamanStruts (Printable)sakthimurugan_pBelum ada peringkat
- Introduction To Pipe SupportDokumen63 halamanIntroduction To Pipe SupportAkhil Joseph100% (4)
- Datasheet Rev 1Dokumen7 halamanDatasheet Rev 1Tauasi TauasisBelum ada peringkat
- Grago Instructions - Parts ListDokumen36 halamanGrago Instructions - Parts ListAkram FerchichiBelum ada peringkat
- General Specs - SBK S 07 - Section 1A - GS - Main - PIDSDokumen340 halamanGeneral Specs - SBK S 07 - Section 1A - GS - Main - PIDSkyawoo.sg0% (1)
- Chapter 2 Review QuestionsDokumen5 halamanChapter 2 Review QuestionsYahyaBelum ada peringkat
- Practical File of Data StructureDokumen33 halamanPractical File of Data StructureBlue AceBelum ada peringkat
- Instruction Manual English EmailDokumen180 halamanInstruction Manual English EmailZizo Awad100% (1)
- Migration Guide - PV+ 6 Terminals To PV+ 7 Terminals Catalog Number Conversions - 2711P-AP004B-EN-P - January 2017Dokumen24 halamanMigration Guide - PV+ 6 Terminals To PV+ 7 Terminals Catalog Number Conversions - 2711P-AP004B-EN-P - January 2017Nicolás A. SelvaggioBelum ada peringkat
- Enable LDAPS On Windows IISDokumen5 halamanEnable LDAPS On Windows IISFahad ShaikhBelum ada peringkat