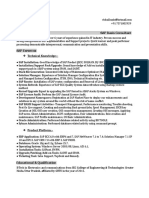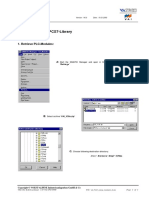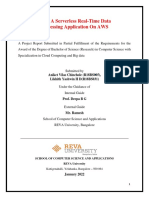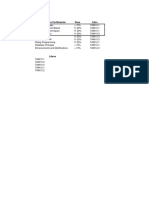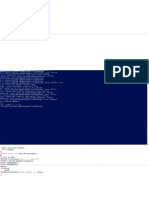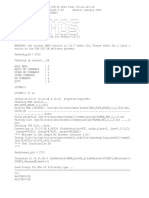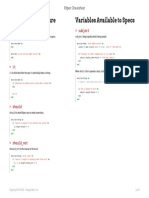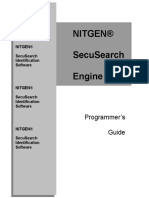Interfacing To Capture
Diunggah oleh
Guitar1066Judul Asli
Hak Cipta
Format Tersedia
Bagikan dokumen Ini
Apakah menurut Anda dokumen ini bermanfaat?
Apakah konten ini tidak pantas?
Laporkan Dokumen IniHak Cipta:
Format Tersedia
Interfacing To Capture
Diunggah oleh
Guitar1066Hak Cipta:
Format Tersedia
MagicQ and Capture
Using MagicQ with the Capture visualiser
Introduction
This document is intended to enable you to get MagicQ PC and MagicQ consoles working with the Capture visualiser. When you are using MagicQ PC with Capture, we suggest that you run them on separate PCs linked via Ethernet for the best results. MagicQ PC and Capture can be run on the same PC but best results will be achieved with a big screen resolution, or multiple monitors. Capture includes a demo show called Awards.cpf consisting of an award ceremony band set-up with various truss structures and different heads and par cans. MagicQ includes a demo show called capture.shw to control this set-up. You can also use a standalone Capture executable file which can be downloaded from our website www.chamsys.co.uk. This allows the Capture show to run on a PC free of charge, and without Capture installed. There are two protocols for communication between MagicQ and Capture ArtNet and CITP. ArtNet is a standard protocol used to carry DMX over Ethernet and enables control of the lighting. CITP is an open protocol specific to Capture which enables both control of lighting and the transfer of the show patch between MagicQ and Capture. ChamSys provides executable files for both protocols.
1 of 8
www.chamsys.co.uk
MagicQ and Capture
Interfacing MagicQ to Capture
Using two separate PCs You can run MagicQ PC on one PC, and the Capture visualiser or demo show on another. Connect the two PCs via an Ethernet LAN. This can be a single reverse cable or a full LAN with a switch / hub. If using CITP then the IP addresses must be configured simply so that the two PCs can communicate - if you can ping one PC from the other then you should be OK. In order to ping one PC (assuming it is running Windows) go to the Start Menu, choose Run and type ping followed by the IP address of the computer you are pinging, and if successful you should see a response appear.
If you are using ArtNet then the IP addresses must be set in the range 2.x.x.x (where x is a value between 0 and 254) with a subnet mask of 255.0.0.0. For example the MagicQ PC could be 2.9.200.1 and the Capture PC 2.9.200.2. After configuring the IP addresses make sure you can ping each PC before continuing.
2 of 8
www.chamsys.co.uk
MagicQ and Capture
In Windows the way you set the IP address of your network connection depends on the version of Windows. However, once you have found the right dialog box it is fairly simple. In Windows XP click Start, Control Panel, Network Connections. In Windows ME click Start, Settings, Control Panel, Network. Then select the LAN connection (most people only have one), right click on it and choose properties. A dialog box should appear showing you the properties for that LAN connection. Underneath the This connection uses the following items: section, you should see an item called Internet Protocol (TCP/IP). Select this item and click the properties button. You will be presented with a radio button choice between "Obtain an IP address automatically" and "Use the following IP address". Choose "Use the following IP address". Enter the IP address (e.g. 2.9.200.1) and the subnet mask (255.0.0.0). The default gateway address can generally be left blank. Click OK, and then click OK in the properties window. Older Windows systems will request a restart - select "restart now". To check communication between two PCs, go to one of the PCs and ping the other. If you are using MagicQ PC, you then need to set the IP address in MagicQ to match the IP address you have just set. To set the IP address, start up MagicQ, go to SETUP, VIEW SETTINGS and set the IP address under the Interface Settings. This IP address should match the IP address you have set up for the computer that is running MagicQ, for example if you set up 2.9.200.101, set MagicQ to 2.9.200.101.
3 of 8
www.chamsys.co.uk
MagicQ and Capture
Using one PC (MagicQ and Capture on same PC) You can use one PC and run both MagicQ PC and the Capture visualiser or demo show on the same PC. To get the best results from this setup, we recommend you use a high screen resolution, or two monitors. In order to use one PC you must set MagicQ to send to applications on this PC. Doing this defaults MagicQ to broadcast data on IP address 127.0.0.1, which is the local loopback IP. This enables the data to be transmitted and received back on the same PC. To set this option, start up MagicQ, go to SETUP, VIEW SETTINGS, and under the Interface Settings set Send to Applications on this PC to YES.
Using a MagicQ console with Capture Set up the IP address of the PC running Capture as previously described. Start up the MagicQ console and set the IP address. By default, MagicQ consoles are shipped with the standard IP address of 2.9.200.176 for MQ100's and above, or 2.9.200.5 for MQ50's. To set the IP address go to SETUP, VIEW SETTINGS and scroll down to the Interface Settings. The IP address should be in the format of 2.x.x.x, where x is a number between 0 and 254, for example 2.9.200.148. You can connect the console directly to the PC using a crossed Ethernet cable, or standard Ethernet patch cables and a switch or hub. In order to verify connectivity between the PC and console, you can ping the console using the method previously described.
4 of 8
www.chamsys.co.uk
MagicQ and Capture
Running MagicQ
Start up MagicQ PC or your MagicQ console. Load in the Capture show by going to SETUP, VIEW SETTINGS, LOAD SHOW. When asked if you want to erase the current show from memory, click YES. The show is still stored on the PC or console's hard drive, it does not get completely erased. Choose capture.shw and the Capture show will load with ten playbacks. Each playback controls a different part of the Capture demo show, for example playback 1 (pars chase) controls the three fingers of PAR cans, and playback 10 (Ledion) controls the Ledion LED wall. Enabling MagicQ to output data You now need to configure the outputs in MagicQ in order for the data go get to Capture. Click on SETUP, VIEW DMX I/O and you will see the options for each output universe.
If you are using CITP protocol then move to the Visualiser row and select Capture for the first 3 universes. There is no need to change the Status column to enabled - CITP is automatically enabled when you select Capture as the visualiser. Select Capture (remote) if you are using the two PCs or a console. To run both MagicQ and Capture on the same PC choose Capture (same pc). If you are using ArtNet protocol then move to the Status column and select enabled for the first 3 universes. You then need to set the Out Type for the first three universes to be ArtNet, and the Out Uni values for universes 1, 2 and 3 to be Art 0, Art 1 and Art 2, respectively. 5 of 8 www.chamsys.co.uk
MagicQ and Capture
Running Capture
The easiest way to run MagicQ with Capture is to use the standalone executable version of Capture. Using this means you do not have to download and install the full version of Capture, and you are not bound by the demo time restrictions. There are two versions of the standalone Capture demo available from our website awardscitp.exe connects to MagicQ using the CITP protocol, awardsartnet.exe connects to MagicQ using the ArtNet protocol. Simply copy the file onto your PC and run it. Run the Capture show and raise the fader on playback 1 in MagicQ. You should see the fingers of PAR cans start to chase. If you don't, ensure you are using the correct executable file for the way you have set up MagicQ, MagicQ is set up correctly, and that you have connectivity between the MagicQ PC or console and the PC running Capture.
MAC250 Circles 6 of 8 www.chamsys.co.uk
MagicQ and Capture
Using the Capture Visualiser Alternatively, if you are familiar with Capture, you can load in the demo show called awards and run this in Capture. Connect the three universes to MagicQ through CITP or ArtNet. If you are unsure on how to use Capture, we suggest you use the standalone executable files.
PARs Chase, MAC250 Circles and MAC500 Triangle
7 of 8
www.chamsys.co.uk
MagicQ and Capture
Running the show
Once you have set up MagicQ and loaded the standalone Capture file, you should be able to control the lights. You can then use the existing cue stacks, or begin to create your own. Using MagicQ PC and Capture on the same PC When using MagicQ PC and Capture on the same PC you may find that you constantly have to change between the two windows. Try sizing Capture to the top half of the screen then set MagicQ PC into reduced mode by clicking on RED in the top right hand corner. If you have the capability to run multiple monitors (many laptops allow a separate monitor output as well as the laptop screen) then extend your desktop across multiple monitors with MagicQ PC on one and Capture on the other.
Troubleshooting
Problem: Capture does not receive any data. Solution: Check that you have set up MagicQ correctly with correct IP address and enabled outputs, and there is connectivity between PCs Problem: When I raise faders some lights come on but not what I expect. Solution: Check that you have set up MagicQ's outputs correctly. Problem: Using ArtNet but the lights do weird things. Solution: Check there are not two pieces of equipment outputting ArtNet. Problem: Using CITP on a LAN but it doesnt receive data. Solution: Check there are no other copies of Capture running. MagicQ can only connect to one copy of Capture.
Feedback
The above instructions are a guide to getting MagicQ PC and Capture. We would be pleased to receive any feedback as to how we can improve these instructions to support@chamsys.co.uk. ChamSys accepts no responsibility whatsoever for the accuracy of the above instructions. ChamSys accepts no liability for any consequences of users following the above instructions. Users should satisfy themselves they understand what they are doing before carrying out any changes to their PC configuration.
8 of 8
www.chamsys.co.uk
Anda mungkin juga menyukai
- The Yellow House: A Memoir (2019 National Book Award Winner)Dari EverandThe Yellow House: A Memoir (2019 National Book Award Winner)Penilaian: 4 dari 5 bintang4/5 (98)
- The Subtle Art of Not Giving a F*ck: A Counterintuitive Approach to Living a Good LifeDari EverandThe Subtle Art of Not Giving a F*ck: A Counterintuitive Approach to Living a Good LifePenilaian: 4 dari 5 bintang4/5 (5795)
- Shoe Dog: A Memoir by the Creator of NikeDari EverandShoe Dog: A Memoir by the Creator of NikePenilaian: 4.5 dari 5 bintang4.5/5 (537)
- Elon Musk: Tesla, SpaceX, and the Quest for a Fantastic FutureDari EverandElon Musk: Tesla, SpaceX, and the Quest for a Fantastic FuturePenilaian: 4.5 dari 5 bintang4.5/5 (474)
- Grit: The Power of Passion and PerseveranceDari EverandGrit: The Power of Passion and PerseverancePenilaian: 4 dari 5 bintang4/5 (588)
- On Fire: The (Burning) Case for a Green New DealDari EverandOn Fire: The (Burning) Case for a Green New DealPenilaian: 4 dari 5 bintang4/5 (74)
- A Heartbreaking Work Of Staggering Genius: A Memoir Based on a True StoryDari EverandA Heartbreaking Work Of Staggering Genius: A Memoir Based on a True StoryPenilaian: 3.5 dari 5 bintang3.5/5 (231)
- Hidden Figures: The American Dream and the Untold Story of the Black Women Mathematicians Who Helped Win the Space RaceDari EverandHidden Figures: The American Dream and the Untold Story of the Black Women Mathematicians Who Helped Win the Space RacePenilaian: 4 dari 5 bintang4/5 (895)
- Never Split the Difference: Negotiating As If Your Life Depended On ItDari EverandNever Split the Difference: Negotiating As If Your Life Depended On ItPenilaian: 4.5 dari 5 bintang4.5/5 (838)
- The Little Book of Hygge: Danish Secrets to Happy LivingDari EverandThe Little Book of Hygge: Danish Secrets to Happy LivingPenilaian: 3.5 dari 5 bintang3.5/5 (400)
- The Hard Thing About Hard Things: Building a Business When There Are No Easy AnswersDari EverandThe Hard Thing About Hard Things: Building a Business When There Are No Easy AnswersPenilaian: 4.5 dari 5 bintang4.5/5 (345)
- The Unwinding: An Inner History of the New AmericaDari EverandThe Unwinding: An Inner History of the New AmericaPenilaian: 4 dari 5 bintang4/5 (45)
- Team of Rivals: The Political Genius of Abraham LincolnDari EverandTeam of Rivals: The Political Genius of Abraham LincolnPenilaian: 4.5 dari 5 bintang4.5/5 (234)
- The World Is Flat 3.0: A Brief History of the Twenty-first CenturyDari EverandThe World Is Flat 3.0: A Brief History of the Twenty-first CenturyPenilaian: 3.5 dari 5 bintang3.5/5 (2259)
- Devil in the Grove: Thurgood Marshall, the Groveland Boys, and the Dawn of a New AmericaDari EverandDevil in the Grove: Thurgood Marshall, the Groveland Boys, and the Dawn of a New AmericaPenilaian: 4.5 dari 5 bintang4.5/5 (266)
- The Emperor of All Maladies: A Biography of CancerDari EverandThe Emperor of All Maladies: A Biography of CancerPenilaian: 4.5 dari 5 bintang4.5/5 (271)
- Rise of ISIS: A Threat We Can't IgnoreDari EverandRise of ISIS: A Threat We Can't IgnorePenilaian: 3.5 dari 5 bintang3.5/5 (137)
- The Gifts of Imperfection: Let Go of Who You Think You're Supposed to Be and Embrace Who You AreDari EverandThe Gifts of Imperfection: Let Go of Who You Think You're Supposed to Be and Embrace Who You ArePenilaian: 4 dari 5 bintang4/5 (1090)
- The Sympathizer: A Novel (Pulitzer Prize for Fiction)Dari EverandThe Sympathizer: A Novel (Pulitzer Prize for Fiction)Penilaian: 4.5 dari 5 bintang4.5/5 (121)
- Her Body and Other Parties: StoriesDari EverandHer Body and Other Parties: StoriesPenilaian: 4 dari 5 bintang4/5 (821)
- MC4211 Set4Dokumen3 halamanMC4211 Set4Msec McaBelum ada peringkat
- Dixco Chat AppDokumen8 halamanDixco Chat Apperic saputraBelum ada peringkat
- Resume Vishal SrivastavaDokumen5 halamanResume Vishal Srivastavaanil007rajuBelum ada peringkat
- Open-Source Tools For FPGA Development: Marek Va SutDokumen34 halamanOpen-Source Tools For FPGA Development: Marek Va SutbinkyfishBelum ada peringkat
- VAI PCS7 Library Installation EDokumen3 halamanVAI PCS7 Library Installation EEcaterina IrimiaBelum ada peringkat
- AirWatch Remote Management Guide v4 v9 - 1Dokumen30 halamanAirWatch Remote Management Guide v4 v9 - 1Felipe OlivieriBelum ada peringkat
- B2BDokumen244 halamanB2BJesus ZepedaBelum ada peringkat
- 2a-MarqueeSelection ExerciseDokumen2 halaman2a-MarqueeSelection ExerciseHeman Lee100% (1)
- Build A Serverless Real Time A Data Proccesing On AwsDokumen33 halamanBuild A Serverless Real Time A Data Proccesing On AwsAniket SonaleBelum ada peringkat
- LTMCDokumen22 halamanLTMCManohar Rathod100% (1)
- 4th Sem - 3 - Computer Science and TechnologyDokumen25 halaman4th Sem - 3 - Computer Science and TechnologyAvik DasBelum ada peringkat
- Cert Quiz ABAPDokumen61 halamanCert Quiz ABAPEmilSBelum ada peringkat
- Software and Hardware Interaction: Learning Outcomes Words To KnowDokumen8 halamanSoftware and Hardware Interaction: Learning Outcomes Words To KnowArjay BacsalBelum ada peringkat
- TCL 1 2015.00 LGDokumen37 halamanTCL 1 2015.00 LGSandeepBelum ada peringkat
- Iperius BackupDokumen2 halamanIperius BackupSugumaran Ramalingam100% (1)
- HP Business Availability Center 8Dokumen35 halamanHP Business Availability Center 8caeastbayguyBelum ada peringkat
- DHTML in 24 HoursDokumen429 halamanDHTML in 24 HoursJúlio CarneiroBelum ada peringkat
- Bugreport Vayu - Global SKQ1.211006.001 2023 10 07 13 14 35 Dumpstate - Log 9753Dokumen32 halamanBugreport Vayu - Global SKQ1.211006.001 2023 10 07 13 14 35 Dumpstate - Log 9753miraldasoteloBelum ada peringkat
- Objective: Examination Institution PerformanceDokumen3 halamanObjective: Examination Institution PerformanceMaya RamBelum ada peringkat
- Adobe Scan May 09, 2021Dokumen14 halamanAdobe Scan May 09, 2021Shivam AroraBelum ada peringkat
- HOw To Login To RNCDokumen10 halamanHOw To Login To RNCRashid MagorwaBelum ada peringkat
- AEMPro User Guide V2.0Dokumen217 halamanAEMPro User Guide V2.0jjjarrin2100% (1)
- Resume CseDokumen3 halamanResume Csedurga prasadBelum ada peringkat
- Basic Rspec Structure Variables Available To Specs: Describe Describe Subject SubjectDokumen3 halamanBasic Rspec Structure Variables Available To Specs: Describe Describe Subject SubjectPaul LynchBelum ada peringkat
- En NITGEN Searching SDK Programmer's Guide DC1-0030B Rev ADokumen88 halamanEn NITGEN Searching SDK Programmer's Guide DC1-0030B Rev AkannanBelum ada peringkat
- Modicon Quantum Processors - Unity Operating Systems Compatibility Rules 0Dokumen6 halamanModicon Quantum Processors - Unity Operating Systems Compatibility Rules 0VladBelum ada peringkat
- Background Tasks: Lesson 7Dokumen24 halamanBackground Tasks: Lesson 7Mohammad AlomariBelum ada peringkat
- Visual Basic MCQDokumen19 halamanVisual Basic MCQamit_coolbuddy20Belum ada peringkat
- Requirement Engineering Process & TasksDokumen31 halamanRequirement Engineering Process & TasksSwati ChoudharyBelum ada peringkat
- Using Oracle Autonomous Data WarehouseDokumen221 halamanUsing Oracle Autonomous Data WarehouseDilip Kumar AluguBelum ada peringkat