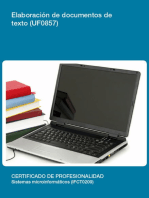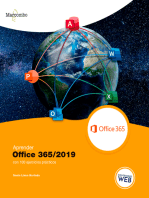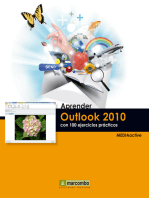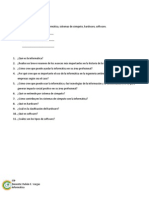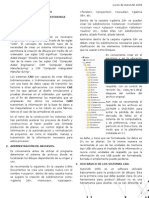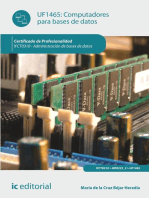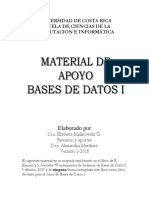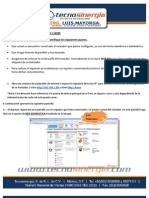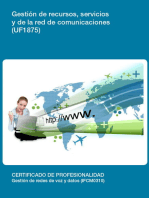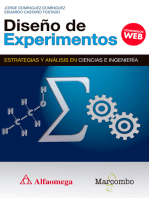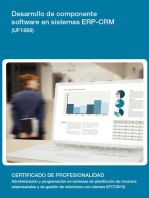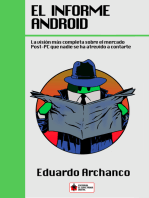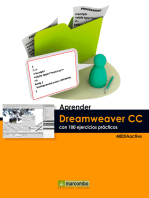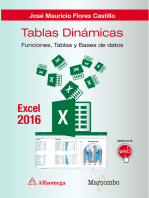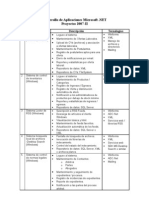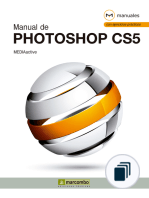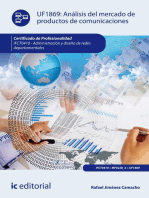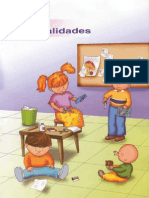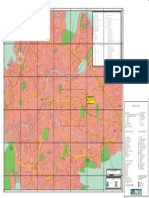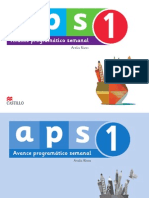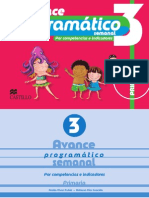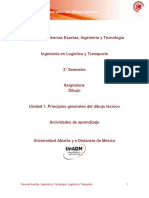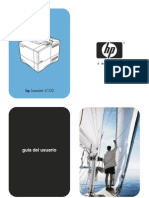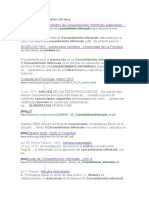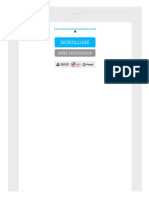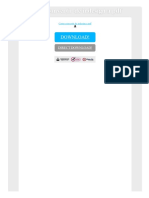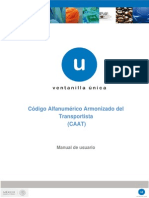Manual Office 2010
Diunggah oleh
DDIEGGO_Hak Cipta
Format Tersedia
Bagikan dokumen Ini
Apakah menurut Anda dokumen ini bermanfaat?
Apakah konten ini tidak pantas?
Laporkan Dokumen IniHak Cipta:
Format Tersedia
Manual Office 2010
Diunggah oleh
DDIEGGO_Hak Cipta:
Format Tersedia
Office 2010
Captulo
Introduccin
Microsoft Office 2010, tambin conocido como Office 14, es la ltima versin de la suite ofimtica creada por Microsoft. Desde su primera aparicin -1989-, ha sido el lder mundial en las aplicaciones de escritorio, porque integra las herramientas bsicas que necesitamos para realizar prcticamente cualquier tipo de tarea. Esta nueva edicin incorpora algunas novedades con respecto a las ediciones anteriores, entre las que se destaca la posibilidad de crear y compartir documentos en lnea.
Las diferentes versiones de Office 2010 Requisitos de sistema e instalacin Novedades de Office 2010 Caractersticas de la interfaz integrada La Barra de herramientas de acceso rpido La Vista Backstage Previsualizacin de pegado Capturas de pantalla Guardar en formato PDF Recuperar documentos no guardados SharePoint Workspace e InfoPath Usar Office 2010 con ediciones anteriores Guardar un documento en una versin anterior Convertir un documento a Office 2010 Resumen Actividades
14 16 20 20 22 23 26 26 28 29 31 32 33 34 35 36
SERVICIO DE ATENCIN AL LECTOR: usershop@redusers.com
1. INTRODUCCIN
LAS DIFERENTES VERSIONES DE OFFICE 2010
Microsoft Office 2010 es un conjunto de aplicaciones integradas, que incluyen un procesador de textos, una planilla de clculo, un gestor de base de datos, un programa para realizar presentaciones, un gestor de correo electrnico, un programa para disear publicaciones, un block de notas y otras herramientas que nos permiten aumentar nuestra productividad y que han sido diseadas especialmente para compartir con otros usuarios y trabajar en equipo. Entre estas nuevas herramientas se destaca Office Web Apps, creada especficamente para trabajar en lnea, lo que nos deja editar un documento desde nuestra oficina, desde nuestro hogar, o desde nuestro telfono mvil, sin necesidad de transportar el archivo en el que estamos trabajando y, adems, con la posibilidad de editar y realizar modificaciones en el documento de forma compartida con otros usuarios. Microsoft Office 2010 se encuentra disponible en diferentes versiones y no todas incluyen las mismas aplicaciones. Cada una ha sido diseada para un grupo especfico de usuarios, con el propsito de poder dar respuesta a una demanda con caractersticas diversas. Por ese motivo, antes de elegir qu versin de Office 2010 instalaremos en nuestro equipo, debemos conocer qu nos ofrece cada una de ellas, para optar por la ms adecuada a nuestras necesidades. Esta eleccin es importante por dos motivos: en primer lugar, para no ocupar innecesariamente espacio en nuestro disco con programas que tal vez no necesitaremos y no utilizaremos nunca; y, en segundo lugar, porque encontraremos diferencias de precios entre las distintas versiones, donde las ms completas son, por supuesto, las ms caras. En la Tabla 1 podemos ver el listado de aplicaciones que incluye cada una de las versiones de Office 2010.
APLICACIONES OFFICE HOGAR Y ESTUDIANTES 2010 Word Excel PowerPoint Outlook Access Publisher OneNote InfoPath SharePoint Workspace Comunicator Office Web Apps X X X X X X X X OFFICE HOGAR Y PEQUEA EMPRESA 2010 X X X X OFFICE ESTNDAR 2010 X X X X OFFICE PROFESSIONAL 2010 X X X X X X X OFFICE PROFESSIONAL PLUS 2010 X X X X X X X X X X X
Tabla 1. Aplicaciones incluidas en las distintas versiones de Microsoft Office 2010.
14 www.redusers.com
Las diferentes versiones de Office 2010
Para elegir una u otra, podemos tener en cuenta los siguientes criterios: Office Hogar y Estudiantes 2010: est dirigido a estudiantes y usuarios domsticos, y nos ofrece las aplicaciones tradicionales para crear documentos, hojas de clculo, presentaciones y cuadernos de notas. Su licencia es para uso no comercial. Office Hogar y Pequea Empresa 2010: simplifica el conjunto de las aplicaciones bsicas utilizadas por las pequeas empresas y usuarios domsticos. Ofrece un conjunto de aplicaciones esenciales que nos permitirn llevar adelante un pequeo negocio, conectarnos con nuestros clientes y organizar las tareas del hogar, de forma eficaz. Office Standar 2010: ofrece lo necesario para trabajar con documentos, hojas de trabajo, materiales de marketing, presentaciones, notas y correo electrnico. Esta versin solo est disponible para licencias por volumen. Office Professional 2010: est diseado para usuarios de negocios que necesitan todas las funcionalidades de las aplicaciones tradicionales, as como el acceso a las herramientas de gestin de datos. Office Professional Plus 2010: es el producto indicado para usuarios de alta gama, que colaboran con otros, gestionan los datos y necesitan flexibilidad, movilidad y capacidad para ser coautores de diversos tipos de documentos. Nos permitir una forma de trabajo rpida, sencilla e intuitiva, sin importar si estamos de viaje, en la oficina, trabajando solos o como parte de un equipo. Esta versin nicamente est disponible para licencias por volumen (desde 5 hasta miles).
Figura 1. Office 2010 se puede adquirir en caja o mediante una tarjeta con la clave del producto. El precio del primero es muy superior al del segundo, porque permite la posibilidad de instalarlo hasta en dos equipos.
www.redusers.com 15
1. INTRODUCCIN
REQUISITOS DE SISTEMA E INSTALACIN
Antes de instalar Microsoft Office 2010, debemos conocer cules son los requisitos de sistema necesarios para su correcto funcionamiento, y verificar si nuestro equipo cumple con los requerimientos mnimos indispensables. Los elementos bsicos con los que debemos contar para instalar Office 2010 son: Procesador de 500 megahercios (MHz) o superior. Memoria 256 megabytes (MB) de RAM como mnimo. Disco duro 1,5 gigabytes (GB). Unidad de CD-ROM o DVD. Monitor con una resolucin de 1024 x 768 o superior. Sistema operativo: Microsoft Windows XP con Service Pack (SP) 2 o SP3, Windows Server 2003 con SP1 o posterior, Windows Vista SP1, o Windows 7.
Adems, para poder utilizar el servicio de Office Web Apps debemos contar con un navegador compatible, como Internet Explorer, Mozilla FireFox o Safari. Una vez que verificamos los requisitos de nuestro sistema, podemos instalar Office 2010. Cuando se ejecuta la instalacin, aparece un asistente que nos gua en el proceso, aunque es una instalacin prcticamente automtica y desatendida, solo tenemos que indicar algunas opciones. En el Paso a paso 1, veremos cmo hacerlo. Instalacin de Microsoft Office 2010 PASO A PASO
Introduzca el CD de Microsoft Office 2010 en la unidad correspondiente. La instalacin comenzar automticamente.
TIPOS DE LICENCIAS DE MICROSOFT
Una licencia de software otorga el derecho a ejecutar un programa, con una serie de requisitos que determinan cmo podemos usarlo. Microsoft otorga tres tipos de licencias: Producto Empaquetado (Caja), Software Preinstalado en una PC Nueva (OEM) o Licencias por Volumen. Ms informacin en: www.microsoft.com/spain/licencias/introduccion.mspx.
16
www.redusers.com
Requisitos de sistema e instalacin
La siguiente pantalla muestra el nuevo logo de Microsoft Office 2010. Aqu ver un mensaje pidiendo que espere mientras se preparan todos los archivos que se utilizarn durante el proceso de instalacin.
Antes de continuar, aparecer la pantalla con el contrato de licencia de Microsoft Office, es necesario que tilde la casilla de verificacin llamada Acepto los trminos del contrato y luego haga clic en Continuar.
www.redusers.com
17
1. INTRODUCCIN
Haga clic en Instalar ahora para una instalacin con las caractersticas predeterminadas, o en Personalizar para establecer caractersticas especficas.
Si seleccion la opcin Personalizar, ver una pantalla con tres solapas desde las cuales podr configurar distintas opciones de instalacin. Elija los programas de la suite que desea instalar, o seleccione Ejecutar todo desde mi PC para instalar todos los programas. Luego haga clic en Instalar ahora.
18
www.redusers.com
Requisitos de sistema e instalacin
A continuacin, aparecer una pantalla conteniendo una barra que se encarga de mostrar el progreso actual del proceso de instalacin. Aqu deber esperar hasta que se hayan completado todas las acciones necesarias.
Finalmente, aparecer la pantalla que le indica que la instalacin ha finalizado. Puede comenzar a utilizar los programas de la suite Office 2010. Haga clic en Cerrar y comience a explorar las diferentes aplicaciones.
www.redusers.com
19
1. INTRODUCCIN
NOVEDADES DE OFFICE 2010
Tal vez muchos de nosotros conocemos y utilizamos ediciones anteriores de la suite Office y fuimos testigos de los cambios producidos por el pasaje de un sistema de comandos organizados en mens hacia la interfaz Microsoft Office Fluent, que apareci en Office System 2007, donde los comandos se organizan en fichas y grupos lgicos, en lo que conocemos como Cinta de opciones. Hasta ahora, esta Cinta de opciones solo estaba presente en algunos programas de la suite 2007. Microsoft Office 2010 introduce algunas novedades para facilitar la integracin de las diferentes herramientas de productividad, en un entorno cada vez ms amigable e intuitivo. A continuacin, veremos en detalle algunas de las novedades ms destacadas de Office 2010.
Caractersticas de la interfaz integrada
Como mencionbamos anteriormente, en la edicin 2007 de Microsoft Office System se introdujo la interfaz Microsoft Office Fluent, con los comandos organizados en una Cinta de opciones, a travs de fichas y grupos lgicos. Sin embargo, esta interfaz no estaba incorporada en todos los programas de la suite. En la edicin 2010, encontraremos la Cinta de opciones en todos los programas, lo que le ha otorgado una apariencia coherente a todas las aplicaciones. Otra importante novedad de esta interfaz es que se ha reemplazado el Botn de Office por la ficha Archivo, que es la primera ficha que aparece a la izquierda de la Cinta de opciones, en todos los programas que forman parte de Office 2010. A diferencia del Botn de Office, que despliega un men al hacer clic sobre l, la ficha Archivo muestra un cuadro de opciones que ocupa toda la ventana y que nos permite realizar rpidamente acciones tales como seleccionar una plantilla para un nuevo documento o imprimir un archivo, sin tener que abrir nuevas ventanas y desde un entorno muy intuitivo. En el prximo apartado, veremos un poco ms en detalle las caractersticas de esta interesante innovacin. Pero antes de continuar, veamos los diferentes elementos que se encuentran en la interfaz Microsoft Office Fluent de Office 2010.
VERSIN DE PRUEBA DE OFFICE 2010
Desde la direccin www.microsoft.com/office/2010/es/download-office-professionalplus/default.aspx, podemos descargar una versin de prueba de Microsoft Office Professional Plus 2010. Esta versin de evaluacin funciona hasta el 30/10/2010, y para obtener un nmero de serie vlido es necesario tener una cuenta de Microsoft Live.
20
www.redusers.com
Novedades de Office 2010
Interfaz de Office 2010
GUA VISUAL
Ficha Archivo: abre la Vista Backstage, que nos permite administrar documentos y datos relacionados con stos, como crear, guardar y enviar documentos, inspeccionar documentos para comprobar si tienen metadatos ocultos o informacin personal, o establecer opciones especficas. Barra de herramientas de acceso rpido: es una barra de herramientas personalizable, que contiene un conjunto de comandos independientes de la ficha de la Cinta de opciones que se muestra. Fichas: contienen grupos y comandos especficos para ejecutar determinadas acciones, reemplazan a la antigua barra de mens de versiones anteriores. Botones de control: permiten minimizar, maximizar, restaurar o cerrar la aplicacin que se est ejecutando. Ayuda: abre la pgina de Ayuda de Microsoft Office. Botn de control de la Cinta de opciones: muestra u oculta la Cinta de opciones. Si la Cinta de opciones est oculta, solo se presentan los nombres de las fichas. Grupos lgicos: dentro de cada ficha, los grupos lgicos se organizan agrupando los comandos que tienen funciones similares o relacionadas. Comandos: ejecutan una tarea determinada. Al hacer clic sobre los comandos, algunos se ejecutan directamente, y otros, en cambio, muestran un men desplegable con opciones. Aqu vemos el comando Alinear texto a la izquierda. Selector de cuadro de dilogo: algunos grupos tienen una pequea flecha diagonal en la esquina inferior derecha; al hacer clic sobre l, se abre un cuadro de dilogo que nos permite ver ms opciones relacionadas con este grupo.
Personalizar la Cinta de opciones
Una novedad que incorpora Office 2010 es que la Cinta de opciones se puede personalizar, es decir que podemos crear fichas y grupos personalizados para que contengan los comandos que usamos con ms frecuencia. La personalizacin de la Cinta de opciones es especfica para el programa de Microsoft Office con el que estamos
www.redusers.com 21
1. INTRODUCCIN
trabajando y no afectar otras aplicaciones. Tambin debemos tener en cuenta que, aunque podemos agregar comandos para personalizar grupos, no es posible cambiar las fichas y los grupos predeterminados ya integrados en Microsoft Office 2010. Por ejemplo, para personalizar la Cinta de opciones de Word, luego de abrir esta aplicacin vamos a Archivo/Opciones y se abrir el cuadro de dilogo Opciones de Word; en el panel izquierdo, hacemos clic en Personalizar Cinta, y en el panel derecho podemos elegir las diferentes opciones de personalizacin.
Figura 2. Desde el panel Personalizar la cinta y los mtodos abreviados de teclado, podemos agregar comandos, cambiar el nombre a las fichas existentes o agregar nuevas fichas y grupos lgicos.
Tambin podemos personalizar la Cinta de opciones si hacemos clic con el botn secundario del mouse sobre la Cinta de opciones y en el men contextual elegimos la opcin Personalizar la Cinta.
La Barra de herramientas de acceso rpido
La Barra de herramientas de acceso rpido agrupa un conjunto de comandos que necesitamos utilizar de forma frecuente, independientes de la ficha activa en la Cinta de opciones. De forma predeterminada, aparece por encima de la Cinta de opciones, a la izquierda de la Barra de ttulo de la aplicacin de Office que estamos ejecutando, y muestra el acceso directo a los comandos Guardar, Deshacer y Rehacer, pero podemos personalizarla cambiando su ubicacin o agregando y quitando comandos,
22 www.redusers.com
Novedades de Office 2010
de acuerdo con nuestras necesidades. Para cambiarla a una nueva ubicacin, debemos desplegar la flecha que se encuentra a la derecha de esta barra al acercar el puntero del mouse veremos la etiqueta Personalizar barra de herramientas de acceso rpido y seleccionar la opcin Mostrar debajo de la cinta de opciones. Automticamente, esta barra de herramientas se ubicar por debajo de la Cinta de opciones, ms cerca del documento en el que estamos trabajando. Para restablecerla a su ubicacin original, desplegamos nuevamente la flecha que aparece a la derecha de la barra y seleccionamos la opcin Mostrar encima de la cinta de opciones. Para agregar o quitar comandos de la Barra de herramientas de acceso rpido, desplegamos el men Personalizar barra de herramientas de acceso rpido y hacemos clic para marcar o desmarcar los comandos que deseamos mostrar o quitar de esta barra.
Figura 3. En la Barra de herramientas de acceso rpido, solo se mostrarn los comandos que aparecen con una marca de verificacin.
La Vista Backstage
Al hacer clic en la ficha Archivo, encontraremos muchos de los mismos comandos bsicos que veamos cuando hacamos clic en el Botn de Office o en el men Archivo, en las ediciones anteriores de Microsoft Office, como por ejemplo, Abrir, Guardar o Imprimir. Pero ahora se despliega una ventana que ocupa toda la pantalla, denominada Vista Backstage, que adems de los comandos tradicionales ofrece varias opciones diseadas para que podamos compartir y enviar documentos u obtener informacin rpida y detallada sobre stos.
www.redusers.com 23
1. INTRODUCCIN
Figura 4. Cuando desplegamos la Vista Backstage y seleccionamos algunas de sus opciones, aparece una ventana que ocupa la totalidad de la pantalla.
Para conocer un poco ms acerca de la organizacin de los comandos y opciones de la ficha Archivo, analizaremos el contenido que se despliega al hacer clic en sta. La ficha Archivo GUA VISUAL
24
www.redusers.com
Novedades de Office 2010
Grupo de comandos bsicos: encontramos los comandos necesarios para Guardar, Guardar como, Abrir o Cerrar un documento. Muchos de estos comandos tambin se encuentran en la barra de herramientas de acceso rpido. Ficha Informacin: muestra diferentes comandos, propiedades y metadatos en funcin del estado del documento y de su ubicacin de almacenamiento. Ficha Reciente: muestra el listado de los ltimos documentos que hemos creado en una aplicacin de Microsoft Office 2010. Podemos acceder rpidamente a cualquiera de estos documentos al hacer clic sobre l. Ficha Nuevo: nos permite crear un nuevo documento en blanco o elegir alguna de las plantillas disponibles, a partir de las cuales podremos generar nuevos documentos, personalizando las opciones. Ficha Imprimir: en la seccin izquierda de esta ficha, aparecen automticamente las propiedades de la impresora predeterminada, y nos permite configurar las opciones de impresin; en la seccin derecha, se muestra automticamente una vista previa del documento en el que estamos trabajando. Ficha Compartir: en la seccin izquierda, vemos diferentes opciones para compartir el documento, como por ejemplo, Enviar por correo electrnico, Guardar en SkyDrive o Publicar como entrada de blog. Adems, podemos crear un archivo PDF. Para cada una de las opciones de la seccin izquierda, se abre un cuadro de configuracin en la seccin derecha, lo que nos permite hacer los ajustes necesarios antes de compartir el documento a travs de la opcin elegida. Ficha Ayuda: nos posibilita acceder rpidamente a diferentes opciones de ayuda. Complementos: muestra los complementos que tenemos instalados, para ampliar las funcionalidades de Office 2010. Por ejemplo, podemos abrir o guardar directamente desde nuestra aplicacin de escritorio un documento en Office Live, para compartirlo en lnea. Opciones: abre el cuadro de dilogo Opciones, desde donde podemos configurar y personalizar los programas de Office de acuerdo con nuestras preferencias. Por ejemplo, podemos configurar las opciones para la ortografa o personalizar la Cinta de opciones. Salir: nos permite cerrar la aplicacin que estamos utilizando.
EDICIN DE IMGENES CON OFFICE 2010
Con Office 2010 podemos realizar retoques fotogrficos y aplicar efectos espectaculares a las imgenes que agregamos a un documento. Word, Excel, PowerPoint y Publisher han incorporado nuevas herramientas de imagen, entre las que se destacan la eliminacin del fondo, el ajuste de la nitidez y la aplicacin de efectos artsticos.
www.redusers.com
25
1. INTRODUCCIN
Para salir de la Vista Backstage y volver rpidamente al documento en el que estbamos trabajando, podemos hacer clic en cualquiera de las fichas de la Cinta de opciones, o presionar la tecla ESC en el teclado.
Previsualizacin de pegado
Muchas veces necesitamos copiar datos de diferente tipo, y pegarlos en el documento en el que estamos trabajando. Estos datos pueden tener un formato diferente al que estamos utilizando. En las ediciones anteriores de Office, contamos con la opcin Pegado Especial para resolver esta situacin, pero en Office 2010 se ha optimizado esta funcin, a partir de la inclusin de una galera con Opciones de pegado que nos posibilita, al pasar el mouse por las diferentes opciones, obtener una vista previa del resultado antes de pegarlo en nuestro documento. Los contenidos de la galera Opciones de pegado son contextuales, es decir que cambian segn lo que copiamos y el lugar en el que pegaremos el contenido. Por ejemplo, se producirn conjuntos de opciones de pegado distintos si copiamos datos de Excel o de un texto de Word o de Internet o una imagen.
Figura A Figura B
Figura 5. Para acceder a la galera de Opciones de pegado, podemos ir a Inicio/Portapapeles y desplegar Pegar (Figura A), o al men contextual que aparece al hacer clic con el botn secundario del mouse (Figura B).
Capturas de pantalla
Las capturas de pantalla son como fotografas instantneas que podemos tomar del contenido de una pantalla. Son tiles para capturar informacin que podra cambiar o caducar, como por ejemplo, un artculo de noticias de ltimo momento o una lista de vuelos disponibles y tarifas en un sitio web de viajes. Tambin son
26 www.redusers.com
Novedades de Office 2010
necesarias para copiar texto e imgenes desde pginas web y otros orgenes, para captar rpidamente y conservar el formato original de ese contenido. En lneas generales, para realizar una captura de pantalla debemos salir de la aplicacin que estamos utilizando, activar, en la ventana, la pantalla que deseamos capturar y presionar la tecla IMPR PANT (o PRTSC) desde el teclado; luego, la pegamos en el documento con alguno de los comandos o combinaciones de teclas para pegar. Tambin podemos emplear algn programa especfico para este tipo de procedimiento. Pero Office 2010 nos permite agregar rpida y fcilmente una captura de pantalla en el documento de Office en el que estamos trabajando, sin necesidad de salir del programa. Esta caracterstica est disponible en Excel, Outlook, PowerPoint y Word y la podemos usar para tomar una fotografa de todas o parte de las ventanas que se encuentran abiertas en el sistema operativo. Para realizar una captura de pantalla desde cualquiera de los programas mencionados en el prrafo anterior, debemos ir a la ficha Insertar y, en el grupo Ilustraciones, hacer clic en Captura de pantalla; se desplegar la galera Ventanas disponibles, que muestra todas las pantallas de las aplicaciones que tenemos abiertas, y desde all elegiremos la pantalla que deseamos capturar.
Figura 6. Desde Insertar/Ilustraciones/Captura de pantalla, tambin podemos tomar solo una parte de la pantalla que deseamos capturar, con un clic en la opcin Recorte de pantalla.
Debemos tener en cuenta que las capturas de pantalla son imgenes estticas; es decir que si la informacin original cambia, no se actualizar la captura de pantalla.
www.redusers.com 27
1. INTRODUCCIN
Guardar en formato PDF
En muchas ocasiones, necesitamos guardar archivos de forma tal que no puedan ser modificados, conservando su formato original, y que sean fciles de compartir e imprimir. El formato PDF (portable documemt format, por sus siglas en ingls, o formato de documento porttil) es un formato de compresin de datos ocupa menos espacio que el documento original que conserva la apariencia del documento y los datos de ese archivo no se pueden cambiar fcilmente. Estas caractersticas lo convierten en un formato ideal para compartir archivos. Algunos de los programas que forman parte de la suite Office 2010, tales como Word, Excel, Access, PowerPoint, Publisher y OneNote, nos permiten convertir archivos a formato PDF sin necesidad de utilizar un software adicional u otro tipo de complementos distribuidos por terceros. Para guardar un archivo en formato PDF, debemos ir a la ficha Archivo y seleccionar el comando Guardar como; en el cuadro de dilogo Guardar como, completaremos los datos correspondientes a la ubicacin en la que deseamos guardar el archivo y el nombre con el que lo identificaremos. Luego, desplegamos el cuadro llamado Guardar como tipo y hacemos clic en PDF (*.PDF). Automticamente aparecern algunas opciones que tenemos que seleccionar antes de guardar el archivo: Abrir archivo tras publicacin: debemos tildar esta opcin si deseamos abrir el archivo en el formato seleccionado despus de guardarlo. Estndar (publicacin en lnea e impresin): tildaremos esta opcin si necesitamos obtener una alta calidad de impresin. Tamao mnimo (publicacin en lnea): si el tamao del archivo es ms importante que la calidad de impresin y necesitamos comprimirlo para su envo por mail o para su publicacin en lnea, debemos tildar esta opcin.
Figura 7. Luego de completar las diferentes opciones, hacemos clic en Guardar y obtendremos una versin PDF de nuestro documento.
28 www.redusers.com
Novedades de Office 2010
Otra forma de convertir un documento de Office en formato PDF es desde la opcin Archivo/Compartir; en el panel izquierdo de la Vista Backstage, hacemos clic en Crear documento PDF/XPS y, en el panel derecho, presionamos sobre la opcin Crear un PDF/XPS, para acceder al cuadro de dilogo Publicar como PDF o XPS, que es similar al cuadro de dilogo llamado Guardar como.
Figura 8. Para ver un archivo PDF, debemos tener un lector de archivos PDF instalado en el equipo, como Acrobat Reader de Adobe Systems.
Recuperar documentos no guardados
Una nueva y muy til funcin que se ha incorporado en la suite Office 2010 es la posibilidad de recuperar los documentos que intencional o accidentalmente no hemos guardado mientras estamos trabajando con Word, Excel o PowerPoint. Si cerramos sin guardar un archivo de cualquiera de los programas mencionados en el
FORMATO XPS
El formato XPS es un formato de documento electrnico desarrollado por Microsoft, que tiene caractersticas similares al formato PDF, es decir, conserva el formato de un documento, no se puede modificar fcilmente y permite compartir archivos. Tambin ofrece una imagen ms precisa y una mejor representacin de color en el equipo del destinatario que el formato PDF.
www.redusers.com
29
1. INTRODUCCIN
prrafo anterior, ste se guardar temporalmente y podremos recuperarlo al volver a abrir la aplicacin. Para ello, abrimos nuevamente las aplicacin de Office 2010 que estbamos utilizando y vamos a Archivo/Reciente; en la Vista Backstage, hacemos clic en Recuperar documentos no guardados (Word 2010), Recuperar libros no guardados (Excel 2010) o Recuperar presentaciones no guardadas (PowerPoint 2010). Se abrir la carpeta de borradores guardados, donde seleccionamos el archivo y, a continuacin, hacemos clic en Abrir.
Figura 9. La carpeta de borradores no guardados muestra la lista de archivos que hemos cerrado sin guardar.
Para usar esta funcionalidad de Office 2010, debemos tener habilitadas las opciones Guardar informacin de Autorrecuperacin y Conservar la ltima versin autoguardada cuando se cierra sin guardar. Para ello, vamos a Archivo/Opciones y, en el panel de la izquierda, seleccionamos la opcin Guardar; en el panel derecho, tildamos la casilla de verificacin Guardar informacin de Autorrecuperacin cada x minutos y establecemos el tiempo de autoguardado de nuestra preferencia (de forma predeterminada, aparecer cada 10 minutos, pero podemos modificar este tiempo). Luego tildamos la casilla de verificacin llamada Conservar la ltima versin autoguardada cuando se cierra sin guardar. Una vez que configuramos estas opciones, hacemos clic en Aceptar.
EVOLUCIN DE LAS APLICACIONES DE ESCRITORIO
Las caractersticas de Office 2010 ponen de manifiesto los esfuerzos de Microsoft para mantenerse firme dentro de un proceso de cambio en la industria. En esta evolucin, se est pasando de programas almacenados en las computadoras hacia otros gratuitos, a los que se puede ingresar desde cualquier computadora conectada a Internet.
30
www.redusers.com
Novedades de Office 2010
SharePoint Workspace e InfoPath
Si instalamos la versin Profesional Plus de Office 2010, encontraremos dos aplicaciones muy interesantes: SharePoint Workspace e Infopath. SharePoint Workspace se denominaba Groove en las ediciones anteriores de Office, y es un programa que nos permite crear un rea de trabajo virtual, que es un espacio virtual en el que podemos descargar y sincronizar contenido para reunir toda la informacin de un equipo de trabajo que se desempea en lugares dispersos geogrficamente y en distintos horarios. Es decir que con este programa podremos crear un espacio de trabajo para compartir con otros usuarios, donde todos los miembros pueden descargar y modificar archivos, mantener discusiones virtuales en tiempo real, enviar y responder mensajes y realizar un seguimiento de las tareas.
Figura 10. Cada rea de trabajo es una ventana individual (derecha) que se abre y se cierra desde la Barra de inicio (izquierda). Podemos crear diferentes reas de trabajo, para diferentes proyectos y personas.
Si ya empleamos ediciones anteriores de Office, tal vez tuvimos la oportunidad de conocer InfoPath, la aplicacin creada para disear y editar formularios. Office 2010, en su versin Profesional Plus, ha incorporado dos aplicaciones relacionadas: InfoPath Designer e InfoPath Filler. InfoPath Designer sirve para disear formularios atractivos con galeras de controles, estilos y diseos. Nos permite utilizar diseos de pgina y seccin como punto de partida y despus agregarle controles, esquemas de colores y estilos de textos coherentes. Con InfoPath Filler podemos rellenar los formularios creados
www.redusers.com 31
1. INTRODUCCIN
en InfoPath Designer, a travs de una interfaz de usuario ms limpia, que nos facilita y simplifica el proceso de creacin de formularios.
Figura 11. Las caractersticas de diseo de InfoPath Designer 2010 nos permiten crear formularios sofisticados de forma rpida y sencilla.
USAR OFFICE 2010 CON EDICIONES ANTERIORES
Office 2010 ha incorporado nuevas caractersticas y funciones en cada uno de sus programas, que son especficos y solo estn disponibles para esta edicin. Sin embargo, muchas veces tenemos que utilizar documentos que creamos en Office 2010 en equipos que tienen instalada una edicin anterior o debemos abrir en Office 2010 documentos que fueron creados en ediciones anteriores.
GUARDAR UN ARCHIVO DE OFFICE 2010 PARA OFFICE 2007
Los archivos de Microsoft Office 2010 tienen el mismo formato que los archivos de Microsoft Office 2007. Por lo tanto, podemos guardarlos con el formato de Office 2010 y abrirlos directamente desde Office 2007. No obstante, debemos tener en cuenta que algunas caractersticas incorporadas a la versin 2010 pueden perderse.
32
www.redusers.com
Usar Office 2010 con ediciones anteriores
Guardar un documento en una versin anterior
Si creamos un documento en cualquier programa de Office 2010, que debe ser utilizado en otro equipo que tenga instalada una edicin anterior de la suite, debemos guardarlo en un formato compatible con esa edicin, para que pueda ser abierto en ella. Para esto, vamos a Archivo/Guardar como para abrir el cuadro de dilogo Guardar como; luego de completar la informacin correspondiente a la ubicacin en la que guardaremos el archivo y su nombre, desplegamos Guardar como tipo, para elegir la opcin que corresponda a las diferentes aplicaciones. Por ejemplo: En Word, seleccionamos Documento de Word 97-2003 (*.doc). En Excel, seleccionamos Libro de Excel 97-2003 (*.xls). En PowerPoint, seleccionamos Presentacin de PowerPoint 97-2003 (*.ppt). En Publisher, seleccionamos Archivos de Publisher 98 (*.pub) o Archivos de Publisher 2000 (*.pub).
Finalmente, hacemos clic en Guardar y el documento se guardar en un formato que puede ser reconocido y utilizado desde las ediciones anteriores de Office. Sin embargo, debemos tener en cuenta que algunas caractersticas y funciones especficas de los programas de Office 2010 pueden perderse al guardar el documento en un formato compatible con ediciones anteriores.
Figura 12. Cuando guardamos un documento en un formato anterior, vemos un Cuadro de compatibilidad que nos muestra las caractersticas que se perdern o modificarn.
PAINT Y WORDPAD TAMBIN UTILIZAN LA CINTA DE OPCIONES
A partir del lanzamiento de Windows 7, algunas de sus aplicaciones tambin incorporan la Cinta de opciones, propuesta por primera vez en Microsoft Office 2007, de esta forma se reemplazan los tradicionales mens y se facilita an ms el uso de estos populares programas, ya que de este modo se ofrece al usuario un entorno integrado.
www.redusers.com
33
1. INTRODUCCIN
Convertir un documento a Office 2010
Desde cualquier programa de Office 2010, podemos abrir un archivo creado en una edicin anterior, sin problemas. Pero debemos tener en cuenta que podemos elegir entre dos opciones: una de ellas es trabajar en el modo de compatibilidad y la otra es convertir nuestro documento al formato de archivos que utiliza Office 2010, segn el programa que estamos usando. Si mantenemos el archivo en el modo de compatibilidad, trabajaremos en el documento desde Office 2010, pero sin aplicarle las nuevas funcionalidades de esta edicin. En cambio, si convertimos el documento al nuevo formato, podremos tener acceso a todas las funciones propias de la ltima edicin.
Figura 13. Cuando abrimos desde un programa de Office 2010 un documento creado en una versin anterior, podemos observar la leyenda [Modo de compatibilidad] en la Barra de ttulo.
El modo de compatibilidad garantiza que el documento en el que estamos trabajando no se vea afectado por las nuevas funcionalidades de los programas de la suite Office 2010; de este modo, podr ser abierto, editado y modificado en sus ediciones originales. En cambio, el comando Convertir borra las opciones de compatibilidad, de forma que el diseo del documento aparece como si lo hubiramos creado en una aplicacin de Office 2010. Para convertir un archivo creado en una edicin anterior al formato de Office 2010 sin guardar la copia realizada en la edicin anterior, vamos a Archivo/Informacin y hacemos clic en Convertir. Con este procedimiento obtendremos un solo archivo,
34 www.redusers.com
Usar Office 2010 con ediciones anteriores
ahora en el formato correspondiente a Office 2010. En cambio, si deseamos guardar las dos versiones del documento, debemos ir a Archivo/Guardar como y luego de escribir un nuevo nombre para el archivo y especificar la ubicacin en la que lo guardaremos, desplegamos Guardar como tipo para seleccionar la opcin Documento de Word en la lista. Gracias a este sencillo procedimiento, obtendremos dos copias del documento, una en el formato correspondiente a la edicin anterior y otra con el nuevo formato, propio de Microsoft Office 2010.
Figura 14. Siguiendo esta indicacin no tendremos problemas para obtener nuestro documento en dos formatos distintos, para versiones anteriores y para Office 2010.
RESUMEN
En este captulo, vimos las novedades que la nueva edicin de la suite Microsoft Office ha incorporado en su edicin 2010. Adems, nos informamos acerca de las diferentes versiones en las que se presenta, adecuadas para dar respuesta a distintos tipos de necesidades, y conocimos cules son los requisitos de sistema que necesitamos para su instalacin. Tambin hicimos un recorrido por las principales caractersticas de esta nueva suite de aplicaciones integradas, entre las que se destacan las capturas de pantalla, las previsualizaciones de pegado y la posibilidad de guardar documentos directamente en formato PDF.
www.redusers.com
35
ACTIVIDADES TEST DE AUTOEVALUACIN
1 Cules son los requerimientos de sistema para poder instalar Office 2010? 2 Cmo se accede a la Vista Backstage? 3 Qu es la Cinta de opciones y qu elementos contiene? 4 Es posible agregar comandos, fichas o grupos lgicos a la Cinta de opciones en Office 2010? 5 Cules son los comandos que, de forma predeterminada, muestra la Barra de herramientas de acceso rpido? 6 Qu tecla se debe presionar para salir de la Vista Backstage y volver rpidamente al documento en el que se est trabajando? 4 Acceda a un sitio de Internet de su prefe7 Cmo se puede obtener una previsualizacin de pegado, antes de pegar un bloque de texto o una imagen en un documento? 8 Qu funcin cumple la herramienta Captura de pantalla? 9 Es necesario tener instalado un software adicional para convertir un documento de Office 2010 a formato PDF? 5 Inicie Word 2010 y escriba un breve texto. 10 Qu procedimiento se debe utilizar para guardar un documento de Office 2010 en una versin anterior? Gurdelo en formato PDF. rencia, seleccione un texto de esa pgina y cpielo (puede utilizar las combinaciones de teclas CTRL+C o hacer clic con el botn secundario del mouse sobre la seleccin y en el men contextual seleccionar Copiar). Luego, abra Word 2010 y despliegue las Opciones de pegado desde el comando Pegar y haga clic en la opcin Mantener solo texto. 3 Inicie Word 2010, escriba un breve texto y salga del programa sin guardarlo. Vuelva a iniciar Word e intente recuperar el documento que no guard. 2 Inicie Excel 2010 y vaya a Archivo/Opciones/Personalizar cinta. Explore las diferentes opciones para crear, dentro de la ficha Insertar, un nuevo grupo con el nombre Insertar, en el que agregar los comandos Insertar celdas, Insertar columnas de hoja e Insertar filas de hoja.
EJERCICIOS PRCTICOS
1 Luego de instalar Office 2010, acceda a una de las aplicaciones, como por ejemplo, Word, y personalice la Barra de herramientas de acceso rpido agregando los comandos Nuevo, Abrir e Impresin rpida.
36
www.redusers.com
Anda mungkin juga menyukai
- Aprender Windows 7 multimedia y nuevas Ttecnologias con 100 ejercicios prácticosDari EverandAprender Windows 7 multimedia y nuevas Ttecnologias con 100 ejercicios prácticosBelum ada peringkat
- UF1467 - Aplicaciones microinformáticas e internet para consulta y generación de documentaciónDari EverandUF1467 - Aplicaciones microinformáticas e internet para consulta y generación de documentaciónBelum ada peringkat
- Aprender Office 365/2019 con 100 ejercicios prácticosDari EverandAprender Office 365/2019 con 100 ejercicios prácticosPenilaian: 2 dari 5 bintang2/5 (1)
- Aprender las novedades de Windows 7 con 100 ejercicios prácticosDari EverandAprender las novedades de Windows 7 con 100 ejercicios prácticosBelum ada peringkat
- Manual Excel 2003Dokumen164 halamanManual Excel 2003Guery Jorge Vargas MontañoBelum ada peringkat
- Dosier Excel 2003-Avanzado PRIMERA PARTDokumen33 halamanDosier Excel 2003-Avanzado PRIMERA PARTCinto LlachBelum ada peringkat
- Informática Siglo XXIDokumen6 halamanInformática Siglo XXIRuben VargasBelum ada peringkat
- Access 2013Dokumen191 halamanAccess 2013Virginia SaintpaulBelum ada peringkat
- Ejercicios de Word PDFDokumen8 halamanEjercicios de Word PDFAlfonsoFernándezBelum ada peringkat
- Office Excel 2007 Funciones y FórmulasDokumen47 halamanOffice Excel 2007 Funciones y FórmulasDocente RiveiraBelum ada peringkat
- Curso de AutoCAD 2009Dokumen42 halamanCurso de AutoCAD 2009alex08Belum ada peringkat
- Desarrollo y reutilización de componentes software y multimedia mediante lenguajes de guión. IFCD0210Dari EverandDesarrollo y reutilización de componentes software y multimedia mediante lenguajes de guión. IFCD0210Belum ada peringkat
- Propuesta Tecnica General CORMANDokumen7 halamanPropuesta Tecnica General CORMANTomas FernandezBelum ada peringkat
- Administración de sistemas gestores de bases de datosDari EverandAdministración de sistemas gestores de bases de datosBelum ada peringkat
- Computadores para bases de datos. IFCT0310Dari EverandComputadores para bases de datos. IFCT0310Belum ada peringkat
- EDUCACIÓN A DISTANCIA Tecnología de La Información y La Comunicación 1Dokumen40 halamanEDUCACIÓN A DISTANCIA Tecnología de La Información y La Comunicación 1carolina mendezBelum ada peringkat
- Microsof Ofice Como ActivarDokumen6 halamanMicrosof Ofice Como Activarjhony llacua huertaBelum ada peringkat
- El gran libro de programación avanzada con AndroidDari EverandEl gran libro de programación avanzada con AndroidBelum ada peringkat
- Resumen de Elmasri R., Navathe S. Fundamentals of Database Systems (6ed., 2010)Dokumen193 halamanResumen de Elmasri R., Navathe S. Fundamentals of Database Systems (6ed., 2010)Paola GutiérrezBelum ada peringkat
- UF1888 - Operaciones de mantenimiento y consulta de datosDari EverandUF1888 - Operaciones de mantenimiento y consulta de datosBelum ada peringkat
- Manual de Configuración Modem 2 WireDokumen4 halamanManual de Configuración Modem 2 WireOsKar KoKa100% (1)
- Como Eliminar Los Virus USB Incluyendo El Que Cambia Los Archivos o Carpetas en Accesos DirectosDokumen3 halamanComo Eliminar Los Virus USB Incluyendo El Que Cambia Los Archivos o Carpetas en Accesos DirectosJuan Jesus El DesterradoBelum ada peringkat
- Desarrollo Rápido de Aplicaciones Web. 2ª EdiciónDari EverandDesarrollo Rápido de Aplicaciones Web. 2ª EdiciónBelum ada peringkat
- UF1875 - Gestión de recursos, servicios y de la red de comunicacionesDari EverandUF1875 - Gestión de recursos, servicios y de la red de comunicacionesBelum ada peringkat
- UF1890 - Desarrollo de componente software y consultas dentro del sistema de almacén de datosDari EverandUF1890 - Desarrollo de componente software y consultas dentro del sistema de almacén de datosBelum ada peringkat
- Diseño de experimentos. Estrategias y análisis en ciencias e ingenieríasDari EverandDiseño de experimentos. Estrategias y análisis en ciencias e ingenieríasBelum ada peringkat
- UF1889 - Desarrollo de componente software en sistemas ERP-CRMDari EverandUF1889 - Desarrollo de componente software en sistemas ERP-CRMBelum ada peringkat
- Curso de Creación de ROMSDokumen15 halamanCurso de Creación de ROMSCarlos ArangurenBelum ada peringkat
- Administración y monitorización de los sgbd. IFCT0310Dari EverandAdministración y monitorización de los sgbd. IFCT0310Belum ada peringkat
- Lenguajes de definición y modificación de datos sql. IFCT0310Dari EverandLenguajes de definición y modificación de datos sql. IFCT0310Belum ada peringkat
- UF1274 - Administración y auditoría de los servicios de mensajería electrónicaDari EverandUF1274 - Administración y auditoría de los servicios de mensajería electrónicaPenilaian: 5 dari 5 bintang5/5 (1)
- UF1470 - Administración y monitorización de los SGBD instaladosDari EverandUF1470 - Administración y monitorización de los SGBD instaladosBelum ada peringkat
- Android Basico.. App InventorDokumen34 halamanAndroid Basico.. App InventorSalma Yudith Guerrero AnguloBelum ada peringkat
- Tablas dinámicas con Excel 2016.Funciones, tablas y bases de datosDari EverandTablas dinámicas con Excel 2016.Funciones, tablas y bases de datosBelum ada peringkat
- Selección, instalación, configuración y administración de los servidores de transferencia de archivos. IFCT0509Dari EverandSelección, instalación, configuración y administración de los servidores de transferencia de archivos. IFCT0509Belum ada peringkat
- Historia de AndroidDokumen31 halamanHistoria de AndroidgarfaldBelum ada peringkat
- Introducción a los Algoritmos y las Estructuras de Datos 2: Introducción a los Algoritmos y las Estructuras de Datos, #2Dari EverandIntroducción a los Algoritmos y las Estructuras de Datos 2: Introducción a los Algoritmos y las Estructuras de Datos, #2Belum ada peringkat
- Desarrollo de Aplicaciones .NET - Proyectos Del CursoDokumen2 halamanDesarrollo de Aplicaciones .NET - Proyectos Del Cursoeriveraa100% (3)
- MF0221_2 - Instalación y configuración de aplicaciones informáticasDari EverandMF0221_2 - Instalación y configuración de aplicaciones informáticasBelum ada peringkat
- Análisis del mercado de productos de comunicaciones. IFCT0410Dari EverandAnálisis del mercado de productos de comunicaciones. IFCT0410Belum ada peringkat
- Aprender Access 2016 con 100 ejercicios prácticosDari EverandAprender Access 2016 con 100 ejercicios prácticosPenilaian: 1 dari 5 bintang1/5 (1)
- Desarrollo de componentes software para el manejo de dispositivos. IFCT0609Dari EverandDesarrollo de componentes software para el manejo de dispositivos. IFCT0609Belum ada peringkat
- Diez Mandamientos para Ser Buenos PadresDokumen3 halamanDiez Mandamientos para Ser Buenos PadresDDIEGGO_Belum ada peringkat
- ProyectoDokumen12 halamanProyectoDDIEGGO_Belum ada peringkat
- Tecnica Del DictadoDokumen2 halamanTecnica Del DictadoDDIEGGO_40% (5)
- Como Compartir Una Impresora en RedDokumen4 halamanComo Compartir Una Impresora en RedDDIEGGO_Belum ada peringkat
- Atajos de Teclado para WindowsDokumen1 halamanAtajos de Teclado para WindowsDDIEGGO_Belum ada peringkat
- Sila BarioDokumen6 halamanSila BarioDDIEGGO_Belum ada peringkat
- Libro de La Educadora (Actividades para Preescolar)Dokumen62 halamanLibro de La Educadora (Actividades para Preescolar)Dulzze94% (16)
- Tarjetas Bingo y LoteriaDokumen19 halamanTarjetas Bingo y LoteriaDDIEGGO_Belum ada peringkat
- Actividad para Conocer El TecladoDokumen1 halamanActividad para Conocer El TecladoDDIEGGO_Belum ada peringkat
- Mapa de MoreliaDokumen1 halamanMapa de MoreliaDDIEGGO_Belum ada peringkat
- 1°Dokumen186 halaman1°DDIEGGO_Belum ada peringkat
- Los PurépechaDokumen5 halamanLos PurépechaDDIEGGO_Belum ada peringkat
- 3°Dokumen97 halaman3°DDIEGGO_Belum ada peringkat
- Todo Lo Que Hay Que Saber de PowerpointDokumen11 halamanTodo Lo Que Hay Que Saber de PowerpointDDIEGGO_Belum ada peringkat
- Atajos de Teclado para WindowsDokumen1 halamanAtajos de Teclado para WindowsDDIEGGO_Belum ada peringkat
- Atajos de Teclado para WindowsDokumen1 halamanAtajos de Teclado para WindowsDDIEGGO_Belum ada peringkat
- Manual de NissanDokumen18 halamanManual de NissanMary Fuentes Mota84% (49)
- Manual de Usuario Lotaip InstitucionesDokumen42 halamanManual de Usuario Lotaip Institucionesguarderasleal6358Belum ada peringkat
- Factura ElectronicaDokumen55 halamanFactura Electronicafivolution100% (1)
- Metrados 06Dokumen7 halamanMetrados 06Alberth HuamanBelum ada peringkat
- U1.Actividades de AprendizajeDokumen7 halamanU1.Actividades de AprendizajeSara100% (1)
- Php-Mysql-Reporteador Con Libreria TCPDFDokumen13 halamanPhp-Mysql-Reporteador Con Libreria TCPDFVictor Raúl Masías Guardia0% (1)
- Procesadores de TextosDokumen2 halamanProcesadores de TextosPaola ArizaBelum ada peringkat
- Manual de UsuarioDokumen121 halamanManual de UsuarioDannyboy SantosBelum ada peringkat
- Como Convertir PDF A Excel YahooDokumen2 halamanComo Convertir PDF A Excel YahooToddBelum ada peringkat
- Proyecto de Sistemas Operativos2Dokumen3 halamanProyecto de Sistemas Operativos2vtxxxxBelum ada peringkat
- 4100 ManualDokumen304 halaman4100 ManualAngel RodriguezBelum ada peringkat
- FgdsDokumen2 halamanFgdsDigicommcybernetBelum ada peringkat
- Manua de Marca PUMA-FA Ver FinalDokumen27 halamanManua de Marca PUMA-FA Ver Finalmalvarez7244100% (1)
- Pasos para El Balance HidricoDokumen6 halamanPasos para El Balance HidricowanerBelum ada peringkat
- Norma ASTMDokumen19 halamanNorma ASTMMia Arango100% (1)
- Juegos Baby ShowerDokumen12 halamanJuegos Baby ShowerLidenbroke1Belum ada peringkat
- Como Crear Formularios Rellenables en PDFDokumen2 halamanComo Crear Formularios Rellenables en PDFAmberBelum ada peringkat
- Anexo 1 Paso 5 - Evaluacion FinalDokumen3 halamanAnexo 1 Paso 5 - Evaluacion FinalbizzyrapBelum ada peringkat
- 2080-Micro 820 - Es-PDokumen26 halaman2080-Micro 820 - Es-Pcumminskta50Belum ada peringkat
- Ailc - Iso 10993 - 1 - 2003Dokumen23 halamanAilc - Iso 10993 - 1 - 2003Joresp Espinoza100% (1)
- El Mega Pack de Software Y Herramientas de Los Expertos Del Marketing en InternetDokumen5 halamanEl Mega Pack de Software Y Herramientas de Los Expertos Del Marketing en InternetmariojorgenBelum ada peringkat
- Curso Diper SaDokumen13 halamanCurso Diper SaJesus Sanchez MartinezBelum ada peringkat
- Como Convertir Un Archivo A PDF A Word GratisDokumen2 halamanComo Convertir Un Archivo A PDF A Word GratisDanBelum ada peringkat
- Como Convertir de Indesign A PDFDokumen2 halamanComo Convertir de Indesign A PDFTonyBelum ada peringkat
- Manual CAATDokumen41 halamanManual CAATctca1Belum ada peringkat
- Manual EricDokumen12 halamanManual EricDeivy René Hernández PérezBelum ada peringkat
- SIGOT ManualUsuario V3.0 2011 12 27Dokumen107 halamanSIGOT ManualUsuario V3.0 2011 12 27DavidAlejoBelum ada peringkat
- Examen Genexus PDFDokumen2 halamanExamen Genexus PDFKrystleBelum ada peringkat
- Cmyk 15Dokumen67 halamanCmyk 15swann28Belum ada peringkat
- Aplicabilidad de La Teoría de Sistemas Autorreferentes de Niklas Luhmann Al Pensamiento HumanoDokumen14 halamanAplicabilidad de La Teoría de Sistemas Autorreferentes de Niklas Luhmann Al Pensamiento HumanoAlexander Ortiz Ocaña0% (1)