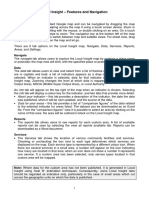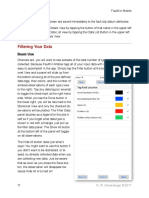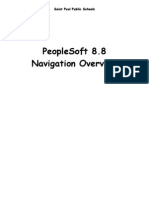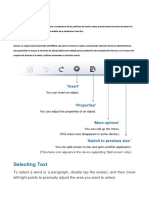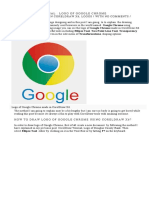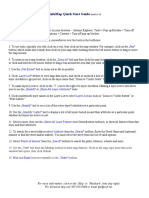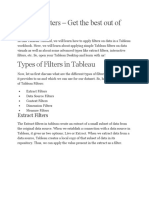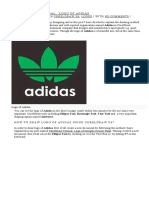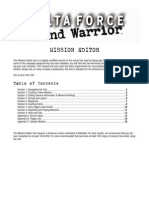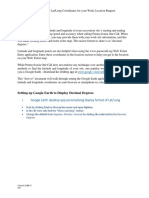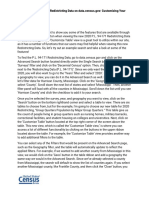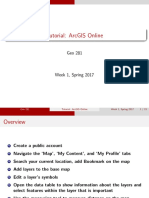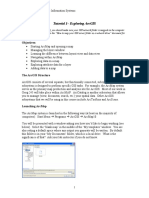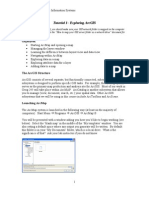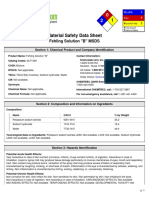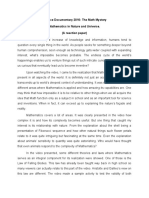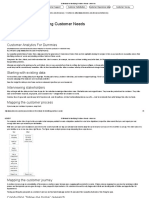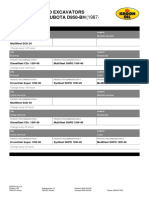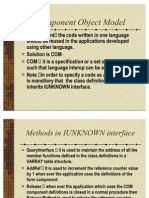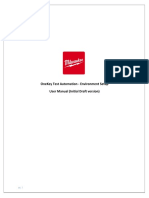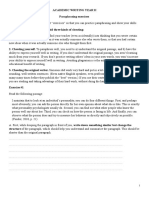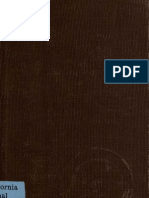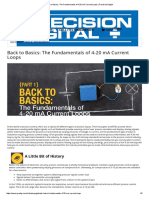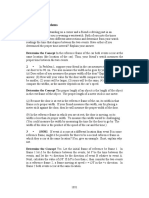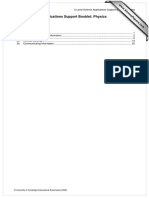Android My MLS App User Guide
Diunggah oleh
MFRMLSHak Cipta
Format Tersedia
Bagikan dokumen Ini
Apakah menurut Anda dokumen ini bermanfaat?
Apakah konten ini tidak pantas?
Laporkan Dokumen IniHak Cipta:
Format Tersedia
Android My MLS App User Guide
Diunggah oleh
MFRMLSHak Cipta:
Format Tersedia
Android User Guide
Android User Interface The main view of the Android app, features a swipeable menu showing various functions on the two pages.
About
Contact MLS Search for Homes Agent Login Homes Near Me Submit App Feedback Contact Directory Favorite Homes List Saved Searches
Android main menu
Agent Directory
My Listings (Agents listings) Page Control
Agent Login Sign in to view agent specific data and get more advanced search filters.
Search Function (Search on Address, City, State, Zip or MLS#) To start searching, tap on Search from the main menu. Within the search input field, an address, city, state, zip code, or MLS# may be typed. Refine the search, by selecting the filter icon to the right of the search input. Once search filters are set and saved, tap the Search button. A query will run and retrieve listings that match the criteria.
Search UI
Filter Options
Price
Filter Options Set
Search Function (Results) Search results default to the map view. Price markers are visible on the map to select and view listing details. Blue markers - Active Listings Blue markers with arrow - Price Reduced Red markers - Inactive Listings (Sold, Pending, etc.) Green Markers - Open House To switch to a list view, select the List button from the bottom bar. Sort buttons are also provided at the bottom of this view.
Map view
List view
Search Function (Draw Search) A search may also be performed by drawing an area on the map. Select the Lasso tool on the bottom toolbar and draw a shape on the map.
A query will run to retrieve listings that match the area drawn on the map. Once retrieved, all listings will appear within the area drawn. List view is also available at the bottom. All search filters (i.e. price, bedrooms, baths, etc.) are held and can be readjusted.
Map view
List view
Search Function (Homes Near Me) Ensure Location Services is turned on for the app in Settings. Go to the main menu and select Near Me. Within filters you can also set a radius around your location (i.e. 5 miles).
Search for homes near you
Current location and radius set
Saving Searches Save search results by selecting the Save Search button beside the search input field.
Enter a name for the saved search. Saved searches can be accessed via the main menu.
Manage the Saved Search list by performing a long presson the listing. A dialog will appear with the option to remove from the saved searches.
Save Search dialog
Save Search list is accessed via the main menu
Viewing Listing Details Select a property from the List or Map view to see the Listing Details.
Map & List Views
Look at one listing or swipe horizontally to view multiples from your search results. Tap on the star to add to your favorites. Favorites are accessed via the main menu. Scroll vertically to view all listing information and details.
Details View Swipe to view multiple listings
Select the Options button on the top bar to view a number of actions available: - Schedule a Showing - Get Directions - Contact Agent - Share (Text, Email, Facebook & Twitter) - Show Listing on Map Select the Hide button to toggle the actions shut.
Tap to enlarge photos of the property
Details Options
Details View (Favorites) Tap on the star within Listing Details to add the property to a favorites list. Favorites are accessed via the main menu.
Manage the Favorites list by performing a long presson the listing. A dialog with a number of options will appear, including remove from favorites.
Tap on star to add to favorites
View favorite listings
Manage favorites list
Details View (Get Directions with Maps) Tap on Directions within Options to open the Native Maps App. Enter a location starting point and the location of the listing will be prefilled for the end location. A map view with the route is defined or you may select List for a set of directions.
Get Directions to listing
Enter a starting point and select Get directions
List view with directions to listing
Details View Options (View Listing on the Map) Tap on Map to view the selected listing on the map.
Details View Options (Contact Agent) Tap on Contact and the listing contact information will appear.
Details View Options (Share) Tap on Share and send a link of the listing by Text Message, Email, Twitter or Facebook.
Details View Options (Share) On login, users get the option to schedule a viewing.
Agent Directory & My Contacts Access the directories via the main menu.
Contact MLS, Feedback, About & Terms From the Main Menu users can easily Contact the MLS by email, submit feedback and get to About Information and Terms & Agreements.
Contact the MLS
Submit feedback about the app!
Access version information and Terms.
Anda mungkin juga menyukai
- Iphone My MLS App User GuideDokumen8 halamanIphone My MLS App User GuideMFRMLSBelum ada peringkat
- User Guide For The Erie County On-Map' Internet Mapping ApplicationDokumen10 halamanUser Guide For The Erie County On-Map' Internet Mapping ApplicationSachin KhandareBelum ada peringkat
- A Guide To Local InsightDokumen2 halamanA Guide To Local InsightAaronBelum ada peringkat
- Imapp User GuideDokumen32 halamanImapp User GuideSilvio BetancurBelum ada peringkat
- City of Boston Public Search GuideDokumen7 halamanCity of Boston Public Search GuideBe BBelum ada peringkat
- Mapping With Google TutorialDokumen42 halamanMapping With Google Tutorialilham_gisBelum ada peringkat
- Maps - Me User Guide 3.0Dokumen25 halamanMaps - Me User Guide 3.0Richard OliverosBelum ada peringkat
- Vector NDrive 11 User's ManualDokumen21 halamanVector NDrive 11 User's Manualrox_merreraBelum ada peringkat
- Introduction To MapInfo ProfessionalDokumen78 halamanIntroduction To MapInfo ProfessionalAdytia NugrohoBelum ada peringkat
- Sygic 13.1.0 User ManualDokumen43 halamanSygic 13.1.0 User ManualRennie ChinBelum ada peringkat
- Getting Started Dynamic Maps v3.1Dokumen23 halamanGetting Started Dynamic Maps v3.1MadoucesBelum ada peringkat
- PositioningDokumen17 halamanPositioningpraveenshridhar0% (1)
- How To Get Latitude and LongitudeDokumen9 halamanHow To Get Latitude and LongitudeRajesh Kumar MudimannanBelum ada peringkat
- Arc GISOnlineDokumen41 halamanArc GISOnlineAshim HarisBelum ada peringkat
- Filtering Your Data: Basic UseDokumen3 halamanFiltering Your Data: Basic UseeibBelum ada peringkat
- CarryMap Observer Functionality Android enDokumen22 halamanCarryMap Observer Functionality Android enFred FreddyBelum ada peringkat
- Peoplesoft 8.8 Navigation Overview: Saint Paul Public SchoolsDokumen43 halamanPeoplesoft 8.8 Navigation Overview: Saint Paul Public SchoolsLydie StevensBelum ada peringkat
- Thank You For Choosing Garmin Mapsource !Dokumen5 halamanThank You For Choosing Garmin Mapsource !Robin PlazasBelum ada peringkat
- Bing Step by StepDokumen9 halamanBing Step by StepLaura CosteiuBelum ada peringkat
- MapInfo Professional 2Dokumen269 halamanMapInfo Professional 2夢中罪ヨギBelum ada peringkat
- Selecting Text: V Vi Is Si Ió Ón NDokumen7 halamanSelecting Text: V Vi Is Si Ió Ón NEduar RubioBelum ada peringkat
- Coreldraw Tutorial - Logo of Google ChromeDokumen21 halamanCoreldraw Tutorial - Logo of Google ChromeKri SusBelum ada peringkat
- Arcgis Online Tutorial 2017 PDFDokumen22 halamanArcgis Online Tutorial 2017 PDFErick HerreraBelum ada peringkat
- Standard Visualizations: VisualizeDokumen3 halamanStandard Visualizations: VisualizeMohiniRoyChowdhuryBelum ada peringkat
- Infomap Quick Start Guide: BlockersDokumen1 halamanInfomap Quick Start Guide: BlockersAssetBelum ada peringkat
- Tableau Filters 33Dokumen20 halamanTableau Filters 33Giri RajBelum ada peringkat
- Users GuideDokumen6 halamanUsers Guideανατολή και πετύχετεBelum ada peringkat
- Coreldraw Tutorial - Logo of AdidasDokumen16 halamanCoreldraw Tutorial - Logo of AdidasKri SusBelum ada peringkat
- Intro To Google EarthDokumen13 halamanIntro To Google Earthprasad_rvsBelum ada peringkat
- SmGoogle Earth Pro ManualDokumen44 halamanSmGoogle Earth Pro ManualHect VillaneroBelum ada peringkat
- Google EarthDokumen5 halamanGoogle EarthM Rizqon Al MusafiriBelum ada peringkat
- Lab 2 Map Scale and Zoom TipsDokumen10 halamanLab 2 Map Scale and Zoom TipsYasir Consultency engineeringBelum ada peringkat
- Target Surface Data Mapping 2Dokumen26 halamanTarget Surface Data Mapping 2Eber GamboaBelum ada peringkat
- DFLWMEDDokumen18 halamanDFLWMEDÁlvaro NascimentoBelum ada peringkat
- Longitude and LatitudeDokumen6 halamanLongitude and LatitudeGrid LockBelum ada peringkat
- Kosovo GeoPortal Manual AngDokumen17 halamanKosovo GeoPortal Manual AngMaite PerroniBelum ada peringkat
- Editor Manua XD 23Dokumen9 halamanEditor Manua XD 23Eduardo CarbajalBelum ada peringkat
- Accessing 2020 Census Redistricting Data On Data - Census.gov: Customizing Your Table ViewDokumen2 halamanAccessing 2020 Census Redistricting Data On Data - Census.gov: Customizing Your Table ViewCylubBelum ada peringkat
- eikon笔记Dokumen15 halamaneikon笔记即墨容之Belum ada peringkat
- Charts: A. Enter DataDokumen21 halamanCharts: A. Enter DataKyle DepanteBelum ada peringkat
- I X 1 D Profile TutorialDokumen26 halamanI X 1 D Profile TutorialGeosemsemBelum ada peringkat
- ArcGIS Online TutorialDokumen15 halamanArcGIS Online TutorialAlbert Kiko ChenBelum ada peringkat
- Coreldraw Tutorial - Logo of AdidasDokumen16 halamanCoreldraw Tutorial - Logo of AdidasKri SusBelum ada peringkat
- Creating Map LayoutDokumen4 halamanCreating Map LayoutAnnBelum ada peringkat
- Tutorial 1 - Exploring ArcGISDokumen13 halamanTutorial 1 - Exploring ArcGISAbdBelum ada peringkat
- Changing Data Types: Converting Dimensions To MeasuresDokumen10 halamanChanging Data Types: Converting Dimensions To Measuresksanthosh7579100% (1)
- Skin Creator - User GuideDokumen10 halamanSkin Creator - User GuidethisisfcBelum ada peringkat
- Degrees. This Can Be Seen in The Red Box. Decimal Degrees Is The Preferred Method of ExpressingDokumen4 halamanDegrees. This Can Be Seen in The Red Box. Decimal Degrees Is The Preferred Method of ExpressingShaoline LungaoBelum ada peringkat
- Modifying Colors and Symbols in Arcmap: by Jennie Murack, Mit LibrariesDokumen15 halamanModifying Colors and Symbols in Arcmap: by Jennie Murack, Mit LibrariesDIMariaAUnitedBelum ada peringkat
- Corel NotesDokumen14 halamanCorel NotesAnurag GoelBelum ada peringkat
- Tutorial 1 - Exploring Arcgis: ObjectivesDokumen11 halamanTutorial 1 - Exploring Arcgis: ObjectivesMoses KaswaBelum ada peringkat
- Tableau Lab Introduction Music SalesDokumen4 halamanTableau Lab Introduction Music SalesSAURABH SINGHBelum ada peringkat
- GPS 280 / GPS 281: EnglishDokumen109 halamanGPS 280 / GPS 281: EnglishCrimeBelum ada peringkat
- ManualDokumen12 halamanManualpollodelaabuelaBelum ada peringkat
- Arcmap: Ahmad MokhtariDokumen31 halamanArcmap: Ahmad Mokhtariripal100% (1)
- Fehling Solution "B" MSDS: Section 1: Chemical Product and Company IdentificationDokumen6 halamanFehling Solution "B" MSDS: Section 1: Chemical Product and Company IdentificationAnnisaBelum ada peringkat
- Tolerance Stackup Analysis 2.0Dokumen6 halamanTolerance Stackup Analysis 2.0Leon WangBelum ada peringkat
- Science Documentary 2016: The Math Mystery Mathematics in Nature and Universe. (A Reaction Paper)Dokumen3 halamanScience Documentary 2016: The Math Mystery Mathematics in Nature and Universe. (A Reaction Paper)Ms Tuesday WattpadBelum ada peringkat
- 10 Methods For Identifying Customer Needs - Dummies PDFDokumen5 halaman10 Methods For Identifying Customer Needs - Dummies PDFimupathanBelum ada peringkat
- Afm ButterflyDokumen5 halamanAfm ButterflyAna-Maria MaticuBelum ada peringkat
- Nature - July 4 PDFDokumen134 halamanNature - July 4 PDFalexmaras95Belum ada peringkat
- Practices of A MultiplierDokumen24 halamanPractices of A MultiplierBarry FeldmanBelum ada peringkat
- Critiques of Mixed Methods Research StudiesDokumen18 halamanCritiques of Mixed Methods Research Studiesmysales100% (1)
- Arlene Dickinson, All inDokumen2 halamanArlene Dickinson, All inkinayath@yahoo.comBelum ada peringkat
- The Four Faces of MercuryDokumen6 halamanThe Four Faces of MercuryAndré Luiz SantosBelum ada peringkat
- U KH51 Kubota D950-BH (1987-1991)Dokumen3 halamanU KH51 Kubota D950-BH (1987-1991)Joe StadlerBelum ada peringkat
- Component Object ModelDokumen13 halamanComponent Object ModelY.NikhilBelum ada peringkat
- 3i's FormatDokumen9 halaman3i's FormatFhirsley JoyBelum ada peringkat
- 90204-1029DEC - External IO Manual (F Series)Dokumen108 halaman90204-1029DEC - External IO Manual (F Series)vasilisaBelum ada peringkat
- Environment Setup - User Manual PDFDokumen38 halamanEnvironment Setup - User Manual PDFambrishBelum ada peringkat
- Paraphrasing ExercisesDokumen4 halamanParaphrasing ExercisesPaulinaBelum ada peringkat
- Change Through TimeDokumen2 halamanChange Through TimekarendbrooksBelum ada peringkat
- 1735 - Alexander Pope - Works Vol IDokumen244 halaman1735 - Alexander Pope - Works Vol IMennatallah M.Salah El DinBelum ada peringkat
- PE2113-Chapter 9 - Center of Gravity and Centroid - DraftDokumen18 halamanPE2113-Chapter 9 - Center of Gravity and Centroid - DraftMohammed AlkhalifaBelum ada peringkat
- The Historical & Evolutionary Theory of The Origin of StateDokumen5 halamanThe Historical & Evolutionary Theory of The Origin of StateMateen Ali100% (1)
- Mfuzzgui PDFDokumen7 halamanMfuzzgui PDFMohammad RofiiBelum ada peringkat
- Castellated Beam: Cell Form: Ds 0.25 DsDokumen2 halamanCastellated Beam: Cell Form: Ds 0.25 DsعلياسماعيلBelum ada peringkat
- Back To Basics - The Fundamentals of 4-20 MA Current Loops - Precision DigitalDokumen5 halamanBack To Basics - The Fundamentals of 4-20 MA Current Loops - Precision DigitalJason FloydBelum ada peringkat
- PGBM03 LC MayDokumen3 halamanPGBM03 LC MayWaqas CheemaBelum ada peringkat
- Chap R SMDokumen50 halamanChap R SMElisabeteBelum ada peringkat
- Sap NETWEAVER VersionsDokumen3 halamanSap NETWEAVER VersionsAnsarBelum ada peringkat
- Zhejiang TelecomDokumen4 halamanZhejiang TelecomShariffah Rekha Syed SalimBelum ada peringkat
- Multiple Routes Routing in Computer Networks Remote DistanceDokumen3 halamanMultiple Routes Routing in Computer Networks Remote DistanceerpublicationBelum ada peringkat
- A Level Science Applications Support Booklet: Physics: Contents ListDokumen2 halamanA Level Science Applications Support Booklet: Physics: Contents ListUttam ShresthaBelum ada peringkat
- Chess Architecture PDFDokumen36 halamanChess Architecture PDFRahul Peddi100% (2)
- Arizona, Utah & New Mexico: A Guide to the State & National ParksDari EverandArizona, Utah & New Mexico: A Guide to the State & National ParksPenilaian: 4 dari 5 bintang4/5 (1)
- The Bahamas a Taste of the Islands ExcerptDari EverandThe Bahamas a Taste of the Islands ExcerptPenilaian: 4 dari 5 bintang4/5 (1)
- Japanese Gardens Revealed and Explained: Things To Know About The Worlds Most Beautiful GardensDari EverandJapanese Gardens Revealed and Explained: Things To Know About The Worlds Most Beautiful GardensBelum ada peringkat
- New York & New Jersey: A Guide to the State & National ParksDari EverandNew York & New Jersey: A Guide to the State & National ParksBelum ada peringkat
- South Central Alaska a Guide to the Hiking & Canoeing Trails ExcerptDari EverandSouth Central Alaska a Guide to the Hiking & Canoeing Trails ExcerptPenilaian: 5 dari 5 bintang5/5 (1)
- Best Dives West Hemisphere ExcerptDari EverandBest Dives West Hemisphere ExcerptPenilaian: 4.5 dari 5 bintang4.5/5 (3)
- Naples, Sorrento & the Amalfi Coast Adventure Guide: Capri, Ischia, Pompeii & PositanoDari EverandNaples, Sorrento & the Amalfi Coast Adventure Guide: Capri, Ischia, Pompeii & PositanoPenilaian: 5 dari 5 bintang5/5 (1)