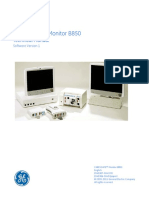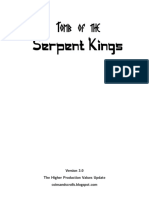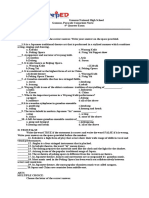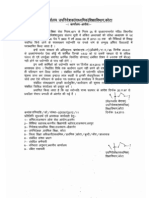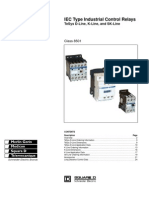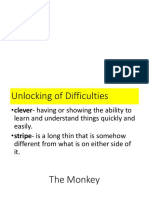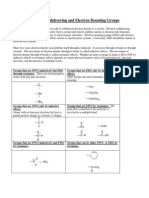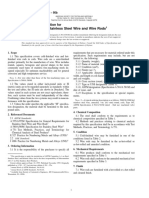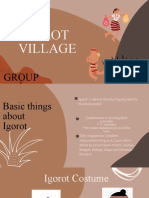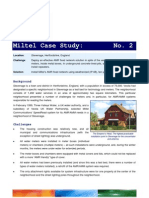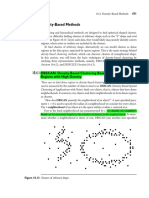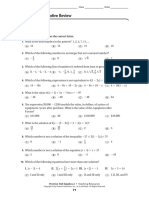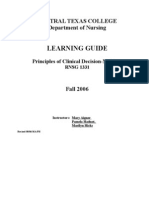Revit House Kit Segment 3
Diunggah oleh
Akhlaq HussainDeskripsi Asli:
Hak Cipta
Format Tersedia
Bagikan dokumen Ini
Apakah menurut Anda dokumen ini bermanfaat?
Apakah konten ini tidak pantas?
Laporkan Dokumen IniHak Cipta:
Format Tersedia
Revit House Kit Segment 3
Diunggah oleh
Akhlaq HussainHak Cipta:
Format Tersedia
July 16, 2006, Segment 3 of 3
DG CAD
Presents
REVIT House Kit
Using Autodesk REVIT 8.1
Segment 3 of 3 Lesson 25 - 35 of 35
Over the three segments we will build a 2-story house from Foundation to Roof. The completed project will consist of a set of construction drawings for the house with site plan, floor plans, elevations, sections, annotations, notes and schedules. This kit is designed for beginner and intermediate users. Although this kit is completed using REVIT 8.1 it may be utilized for older and newer versions of the software because the fundamentals are similar. This unique DG CAD REVIT training kit includes the following: a) 35 all important video files. This is the bulk of the training kit. All lessons are demonstrated in these videos which are zipped up into 3 parts for each segment. File names REVIT-HOUSE-KIT-VIDEOS-1A, 1B, 1C, 2A, 2B, 2C, 3A, 3B, 3C .zip b) 3 PDF files of the 3 tutorial segments in hard copy. This tutorial is presented in 3 segments. File names REVIT-HOUSE-KIT-SEGMENT-1.pdf, REVIT-HOUSE-KIT-SEGMENT-2.pdf, REVITHOUSE-KIT-SEGMENT-3.pdf c) 1 REVIT Template file to start the project that includes all the views, sheets, families, groups, object types and much more. This is designed to be used for your future projects as well. File name REVIT-HOUSE-KIT-TEMPLATE.rte d) 1 REVIT project file of this project completed. File name REVIT-HOUSE-KIT-FINAL.rvt e) 1 PDF copy of the completed 2-storey house project printed on sheets. File name REVIT-HOUSE-KIT-PRINTED-SHEETS.pdf Reuse of any or all material contained within this document for commercial purposes, without the express written consent of DG CAD is expressly prohibited.
Copyright 2006 DG CAD All rights reserved. REVIT is an authorized Autodesk trade mark
1of 39
July 16, 2006, Segment 3 of 3
This segment 3 will include this file in .pdf format and 11 .wmv video files with lessons 25 to 35.
Lesson 25. Area Plans
Video Reference file: 25-REVIT-HOUSE-AREA-PLANS.wmv
Fig. 01
Area Analysis tools, Area Boundaries and Tags
Use the Area Analysis tool on the design bar. Areas are defined in an Area Plan. We create one area plan for each of the main levels. One for the T/FTG, Main Floor and T/2ND FL. I use the area plans as an instrument to get the areas but do not print the area plans. The first time you create an area plan based on an existing view you are prompted to automatically create area boundaries around exterior walls as seen in the diagram below. Clicking Yes will place area boundaries around the inside face of the exterior walls. If you want the exterior face, not to worry. * The trick is to Tag the area and change the Tags properties from Building Common Area to Store Area. Once defined, the area boundaries are driven by the Tag and the Tag properties. Please read up on Area Rules and Area Types in the REVIT Help. Once you create an area plan and say Yes to this prompt, even if you delete and re-create the Area plan based on that same view it will default to Yes to this question. This can cause some confusion.
Fig. 02
Area boundaries created automatically prompt
Reuse of any or all material contained within this document for commercial purposes, without the express written consent of DG CAD is expressly prohibited.
Copyright 2006 DG CAD All rights reserved. REVIT is an authorized Autodesk trade mark
2of 39
July 16, 2006, Segment 3 of 3
Fig. 03
Area Type
I clicked No to the automatically create boundaries prompt to sketch in the boundaries manually. You create Area Boundaries in area plans with regular REVIT sketching tools. Then you Tag the area to publish the area. Have a look at the Tag properties. Area boundary corners do not have to intersect perfectly unlike other REVIT sketched objects. The corners can be short or overlap. Nested Areas create their own area and are subtracted from the surrounding area as would be expected. Set the scale and detail level of the new plans. I did not use the Apply rules to automatically create the boundaries. (With a little investigation I may switch over to use that option). Area boundaries can be sketched with linework or by picking existing objects like other sketching tools. You can also choose to use the Apply Area Rules. NOTE: If you apply area rules, the area boundary position is dependent on the area type parameter of the area tag. You must place an area tag in the boundary to change the area type. So in other words dont worry so much about where the area boundary gets placed automatically because the Tag and Tag Area type drives the numbers. You can also choose to lock the boundaries to the walls etc.
Reuse of any or all material contained within this document for commercial purposes, without the express written consent of DG CAD is expressly prohibited.
Copyright 2006 DG CAD All rights reserved. REVIT is an authorized Autodesk trade mark
3of 39
July 16, 2006, Segment 3 of 3
In REVIT 9 you create a Room and then Tag the room to get areas.
Lesson 26. Tags and Schedules
Video Reference file: 26-REVIT-HOUSE-TAGS-SCHEDULES.wmv
Fig. 04
Various Tags
Fig. 05
Need to load a tag
Tags are placed from the Drafting tools on design bar. You can Tag all not tagged to speed things up and select what you want to tag. When placing Tags REVIT is smart enough to identify what is being tagged and use the appropriate tag.
Reuse of any or all material contained within this document for commercial purposes, without the express written consent of DG CAD is expressly prohibited.
Copyright 2006 DG CAD All rights reserved. REVIT is an authorized Autodesk trade mark
4of 39
July 16, 2006, Segment 3 of 3
Click the Tags button and have as look at what can be tagged and what tag is to be used. Use a Tag leader and set the leader length if you choose. Set the Orientation to Horizontal or Vertical. Click the Tag to set this after the fact. In REVIT 9 you can use the space bar to rotate the Tag during or after placement.
Fig. 06
Tag placement options
Fig. 07
Tag loaded and assigned
Click the Load button to load more tags and then set that tag to be current. We click the Edit Family button to have a look into the Tag family and look at the parameters. Then we can create a new Schedule View. You select the category you want to schedule and what criteria to schedule. You place schedule views onto a sheet and can stretch the schedule size by grips. Schedule / Quantity vies are also stored in the Project Browser just like any other view. Right click in the Project Browser on the schedule and click properties.
Reuse of any or all material contained within this document for commercial purposes, without the express written consent of DG CAD is expressly prohibited.
Copyright 2006 DG CAD All rights reserved. REVIT is an authorized Autodesk trade mark
5of 39
July 16, 2006, Segment 3 of 3
Here we can modify the schedule after the fact. Note the schedule properties. Click Fields or Filter etc.
Fig. 08
Schedule Properties
Fig. 09
Schedules listed in the Project Browser
Schedules are bi-directional to a certain degree but be careful. You can change the Door or Window size but you will change all the Doors or Windows of that type. You can duplicate a view (with or without detailing) and turn off the Tag visibility of a certain category if you dont want to see the tags.
Reuse of any or all material contained within this document for commercial purposes, without the express written consent of DG CAD is expressly prohibited.
Copyright 2006 DG CAD All rights reserved. REVIT is an authorized Autodesk trade mark
6of 39
July 16, 2006, Segment 3 of 3
Lesson 27. Components, Fixtures, Cabinets and Appliances
Video Reference file: 27-REVIT-HOUSE-FIXTURES-CABINETS-APPLIANCES.wmv
For the purpose of this lesson a component is a family. Below you will see an image of the REVIT residential kitchen components supplied with the program. You can click Component on the Basics design bar and load any other component from REVITs library. Or browse to where ever you can and load a REVIT family *.rfa file. There are also many plumbing fixtures supplied with the program. Have a look and note the image preview on the left if you select a file.
Fig. 10
REVIT Kitchen components
Fig. 11
Component placement Options
Fig. 12
Browse for components in the Furniture Category
Reuse of any or all material contained within this document for commercial purposes, without the express written consent of DG CAD is expressly prohibited.
Copyright 2006 DG CAD All rights reserved. REVIT is an authorized Autodesk trade mark
7of 39
July 16, 2006, Segment 3 of 3
Fig. 13
Where REVIT is looking for library
REVITs search path for the component library is assigned in the Options dialog box under Settings.
Fig. 14
Assign REVITs component Library Location
Reuse of any or all material contained within this document for commercial purposes, without the express written consent of DG CAD is expressly prohibited.
Copyright 2006 DG CAD All rights reserved. REVIT is an authorized Autodesk trade mark
8of 39
July 16, 2006, Segment 3 of 3
Components are families and get organized under Families in the Project Browser. They are also categorized automatically because a family already knows its category. You can right click a family and copy and paste REVIT families from project to project. This is very handy.
Fig. 15
Families listed in the Project Browser
Reuse of any or all material contained within this document for commercial purposes, without the express written consent of DG CAD is expressly prohibited.
Copyright 2006 DG CAD All rights reserved. REVIT is an authorized Autodesk trade mark
9of 39
July 16, 2006, Segment 3 of 3
When you place a family component use the space bar to rotate during or after placement. Use the arrows keys to Nudge components around. Note the temporary dimension when placing a component. Click those dimension and change them for more accurate positioning. Click a component after the fact and note the temporary dimensions. Click the blue dimension icon to convert the temporary dimensions into permanent dimensions. These could be kept or deleted later on. Load components or drag them in from the Families section of the Project browser. Throughout this tutorial we get components from many categories such as Specialty Equipment, Plumbing, Electrical, Lighting, Annotations, Entourage, Site, Furniture and Planting. You can right click a family and click Edit to open the family file and make changes or better Save As then make changes. Note the difference below between right clicking the family or the family type. One lets you Copy to Clipboard the other lets you Edit (which means open the family *.rfa file)
Fig. 16
Right clicking in the Family listings in the Project Navigator
Tubs are Wall hosted objects. They need a side wall and cling to it. Some families are object hosted and some are not. There are floor hosted, wall hosted and ceiling hosted families to name a few. In this tutorial I use 2D Detail Lines to indicate my cabinets, shelves, fireplace etc. Type DL to start the detail line tool. You can however load or browse and place 3D cabinets and counter components as shown in the diagram at the beginning of this lesson. The 3d counters and cabinets supplied with REVIT have dimensional parameters that you can change to resize the components. I use 2D detail lines to show another variation and help save some time. Sorry to disappoint you. Detail lines only show up in the view you are looking from. There are many detail line types and you can make more by going into the Line Styles under Settings. Detail lines can be placed by drawing or picking lines just like when in sketch mode.
Reuse of any or all material contained within this document for commercial purposes, without the express written consent of DG CAD is expressly prohibited.
Copyright 2006 DG CAD All rights reserved. REVIT is an authorized Autodesk trade mark
10of
July 16, 2006, Segment 3 of 3
Fig. 17
Detail Lines options
Tip: Use the linework tool to change component linework and other lines to a different line style. This can be done for many object types in elevation, section, plan and even in a 3d views.
Fig. 18
Linework Tool and Line Styles
You can create a Group of detail lines and text and retain it for later much like a Block in AutoCAD. You can then select the group on screen and check the properties and rename it or rename it from the project browser.
Lesson 28. Dimensions
Video Reference file: 28-REVIT-HOUSE-DIMENSIONING.wmv
Fig. 18
Dimension Options
Dimensions are disposable. What I do is place them here and there use them to locate and drive the geometry then delete them. Then after everything is in the right place I re-dimension nice and neat and organized for final printing purposes.
Reuse of any or all material contained within this document for commercial purposes, without the express written consent of DG CAD is expressly prohibited.
Copyright 2006 DG CAD All rights reserved. REVIT is an authorized Autodesk trade mark
11of
July 16, 2006, Segment 3 of 3
Dimensions placed in sketch mode disappear when you leave sketch mode and re-appear when you go back into sketch mode for that object. Be very careful when locking a dimension while in sketch mode. It will drive you crazy because it could cause other things to happen down stream and you wont be able to find out why. Tip: Lock dimensions sparingly. My school of thought is this. Seriously, if you dont want something to move dont move it. Dont use a locked dimension to stop something from moving. This will cause you anguish. Use locked dimensions where you want things to move. One case where I do lock dimensions on objects that I do not want to move is with Grid lines. Once established I dimension my grid lines and then lock them. Now, you can lock dimensions of things you do not want to move but do it sparingly is my final advice. Temporary dimension show up when you are placing objects or when you click on an object. Click the icon to turn it into a permanent dimension. Under Settings there are some Temporary Dimension settings as to what face of a wall they are to use. Face of corecenter of walletc..
Fig. 19
Temporary Dimension Settings
Note the dimensioning options tool bar when you start to dimension including the dimension type and properties.
Fig. 20
Dimension Options
Click nothing to end a dimension sequence. Note that REVIT has perpetual commands. You stay in that command until you escape out of it. This goes for all REVIT commands not just dimensioning. Use the Tab key to cycle through the witness line locations as you place the dimensions on walls or other components.
Reuse of any or all material contained within this document for commercial purposes, without the express written consent of DG CAD is expressly prohibited.
Copyright 2006 DG CAD All rights reserved. REVIT is an authorized Autodesk trade mark
12of
July 16, 2006, Segment 3 of 3
Click the Equal constraint to make all segments of the dimension string equal. Click on the dimension line after the fact and click the properties to set the Equality Display to Value to see the actual numbers instead of EQ.
Fig. 21
Dimension grips and Equality Constraints
Note the dimension properties. See how the Centerline Symbol Family is nested in the dimension type to show up whenever something is dimensioned to the center of something.
Fig. 22
Dimension Properties
To append a dimension string select the dimension on screen and then note the Edit Witness Line button at the top. Then you can select new witness line point and click nothing to and the sequence.
Reuse of any or all material contained within this document for commercial purposes, without the express written consent of DG CAD is expressly prohibited.
Copyright 2006 DG CAD All rights reserved. REVIT is an authorized Autodesk trade mark
13of
July 16, 2006, Segment 3 of 3
Tip: Click the blue grip on the witness line near the dimension line and watch the witness line move and cycle through the other wall surfaces or nested geometry. Sometimes you have to zoom in and separate the witness line grips to see which one is which. If you dont like the appearance of the dimensions click on the properties and edit then duplicate then make the changes. Tip: Try changing the Units of the dimension type and override the project units. This is very useful when you want to mix up Metric and Imperial units in the same project or view for that matter.
Lesson 29. Labeling
Video Reference file: 29-REVIT-HOUSE-LABELING.wmv
In this lesson we fill in the text notes with regular text. Like everything else in REVIT the text has different types and parameters. Have a look. Duplicate and rename the Text type and make changes. Leader lines can be straight or curved. Note the tool bar at the top with all the text placement options.
Fig. 23
Text Placement Options
Have a look at the Text properties. Text can be transparent or opaque with different fonts and heights etc. as would be expected.
Fig. 24
Text Properties
Reuse of any or all material contained within this document for commercial purposes, without the express written consent of DG CAD is expressly prohibited.
Copyright 2006 DG CAD All rights reserved. REVIT is an authorized Autodesk trade mark
14of
July 16, 2006, Segment 3 of 3
Leaders can be added during or after placement of the text. Note the leader grips and the length of the text string. Tip: Use your arrow keys to Nudge text into place. Shift+arrow key is a bigger nudge. Nudge increments are controlled by the snap settings which are effected by the zoomed aspect. Read up.
Fig. 25
Use Arrow keys to Nudge
Dimensions have their own text properties nested in the dimension type parameters. Have a look. Text, dimensions and annotations in general adjust to the scale of the view. Change the scale in the lower left hand of the screen and the annotations will update. We like it. REVIT also does a zoom to fit when you change the view scale.
Fig. 26
View Scale
Reuse of any or all material contained within this document for commercial purposes, without the express written consent of DG CAD is expressly prohibited.
Copyright 2006 DG CAD All rights reserved. REVIT is an authorized Autodesk trade mark
15of
July 16, 2006, Segment 3 of 3
You could right click a view and duplicate it. Then change the scale of the duplicated view if it helped you out. Remember a duplicated view is one and the same of the view it was duplicated from. Add a wall it shows up in both views. Delete and object and it gets deleted from both views.
Fig. 27
Duplicate a view
We add room names and general text on all the views. We add a slope triangle annotation family from the project browser. We can mirror the family. We can edit the properties of the triangle and change the slope.
Fig. 28
Slope Triangle Family
Reuse of any or all material contained within this document for commercial purposes, without the express written consent of DG CAD is expressly prohibited.
Copyright 2006 DG CAD All rights reserved. REVIT is an authorized Autodesk trade mark
16of
July 16, 2006, Segment 3 of 3
Lesson 30. Sheets, Elevations, Sections, Callouts and Details
Video Reference file: 30-REVIT-HOUSE-SECTIONS-CALLOUTS-DETAILS.wmv
I do not actually cover setting up Sheets in the videos as they are already setup in the Template for simplicity reasons. Sheets are organized in the Project Browser. Right click a sheet name to change the properties or rename. Click the plus icon to open up the tree and see the views that are placed on the sheet.
Fig. 29
Sheets listing in the Project Browser
To create a sheet right click on the Sheets title and click New Sheet. Then you can select a title block or load a new title block. Remember that you can also rotate a title block once place in the view with the regular rotate command. Once you make a sheet you drag views from the Project Browser to the sheet. The view scale will govern the size of the view on the sheet. Change the view scale and the sheet will update. I use the sheets tree to actually navigate from view to view by double clicking on the view from the sheet tree. You can drag a plan view, an elevation view, section view, callout etc from the project browser to the sheet. You can only place a view on one sheet in the project. To place a copy of the same view on another sheet duplicate the view and rename.
Reuse of any or all material contained within this document for commercial purposes, without the express written consent of DG CAD is expressly prohibited.
Copyright 2006 DG CAD All rights reserved. REVIT is an authorized Autodesk trade mark
17of
July 16, 2006, Segment 3 of 3
To create a new Elevation first go to a plan view then click View > New > Elevation from the top menu. Then place the elevation tag and it will create the new elevation view. If elevation tags are turned off in the view you will get the following error and have to go into the visibility of the view and turn Elevations back on under annotation. Elevation tags also follow the angle of the walls they are facing.
Fig. 30
Warning on visibility
Fig. 31
Creating a new Elevation View
This project template already has the sections and elevations created so as you draw the model the sections and elevations are getting populated and further updated at the sheet level. This is great in a real world practical position. You start to draw and the plotted sheets are getting populated. All you need to do is add the annotations to the various views. We get the Section tool off the Basics design bar. We use sections as a design tool and draw sections all the time without regard to the final plotted sheets. Use sections to get information and check clearances. Then keep or delete the section. You can keep the section but never put it on a sheet and only use it for information. You can also add doors and windows and move things around from within the section so dont be shy. Nudge things around.
Reuse of any or all material contained within this document for commercial purposes, without the express written consent of DG CAD is expressly prohibited.
Copyright 2006 DG CAD All rights reserved. REVIT is an authorized Autodesk trade mark
18of
July 16, 2006, Segment 3 of 3
Fig. 32
Sections and Callouts
You can select a section and then click split segment to create a jogged section line. You can select a section mark (or grid line etc.) and right click and click hide annotation in view to hide it in the current view. It will not plot either. Section and Callout bubbles update and synchronize once they are placed on a sheet.
Fig. 33
Full building Section
Once you have a section you can add detail groups or detail families such as blocking or other detail items that you have created or downloaded from the web.
Reuse of any or all material contained within this document for commercial purposes, without the express written consent of DG CAD is expressly prohibited.
Copyright 2006 DG CAD All rights reserved. REVIT is an authorized Autodesk trade mark
19of
July 16, 2006, Segment 3 of 3
Fig. 34
Detail Family Components and Group Components
REVIT has an insulation tool as well that lets you set the insulation width. As previously noted, you can change the detail level on the lower left of the screen and it will have an effect on the views.
Fig. 35
View Scale
Create a callout from with a section view. View > New > Callout ..then define the area. You can add details to the section or the callout. Callouts do not pull the detail items added to the section.
Fig. 36
Callout
Reuse of any or all material contained within this document for commercial purposes, without the express written consent of DG CAD is expressly prohibited.
Copyright 2006 DG CAD All rights reserved. REVIT is an authorized Autodesk trade mark
20of
July 16, 2006, Segment 3 of 3
Use the space bar to rotate families and groups as the yare being added. Use the grips on insulation to stretch it. Tip: When you create a section you may have to fine tune the Level lines and bubbles. If the Level line has a blue 3D icon it means the bubble location is in 3D and if you move it, it will move in the view that looks back at 180 degrees. If you only want to move the bubble in the current view click the blue 3D and make it say 2D. Then moving it will only effect the current view. This also goes for grid lines. Also note the Check mark. This turns the bubble On and Off. You can click the split icon and split the level line to make more room. Then use the grips to position.
Fig. 37
Level Bubbles and grips
Reuse of any or all material contained within this document for commercial purposes, without the express written consent of DG CAD is expressly prohibited.
Copyright 2006 DG CAD All rights reserved. REVIT is an authorized Autodesk trade mark
21of
July 16, 2006, Segment 3 of 3
Lesson 31. Structural
Video Reference file: 31-REVIT-HOUSE-STRUCTURAL.wmv
In this tutorial we do not use REVIT structural modeling components such as beams and columns. This would be a separate tutorial. We put our structural information in the project via Detail Lines, Annotation Families, Groups and Text notes.
Fig. 38
Structural info
We use annotation families for joist and truss notes and place them in the plan views. We use Detail Lines (DL) to place hidden lines and Beam lines. (you can define your own detail lines by going into Settings > Line Styles). We use groups to place footing pads and posts. Tip: To make a new group, select all the items then click the Group tool button on the upper right. While still selected click the properties button to rename the group right away. Otherwise it ends up with a generic name like group 4 etc. Groups can be edited after the fact. Add new objects to the group or just ungroup them. * Redefining a group will update all the instances of that group in the project.
Fig. 39
Groups options
Reuse of any or all material contained within this document for commercial purposes, without the express written consent of DG CAD is expressly prohibited.
Copyright 2006 DG CAD All rights reserved. REVIT is an authorized Autodesk trade mark
22of
July 16, 2006, Segment 3 of 3
We use a 3D generic model family for the exterior piers and footing pads.
Fig. 40
Pier and Pad Family and Properties
Lesson 32. Site, Topography and Pad
Video Reference file: 32-REVIT-HOUSE-SITE-TOPO-PAD.wmv
Fig. 41
Site tools and finished Site Plan
Reuse of any or all material contained within this document for commercial purposes, without the express written consent of DG CAD is expressly prohibited.
Copyright 2006 DG CAD All rights reserved. REVIT is an authorized Autodesk trade mark
23of
July 16, 2006, Segment 3 of 3
The objects we draw in this lesson are meant to display on a Site Plan view. The site plan view has different visibility setup and a different view range. Have a look. You may or may not want Site and Topographical objects visible in your Sections and Elevations. Check the view Visibility. We start by going to the site tools and sketching in Property Lines. Property lines can also be added using survey distances and bearings into a table. We can move the property lines around or place a dimension locating the building on the site and control it from their.
Fig. 42
Property line input options
Reuse of any or all material contained within this document for commercial purposes, without the express written consent of DG CAD is expressly prohibited.
Copyright 2006 DG CAD All rights reserved. REVIT is an authorized Autodesk trade mark
24of
July 16, 2006, Segment 3 of 3
Next we create a Topographic surface by placing points at a specific elevation. Note that if the View Range does not encompass the point locations due to view depth etc. you may not see the points as they are being place. You can adjust the view range or create a plan region covered in a previous lesson. I just use the Point tool to enter the topo surface points manually. You can also import a geodetic survey with 3d points from a point file.
Fig. 43
Importing Topo Surface Points
Fig. 44
Manually placing topo points
To change a point elevation, select the topo surface, click edit then select the point and the elevation will be displayed at the top of the screen. Change it there. Select more than one point if you want.
Reuse of any or all material contained within this document for commercial purposes, without the express written consent of DG CAD is expressly prohibited.
Copyright 2006 DG CAD All rights reserved. REVIT is an authorized Autodesk trade mark
25of
July 16, 2006, Segment 3 of 3
Next we create a Pad. A site Pad is like the excavated hole in the ground. It is sketched like other REVIT objects and must form a closed loop.
Fig. 45
Pad outline sketching
The trick is to use the Pick option when sketching in the pad and pick the wall faces. This cuts the topo surface right at the wall and then the cross hatching of the topo will be removed from the house model. We also use the Pad tool to define the window wells. Also have a look at the Site Settings under the Settings menu.
Fig. 46
Site Settings
Reuse of any or all material contained within this document for commercial purposes, without the express written consent of DG CAD is expressly prohibited.
Copyright 2006 DG CAD All rights reserved. REVIT is an authorized Autodesk trade mark
26of
July 16, 2006, Segment 3 of 3
Note the Topographic Surface properties such as Material. The material defines the shaded view as well as the rendered view.
Fig. 47
Topo Surface Properties
Reuse of any or all material contained within this document for commercial purposes, without the express written consent of DG CAD is expressly prohibited.
Copyright 2006 DG CAD All rights reserved. REVIT is an authorized Autodesk trade mark
27of
July 16, 2006, Segment 3 of 3
Lesson 33. Trees, Shrubs and Subregion
Video Reference file: 33-REVIT-HOUSE-TREES-DRIVEWAY.wmv
We continue using the Site tools from the design bar.
Fig. 48
3d View with Planting and Entourage
Reuse of any or all material contained within this document for commercial purposes, without the express written consent of DG CAD is expressly prohibited.
Copyright 2006 DG CAD All rights reserved. REVIT is an authorized Autodesk trade mark
28of
July 16, 2006, Segment 3 of 3
Site and Planting objects ( like other REVIT objects) look best when rendered. We are going to start by placing Trees and Shrubs. Trees and Shrubs are under the Planting category Not the Site or Topography category. We can place Planting items by clicking Component from the Basics tab or we can pick Site Component from the Site tab. Site Component will filter the type list.
Fig. 49
Site Components Types
Reuse of any or all material contained within this document for commercial purposes, without the express written consent of DG CAD is expressly prohibited.
Copyright 2006 DG CAD All rights reserved. REVIT is an authorized Autodesk trade mark
29of
July 16, 2006, Segment 3 of 3
You can load more Planting families by starting the component command then click load then browse to the Planting category or anywhere you choose to locate the *.rfa file.
Fig. 50
Loading Components by Browsing
Planting objects stick to the topo surface as you hover over the surface and click the topo surface to place.
Click on a Plant item then change it in the type selector if you want. Select more than one at a time. Place some people from the Entourage category. People look best when rendered. Note the vertical location of the entourage item. They have a level and an offset just like everything else. Remember you can always select something, right click and Add Selected to place another instance of that type. To create the driveway and walkway we create a Subsurface. A subsurface is as you could expect a nested surface area within an existing topo surface. Once Subregioned you can change the subregion material.
Fig. 51
Subregion and Sketching
Reuse of any or all material contained within this document for commercial purposes, without the express written consent of DG CAD is expressly prohibited.
Copyright 2006 DG CAD All rights reserved. REVIT is an authorized Autodesk trade mark
30of
July 16, 2006, Segment 3 of 3
I demonstrate that you can flip from view to view while in sketch mode to get you what you want. If you need and underlay, apply the underlay prior to going into sketch mode.
Lesson 34. Electrical
Video Reference file: 34-REVIT-HOUSE-ELECTRICAL.wmv
Like most other REVIT objects when in plan view REVIT smart Electrical families view in 2d mode. When viewed in 3D they appear 3d. We will place the Electrical information in the Electrical plan views because we want to keep it separate from the architectural information. These views are already setup for you as part of the template for this tutorial.
Fig. 52
Electrical Plan
Reuse of any or all material contained within this document for commercial purposes, without the express written consent of DG CAD is expressly prohibited.
Copyright 2006 DG CAD All rights reserved. REVIT is an authorized Autodesk trade mark
31of
July 16, 2006, Segment 3 of 3
The other (architectural) floor plans have the Electrical information turned off in the visibility. What has already been done is I have duplicated the 3 main architectural floor plans, renamed them to reflect Electrical and then set the visibility of all the Walls, Doors, Windows etc . to Halftone in those views. (in the video I say that I use an underlay. That is incorrect, there is no underlay just duplicated views with almost everything set to halftone).
Fig. 53
Electrical Plans set other objects to Halftone
Reuse of any or all material contained within this document for commercial purposes, without the express written consent of DG CAD is expressly prohibited.
Copyright 2006 DG CAD All rights reserved. REVIT is an authorized Autodesk trade mark
32of
July 16, 2006, Segment 3 of 3
We use a combination of REVIT smart Electrical families, annotation families and detail lines. The detail lines are the spline lines representing the wiring.
Fig. 54
Electrical Families, Annotation and Electrical Fixtures
The smart families are hosted to the walls. These are the electrical outlets and the switches. You can load more electrical families by clicking the component tool and then browse to the electrical or lighting category.
Fig. 56
Browsing to load Electrical Fixtures
Reuse of any or all material contained within this document for commercial purposes, without the express written consent of DG CAD is expressly prohibited.
Copyright 2006 DG CAD All rights reserved. REVIT is an authorized Autodesk trade mark
33of
July 16, 2006, Segment 3 of 3
In this tutorial I do not create ceilings so we use an annotation family for the ceiling lights and fans. The REVIT ceiling lights etc require a ceiling to host the items. I do use the smart Wall mounted Lights on the outside of the garage because I want to see them in full 3D.
Lesson 35. Rendering and Materials
Video Reference file: 35-REVIT-HOUSE-RENDERING-MATERIALS.wmv
Fig. 58
Rendered Exterior Scene
Rendering quality is a combination of your video card capabilities, the REVIT Materials and the Lighting. We will not be covering radiosity. The main thing you need to get results is to apply materials to your objects. This can be done by painting a surface with a material or applying a material to the component type.
Reuse of any or all material contained within this document for commercial purposes, without the express written consent of DG CAD is expressly prohibited.
Copyright 2006 DG CAD All rights reserved. REVIT is an authorized Autodesk trade mark
34of
July 16, 2006, Segment 3 of 3
Fig. 59
Materials located under Settings
Fig. 60
Materials Dialog box
Fig. 61
Accurender Materials
Reuse of any or all material contained within this document for commercial purposes, without the express written consent of DG CAD is expressly prohibited.
Copyright 2006 DG CAD All rights reserved. REVIT is an authorized Autodesk trade mark
35of
July 16, 2006, Segment 3 of 3
To make a new Materials, right click an existing material and click duplicate. Then simply change the new material properties. Materials have different appearances depending on how you are looking at them. Hidden Line, Shaded, Cut or Rendered as seen in the Materials dialog box.. On the Rendering tab of the design bar you can see some of the rendering tools. Click the Settings button. Theres lots of information in there. Note the environment settings including the Planting Season.
Fig. 62
Rendering Settings
Reuse of any or all material contained within this document for commercial purposes, without the express written consent of DG CAD is expressly prohibited.
Copyright 2006 DG CAD All rights reserved. REVIT is an authorized Autodesk trade mark
36of
July 16, 2006, Segment 3 of 3
Note the Sun and sky settings.
Fig. 63
Sun Settings
Reuse of any or all material contained within this document for commercial purposes, without the express written consent of DG CAD is expressly prohibited.
Copyright 2006 DG CAD All rights reserved. REVIT is an authorized Autodesk trade mark
37of
July 16, 2006, Segment 3 of 3
You can use the Transfer Project Standards tool under the File menu to transfer Materials (amongst other things) from project to project.
Fig. 64
Transfer Materials from project with Transfer Project Standards
Reuse of any or all material contained within this document for commercial purposes, without the express written consent of DG CAD is expressly prohibited.
Copyright 2006 DG CAD All rights reserved. REVIT is an authorized Autodesk trade mark
38of
July 16, 2006, Segment 3 of 3
Thats the end of this Tutorial set. I hope you learned something and had a little fun along the way.
REVIT ROCKS ! - End of Segment 3 -
Reuse of any or all material contained within this document for commercial purposes, without the express written consent of DG CAD is expressly prohibited.
Copyright 2006 DG CAD All rights reserved. REVIT is an authorized Autodesk trade mark
39of
Anda mungkin juga menyukai
- A Heartbreaking Work Of Staggering Genius: A Memoir Based on a True StoryDari EverandA Heartbreaking Work Of Staggering Genius: A Memoir Based on a True StoryPenilaian: 3.5 dari 5 bintang3.5/5 (231)
- The Sympathizer: A Novel (Pulitzer Prize for Fiction)Dari EverandThe Sympathizer: A Novel (Pulitzer Prize for Fiction)Penilaian: 4.5 dari 5 bintang4.5/5 (121)
- Grit: The Power of Passion and PerseveranceDari EverandGrit: The Power of Passion and PerseverancePenilaian: 4 dari 5 bintang4/5 (588)
- Never Split the Difference: Negotiating As If Your Life Depended On ItDari EverandNever Split the Difference: Negotiating As If Your Life Depended On ItPenilaian: 4.5 dari 5 bintang4.5/5 (838)
- The Little Book of Hygge: Danish Secrets to Happy LivingDari EverandThe Little Book of Hygge: Danish Secrets to Happy LivingPenilaian: 3.5 dari 5 bintang3.5/5 (400)
- Devil in the Grove: Thurgood Marshall, the Groveland Boys, and the Dawn of a New AmericaDari EverandDevil in the Grove: Thurgood Marshall, the Groveland Boys, and the Dawn of a New AmericaPenilaian: 4.5 dari 5 bintang4.5/5 (266)
- The Subtle Art of Not Giving a F*ck: A Counterintuitive Approach to Living a Good LifeDari EverandThe Subtle Art of Not Giving a F*ck: A Counterintuitive Approach to Living a Good LifePenilaian: 4 dari 5 bintang4/5 (5795)
- Rise of ISIS: A Threat We Can't IgnoreDari EverandRise of ISIS: A Threat We Can't IgnorePenilaian: 3.5 dari 5 bintang3.5/5 (137)
- Her Body and Other Parties: StoriesDari EverandHer Body and Other Parties: StoriesPenilaian: 4 dari 5 bintang4/5 (821)
- The Gifts of Imperfection: Let Go of Who You Think You're Supposed to Be and Embrace Who You AreDari EverandThe Gifts of Imperfection: Let Go of Who You Think You're Supposed to Be and Embrace Who You ArePenilaian: 4 dari 5 bintang4/5 (1090)
- The World Is Flat 3.0: A Brief History of the Twenty-first CenturyDari EverandThe World Is Flat 3.0: A Brief History of the Twenty-first CenturyPenilaian: 3.5 dari 5 bintang3.5/5 (2259)
- The Hard Thing About Hard Things: Building a Business When There Are No Easy AnswersDari EverandThe Hard Thing About Hard Things: Building a Business When There Are No Easy AnswersPenilaian: 4.5 dari 5 bintang4.5/5 (345)
- Shoe Dog: A Memoir by the Creator of NikeDari EverandShoe Dog: A Memoir by the Creator of NikePenilaian: 4.5 dari 5 bintang4.5/5 (537)
- The Emperor of All Maladies: A Biography of CancerDari EverandThe Emperor of All Maladies: A Biography of CancerPenilaian: 4.5 dari 5 bintang4.5/5 (271)
- Team of Rivals: The Political Genius of Abraham LincolnDari EverandTeam of Rivals: The Political Genius of Abraham LincolnPenilaian: 4.5 dari 5 bintang4.5/5 (234)
- Hidden Figures: The American Dream and the Untold Story of the Black Women Mathematicians Who Helped Win the Space RaceDari EverandHidden Figures: The American Dream and the Untold Story of the Black Women Mathematicians Who Helped Win the Space RacePenilaian: 4 dari 5 bintang4/5 (895)
- Staad Pro Manual PDFDokumen472 halamanStaad Pro Manual PDFFarhan Tahir91% (23)
- Elon Musk: Tesla, SpaceX, and the Quest for a Fantastic FutureDari EverandElon Musk: Tesla, SpaceX, and the Quest for a Fantastic FuturePenilaian: 4.5 dari 5 bintang4.5/5 (474)
- On Fire: The (Burning) Case for a Green New DealDari EverandOn Fire: The (Burning) Case for a Green New DealPenilaian: 4 dari 5 bintang4/5 (74)
- The Yellow House: A Memoir (2019 National Book Award Winner)Dari EverandThe Yellow House: A Memoir (2019 National Book Award Winner)Penilaian: 4 dari 5 bintang4/5 (98)
- Explaining Zambian Poverty: A History of Economic Policy Since IndependenceDokumen37 halamanExplaining Zambian Poverty: A History of Economic Policy Since IndependenceChola Mukanga100% (3)
- The Unwinding: An Inner History of the New AmericaDari EverandThe Unwinding: An Inner History of the New AmericaPenilaian: 4 dari 5 bintang4/5 (45)
- Asme Code Qualification of Pipe Bends With Localized Wall Thinning PDFDokumen8 halamanAsme Code Qualification of Pipe Bends With Localized Wall Thinning PDFZhiqiang GuBelum ada peringkat
- GP 24-21 - Fire Hazard AnalysisDokumen53 halamanGP 24-21 - Fire Hazard AnalysisJohn DryBelum ada peringkat
- Scattered Pearls: Selected Sayings and Anecdotes of The Illustrious AuliyaaDokumen103 halamanScattered Pearls: Selected Sayings and Anecdotes of The Illustrious AuliyaaYeye17100% (1)
- GEHC Service Manual CARESCAPE Monitor B850 v1 2011Dokumen172 halamanGEHC Service Manual CARESCAPE Monitor B850 v1 2011NguyễnCảnhBắcBelum ada peringkat
- TotSK 3.0Dokumen22 halamanTotSK 3.0PedroBelum ada peringkat
- Fourth Quarter ExamDokumen4 halamanFourth Quarter Examjanice gumabao50% (4)
- H#Ffi I#"'x J, Ff#"Eti'FfiDokumen19 halamanH#Ffi I#"'x J, Ff#"Eti'FfiAkhlaq HussainBelum ada peringkat
- Urdu Sindhi 05042013Dokumen2 halamanUrdu Sindhi 05042013Akhlaq HussainBelum ada peringkat
- Sans 05042013Dokumen9 halamanSans 05042013Akhlaq HussainBelum ada peringkat
- Thana-Wise Not Renewed License Information: Regnm Licenseno Name Valid DT Cancel MilitaryDokumen30 halamanThana-Wise Not Renewed License Information: Regnm Licenseno Name Valid DT Cancel MilitaryAkhlaq HussainBelum ada peringkat
- Top Interior Design InstituteDokumen1 halamanTop Interior Design InstituteAkhlaq HussainBelum ada peringkat
- Shabbir BurhanpurwalaDokumen2 halamanShabbir BurhanpurwalaAkhlaq HussainBelum ada peringkat
- Mahaveer Janapala S ResumeDokumen3 halamanMahaveer Janapala S ResumeAkhlaq HussainBelum ada peringkat
- Certificate For StructureDokumen1 halamanCertificate For StructureAkhlaq HussainBelum ada peringkat
- Sanitary Works 2009Dokumen57 halamanSanitary Works 2009Akhlaq HussainBelum ada peringkat
- Assignment-3 Slender ColumnDokumen2 halamanAssignment-3 Slender ColumnAkhlaq HussainBelum ada peringkat
- PerDokumen7 halamanPerAkhlaq HussainBelum ada peringkat
- Assignment-4 - Limit State of ServisibilityDokumen1 halamanAssignment-4 - Limit State of ServisibilityAkhlaq HussainBelum ada peringkat
- 0.6m (2ft) Low Profile Antennas Microwave Antenna SpecificationsDokumen15 halaman0.6m (2ft) Low Profile Antennas Microwave Antenna SpecificationsDarwin Lopez AcevedoBelum ada peringkat
- Research Proposal PHDDokumen19 halamanResearch Proposal PHDSuleiman Mukhtar100% (2)
- Contactor - SchniderDokumen28 halamanContactor - SchniderPramod DixitBelum ada peringkat
- Safety Data Sheet: Section 1. Identification Jotun Essence Easy CleanDokumen11 halamanSafety Data Sheet: Section 1. Identification Jotun Essence Easy CleanHồng PhongBelum ada peringkat
- Cot 3Dokumen16 halamanCot 3jaycel cynthiaBelum ada peringkat
- Electron Withdrawing and Electron Donating GroupsDokumen2 halamanElectron Withdrawing and Electron Donating GroupsOmar Abd ElsalamBelum ada peringkat
- EclipseDokumen6 halamanEclipsetoncipBelum ada peringkat
- Sample Design Calculations For Block Found. For Vib. Equip.Dokumen17 halamanSample Design Calculations For Block Found. For Vib. Equip.Adam Michael GreenBelum ada peringkat
- ASTM A581 A581M-95bDokumen3 halamanASTM A581 A581M-95bFeteneBelum ada peringkat
- Graviola1 Triamazon, AntiCancer, InglesDokumen2 halamanGraviola1 Triamazon, AntiCancer, InglesManuel SierraBelum ada peringkat
- Correlation of Body Mass Index With Endometrial Histopathology in Abnormal Uterine BleedingDokumen101 halamanCorrelation of Body Mass Index With Endometrial Histopathology in Abnormal Uterine BleedingpritamBelum ada peringkat
- Driver DST-4812 For 7.2 KG CMDokumen5 halamanDriver DST-4812 For 7.2 KG CMWWW.150775.BUGME.PWBelum ada peringkat
- Carriages and Mounts SeriesDokumen92 halamanCarriages and Mounts Seriessudhirm16Belum ada peringkat
- Igorot Village: Get To Know..Dokumen11 halamanIgorot Village: Get To Know..Elain RagosBelum ada peringkat
- Miltel - Case Study, Steven Age, UKDokumen2 halamanMiltel - Case Study, Steven Age, UKAnit SahuBelum ada peringkat
- Green Engine 2 PDFDokumen7 halamanGreen Engine 2 PDFharivardhanBelum ada peringkat
- Em - Animals A To ZDokumen9 halamanEm - Animals A To ZgowriBelum ada peringkat
- RadarDokumen65 halamanRadarAsifa LiaqatBelum ada peringkat
- Density-Based Methods: DBSCAN: Density-Based Clustering Based On Connected Regions With High DensityDokumen3 halamanDensity-Based Methods: DBSCAN: Density-Based Clustering Based On Connected Regions With High DensityKingzlynBelum ada peringkat
- Titanvene ll0209sr Product Data SheetpdfDokumen1 halamanTitanvene ll0209sr Product Data SheetpdfHanry WRBelum ada peringkat
- Chapter 1 Cumulative Review: Multiple ChoiceDokumen2 halamanChapter 1 Cumulative Review: Multiple ChoiceJ. LeeBelum ada peringkat
- Learning Guide: Central Texas College Department of NursingDokumen26 halamanLearning Guide: Central Texas College Department of Nursingapi-3697326Belum ada peringkat
- Presentation On Anther Culture: Submitted To Submitted byDokumen22 halamanPresentation On Anther Culture: Submitted To Submitted byvishnu0751Belum ada peringkat