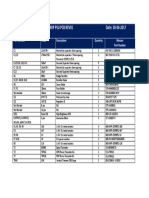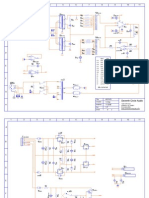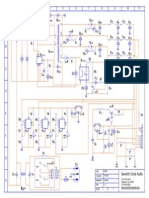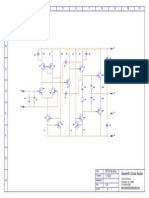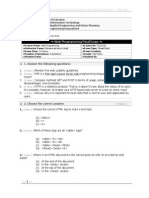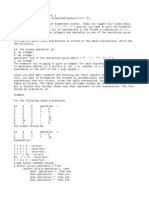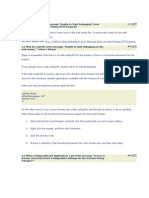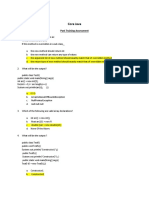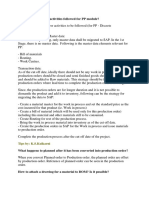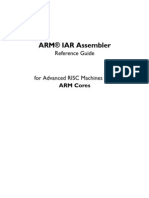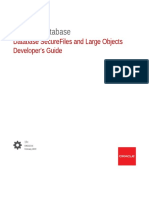Configuring Chronological Messaging
Diunggah oleh
SaverioCorHak Cipta
Format Tersedia
Bagikan dokumen Ini
Apakah menurut Anda dokumen ini bermanfaat?
Apakah konten ini tidak pantas?
Laporkan Dokumen IniHak Cipta:
Format Tersedia
Configuring Chronological Messaging
Diunggah oleh
SaverioCorHak Cipta:
Format Tersedia
Configuring chronological messaging
How do you implement chronological messaging with S7-400 CPUs and WinCC?
FAQ
Configuring chronological messaging
Entry ID: 23730697
Contents
Contents .............................................................................................................. 2 Question........................................................................................................................ 2 How do you implement chronological messaging with S7-400 CPUs and WinCC? ......................................................................................... 2 Answer .......................................................................................................................... 2 Follow the action commands and notes listed in this document for a detailed answer to the above question. ................................................ 2 1 1.1 1.2 1.3 1.4 1.5 1.6
Copyright Siemens AG 2008 All rights reserved 23730697_WinCC_ZeitfolgeRichtigMeldenS7400_e.doc
Information ........................................................................................... 3 Instructions ........................................................................................... 3 Message classes.................................................................................. 3 Message types ..................................................................................... 3 OS project editor .................................................................................. 4 Block attribute alarm_ui........................................................................ 4 Additional information........................................................................... 5 Configuration ........................................................................................ 6 Configuring symbol-related messages................................................. 6 Configure extended attributes for messaging in the symbol table ....... 6 Download program in PLC ................................................................... 8 Compile the OS .................................................................................... 8 Download the OS ............................................................................... 10 Test the messages at WinCC Runtime .............................................. 11 Configuring block-related messages.................................................. 11 Copy SFC35 (ALARM_8P) into current project ................................. 11 Create a message-compatible block.................................................. 12 Connect the parameters of the system message block with the corresponding inputs/outputs of the function block............................ 13 Configure standard messages ........................................................... 14 Call message-compatible block in the program ................................. 15 Configure block-related messages..................................................... 16 Download PLC, Compile OS and Download OS ............................... 18 Test the messages at WinCC Runtime .............................................. 18 History ................................................................................................ 19
2 2.1 2.1.1 2.1.2 2.1.3 2.1.4 2.1.5 2.2 2.2.1 2.2.2 2.2.3 2.2.4 2.2.5 2.2.6 2.2.7 2.2.8 3
This entry originates from the Internet site of Siemens AG, Automation and Drives, Service & Support. Go to the following link to download this document. http://support.automation.siemens.com/WW/view/de/23730697
Question
How do you implement chronological messaging with S7-400 CPUs and WinCC?
Answer
Follow the action commands and notes listed in this document for a detailed answer to the above question.
V1.1
12.12.2008
2/19
Configuring chronological messaging
Entry ID: 23730697
1
1.1
Information
Instructions
This entry shows you how to implement chronological messaging with an S7-400 CPU and WinCC. Chronological messaging means that the messages are sent from the PLC to the WinCC station. When they are created in the PLC, the messages are given a time stamp and then sent to the WinCC station. The WinCC station does not poll the PLC, which significantly reduces the bus load. There are basically two types of message in STEP 7: 1. Symbol-related messages Symbol-related messages can only be generated by CPUs of the S7-400 series. The messages are triggered asynchronously to the program. 2. Block-related messages Block-related messages can be generated by CPUs of the S7-300 and S7-400 series. The block-related messages are created by the STEP 7 program using the system message blocks (e.g. ALARM_8P). The message is sent as soon as the STEP 7 program calls a system message block and the conditions for sending a message are fulfilled. The messages are triggered synchronously to the program.
Copyright Siemens AG 2008 All rights reserved 23730697_WinCC_ZeitfolgeRichtigMeldenS7400_e.doc
1.2
Message classes
Messages are sorted into message classes according to their usage (e.g. Alarm, Warning). You can configure 16 message classes.
1.3
Message types
The message types divide the message classes once again (e.g. Alarm High for High Limit Exceeded, Alarm Low for Low Limit Exceeded). You can configure 16 message types per message class.
Note
The message types are numbered consecutively, i.e.:
Message class 1 has message types 1-16 Message class 2 has message types 17-32 Message class 16 has message types 241-256
The texts of message classes and message types are not compiled to WinCC, only the message class and message type numbers are used to assign the messages in WinCC to a message class and message type respectively.
WARNING
The message class and message type numbers used in STEP 7 must also be configured in WinCC. If a message is triggered in STEP7 with a message class number or message type number, for which no message class or message type number is configured in WinCC, then this is marked purple in Alarm Logging and no message is displayed in the Runtime.
V1.1
12.12.2008
3/19
Configuring chronological messaging
Entry ID: 23730697
1.4
OS project editor
If you are using the OS project editor, the message classes and message types that are available to you for configuring messages are created automatically. It is not necessary to configure the messages in WinCC. If you do not use the OS project editor, you must configure the message classes and message types in WinCC. For which STEP 7 message class is assigned to which message class and message type in WinCC, please refer to Entry ID: 31622970.
1.5
Block attribute alarm_ui
If this block attribute is set to "True", the PCS 7 message configuration dialog is available. In this dialog, the following texts are added automatically to the messages and do not have to be configured.
Copyright Siemens AG 2008 All rights reserved 23730697_WinCC_ZeitfolgeRichtigMeldenS7400_e.doc
Origin Area Charge Name Operation
If this block attribute is set to "False", the message text and 9 additional texts are available for each message when configuring messages. These texts are assigned to the corresponding user text blocks in WinCC. Instructions for configuring the additional texts and the assignment of the additional texts are available in Entry ID: 30550239.
V1.1
12.12.2008
4/19
Configuring chronological messaging
Entry ID: 23730697
1.6
Additional information
Reference manual "Programmable Logic Controller S7-400 CPU Data" This gives you detailed information on the available message procedures of a CPU. This documentation is part of the documentation package 6ES74988AA03-8AA0. The manual is available for downloading in Entry ID: 19538001. Manual "Operation List S7-400 CPU 412, 414, 416, 417" This gives you detailed information on available system functions and system function blocks for creating CPU messages. This documentation is part of the documentation package 6ES7498-8AA04-8AN0. The manual is available for downloading in Entry ID: 1117645. STEP 7 Online Help You can find detailed information about alarm processes, alarm types and system alarm blocks in the STEP 7 Online Help.
Copyright Siemens AG 2008 All rights reserved 23730697_WinCC_ZeitfolgeRichtigMeldenS7400_e.doc
V1.1
12.12.2008
5/19
Configuring chronological messaging
Entry ID: 23730697
Configuration
The WinCC component "AS-OS Engineering" is installed. You can select this component when doing a user-defined setup of WinCC. Please use the following installation sequence:
Requirements
3. STEP 7 4. WinCC with the "AS-OS Engineering" component Entry ID: 22272911 includes a description of how to retro-install the "AS-OS Engineering" component. The WinCC project is integrated in the STEP 7 project. Entry ID: 11841504 contains information on how to integrate a WinCC project in STEP 7. The "Alarm Logging Runtime" is enabled in the startup list in the "Computer Properties" dialog of the WinCC project.
Below we show you how to configure symbol-related and block-related messages.
Copyright Siemens AG 2008 All rights reserved 23730697_WinCC_ZeitfolgeRichtigMeldenS7400_e.doc
2.1
2.1.1
Configuring symbol-related messages
Configure extended attributes for messaging in the symbol table
1. In SIMATIC Manager, open the symbol table. 2. Using the menu command "View > Columns R, O, M, C, CC Ctrl+K" you make additional properties to the symbols used visible. 3. Create a symbol (e.g. "PUMP1_Message0") that is to trigger a message. Assign an address, e.g. "M100.0" (BOOL data type).
Figure 2-1
V1.1
12.12.2008
6/19
Configuring chronological messaging
Entry ID: 23730697 4. Assign the attribute "M" for messaging for the symbol that is to trigger a message. For this you open the "Message Configuration" dialog by clicking on the relevant option field in the "M" column. You can also open the "Message Configuration" dialog via the pop-up menu "Special Object Properties > Message...".
Figure 2-2
Copyright Siemens AG 2008 All rights reserved 23730697_WinCC_ZeitfolgeRichtigMeldenS7400_e.doc
5. Make the settings in the "Message Configuration" dialog.
Figure 2-3
V1.1
12.12.2008
7/19
Configuring chronological messaging
Entry ID: 23730697 6. Here you can parameterize the message and information texts, the message class and other properties of the message. With the "More>>" button you can parameterize more parameters (e.g. Additional text, SCAN attributes etc.).
Figure 2-4
Copyright Siemens AG 2008 All rights reserved 23730697_WinCC_ZeitfolgeRichtigMeldenS7400_e.doc
7. Click the "OK" button to acknowledge the message configuration. 8. Repeat the message configuration for all the symbols that are to generate messages. 9. Save the symbol table, for example, using the menu command "Symbol Table > Save". When you save the symbol table, a system data block ("SDB 305") is created. Note It is also possible to configure the message texts in multiple languages. The display language currently selected is shown in the "Message Configuration" dialog. You configure the message texts for all those languages that will be used later for WinCC Runtime. For this you change the standard language in the SIMATIC Manager with the menu command "Options > Language for Display Devices" and repeat message configuration for each language separately. The attribute in the "O" column (operator control and monitoring) determines whether the symbol is created as a WinCC tag when compiling is performed.
2.1.2
Download program in PLC
Download the S7 program into the PLC.
2.1.3
Compile the OS
"OS Compile" creates the messages in WinCC. In earlier versions the procedure was also done with "Mapping" or "Transfer PLC/OS Connection Data".
V1.1
12.12.2008
8/19
Configuring chronological messaging
Entry ID: 23730697 Requirements The PLC's CPU and the OS must be networked. There must be at least one common network connection in NetPro.
Figure 2-5
Copyright Siemens AG 2008 All rights reserved 23730697_WinCC_ZeitfolgeRichtigMeldenS7400_e.doc
V1.1
12.12.2008
9/19
Configuring chronological messaging
Entry ID: 23730697 1. Start the OS compilation procedure. In the SIMATIC Manager you select the OS and then in the associated pop-up menu you select "Compile".
Figure 2-6
Copyright Siemens AG 2008 All rights reserved 23730697_WinCC_ZeitfolgeRichtigMeldenS7400_e.doc
A wizard takes you through multiple dialogs. Here you can make various settings for compiling the OS. You must select which PLC program is assigned to which OS and which connection is to be used. Note Using the "Back" and "Next" buttons you can navigate in the wizard's settings mask. With the "Finish" button you get a summary of the compilation procedure displayed.
2. Start the compilation procedure with the "Compile" button.
2.1.4
Download the OS
Download the program into the OS.
V1.1
12.12.2008
10/19
Configuring chronological messaging
Entry ID: 23730697
2.1.5
Test the messages at WinCC Runtime
Start WinCC flexible Runtime. Trigger the messages using the variable table. The messages are displayed in the alarm window of WinCC and can be acknowledged where necessary.
Figure 2-7
Copyright Siemens AG 2008 All rights reserved 23730697_WinCC_ZeitfolgeRichtigMeldenS7400_e.doc
2.2
Configuring block-related messages
Here we present block-related messaging using the system message block SFB35 (ALARM_8P). The procedure using the other system message blocks is essentially identical.
2.2.1
Copy SFC35 (ALARM_8P) into current project
1. In the SIMATIC Manager you select "File > Open... > Libraries" and open the Standard Library. 2. Select the system message block SFB35 (ALARM_8P). It is located in the directory "Standard Library > System Function Blocks > Blocks". 3. Copy the system message block SFB35 into the project.
V1.1
12.12.2008
11/19
Configuring chronological messaging
Entry ID: 23730697
2.2.2
Create a message-compatible block
1. Insert a new function block, e.g. "FB1" into the STEP 7 project. The language used is STL. 2. Open the function block "FB1". 3. Create the following input variables:
Table 2-1 Name EV_ID SIG1 ... SIG8 SD1 ... SD10 DWORD BOOL REAL Datentype
4. Create the following output variables:
Table 2-2
Copyright Siemens AG 2008 All rights reserved 23730697_WinCC_ZeitfolgeRichtigMeldenS7400_e.doc
Name DONE ERROR STATUS ACK_STATE BOOL BOOL WORD WORD
Datentyp
5. Create the following instance FB variable in the static area: ALARM (ALARM_8P or SFB35) 6. Open the "Object Properties" dialog of input "EV_ID". Assign the following attributes: S7_a_type = alarm_8p S7_server = alarm_archiv
Figure 2-8
7. Select the system message block SFB35 (ALARM_8P) in the program part.
V1.1
12.12.2008
12/19
Configuring chronological messaging
Entry ID: 23730697
2.2.3
Connect the parameters of the system message block with the corresponding inputs/outputs of the function block
Figure 2-9
Copyright Siemens AG 2008 All rights reserved 23730697_WinCC_ZeitfolgeRichtigMeldenS7400_e.doc
V1.1
12.12.2008
13/19
Configuring chronological messaging
Entry ID: 23730697 Note The "ID" parameter is permanently set with the value "W#16#EEEE". The parameters SIG1 to SIG8 trigger the messages. The EV_ID parameter receives the message number generated by the system. You can configure message-associated values with the parameters SD1 to SD8. The parameters DONE, ERROR, STATUS and ACK_STATE provide information on operating, error and alarm statuses. Repeat this procedure to create up to 7 more messages as required.
8. Save the function block FB1 and close the editor.
2.2.4
Configure standard messages
1. Select function block "FB1" in the SIMATIC Manager.
Copyright Siemens AG 2008 All rights reserved 23730697_WinCC_ZeitfolgeRichtigMeldenS7400_e.doc
2. In the pop-up menu you call the command "Special Object Properties > Messages...". The Message Configuration dialog opens.
Figure 2-10
3. Specify the message texts for the messages. In this menu you can parameterize more message properties (message class, info and additional texts, acknowledge group, acknowledge behavior, ...). Note It is also possible to configure the message texts in multiple languages. The display language currently selected is shown in the "Message Configuration" dialog. You must configure the message texts for all those languages that will be used later for WinCC Runtime. For this you change the standard language in the SIMATIC Manager with the menu command "Options > Language for Display Devices" and repeat message configuration for each language separately.
V1.1
12.12.2008
14/19
Configuring chronological messaging
Entry ID: 23730697
2.2.5
Call message-compatible block in the program
4. Call function block FB1 in your program. 5. For this you open the organization block OB1 and enter the following code:
Figure 2-11
Copyright Siemens AG 2008 All rights reserved 23730697_WinCC_ZeitfolgeRichtigMeldenS7400_e.doc
WARNING
The IDs for the messages are generated automatically by STEP 7. You must not change these IDs!
6. Save the organization block OB1 and close the editor.
V1.1
12.12.2008
15/19
Configuring chronological messaging
Entry ID: 23730697
2.2.6
Configure block-related messages
After incorporating the message-compatible block you can change the message texts, for example, to display the measuring point name in the message. There are various options for displaying the measuring point name in the message:
Using the symbolic name of the instance data block 1. Assign a practical name after the instance data block, e.g. the name of the measuring point. 2. Assign a practical name for the S7 program, e.g. the name of the system or subsystem. The "Additional text 1" is not used for message configuration. After "Compile OS" the User text block1 of the message receives the name of the subsystem followed by the name of the measuring point. If you have used the OS project editor to install the WinCC project, the User text block1 is displayed as "Origin" in the message window.
Figure 2-12
Copyright Siemens AG 2008 All rights reserved 23730697_WinCC_ZeitfolgeRichtigMeldenS7400_e.doc
Using additional texts 3. For each instance data block you call the Message Configuration dialog via "Special Object Properties > Messages...". 4. For "Additional text1" you enter the required text for each message, e.g. subsystem and measuring point, for all the relevant languages. After compiling the OS the User text block1 of the message then contains the Additional text1. This is displayed in the "Origin" column when you use the OS project editor.
V1.1
12.12.2008
16/19
Configuring chronological messaging
Entry ID: 23730697
Figure 2-13
Copyright Siemens AG 2008 All rights reserved 23730697_WinCC_ZeitfolgeRichtigMeldenS7400_e.doc
Extending the message text You can also extend the actual message text by adding the subsystem and measuring point names. 1. For each instance data block you call the Message Configuration dialog via "Special Object Properties > Messages...". The Message Configuration dialog opens. 2. Change the message text accordingly for each relevant language.
V1.1
12.12.2008
17/19
Configuring chronological messaging
Entry ID: 23730697
Figure 2-14
2.2.7
Copyright Siemens AG 2008 All rights reserved 23730697_WinCC_ZeitfolgeRichtigMeldenS7400_e.doc
Download PLC, Compile OS and Download OS
Perform the steps (Download PLC, Compile OS and Download OS) from the instructions for symbol-related messaging.
2.2.8
Test the messages at WinCC Runtime
Start WinCC flexible Runtime. Trigger the messages using the variable table. The messages are displayed in the alarm window of WinCC and can be acknowledged where necessary.
Figure 2-15
This entry has been created with WinCC V6.0 SP4 and STEP 7 V5.3 SP2. The entry was also tested with WinCC V7.0 and STEP 7 V5.4 SP4.
V1.1
12.12.2008
18/19
Configuring chronological messaging
Entry ID: 23730697
History
Table 3-1 History Version V1.0 V1.1 Date 27.11.2008 27.11.2008 First edition (html) Supplemented and revised, converted to PDF file Amendments
Copyright Siemens AG 2008 All rights reserved 23730697_WinCC_ZeitfolgeRichtigMeldenS7400_e.doc
V1.1
12.12.2008
19/19
Anda mungkin juga menyukai
- The Subtle Art of Not Giving a F*ck: A Counterintuitive Approach to Living a Good LifeDari EverandThe Subtle Art of Not Giving a F*ck: A Counterintuitive Approach to Living a Good LifePenilaian: 4 dari 5 bintang4/5 (5794)
- The Gifts of Imperfection: Let Go of Who You Think You're Supposed to Be and Embrace Who You AreDari EverandThe Gifts of Imperfection: Let Go of Who You Think You're Supposed to Be and Embrace Who You ArePenilaian: 4 dari 5 bintang4/5 (1090)
- Never Split the Difference: Negotiating As If Your Life Depended On ItDari EverandNever Split the Difference: Negotiating As If Your Life Depended On ItPenilaian: 4.5 dari 5 bintang4.5/5 (838)
- Hidden Figures: The American Dream and the Untold Story of the Black Women Mathematicians Who Helped Win the Space RaceDari EverandHidden Figures: The American Dream and the Untold Story of the Black Women Mathematicians Who Helped Win the Space RacePenilaian: 4 dari 5 bintang4/5 (895)
- Grit: The Power of Passion and PerseveranceDari EverandGrit: The Power of Passion and PerseverancePenilaian: 4 dari 5 bintang4/5 (588)
- Shoe Dog: A Memoir by the Creator of NikeDari EverandShoe Dog: A Memoir by the Creator of NikePenilaian: 4.5 dari 5 bintang4.5/5 (537)
- The Hard Thing About Hard Things: Building a Business When There Are No Easy AnswersDari EverandThe Hard Thing About Hard Things: Building a Business When There Are No Easy AnswersPenilaian: 4.5 dari 5 bintang4.5/5 (345)
- Elon Musk: Tesla, SpaceX, and the Quest for a Fantastic FutureDari EverandElon Musk: Tesla, SpaceX, and the Quest for a Fantastic FuturePenilaian: 4.5 dari 5 bintang4.5/5 (474)
- Her Body and Other Parties: StoriesDari EverandHer Body and Other Parties: StoriesPenilaian: 4 dari 5 bintang4/5 (821)
- The Sympathizer: A Novel (Pulitzer Prize for Fiction)Dari EverandThe Sympathizer: A Novel (Pulitzer Prize for Fiction)Penilaian: 4.5 dari 5 bintang4.5/5 (121)
- The Emperor of All Maladies: A Biography of CancerDari EverandThe Emperor of All Maladies: A Biography of CancerPenilaian: 4.5 dari 5 bintang4.5/5 (271)
- The Little Book of Hygge: Danish Secrets to Happy LivingDari EverandThe Little Book of Hygge: Danish Secrets to Happy LivingPenilaian: 3.5 dari 5 bintang3.5/5 (400)
- The World Is Flat 3.0: A Brief History of the Twenty-first CenturyDari EverandThe World Is Flat 3.0: A Brief History of the Twenty-first CenturyPenilaian: 3.5 dari 5 bintang3.5/5 (2259)
- The Yellow House: A Memoir (2019 National Book Award Winner)Dari EverandThe Yellow House: A Memoir (2019 National Book Award Winner)Penilaian: 4 dari 5 bintang4/5 (98)
- Devil in the Grove: Thurgood Marshall, the Groveland Boys, and the Dawn of a New AmericaDari EverandDevil in the Grove: Thurgood Marshall, the Groveland Boys, and the Dawn of a New AmericaPenilaian: 4.5 dari 5 bintang4.5/5 (266)
- A Heartbreaking Work Of Staggering Genius: A Memoir Based on a True StoryDari EverandA Heartbreaking Work Of Staggering Genius: A Memoir Based on a True StoryPenilaian: 3.5 dari 5 bintang3.5/5 (231)
- Team of Rivals: The Political Genius of Abraham LincolnDari EverandTeam of Rivals: The Political Genius of Abraham LincolnPenilaian: 4.5 dari 5 bintang4.5/5 (234)
- On Fire: The (Burning) Case for a Green New DealDari EverandOn Fire: The (Burning) Case for a Green New DealPenilaian: 4 dari 5 bintang4/5 (74)
- The Unwinding: An Inner History of the New AmericaDari EverandThe Unwinding: An Inner History of the New AmericaPenilaian: 4 dari 5 bintang4/5 (45)
- Technology Glossary For RecruitersDokumen20 halamanTechnology Glossary For RecruitersVladicia Bulhac100% (2)
- Rise of ISIS: A Threat We Can't IgnoreDari EverandRise of ISIS: A Threat We Can't IgnorePenilaian: 3.5 dari 5 bintang3.5/5 (137)
- Dynamic Modelling Tips and TricksDokumen20 halamanDynamic Modelling Tips and TricksmkwendeBelum ada peringkat
- Arp Psu Bom Rev01Dokumen1 halamanArp Psu Bom Rev01SaverioCorBelum ada peringkat
- SQI - SQO - SQL Sample Program For RSLogix 5000Dokumen1 halamanSQI - SQO - SQL Sample Program For RSLogix 5000SaverioCorBelum ada peringkat
- Construction Guide: Oakley Sound SystemsDokumen34 halamanConstruction Guide: Oakley Sound SystemsSaverioCorBelum ada peringkat
- Comparing SQC and SQI Instruction OperationDokumen3 halamanComparing SQC and SQI Instruction OperationSaverioCor100% (1)
- Use of Immediate Mask Values in ControlLogix ControllersDokumen2 halamanUse of Immediate Mask Values in ControlLogix ControllersSaverioCorBelum ada peringkat
- sdd2000 Service Manual PDFDokumen27 halamansdd2000 Service Manual PDFSaverioCorBelum ada peringkat
- MIDI Violin - A Digital Music Input Device For Nonprofessional VioDokumen65 halamanMIDI Violin - A Digital Music Input Device For Nonprofessional VioSaverioCorBelum ada peringkat
- Seventh Circle Audio: Servo TrimDokumen2 halamanSeventh Circle Audio: Servo TrimSaverioCorBelum ada peringkat
- Signal Limiter For Power Amplifiers: (Formerly Application Note 103)Dokumen9 halamanSignal Limiter For Power Amplifiers: (Formerly Application Note 103)SaverioCorBelum ada peringkat
- ps03 SCHDokumen1 halamanps03 SCHSaverioCorBelum ada peringkat
- THAT 4301 DatasheetDokumen12 halamanTHAT 4301 DatasheetSaverioCorBelum ada peringkat
- Seventh Circle Audio: Created 1234 47th Ave Oakland, CA 94601 510-436-4559 TitleDokumen1 halamanSeventh Circle Audio: Created 1234 47th Ave Oakland, CA 94601 510-436-4559 TitleSaverioCorBelum ada peringkat
- Web Programming.Dokumen6 halamanWeb Programming.Mohammed Ahmed AliBelum ada peringkat
- CS 110 Fundamentals of Computer ProgrammingDokumen23 halamanCS 110 Fundamentals of Computer ProgrammingKhadijaBelum ada peringkat
- CCDokumen302 halamanCCeldanidanBelum ada peringkat
- (Tcs MCQS) : C Programming Language by K.V.Ramana Naresh TechnologiesDokumen28 halaman(Tcs MCQS) : C Programming Language by K.V.Ramana Naresh Technologiesakshay gawadeBelum ada peringkat
- Code FightDokumen10 halamanCode FightManeesh DarisiBelum ada peringkat
- Programming in C 1eDokumen282 halamanProgramming in C 1eRK SinghBelum ada peringkat
- 1-CDAC Pattern and Sample PaperDokumen1 halaman1-CDAC Pattern and Sample Paperamitupadhyay619Belum ada peringkat
- Debugging and Error HandelingDokumen17 halamanDebugging and Error Handelingapi-3841500Belum ada peringkat
- QBASIC Programming Without StressDokumen200 halamanQBASIC Programming Without StressRandom GuyBelum ada peringkat
- Personal Travel Hotel & Activity Car Rental Emergency: uCV Essen Tials"Dokumen7 halamanPersonal Travel Hotel & Activity Car Rental Emergency: uCV Essen Tials"ha thanh vuBelum ada peringkat
- JavaDokumen383 halamanJavazosras93% (15)
- Free LinkDokumen40 halamanFree LinkiguinhocoelhaoBelum ada peringkat
- Javascript Interview Questions and AnswersDokumen20 halamanJavascript Interview Questions and AnswersAdarsh KumarBelum ada peringkat
- Java MCQDokumen13 halamanJava MCQrajBelum ada peringkat
- Introduction To GolangDokumen7 halamanIntroduction To Golangmamta yadavBelum ada peringkat
- Python BookDokumen50 halamanPython BookKarthik SBelum ada peringkat
- SAP PP Materials Requirement Planning HTTP Sapdocs InfoDokumen33 halamanSAP PP Materials Requirement Planning HTTP Sapdocs InfokumarBelum ada peringkat
- C++ NotesDokumen116 halamanC++ Notessourabh patelBelum ada peringkat
- Unified Syllabus by Bachelors of Computer ApplicationDokumen43 halamanUnified Syllabus by Bachelors of Computer ApplicationmanuBelum ada peringkat
- 50 Programing QuotesDokumen3 halaman50 Programing QuotesFreddy MoncadaBelum ada peringkat
- 1123-Bachelor of Science (Information Technology) PDFDokumen41 halaman1123-Bachelor of Science (Information Technology) PDFdilip yadavBelum ada peringkat
- EWARM AssemblerReferenceDokumen136 halamanEWARM AssemblerReferenceAda CsabaBelum ada peringkat
- Programming For Problem Solving - I UNIT - 1 PDFDokumen53 halamanProgramming For Problem Solving - I UNIT - 1 PDFNagarjuna BoyallaBelum ada peringkat
- GPS and GSM Based Vehicle Tracking SystemDokumen7 halamanGPS and GSM Based Vehicle Tracking Systemkrishna555888Belum ada peringkat
- OCEJWCD 6 Mock QuestionsDokumen54 halamanOCEJWCD 6 Mock Questionsnimeh251288Belum ada peringkat
- Dot NetDokumen138 halamanDot Netsurendhar_bBelum ada peringkat
- Securefiles and Large Objects Developers Guide PDFDokumen483 halamanSecurefiles and Large Objects Developers Guide PDFsdasdaBelum ada peringkat
- AlgorithmDokumen27 halamanAlgorithmAbi Babu SBelum ada peringkat