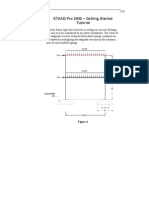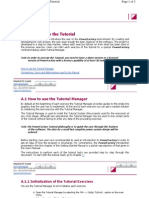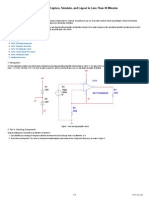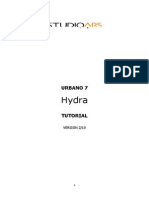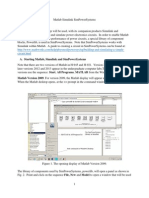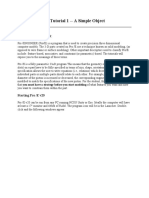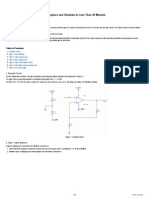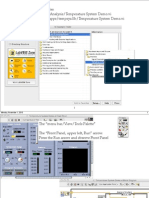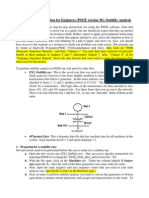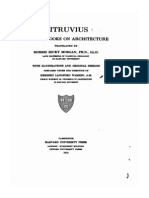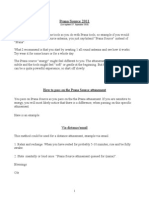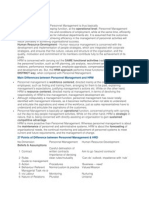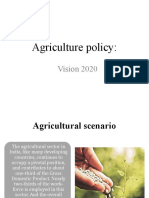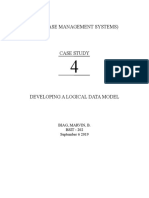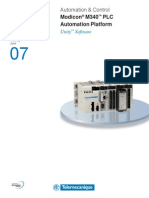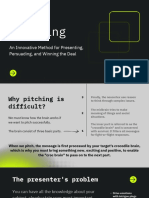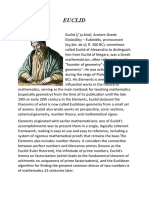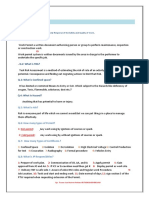Exercise 2: Creating Power System Elements: Chapter D
Diunggah oleh
gjanitoDeskripsi Asli:
Judul Asli
Hak Cipta
Format Tersedia
Bagikan dokumen Ini
Apakah menurut Anda dokumen ini bermanfaat?
Apakah konten ini tidak pantas?
Laporkan Dokumen IniHak Cipta:
Format Tersedia
Exercise 2: Creating Power System Elements: Chapter D
Diunggah oleh
gjanitoHak Cipta:
Format Tersedia
Chapter D Exercise 2: Creating Power System Elements
Page 1 of 14
Chapter D Exercise 2: Creating Power System Elements
In the previous chapter, a Grid folder ("Part 1'') and a Study Case have been created. This would normally be enough to start working. Some additional folders and settings, however, which have been created for the Tutorial will make things a bit easier. To install these extras, a special command dialogue called Tutorial Manager is provided (see chapter A.1). The Tutorial Manager principally does the following:
It installs a project containing the predefined tutorial Power System and an equipment type library for busbars, lines, transformers and other objects. It prepares the graphic window and sets a background pattern which makes it easier to position the elements of the tutorial Power System grids.
To be able to perform all the tasks proposed for this tutorial, the Tutorial Manager must be activated by the user at the start of each tutorial exercise. It will install the predefined project. Therefore your first step in creating the tutorial Power System will consist in activating the Tutorial Manager.
Note The Tutorial Manager will not destroy all user defined experiments or alterations made in the tutorial project. Instead of replacing the user defined tutorial project, it installs the corresponding predefined tutorial project in parallel. If the tutorial project for the exercise is already existing, the Tutorial Manager adds a number in parentheses to the name of the newly installed project.
Activate the Tutorial Manager:
Open the File menu on the main menu list. Select the option Setup Tutorial...
The Tutorial Manager dialogue appears now. For this Tutorial exercise,
Select the option Start -> Exercise 2. Press Execute.
Fig. D.1: The Tutorial Manager for Starting with Exercise 2 Creating the Power System Components Editing the Power System Components Performing a Load Flow Editing the Result Box Format Performing Short-Circuit Calculations
DIgSILENT GmbH www.digsilent.de Tel: +49 (0)7072 9168-50 Fax: +49 (0)7072 9168-88 support@digsilent.de
D.1 Creating the Power System Components
The PowerFactory program allows the creation of new power system (parts of new power systems) designs by creating all components in a textual database environment (called 'Data Manager') and by manually connecting them to define the topology. The more convenient method however, is to use the interactive single line graphics. The single line graphics are used to create new power system components and to insert them into the topological network. In this way, the power system database and its single line graphic are build together in one action. Editing the created power system components, for example to set the voltage level or other electrical parameters, may also be done from the single line graphic, by double clicking the graphical symbols. This will open the corresponding data dialogue of the power system component. The following sections shows all this in more detail. The Tutorial Manager has installed some additional features and has reopened the single line graphic. A single line diagram, in grey, is now visible in the background. This is just a pattern to show where to place the actual power system components.
file://C:\Documents and Settings\sesa157733\Configuracin local\Temp\~hh8347.htm
08/02/2013
Chapter D Exercise 2: Creating Power System Elements
Page 2 of 14
DIgSILENT GmbH www.digsilent.de Tel: +49 (0)7072 9168-50 Fax: +49 (0)7072 9168-88 support@digsilent.de
D.1.1 Creating Substations with Single Busbars
There are a lot of predefined busbar system arrangements in PowerFactory, for example single busbar sytems, single busbar systems with a tie breaker, double busbar systems, double busbar systems with a tie breaker and bypass busbar, and so on. All these systems consist of terminals, breakers and disconnectors.
Note In PowerFactory Version 14 nodes are represented by terminals always (what is a difference to previous versions). Terminals may be part of a substation, e. g. in a single or double busbar systems. A new substation is created for each new 'busbar system' by default. If you use just simple terminals instead of 'busbar systems' to represent nodes, no substation element will be created. By clicking with the right mouse button on a terminal and selecting 'Show detailed Graphic of Substation' a new single line diagram with the detailed topology of the substation will be opened. You can edit this graphic, if you want to change the topolgy of the substation. You even can add new terminals to a substation. When other power system elements, such as lines, transformers or loads (known generically as edge and branch elements) are connected to a node, PowerFactory uses breakers to affect this connection. Cubicles with these breakers may be visualized as the panels in a switchgear board, or bays in a high voltage yard. Using simple terminals, all necessary breakers will be created automatically when an element is connected to the terminal. If you use predefined busbar systems (from templates), you have to select the node of one existing breaker to connect the element. This is explained in detail later in this Tutorial.
To create a substation with a single busbar, a 'Single Busbar System' is used:
If the drawing toolbox is not visible on the right side, click on the
icon in order to un-freeze the graphic.
The icon ('Freeze Mode') changes between graphical editing and parameter editing. When pressed, the drawing toolbox will disappear and the single line diagram will be 'frozen' and can not be changed anymore. You can enter data of the drawn elements in both modes, but in the frozen mode (parameter editing) unintentional changings of the graphic are not possible. Pressing the 'Freeze Mode' button again will return the drawing toolbox ('Un-freeze').
Use the balloon help to find the 'Single Busbar System' icon ( pressed.
). The cursor will show the single busbar icon after the icon has been
Use the background pattern to position the first busbar by left clicking on the drawing surface. A busbar will be drawn (in black), and is given a default name like "SingleBus / B0.0". Hereby "SingleBus" is the name of the substation, while "B0.0" is the name of the terminal (busbar). If something else than a single busbar appears, press the 'Undo' button ( ) to undo your last action(s) and try again.
Note When the insert mode is activated and the symbol for e.g. the terminal is attached to the mouse arrow, you can switch to the edit mode by selecting the pressing the right mouse button once. in the drawing toolbox, by pressing the Esc key or simply by
The terminal (busbar) of the substation may be moved and resized to fit the background pattern:
Select the terminal by left clicking it. This will mark the terminal by a thick grey line with two small squares. If something is selected in a frozen diagram, then a hatched crossed marking appears, without squares. If you have double clicked the terminal accidentally, its edit dialogue will pop up. Close that dialogue with the Cancel button. Move the terminal by left clicking on the solid grey line and dragging the terminal. Releasing the mouse sets the new location. Resizing is done by left clicking one of the small black squares and dragging it to the left or right, see the figure D.2.
The cursor can also be used to show a balloon help text when held still at the name of the busbar or at any other text in the single line diagram. This is much more convenient than having to zoom in and out in order to read something.
Fig. D.2: Resizing a terminal (busbar)
Create two other substations in the same way:
Select the icon ('Single Busbar System') in the graphic toolbox again. Place the second and third substation (i. e. the terminal of the substation). Move and/or resize the second and third terminal to fit the background pattern.
The drawing may be too small to accurately position the terminals. To zoom in on the three terminals:
Left click the 'Zoom In' icon ( ). Draw a square around the three busbars by left clicking the first corner, holding the mouse key down, and dragging the mouse to the other corner. The selection square will be zoomed when the mouse key is released.
The zoomed in area of the graphic can be moved by using the 'Hand Tool':
file://C:\Documents and Settings\sesa157733\Configuracin local\Temp\~hh8347.htm
08/02/2013
Chapter D Exercise 2: Creating Power System Elements
Page 3 of 14
Press the 'Hand Tool' icon (
). The mouse cursor becomes a hand symbol.
Click inside the drawing pane and keep the mouse button pressed. Move the mouse to move the zoomed in area. Release the mouse button. Press the 'Hand Tool' icon ( ) again, to exit the 'Hand Tool' mode.
The 'Hand Tool' mode is available only, if you have zoomed into the graphic. The previous zoomed area can be restored by pressing the icon ('Zoom Back'). The whole area is shown when the 'Zoom All' button ( ) is pressed.
DIgSILENT GmbH www.digsilent.de Tel: +49 (0)7072 9168-50 Fax: +49 (0)7072 9168-88 support@digsilent.de
D.1.2 Creating Branch Elements
The terminals (busbars) of the substations are to be connected with transformers:
Left click the (two winding transformer) icon in the drawing toolbox. To draw the first transformer, left click the upper terminal at the position suggested by the background pattern. The transformer is now connected graphically to the terminal at that position. Left click the middle terminal to make the second connection. The detailed graphic of the second substation is opened automatically. Connect the transformer to one bay by clicking on one of the marked breaker terminals as illustrated in figure D.3. The result should look like figure D.4.
Note There is a difference between simple terminals (without substations) and the predefined more complex busbar systems with substations, which are representing substations in detail: If you place an element to a busbar system, the detailed graphic of the substation (busbar system) is opened. You have to connect the element (here the transformer) to one of the marked terminals (the big squares which are at the end of the predefined breaker panels).
Fig. D.3: Connecting the transformer to the single busbar system (in detailed substation graphic)
file://C:\Documents and Settings\sesa157733\Configuracin local\Temp\~hh8347.htm
08/02/2013
Chapter D Exercise 2: Creating Power System Elements
Page 4 of 14
Fig. D.4: Transformer connected to the single busbar system Afterwards the detailed graphic of the first substation is opened automatically. Connect the transformer to one bay again by clicking on one of the marked breaker terminals. Use the same method to connect a second transformer between the middle and lower terminal.
The single line diagram, without the background, should now look like the figure D.5.
Fig. D.5: Three substations with single busbar systems and two transformers
If something else than a transformer has appeared or if the connection was not made as intended, press the 'Undo' button ( delete the created transformer. Pressing ESC while drawing will cancel the drawing of the transformer. The transformer may be moved similar to the same way a busbar is resized:
Left click a transformer to select it. Left click the selected transformer, hold down the mouse key. Move the transformer one or two grid points left or right by dragging. Release the mouse button.
) to
Normally, you cannot drag the transformer outside the range of the two terminals. If you try this, it will be positioned at the terminals, as far to the right or left as possible. If you try again from this position, you can drag it outside the range.
Move the transformer back to its original position. If the connections were crippled during the first move, press 'Undo' button ( undo the move.
) to
You can also draw the transformer symbol again by right clicking it, and selecting Reconnect Graphically from the contextsensitive menu. This will mark the two terminals to which the transformer is electrically connected. You can re-draw the transformer again, but you have to connect it to the two marked terminals. The option Reconnect Graphically is available for all symbols in the single line diagram and it can be used to restore the diagram. Left clicking the upper and then the lower terminal while drawing a the transformer creates a straight connection. The transformer symbol is placed in the middle. A non-straight connection would have been made if we would
First left click a terminal to make the first connection. Left click the drawing surface to define corners in the connection line. Double click on the drawing surface to place the transformer symbol. Left click the drawing surface again to draw the second connection line, and left click the second terminal to make the second connection. The detailed graphics of the substations will pop up after that, in order to let you connect the transformer to the breaker panels.
You may want to practice this now, using the option Reconnect Graphically.
file://C:\Documents and Settings\sesa157733\Configuracin local\Temp\~hh8347.htm
08/02/2013
Chapter D Exercise 2: Creating Power System Elements
Page 5 of 14
DIgSILENT GmbH www.digsilent.de Tel: +49 (0)7072 9168-50 Fax: +49 (0)7072 9168-88 support@digsilent.de
D.1.3 Creating Single Port Elements
Single port elements are power system elements which are connected to one terminal only: generators, motor, loads, external grids, etc. The tutorial grid has two asynchronous machines:
Press the
icon in the drawing toolbox.
Connect the first machine to the lower terminal by left clicking it on the position as shown by the background pattern. The detailed graphics of the substations pops up. Connect the machine to one breaker panel by clicking on one of the marked breaker terminals. Connect the second machine to the middle terminal.
Left clicking a terminal places the single port symbol with a straight connection. Non-straight connections may be made by first left clicking the drawing area to place the symbol, then to draw a non-straight connection and finally left clicking the terminal to make the connection. To finish off the tutorial grid, we need to place the external grid:
Press the
icon in the drawing toolbox.
Left click the upper terminal to connect the external grid. Again the detailed graphics of the substations pops up. Connect the external grid to one breaker panel by clicking on one of the marked breaker terminals.
If the external grid is connected to the terminal in the overview diagram at the same position as the transformer, the external grid symbol is automatically positioned above the terminal. Otherwise, it is placed in the default position under the terminal. If the external grid symbol is drawn in the downwards position, it may be flipped upwards. If the external grid symbol is already positioned correctly, you may want to practice the following on the machine on the middle busbar:
Right-click the external grid symbol or the asynchronous machine. The context sensitive menu appears (see the figure D.6). Left click the Flip At Busbar option. The symbol is rotated 180 degrees around its busbar connection.
Flipping is also possible with non-straight connections. This concludes the creation of the power system elements and the topology. Please check that all symbols are positioned correctly. Use 'Move', 'Resize' and/or 'Flip at busbar' to correct the single line diagram. The elements, however, have not been edited yet, and are all using default parameters. Entering the parameters is the next step. We don't need the background pattern anymore. To hide it, we have to disable the graphical layer on which it is drawn. For every group of graphic symbols, such a layer exists. To hide the background:
Click on the 'Show Layer' icon (
). The Graphic Layers dialogue appears. The "Background'' layer is shown in the left pane ('Visible'). button. This moves the
Hide the background by moving it to the right pane: left click the 'Background' layer and press the background to the list of invisible layers. Close the layer dialogue with the OK button. The single line graphic will now look more sharp.
file://C:\Documents and Settings\sesa157733\Configuracin local\Temp\~hh8347.htm
08/02/2013
Chapter D Exercise 2: Creating Power System Elements
Page 6 of 14
Fig. D.6: Flipping a symbol
DIgSILENT GmbH www.digsilent.de Tel: +49 (0)7072 9168-50 Fax: +49 (0)7072 9168-88 support@digsilent.de
D.2 Editing the Power System Components
The PowerFactory program offers several methods for editing the electrical parameters of power system elements, from simple edit dialogues to flexible spreadsheet-like environments where more than one element is visible at the same time. The most simple and direct method, however, is to double click the elements in the single line graphic, which opens their edit dialogue. To avoid unintended changes of the single line diagram, press the 'Freeze Mode' button ( ) to freeze the diagram.
Almost all of the power system elements are using Type objects. A large group of transformers, for instance, may all be of the same type. Most of the electrical parameters are thus defined in a transformer Type object and each transformer will reference that type. Normally, this would mean that a library of user defined types has to be created prior to defining power system elements. However, for this tutorial all needed types have been predefined and are ready to use.
DIgSILENT GmbH www.digsilent.de Tel: +49 (0)7072 9168-50 Fax: +49 (0)7072 9168-88 support@digsilent.de
D.2.1 Editing Terminals and Substations
To edit the upper substation with its terminal:
Double click the upper terminal. The edit dialogue for the terminal, as depicted in the figure D.7 will pop up.
This dialogue shows:
Page tabs which are used to enter calculation specific parameters ('Basic data', 'Load Flow', etc.). The name of the terminal. Its type, with a button to select a type and one to edit the type. A Zone and an Area, to which the terminal belongs. These aren't used in this turotial. Further information about Zones and Areas is
file://C:\Documents and Settings\sesa157733\Configuracin local\Temp\~hh8347.htm
08/02/2013
Chapter D Exercise 2: Creating Power System Elements
Page 7 of 14
available in the User's Manual. The substation to which this terminal belongs, with a button which opens the edit dialogue of that substation. The System Type (AC, DC, or AC/BI for two phase AC systems like railway systems) The Phase Technology to define the number of phases. You can select for example whether the terminal has a neutral conductor or not. The nominal voltage of the terminal.
Fig. D.7: The busbar edit dialogue
Edit the upper terminal and substation:
Name = "D1_Swab''. To enter the Type, left click the type selection button ( ) and choose the Select Project Type option. This opens the library in the database tree. Please navigate to the 'Types Busbars' folder as shown in figure D.8. This busbar library has been installed by the Tutorial Manager. When needed, click on the '+' symbol to open the Database subfolders or doubleclick them. Select the "Bar 33 kV" type by left clicking the small object icon. Holding the mouse still above the object icon will bring a balloon help as depicted in figure D.8. Press OK to select the busbar type. The terminal edit dialogue will become active again. Press the button with the blue arrow beneath the 'Substation' entry in order to edit the substation. The dialogue window of the substations appears (figure D.9). Change the name of the substation to "Station 1". Enter "S1" for the 'Short Name'. Press the button 'Set Nominal Voltage' in order to set the nominal voltage for the whole substation. Enter 33 kV as shown in figure D.10. Close the substation dialogue by pressing OK. Note, the nominal voltage of the terminal has changed to 33 kV automatically. The nominal voltage of a terminal may be different from that of its type. The selected busbar type is designed for 33 kV, but may be used for other (lower) voltage levels. Press OK to close the dialogue window of the terminal.
Fig. D.8: Selecting a busbar type
file://C:\Documents and Settings\sesa157733\Configuracin local\Temp\~hh8347.htm
08/02/2013
Chapter D Exercise 2: Creating Power System Elements
Page 8 of 14
Fig. D.9: Editing the Terminal and Substation
Fig. D.10: Setting the nominal voltage of a substation
The middle substation with its terminal is edited in the same way:
Double click the middle terminal. Name = "D1_11a''. Select the type: use --> Select Project Type --> Bar 11 kV.
Name of the substation "Station 2", short name = "S2" Set the nominal voltage of the substation to 11 kV Close all dialogues by pressing OK.
The lower terminal is at 3.3 kV:
Name = "D1_3.3a'' Type = Project Type --> Bar 3.3 kV Name of the substation "Station 3", short name = "S3" Set the nominal voltage of the substation to 3.3 kV Close all dialogues by pressing OK.
DIgSILENT GmbH www.digsilent.de Tel: +49 (0)7072 9168-50 Fax: +49 (0)7072 9168-88 support@digsilent.de
file://C:\Documents and Settings\sesa157733\Configuracin local\Temp\~hh8347.htm
08/02/2013
Chapter D Exercise 2: Creating Power System Elements
Page 9 of 14
D.2.2 Jumping to Other Elements
All element edit dialogues are equipped with a Jump to.. button. Pressing this button either jumps directly to the connected element, if there is only one such an element, or shows a list of connected elements from which one may be selected. To practice this:
Double click the external net symbol to open its dialogue. Press the Jump to.. button. The dialogue of the terminal "D1_Swab" appears now. Press the Jump to... button again. A list of connected elements appears. Select the transformer. The edit dialogue of the transformer appears. Press the Cancel button in any edit dialogue to exit without changes.
DIgSILENT GmbH www.digsilent.de Tel: +49 (0)7072 9168-50 Fax: +49 (0)7072 9168-88 support@digsilent.de
D.2.3 Editing Two-Port Elements
To edit the top transformer:
Double click the transformer to open its dialogue. Name = "T1_33/11a'' The dialogue shows the connected terminals. These fields have been set when the transformer was connected in the single line diagram. The names of the terminals are shown in red. Type = Project Type --> TR2 20;33/11;10. Open the 'Load Flow' page by left clicking the page tab. Check that the automatic tap changer is disabled and that the tap position is set to zero. Press OK.
An error message will be displayed if the HV and LV sides of the transformer are connected wrongly. In that case:
Press the Flip Connections button on the 'Basic Data' page. Press OK again. To edit the other transformer: Open its dialogue. Name = "T1_11/3.3a''. Type = Project Type --> TR2 5;11/3.3;5% Check on the 'Load Flow' page that the automatic tap changer is disabled and that the tap position is set to zero.
DIgSILENT GmbH www.digsilent.de Tel: +49 (0)7072 9168-50 Fax: +49 (0)7072 9168-88 support@digsilent.de
D.2.4 Editing Single Port Elements
To edit the external grid open the edit dialog and set:
'Basic Data': Name = "Transmission Grid'' The external grid element has no type. All electrical data is stored in the element itself. 'Load Flow' data: Bus Type = "SL'' (slack) Angle = 0.0 deg Voltage Setpoint = 1.0 p.u VDE/IEC Short-Circuit: Max. Short Circuit Power ''Sk'' = 10000 MVA R/X ratio = 0.1 Press OK .
To edit the 11 kV induction machine:
Open its dialogue. Name = "ASM1a'' Type = Project Type --> "ASM 11kV 5MVA'' 'Load Flow' page --> Active Power = 4 MW Press OK.
To edit the 3.3 kV induction machine:
Open its dialogue. Name = "ASM1b'' Type = Project Type --> "ASM 3.3kV 2MVA'' 'Load Flow' page: Active Power = 1 MW
file://C:\Documents and Settings\sesa157733\Configuracin local\Temp\~hh8347.htm
08/02/2013
Chapter D Exercise 2: Creating Power System Elements
Page 10 of 14
Press OK.
This concludes the power system definition of the first exercise. We may now start a calculation.
DIgSILENT GmbH www.digsilent.de Tel: +49 (0)7072 9168-50 Fax: +49 (0)7072 9168-88 support@digsilent.de
D.3 Performing a Load Flow
A load flow calculation may be started from the main menu (Calculation - Load flow...), or by clicking on the Load Flow icon ( the main toolbar. This will bring the load flow command dialogue to the front, as depicted in the figure D.11. This command dialogue offers several options for the load flow calculations.
For this first tutorial load flow, check that the following options are set: Calculation Method = AC Load Flow, balanced, positive sequence. Disable all other options on the basic options page. The red command line should now read 'ldf/notopt/disp'. Press the Execute button.
) on
Fig. D.11: The load flow command dialogue
A load flow calculation is now started. If the tutorial power system was entered correctly, the following message should appear in the output window:
DIgSI/info DIgSI/info DIgSI/info DIgSI/info DIgSI/info DIgSI/info DIgSI/info DIgSI/info DIgSI/err DIgSI/err DIgSI/err DIgSI/info DIgSI/err Element 'Part 1\Transmission Grid.ElmXnet' is local reference in separated area 'Part 1\D1_Swab.ElmTerm' Calculating load flow... ------------------------------------------------------------Start Newton-Raphson Algorithm... load flow iteration: 1 load flow iteration: 2 Newton-Raphson converged with 2 iterations. Load flow calculation successful. 'Part 1\T1_33/11a.ElmTr2': missing type ! Error in load flow data! Load flow calculation not executed. last command leads to error(s), see output window !
If an error was found, an error message like the following could appear:
In this case (the transformer has no type set), the load flow calculation is not executed. To resolve the error, one should first find the element for which the error was reported. With the interactive PowerFactory output window, this is easy: just double click the line with the element's name in the output window. This will automatically open the element's edit dialogue. Correct the error and try the load flow again. The correct load flow message shows that the load flow command has found one separate network in the system and recognized that the only possible power source was the external grid element. The single line graphic shows the results of the loadflow in the result boxes, as is depicted in the figure D.12.
file://C:\Documents and Settings\sesa157733\Configuracin local\Temp\~hh8347.htm
08/02/2013
Chapter D Exercise 2: Creating Power System Elements
Page 11 of 14
Fig. D.12: Results of the load flow calculation
In this figure, the balloon text help which appears if the cursor is held still over a result box is shown also. Especially when a larger part of a power system is viewed, the result boxes may become hard to read. The balloon help may then be used to view the results.
DIgSILENT GmbH www.digsilent.de Tel: +49 (0)7072 9168-50 Fax: +49 (0)7072 9168-88 support@digsilent.de
D.4 Editing the Result Box Format
The result boxes are not fixed to the currently visible result parameters, but may be freely edited. PowerFactory offers highly flexible result box definition tools with which about any possible result box format may be defined. In this tutorial, only the most direct way of changing a result box definition is used. For some users, this method may be sufficient for their needs. Other users may want to read the parts about editing result box definitions in the User's Manual after they finished the tutorial. To understand the way the format of the result boxes is managed and edited, it's important to understand the nature of the PowerFactory result boxes.
DIgSILENT GmbH www.digsilent.de Tel: +49 (0)7072 9168-50 Fax: +49 (0)7072 9168-88 support@digsilent.de
D.4.1 Background Information About Result Boxes
A PowerFactory result box is actually a tiny calculation report. In principle, there is no difference between a complex multi page load flow report and the small result box of a line. Both reports are generated by so-called result forms, which use the DIgSILENT output language to define the contents of the report. Just to get some idea about what this is all about, the following example of a part of a result form is given. Normally the user doesn't have to edit this result form manually, because there are easy to use dialogs for editing available, which are presented in chapter D.4.2. The following example has been taken from a large load flow report format, which included macros, loops and many other reporting commands. The example shows a piece from the heading of the report, where totals are reported for the generation and motor load active and reactive power.
Generation [# ]/ [# ] Motor Load [# ]/ [# ] |$HE |$HE |$HE,[c:Pgen,[c:Pmot |$HE,[c:Qgen,[c:Qmot
Important here is to understand that we may also write such report forms for the result box of a line. Because we want to see other results after we've performed a short circuit calculation than after a load flow calculation, we may create two small report forms; one for reporting, for instance, the initial short circuit current and apparent power, and one for reporting the active power, the reactive power and the power factor. It is thus clear that it must be possible to create and select a result box format for each available calculation function. Besides that, we generally want to see other results for branch elements than for node elements. The flexibility of the PowerFactory result box formats even extends these basic requirements by offering the definition of results boxes for different projects, for a single edge element or for all edge elements at once, for a single particular element or for element classes (lines vs. transformers, for instance), etc., etc. This flexibility leads to a high amount of result box formats. To manage all these formats, without losing track, the following features are offered:
The PowerFactory program is shipped with a complete range of default result box formats, which are stored in a read-only folder. New, user defined formats are stored in an user defined folder, and will be based on the default formats. A very flexible Form Manager is used to assign result formats to all elements or to all edge and node elements, as long as they have not been assigned their own format before. It is therefore possible to use special dedicated formats in some cases, without losing the ability to change the overall format without much effort. The result box format of all edge or node elements may be chosen in the main menu from a small, possibly user defined, selection.
In the following section, the result box format of the external network element will be changed.
Note By default in result boxes the power flowing into branch elements has positive sign, while that flowing out of them has negative sign. For consuming edge elements (loads) the same convention is followed. In the case of producing elements (external networks and generators) power flowing out of the element nodes is positive while that flowing in is negative.
file://C:\Documents and Settings\sesa157733\Configuracin local\Temp\~hh8347.htm
08/02/2013
Chapter D Exercise 2: Creating Power System Elements
Page 12 of 14
DIgSILENT GmbH www.digsilent.de Tel: +49 (0)7072 9168-50 Fax: +49 (0)7072 9168-88 support@digsilent.de
D.4.2 Editing the Result Box Format
The result boxes of the top transformer shows P, Q and loading. For example, we want to change this to P, Q and current. To change the result box definition:
Freeze the single line diagram (
).
Right click a result box of the transformer. This pops up a small menu.
Holding the mouse still at one of the Format for... options (Format for Edge Elements or Format for 2-WindingTransformers) will show a second menu. You can select another result box format from this list. The menu shows with a small checkmark ( ) which format is being used. Currecntly the 'Format for Edge Elements -> Power Loading' is used. Selecting the option Edit format for... will open the currently used form definition dialogue.
Select the option Edit Format for Edge Elements. The format dialogue window appears (see figure D.13). Press the Input Mode button and select Predefined Variables, if this is not selected yet. Press OK .
The Line frame shows three drop-down boxes which show the currently selected variables.
Press the select button Press the OK button.
for the third line (which shows 'c:loading') and select the variable 'm:I:_LOCALBUS kA Current, Magnitude'.
Fig. D.13: Editing result boxes using predefined variables Observe the change in the result box for the transformer. It now shows the current. Try the balloon help, it has changed too. Observe that all result boxes for the transformers have changed. Select the option Edit Format for Edge Elements again. Try setting the number of digits to 3 or 4, or adding the unit by using the Unit check box 'Show'.
If the result box becomes too small to display everything:
Un-freeze the diagram ( ). Right click the result box and select the Adapt width option.
It isn't often necessary to add units or descriptions to the result box formats because these are also given in the single line legend, and are shown in the balloon help. The legend in the lower left corner of the single line diagram is automatically updated when the result box formats are changed. The legend is shown or hidden by pressing the icon.
DIgSILENT GmbH www.digsilent.de Tel: +49 (0)7072 9168-50 Fax: +49 (0)7072 9168-88 support@digsilent.de
D.5 Performing Short-Circuit Calculations
file://C:\Documents and Settings\sesa157733\Configuracin local\Temp\~hh8347.htm
08/02/2013
Chapter D Exercise 2: Creating Power System Elements
Page 13 of 14
A short-circuit calculation may be started from the main menu (Calculation -->Short-Circuit), by clicking on the short-circuit icon ( ) on the main toolbar, or directly from the single line graphic:
Freeze the diagram. Right click the 11 kV busbar "D1_11a'', and select the Calculate --> Short-Circuit option as shown in figure D.14.
This opens the short-circuit command dialogue, as is depicted in the figure D.15
Set the Method = According to IEC Set the Fault Type = 3-phase Short-Circuit Enable the Fault Location option User Selection and select the the fault location if necessary. This is done automatically, if you have started the short-circuit calculation from the single line graphic as descripted. Press the Execute button.
Fig. D.14: Starting a short-circuit calculation from the single line graphic
Fig. D.15: The short-circuit command dialogue
A short-circuit calculation is started for a short-circuit at the selected busbar only. The results show the currents in the whole network, except for the load element, which is neglected. The output window should show the following message:
DIgSI/info - Element 'Part 1\Transmission Grid.ElmXnet' is local reference in separated area 'Part 1\D1_Swab.ElmTerm' DIgSI/info - Short-circuit calculated at Terminal Part 1\D1_11a DIgSI/info - Short-circuit calculation ready !
To calculate short circuits for all busbars and terminals at once:
Click on the short-circuit icon (
) on the main toolbar.
file://C:\Documents and Settings\sesa157733\Configuracin local\Temp\~hh8347.htm
08/02/2013
Chapter D Exercise 2: Creating Power System Elements
Page 14 of 14
Set the Method = According to IEC Set the Fault Type = 3-phase Short-Circuit Enable the Fault Location option 'Busbars/Junction and Internal Nodes'. Press the Execute button.
A short-circuit analysis is made for all nodes (busbars, terminals). The results are given locally for each terminal as the short-circuit currents and power that flows to that terminal in case of a short-circuit at that terminal. To calculate a multiple fault (fault at more than one elements at the same time):
Perform a balanced load flow. Multi-select two terminals by using the Crtl -Key. Right click the selection and select the Calculate --> Multiple Faults... option. A browser window with a list of fault locations appear. This list contains the selected terminals and additional terminals, if they have been selected before. You can edit this list (delete entries or create new one by using the 'New Object' button ( Click OK ) of the browser window).
The short-circuit command appears again. It should have the method set to 'Complete' and the option 'Multiple Faults' should be enabled. Press the Execute button.
The short-circuit currents and power in the network are calculated for the simultaneous short-circuits.
DIgSILENT GmbH www.digsilent.de Tel: +49 (0)7072 9168-50 Fax: +49 (0)7072 9168-88 support@digsilent.de
file://C:\Documents and Settings\sesa157733\Configuracin local\Temp\~hh8347.htm
08/02/2013
Anda mungkin juga menyukai
- Introduction to the simulation of power plants for EBSILON®Professional Version 15Dari EverandIntroduction to the simulation of power plants for EBSILON®Professional Version 15Belum ada peringkat
- Modeling and Simulation of Logistics Flows 3: Discrete and Continuous Flows in 2D/3DDari EverandModeling and Simulation of Logistics Flows 3: Discrete and Continuous Flows in 2D/3DBelum ada peringkat
- 7xwruldo: You Will Need About Minutes To Complete This TutorialDokumen62 halaman7xwruldo: You Will Need About Minutes To Complete This Tutorialniteen12350% (2)
- Tutorial For Urbano Hydra 7 Version 1Dokumen92 halamanTutorial For Urbano Hydra 7 Version 1dobridorinBelum ada peringkat
- Practical Sessions 9-10Dokumen28 halamanPractical Sessions 9-10Ashwin PatelBelum ada peringkat
- Examp 03 Staad Pro 2002 FrameDokumen113 halamanExamp 03 Staad Pro 2002 FrameZamany HasanBelum ada peringkat
- Simulink TutorialDokumen11 halamanSimulink TutorialshiladityBelum ada peringkat
- Manual LSPSDokumen101 halamanManual LSPSEnrique León SalvaBelum ada peringkat
- Tutorial Urbano 7 CanalisDokumen75 halamanTutorial Urbano 7 CanalisStroe GeorgeBelum ada peringkat
- Concise Multi SimDokumen17 halamanConcise Multi SimMULUKEN DESALEGNBelum ada peringkat
- Multisim Demo 2.1Dokumen7 halamanMultisim Demo 2.1salsaBelum ada peringkat
- ADS Tutorial ExerciseDokumen26 halamanADS Tutorial ExerciseJulio AltamiranoBelum ada peringkat
- MOde Frontier TutorialDokumen35 halamanMOde Frontier Tutorialgurpinder.rajgarh1331Belum ada peringkat
- Tutorial Eagle PDFDokumen15 halamanTutorial Eagle PDFAhmad FathurachmanBelum ada peringkat
- Introduction To Labview For Control Design and Simulation PDFDokumen15 halamanIntroduction To Labview For Control Design and Simulation PDFKunal KhandelwalBelum ada peringkat
- PCB Design: Exercise 2Dokumen6 halamanPCB Design: Exercise 2juenkkoBelum ada peringkat
- Practice 3: Inputting Geographical Data: Arcview StepsDokumen5 halamanPractice 3: Inputting Geographical Data: Arcview StepsHà VănBelum ada peringkat
- MF5111 Cad Cam LabDokumen112 halamanMF5111 Cad Cam LabvishnuBelum ada peringkat
- Chapter A: Introduction To The TutorialDokumen3 halamanChapter A: Introduction To The TutorialgjanitoBelum ada peringkat
- Ni Tutorial 10710 enDokumen9 halamanNi Tutorial 10710 enapi-263076572Belum ada peringkat
- CADEMIA Mini-Tutorial enDokumen9 halamanCADEMIA Mini-Tutorial enJaison Steve Orihuela BejaranoBelum ada peringkat
- Summer InternshipDokumen74 halamanSummer InternshipAatish kumar0% (1)
- ADS TutorialDokumen7 halamanADS TutorialNithesh Chakravarthi NekkantiBelum ada peringkat
- Multisim Tutorial PDFDokumen13 halamanMultisim Tutorial PDFAbi Ahmad Faizal100% (1)
- Starting Artcam Pro: Artcam Pro For Educational (V 7.2) Allows Complex 3D Reliefs To Be Created Quickly andDokumen6 halamanStarting Artcam Pro: Artcam Pro For Educational (V 7.2) Allows Complex 3D Reliefs To Be Created Quickly andIvan NikolicBelum ada peringkat
- PCB Design Tutorial With Eagle: Schematic". This Will Bring Up The Schematic EditorDokumen11 halamanPCB Design Tutorial With Eagle: Schematic". This Will Bring Up The Schematic EditorTunea OctavianBelum ada peringkat
- Manual LSPS (ENG)Dokumen100 halamanManual LSPS (ENG)cluisyBelum ada peringkat
- Tutorial Urbano 7 HydraDokumen79 halamanTutorial Urbano 7 HydraStroe George0% (1)
- Getting Started With ADSDokumen17 halamanGetting Started With ADSbayman66Belum ada peringkat
- Pro/ENGINEER Tutorial 1 - A Simple ObjectDokumen24 halamanPro/ENGINEER Tutorial 1 - A Simple ObjectRavindra BabhulkarBelum ada peringkat
- Implementing A DSB-SC AM Modulator in SimulinkDokumen16 halamanImplementing A DSB-SC AM Modulator in Simulinkkhanjamil12Belum ada peringkat
- Lab No 1Dokumen7 halamanLab No 1Sohira QaziBelum ada peringkat
- Tutorial. 4 CONTROL DESIGNDokumen15 halamanTutorial. 4 CONTROL DESIGNSteve Goke AyeniBelum ada peringkat
- ATPDraw 5 User Manual UpdatesDokumen51 halamanATPDraw 5 User Manual UpdatesdoniluzBelum ada peringkat
- SCT User GuideDokumen18 halamanSCT User GuidePriyesh SaxenaBelum ada peringkat
- Abaqus Tutorial 3d PDFDokumen15 halamanAbaqus Tutorial 3d PDFFredy PicaulyBelum ada peringkat
- M Nova Quick GuideDokumen6 halamanM Nova Quick GuideALI MUHAMMADBelum ada peringkat
- Matlab Simulink SimPowerSystems For Power Lab 2014Dokumen15 halamanMatlab Simulink SimPowerSystems For Power Lab 2014Nirmal Kumar PandeyBelum ada peringkat
- ADS Single Stub TutorialDokumen24 halamanADS Single Stub TutoriallafxBelum ada peringkat
- Pro/ENGINEER Tutorial 1 - A Simple ObjectDokumen148 halamanPro/ENGINEER Tutorial 1 - A Simple ObjectKrishna VamsiBelum ada peringkat
- TINA Tutorial: Starting UpDokumen10 halamanTINA Tutorial: Starting UpĐinh Bá ThànhBelum ada peringkat
- LTspice TutorialDokumen46 halamanLTspice Tutorialvlsijp100% (1)
- Matlab Gui Tutorial by Dr. S.S.Limaye: Why Use GUI (Graphical User Interface) ?Dokumen10 halamanMatlab Gui Tutorial by Dr. S.S.Limaye: Why Use GUI (Graphical User Interface) ?Venicia HawachBelum ada peringkat
- 741 Op-Amp (Dokumen6 halaman741 Op-Amp (khyatichavdaBelum ada peringkat
- 7.4 Quick Start Into BeamconstructDokumen3 halaman7.4 Quick Start Into BeamconstructTyrone MooreBelum ada peringkat
- Layout Tutorial NewDokumen15 halamanLayout Tutorial NewThamil AnbanBelum ada peringkat
- L20 5nov10 LabVIEWDokumen15 halamanL20 5nov10 LabVIEWAmery MartinatBelum ada peringkat
- Limn ManualDokumen146 halamanLimn ManualElmer Hp100% (1)
- Tutorial Membuat Skematik Dan Lay Out PCB Menggunakan EagleDokumen17 halamanTutorial Membuat Skematik Dan Lay Out PCB Menggunakan EagleAnonymous jgPcCDGkKBelum ada peringkat
- Etap Tip 007Dokumen6 halamanEtap Tip 007moentaseerBelum ada peringkat
- Multisim Extensions: ObjectiveDokumen9 halamanMultisim Extensions: ObjectiveTara GonzalesBelum ada peringkat
- PSSE Intro Stabilty InstructionsDokumen16 halamanPSSE Intro Stabilty InstructionsQuinn RhodesBelum ada peringkat
- UT231 - 232 Computer Interface SoftwareDokumen8 halamanUT231 - 232 Computer Interface SoftwareferruzziBelum ada peringkat
- NX 9 for Beginners - Part 1 (Getting Started with NX and Sketch Techniques)Dari EverandNX 9 for Beginners - Part 1 (Getting Started with NX and Sketch Techniques)Penilaian: 3.5 dari 5 bintang3.5/5 (8)
- Certified Solidworks Professional Advanced Weldments Exam PreparationDari EverandCertified Solidworks Professional Advanced Weldments Exam PreparationPenilaian: 5 dari 5 bintang5/5 (1)
- AutoCAD 2016 and AutoCAD LT 2016 No Experience Required: Autodesk Official PressDari EverandAutoCAD 2016 and AutoCAD LT 2016 No Experience Required: Autodesk Official PressPenilaian: 4 dari 5 bintang4/5 (1)
- Vamp 321 Product PresentationDokumen32 halamanVamp 321 Product PresentationgjanitoBelum ada peringkat
- IEC 61850 TutorialDokumen177 halamanIEC 61850 TutorialPradeep Maurya80% (10)
- Semiconductor DevicesDokumen524 halamanSemiconductor Devicesapuinwork100% (1)
- Vitruvius The Ten Books On ArchitectureDokumen365 halamanVitruvius The Ten Books On ArchitecturegjanitoBelum ada peringkat
- Computer Relaying For Power SystemsDokumen150 halamanComputer Relaying For Power SystemsgjanitoBelum ada peringkat
- Prana Source 2010Dokumen1 halamanPrana Source 2010gjanitoBelum ada peringkat
- @practical Guide To Electrical Grounding, 1st Edition, 1999Dokumen131 halaman@practical Guide To Electrical Grounding, 1st Edition, 1999cyong7788100% (15)
- Arc Flash Hazard Analysis and Mitigation PaperDokumen20 halamanArc Flash Hazard Analysis and Mitigation PapergjanitoBelum ada peringkat
- 27 Points of Difference Between Personnel Management & HRDDokumen2 halaman27 Points of Difference Between Personnel Management & HRDMurtaza Ejaz33% (3)
- Rubric For Audio Speech DeliveryDokumen2 halamanRubric For Audio Speech DeliveryMarie Sol PanganBelum ada peringkat
- RRB 17 Sep Set 2 Ibps Guide - Ibps Po, Sbi Clerk, RRB, SSC - Online Mock TestDokumen46 halamanRRB 17 Sep Set 2 Ibps Guide - Ibps Po, Sbi Clerk, RRB, SSC - Online Mock TestBharat KumarBelum ada peringkat
- Experiment 2: Multimeter Laboratory ReportDokumen4 halamanExperiment 2: Multimeter Laboratory ReportNoir SalifoBelum ada peringkat
- List of Institutions With Ladderized Program Under Eo 358 JULY 2006 - DECEMBER 31, 2007Dokumen216 halamanList of Institutions With Ladderized Program Under Eo 358 JULY 2006 - DECEMBER 31, 2007Jen CalaquiBelum ada peringkat
- RESUME1Dokumen2 halamanRESUME1sagar09100% (5)
- Gol GumbazDokumen6 halamanGol Gumbazmnv_iitbBelum ada peringkat
- Agriculture Vision 2020Dokumen10 halamanAgriculture Vision 20202113713 PRIYANKABelum ada peringkat
- 009 Attached-1 NAVFAC P-445 Construction Quality Management PDFDokumen194 halaman009 Attached-1 NAVFAC P-445 Construction Quality Management PDFSor sopanharithBelum ada peringkat
- (Database Management Systems) : Biag, Marvin, B. BSIT - 202 September 6 2019Dokumen7 halaman(Database Management Systems) : Biag, Marvin, B. BSIT - 202 September 6 2019Marcos JeremyBelum ada peringkat
- Eea2a - HOLIDAY HOMEWORK XIIDokumen12 halamanEea2a - HOLIDAY HOMEWORK XIIDaksh YadavBelum ada peringkat
- Modicon PLC CPUS Technical Details.Dokumen218 halamanModicon PLC CPUS Technical Details.TrbvmBelum ada peringkat
- Sample TRM All Series 2020v1 - ShortseDokumen40 halamanSample TRM All Series 2020v1 - ShortseSuhail AhmadBelum ada peringkat
- Pitch AnythingDokumen8 halamanPitch AnythingDoland drumb100% (1)
- Asian Paints Final v1Dokumen20 halamanAsian Paints Final v1Mukul MundleBelum ada peringkat
- Consequences of Self-Handicapping: Effects On Coping, Academic Performance, and AdjustmentDokumen11 halamanConsequences of Self-Handicapping: Effects On Coping, Academic Performance, and AdjustmentAlliah Kate SalvadorBelum ada peringkat
- Reclaimer PDFDokumen8 halamanReclaimer PDFSiti NurhidayatiBelum ada peringkat
- Boq Cme: 1 Pole Foundation Soil WorkDokumen1 halamanBoq Cme: 1 Pole Foundation Soil WorkyuwonoBelum ada peringkat
- English ID Student S Book 1 - 015Dokumen1 halamanEnglish ID Student S Book 1 - 015Williams RoldanBelum ada peringkat
- Chapter 3 PayrollDokumen5 halamanChapter 3 PayrollPheng Tiosen100% (2)
- Jack Arch RetrofitDokumen13 halamanJack Arch RetrofitDebendra Dev KhanalBelum ada peringkat
- EUCLIDDokumen3 halamanEUCLIDNandini MouryaBelum ada peringkat
- Read The Dialogue Below and Answer The Following QuestionDokumen5 halamanRead The Dialogue Below and Answer The Following QuestionDavid GainesBelum ada peringkat
- Leadership Nursing and Patient SafetyDokumen172 halamanLeadership Nursing and Patient SafetyRolena Johnette B. PiñeroBelum ada peringkat
- Unit 1: Power and Responsibility: 1. Important Leadership QualitiesDokumen6 halamanUnit 1: Power and Responsibility: 1. Important Leadership QualitiesTrần Thanh MinhBelum ada peringkat
- JOB Performer: Q .1: What Is Permit?Dokumen5 halamanJOB Performer: Q .1: What Is Permit?Shahid BhattiBelum ada peringkat
- Shot Blasting Machine ApplicationsDokumen7 halamanShot Blasting Machine ApplicationsBhavin DesaiBelum ada peringkat
- Assessment PN1096617Dokumen14 halamanAssessment PN1096617Amr TarekBelum ada peringkat
- Defenders of The Empire v1.4Dokumen13 halamanDefenders of The Empire v1.4Iker Antolín MedinaBelum ada peringkat
- TOK Assessed Student WorkDokumen10 halamanTOK Assessed Student WorkPeter Jun Park100% (1)