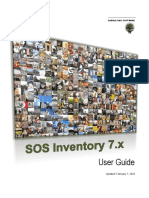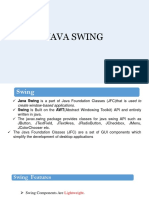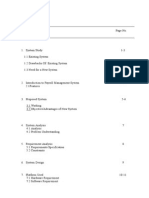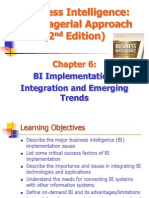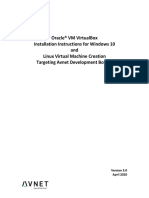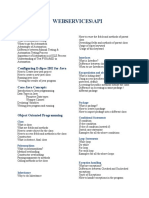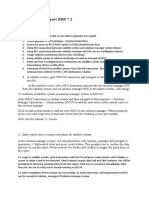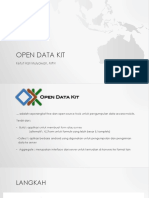Des-3326 Layer 3 Configuration Guide
Diunggah oleh
Dhara Gaurang PatelHak Cipta
Format Tersedia
Bagikan dokumen Ini
Apakah menurut Anda dokumen ini bermanfaat?
Apakah konten ini tidak pantas?
Laporkan Dokumen IniHak Cipta:
Format Tersedia
Des-3326 Layer 3 Configuration Guide
Diunggah oleh
Dhara Gaurang PatelHak Cipta:
Format Tersedia
DES-3326 Layer 3 Switch Example Layer 3 Configuration Guide.
Model: Firmware Version OS Supported: DES-3326 1.00B19 Windows 95, Windows 98, Windows 98SE, Windows Me, Windows NT 4.0 and Windows 2000.
Introduction
This guide will help you to setup a routing function to operate between two TCPIP networks. Its important to have the latest firmware installed in the switch before embarking on the configuration. At the time of writing this document the firmware release was 1.00B19. Please visit the UK ftp site for the latest firmware releases. ftp://ftp.dlink.co.uk
Network Configuration
Fig 1. Network Configuration.
An illustration of a typical layer 3 application is shown in fig 1. above. Two departments are segmented using layer 3 routing protocol rather than segmented at the MAC layer. The engineering department is on ports 1 & 2. The sales department is on ports 17 to 24.
Fig 2. Mix of Layer 2 & Layer 3
The example configuration can be further extended to include both layer 2 & 3 switches as shown in fig 2. The configuration is complete if PC1 can ping PC2. The DES-3326 thus has achieved the act of routing between the 2 subnets. For the purpose of this document, fig 1. above will be the reference configuration. Fig 2. is an illustration of what can be configured if layer 2 switches also exist in your network.
Configuration Procedure
Before you begin the layer 3 configuration, you will need to change the operating mode of the switch from layer 2 to layer 3. The default setting for the switch is layer 2. To do this, attach to the switch through its RS232 console port with HyperTerminal and login onto the switch. The default username and password is no username and no password, simply press
return - return. You will be presented with the main menu options as shown in fig 3.
Fig 3. Switch Main Menu
Select from the main menu 'Switch Settings'
Fig 4. Switch Settings Menu
From the switch settings menu select 'Switch Operating Mode'
Fig 5. Switch Operating Mode
Using the space bar change the operating mode from layer 2 to 'IP Routing, support IEEE 802.1Q VLANs' as in fig 5. Apply the changes, the switch will reboot. Reattach to the switch through HyperTerminal. Please note, you do not need to change any of the configuration parameters in the 'Remote management setup' leave them at there default settings, fig 6.
Fig 6. Remote Management Settings
After you have completed the above. Proceed to the next stage of the configuration, that is to configure the VLAN's.
Fig 7. Main Menu
From the main menu select 'VLAN's'
Fig 8. VLAN Menu
Select 'Configure 802.1Q Port Settings'. You will need to configure the port VLAN ID (PVID) before configuring the 802.1Q VLAN's. The default PVID for all ports is set to 1. For setting up VLAN's for the engineering department use PVID=2, for sales use PVID=3 as shown in Fig. 9.
Fig 9. 802.1Q Port Settings
After the above is completed your ready to configure the 802.1Q VLAN's. Go to the previous menu and select 'Edit 802.1.Q VLAN's'.
Fig 10. 802.1Q VLAN's
For the VID use the same number as used for the PVID previously. You will need to leave the default VLAN as is, ie do not change the default VID. Use the TAB key to cursor to the VID and enter '2', again use the TAB key to cursor to VLAN name and enter an appropriate name. In this example we have the first octet of the IP adress. Under the membership, 'Egress' the port
by selecting E. You will need to Egress all the port members of this VLAN. In this example only ports 1 & 2 are members. In the Tagging section, select 'U' for Untag. This is so because adapters connected to these ports may not be Tag compliant. Repeat the procedure for the second subnet. Your now ready to configure you layer 3 routing configuration within the switch. From the main menu select layer 3 IP Networking, then select 'Setup IP Interface'
Fig 11. Layer 3 IP Networking
Fig 12. IP Interface Setup
Once again in this example we have used the fist octet for the interface name. The IP address is the IP address of the the switch in that particular subnet, we have choosen 192.168.0.250 MASK 255.255.255.0. The VID is the PVID set in the VLAN configuration previously done. After the config is applied, the screen will show you the configuration as in fig 12.
Fig 13. Subnet 192 Config
Fig 14. Subnet 212 Config
Ensure all the configurations have been applied, check the IP interfaces addresses. If all looks okay return to the main menu and save the configuration.
Fig. 15 Save Configuration
How to Test the Configuration
To test the configuration, do a ping test from a PC on the 192 subnet to a PC on the 200 subnet. If succesful, the layer configuration is complete. If the ping test produces a 'request timed out' check the configuration above more carefully. You may need to perform a factory reset and re-config the switch.
~ End of Document ~
Anda mungkin juga menyukai
- A Heartbreaking Work Of Staggering Genius: A Memoir Based on a True StoryDari EverandA Heartbreaking Work Of Staggering Genius: A Memoir Based on a True StoryPenilaian: 3.5 dari 5 bintang3.5/5 (231)
- The Sympathizer: A Novel (Pulitzer Prize for Fiction)Dari EverandThe Sympathizer: A Novel (Pulitzer Prize for Fiction)Penilaian: 4.5 dari 5 bintang4.5/5 (119)
- Never Split the Difference: Negotiating As If Your Life Depended On ItDari EverandNever Split the Difference: Negotiating As If Your Life Depended On ItPenilaian: 4.5 dari 5 bintang4.5/5 (838)
- Devil in the Grove: Thurgood Marshall, the Groveland Boys, and the Dawn of a New AmericaDari EverandDevil in the Grove: Thurgood Marshall, the Groveland Boys, and the Dawn of a New AmericaPenilaian: 4.5 dari 5 bintang4.5/5 (265)
- The Little Book of Hygge: Danish Secrets to Happy LivingDari EverandThe Little Book of Hygge: Danish Secrets to Happy LivingPenilaian: 3.5 dari 5 bintang3.5/5 (399)
- Grit: The Power of Passion and PerseveranceDari EverandGrit: The Power of Passion and PerseverancePenilaian: 4 dari 5 bintang4/5 (587)
- The World Is Flat 3.0: A Brief History of the Twenty-first CenturyDari EverandThe World Is Flat 3.0: A Brief History of the Twenty-first CenturyPenilaian: 3.5 dari 5 bintang3.5/5 (2219)
- The Subtle Art of Not Giving a F*ck: A Counterintuitive Approach to Living a Good LifeDari EverandThe Subtle Art of Not Giving a F*ck: A Counterintuitive Approach to Living a Good LifePenilaian: 4 dari 5 bintang4/5 (5794)
- Team of Rivals: The Political Genius of Abraham LincolnDari EverandTeam of Rivals: The Political Genius of Abraham LincolnPenilaian: 4.5 dari 5 bintang4.5/5 (234)
- Rise of ISIS: A Threat We Can't IgnoreDari EverandRise of ISIS: A Threat We Can't IgnorePenilaian: 3.5 dari 5 bintang3.5/5 (137)
- Shoe Dog: A Memoir by the Creator of NikeDari EverandShoe Dog: A Memoir by the Creator of NikePenilaian: 4.5 dari 5 bintang4.5/5 (537)
- The Emperor of All Maladies: A Biography of CancerDari EverandThe Emperor of All Maladies: A Biography of CancerPenilaian: 4.5 dari 5 bintang4.5/5 (271)
- Activate Office 2021 Without Product Key For Free Using Batch FileDokumen11 halamanActivate Office 2021 Without Product Key For Free Using Batch FileA&B Tronix100% (1)
- The Gifts of Imperfection: Let Go of Who You Think You're Supposed to Be and Embrace Who You AreDari EverandThe Gifts of Imperfection: Let Go of Who You Think You're Supposed to Be and Embrace Who You ArePenilaian: 4 dari 5 bintang4/5 (1090)
- Her Body and Other Parties: StoriesDari EverandHer Body and Other Parties: StoriesPenilaian: 4 dari 5 bintang4/5 (821)
- The Hard Thing About Hard Things: Building a Business When There Are No Easy AnswersDari EverandThe Hard Thing About Hard Things: Building a Business When There Are No Easy AnswersPenilaian: 4.5 dari 5 bintang4.5/5 (344)
- Hidden Figures: The American Dream and the Untold Story of the Black Women Mathematicians Who Helped Win the Space RaceDari EverandHidden Figures: The American Dream and the Untold Story of the Black Women Mathematicians Who Helped Win the Space RacePenilaian: 4 dari 5 bintang4/5 (890)
- Elon Musk: Tesla, SpaceX, and the Quest for a Fantastic FutureDari EverandElon Musk: Tesla, SpaceX, and the Quest for a Fantastic FuturePenilaian: 4.5 dari 5 bintang4.5/5 (474)
- The Unwinding: An Inner History of the New AmericaDari EverandThe Unwinding: An Inner History of the New AmericaPenilaian: 4 dari 5 bintang4/5 (45)
- The Yellow House: A Memoir (2019 National Book Award Winner)Dari EverandThe Yellow House: A Memoir (2019 National Book Award Winner)Penilaian: 4 dari 5 bintang4/5 (98)
- SOS Inventory User GuideDokumen173 halamanSOS Inventory User GuidetassanaiBelum ada peringkat
- On Fire: The (Burning) Case for a Green New DealDari EverandOn Fire: The (Burning) Case for a Green New DealPenilaian: 4 dari 5 bintang4/5 (73)
- L01 - Introduction To Studio 5000 Logix Designer - Lab ManualDokumen96 halamanL01 - Introduction To Studio 5000 Logix Designer - Lab Manualjuanvimg75% (4)
- Best Resources To Learn Selenium WebDriver 1Dokumen24 halamanBest Resources To Learn Selenium WebDriver 1saurav_031Belum ada peringkat
- Java Swing Tutorial: A Complete Guide to GUI Components and ContainersDokumen53 halamanJava Swing Tutorial: A Complete Guide to GUI Components and ContainersMike StehlskyBelum ada peringkat
- Payroll Management System: A User GuideDokumen54 halamanPayroll Management System: A User GuideAshutoshSharma100% (2)
- Assignment 4Dokumen15 halamanAssignment 4Sergio SanabriaBelum ada peringkat
- Turban/ Ch06Dokumen52 halamanTurban/ Ch06GautamBelum ada peringkat
- BIOS or SPI Programming On Windows or Linux Using A CH341a MiniProgrammerDokumen11 halamanBIOS or SPI Programming On Windows or Linux Using A CH341a MiniProgrammerJK InformaticaBelum ada peringkat
- Industrial Visit Report: RMD Sinhgad School of Engineering, Warje, Pune-58Dokumen2 halamanIndustrial Visit Report: RMD Sinhgad School of Engineering, Warje, Pune-58Syam RajBelum ada peringkat
- Netzwerk B1 Intensivtrainer PDF: A-Z KeywordsDokumen2 halamanNetzwerk B1 Intensivtrainer PDF: A-Z KeywordsAstina Selena0% (2)
- TOC PMTxx02-ENG ASYDokumen10 halamanTOC PMTxx02-ENG ASYNaam Ka KyaBelum ada peringkat
- Mastering CSV in PythonDokumen8 halamanMastering CSV in Pythonakhileshghanur7Belum ada peringkat
- Destiny - Getting Started With Patron Import ConverterDokumen20 halamanDestiny - Getting Started With Patron Import ConverterTest123Belum ada peringkat
- Cosirop Programare First Steps Programare RobotDokumen58 halamanCosirop Programare First Steps Programare RobotAnamaria NicăBelum ada peringkat
- Serato Video-SL 1.2 ManualDokumen29 halamanSerato Video-SL 1.2 ManualRicardo EspañaBelum ada peringkat
- Web Publishing, Browsing & Hosting GuideDokumen13 halamanWeb Publishing, Browsing & Hosting GuidenandanBelum ada peringkat
- Oracle® VM Virtualbox Installation Instructions For Windows 10 and Linux Virtual Machine Creation Targeting Avnet Development BoardsDokumen61 halamanOracle® VM Virtualbox Installation Instructions For Windows 10 and Linux Virtual Machine Creation Targeting Avnet Development BoardsSouvik DasBelum ada peringkat
- Curriculum Vitae: Avi SrivastavaDokumen2 halamanCurriculum Vitae: Avi SrivastavaAvi SrivastavaBelum ada peringkat
- 3D Geoelectrical Problems With ResiPy An Open Source Graphical User InterfaceDokumen9 halaman3D Geoelectrical Problems With ResiPy An Open Source Graphical User InterfaceSantiago chacon camargoBelum ada peringkat
- Clickteam Install Creator Pro Manual EbookDokumen87 halamanClickteam Install Creator Pro Manual EbookBruce_Silverna_8948Belum ada peringkat
- Okta Whitepaper Top 8 FINAL - v2Dokumen7 halamanOkta Whitepaper Top 8 FINAL - v2Sayed EldawyBelum ada peringkat
- Web Services Testing Training Hyderabad, API Testing Online TrainingDokumen3 halamanWeb Services Testing Training Hyderabad, API Testing Online TrainingTeam MagnitiaBelum ada peringkat
- Assignment and Exam Content: Always Delete Your Cloud Resources To Avoid $$ ChargesDokumen11 halamanAssignment and Exam Content: Always Delete Your Cloud Resources To Avoid $$ ChargesMouhamadou NdiayeBelum ada peringkat
- EPINOY Chatbot Brochure 20230403Dokumen7 halamanEPINOY Chatbot Brochure 20230403Baby Ruby AbordoBelum ada peringkat
- Ewa Setup 7Dokumen27 halamanEwa Setup 7Raghav KamatiBelum ada peringkat
- Experienced Java Backend DeveloperDokumen2 halamanExperienced Java Backend DeveloperYugendra RBelum ada peringkat
- ODK TOOLKITDokumen17 halamanODK TOOLKITAbi El CakepBelum ada peringkat
- Laser Amnc 3i Ref E01 201412Dokumen264 halamanLaser Amnc 3i Ref E01 201412Aldo Efrain Hernandez De La CruzBelum ada peringkat
- MongoDB vs OracleDokumen20 halamanMongoDB vs OracleAdarsh SrivastavaBelum ada peringkat