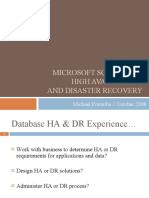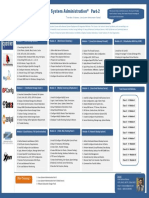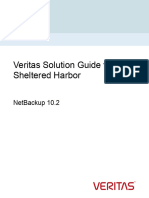Introduction Ofmetasys Help (Summary)
Diunggah oleh
tinhlaingJudul Asli
Hak Cipta
Format Tersedia
Bagikan dokumen Ini
Apakah menurut Anda dokumen ini bermanfaat?
Apakah konten ini tidak pantas?
Laporkan Dokumen IniHak Cipta:
Format Tersedia
Introduction Ofmetasys Help (Summary)
Diunggah oleh
tinhlaingHak Cipta:
Format Tersedia
Introduction
You can interact with the entire Metasys system from any location running an Internet Explorer Web browser. After you log on to the Metasys system, you are able to perform the following operations: navigate through the system create user views create summary definitions and tailored summaries manage events record and display trend data diagnose network and device communication problems monitor and command systems and points edit or modify items schedule activities create and view graphics create, simulate, and activate control system logic
Introduction
The Metasys system provides customized preferences for the UI. The preferences allow you to configure how the UI behaves, including the sounds and colors, the startup views, alarm priorities, and the ability to add links to external applications that can be accessed from within the UI. Some of the preferences defined in the Metasys Preferences dialog box also apply to the Ready Access Portal UI. The Metasys Preferences Dialog Box section calls out such preferences. Note: Preferences do not persist after an upgrade unless you take manual steps to save the settings before you begin a system upgrade. Refer to the ADS/ADX Commissioning Guide (LIT-1201645) or the NAE Commissioning Guide (LIT-1201519) for details.
Introduction
The menu layout is the same in the Online, Offline, and Simulation modes. The mode of operation determines which items appear in the menus. For more information on the modes of operation, see Metasys Modes. See the Terms section for details.
Introduction
Wizards make complex tasks easy and guide you through creating and configuring objects and features. A wizard typically consists of a series of steps, each corresponding to a screen presented to the user. A wizard may appear when you select an option from the Insert menu and when you prompt certain actions such as copying and pasting an item in the Navigation Tree. For example, a wizard appears when you select Object from the Insert menu. Wizards that are available in different modes (for example, any combination of online, offline, or simulation) appear the same.
Introduction
Extensions add features, such as trending, alarming, and totalization, to an item. Click one of the following for more information on extensions: For information on searching for extensions, see the Global Search (!) section.
For information on commanding extensions, see Commanding Extensions. For more information on managing extension attributes as part of a tailored summary, see the Summary Definition Object section.
Introduction
User views (user-defined navigation trees) contain references to selected items found in the All Items navigation tree (the default navigation tree). For example, you could create a user navigation tree with all the AIs grouped together, or a navigation tree that contains only points for a certain area of a building. User views are useful for restricting access for certain users and grouping commonly used items/graphics together. You can use the user view edit capabilities to easily consolidate small user views into a larger view, or to break large user views into multiple smaller views. User views provide a mechanism for viewing Tailored Summaries. See the User Views with Tailored Summaries and the Tailored Summaries (!) section for more information. User views are easy to create. The system supports drag-and-drop functionality of items from the Global Search Results table to add them as references in a User View. To do this, view both the Global Search Viewer and the User View in the display frame (using a multiple panel view). Click Edit in the User View. Then drag the desired items from the Search Results table to the User View. The system also supports drag-and-drop functionality to add references to items from the navigation frame (User View [online] or All Items tree) to a User View in Edit mode. In addition, to add an entire tree (only from the navigation frame) to a User View, press the Ctrl key and drag and drop the tree to a User View in Edit mode. For more information on the wizard used to create a user view, see the Create New User View Wizard section. For more information on the object created by this wizard, see User Navigation Tree. The Security Administrator System allows administrators to assign user view permissions to specific users (in the Online UI only). For information on the Security Administrator System, see Related Documentation.
Introduction
Tailored Summaries allow you to view, command, and modify large quantities of similar data in a tabular format. Tailored summaries are essentially summary views of Metasys system items where the rows and columns of the summary are tailored to contain information of interest. Similar data, for example, may be all VAV boxes on a floor of a building, showing current temperatures, setpoints, flows, and min/max settings. This feature allows you to quickly analyze the operation of your facility. The Summary Definition object is an integral part of the Tailored Summary feature. It allows you to view and edit the columns and key data values used in a Tailored Summary based user view. The contents of the user view folders are the rows in the Tailored Summary. Figure 8-9 illustrates the interaction between the user view, Summary Definition object, and the Tailored Summary.
Introduction
The Global Search feature allows you to search the Metasys system for multiple items that meet specific criteria based on naming and object type. The global search provides you with the ability to manage lists of objects, which can be used
by other features for commanding, trending, reporting, modification, and object selection. For example, you could create a list of all discharge air temperatures for the AHUs in a building. This feature is especially helpful in the creation of User Views and Summary Definitions as you can use drag-and-drop functionality to add items from the search results to these features. The Global Search feature is not available in the SCT. See Using Global Commands with the Global Search in the Commands Dialog (!) section and Using Global Modify with Global Search in the Modify Dialog section for steps on using the these features together. For information on backing up object lists before an upgrade, refer to the Preferences appendix in the NAE Commissioning Guide (LIT-1201519) or the ADS/ADX Commissioning Guide (LIT-1201645).
Introduction
The Commands dialog box allows you to send a command to a single item (single command feature) or to multiple items at once (global commands feature). You can open the Global Search Viewer or a Tailored Summary, for example, in a display panel and select one or more items from the table to command. For example, you could send a command to open all the reheat valves on VAV boxes so the balancer can balance the hot water system in your facility. The single command feature uses the Commands dialog box. The global commands feature uses the Global Commands dialog box for sending commands and uses the Change Results Viewer for viewing, saving, and printing the sent global commands. For information on the Change Results Viewer and how to use it, see the Change Results Viewer section. The Change Results Viewer is used by both the Global Modify and the Global Commands features. See Using Global Commands with the Global Search in this section for steps on using the Global Search and Global Commands features together.
Introduction
Note: The term edit refers to changing items using the Edit button. See Editing Items in the User Interface section. The term modify refers to changing items using the Modify menu item and the Modify dialog box as described in this section. The Modify dialog box allows you to modify attributes of a single item (single modify feature) or multiple items at once (global modify feature). You can open the Global Search Viewer or a Tailored Summary, for example, in a display panel and select one or more items from the table to modify. For example, you could send a modification to change the Object Category of all VAV boxes in your facility from General to HVAC. Only attributes common to all items being modified appear in the Global Modify dialog box. The single modify feature uses the Modify dialog box. The global modify feature uses the Global Modify dialog box for sending modifications and uses the Change Results Viewer for viewing, saving, and printing the sent global modifications. For information on the Change Results Viewer and how to use it, see the Change Results Viewer section. The Change Results Viewer is used by both the Global Modify and the Global Commands features.
See Using Global Modify with Global Search in this section for steps on using the Global Search and Global Modify features together.
Introduction
The Change Results Viewer allows you to view, save, and print the results of global commands and global modifications sent using the Global Commands and Global Modify features. See the Commands Dialog (!) and Modify Dialog sections for information on these features.
Introduction
The alarm and event feature provides event management for the Metasys system. This feature allows you to configure the detection of alarm conditions and the routing of event messages to destinations such as an e-mail account or pager for acknowledgement. The Alarms Window displays event messages in a prioritized order and allows you to respond to the alarms. The Event Viewer provides the functionality to retrieve and examine event messages stored in an event repository. For information on alarm and event management for Metasys systems integrated with BACnet devices, see the Alarm and Event Management for Metasys Systems Integrated with BACnet Devices topics.
Introduction
The Metasys system provides the option to use the Alarm and Event feature when integrating with BACnet devices (including the N30). You can send event messages generated by the Metasys systems Engine or ADS/ADX devices to BACnet devices. This alarming method uses the Notification Class Object and Event Enrollment or objects with intrinsic alarming to detect alarm conditions and route event messages from the Metasys system to BACnet devices. For the alarm and event feature steps, see the Alarm and Event Management Alarm and Event Steps section. For details on the attributes appearing on the BACnet Alarms tab, see BACnet Alarm Tab in the Object and Feature Tabs section. For information on the BACnet Integration object, see the BACnet Integration Object. For information on alarm and event management for the Metasys system, see Alarm and Event.
Introduction
The Audit Trail feature generates audit messages and stores them in Audit Repositories. An audit message contains information about a significant event on the BAS. For audit purposes, a significant event is an action or occurrence on the system that should be recorded for later analysis of building operations. A new audit message is generated for each significant event on the BAS. The Audit Viewer displays the audit messages stored in an audit repository. You can access the Audit Viewer from the View Menu of the Metasys user interface in online mode. The Audit Trail provides a historical record of the audited events, such as creating or deleting items, that have occurred within the system. By viewing audit messages, you can examine and analyze the actions that occurred in the system.
Introduction
The scheduling feature allows you to automate routine functions such as changing the operating mode of a room from occupied to unoccupied for heating or cooling needs and helping perform Energy Optimization strategies. Each schedule consists of a list of weekly scheduled events as well as a list of exception events. Each event consists of a value to write to a list of Scheduled Items at a particular time. The event by default ends at midnight unless ended earlier. The scheduling features user interface provides a graphical view for configuring the schedule and displaying when events are scheduled to occur.
Introduction
The Scheduled Reports feature provides a reporting service on an ADS/ADX Site Director. The ADS/ADX generates summary reports based on Object Lists and Report Schedules.
Introduction
Use the Trend Viewer to display the trend data for an ad hoc selection of one or more items from a navigation tree or Global Search viewer. You may select any item type when initially displaying a Trend Viewer. However, the viewer only displays data for those items that are either of trend extension type (selectable from the Global Search viewer) or that have a defined trend extension. For items with more than one defined trend extension, only the first trend is displayed. Do not confuse the Trend Viewer with the Trend Study or a Trend Extension. Once the Trend Viewer is displayed, you can use the Select Item dialog box to add additional trend items, including trends in an ADS historical database. For information on trend extensions or trend studies, see the Trend Extensions and Trend Studies sections. For performance information on trends, refer to the Metasys System Extended Architecture Overview Technical Bulletin (LIT-1201527).
Introduction
The Metasys Historical Data Management feature allows you to collect and store historical samples of Engine object data. Metasys Trend Studies allow you to view the historical data. Using this information, you can manage energy usage, bill tenants, prove compliance to standards, and diagnose problems in your Metasys system. You can also trend attributes of system objects. With the addition of an ADS Device Object (!)/ADX to your network, the Metasys system provides longterm storage of historical data and you dramatically increase storage capabilities. See the Site Object (!) and Engine Device Object (!). The Engine allows you to add Trend Extensions to objects. The Trend Extension contains all of the trend definition information associated with the object. Each trend is associated with a single attribute of that object and collects historical data samples of that attribute. With Trend Extensions, data is collected in the Engine only, but you can configure the Engine to transfer the data to the ADS/ADX for long-term storage. For more information on extensions, see Extensions (!). Do not confuse the trend study with the Trend Viewer or Trend Extension. For information on Trend Extensions or the Trend Viewer, see the Trend Extensions (!) and Trend Viewer sections. For performance information on trends, refer to the Metasys System Extended Architecture Overview Technical Bulletin (LIT-1201527).
For more information on the wizard used to insert Trend Studies, see Insert Trend Study Wizard.
Introduction
Graphics provide a visual representation of the monitored systems that enable you to quickly check the status of system symbols and recognize unusual system conditions. Graphics can be designed to allow the user to move through buildings, floors, and other areas, viewing building systems and control processes. You can view, create, and edit graphics using the User Graphics Tool (UGT) or the . User graphics are usually made up of three parts: the Static Background image Symbols Hyperlinks that allow you to navigate to graphics and Web addresses The UGT operates in two modes: The Edit Mode allows you to edit an existing graphic or create new graphics. The View Mode allows you to view existing graphic to monitor and command all systems integrated into the Metasys network. The UGT is available with the NAE, NIE, ADS, ADX, and SCT. You can access the UGT when you are logged in to the Metasys user interface via any Web browser. The Graphic Object represents user graphics in the All Items navigation tree and can be displayed in any active display panel. Note: If your graphics reference multiple Engines or multiple ADS/ADXs, and one device needs to be downloaded, upload all Engine/ADS/ADXs prior to making changes in SCT. This procedure ensures your graphics work consistently. For information on default preferences for graphics (such as status colors, fan colors, state colors, and alarm flashing settings), see Graphic Settings Tab (!) in the Preferences (!) section. For more information on configuring an NAE or NIE and for details on user access configuration, see the Related Documentation table.
Introduction (!)
Graphics+ files created with the Graphic Generation Tool (GGT) provide comprehensive and three-dimensional views of building automation systems that allow you to monitor the status of a single building or an entire campus of buildings. Unusual conditions are quickly identified on a dashboard screen that can navigate deeper into a building, floor, or zone. With minimal navigation, you can diagnose a problem and take corrective action. You can view historical data directly within the graphic, further enabling effective problem diagnosis. You can also issue commands from the graphic. Graphics+ files are created offline with the GGT, a stand-alone application that runs on a computer with a supported Microsoft Windows operating system. These graphics are then saved as Metasys objects (typically on the Site Director) and viewed within the Site Management Portal UI or Ready Access Portal UI in any active display panel. Graphics are usually made up of three parts: one or more background images animated HVAC elements, ductwork or piping, and/or floor plan information
buttons that allow you to navigate to Metasys objects (including other graphics), applications, files, and Web addresses You can access a graphic when you are logged in to the Site Management Portal UI. The XAML Graphic Object represents a Graphics+ object in the All Items navigation tree. You can open the graphic in any active display panel. For information about Graphics+ symbol and element functions, refer to the Graphics+ Runtime Help (LIT-12011708). For information about creating and editing Graphics+ files, then saving the graphic to an online device (ADS, ADX, or supervisory controller) or offline to an SCT archive database, refer to the Graphic Generation Tool Help (LIT-12011697).
Introduction
Use the Logic Connector Tool to create the logic within a control system using a graphical presentation. The control logic may include System Blocks and Logic Blocks. The Edit Mode allows you to edit logic and the View Mode allows viewing and limited commanding capabilities. When running the LCT on the SCT (Metasys system in offline mode), commanding is disabled. The Logic Connector Tool allows control system viewing and editing via any browser logged onto any online or configuration server with access to a Program (Control System) Object and Metasys system. Logic runs approximately every 5 seconds. It is important that control applications that require particular timing use internal logic to determine time between execution. Note: You cannot insert logic on an ADS/ADX. For information on installing an Engine, see the Related Documentation table
Introduction
There are two types of database load wizards: the Load Wizard for uploading, downloading, and synchronizing archive (configuration) databases, and the Security Backup/Restore Wizard for backing up and restoring the security system databases of Site Directors and other supervisory devices. Both wizards use the ActionQ to initiate and monitor the load or backup/restore process. The Security Backup/Restore Wizard is described in this section. For information on the Load Wizard, see Database Uploading, Downloading, and Synchronization. Use the Security Backup/Restore Wizard to back up and restore security system databases of Site Directors and other supervisory devices. The SCT archive database stores the security system database information. In addition to the general backup/restore function, use this wizard to back up the security system database before changing Site Directors. This wizard allows you to move the security system settings from one Site Director to another. Access this wizard by selecting Security Backup/Restore from the Tools Menu (!) in the SCT (offline mode). The Backup/Restore Security Database Wizard collects information necessary to perform the security database backup/restore such as action type, device names, and scheduled time. Once you complete the wizard, the backup/restore commands are added to the ActionQueue (ActionQ) in the SCT. The ActionQueue initiates and monitors the process. For more information on the ActionQ (ActionQueue), see ActionQ. For information on uploading, downloading, and synchronizing archive databases,
see Database Uploading, Downloading, and Synchronization.
Introduction
Two types of database load wizards exist: the Load Wizard for uploading, downloading, and synchronizing archive (configuration) databases the Security Backup/Restore Wizard for backing up and restoring the Security System databases of Site Directors and other supervisory devices Both wizards use the ActionQ to initiate and monitor the load or backup/restore process. The Load Wizard is described in this section. For information on the Security Backup/Restore Wizard, see Security Database Backup and Restore. Use the Load Wizard to download, upload, and synchronize archive databases. Access the Load Wizard by selecting Load Archive from the Tools menu in offline mode. The Load Wizard collects information necessary to perform the load such as load type, controller names, and load time. Once you complete the wizard, the load commands are added to the ActionQueue in the SCT. The ActionQueue initiates and monitors the load. Note: When a computer running the SCT is restarted, the SCT application shuts down until a user logs on to the application again. If a load is scheduled and the computer running the SCT is restarted, the load does not start until a user logs on to the SCT application again. Logging on to the SCT restarts the application and automatically starts any scheduled loads. There are three types of loads: Upload Download Synchronize For more information on the ActionQ (ActionQueue), see ActionQ. For information on backing up and restoring security databases, see Security Database Backup and Restore.
Introduction
Simulation allows you to test the system logic created for an Engine when the Metasys system is offline. With Simulation mode, you can enter commands and see how an online system would react if commanded to do the same action. The Simulation mode uses the same User Interface and command features of the online system.
Introduction
The ActionQ (Queue) receives time consuming commands such as an upload or download from wizards, allows you to edit and monitor the commands, and sends the command information to the System Configuration Tool (SCT) for scheduled execution. You can only access the ActionQ from the View menu in the offline mode (SCT). For more information on the load process, see Database Uploading, Downloading, and Synchronization
Introduction
Diagnostics help you discover problems with your Metasys system. The following areas have diagnostic information available:
hardware (found under Diagnostics tab of an object) - N2, N1, and BACnet trunk statistics or other integration type statistics - NAE statistics software - error logs viewed through Audit Trails - unbound/duplicate references (Engine Device Object (!)) - events viewed through Alarm and Event information - trends viewed through Trend Studies and Trend Extensions For Ethernet statistics and task-utilization data, use off-the-shelf diagnostic tools. Refer to the manuals shipped with these tools for more information. If you request troubleshooting assistance from Johnson Controls support, you may be instructed about how to access additional data via the Metasys software. This data may be useful for locating various database inconsistencies and aiding in advanced diagnostic troubleshooting. For more information on diagnostics, see Displaying Diagnostic Data.
Introduction
Energy Optimization features, when properly applied and configured for your facility, enable you to reduce energy usage. For more information on the Optimal Start object and Energy Optimization, refer to the Optimal Start Object.
Introduction
The Object Help describes each object in the system, the attributes of the objects, and the characteristics and functions of each attribute. The Object Help provides detailed information to aid in creating objects, entering values for the configuration attributes, understanding how to read attributes and defining the interaction between objects via the attributes.
Introduction
The Common Object Attributes are used by most of the object types in the Metasys system. Each object type also has specific attributes that apply only to that object type. A reference to the use of Common Object Attributes and a description of specific object attributes are given under each particular object in the Object List. For general information on Metasys system objects, see the Object Help section. For detailed information on the Common Object Attributes, see Common Object Attributes.
Introduction
The accumulator object allows you to count pulses, which are often provided by energy meters. The accumulator objects, with the exception of accumulator objects of third-party non-FEC BACnet devices (BACnet accumulator), can feed their Present Values to the Pulse Meter Object. Note: The Accumulators Interface Value updates when the hardware is read by the Pulse Meter Object or when the hardwares current value changes. Table 31-55 describes the types of accumulator objects and how to add them to the Metasys system. The Integration (Device) Type column indicates the type of integration and device in which the accumulator object resides.
Introduction
The ADS Device object defines the attributes that represent the externally visible characteristics of an ADS device. One ADS Device object exists per ADS device. This object allows you to see data about the ADS, such as the name of the current POP server hostname or information on printer destinations. For general information on Metasys system objects, see the Object Help section.
Introduction
The Analog Input (AI) object processes data from a physical analog input point that resides on a field device and presents the data to the Metasys user interface in a consistent format that is independent of the source. Analog Input objects appear under the field device object the in the All Items navigation tree. When the source of the data is an analog input in an N2 controller on the N2 Trunk, an NCM on an integrated N1 network, or an integrated BACnet device, the Analog Input object exchanges data with the native analog object in the source to synchronize attribute data that are common to both. The source is identified under the hardware tab of the Analog Input object. For general information on Metasys system objects, see Common Object Attributes.
Introduction
The Analog Output (AO) objects attributes represent the external, visible characteristics of an analog output. This object integrates N1, N2, and BACnet controllers into supervisory controllers, resulting in: a consistent interface to point objects for all controller types, so they appear as a homogenous set to the user interface flexibility in point mapping permanent update of setpoints in controllers. The user has the ability to write to the permanent memory of some controllers. support for all Metasys controllers For example, this object allows you to command a damper to a given position from a supervisory controller. For general information on Metasys system objects, see Common Object Attributes.
Introduction
Analog Value (AV) objects have similar software characteristics and capabilities to Analog Input Object (!)s; however, Analog Value objects are not associated with any physical hardware and are the result of a control process or operator entry. This object allows you to hold an analog value for other objects to reference. For example, an Interlock Object can reference and base its operation on an analog value such as Outdoor Air Temperature Low Limit. For general information on Metasys objects, see Common Object Attributes.
Introduction
When a selected multistate control point is in a specified shutdown state, the Auto Shutdown object suppresses alarm reporting from a list of dependent objects to prevent nuisance alarms. The Auto Shutdown object accomplishes this by sending an enable/disable command to each of the dependent objects Alarm objects, based on the control points current state (the value of the Control attribute) and the
defined shutdown state. For BACnet intrinsic alarming and Event Enrollment objects, these commands set and reset the BACnet Alarm Event Enable property flags (To Off Normal, To Fault, and To Normal) that cause or prevent alarms. A startup delay is provided so that points are not released immediately from shutdown. An example of a use for the Auto Shutdown object is to prevent alarms set to monitor the discharge air temperature of a fan when that fan is turned off. When the fan is turned off, the fan state value is sent to the Auto Shutdown object. The Auto Shutdown object then evaluates the current state of the point against the Shutdown State defined in the Auto Shutdown object. If the current point state matches the Shutdown State, the Auto Shutdown object sends a Disable command to the Alarm object of every referenced dependent object in the Dependents list. Consequently, when the fan is turned back on, the Auto Shutdown object again evaluates the current state and, if the current state does not match the Shutdown State, starts the Startup Delay timer. Once the timer expires, the Auto Shutdown object sends an Enable command to the Alarm object of every referenced dependent object in the Dependents list. Note: Changing the Dependents or Shutdown State attribute causes an immediate reevaluation of the current state. However, changes to the Startup Delay time do not take effect until the next change in the control point state. For general information on Metasys system objects, see the Object Help section. For more information on the wizard used to create an Auto Shutdown object, see Insert Object - Auto Shutdown.
Introduction
Note: The Johnson Controls NAE Device object includes attributes and methods not required by the BACnet Device object. For information on the NAE Device object, see the Engine Device Object (!) section. Note: The Object Type for this object is labelled Non-FEC BACnet Device in the software. The BACnet Device object defines a standardized BACnet object with attributes that represent the external, visible characteristics of a device. Only one Device object exists in each BACnet Device. For general information on Metasys system objects, see the Object Help section. For detailed information on the BACnet Device object, see BACnet Device Attributes.
Introduction
The BACnet Integration object manages the communication with a BACnet network. All integrated BACnet devices and objects appear under the BACnet Integration object in the Navigation Tree. The BACnet Integration object serves as the root for all integrated BACnet objects on an Ethernet trunk. The BACnet Integration object is a direct child of a supervisory controller and integrates BACnet devices using the Ethernet trunk. For general information on Metasys system objects, see the Object Help section. For detailed information on the BACnet Integration object, see BACnet Integration Attributes.
Introduction
The BACnet Protocol Engine object maintains diagnostic statistics on communications with the BACnet devices on the network. For general information on Metasys system objects, see the Object Help section.
Introduction
The Binary Input (BI) objects attributes represent the external, visible characteristics of a binary input. As a binary input, this object can be in either an Active or Inactive state. The Polarity attribute allows for normally open relays that are Active when energized and normally closed relays that are Inactive when energized. The Binary Input object integrates N1, N2, and BACnet controllers into supervisory controllers, resulting in: a consistent interface to point objects for all controller types, so they appear as a homogenous set to the user interface flexibility in point mapping support for all Metasys controllers. See the N2 Controller Object section. For example, this object allows you to map a fan status into a supervisory controller. For general information on Metasys system objects, see Common Object Attributes.
Introduction
The Binary Output (BO) objects attributes represent the external, visible characteristics of a binary output. As a binary output, this object can be in either an Active or Inactive state. The Polarity attribute allows for normally open relays that are Active when energized and normally closed relays that are Inactive when energized. This object integrates N1, N2, and BACnet controllers into supervisory controllers, resulting in: a consistent interface to point objects for all controller types, so they appear as a homogenous set to the user interface flexibility in point mapping support for all Metasys controllers. See N2 Controller Object. For example, this object allows you to start or stop a fan from a supervisory controller. For general information on Metasys system objects, see Common Object Attributes.
Introduction
Binary Value (BV) objects have similar software characteristics and capabilities to a Binary Input Object (!); however, Binary Value objects are not associated with any physical hardware and are the result of a control process or operator entry. This object allows you to hold a binary value for other objects to reference. For example, an Interlock Object can reference and base its operation on a binary value such as duty/standby. For general information on Metasys system objects, see Common Object Attributes.
Introduction
The Calendar object is used behind the scenes by the Scheduling feature by
maintaining a list of dates designated as exceptions to the normal schedule. Exception Schedule days are days when you do not want the Schedule to operate, such as holidays. They can be defined as specific dates or ranges of dates. Typically, a Schedule object references a Calendar object, which lists the days the weekly schedule should not operate. A Schedule object working from a chosen Calendar reads the Present Value of the Calendar object, which indicates if the current day is within the Date List (Entry Detail) of the Calendar. A different set of activities from those in the weekly schedule can be defined in the Schedule object to occur on these exception days. Multiple Schedule objects can reference a single Calendar object so that only the Calendar object needs to be changed to affect all schedules. This object allows you to accommodate for a special day or days, like a holiday, in which the building controls should run differently from usual, in accordance with the change in the number of people and the amount of activity in the building. For general information on Metasys system objects, see Common Object Attributes. For more information on the Scheduling feature and how to create a calendar, see Scheduling. For detailed information on the Calendar object, see Calendar Attributes.
Introduction
The Data Broadcast object provides a means of sharing globally important data with third-party BACnet devices. This object can be added as an extension to any object that contains some critical data. Typically, this data may be the outdoor air temperature, or a value indicating whether a building is occupied. The Data Broadcast then broadcasts an Unconfirmed COV Notification message containing the referenced data value when it changes. On a site containing only Metasys devices, the Data Broadcast object is not useful, and should not be created. As the number of these objects on a site increases, the network performance may suffer due to excessive broadcasts. Therefore, use Data Broadcast objects only when necessary. For general information on Metasys system objects, see the Object Help section. For more information on the wizard used to create the Data Broadcast object, see Insert Object - Data Broadcast in the Wizards (!) section.
Introduction
The Demand Limiting feature helps you save money by limiting peak energy usage. The Load Rolling feature helps save money by reducing overall energy consumption. The Demand Limiting (DL) portion of DLLR selectively turns off (sheds) equipment, such as fans and lights, or adjusts setpoints to limit energy use during peak times. The Load Rolling (LR) portion acts continuously to maintain a specified energy reduction by shedding unnecessary loads. A facility can implement either one or both of these strategies. The DLLR object represents the attributes, commands, and reports that define the DLLR functionality. For information on the features and operation of DLLR, refer to the DLLR Technical Bulletin (LIT-12011288).
Introduction
The Engine object defines the attributes that represent the externally visible characteristics of an NAE/NIE/NCE controller. One Engine Device object exists per controller. The Johnson Controls Engine object functions differently from the BACnet Device object. Note: This chapter applies to the NCE25, NAE35, NAE45, NAE55/NIE55, NAE85/NIE85, and NCE25. In this chapter, Engine refers to all NCE25, NAE35, NAE45, NAE55/NIE55, NAE85/NIE85, and NCE25 models. Note: In this chapter, references to the NAE45 encompass hardware versions NAE45-1 and higher. References to the NAE55 also describe the NAE45-0. Note: The Object Type for this object is labelled Device in the software. This object allows you to see data about the controller, such as the IP address and the current date and time. For general information on Metasys system objects, see the Object Help section.
Introduction
The Ethernet IP Datalink object manages the Ethernet communications bus and the messages transmitted on it. Working with this object allows you to access Ethernet card statistics. For general information on Metasys system objects, see the Object Help section.
Introduction
The Event Enrollment objects attributes represent and contain information for managing events. Events are changes in the value of an object that meet specific criteria. The Event Enrollment object defines the event criteria and provides a connection between an event and a notification message sent to recipients. A recipient device is enrolled for notification if: it is one of the recipients in a Notification Class object referenced by the Event Enrollment object a Notification Class object is not referenced and it is the recipient of the Event Enrollment object For general information on Metasys system objects, see the Object Help section.
Introduction
A Folder object helps support the hierarchical organization of objects. A total of 1000 objects can be added per folder, and up to 10 consecutive levels of Folder objects can be added within any other folder or object. Note: You must name a new folder differently from the folders in the default set on the user interface. This object contains attributes common to many Metasys system objects. These common attributes are described in the Common Object Attributes section.
Introduction
The Generic Integration Object (GIO) is a single software representation of the hardware/internal data points from a device that has been integrated into your Metasys network. One GIO can represent one or more control strategies (for example, temperature control or static pressure control). Up to 256 data points can become attributes of the GIO and each attribute of the GIO works with Metasys features such as historical data management, alarm and event handling, and basic
monitoring and commanding capabilities. You can map data points to the GIO in either online or offline mode. When you map the data points, you define their label, units, display precision, category, and whether or not the data point should be commandable. You can command points from the GIO using Generic Integration Attributes commands. The GIO is useful when you have multiple hardware/internal data points from an integrated device and it logically makes sense to view them as a single entity rather than individual Metasys objects (that is, AI, BI, AO, BO, an so on). While you may be able to browse to each device, there may only be a few data points you need to see on a regular basis. The GIO lets you group the data points you need to see in one place and organize them in the following categories: inputs outputs parameters When the GIO appears in Metasys software, the attributes are organized by tabs bearing the names of the three categories (Input Category, Output Category, and Parameter Category tabs). Each tab includes the status, description, and value of the items in that category. Note: Currently, the GIO supports N1 Migration Object and LON Integration Object. You can no longer manually add a GIO to a LON trunk; however, the GIO is still supported in existing databases, even after upgrading to the next software release. For general information on Metasys system objects, see Common Object Attributes.
Introduction
The Global Data Sharing object provides a means for distributing information about changes in a single attribute value to other attribute reference points. This minimizes hardware costs and system complexity. For example, an NAE might have multiple AHUs on its network, but only one has an outdoor air sensor. The Global Data Sharing object can share the value from the single sensor with the other AHUs. The data types defined for the Global Data Sharing objects input and corresponding outputs should match. Otherwise, each output attempts to convert the value being received to the data type defined for it. The software does not check for data type consistency. Global data sharing is restricted to within one site. For general information on Metasys system objects, see Common Object Attributes.
Introduction
The Group objects attributes represent a collection of other objects and one or more of their attributes. This object provides the user with the ability to customize the organization of objects within the site. The Group object simplifies the exchange of information between objects by calling all members of the group at once. A group consists of any combination of object types. For example, you can use the Group object to monitor the temperature in different rooms throughout a floor of a building. For general information on Metasys system objects, see Common Object
Attributes. For detailed information on the Group object, see Group Attributes. For more information on the wizard used to create the Group object, see Insert Object - Group.
Introduction
The Graphic object defines the attributes that represent a defined user graphic for a given set of objects. Graphic objects must exist under a container object or under another Graphic object (this allows you to link graphics together). For detailed information on the User Graphics Tool, see User Graphics Tool (UGT). This object contains attributes common to many Metasys system objects. These common attributes are described in the Common Object Attributes section.
Introduction
IEIEJ BACnet System Objects comply to the Institute of Electrical Installation Engineers of Japan (IEIEJ) Standard Protocol based on BACnet specifications. Use these objects to comply with these guidelines. For more information on IEIEJ BACnet System Objects, click one of the following: Electric Demand Monitoring Object Electric Demand Control Object Generator Load Control Object
Introduction
The Interlock object provides a means to establish conditional control over one or more other objects. It consists of an IF conditional statement, True command statements, and False command statements. Through these statements, the user specifies a set of conditional checks (using one or more points) for which a series of commands is used to control a collection of one or more other objects. Three essential parameters of the IF conditional statement, shown in the following list, determine the Interlock objects mode of operation: list of attribute references constants operators This object allows a user to place a VAV controller in the occupied mode whenever the main fan is on and in the occupied mode. For general information on Metasys system objects, see Common Object Attributes. For detailed information on the Interlock object, click one of the following: Interlock Configuration Interlock Attributes Interlock Commands For information on the logic used in the interlock object, see the Logic attribute description. For more information on the wizard used to insert Interlock objects, see Insert Object - Interlock.
Introduction
The Life Safety Point objects attributes represent the state of smoke detectors, fire detectors, security alarms, and similar devices. As a Life Safety Point, the state of this object can be one of 24 states. The Life Safety Point object is a standardized object that represents a BACnet Safety Point Object as defined in the 2008 BACnet specification.
Introduction
The Life Safety Zone object represents a grouping of Life Safety Points. The Life Safety Zone can also represent a grouping of Life Safety Zones. The Life Safety Zone object is a standardized object that represents a BACnet Safety Zone Object as defined in the 2008 BACnet specification.
Introduction
The LON Controller object defines attributes that represent the external, visible characteristics of a device residing on a LONWORKS network. For general information on Metasys system objects, see the Object Help section.
Introduction
The LON Integration object defines LONWORKS network integration for the NAE. The object contains pertinent attributes and holds a list of LONWORKS networkrelated configuration resource files. For general information on Metasys system objects, see the Object Help section.
Introduction
The Loop object allows a third-party BACnet workstation to represent a control loop in a standard way. If you use the Site Management or Ready Access Portals as the primary mechanisms to view system information, you do not need to use the Loop object. The Loop object represents the key information from a PID logic module. The object does not execute the PID algorithm but simply allows you to represent the key parameters of a PID logic module in a Focus tab view. The Loop object uses the data provided by mapped field points to execute the BACnet intrinsic alarming algorithm. First, create a folder and map the field points representing the loop information. Then use the Insert Object Wizard to add the Loop object to the same folder and configure references to the mapped points representing the loop information. The Loop object reads the information indicated by the references, and presents the values received in the Focus tab of the Loop object. The behavior of the Loop objects intrinsic alarming algorithm is as follows: The loop object generates a TO-OFFNORMAL event when the difference between the Setpoint Value and the Controlled Variable Value remain outside the band defined by the Error Limit and the Time Delay has been exceeded. The loop object generates a TO-NORMAL event when the difference between the Setpoint Value and the Controlled Variable Value is within the band defined by the Error Limit. Note: You must configure references to the BACnet required properties to successfully create the Loop object. These references appear red in the wizard until configured. You may optionally configure references for the BACnet optional properties. If you do not define the optional references for
some reason, the Loop object responds to a read for the corresponding value with an Unknown Property error. These BACnet required and optional properties are noted with footnotes in the attribute table. See Loop Attributes. For general information on Metasys system objects, see the Object Help section.
Introduction
The MS/TP Field Device object provides access to an MS/TP device integrated into the Metasys network. The Field Device object appears as a child of an MS/TP Field Bus Integration object and you can add folders under the MS/TP Field Device object. Note: The Object Type for this object is labelled FEC Family BACnet Device in the software.
Introduction
The MS/TP Field Bus Integration object is the root for all integrated MS/TP objects in the Metasys system. When you add an MS/TP integration to an NAE, you establish communication with the specific MS/TP network. The MS/TP Field Bus Integration object offers diagnostic data related to the MS/TP network. You can insert FEC series BACnet device objects or non-FEC series BACnet device objects under the MS/TP Field Bus Integration object. For general information on Metasys system objects, see the Object Help section.
Introduction
The Multiple Command object issues a series of commands to multiple objects by means of a single command action. Commanding this object results in the execution of the commands for the given state. This object supports States 1 - 32. This object allows a user to start building controls for the day with one command or to prevent selected points from generating COS and alarm messages when a control point is in a specified state (Auto Shutdown). For example, based on a single input, such as Room Occupied, a defined set of actions can occur: setpoint goes to 72, a fan comes on, lights come on, and the door unlocks. For general information on Metasys system objects, see the Common Object Attributes section. For more information on the wizard used to create Multiple Command objects, see the Insert Object - Multiple Command section.
Introduction
The Multistate Input objects Present Value attribute represents results of an algorithmic process within the device in which the object resides. For example, the Present Value of the Multistate Input object could be either the result of a combination of multiple binary inputs, the threshold of one or more analog inputs, or the result of a mathematical computation. Present Value is an integer representing the state of the object. The State Text attribute associates a description with this state. Note: Do not confuse the Present Value state with the Event State attribute, which reflects the Offnormal state of the Multistate Input. The Multistate Input object integrates N1, N2, and BACnet controllers with
supervisory controllers, resulting in: a consistent interface to point objects for all controller types flexibility in point mapping support for Metasys N2 controllers. See the N2 Controller Object. For example, this object allows you to display the speeds of a multispeed fan at a supervisory controller. For general information on Metasys system objects, see Common Object Attributes
Introduction
The Multistate Output objects attributes represent the desired state of one or more physical outputs or processes of the device in which the object resides. The actual functions associated with a particular state are determined locally (not part of protocol). Present Value represents the state with a number, and State Text associates a description with each state. The Multistate Output object integrates N1, N2, and BACnet controllers with supervisory controllers, resulting in: a consistent interface to point objects for all controller types flexibility in point mapping support for Metasys controllers For example, this object allows you to command the modes of an access control device from a supervisory controller. Note: The N1 migration Multiple Command object maps to this Multistate Output object. For general information on Metasys system objects, see Common Object Attributes.
Introduction
The Multistate Value objects attributes represent the desired state of one or more physical outputs or processes of the device in which the object resides. The actual functions associated with a particular state are determined locally (not part of protocol). Present Value represents the state with a number and State Text associates a description with each state. Multistate Value objects have similar software characteristics and capabilities to a Multistate Input Object (!); however, Multistate Value objects are not associated with any physical hardware and are the result of a control process or operator entry. The Multistate Value object provides a means to map up to 32 different states to an object. This object allows you to hold a multistate value for other objects to reference. For example, a specific multistate value can be available for the Interlock object to reference and to base its operation on this value. For general information on Metasys system objects, see Common Object Attributes.
Introduction
Note: This object is for use with the NIE only. For more information on N1 migration, see the Related Documentation table in the Welcome to Release 5.2.10 (!) section. The N1 Migration object contains all the necessary information to communicate
with points on an existing Metasys network. Add the new Metasys system hosting the migration server to the existing Metasys network as an OWS at a fixed IP Address. All existing Metasys networks are defined as N1 Migration objects in the host NIE. Many of the existing point objects are defined as mapped devices to the NIE. For general information on Metasys system objects, see the Object Help section.
Introduction
The N1 PID Loop (PIDL) object generates outputs to maintain a measured value at a desired level. The PIDL performs Proportional, Integral, and Derivative control. The PID Loop object manipulates outputs for closed loop control at a given Digital Control Module (DCM101 or DCM140). Note: For the PIDL object, the only difference between DCM101 and DCM140 operation is that the DCM101 has up to 16 PID Loops, and the DCM140 has up to 20 PID Loops. The PID Loop object generates outputs for closed loop control by using a collection of inputs and other variables to perform calculations and issue commands. Each PID Loop object can accept up to six analog inputs, and issue commands to a maximum of eight analog outputs. Inputs come from Analog Input (AI) objects. Outputs are sent to Analog Output Digital (AOD) objects or other PID Loops. A primary function of the PID Loop object is to perform Proportional plus Integral plus Derivative calculations in order to maintain steady and accurate control of a closed loop. PID calculations take into account the past, present, and future (forecasted) performance of loop inputs for the purpose of adjusting outputs to correct levels. You can configure the PID Loop object to compute any or all of the following: Proportional Only: Present performance is analyzed by computing the difference between the PID Loop setpoint and its feedback. This difference is called an error. With proportional control, the output signal is directly proportional to the difference between the input and the setpoint (that is, the error). Proportional plus Integral: Present and past performance are analyzed in this calculation to affect the output. The error computed in the proportional calculation is now integrated (that is, accumulated over time). If the loop failed to reach setpoint in the past, the integration causes the output to increase or decrease to maintain setpoint. Proportional plus Integral plus Derivative: This calculation uses past, present, and future (forecasted) performance. The derivative part of the computation analyzes the rate of change of the feedback to predict the future value of the feedback. As the feedback changes faster, the PID Loop issues outputs that slow down the rate of change.
Introduction
The N1 Pulse Counter object aids in the integration of N1 controllers with supervisory controllers, resulting in: consistent interface to N1 point objects for all controller types, so they appear as a homogenous set to the user interface
flexibility in point mapping This object allows you to read pulses from an electric or gas meter at a supervisory controller. Note: The Pulse Counter object may feed its Present Value to the Pulse Meter Object. For general information on Metasys system objects, see the Object Help section.
Introduction
The N2 Controller object defines a physical device such as a DX-9100, VMA, or UNT controller on the N2 Bus of the NAE and is required for mapping data from the controller into the system. The N2 Controller object monitors the device and reports online/offline transitions. This object also allows you to access information about the N2 controllers. For general information on Metasys system objects, see the Object Help section.
Introduction
The N2 Master Datalink object creates the communication link between the N2 controllers and the supervisory controller. The N2 Master Datalink object is the root for all N2 objects in the Metasys system. When you add an N2 Trunk to an engine, you establish communication with the specific N2 controller network. The N2 Master Datalink object offers diagnostic data related to the N2 controller network. This object allows you to see N2 Bus communication statistics. Note: The Object Type for this object is labelled N2 Trunk in the software. For general information on Metasys system objects, see the Object Help section
Introduction
Create NCM objects by adding NCMs to the system Navigation Tree. The attributes of the NCM object are read from the NCM device. The NCM object attributes update periodically based on the poll delay attribute of the parent N1 Migration Object. The NCM object can only be a child object to the N1 Migration object. Add more NCM objects with the Insert Field Device Wizard. For general information on Metasys system objects, see Common Object Attributes.
Introduction
The Notification Class object provides a means to send alarm messages (Event Notification Messages) that are generated by other objects to any BACnet device. Typically, it is used to route alarm messages to third-party BACnet devices. Notification Classes are useful for event-initiating objects that have identical needs in terms of how their notifications should be handled, what the destinations for their notifications should be, and how they should be acknowledged. For general information on Metasys system objects, see Common Object Attributes. For more information about the wizard used to insert a Notification Class object, see Insert Object - Notification.
Introduction
The Optimal Start object aids in the reduction of energy costs during a buildings transition from unoccupied to occupied. This scenario is accomplished by turning on the preheating/precooling as late as possible to reach comfort levels prior to
occupancy and turning off the heating/cooling as early as possible while maintaining occupied zone comfort until zone vacancy. This object allows you to save energy by coordinating the startup and shutdown times of equipment according to when people occupy certain rooms or areas of the building. For general information on Metasys system objects, see the Object Help section. For more information on the wizard used to insert Optimal Start objects, see Insert Object - Optimal Start.
Introduction
The P2000 system integration enables you to view access control objects in the P2000 security system from a single user interface, the Metasys Site Management Portal UI. You also can view the objects from other building systems controlled by the Metasys system extended architecture. The integration leverages Web Services technology to integrate the P2000 system. The P2000 integration provides many features, allowing you to: see P2000 objects in the navigation tree. perform door and output point control tasks. see P2000 events in the Metasys Event Viewer. use P2000 events to initiate actions on the Metasys system. For information, refer to the P2000/P2000LE: Metasys System Extended Architecture Integration Option Manual (Part No. 09-9300-01).
Introduction
The Program object (previously the Control System object) stores information needed for the user-defined control strategies created (graphically) with the Logic Connector Tool (LCT). The Control System object application now includes BACnet command object functionality and appears as the Program object in the Metasys software. The Program object attributes allow manipulation of the LCT application. For general information on Metasys system objects, see Common Object Attributes.
Introduction
The Pulse Meter object accumulates the differences between consecutive reads of the integer value provided by an Accumulator Object or Counter Input Object (defined by CCT), and calculates the rate of change between each reading of the value. This object also totals the counted pulses and converts them into units of consumption. The Pulse Meter object must reference a counter/accumulator object to access the counter value that resides in the counter/accumulator hardware device (which is hardwired to the pulse input). The counter/accumulator object is hardware specific, while the Pulse Meter object is hardware independent. Multiple Pulse Meter objects may share the same counter/accumulator object, and must reside on the same device as the counter/accumulator hardware device. Note: The Pulse Meter object only handles counters that count forward. Each Pulse Meter object may have different purposes, such as one calculates the rate over a 60-second period, while others calculate the rate over a 5-minute period. For example, some Pulse Meters are supposed to run only during certain
times of the day. For general information on Metasys system objects, see the Object Help section.
Introduction
The Schedule object works behind the scenes of the Scheduling feature. The Schedule object updates attribute values of objects according to the time of day. These times can be specified for days of the week and as exceptions. For more information on the Scheduling feature or the steps it takes to create one, see the Scheduling section. For general information on Metasys system objects, see the Object Help section.
Introduction
The Signal Select object can process values from multiple zones to adjust various setpoints and can function with either analog or binary points. For analog point types, the Signal Select object determines (one or more of) the low input, average input, and/or high input values for use in updating an attribute value of another object. For binary point types, the Signal Select object determines (one or more of) the average state, the logical Or state, and/or the logical And state values for use in updating an attribute value of another object. Computations take place at startup and at each time an input value experiences a change in value or reliability. The results of these calculations are sent to specified output points as commands. For example, this object allows you to average multiple zone temperatures and base a control, such as adjusting a setpoint, on that average. For general information on Metasys system objects, see the Object Help section.
Introduction
The Site object defines the attributes that represent the characteristics of a site. If the Site object exists on a device, that device is considered a Site Director. Note: In SCT, it is possible for a site object to exist without a Site Director. In this case you can open the edit window and make changes to the custom object category.; however; you cannot save any changes until you add a Site Director. Note: When promoting or demoting a Site Director offline in SCT, the custom categories are rebuilt using their default settings. For general information on Metasys system objects, see the Object Help section.
Introduction
The Summary Definition object is an integral part of the Tailored Summary feature. This object allows you to view and edit the columns and key data values used in a Tailored Summary based user view. Tailored summaries are essentially summary views of Metasys system items where the rows and columns of the summary are tailored to contain information of interest. A summary definition contains the column rules and key data rules used to display a tailored summary. Each column may contain a column heading, an item name or Fully Qualified Reference (FQR), and attribute to display in that column. Each key data item may contain an item name to display in a tailored summary in a header section outside of the data table. After defining the columns and key data items in
the summary definition, you can associate that definition with a user view folder using the user view editor. For information on how this object interacts with the Tailored Summary and User View features, see Tailored Summaries (!). For information on the User View feature, see User Views. For general information on Metasys system objects, see the Object Help section.
Introduction
The user navigation tree object defines the attributes that represent the navigation tree. For information on the Tree View and the User View feature, see User Views. For general information on Metasys system objects, see the Object Help section
Introduction
The VND (Vendor) Controller object defines a physical vendor device on a bus of the NAE and is required for mapping data from the controller into the system. For general information on Metasys system objects, see the Object Help section.
Introduction
The VND (Vendor) Integration object defines a vendor integration for the NAE. For general information on Metasys system objects, see the Object Help section.
Introduction
The Wireless Receiver object is the field device of the Wireless Sensor integration. The Wireless Receiver object establishes communication with the wireless receiver hardware. All integrated wireless field devices (Wireless Receiver objects) and field point objects (Wireless Sensor Object (!)s) appear under the Wireless Receiver Supervisor Object in the Navigation Tree. For general information on Metasys system objects, see the Object Help section.
Introduction
There is a Wireless Sensor object is the field point object for each wireless temperature sensor mapped to the NAE. The Wireless Sensor object receives communications from the wireless sensor. All integrated wireless field points (Wireless Sensor objects) appear under the Wireless Receiver Objects (field devices), which appear under the Wireless Receiver Supervisor Object in the Navigation Tree. For general information on Metasys system objects, see the Object Help section.
Introduction
The Wireless Receiver Supervisor object is the root of the Wireless Sensor integration. The Wireless Sensor integration allows the NAE to communicate with the wireless sensing system over the Ethernet network. The Wireless sensing system consists of wireless receivers and wireless sensors. All integrated wireless field devices (Wireless Receiver Objects) and field point objects (Wireless Sensor Object (!)s) appear under the Wireless Receiver Supervisor object in the Navigation Tree. Only one Wireless Receiver Supervisor object can be configured in each NAE. For general information on Metasys system objects, see the Object Help section.
Introduction
The Extensible Application Markup Language (XAML) Graphic object defines the attributes that represent a defined Graphics+ file for a given set of objects. XAML Graphic objects are created exclusively with the Graphic Generation Tool (GGT) and are saved on an ADS, ADX, SCT computer, or supervisory device as a file with an .xaml file extension. Note: The Object Type for this object is labeled XAML Graphic in the software. For detailed information on viewing XAML Graphic objects, refer to the Graphics+ Runtime Help (LIT-12011708). For detailed information on the Graphic Generation Tool that is used to create and modify XAML Graphic objects, refer to the Graphic Generation Tool Help (LIT-12011697). This object contains attributes common to many Metasys system objects. These common attributes are described in the Common Object Attributes section.
Introduction
The XL5K Controller object (Honeywell Excel 5000 [XL-5000]) maps a C-Bus field device to the Metasys system. The object contains pertinent addressing information. For general information on Metasys system objects, see the Object Help section.
Introduction
The XL5K Integration object defines Honeywell Excel 5000 (XL-5000) network integration for the NIE. The object contains pertinent communications attributes and statistics. Only one XL5K Integration object can be configured in each NIE. For general information on Metasys system objects, see the Object Help section.
Introduction
This section describes the tabs of the display panel for the objects and features in the system. Each display panel can contain different tabs depending on the item being viewed, and each tab shows different information. Note: This section contains detailed information about the tabs used by multiple objects/features. When a tab only appears for a specific object/feature, the details of that tab are defined in that object/feature section. However, this section includes a brief description of such tabs and provides links to the detailed object/feature sections. For information on the specific tabs of the display panel, click one of the following: Action Tables Tab Alarm Tab Associated Graphic Tab Averaging Tab BACnet Alarm Tab Calendar Tab Communications Tab Configuration Tab Diagnostic Tab Email Tab Engineering Tab Event Tab
Focus Tab Graphic Tab (!)
Anda mungkin juga menyukai
- The Subtle Art of Not Giving a F*ck: A Counterintuitive Approach to Living a Good LifeDari EverandThe Subtle Art of Not Giving a F*ck: A Counterintuitive Approach to Living a Good LifePenilaian: 4 dari 5 bintang4/5 (5783)
- The Yellow House: A Memoir (2019 National Book Award Winner)Dari EverandThe Yellow House: A Memoir (2019 National Book Award Winner)Penilaian: 4 dari 5 bintang4/5 (98)
- Never Split the Difference: Negotiating As If Your Life Depended On ItDari EverandNever Split the Difference: Negotiating As If Your Life Depended On ItPenilaian: 4.5 dari 5 bintang4.5/5 (838)
- Shoe Dog: A Memoir by the Creator of NikeDari EverandShoe Dog: A Memoir by the Creator of NikePenilaian: 4.5 dari 5 bintang4.5/5 (537)
- The Emperor of All Maladies: A Biography of CancerDari EverandThe Emperor of All Maladies: A Biography of CancerPenilaian: 4.5 dari 5 bintang4.5/5 (271)
- Hidden Figures: The American Dream and the Untold Story of the Black Women Mathematicians Who Helped Win the Space RaceDari EverandHidden Figures: The American Dream and the Untold Story of the Black Women Mathematicians Who Helped Win the Space RacePenilaian: 4 dari 5 bintang4/5 (890)
- The Little Book of Hygge: Danish Secrets to Happy LivingDari EverandThe Little Book of Hygge: Danish Secrets to Happy LivingPenilaian: 3.5 dari 5 bintang3.5/5 (399)
- Team of Rivals: The Political Genius of Abraham LincolnDari EverandTeam of Rivals: The Political Genius of Abraham LincolnPenilaian: 4.5 dari 5 bintang4.5/5 (234)
- Grit: The Power of Passion and PerseveranceDari EverandGrit: The Power of Passion and PerseverancePenilaian: 4 dari 5 bintang4/5 (587)
- Devil in the Grove: Thurgood Marshall, the Groveland Boys, and the Dawn of a New AmericaDari EverandDevil in the Grove: Thurgood Marshall, the Groveland Boys, and the Dawn of a New AmericaPenilaian: 4.5 dari 5 bintang4.5/5 (265)
- A Heartbreaking Work Of Staggering Genius: A Memoir Based on a True StoryDari EverandA Heartbreaking Work Of Staggering Genius: A Memoir Based on a True StoryPenilaian: 3.5 dari 5 bintang3.5/5 (231)
- On Fire: The (Burning) Case for a Green New DealDari EverandOn Fire: The (Burning) Case for a Green New DealPenilaian: 4 dari 5 bintang4/5 (72)
- Elon Musk: Tesla, SpaceX, and the Quest for a Fantastic FutureDari EverandElon Musk: Tesla, SpaceX, and the Quest for a Fantastic FuturePenilaian: 4.5 dari 5 bintang4.5/5 (474)
- Rise of ISIS: A Threat We Can't IgnoreDari EverandRise of ISIS: A Threat We Can't IgnorePenilaian: 3.5 dari 5 bintang3.5/5 (137)
- The Hard Thing About Hard Things: Building a Business When There Are No Easy AnswersDari EverandThe Hard Thing About Hard Things: Building a Business When There Are No Easy AnswersPenilaian: 4.5 dari 5 bintang4.5/5 (344)
- The Unwinding: An Inner History of the New AmericaDari EverandThe Unwinding: An Inner History of the New AmericaPenilaian: 4 dari 5 bintang4/5 (45)
- The World Is Flat 3.0: A Brief History of the Twenty-first CenturyDari EverandThe World Is Flat 3.0: A Brief History of the Twenty-first CenturyPenilaian: 3.5 dari 5 bintang3.5/5 (2219)
- The Gifts of Imperfection: Let Go of Who You Think You're Supposed to Be and Embrace Who You AreDari EverandThe Gifts of Imperfection: Let Go of Who You Think You're Supposed to Be and Embrace Who You ArePenilaian: 4 dari 5 bintang4/5 (1090)
- The Sympathizer: A Novel (Pulitzer Prize for Fiction)Dari EverandThe Sympathizer: A Novel (Pulitzer Prize for Fiction)Penilaian: 4.5 dari 5 bintang4.5/5 (119)
- Her Body and Other Parties: StoriesDari EverandHer Body and Other Parties: StoriesPenilaian: 4 dari 5 bintang4/5 (821)
- Commvault Complete MatrixDokumen1 halamanCommvault Complete MatrixbbilselBelum ada peringkat
- SQL Server High AvailabilityDokumen49 halamanSQL Server High Availabilitylilux519Belum ada peringkat
- ECU-7/E2/G: Advanced Diesel Engine ControllerDokumen94 halamanECU-7/E2/G: Advanced Diesel Engine ControllerGláucio Quintanilha100% (1)
- Digivision NVR Client Manual (V6.40) PDFDokumen97 halamanDigivision NVR Client Manual (V6.40) PDFEduardo Antonio BravoBelum ada peringkat
- Group H Disaster Recovery Planning QuestionsDokumen4 halamanGroup H Disaster Recovery Planning QuestionssweetEmie031Belum ada peringkat
- Turn Potential System Failures Into SuccessDokumen4 halamanTurn Potential System Failures Into SuccessIlma Hudalina FumasaBelum ada peringkat
- Actualtests.1Z0-133.79.Qa: 1Z0-133 Oracle Weblogic Server 12C: Administration IDokumen28 halamanActualtests.1Z0-133.79.Qa: 1Z0-133 Oracle Weblogic Server 12C: Administration IAddiBelum ada peringkat
- DVR User ManualDokumen394 halamanDVR User ManualAlberto Lennin CarrilloBelum ada peringkat
- Linux System Administration Part-2Dokumen1 halamanLinux System Administration Part-2AtaurRahmanBelum ada peringkat
- Portfólio NAS QNAPDokumen21 halamanPortfólio NAS QNAPAmerico AzevedoBelum ada peringkat
- GBSS Weekly Maintenance GuidelinesDokumen9 halamanGBSS Weekly Maintenance GuidelinesYoseph EngdawBelum ada peringkat
- 5 Contingency PlanDokumen11 halaman5 Contingency PlanJames MchauBelum ada peringkat
- Star Icon-100 Manual Setup GuideDokumen53 halamanStar Icon-100 Manual Setup GuideMike GonzalezBelum ada peringkat
- Blackboard Learn 9.1 Installation Guide PDFDokumen133 halamanBlackboard Learn 9.1 Installation Guide PDFhasjudasBelum ada peringkat
- Huawei FusionSphere DatasheetDokumen6 halamanHuawei FusionSphere DatasheetErnaldo TobingBelum ada peringkat
- CSX Training Platform - Labs and Courses PackageDokumen11 halamanCSX Training Platform - Labs and Courses PackageLetsogile BaloiBelum ada peringkat
- Designing Action Queries in Access 2010Dokumen8 halamanDesigning Action Queries in Access 2010AmirBelum ada peringkat
- Networker UpgradeDokumen186 halamanNetworker UpgradeGopi Sai Yadav KolliparaBelum ada peringkat
- ZyXEL - NAS326 - 6Dokumen6 halamanZyXEL - NAS326 - 6Benjamin DoverBelum ada peringkat
- SrsDokumen25 halamanSrsSandeep Chandel78% (9)
- Pre Install CommvaultDokumen52 halamanPre Install CommvaultbronnzzeeBelum ada peringkat
- Paramont NVR - User Manual - v1.2Dokumen119 halamanParamont NVR - User Manual - v1.2Bsm GwapuBelum ada peringkat
- Manual OctDokumen102 halamanManual OctunonounoBelum ada peringkat
- Sudhanshu Itt ProjectDokumen60 halamanSudhanshu Itt ProjectSudhanshu OmerBelum ada peringkat
- Veritas NetBackup102 Sheltered Harbor Solution GuideDokumen44 halamanVeritas NetBackup102 Sheltered Harbor Solution Guidedixade1732Belum ada peringkat
- Question #1: Ans: BDokumen25 halamanQuestion #1: Ans: BHiren KumarBelum ada peringkat
- Acronis True Image DocumentationDokumen3 halamanAcronis True Image DocumentationLiviana BelciugBelum ada peringkat
- NetBackup Self Service 773 ReleaseNotesDokumen13 halamanNetBackup Self Service 773 ReleaseNotesbrainzatBelum ada peringkat
- Seisworks 3DIntroductionDokumen155 halamanSeisworks 3DIntroductionRafael Angel Pabon ManzanoBelum ada peringkat
- CR 85-X - Repair & ServiceDokumen64 halamanCR 85-X - Repair & ServiceNasr Eldin Aly0% (1)