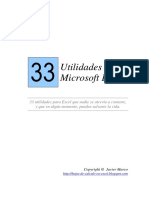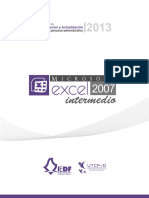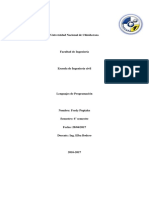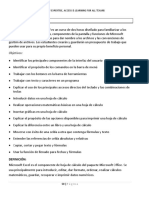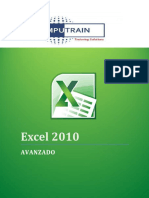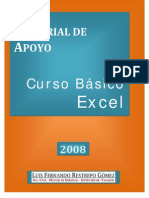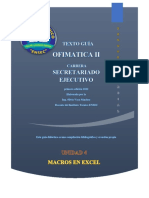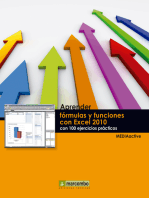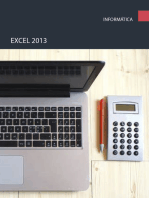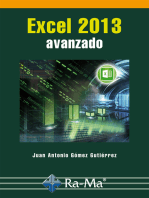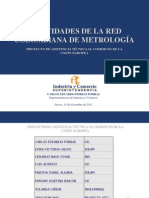33 Utilidades para Microsoft Excel
Diunggah oleh
Hermis Ramos EspinalJudul Asli
Hak Cipta
Format Tersedia
Bagikan dokumen Ini
Apakah menurut Anda dokumen ini bermanfaat?
Apakah konten ini tidak pantas?
Laporkan Dokumen IniHak Cipta:
Format Tersedia
33 Utilidades para Microsoft Excel
Diunggah oleh
Hermis Ramos EspinalHak Cipta:
Format Tersedia
33
Utilidades para Microsoft Excel
33 utilidades para Excel que nadie se atreva a contarte, y que en algn momento, pueden salvarte la vida.
Copyright Javier Marco
http://www.hojasdecalculoexcel.com
33 utilidades para Microsoft Excel
NDICE
1. OBTENER EL NOMBRE DEL ARCHIVO ................................................................................................................... 1 2. OBTENER EL NOMBRE DE LA HOJA ...................................................................................................................... 1 3. OBTENER LA RUTA, EL NOMBRE DEL FICHERO, Y LA HOJA................................................................................... 2 4. MI PRIMER MACRO EN EXCEL ............................................................................................................................. 2 5. MI PRIMER USERFORM ....................................................................................................................................... 4 6. INTRODUCIR DATOS UTILIZANDO UN FORMULARIO ............................................................................................. 6 7. MODIFICAR DATOS UTILIZANDO UN FORMULARIO .............................................................................................. 8 8. MI PRIMER COMBOBOX .................................................................................................................................... 12 9. SACNDOLES PROVECHO A LOS COMBOBOX .................................................................................................... 13 10. MACRO AL ABRIR O CERRAR UN LIBRO ........................................................................................................... 17 11. DESPROTEGER UNA HOJA DE CLCULO ........................................................................................................... 18 12. CREAR CARPETAS (O DIRECTORIOS), DESDE EXCEL ........................................................................................ 19 13. PONER LA HORA EN UNA CELDA ...................................................................................................................... 21 14. CREAR HOJAS CON UN CLIC ............................................................................................................................. 21 15. BUSCAR HOJAS OCULTAS ................................................................................................................................ 23 16. MOSTRAR Y OCULTAR HOJAS, UTILIZANDO MACROS ....................................................................................... 26 17. LEER UNA BASE DE DATOS ACCESS ................................................................................................................. 28 18. SIMULTANEAR FILAS DE COLORES................................................................................................................... 31 19. VALIDACIN CON DATOS EN OTRA HOJA ......................................................................................................... 32 20. VALIDACIN DE LISTAS DEPENDIENTES .......................................................................................................... 35 21. CONTROL HORARIO: HORAS NORMALES Y HORAS EXTRAS.............................................................................. 39 22. NMEROS ALEATORIOS NO REPETIDOS............................................................................................................ 40 23. PRSTAMOS Y CLCULO DE HIPOTECAS .......................................................................................................... 42 24. PRSTAMOS SEGN EL MTODO AMERICANO .................................................................................................. 57 25. PRSTAMOS CON AMORTIZACIN DE CAPITAL CONSTANTE ............................................................................. 59 26. CALCULAR LA TAE ........................................................................................................................................ 62 27. CALCULAR LA TIR Y EL VAN......................................................................................................................... 65 28. EVOLUCIN DE UN CAPITAL A INTERS SIMPLE E INTERS COMPUESTO .......................................................... 70 29. CALCULAR LA LETRA DEL NIF/DNI................................................................................................................ 73 30. CONTROLAR VENCIMIENTOS DE FACTURAS Y RECIBOS ................................................................................... 78 31. CALCULAR VENCIMIENTOS ............................................................................................................................. 96 32. OBTENER DATOS DE UNA PGINA WEB ............................................................................................................ 98 33. CALENDARIOS PARA IMPRIMIR ...................................................................................................................... 103
33 utilidades para Microsoft Excel
1. Obtener el nombre del archivo
Algunas veces nos vemos en la necesidad de utilizar el nombre del fichero de Excel que estamos utilizando por ejemplo en un macro, pero otras veces, dependiendo de lo que queramos hacer, igual nos conformamos con obtener el nombre del archivo con el que estamos trabajando, para colocarlo en una celda. La primera de las opciones, a travs de un macro, es muy sencilla. Basta con incorporar este cdigo desde VBA:
'Pasamos el nombre a una variable nombre_del_fichero = ThisWorkbook.Name
Lo que quera comentar, es que se puede obtener el nombre del fichero sin necesidad de utilizar macros. Es un poco rebuscado el sistema, pero funciona perfectamente y es fiable al 100%. En cualquier celda donde desees mostrar el nombre del fichero, pon este cdigo de forma literal (haz directamente, un copiar y pegar, teniendo en cuenta que debe ir toda la frmula en una misma lnea):
=EXTRAE(CELDA("nombrearchivo";A1);ENCONTRAR("[";CELDA("nombrearchivo";A1))+1;ENCONTRAR("]";CEL DA("nombrearchivo";A1))-ENCONTRAR("[";CELDA("nombrearchivo";A1))-1)
Para que esa frmula nos funcione correctamente, deberemos tener en cuenta que debe estar guardado el libro de Excel, porque en caso contrario dar error. Es decir, no te funcionar esa frmula en un nuevo libro creado "al vuelo" si previamente no lo has guardado. Artculo publicado originalmente en: http://www.hojasdecalculoexcel.com/2008/01/obtener-el-nombre-de-un-archivo-excel.html
2. Obtener el nombre de la hoja
En una entrega anterior, vimos como obtener el nombre de un archivo de Excel, es decir, el nombre de un libro de Excel. En esta ocasin veremos como obtener el nombre de la hoja de clculo activa, es decir, aquella hoja de clculo con la que estemos trabajando. La frmula es muy parecida a la del ejemplo del libro. Tan solo deberemos copiar y pegar literalmente, esta frmula en cualquier celda de la hoja de clculo (debe ir toda la frmula en una misma lnea, as que haced un copiar y pegar):
=EXTRAE(CELDA("nombrearchivo";A1);ENCONTRAR("]";CELDA("nombrearchivo";A1))+1;LARGO(CELDA("nom brearchivo";A1))-ENCONTRAR("]";CELDA("nombrearchivo";A1)))
Como en el caso anterior, cuando queramos obtener el nombre del fichero de Excel, en este caso que queremos obtener el nombre de la hoja activa, es imprescindible que el libro de Excel est previamente guardado, es decir, esta frmula no nos funcionar si no grabamos previamente el fichero en el disco duro. Artculo publicado originalmente en: http://www.hojasdecalculoexcel.com/2008/01/obtener-el-nombre-de-una-hoja-de-excel.html
http://www.hojasdecalculoexcel.com 1
33 utilidades para Microsoft Excel
3. Obtener la ruta, el nombre del fichero, y la hoja
Seguimos explotando las posibilidades de la funcin Celda. En este caso queremos obtener la ruta donde tenemos guardado el libro de Excel en nuestro ordenador, el nombre del fichero en cuestin, y el nombre de la hoja con la que estamos trabajando.
Para mostrar todos esos datos, es necesario tener el fichero de Excel previamente guardado en el disco duro (quien dice disco duro, dice llave USB, o cualquier otro dispositivo de almacenamiento). Tan solo tendremos que poner esta frmula en la celda donde queramos mostrar esos datos, de forma literal (no cambies eso de nombrearchivo):
=CELDA("nombrearchivo";A1)
Bien sencillo, verdad?. Artculo publicado originalmente en: http://www.hojasdecalculoexcel.com/2008/02/obtener-la-ruta-el-nombre-del-fichero-y.html
4. Mi primer macro en Excel
Quizs debera haber comenzado por el principio, as que ms vale tarde que nunca... Si nos preguntamos cmo podemos crear un macro desde excel?, tenemos varias posibles respuestas: 1.- Desde el men Herramientas, seleccionando Macro, y a continuacin Grabar nueva macro.... Nos aparecer una ventana, y deberemos indicar el nombre que queremos darle al macro, si no deseamos dejar el que nos propone por defecto excel (Macro1, Macro2, Macro3, etc.). Los nombres de las macros tienen ciertas limitaciones, como por ejemplo que no pueden empezar por un nmero, ni por un guin, ni pueden tener nombres compuestos, es decir, nombres con ms de una palabra, para solventar esto ltimo, podemos utilizar el guin bajo si queremos darle al macro un nombre ms descriptivo. Una vez informado del nombre del macro, pulsaremos el botn aceptar, tal y como aparece en la siguiente imagen:
http://www.hojasdecalculoexcel.com
33 utilidades para Microsoft Excel
Seguidamente nos aparecer una pequea barra de grabacin de macros, y solo nos quedar realizar las operaciones o tareas que queremos programar en la hoja de clculo, por ejemplo, cambiar el dato de una celda, imprimir la hoja, y guardar y cerrar el libro de excel. Una vez hayamos realizado esas tareas repetitivas que queremos que realice el macro, solo nos quedar detener la grabacin del macro, pulsando el botn que aparece a la izquierda, en la barra de grabacin de macros (de esa pequea barra que nos ha aparecido en el momento de empezar a crear la macro), es decir, en el botn que muestra un cuadradito de color azul, tal y como se puede observar en la siguiente imagen:
2.- La otra opcin, es ir directamente al modo VBA (Visual Basic for Applications), lo que nos permitir introducir las lneas de programacin directamente, y donde veremos tambin el cdigo que genera Excel, tras utilizar la grabadora de macros. Para entrar en modo VBA, tan solo deberemos pulsar la tecla Alt y sin soltarla, pulsar tambin la tecla F11. De esa forma, nos aparecer una ventana donde a la izquierda nos aparecern por defecto los proyectos, y las propiedades de los objetos. Para poder comenzar a introducir unas lneas de cdigo o el macro, de esta forma, tenemos dos opciones: a) Crear el macro seleccionando en la parte correspondiente al proyecto, la carpeta llamada Microsoft Excel Objetos, y dentro de ella, pulsando sobre ThisWorkbook. Si cliqueamos dos veces sobre ThisWorkbook, nos aparecer una ventana en blanco a la derecha, para comenzar a programar. b) Crear el macro en un mdulo. Por defecto un libro de excel nos viene sin mdulos, para lo cual, tendremos que crearlo desde el men de VBA Insertar, y seleccionando Mdulo. Una vez hecho eso, veremos una nueva carpeta llamada Mdulos, al mismo nivel que la de Microsoft Excel Objetos, y dentro un mdulo llamado Mdulo1 (al que se le puede cambiar el nombre, si lo deseamos). De esta otra forma, tambin nos aparecer una ventana a la derecha para comenzar a programar, si nos cliqueamos dos veces sobre Mdulo1. A modo de ejemplo, vamos a programar unas lneas en un macro, en un procedimiento que grabaremos en el Mdulo1, con el nombre de macro_de_principiante, dentro de un libro nuevo de Excel:
Sub macro_de_principiante() 'Escribimos algo en la celda A1 Range("A1") = "Este es mi primer macro en excel." 'Imprimimos la hoja de excel con una sola copia ActiveWindow.SelectedSheets.PrintOut Copies:=1 End Sub
Ahora cerraremos la ventana de Microsoft Visual Basic donde hemos introducido ese macro, y desde Excel, vamos a ver lo que hace el macro. Para verlo en funcionamiento, tenemos varias opciones, una de ellas es asociar el macro a un botn (la mejor y ms rpida, pues en cuanto presionemos el botn en cuestin, se ejecutar el macro), y otra que es la que usaremos ahora, para comenzar a hacernos con los macros. Ves a Herramientas, selecciona Macro, a continuacin Macros..., sitate sobre macro_de_principiante (aunque por defecto ya saldr esa opcin seleccionada, pues solo tenemos ese macro), y pulsamos el botn Ejecutar. Tan solo nos quedar acercarnos a la impresora, recoger lo que nos ha salido impreso, y ver tambin lo que aparece en la celda A1 de nuestro libro de Excel. Artculo publicado originalmente en: http://www.hojasdecalculoexcel.com/2008/01/macros-en-excel.html
http://www.hojasdecalculoexcel.com
33 utilidades para Microsoft Excel
5. Mi primer UserForm
Un UserForm es un formulario de usuario. Y qu es un formulario de usuario?. Pues un objeto que se nos presenta en pantalla, como puede serlo una ventana emergente, un InputBox, un MsgBox, etc., y que tiene como finalidad preguntarnos algo o mostrarnos alguna informacin. El usuario debe interactuar con ese formulario, normalmente pulsando algn botn, el de aceptar, rechazar, o cualquier otro que el programador haya incluido en el mismo. Para incluir un UserForm, deberemos acceder al modo VBA (Alt+F11), y seleccionaremos en el men Insertar la opcin UserForm. De esa forma obtendremos algo como esto:
Una vez hecho eso, podemos cambiarle el nombre al UserForm, porque por defecto nos habr salido este nombre: UserForm1 (siempre y cuando sea el primer UserForm que hemos creado en el libro). Para cambiar el nombre, seleccionaremos en Propiedades (ver parte inferior izquierda de la imagen anterior), la propiedad Name, y donde pone UserForm1, le pondremos el nombre que deseemos, pero si es un nombre compuesto, deber ir sin espacios (podemos usar el guin bajo por ejemplo). En la imagen anterior podis ver tambin el Cuadro de herramientas flotante. Podremos introducir texto, desplegables, imgenes, botones, y cualquier otro elemento que aparece en esa ventana flotante. Vamos a hacer algo como esto:
http://www.hojasdecalculoexcel.com
33 utilidades para Microsoft Excel
Para introducir el texto que aparece en la imagen, deberemos seleccionar el botn con la A maysculas llamado Etiqueta (al acercar el puntero del ratn nos aparece el nombre), y que figura en el Cuadro de herramientas. Para cambiar el tamao de la letra mostrada en el UserForm, una vez introducido el texto, debis seleccionar la propiedad Font, desde ah podris cambiar el tipo de letra y el tamao. Para introducir el botn al que le hemos puesto el texto de Aceptar, seleccionaremos en el Cuadro de herramientas el botn llamado Botn de comando. Desde las propiedades del botn (ver la ventana llama precisamente as, Propiedades), y con el botn seleccionado, elegiremos la propiedad Caption, y a la derecha, donde pone CommandButton1, pondremos Aceptar, o cualquier otro texto que deseemos. Ahora solo nos queda por ver como funciona el UserForm, para lo cual pulsaremos el botn que aparece debajo de las opciones de men, llamado Ejecutar macro (el botn con la flecha azul). Antes de guardar nuestro fichero de Excel, vamos a hacer un par de cosillas ms. Pulsaremos el botn Aceptar que hemos creado, y nos aparecer una pantalla como esta:
En esa pantalla que nos aparece, introduciremos este cdigo:
Private Sub CommandButton1_Click() 'Ocultamos el formulario. 'Si le hemos cambiado el nombre, en lugar 'de UserForm1, le pondremos el que tenga. UserForm1.Hide End Sub
Ahora, si por ejemplo, queremos que cada vez que al abrir el fichero de Excel, se nos presente ese formulario, deberemos incluir este cdigo en un mdulo:
Sub auto_open() 'Llamamos al UserForm. 'Si le hemos cambiado el nombre, en lugar 'de UserForm1, le pondremos el que tenga. UserForm1.Show End sub
Para verlo funcionar, grabaremos el fichero, y lo cerraremos. Seguidamente abriremos de nuevo el fichero y nos aparecer en pantalla el formulario (show). Si pulsamos sobre el botn de aceptar, se ocultar el UserForm (hide). Artculo publicado originalmente en: http://www.hojasdecalculoexcel.com/2008/03/mi-primer-UserForm.html
http://www.hojasdecalculoexcel.com
33 utilidades para Microsoft Excel
6. Introducir datos utilizando un formulario
Una de las formas ms vistosas para introducir datos en una hoja de clculo, es utilizando un formulario. Cuando utilizamos esta tcnica, a travs del uso de un UserForm, le pedimos al usuario que introduzca una serie de datos, y una vez cumplimentado todo, se graban en la hoja de clculo, en la lnea que le corresponda. Si la primera celda vaca es la B14, pues ser en esa celda donde empezaremos a escribir. Si la primera celda vaca es la J4, pues ser esa la celda elegida. De la misma forma que digo que es una forma vistosa de introducir datos, tambin he de decir que es una de las formas menos tiles de introducir datos en una hoja de clculo, pues es mucho ms rpido hacerlo directamente sobre la celda donde queremos escribir, que sobre un formulario. Eso s, si los datos a introducir son pocos, puede sernos de cierta utilidad. Vamos a ver como funciona la entrada de datos en una hoja de clculo, a travs de un formulario, utilizando un sencillo ejemplo para llevar un control de compras. Solicitaremos el nombre del producto, la cantidad, y el precio unitario. El sistema nos calcular el total, y grabaremos todos los datos en la primera fila vaca.
Una vez hecho el formulario con sus correspondientes Label y TextBox, as como los dos botones, nos bastar con introducir el cdigo VBA. Para ello, lo primero que haremos ser proteger la hoja, al arrancar el libro, utilizando el macro Auto_open():
Sub Auto_open() 'Protegemos la hoja ActiveSheet.Protect End Sub
Este otro sencillo macro nos lanzar el formulario:
Sub introducir_datos() 'llamamos al formulario UserForm1.Show End Sub
Ahora dentro del UserForm (recordemos que los dos macros anteriores deben estar en un mdulo VBA), introduciremos estos otros procedimientos. El primero de ellos evala si estamos cambiando el TextBox3, para calcular el total, siempre y cuando el TextBox2 y el TextBox3 sean datos numricos:
http://www.hojasdecalculoexcel.com
33 utilidades para Microsoft Excel
Private Sub TextBox3_Change() 'si hay errores, que contine On Error Resume Next 'Cuando cambiemos el TextBox3 (precio unitario) 'miraremos si hay datos tambin en el TextBox2 (cantidad) 'para multiplicar ambos datos, siempre que sean nmeros If TextBox2 <> "" And IsNumeric(TextBox2) And TextBox3 <> "" And IsNumeric(TextBox3) Then TextBox4 = TextBox2 * TextBox3 End If End Sub
Este otro, ser el cdigo del botn que tiene por rtulo el texto "Grabar datos" (el CommandButton1):
Private Sub CommandButton1_Click() 'Desprotegemos la hoja ActiveSheet.Unprotect 'Nos situamos al principio Range("B4").Select 'Bajamos hasta encontrar la fila vaca Do While Not IsEmpty(ActiveCell) 'Bajamos una fila ActiveCell.Offset(1, 0).Select Loop 'grabamos los datos en la primera fila vaca 'primero el nombre del producto ActiveCell = TextBox1 'ahora la cantidad ActiveCell.Offset(0, 1) = CDbl(TextBox2) 'ahora el precio unitario ActiveCell.Offset(0, 2) = CDbl(TextBox3) 'ahora el total ActiveCell.Offset(0, 3) = CDbl(TextBox4) 'limpiamos los textbox TextBox1 = "" TextBox2 = "" TextBox3 = "" TextBox4 = "" 'ponemos el focus en el TextBox1 TextBox1.SetFocus 'protegemos la hoja ActiveSheet.Protect End Sub
Y este es el cdigo del botn que borra el contenido de los TextBox:
Private Sub CommandButton2_Click() 'borramos los datos TextBox1 = "" TextBox2 = "" TextBox3 = "" TextBox4 = "" End Sub
http://www.hojasdecalculoexcel.com
33 utilidades para Microsoft Excel
Artculo publicado originalmente en: http://www.hojasdecalculoexcel.com/2009/11/introducir-datos-utilizando-un.html
7. Modificar datos utilizando un formulario
En una entrega anterior, habamos visto como introducir datos a travs de un formulario. Si vamos a utilizar la tcnica de los formularios para introducir datos en Excel, es ms que probable que necesitemos en alguna ocasin, modificar los datos introducidos, bien porque nos hayamos equivocado al darlos de alta, o por cualquier otro motivo. Pues hoy vamos a ver precisamente eso, como modificar datos de una hoja de clculo, utilizando un formulario. He utilizado un ejemplo muy parecido al que habamos visto en aquella entrega, para que sea ms sencillo. Eso s, una observacin: si queris integrar de forma conjunta el alta de datos y la modificacin de datos, utilizando estos ejemplos, copiando y pegando los macros, deberis tener en cuenta que en el artculo donde os hablaba de cmo introducir datos a travs de un formulario, los controles (ComboBox, TextBox, etc.) no tienen el mismo nombre que en este artculo que estis leyendo. Por ejemplo, en aquel artculo, el TextBox de la cantidad de producto, se llamaba TextBox2, y en este artculo lo llamaremos TextBox1. Una vez dicho todo esto, vamos a ponernos manos a la obra. Necesitaremos una tabla con datos -eso es evidente-, pues lo que haremos ser modificarlos. Necesitaremos que los datos estn de forma continua, sin lneas en blanco, para que nos funcione este ejemplo, aunque se puede utilizar para otros ejemplos donde no se cumpla esta condicin. Simplemente tendremos que cambiar un par de lneas. Ms adelante os comentar de qu estamos hablando.
http://www.hojasdecalculoexcel.com
33 utilidades para Microsoft Excel
Los dos macros que colocaremos dentro de un mdulo sern estos:
Sub Auto_open() 'Protegemos la hoja ActiveSheet.Protect End Sub
Sub introducir_datos() 'llamamos al formulario UserForm1.Show End Sub
Dentro del Formulario (UserForm), tendremos el resto del cdigo. Utilizaremos un macro llamado ComboBox1_Enter() que se ejecutar como su nombre indica, al hacer clic en el ComboBox1. Tendremos tambin otro llamado ComboBox1_Change(), que nos servir para cargar en los TextBox los datos correspondientes al productos elegido. Tambin utilizaremos dos macros que evalen si estamos cambiando la cantidad de producto, y el precio unitario, para recalcular el total, a travs de un TextBox1_Change() y de un TextBox2_Change(). Utilizaremos otro macro llamado CommandButton1_Click() que contendr el cdigo al pulsar el botn para grabar datos, y otro llamado CommandButton2_Click() que servir, no para borrar los datos del formulario, como en el ejemplo donde introducamos datos a travs de un formulario, sino para eliminar el artculo o producto, de la tabla de Excel. Vamos a ver el cdigo de todos ellos:
http://www.hojasdecalculoexcel.com 9
33 utilidades para Microsoft Excel
Private Sub ComboBox1_Enter() 'En caso de error, que contine On Error Resume Next 'limpiamos los datos del ComboBox ComboBox1.Clear 'Al inciar el formulario, 'seleccionamos la hoja con los datos Hoja1.Select 'Seleccionamos la celda B5 Range("B5").Select 'Vamos a llenar dinmicamente el ComboBox 'con los nombres de los artculos, hasta 'encontrar una fila vaca Do While Not IsEmpty(ActiveCell) 'ponemos el nombre del producto ComboBox1.AddItem ActiveCell.Value 'bajamos una fila ActiveCell.Offset(1, 0).Select Loop End Sub
En el caso de que no tengamos los datos de forma continua, y hayan filas en blanco, si usamos el bucle Do While del macro anterior, solo se nos cargarn en el ComboBox1 los datos que haya hasta esa fila vaca. Si queremos usarlo correctamente y tenemos filas vacas en la tabla cuyos datos queremos modificar, tendremos que sustituir el bucle Do While por un bucle For para que recorra todas las filas, desde la fila inicial hasta la fila final. Eso s, se nos cargarn tambin en el ComboBox1 las filas vacas, aunque podemos omitirlas, aadiendo solo aquellas celdas al combo que contengan datos (que no estn vacas), con un sencillo condicional que evale si la celda est vaca o no. Bien, seguimos con el resto del cdigo que utilizaremos, y que ser el siguiente:
Private Sub ComboBox1_Change() 'Miramos en qu fila est el producto 'seleccionado en el ComboBox, y le sumaremos '4 porque empezamos los productos en la fila '5 (celda B5). Sumaremos tambin un 1, porque 'los elementos del ComboBox empiezan a numerarse 'desde cero. Con lo cual sumaremos 4 + 1 = 5. 'Seleccionaremos esa fila, de la columna B, es 'decir, de la columna 2 (el producto) Cells(ComboBox1.ListIndex + 5, 2).Select 'cargamos los datos correspondientes 'al producto elegido TextBox1 = ActiveCell.Offset(0, 1) TextBox2 = ActiveCell.Offset(0, 2) TextBox3 = ActiveCell.Offset(0, 3) End Sub
Private Sub TextBox1_Change() 'Si cambiamos la cantidad, modificaremos 'el precio total If TextBox1 <> "" And IsNumeric(TextBox1) And TextBox2 <> "" And IsNumeric(TextBox2) Then TextBox3 = TextBox1 * TextBox2 End If End Sub
http://www.hojasdecalculoexcel.com
10
33 utilidades para Microsoft Excel
Private Sub TextBox2_Change() 'Si cambiamos el precio unitario, modificaremos 'el precio total If TextBox1 <> "" And IsNumeric(TextBox1) And TextBox2 <> "" And IsNumeric(TextBox2) Then TextBox3 = TextBox1 * TextBox2 End If End Sub
Private Sub CommandButton1_Click() 'Desprotegemos la hoja ActiveSheet.Unprotect 'Miramos en qu fila est el producto 'seleccionado en el ComboBox, y le sumaremos '4 porque empezamos los productos en la fila '5 (celda B5). Sumaremos tambin un 1, porque 'los elementos del ComboBox empiezan a numerarse 'desde cero. Con lo cual sumaremos 4 + 1 = 5. 'Seleccionaremos esa fila, de la columna B, es 'decir, de la columna 2 (el producto) Cells(ComboBox1.ListIndex + 5, 2).Select 'grabamos los datos modificados 'comenzando con la cantidad ActiveCell.Offset(0, 1) = CDbl(TextBox1) 'el precio unitario ActiveCell.Offset(0, 2) = CDbl(TextBox2) 'y ahora el precio total ActiveCell.Offset(0, 3) = CDbl(TextBox3) 'limpiamos los datos ComboBox1.Clear TextBox1 = "" TextBox2 = "" TextBox3 = "" 'ponemos el focus en el TextBox1 TextBox1.SetFocus 'protegemos la hoja ActiveSheet.Protect End Sub
Private Sub CommandButton2_Click() 'Desprotegemos la hoja ActiveSheet.Unprotect 'borramos esa lnea entera Selection.EntireRow.Delete 'reiniciamos los datos del formulario ComboBox1.Clear TextBox1 = "" TextBox2 = "" TextBox3 = "" End Sub
Artculo publicado originalmente en: http://www.hojasdecalculoexcel.com/2009/12/modificar-datos-utilizando-un.html
http://www.hojasdecalculoexcel.com
11
33 utilidades para Microsoft Excel
8. Mi primer ComboBox
Hoy os presento los ComboBox, o como los llama Excel, los Cuadros combinados. Su utilidad dentro de un formulario, para presentar opciones disponibles, a travs de un desplegable, est fuera de toda duda. El problema que se plantea, es: cmo muestro en el ComboBox los datos que tengo en determinado rango de celdas?. Pues muy sencillo, ...lo veremos a continuacin. Antes de nada, deberemos crear el formulario. Uno como este del ejemplo que os propongo, y donde como veis, hay varios elementos ms, aparte del ComboBox, entre ellos, cuatro etiquetas (label), dos de ellas con texto (Edad y Pas), y otras dos que no muestran nada junto a esas otras:
Si queris aadir ms controles al formulario, solo tenis que seleccionarlos del Cuadro de herramientas, y arrastrarlo hasta el UserForm. Si no veis el cuadro de herramientas, una vez situados en el UserForm, elegiremos del men Ver, la opcin Cuadro de herramientas, de tal forma que veris algo como esto:
Una vez hecho todo eso, y con el UserForm tal y como se muestra en la imagen anterior, ahora solo nos quedar aadir el siguiente cdigo, una vez hayamos cliqueado en el propio ComboBox:
Private Sub ComboBox1_Change() Hoja1.Select 'Sumamos 2 al listindex, porque empieza en cero, 'y porque tenemos una fila de cabecera en la fila 1. 'Mostraremos en las etiquetas invisibles, 'los datos correspondientes a la persona seleccionada 'en el desplegable (en el ComboBox) Label2.Caption = Cells(ComboBox1.ListIndex + 2, 1).Offset(0, 1) Label4.Caption = Cells(ComboBox1.ListIndex + 2, 1).Offset(0, 2) End Sub
La parte del cdigo anterior, donde sale label2 y la label4, es la que indica que estamos trabajando con las etiquetas "invisibles" (porque no tienen texto), esas que hay junto a la edad y al pas. Para poder decirle al ComboBox que coja los datos de determinados rango de celdas, solo tendremos
http://www.hojasdecalculoexcel.com 12
33 utilidades para Microsoft Excel
que informar de ello, tal y como os muestro en la siguiente imagen (ver la zona coloreada). Eso s, para mostrar las propiedades del ComboBox, tal y como veis en la siguiente imagen, deberis haber seleccionado previamente el ComboBox, pues ste no tiene las mismas propiedades, que por ejemplo las etiquetas de edad, o pas:
Y ese es todo el secreto de los ComboBox. Artculo publicado originalmente en: http://www.hojasdecalculoexcel.com/2008/07/mi-primer-ComboBox.html
9. Sacndoles provecho a los ComboBox
Como son varias las consultas que he recibido esta pasada semana, sobre el uso de los ComboBox, y a pesar de que ya son varios los artculos que tratan el tema, vamos a ver algunas cosas que creo que pueden ser de utilidad a muchos de los lectores del blog. Vamos a ver varias cosillas sobre los ComboBox, para sacarles el mximo provecho. En concreto, en este artculo explicar como hacer las siguientes cosas: Ejemplo 1: Cmo crear ComboBox dependientes, donde los tems sean las diferentes hojas de clculo que componen el libro (esto ya lo vimos en otro artculo, pero para un ComboBox no insertado en un formulario), y como el segundo ComboBox (el dependiente) muestra los datos que hay en la hoja seleccionada en el primer ComboBox. Ejemplo 2: Cmo crear un ComboBox con valores nicos a partir de una lista donde se repiten varios de los valores. Es decir, solo se mostrarn los tems de tal forma que no estn repetidos, a pesar de que tengamos una lista con valores repetidos.
http://www.hojasdecalculoexcel.com
13
33 utilidades para Microsoft Excel
Ejemplo 3: Cmo acceder a un elemento seleccionado en un ComboBox dependiente (aunque la tcnica tambin nos servir si lo que queremos es acceder simplemente a un elemento de un nico ComboBox), o lo que es lo mismo, como saber en qu celda est el elemento del ComboBox que hemos seleccionado. Ejemplo 1: Comencemos por el principio. Vamos a ver como crear ComboBox dependientes dentro de un UserForm, con los nombres de las hojas que componen el libro, y con los datos de la hoja seleccionada, que cargarn en el ComboBox secundario. Una vez tengamos creado el UserForm, con sus dos ComboBox, tan solo tendremos que aadir estos cdigos. El cdigo del primer ComboBox ser este, suponiendo que lo hayamos llamado ComboBox1:
Private Sub ComboBox1_Enter() 'En caso de error, que contine On Error Resume Next 'Esto se producir cuando nos 'situemos sobre el ComboBox1 'antes quitaremos todo lo que haya en el ComboBox1 ComboBox1.Clear 'Vamos a llenar dinmicamente el ComboBox 'con los nombres de las hojas For i = 1 To Sheets.Count 'Aadimos los nombres de las hojas al ComboBox ComboBox1.AddItem Sheets(i).Name Next End Sub
El cdigo del segundo ComboBox (el dependiente), ser este, suponiendo que lo hayamos llamado ComboBox2:
Private Sub ComboBox2_Enter() 'En caso de error, que contine On Error Resume Next 'Ocultamos el procedimiento Application.ScreenUpdating = False 'Limpiamos lo que haya ComboBox2.Clear 'Pasamos el dato de la hoja, a una variable hoja_elegida = ComboBox1.List(ComboBox1.ListIndex) 'seleccionamos esa hoja Sheets(hoja_elegida).Select 'seleccionamos la cela A1 Range("A1").Select 'Llenamos el combo con los datos del ComboBox1 'para lo cual supondremos que los datos de cada 'hoja estn a partir desde A1 hacia abajo, y 'hasta encontrar una fila vaca Do While Not IsEmpty(ActiveCell) 'Aadimos los nombres de las hojas al ComboBox ComboBox2.AddItem ActiveCell 'bajamos una fila ActiveCell.Offset(1, 0).Select Loop 'Volvemos a la hoja1 que es donde 'tenemos el botn para lanzar el UserForm Hoja1.Select 'Mostramos el procedimiento Application.ScreenUpdating = True End Sub
http://www.hojasdecalculoexcel.com
14
33 utilidades para Microsoft Excel
Para lanzar el UserForm, nos bastar con incluir este cdigo en un mdulo VBA (suponiendo que el UserForm se llame UserForm1):
Sub lanzar_formulario() 'Lanzamos el UserForm UserForm1.Show End Sub
Ejemplo 2: Para el caso de que deseemos crear un ComboBox con valores nicos (vamos a suponer que tambin cargamos las hojas que componen el libro, como primer ComboBox, y que los datos de cada hoja, se cargarn en el segundo ComboBox), lo que tendremos que hacer es aadir este cdigo en el ComboBox2 (el cdigo del ComboBox1 ser el mismo que en el ejemplo 1 que acabamos de ver hace unos instantes):
Private Sub ComboBox2_Enter() 'En caso de error, que contine On Error Resume Next 'Ocultamos el procedimiento Application.ScreenUpdating = False 'Limpiamos lo que haya ComboBox2.Clear 'Pasamos el dato de la hoja, a una variable hoja_elegida = ComboBox1.List(ComboBox1.ListIndex) 'seleccionamos esa hoja Sheets(hoja_elegida).Select 'seleccionamos la cela A1 Range("A1").Select 'Llenamos el combo con los datos del ComboBox1 'para lo cual supondremos que los datos de cada 'hoja estn a partir desde A1 hacia abajo, y 'hasta encontrar una fila vaca Do While Not IsEmpty(ActiveCell) 'si el dato no est repetido, lo aadimos 'a la variable "datos", separando los 'elementos por comas If InStr(datos, ActiveCell) = 0 Then 'aadimos el dato datos = datos & "," & ActiveCell End If 'bajamos una fila ActiveCell.Offset(1, 0).Select Loop 'eliminamos la primera coma datos = Right(datos, Len(datos) - 1) 'separamos cada elemento por la coma dato_individual = Split(datos, ",")
http://www.hojasdecalculoexcel.com
15
33 utilidades para Microsoft Excel
'recorremos todos los elementos For i = 0 To UBound(dato_individual) 'Aadimos los elementos ComboBox2.AddItem dato_individual(i) Next 'Volvemos a la hoja1 que es donde 'tenemos el botn para lanzar el UserForm Hoja1.Select 'Mostramos el procedimiento Application.ScreenUpdating = True End Sub
Si os fijis bien, lo que hemos hecho en ese ComboBox2, es crear un array (o un vector), donde vamos aadiendo los valores que nos vamos encontrando en cada hoja de clculo, siempre y cuando no estn ya en el array. Estos elementos los vamos separando por comas. Luego al final, lo que hacemos es separar los elementos del array nuevamente por ese carcter (la coma), para escribirlos en el ComboBox2.
Ejemplo 3: Finalmente, vamos a ver como acceder a uno de los elementos del ComboBox dependiente. Es decir, vamos a acceder al elemento seleccionado del ComboBox2. Para que se entienda mejor, si hemos seleccionado un item (un elemento del ComboBox), que est en la hoja3, y en la celda A2, nos situaremos encima de ella, una vez pulsado el botn de aceptar que crearemos en el formulario, expresamente para tal fin. Tanto el cdigo del ComboBox1, como el del ComboBox2, sern los mismos que los que vimos en el ejemplo 1 anterior, as que nos ahorraremos el volverlos a poner aqu. La nica diferencia que encontraremos entres aquel primer ejemplo y este tercer ejemplo, ser que en este ejemplo de ahora, vamos a aadir un botn al UserForm (dejaremos el nombre que tiene por defecto, es decir, CommandButton1), y su cdigo ser el siguiente:
Private Sub CommandButton1_Click() 'En caso de error, que contine On Error Resume Next 'leemos lo que nos devuelven los ComboBox hoja_elegida = ComboBox1.List(ComboBox1.ListIndex) dato_elegido = ComboBox2.List(ComboBox2.ListIndex) 'vamos a la hoja elegida Sheets(hoja_elegida).Select 'vamos a la celda con el valor elegido en el ComboBox2 Cells.Find(What:=dato_elegido).Activate 'Eliminamos el UserForm de la memoria Unload UserForm1 End Sub
http://www.hojasdecalculoexcel.com
16
33 utilidades para Microsoft Excel
Al pulsar sobre el botn "Aceptar", lo que estamos haciendo, es seleccionar el elemento del ComboBox1, es decir, la hoja seleccionada, y seleccionar tambin el elemento del ComboBox2. Luego buscar ese item o elemento del segundo ComboBox, en la hoja seleccionada en el ComboBox1, para situarnos sobre l. Una vez hecho todo eso, descargaremos el UserForm de memoria, para liberar recursos del sistema.
Artculo publicado originalmente en: http://www.hojasdecalculoexcel.com/2009/02/combobox-sacandoles-provecho.html
10. Macro al abrir o cerrar un libro
Algo que podemos necesitar habitualmente en nuestras aplicaciones de Excel, consiste en ejecutar determinadas acciones en el momento de abrir un libro de Excel, o bien en el momento de cerrarlo. Para que se ejecute un macro en el momento de abrir el libro, tendremos que llamar al macro con el nombre obligatorio de Auto_open(). He aqu un ejemplo:
Sub Auto_open() 'Aqu ira el cdigo de lo que queremos 'que haga nuestro macro, al abrir el libro 'bla, bla, bla 'bla, bla, bla 'bla, bla, bla End Sub
Si por el contrario, queremos que se ejecute el macro, al cerrar el libro, tendremos que llamar al macro Auto_close(), con ese nombre literal. He aqu un ejemplo:
Sub Auto_close() 'Aqu ira el cdigo de lo que queremos 'que haga nuestro macro, al cerrar el libro 'bla, bla, bla 'bla, bla, bla 'bla, bla, bla End Sub
http://www.hojasdecalculoexcel.com
17
33 utilidades para Microsoft Excel
Artculo publicado originalmente en: http://www.hojasdecalculoexcel.com/2008/02/macro-al-abrir-o-al-cerrar-libro.html
11. Desproteger una hoja de clculo
Aqu os dejo el cdigo necesario para desproteger una hoja de clculo (no un libro, ni un mdulo VBA, ...tan solo una hoja del libro o pestaa). Pasos a seguir: 1.- Crea un fichero nuevo de Excel (ej: Libro1.xls). 2.- Pulsa Alt y F11, para entrar en el proyecto VBA (Visual Basic para Aplicaciones). 3.- En el men de opciones, selecciona "Insertar". Selecciona a continuacin "Mdulo". 4.- En la parte izquierda, donde se observa el Proyecto, se habr creado una carpeta llamada "Mdulos", y dentro de ella, figurar "Mdulo1". 5.- Nos situaremos en la ventana de la derecha al cliquear sobre de ese "Mdulo1", y copiaremos este cdigo:
Sub Desbloquear() Dim i As Integer, j As Integer, k As Integer Dim l As Integer, m As Integer, n As Integer On Error Resume Next For i = 65 To 66 For j = 65 To 66 For k = 65 To 66 For l = 65 To 66 For m = 65 To 66 For i1 = 65 To 66 For i2 = 65 To 66 For i3 = 65 To 66 For i4 = 65 To 66 For i5 = 65 To 66 For i6 = 65 To 66 For n = 32 To 126 ActiveSheet.Unprotect Chr(i) & Chr(j) & Chr(k) & _ Chr(l) & Chr(m) & Chr(i1) & Chr(i2) & Chr(i3) & _ Chr(i4) & Chr(i5) & Chr(i6) & Chr(n) If ActiveSheet.ProtectContents = False Then MsgBox "El password es: " & Chr(i) & Chr(j) & _ Chr(k) & Chr(l) & Chr(m) & Chr(i1) & Chr(i2) & Chr(i3) _ & Chr(i4) & Chr(i5) & Chr(i6) & Chr(n) Exit Sub End If Next Next Next Next Next Next
http://www.hojasdecalculoexcel.com
18
33 utilidades para Microsoft Excel
Next Next Next Next Next Next End Sub
6.- A continuacin, una vez hayamos pegado ese cdigo, seleccionaremos en el men de opciones, "Archivo", y a continuacin "Exportar archivo". Le pondremos de nombre Descubrir_contrasea.bas (por ejemplo, aunque puede ser otra, ya que no tiene porqu tener el mismo nombre que el procedimiento cuyo cdigo aparece en el punto 5 anterior), y lo guardaremos por ejemplo, en "Mis documentos". 7.- Ahora imaginemos que tenemos una hoja de clculo protegida, y que queremos descubrir su password. Para poder saber cual es su password, tendremos que acceder al proyecto (Alt+F11), e importar el mdulo (.bas) anterior. Para ello, desde el men de opciones, seleccionamos "Archivo", y a continuacin "Importar archivo". Buscamos la ruta donde habamos guardado el fichero del punto 6 anterior, y lo seleccionamos. Salimos ahora del proyecyo VBA, para volver a la hoja de clculo protegida. 8.- Con la hoja de clculo cuya contrasea deseamos descubrir, en primer plano (activa), seleccionamos desde Excel (no desde VBA, aunque tambin se puede hacer, pero lo haremos de la forma ms grfica y sencilla posible), en el men de opciones "Herramientas". A continuacin, seleccionamos "Macro" y luego "Macros..." (si queris ahorraros eso, pulsad Alt+F8). En la lista de macros, seleccionamos el que se llama "Descubrir_contrasea", y pulsamos el botn "Ejecutar". 9.- En ese momento, comienza el procedimiento para obtener el password de la hoja. El proceso puede tardar desde unos cuantos segundos, hasta algo ms de un minuto (o incluso varios minutos). No os preocupis, que el sistema no ha entrado en un bucle infinito, tan solo hay que tener un poco de paciencia. 10.- Para finalizar, el sistema nos mostrar un mensaje, dicindonos cul era el password de la hoja, a la vez que la misma se desprotege. Puede que esa contrasea no sea literalmente la que puso el autor de la hoja que hasta hace unos segundos estaba protegida, pero tanto el password original, como este nuevo que el sistema nos da, son equivalentes. Por ejemplo, si tenemos una hoja protegida con el password "pepe", la podemos desproteger con ese password, o con este que es el que obtenemos al ejecutar ese macro: "AAABBABBBAA/". Podis probar que tras proteger una hoja con el password "pepe", sta se puede desproteger con el password "pepe" (evidentemente), y tambin con el password "AAABBABBBAA/". Disfrutad este truquillo, sin excesos. Sed buenos, y no lo utilicis para descubrir secretos inconfesables. PD: Este truco lo haba posteado hace algn tiempo, en forosdelweb.com Artculo publicado originalmente en: http://www.hojasdecalculoexcel.com/2008/01/desproteger-hoja-de-clculo.html
12. Crear carpetas (o directorios), desde Excel
Sabais que desde Excel, y desde muchas otras aplicaciones, se pueden crear carpetas?. S, s, tal y como lo oyes, crear carpetas, es decir, directorios.
http://www.hojasdecalculoexcel.com 19
33 utilidades para Microsoft Excel
Imaginemos que tenemos estos datos en nuestra hoja de clculo:
Si queremos crear tantas carpetas como nombres hayamos incluido en nuestra hoja de excel, tan solo tendremos que ejecutar este macro:
Sub Crear_carpetas() 'Ocultamos el procedimiento Application.ScreenUpdating = False 'llamamos al objeto FileSystemObject Set fso = CreateObject("Scripting.FileSystemObject") 'pasamos a una variable, la ruta donde se encuentra el 'fichero de excel donde se est ejecutando este cdigo ruta = ActiveWorkbook.Path 'seleccionamos la primera celda que contiene 'los nombres de las carpetas (suponemos que es A4) Range("A4").Select 'recorremos toda la columna, hasta que encuentre una fila vaca, y 'por cada fila con texto, crearemos una carpeta con el nombre 'de ese mismo texto Do While Not IsEmpty(ActiveCell) 'si el fichero no existe, entonces lo creamos If Not fso.FolderExists(ruta & "\" & ActiveCell.Value) Then fso.CreateFolder (ruta & "\" & ActiveCell.Value) End If 'pasamos a la fila siguiente, y volvemos a recorrer el bucle ActiveCell.Offset(1, 0).Select Loop 'limpiamos el objeto Set fso = Nothing 'Mostramos el procedimiento Application.ScreenUpdating = True End Sub
Ejecutando el macro del ejemplo, se nos habrn creado 3 directorios en la misma carpeta donde tengamos guardado el fichero con el macro, y esos directorios se llamarn: pepe, luis, y antonio. Las limitaciones son dos: 1.- Los nombres que tengamos en la hoja de Excel (en nuestro ejemplo tenemos 3 nombres de personas), deben estar de forma continua, es decir, sin filas en blanco entre ellos. 2.- Las carpetas se crean en el mismo directorio donde se encuentre el fichero donde vas a ejecutar el macro, por lo que debers tenerlo previamente guardado en tu ordenador, ya sea en tu carpeta de Mis Documentos, o donde desees. Ser en ese directorio donde se creen esas nuevas carpetas.
http://www.hojasdecalculoexcel.com
20
33 utilidades para Microsoft Excel
Artculo publicado originalmente en: http://www.hojasdecalculoexcel.com/2008/01/crear-carpetas-desde-excel.html
13. Poner la hora en una celda
Hoy os presento una utilidad para poner la hora en una celda cualquiera de nuestra hoja de clculo. En el ejemplo que veris a continuacin, la hora saldr en la celda A1. Tan solo tendremos que copiar y pegar este cdigo en un mdulo VBA, y ejecutarlo:
Sub reloj() 'Mostramos la hora ActiveSheet.Range("A1") = Format(Now, "hh:mm:ss") Application.OnTime (Now + TimeSerial(0, 0, 1)), "reloj" End Sub
Artculo publicado originalmente en: http://www.hojasdecalculoexcel.com/2008/03/poner-la-hora-en-una-celda.html
14. Crear hojas con un clic
Vamos a profundizar un poco ms, sobre algo que ya haba hablado en otro artculo, cuando explicaba como verificar si existe una hoja de clculo. Para ello, vamos a resolver el ejercicio que nos plantea Pedro, a travs de un comentario que ha dejado en el blog. El enunciado es este: Dada una hoja ndice cuya primera columna contiene diversos "nombre", crear una macro que realice lo siguiente: Al hacer clic sobre cualquier "nombre" de esta primera columna: 1.- Crear una nueva hoja (si no existe) con ese "nombre" a partir de otra hoja (plantilla vaca) ya existente, es decir, copiar plantilla y renombrar. 2.- En esa nueva hoja, poner como ttulo en una celda el "nombre" de la hoja. 3.- Ir a esa hoja. Si la hoja ya exista con anterioridad, entonces ir a esa hoja. Comenzaremos diciendo que el punto 1 puede interpretarse de varias formas. Los nombres sern hipervnculos, y al cliquear sobre ellos, se ejecutar el macro, o no sern hipervnculos, y solo nos bastar con seleccionar la celda que contiene el dato, para que se ejecute el macro?. Yo he optado por esta segunda opcin, porque los hipervnculos no me parecen tan elegantes. Antes de comenzar, un par de observaciones imprescindibles:
http://www.hojasdecalculoexcel.com
21
33 utilidades para Microsoft Excel
Para que se vea que realmente cogemos una hoja dada, la copiamos y la pegamos cambindole el nombre a sta ltima, tal y como se indica en el punto 1 del enunciado, he puesto de color rojo la hoja que har de plantilla. Para darle color a una hoja, solo hay cliquear con el botn derecho del mouse sobre la hoja cuyo color queramos cambiar, y seleccionaremos la opcin Color de etiqueta.... Desde ah podremos seleccionar el color que queramos darle a la pestaa.
Como veris en el macro, en lugar de utilizar el nombre visible de la pestaa, para llamar a la hoja 2 (la que hace de plantilla), he utilizado el nombre interno que se ve en VBA, de esa forma si alguien cambia el nombre a la hoja (desde la pestaa), no tendremos problemas con copiar y pegar la hoja, pues su nombre interno seguir siendo el mismo.
Para que podamos resolver el ejercicio, es lgico que el libro de Excel que tengamos, deba contener como mnimo dos hojas (dos pestaas). La primera ser el ndice, donde estarn los nombres en la primera columna, y la segunda hoja ser la que har de plantilla. En el ejemplo que he colgado con el ejercicio resuelto, he creado un libro de Excel con cinco hojas. Vayamos a lo realmente interesante, la solucin al ejercicio. Para ello, tan solo tendremos que entrar en modo VBA, ya sabis, Atl+F11, y sobre la hoja que har de ndice, es decir, la hoja en cuya primera columna estarn los nombres, copiaremos este procedimiento (ojo, este procedimiento no deber ir en la seccin de mdulos, sino en la hoja que har de ndice):
Private Sub Worksheet_SelectionChange(ByVal Target As Range) On Error Resume Next 'ocultamos el procedimiento, para que 'no se vea la ejecucin del macro Application.ScreenUpdating = False 'pasamos a una variable el rango de datos 'en este caso toda la columna A. Si solo fuera 'un rea determinada entre unas pocas celdas, 'tendramos que cambiar el rango, de tal forma que 'si por ejemplo fuese de A1 a A20, pondramos esto: 'Set datos = Range("A1:A20") Set datos = Range("A:A") 'Si seleccionamos una celda de ese rango '(en este caso, toda la columna A), y adems 'esa celda no est vaca (porque si est vaca 'no crearemos una hoja sin nombre), entonces... If Union(Target, datos).Address = datos.Address And ActiveCell <> "" Then 'creamos una hoja con el nombre que haya 'en esa celda que hemos seleccionado, siempre 'y cuando no exista ya, partiendo de otra 'hoja ya existente. hoja_de_calculo = ActiveCell.Value 'seleccionamos la hoja con ese nombre
http://www.hojasdecalculoexcel.com
22
33 utilidades para Microsoft Excel
Sheets(hoja_de_calculo).Select 'si no existe esa hoja, la creamos 'a partir de otra ya existente If ActiveSheet.Name <> hoja_de_calculo Then 'quitaremos los caracteres no permitidos en 'el nombre de las hojas, por si las moscas hoja_de_calculo = Replace(hoja_de_calculo, ":", "") hoja_de_calculo = Replace(hoja_de_calculo, "/", "") hoja_de_calculo = Replace(hoja_de_calculo, "\", "") hoja_de_calculo = Replace(hoja_de_calculo, "?", "") hoja_de_calculo = Replace(hoja_de_calculo, "*", "") hoja_de_calculo = Replace(hoja_de_calculo, "[", "") hoja_de_calculo = Replace(hoja_de_calculo, "]", "") 'volvemos a comprobar que queda "algo" despus de 'eliminar los carecteres raros If hoja_de_calculo <> "" Then 'copiaremos la Hoja2 (nombre interno VBA) 'as si le cambian el nombre a la hoja (pestaa) 'no tendremos ningn problema Hoja2.Select 'la pegamos al final (tras la ltima hoja) Hoja2.Copy After:=Sheets(Sheets.Count) 'le cambiamos el nombre, y le pondremos 'el que figura en la celda seleccionada 'pero para evitar problemas con la longitud 'del nombre que haya en la celda, limitaremos 'el nombre de la hoja, a los primeros 31 caracteres, ActiveSheet.Name = Left(hoja_de_calculo, 31) 'Ponemos en una celda, el nombre 'de la hoja de clculo (por ejemplo en A1) Range("A1").Select ActiveCell = hoja_de_calculo End If Else 'si ya existe una hoja con ese nombre, 'nos situamos en ella hoja_de_calculo.Select End If 'finalizamos el condicional que comprueba 'si nos hemos situado en una celda del rango End If 'limpiamos el objeto Set datos = Nothing 'Mostramos el procedimiento Application.ScreenUpdating = True End Sub
Artculo publicado originalmente en: http://www.hojasdecalculoexcel.com/2008/03/crear-hojas-con-un-clic.html
15. Buscar hojas ocultas
Hoy os presento una sencilla utilidad que nos servir para determinar las hojas ocultas que hay en un libro de excel. El libro puede ser nuestro, puede ser un libro de excel que nos haya pasado un amigo, o puede ser uno que hayamos descargado de internet. Da lo mismo, porque la finalidad de esta utilidad, es descubrir las hojas ocultas de un libro, con independencia del libro de que se trate. La forma de utilizar esta utilidad, es muy variada, pero la ms sencilla es por ejemplo colocndola en nuestro libro personal de macros. De esa forma tendremos siempre disponible esta utilidad, para aplicarla en tantos libros como deseemos. Tan solo deberemos seleccionar el macro desde la opcin
http://www.hojasdecalculoexcel.com 23
33 utilidades para Microsoft Excel
de men Herramientas, seleccionando Macro, a continuacin Macros..., y seguidamente seleccionando el macro en cuestin. Como usaremos un macro y un formulario, deberemos copiar ambos en el libro personal. La idea es presentar un formulario donde se carguen a travs de un combobox, todas las hojas ocultas del libro (si es que tiene alguna hoja oculta). Cuando ejecutemos esta utilidad, cargaremos un formulario como este:
Y cuando cliqueemos en el Combobox, se nos presentar el desplegable con las hojas ocultas que tiene el libro activo (normalmente el libro que tenemos en primer plano, o el libro con el que estamos trabajando):
Una vez hayamos seleccionado una hoja, y cliqueemos en el botn llamado "Hacer visible la hoja", el macro lo que har es precisamente eso, hacer visible la hoja de tal forma que ya no est oculta. Tambin nos presentar un mensaje a travs de un MsgBox, donde se nos informar de ello:
http://www.hojasdecalculoexcel.com
24
33 utilidades para Microsoft Excel
El cdigo fuente para lanzar el Userform, es lo ms sencillo que hay:
Sub mostrar_hojas_ocultas() 'Mostramos el formulario UserForm1.Show End Sub
Y el cdigo del formulario, una vez lo hayamos diseado, y tenga su Label, su ComboBox, y su CommandButton, tendr un par de procedimientos. El primero de ellos ser el que cargue las hojas ocultas en el ComboBox:
Private Sub ComboBox1_Enter() 'En caso de error, que contine On Error Resume Next 'Esto se producir cuando nos 'situemos sobre el combobox1 'antes quitaremos todo lo que haya en el combobox1 ComboBox1.Clear 'Recorremos todas las hojas del libro For i = 1 To Sheets.Count 'Ahora buscamos las hojas ocultas y las muy ocultas If Sheets(i).Visible = xlSheetHidden Or Sheets(i).Visible = xlSheetVeryHidden Then 'las cargamos en el combobox ComboBox1.AddItem Sheets(i).Name End If Next End Sub
Y el otro, el cdigo del CommandButton, es decir, del botn llamado "Hacer visible la hoja":
Private Sub CommandButton1_Click() 'Obtenemos el nombre de la hoja seleccionada hoja_elegida = ComboBox1.List(ComboBox1.ListIndex) 'la hacemos visible Sheets(hoja_elegida).Visible = True 'Mostramos un mensaje MsgBox ("La hoja llamada " & hoja_elegida & ", la acabamos de hacer visible.") End Sub
Muchos de vosotros os preguntaris por qu en el cdigo del ComboBox, en lugar de poner esta lnea:
If Sheets(i).Visible = xlSheetHidden Or Sheets(i).Visible = xlSheetVeryHidden Then
http://www.hojasdecalculoexcel.com
25
33 utilidades para Microsoft Excel
No he puesto esta otra que es ms sencilla y breve:
If Sheets(i).Visible = false Then
La respuesta es muy sencilla. Si utilizamos esta segunda opcin, solo se nos cargarn en el combobox las hojas que est ocultas (Hidden), pero no se nos cargarn las que estn muy ocultas (VeryHidden). Por eso, si queremos cargar en el combobox los nombres de todas las hojas ocultas, debemos utilizar la primera opcin. Artculo publicado originalmente en: http://www.hojasdecalculoexcel.com/2009/05/buscar-hojas-ocultas.html
16. Mostrar y ocultar hojas, utilizando macros
En otras entregas, habamos visto como proteger un libro de excel mediante la solicitud de un password, a travs de un InputBox, como proteger y desproteger hojas de clculo sin macros, y como proteger y desproteger hojas de clculo con macros. Hoy nos centraremos en como mostrar u ocultar hojas de clculo, si se introduce correctamente o no, la contrasea solicitada. Para usar el ejemplo de hoy, podamos haber diseado un Userform bien bonito, donde se le pidiera al usuario un password cada vez que quiere acceder a una hoja de clculo determinada, pero para simplificarlo, he optado por utilizar un Inputbox, que nos har las mismas funciones, con menos cdigo, y con menos trabajo de diseo. En este artculo, he incluido dos formas diferentes para proteger una hoja de clculo. En el primer caso, el ms sencillo, consiste en que cada vez que el usuario accede a la protegida (en el ejemplo, la Hoja2), se le presenta un Inputbox, solicitando una contrasea. Si el usuario no introduce ninguna contrasea, o introduce una contrasea incorrecta, el usuario es redirigido a la primera hoja (en nuestro caso, a la Hoja1). A travs de este mtodo de proteccin, el usuario ve parte del contenido de la Hoja2 (el Inputbox aparece en primer plano, delante del contenido de la Hoja2), pues ha accedido a ella, solo que si quiere interactuar con la misma (ver todo el contenido, cambiar datos, imprimir, etc.), deber introducir el password correcto. El segundo caso, mucho ms elegante, consiste en tener la hoja oculta (en nuestro caso, la Hoja3), y cada vez que queramos acceder a ella, se nos pida un password. En caso de no introducirlo, de introducirlo de forma incorrecta, no podremos acceder a la hoja. En el caso de introducir el password correcto, se mostrar la hoja de clculo al usuario.
Para el primer mtodo de proteccin, nos bastar con copiar y pegar este cdigo en la Hoja2, desde VBA (no hay que copiarlo en un mdulo, sino en la Hoja2):
http://www.hojasdecalculoexcel.com
26
33 utilidades para Microsoft Excel
Private Sub Worksheet_Activate() 'Este mensaje aparecer cada vez que 'accedamos a la Hoja2 respuesta = InputBox("Introduce el password", "Password") 'si la respuesta introducida es distinta de "tariro-tariro" 'devolvemos al usuario a la Hoja1 (ojo, Hoja1 es el nombre 'interno de VBA, no el nombre visible de la pestaa) If LCase(respuesta) <> "tariro-tariro" Then 'Vamos a la Hoja1 Hoja1.Activate End If End Sub
Para el segundo mtodo de proteccin, deberemos copiar y pegar dos macros en un mdulo VBA. El primero consiste en ocultar de forma muy estricta, la Hoja3, cada vez que abramos el fichero de excel, para lo cual crearemos el macro llamado Auto_open():
Sub Auto_open() 'Ocultamos la Hoja3 Hoja3.Visible = xlSheetVeryHidden End Sub
El otro macro que tendremos que copiar es este que os incluyo a continuacin (hay que copiarlo en un mdulo). El macro est pensado para asociarlo a un botn, para que se ejecute, y que nos pida el password, y su funcionamiento, como veris al leer el cdigo fuente, que est comentado, es realmente sencillo:
Sub Ir_a_la_hoja3() 'Este mensaje aparecer cada vez que 'accedamos a la Hoja3 respuesta = InputBox("Introduce el password", "Password") 'si la respuesta introducida es distinta de "tariro-tariro" 'devolvemos al usuario a la Hoja1 (ojo, Hoja3 es el nombre 'interno de VBA, no el nombre visible de la pestaa) If LCase(respuesta) <> "tariro-tariro" Then 'Vamos a la Hoja1 Hoja1.Activate 'Ocultamos la Hoja3 Hoja3.Visible = xlSheetVeryHidden Else 'Mostramos la Hoja3 Hoja3.Visible = True 'Vamos a la Hoja3 Hoja3.Activate End If End Sub
Como complemento, en el fichero que os podis descargar y que contiene todo este cdigo, se incluye un tercer macro, que sirve para asociar el primer mtodo de proteccin a un botn (el mtodo que nos presenta el InputBox, al acceder a la Hoja2):
Sub Ir_a_la_hoja2() 'Vamos a la Hoja2 Hoja2.Select End Sub
http://www.hojasdecalculoexcel.com
27
33 utilidades para Microsoft Excel
Evidentemente, como siempre que hagamos un macro, deberemos proteger con un password, el mdulo VBA, para salvaguardarlo de los curiosos. Artculo publicado originalmente en: http://www.hojasdecalculoexcel.com/2008/10/mostrar-y-ocultar-hojas-utilizando.html
17. Leer una base de datos Access
Hoy nos toca hablar de algo muy interesante y til. Vamos a analizar como podemos leer una base de datos access, importando los datos de una de sus tablas. Para poder leer una base de datos, necesitaremos seleccionar desde VBA, dentro del men Herramientas, la opcin Referencias, ponindole una muesca a Microsoft ActiveX Data Objects 2.8 Library, tal y como podis comprobar en la siguiente imagen (esta opcin la encontraris bajando hasta la letra M de Microsoft, pues las referencias estn ordenadas alfabticamente. En cuando le pongis una muesca, os aparecer arriba del todo como en la imagen):
Ahora tan solo nos quedar copiar el macro que veris a continuacin, y donde informaremos de lo siguiente: - La ruta donde se encuentra la base de datos (en el macro hemos considerado que la base de datos est en la misma carpeta donde tenemos el fichero de excel con el macro y desde el que queremos leer la base de datos). - El nombre de la base de datos. - El nombre de la tabla de la base de datos que queremos leer. - La celda inicial donde vamos a empezar a escribir los datos.
Sub conectar_con_la_base_de_datos()
http://www.hojasdecalculoexcel.com
28
33 utilidades para Microsoft Excel
'************************************************** ' Para que esto funcione, debemos seleccionar ' en el men Herramientas (desde VBA), la opcin ' Referencias, y le pondremos una muesca a ' "Microsoft ActiveX Data Objects 2.8 Library" '************************************************** 'Indicamos la ruta de la base de datos: 'Supondremos que la base de datos 'est en la misma ruta donde tenemos 'guardado este fichero de excel 'si la ruta fuera otra, la pondremos 'entre comillas, por ejemplo as, con 'cuidado de no poner la antibarra del final: 'ruta = "C:\Mis documentos". 'Indicaremos tambin el nombre de la 'base de datos, la tabla, y la celda 'inicial donde empezaremos a escribir ruta = ThisWorkbook.Path base_de_datos = "frases-celebres.mdb" tabla = "frases" celda_inicial = "A1" '************************************************** 'Ocultamos el procedimiento Application.ScreenUpdating = False 'Si hay errores, que siga 'procesando esta pgina On Error Resume Next 'Creamos el objeto conexin Set Conn = New ADODB.Connection 'Creamos el objeto recordset Set rs = New ADODB.Recordset 'Nos conectamos a la base de datos Conn.Open ("Provider=Microsoft.Jet.OLEDB.4.0;" & _ "Data Source=" & ruta & "\" & base_de_datos) 'Montamos la sentencia SQL para 'mostrar todos los datos de la tabla Sql = "Select * from " & tabla 'Abrimos la base de datos rs.Open Sql, Conn, adOpenStatic, adLockOptimistic 'contamos los registros totales registros_totales = rs.RecordCount 'Si ha errores, mostramos un mensaje 'y finalizamos el macro If Err > 0 Then 'mostramos un mensaje MsgBox (Chr(13) + " Lo sentimos, se han producido errores, " + _ Chr(13) + " y no se ha podido completar la operacin. " + _ Chr(13) + Chr(13)), vbOKOnly, " Importacin incorrecta" 'finalizamos el macro Exit Sub End If 'Recorremos todos los registros 'empezando a escribir en la celda A1 Range(celda_inicial).Select 'contamos los campos que tenemos 'en la base de datos numero_de_campos = rs.Fields.Count 'comenzamos con el bucle, a 'recorrer los encabezados For i = 0 To numero_de_campos - 1 'Ponemos en negrita el encabezado Selection.Font.Bold = True 'ponemos el nombre del encabezado 'y adems, en maysculas ActiveCell = UCase(rs.Fields(i).Name) 'pasamos a la siguiente columna ActiveCell.Offset(0, 1).Select Next
http://www.hojasdecalculoexcel.com
29
33 utilidades para Microsoft Excel
'miraremos el mximo de filas a importar If Rows.Count = 65536 Then 'si tenemos una versin anterior a 'excel 2007, importaremos el mximo 'que nos permite excel: 65536 filas 'de filas, pero restaremos las filas 'necesarias, dependiendo de donde 'empezemos a escribir en la celda_inicial total_filas = 65536 maximo = total_filas - Range(celda_inicial).Row Else 'en caso contrario, importaremos 'un mximo de un milln de filas total_filas = 1000000 maximo = total_filas - Range(celda_inicial).Row End If 'seleccionamos la fila siguiente 'para escribir los datos de la tabla, 'mientras haya datos, y mientras estos 'no ocupen ms que las filas disponibles 'que nos quedan en la hoja de clculo Range(celda_inicial).Offset(1, 0).Select 'creamos un contador para contar 'los registros que llevamos contador = 1 Do While Not rs.EOF And contador <= maximo 'comenzamos a escribir los datos For i = 0 To numero_de_campos - 1 ActiveCell = rs.Fields(i) 'pasamos a la siguiente columna ActiveCell.Offset(0, 1).Select Next 'volvemos a la columna inicial 'donde estbamos al principio ActiveCell.Offset(0, -numero_de_campos).Select 'pasamos a la siguiente fila, siempre 'y cuando no estemos ya en la ltima 'fila que nos permite la hoja de clculo If ActiveCell.Row < total_filas Then ActiveCell.Offset(1, 0).Select 'nos desplazamos al siguiente 'registro de la base de datos rs.MoveNext 'sumamos 1 al contador contador = contador + 1 Loop 'cerramos la conexin Conn.Close 'limpiamos los objetos Set Conn = Nothing Set rs = Nothing 'Mostramos el procedimiento Application.ScreenUpdating = True 'mostraremos un mensaje dependiendo de 'si se han importado todos los registros 'de la base de datos, o solo una parte If registros_totales = contador - 1 Then MsgBox (Chr(13) + " Se importaron correctamente todos los registros " + _ Chr(13) + " de la base de datos """ & base_de_datos & """, y de la tabla " + _ Chr(13) + " llamada """ & tabla & """. " + _ Chr(13) + Chr(13) + " Se han importado los " & contador - 1 & " registros de la tabla. " + _ Chr(13) + Chr(13)), vbOKOnly, " Importacin incompleta" Else MsgBox (Chr(13) + " Se importaron correctamente solo algunos registros " + _ Chr(13) + " de la base de datos """ & base_de_datos & """, y de la tabla " + _ Chr(13) + " llamada """ & tabla & """. " + _ Chr(13) + Chr(13) + " En concreto solo se importaron " & contador - 1 & " registros, de " + _ Chr(13) + " los " & registros_totales & " registros disponibles. " + _ Chr(13) + Chr(13)), vbOKOnly, " Importacin completa"
http://www.hojasdecalculoexcel.com
30
33 utilidades para Microsoft Excel
End If End Sub
Con esto ya tendremos resueltas nuestras necesidades, para leer correctamente una tabla de una base de datos. Artculo publicado originalmente en: http://www.hojasdecalculoexcel.com/2008/04/leer-una-base-de-datos-access.html
18. Simultanear filas de colores
Vamos a ver como podemos aplicar la utilidad del Formato condicional, para simultanear una fila de un color, y otra fila de otro color, en una tabla con datos, para hacer ms legibles los datos, dndoles adems, un toque elegante. Imaginemos que tenemos esta tabla del ejemplo, con 10 filas con datos y una fila adicional con los totales:
Si creamos una tabla como la anterior, y queremos que nos salgan alternados los colores de las filas, nos situaremos en la primera celda de la tabla (en el ejemplo en B3), y seleccionaremos en el men Formato, la opcin Formato condicional, e incluiremos esta condicin que veis a continuacin, como frmula, sin olvidar de incluir el formato de color gris de la trama de fondo:
Con esa frmula le estamos diciendo a excel que si estamos en una fila par (si al dividir por dos, el nmero de la fila, el resto que obtenemos es cero), que le ponga el fondo de color gris, por lo que en el caso contrario, si estamos en una celda impar, no se cumplir esa condicin, y no pondr por tanto, de color gris el fondo de la celda.
http://www.hojasdecalculoexcel.com
31
33 utilidades para Microsoft Excel
Si queris hacer un copiar y pegar, aqu os pongo la frmula (no olvidis darle color de fondo a la celda):
=SI(RESIDUO(FILA();2)=0;VERDADERO;FALSO)
Una vez tengamos dado ese formato condicional a la celda B3, copiaremos el formato de esa celda, y lo pegaremos en el resto de la tabla (hasta D12, en el ejemplo). Siguiendo con el ejemplo anterior, rellenaremos los datos con las fechas, los importes y la frmula de porcentaje que le corresponda, y pondremos en la fila 13 las sumas totales, a la que le habremos dado un formato con color de fondo amarillo (pero no un formato condicional, sino un formato normal), igual que a la cabecera de la tabla donde figuran los conceptos. Ahora imaginemos que queremos insertar encima de los totales, dos nuevas fecha, como por ejemplo la correspondiente al 08-05-2008, y la del 09-05-2008. Para ello, nos situaremos en la celda B13, y seleccionaremos en el men Insertar, la opcin Filas. Haremos esta operacin dos veces, pues insertaremos dos filas, una para cada fecha. Si nos fijamos bien, la primera fila no tendr color de fondo, pues le correspondera el blanco por defecto, pero en cambio, la segunda fila s que tendr el fondo de color gris. Por qu?. Pues sencillamente porque como hemos insertado filas, se ha heredado el formato condicional de la fila inmediatamente anterior, y en esa fila aparece aquello de que si es par que le ponga el fondo de color gris, y si es impar, que no haga nada. Si insertamos una fila (o ms) en mitad de la tabla, el efecto ser el mismo, pues los colores se irn simultaneando en funcin de si estamos en una fila par o impar. Este es un procedimiento muy sencillo, que adems nos permitir leer mucho mejor los datos de las tablas, porque tendremos las filas separadas por colores. Artculo publicado originalmente en: http://www.hojasdecalculoexcel.com/2008/05/simultanear-filas-de-colores.html
19. Validacin con datos en otra hoja
Seguramente muchos de vosotros os habis encontrado con una limitacin, a la hora de crear una lista de datos para validar lo que un usuario introduce en una celda. Me refiero concretamente al origen de los datos para generar una lista de validacin. En concreto, excel no nos permite crear una lista de validacin, si los datos figuran en otra hoja del libro. Me estoy refiriendo concretamente a esto que figura en la imagen, enmarcado en rojo. Excel no nos permite seleccionar otra hoja, si es que en ella tenemos la lista de datos:
http://www.hojasdecalculoexcel.com
32
33 utilidades para Microsoft Excel
En realidad existe un mtodo para saltarse esa limitacin, de una forma bastante sencilla. Imaginemos que tenemos una lista de nombres de personas, en la Hoja2, y que deseamos colocar una lista desplegable en la Hoja1, con esos nombres de la Hoja2. Si lo hacemos de la forma tradicional, no nos funcionar, y excel nos mostrar un bonito mensaje de advertencia como este:
La solucin es tan sencilla, que os sorprender. Tan solo tendremos que seleccionar los nombres que tenemos en la Hoja2, y a continuacin introduciremos un nombre en el apartado llamado Cuadro de nombres. Es decir, le vamos a poner un nombre a ese rango de datos, donde tenemos los nombres y apellidos que utilizaremos en nuestra lista de validacin. Concretamente para introducir un nombre para ese rango de datos, deberemos hacerlo arriba a la izquierda, donde nos sale la coordenada de situacin de la celda donde estamos (esta es la forma ms sencilla de darle un nombre a un rango de datos). Si os fijis en la imagen siguiente, hay que introducir un nombre, en el espacio indicado en el rea de color rojo (en este supuesto, estamos situados en la celda C10, por eso sale indicada as en la imagen):
Para introducir el nombre, tal y como comentaba antes, deberemos seleccionar el rango de datos que tenemos en la Hoja2, e introducir un nombre para al mismo, tal y como se muestra en la siguiente
http://www.hojasdecalculoexcel.com
33
33 utilidades para Microsoft Excel
imagen (yo le he dado el nombre de personas, aunque le puedes poner cualquier otro que consideres oportuno):
Ahora solo nos quedar volver a la Hoja1, y en la celda que nos interese, crear la lista de validacin, llamando al origen o a la fuente de datos por el nombre que le hemos dado al rango de celdas, precedido del signo igual, tal y como figura en la siguiente imagen:
Una vez hayamos introducido el nombre del rango de datos donde tenemos los nombres y apellidos, ya tendremos todo listo, y podremos seleccionar de la lista, alguna de las personas que tenemos en la Hoja2, tal y como figura en la siguiente imagen:
De esta forma, tendremos solucionado el tema de disponer de una lista con datos en una hoja, y la validacin de datos en otra distinta, sin necesidad de tener que ocultad filas ni columnas, si es que hemos utilizado la misma hoja para todo.
http://www.hojasdecalculoexcel.com 34
33 utilidades para Microsoft Excel
Finalmente comentaros que para nombrar un rango de datos, tenemos otras opciones aparte de esa que os he comentado, y que es la ms rpida y sencilla. Por ejemplo podemos definir un nombre para un rango de datos, desde el men Insertar, seleccionando Nombre, y a continuacin Definir. Artculo publicado originalmente en: http://www.hojasdecalculoexcel.com/2008/05/simultanear-filas-de-colores.html
20. Validacin de listas dependientes
Bajo el nombre de validacin de listas dependientes, os explicar como podemos validar datos de forma automtica en una lista desplegable, que a su vez requiera de la interaccin con otra lista desplegable. Supongamos que tenemos dos listas de datos, una lista corresponder a los datos padre y la otra a los datos hijos. Dependiendo de los datos padre que seleccionemos en el desplegable, nos aparecern unos u otros datos hijos de forma automtica. Como esto parece algo farragoso, ser mejor explicarlo con un sencillo ejemplo. Supongamos que tenemos varias marcas de automviles, y en cada una de ellas, tenemos un grupo de modelos de cada marca. Algo as como esto:
Lo que pretendemos hacer a partir de esos datos, es montar dos listas desplegables, una con las marcas de automviles, y otra con los modelos de cada una de las marcas, de tal forma que si elegimos una marca en concreto, en la otra lista solo nos aparezcan los modelos de esa marca. Lo primero que haremos ser crear la lista de validacin de las marcas de automviles, para que nadie pueda introducir marcas que no tengamos en nuestro listado (recordemos que estamos validando datos). Para ello, nos situaremos por ejemplo en la celda E12, y lo que haremos ser definir la lista desde el men Datos, eligiendo a continuacin Validacin, y en la pestaa Configuracin, que es la que nos saldr por defecto en primer plano, elegiremos en Permitir la opcin Lista, y en Origen seleccionaremos el rango comprendido entre B3 y D3 que corresponde a los nombres de las marcas que tenemos, tal y como se puede observar en la imagen anterior. Si queris una ayuda grfica, lo que tenis que poner es esto que se ve en la siguiente imagen:
http://www.hojasdecalculoexcel.com
35
33 utilidades para Microsoft Excel
Es decir, habremos creado este desplegable en E12:
Una vez hecho esto, ahora solo nos quedar crear el desplegable correspondiente a los modelos de cada marca. Para ello, crearemos unos nombres, para cada grupo de modelos de cada marca. Esto es imprescindible, porque usaremos posteriormente la funcin indirecto (luego explicar para que nos va a servir). Para definir cada rango de datos con un nombre, la forma ms sencilla es hacer lo siguiente: Seleccionaremos cada grupo homogneo de modelos, partiendo por ejemplo con los modelos de coche de Ferrari, y seleccionando desde la celda B4 hasta la B6. Una vez tengamos seleccionados los modelos (ver la imagen siguiente), tendremos que ponerles un nombre. Necesariamente ese nombre debe coincidir con el que hemos utilizado en el encabezado de cada grupo, es decir, en este caso debe llamarse Ferrari, no puede llamarse Pepito, ni Audi. Para ponerle un nombre a ese rango, tan solo deberemos escribirlo en la zona enmarcada en rojo, y pulsar intro (ver la siguiente imagen):
http://www.hojasdecalculoexcel.com
36
33 utilidades para Microsoft Excel
Haremos lo mismo con el rango que va desde C4 a C6, y le pondremos como nombre la marca correspondiente, es decir, Lamborghini. Finalmente haremos lo mismo con el rango de datos comprendido entre D4 y D7, al que le pondremos como nombre Porsche. Una vez hayamos definido todos los nombres, podremos comprobarlos. Para ello nos situaremos en cualquier celda, por ejemplo en E6, y desde el men Insertar, seleccionaremos Nombre, y a continuacin Definir. Si lo hemos hecho todo correctamente, veremos algo como esto:
Ahora ya tenemos todo lo necesario para crear la lista dependiente correspondiente a los modelos de cada marca. Para ello nos situaremos en la celda E14, y desde el men Datos, elegiremos a continuacin Validacin, y en la pestaa Configuracin, que es la que nos saldr por defecto en primer plano, elegiremos en Permitir la opcin Lista, y en Origen escribiremos =INDIRECTO(E12), tal y como muestra la siguiente imagen:
http://www.hojasdecalculoexcel.com
37
33 utilidades para Microsoft Excel
La funcin indirecto, al utilizarla como origen de datos referenciada a la celda E12 que es donde tenemos las marcas de coches, lo que va a hacer es mostrarnos solo las correspondientes a la marca seleccionada (recordemos que en E12 tenemos el primer desplegable donde seleccionaremos una marca en concreto). Es decir, =INDIRECTO(E12) lo que va a hacer es buscar si existe un nombre (recordemos que precisamente hemos definido para esto los nombres anteriores) Ferrari, Lamborghini, o Porsche, y nos va a mostrar los datos correspondientes a ese nombre, que en este caso coinciden y adems de forma necesaria, con cada marca en cuestin, tal y como comentbamos anteriormente. Si lo hemos hecho todo correctamente, cada vez que seleccionemos una marca, el segundo desplegable, es decir, la lista dependiente (pues la segunda, la de los modelos de coche, depende de la primera, es decir, de las marcas de automviles), nos mostrar los modelos especficos de la marca seleccionada. Algo como lo que muestra la siguiente imagen:
Finalmente, para darle un toque de elegancia a nuestros desplegables, haremos que cada vez que se cambie la marca de coches, se elimine el modelo de vehculo que habamos seleccionado anteriormente, si es que hemos estado jugando con los deplegables. Para ello tan solo tendremos que copiar y pegar este cdigo pero no en un mdulo, sino en la Hoja1, pues es en ella donde tenemos los desplegables:
Private Sub Worksheet_Change(ByVal Target As Range) 'Si ha errores, que contine On Error Resume Next 'Si cambiamos el dato de la celda E12,
http://www.hojasdecalculoexcel.com
38
33 utilidades para Microsoft Excel
'limpiamos el segundo desplegable If Target.Cells = Range("E12") Then 'eliminamos el contenido de E14 Range("E14").ClearContents End If End Sub
Artculo publicado originalmente en: http://www.hojasdecalculoexcel.com/2008/09/validacin-de-listas-dependientes.html
21. Control horario: Horas normales y horas extras
Sois muchos los que llegis a este blog buscando una solucin que os permita controlar la hora de entrada y salida de los empleados de la empresa. En concreto, muchos usuarios buscan una hoja de clculo que les permita obtener tanto el nmero de horas normales de la jornada laboral (horas ordinarias), como el nmero de horas extras. Pues bien, atendiendo a estas solicitudes, he preparado una hoja de clculo, que podris descargar al final de este artculo, y que servir de ejemplo. Espero que esta hoja de clculo cubra todas nuestras necesidades, a la hora de calcular jornadas laborales ordinarias, horas extras, y remuneraciones por horas extraordinarias. La hoja de clculo no contiene macros, slo contiene frmulas de excel, y adems no son nada complejas. Quizs algunas de las frmulas sean un poquito farragosas, y requieran algo de tiempo para interpretarlas, pero una vez asimiladas, veris que el tema no era tan complejo. Fijaos bien en el formato que tienen las celdas. Algunas de ellas tienen formato de fecha, numrico, y otras, formato personalizado. En esta hoja de clculo, tenemos una serie de datos de entrada: En la celda D4 introduciremos la hora de entrada. En la celda D5, haremos lo mismo pero con la hora de salida. En la celda D6 introduciremos el nmero de horas dedicadas a comer. En la celda D7, y con una simple frmula, obtendremos la jornada laboral ordinaria (sin contar horas extras). Si introdujramos un dato manualmente, en esta celda D7, y fuera un dato inconsistente, en la celda D8 nos aparecera un mensaje informndonos que el nmero de horas ordinarias no es correcto. En la celda D10, introduciremos el nombre del empleado. En la celda D11, informaremos el precio de la hora extra, ya sea bruto, o neto. Dependiendo de si hemos introducido el importe bruto, o neto, la cifra total obtenida por las horas extras trabajadas, evidentemente atender tambin a ese mismo criterio, bruto o neto. En esta hoja de clculo, podemos observar tambin varias columnas: La columna B y C, corresponden a la fecha y hora de entrada del empleado. Deberemos informar de ello diariamente, bien introduciendo el dato manualmente, o importndolo a travs de algn otro programa (con un macro podramos automatizar esta tarea). La columna D y E, corresponden a la fecha y hora de salida del empleado. Deberemos informar tambin introduciendo el dato manualmente, o importndolo a travs de algn otro programa. La columna F nos informa de la cantidad de horas normales (horas dentro de la jornada laboral ordinaria), y es una frmula. La columna G nos informa de la cantidad de horas extraordinarias (las horas que exceden del horario laboral normal), y es una frmula.
http://www.hojasdecalculoexcel.com
39
33 utilidades para Microsoft Excel
La columna H nos informa de las horas totales trabajadas (suma de horas normales, ms horas extras). Se trata de una simple frmula que suma las dos columnas anteriores. La columna I nos informa de las horas y fracciones, en nmeros decimales (ya sabes que por ejemplo 7:30, es decir, siete horas y treinta minutos, son en nmeros decimales 7,5 horas). Nos bastar con multiplicar la columna inmediatamente anterior, por 24 (aunque tambin le hemos aadido la coletilla "h." en el formato de la celda. La columna J nos informa del coste de las horas extraordinarias, siempre y cuando hayamos informado del precio por hora, en la celda D23. En la celda E23 informaremos de la moneda (en nuestro ejemplo, euros). Dependiendo del tipo de moneda elegido, la columna J nos mostrar el importe de las horas extras, expresado en la moneda elegida. La columna J nos muestra las cifras en formato texto, as que no intentis sumar los datos de la columna, porque no obtendris ningn resultado. Si deseis que los importes siempre sean tratados como nmeros, tan solo tendrais que multiplicar la columna F de las horas extras, por el coste de cada hora extra, que es el que figura en la celda D11. Finalmente, en la celda E25 tendramos el nmero de horas que el empleado no ha justificado, es decir, el nmero de horas que el empleado ha faltado (se ha ausentado), dentro del horario laboral normal de la empresa. Esta cifra la obtendremos comparando las horas de la columna F, con el nmero de horas ordinarias que aparece en la celda D7. Aqu os dejo un pantallazo de la hoja de clculo. Si deseis ver la imagen ms grande, tan solo tenis que cliquear sobre de ella:
Artculo publicado originalmente en: http://www.hojasdecalculoexcel.com/2008/10/control-horario-horas-normales-y-horas.html
22. Nmeros aleatorios no repetidos
Ya hemos visto en varios artculos donde a travs de unos ejemplos, ilustrbamos el uso de los nmeros aleatorios. Entre ellos, una mini aplicacin para obtener combinaciones de 6 nmeros al azar entre 49 nmeros, como hacer una tontera a travs de nmeros aleatorios dando el efecto de una
http://www.hojasdecalculoexcel.com 40
33 utilidades para Microsoft Excel
mquina tragaperras, y como desplazarnos a una celda de forma aleatoria. En el primero de los ejemplos, a travs de funciones propias de excel, y usando un bucle do while, bamos controlando que no se repitieran los nmeros aleatorios. Ahora vamos a hacer eso mismo, pero utilizando exclusivamente funciones de visual basic para aplicaciones (VBA). Antes de poner el cdigo, vamos a explicar como funcionar este sistema. En nuestro ejemplo generaremos tres nmeros entre el 1 y el 100, y lo primero que haremos ser generar un nmero aleatorio. En cuanto tengamos ese primer numerito, lo aadiremos al carro de la compra (valga el simil). A continuacin generaremos un segundo nmero aleatorio, y comprobaremos si ya lo tenemos en el carrito de la compra (porque puede ser que el segundo nmero generado, sea igual que el primero). Si no lo tenemos en el carrito, lo aadiremos, y si ya lo tenemos previamente en el carrito, generaremos un nuevo nmero hasta encontrar uno que no tengamos en el carrito, y en ese momento lo aadiremos. Finalmente haremos lo mismo con el tercer nmero. Una vez hecho eso, tendremos un carrito de la compra, donde habremos metido 3 nmeros elegidos al azar. Estos nmeros estarn separados por comas. Para llamar a cada uno de los nmeros, nos bastar finalmente con buscar el elemento del carrito (del array): elemento 0, elemento 1, y elemento 2, recordemos que por defecto, el elemento cero es el primero de la lista. Esta sera una propuesta, para solucionar el problema de los nmeros aleatorios y que no salgan repetidos:
Sub aleatorios_no_repetidos() 'llamamos a la funcin randomize, 'para que todo funcione correctamente Randomize 'indicamos el n mximo y el mnimo maximo = 100 minimo = 1 For i = 1 To 3 'generamos el primer n aleatorio registro_obtenido = Int((maximo - minimo + 1) * Rnd + minimo) 'generamos un aleatorio hasta encontrar uno no repetido Do While InStr(numeros, " " & registro_obtenido & ",") > 0 'lo aadimos al array registro_obtenido = Int((maximo - minimo + 1) * Rnd + minimo) Loop 'lo aadimos al array numeros = numeros & " " & registro_obtenido & "," Next 'quitamos la ltima coma numeros = Mid(numeros, 1, Len(numeros) - 1) 'formamos un array como Dios manda numeros = Split(numeros, ", ") 'escribiremos los nmeros aleatorios 'en las celdas A1, A2, y A3 Range("A1") = numeros(0) Range("A2") = numeros(1) Range("A3") = numeros(2) End Sub
Artculo publicado originalmente en: http://www.hojasdecalculoexcel.com/2009/06/numeros-aleatorios-no-repetidos.html
http://www.hojasdecalculoexcel.com
41
33 utilidades para Microsoft Excel
23. Prstamos y clculo de hipotecas
Antes de entrar en materia, anticiparos que este artculo que estis comenzando a leer, ocupa ni ms ni menos que quince pginas en DIN A-4 (este primer prrafo lo he redactado, una vez tena escrito todo lo dems), as que espero que tengis paciencia, tiempo, y un poco de voluntad. Har una mnima introduccin, para comentaros que ha pasado algo ms de un mes desde la ltima entrada que publiqu en el blog de Excel, y ya era hora de ofreceros a todos los usuarios que segus fielmente estos artculos, una nueva entrega. En esta ocasin, tocaremos un tema de carcter econmico y financiero, que no solo va a serle til a quien se dedique a estos temas, sino que va a serle til a todo el mundo. Quin no tiene una hipoteca hoy en da?. Quien no paga un prstamo bancario?. Quin no tiene una deuda porque ha comprado algo a plazos?. Casi todos nos encontramos o nos podemos encontrar en cualquier momento de nuestra vida, en una situacin as, verdad?. Pues para todos vosotros, est especialmente indicado este artculo. A aquellos usuarios a los que no les interesen los macros, y quieran descargarse el libro de Excel para calcular prstamos, e hipotecas, o simplemente quieran hacer simulaciones de prstamos (esta aplicacin que os presento, tambin es un simulador de prstamos, o lo que es lo mismo, una calculadora de prstamos avanzada), pueden saltarse todo lo que explicar a continuacin, e ir directamente al final del artculo, donde encontrarn un enlace para descargar el simulador de prstamos, es decir, el fichero de Excel, con todo lo que veremos aqu. Y a aquellos usuarios que copian y pegan los artculos de este blog, en sus webs o blogs, sin mencionar la fuente, recordarles que la fuente original es http://www.hojasdecalculoexcel.com Antes de seguir, quiero comentaros que la metodologa que se utiliza para el clculo de prstamos, sigue el mtodo francs. Los que no sepan que es esto del mtodo francs, simplemente dar un par de pinceladas. El clculo de prstamos segn el mtodo francs, se caracteriza por lo siguiente: - Los intereses se devengan al vencimiento de cada cuota. - El capital que se amortiza va creciendo en cada cuota, es decir, el principal del prstamo que se va pagando, es cada vez ms alto, a medida que va transcurriendo el tiempo, y a medida que vamos liquidando las cuotas. - Los intereses por el contrario, van disminuyendo y son menores en cada cuota. - Las cuotas totales que se pagan, son todas del mismo importe. El capital que se va pagando aumenta, y los intereses disminuyen, pero las cuotas son siempre iguales. Es importante resear que no todas las operaciones financieras se rigen por el mtodo francs, como por ejemplo las operaciones de arrendamiento financiero o leasing, que siguen otra metodologa distinta, pero a pesar de eso, tambin es importante indicar que el mtodo francs es el ms extendido para el clculo de la mayora de operaciones de financiacin. Ahora s, vamos a entrar en materia. Para calcular prstamos con esta aplicacin en Excel, utilizaremos un formulario para la entrada de datos. Antes de eso, crearemos otro formulario donde informaremos de las caractersticas del prstamo francs. Los dos formularios que utilizaremos sern estos:
http://www.hojasdecalculoexcel.com
42
33 utilidades para Microsoft Excel
Aqu os dejo un pantallazo, con un ejemplo de lo que obtendremos con esta aplicacin en Excel.
Entrando ya en los macros, veris que tenemos cuatro. Uno para acceder al men principal (desde la
http://www.hojasdecalculoexcel.com 43
33 utilidades para Microsoft Excel
hoja donde calcularemos el prstamo), otro macro para imprimir, otro macro para hacer una presentacin preliminar (como si utilizramos la lupa), y otro para cargar el formulario con informacin sobre el prstamo francs (el formulario que vemos en la primera de las imgenes anteriores). Vamos a ver el cdigo de los cuatro macros, y que tendremos que copiar en un mdulo:
Sub menu_principal() 'Si hay errores que contine On Error Resume Next 'ocultamos el procedimiento Application.ScreenUpdating = False 'desprotegemos la hoja ActiveSheet.Unprotect 'eliminamos desde la fila 6 hasta el mximo 'que podemos tener, y que ocupa hasta la 'fila nmero 3021 Rows("6:3021").Select Selection.Delete 'ponemos el ancho estandar de 12,14 en la columna E Columns("E:E").Select Selection.ColumnWidth = 12.14 'ponemos el ancho estandar de 11 en 'las columnas desde la F a la J Columns("F:J").Select Selection.ColumnWidth = 11 'nos situamos en la celda B2 Range("B2").Select 'protegemos la hoja ActiveSheet.Protect 'vamos a la primera hoja Hoja1.Select Range("B10").Select 'mostramos el procedimiento Application.ScreenUpdating = True End Sub
Sub imprimir() 'Si hay errores que contine On Error Resume Next 'imprimimos la hoja activa ActiveWindow.SelectedSheets.PrintOut Copies:=1 End Sub
Sub presentacion_preliminar() 'Si hay errores que contine On Error Resume Next 'presentacin preliminar de la hoja activa ActiveWindow.SelectedSheets.PrintPreview End Sub
Sub prestamo_frances() 'Lanzamos el formulario con info sobre 'el prstamo segn el mtodo francs InfoPrestamoFrances.Show End Sub
http://www.hojasdecalculoexcel.com
44
33 utilidades para Microsoft Excel
Ahora dentro del formulario con la informacin sobre el clculo de prstamos mediante el mtodo francs, colocaremos los siguientes cdigos, uno para cuando cliqueemos en el botn "Si", y otro para cuando cliqueemos en el botn "No" (as precisamente se llaman los CommandButton):
Private Sub Si_Click() 'Si hay errores, que contine On Error Resume Next 'descargamos el formulario de memoria Unload Me 'llamamos al formulario del prstamo francs 'para rellenar los datos PrestamoFrances.Show End Sub
Private Sub No_Click() 'Si hay errores, que contine On Error Resume Next 'descargamos el formulario de memoria Unload Me End Sub
A los TextBox y botones del segundo formulario, es decir, del formulario donde rellenaremos los datos del prstamo, les he puesto nombres bien descriptivos. En lugar de llamarlos TextBox1, TextBox2, TextBox3, etc., los he llamado Principal, InteresPrestamo, CuotasAmortizacion, etc., pues as nos ser ms sencillo saber de qu estamos hablando, cuando leamos el cdigo fuente del formulario. Este es el segundo formulario que veremos, cuando cliqueemos en el botn "Si", del formulario anterior:
http://www.hojasdecalculoexcel.com
45
33 utilidades para Microsoft Excel
Y todo que viene a continuacin, esto ser el cdigo que nos encontraremos dentro del formulario (aparte de una pequea resea informando que el cdigo es de libre distribucin, que est prohibida su venta y su explotacin con fines comerciales, y que ha sido obtenido del blog http://www.hojasdecalculoexcel.com). No hace falta que comente para que sirve cada cosa, porque est todo debidamente comentado, y los procedimientos son muy claros. Comenzaremos con el cdigo que nos permitir controlar los datos introducidos en el formulario:
Private Sub UserForm_Activate() 'Si hay errores, que contine On Error Resume Next 'al activarse sl formulario, aadimos 'las opciones del desplegable relativos 'a la carencia del prstamo (SI/NO) Carencia.AddItem "SI" Carencia.AddItem "NO" 'bloqueamos por defecto, las opciones de la 'carencia (inters y cuotas), para que no se 'pueda escribir, si no se ha seleccionado en 'el desplegable de carencia (SI/NO) InteresCarencia.Enabled = False CuotasCarencia.Enabled = False End Sub
Private Sub Carencia_Change() 'Si hay errores, que contine On Error Resume Next 'activamos o desactivamos los TextBox 'relacionados con la carencia del prstamo If Carencia.ListIndex = 0 Then 'si se elige Carencia=SI (el primer valor es cero), 'activamos los restantes TextBox InteresCarencia.Enabled = True CuotasCarencia.Enabled = True Else 'en caso contrario, si se elige Carencia=NO, 'desactivamos los restantes TextBox InteresCarencia = "" CuotasCarencia = "" InteresCarencia.Enabled = False CuotasCarencia.Enabled = False
http://www.hojasdecalculoexcel.com
46
33 utilidades para Microsoft Excel
End If End Sub
Private Sub Principal_BeforeUpdate(ByVal Cancel As MSForms.ReturnBoolean) 'Si hay errores, que contine On Error Resume Next 'si el valor introducido en el principal 'del prstamo es numrico... If IsNumeric(Principal) Then 'y adems de ser numrico es menor 'o igual que cero... If Principal <= 0 Then 'eliminamos el dato introducido Principal = Empty Else 'en caso contrario, que le de formato con 'separador de miles y dos decimales Principal = Format(Principal, "#,##0.00") End If 'si no es numrico... Else 'eliminamos el dato introducido Principal = Empty End If End Sub
Private Sub InteresPrestamo_BeforeUpdate(ByVal Cancel As MSForms.ReturnBoolean) 'Si hay errores, que contine On Error Resume Next 'si el valor introducido en el inters 'del prstamo es numrico... If IsNumeric(InteresPrestamo) Then 'y adems de ser numrico es menor o igual 'que 100, y mayor que cero... If InteresPrestamo <= 100 And InteresPrestamo > 0 Then 'que divida el valor entre 100 (para que sea %), y 'que le de formato decimal y con cuatro decimales InteresPrestamo = Format(InteresPrestamo / 100, "##0.0000%") Else 'en caso contrario, eliminamos 'el dato introducido InteresPrestamo = Empty End If 'si no es numrico... Else 'eliminamos el dato introducido InteresPrestamo = Empty End If End Sub
Private Sub CuotasAmortizacion_BeforeUpdate(ByVal Cancel As MSForms.ReturnBoolean) 'Si hay errores, que contine On Error Resume Next 'si el valor es numrico... If IsNumeric(CuotasAmortizacion) Then 'y adems de ser numrico 'es menor o igual que cero... If CuotasAmortizacion <= 0 Then 'eliminamos la entrada CuotasAmortizacion = Empty Else
http://www.hojasdecalculoexcel.com
47
33 utilidades para Microsoft Excel
'en caso contrario, que le de formato con 'separador de miles, siempre y cuando 'sea menor que 1500 If CuotasAmortizacion <= 1500 Then 'si es menor o igual que 1500, le 'damos el formato con separador de miles CuotasAmortizacion = Format(CuotasAmortizacion, "#,##0") Else 'si es mayor que 1500, eliminamos 'el dato introducido CuotasAmortizacion = Empty End If End If 'si no es numrico... Else 'eliminamos el dato introducido CuotasAmortizacion = Empty End If End Sub
Private Sub CuotasAnio_BeforeUpdate(ByVal Cancel As MSForms.ReturnBoolean) 'Si hay errores, que contine On Error Resume Next 'si el valor no es numrico, o es menor 'o igual que cero, o mayor que 52... If Not IsNumeric(CuotasAnio) Or CuotasAnio <= 0 Or CuotasAnio > 52 Then 'eliminamos el dato introducido CuotasAnio = Empty End If End Sub
Private Sub Fecha_BeforeUpdate(ByVal Cancel As MSForms.ReturnBoolean) 'Si hay errores, que contine On Error Resume Next 'si el valor no es una fecha... If Not IsDate(Fecha) Then 'eliminamos el dato introducido Fecha = Empty 'si es una fecha, que le de formato de fecha Else Fecha = Format(Fecha, "dd-mm-yyyy") 'si la fecha es menor que el 01-01-1900, o mayor 'que el 31-12-3000, borramos el dato introducido '(hay que ponerlo con formato mes-da-ao) If Fecha < #1/1/1900# Or Fecha > #12/31/3000# Then 'eliminamos el dato introducido Fecha = Empty End If End If End Sub
Private Sub InteresCarencia_BeforeUpdate(ByVal Cancel As MSForms.ReturnBoolean) 'Si hay errores, que contine On Error Resume Next 'si el valor es numrico... If IsNumeric(InteresCarencia) Then 'y adems de ser numrico es menor o 'igual que 100, y mayor que cero... If InteresCarencia <= 100 And InteresCarencia > 0 Then
http://www.hojasdecalculoexcel.com
48
33 utilidades para Microsoft Excel
'que divida el valor entre 100, y 'que le de formato con cuatro decimales InteresCarencia = Format(InteresCarencia / 100, "##0.0000%") Else 'en caso contrario, eliminamos 'el dato introducido InteresCarencia = Empty End If 'si no es numrico Else 'eliminamos el dato introducido InteresCarencia = Empty End If End Sub
Private Sub CuotasCarencia_BeforeUpdate(ByVal Cancel As MSForms.ReturnBoolean) 'Si hay errores, que contine On Error Resume Next 'si el valor no es numrico, o es menor 'o igual que cero, o mayor que 1500... If Not IsNumeric(CuotasCarencia) Or CuotasCarencia <= 0 Or CuotasCarencia > 1500 Then 'eliminamos el dato introducido CuotasCarencia = Empty Else 'si es menor o igual que 1500, le damos formato CuotasCarencia = Format(CuotasCarencia, "#,##0") End If End Sub
Sub QueEsLaCarencia_Click() 'Si hay errores, que contine On Error Resume Next 'mostramos un mensaje, informando 'de lo que es la carencia MsgBox (Chr(13) & " La carencia es el periodo de tiempo durante " _ & Chr(13) & " el cual no se amortiza nada del principal del " _ & Chr(13) & " prstamo, pero en cambio, s que se deven- " _ & Chr(13) & " gan y amortizan intereses. " _ & Chr(13) & Chr(13)), vbOKOnly, " Qu es la carencia?" End Sub
Y ahora el cdigo que se ejecutar cuando cliqueemos en los dos botones del formulario, empezando por el cdigo del botn que nos har los clculos, y cuyo cdigo es ms extenso, y a continuacin con el otro botn cuyo cdigo es muy sencillo, y que nos permite cerrar el formulario:
Private Sub Calcular_Click() 'Si hay errores, que contine On Error Resume Next 'si hay algn campo vaco, o si se ha seleccionado SI 'en la Carencia, pero faltan el interes y/o las cuotas 'de carencia, que muestre un mensaje If Principal = Empty Or InteresPrestamo = Empty Or CuotasAmortizacion = Empty Or _ CuotasAnio = Empty Or Fecha = Empty Or Carencia.ListIndex = -1 Or _ (Carencia.ListIndex = 0 And (InteresCarencia = Empty Or CuotasCarencia = Empty)) Then 'mostramos el mensaje MsgBox (Chr(13) & " Por favor, revisa el formulario. " _ & Chr(13) & Chr(13) & " Debes completar los datos necesarios, para " _ & Chr(13) & " poder llevar a cabo el anlisis del prstamo. " _ & Chr(13) & Chr(13)), vbOKOnly, " Datos incompletos" 'en caso contrario, si todos los datos estn completos... Else
http://www.hojasdecalculoexcel.com
49
33 utilidades para Microsoft Excel
'informamos que estamos efectuando 'los clculos, en el label llamado "Informacion" Informacion = "Calculando..." DoEvents 'ocultamos el proceso Application.ScreenUpdating = False 'seleccionamos la Hoja2 (hoja del prstamo francs) Hoja2.Select 'desprotegemos la hoja ActiveSheet.Unprotect 'eliminamos desde la fila 6 hasta el mximo 'que podemos tener, y que ocupa hasta la 'fila nmero 3021, por si acaso no hemos 'vuelto al men principal usando los botones Rows("6:3021").Select Selection.Delete 'escribimos en las celdas, lo que nos 'interesa, en negrita, y de color granate Range("B6").Select ActiveCell = "CLCULO DE PRSTAMOS (mtodo francs)" Selection.Font.Bold = True Selection.Font.ColorIndex = 9 'ponemos una doble lnea Range("B6:F6").Select With Selection.Borders(xlEdgeBottom) .LineStyle = xlDouble End With 'escribimos los ttulos del cuadro 'resumen que colocaremos en la parte 'superior de la pgina Range("B7") = "Principal del prstamo:" Range("F7") = Principal Range("B8") = "Tipo de inters durante la amortizacin del prstamo:" Range("F8") = InteresPrestamo Range("B9") = "Nmero de cuotas de amortizacin:" Range("F9") = CuotasAmortizacion Range("B10") = "Nmero de cuotas de amortizacin, al ao:" Range("F10") = CuotasAnio Range("B11") = "Nmero de aos hasta la amortizacin del prstamo:" Range("F11") = Format(CuotasAmortizacion / CuotasAnio, "#,##0.00") Range("B12") = "Fecha del primer pago:" Range("F12") = Fecha 'ponemos la TAE de la amortizacin, 'alineando el dato a la derecha, pero antes 'miraremos si hay carencia o no, para elegir 'donde escribimos el dato de la TAE. If Carencia.ListIndex = 0 Then Range("J14").Select Else Range("J15").Select End If With Selection .HorizontalAlignment = xlRight End With 'ponemos la TAE de la operacin TaePrestamo = (((1 + (CDec(Replace(InteresPrestamo, "%", "") / 100) / CuotasAnio)) ^ CuotasAnio) - 1) * 100 ActiveCell = "TAE: " & Format(TaePrestamo / 100, "##0.0000%") 'seguimos escribiendo, dependiendo de si 'tenemos o no carencia en el prstamo If Carencia.ListIndex = 0 Then Range("B13") = "Tipo de inters durante la carencia:" Range("F13") = InteresCarencia Range("B14") = "Nmero de cuotas de carencia:" Range("F14") = CuotasCarencia Range("B15") = "Nmero de aos de carencia:" Range("F15") = Format(CuotasCarencia / CuotasAnio, "#,##0.00") 'ponemos la TAE de la carencia
http://www.hojasdecalculoexcel.com
50
33 utilidades para Microsoft Excel
TaeCarencia = (((1 + (CDec(Replace(InteresCarencia, "%", "") / 100) / CuotasAnio)) ^ CuotasAnio) - 1) * 100 Range("J15") = "TAE carencia: " & Format(TaeCarencia / 100, "##0.0000%") With Selection .HorizontalAlignment = xlRight End With End If 'ponemos una doble lnea, 'dependiendo de si hay carencia o no If Range("B13") = Empty Then 'si no hay carencia, ponemos la doble lnea 'debajo de la fila 12 Range("B12:F12").Select With Selection.Borders(xlEdgeBottom) .LineStyle = xlDouble End With Else 'si hay carencia, ponemos la doble lnea 'debajo de la fila 15 Range("B15:F15").Select With Selection.Borders(xlEdgeBottom) .LineStyle = xlDouble End With End If 'alineamos los datos numricos a la derecha Range("F7:F15").Select With Selection .HorizontalAlignment = xlRight End With 'seguimos escribiendo los encabezados de la tabla Range("B17") = "Cuota n" Range("C17") = "Concepto" Range("D17") = "Fecha" Range("E17") = "Capital vivo antes del pago de la cuota" Range("F17") = "Capital amortizado" Range("G17") = "Intereses a pagar" Range("H17") = "Capital amortizado acumulado" Range("I17") = "Intereses acumulados" Range("J17") = "Cuota total" 'alineamos los textos bsicos a la izquierda (puesto que se 'centran por defecto) al estar toda la columna centrada Range("B6:B15").Select With Selection .HorizontalAlignment = xlGeneral End With 'alineamos los encabezados, vertical y horizontalmente, 'los ajustamos a su celda, y los ponemos en negrita Range("B17:J17").Select With Selection .HorizontalAlignment = xlCenter .VerticalAlignment = xlCenter .WrapText = True .Font.Bold = True End With 'ponemos valores y frmulas, empezando 'por numerar las cuotas del prstamo Range("B18").Select 'si no hay carencia (si est vaca), ponemos 'que el n de cuotas de carencia es cero If CuotasCarencia = "" Then CuotasCarencia = 0 'le quitaremos el separador de miles al n de 'cuotas de carencia y de amortizacin del prstamo, 'pues en los textbox aparecen con el separador. 'Como no en todos los pases se usa el punto, sino que 'se utiliza la coma, tendremos en cuenta esta circunstancia CuotasCarencia = Replace(CuotasCarencia, ",", "") CuotasCarencia = Replace(CuotasCarencia, ".", "") CuotasAmortizacion = Replace(CuotasAmortizacion, ",", "")
http://www.hojasdecalculoexcel.com
51
33 utilidades para Microsoft Excel
CuotasAmortizacion = Replace(CuotasAmortizacion, ".", "") 'pasamos el n total de cuotas de amortizacin 'y de carencia a una variable CuotasTotales = CInt(CuotasAmortizacion) + CInt(CuotasCarencia) 'ponemos el n de las cuotas de amortizacin y de 'carencia, siempre que CuotasAmortizacion + CuotasCarencia 'sea mayor o igual que 1 If CuotasTotales >= 1 Then For i = 1 To CuotasTotales 'ponemos el n de la cuota ActiveCell = i 'bajamos a la fila siguiente 'y seguimos con el bucle ActiveCell.Offset(1, 0).Select Next End If 'seguimos poniendo los conceptos Range("C18").Select 'si no hay carencia... If CuotasCarencia = 0 Then 'ponemos como concepto "Amortizacin" 'y debajo, comillas dobles ActiveCell = "Amortizacin" For i = 1 To CInt(CuotasAmortizacion) - 1 'ponemos el n de la cuota ActiveCell.Offset(1, 0) = """" 'bajamos a la fila siguiente 'y seguimos con el bucle ActiveCell.Offset(1, 0).Select Next 'si hay carencia... Else 'ponemos como concepto "Carencia" ActiveCell = "Carencia" 'ponemos comillas dobles, si las cuotas 'de carencia son mayores que 1 For i = 1 To CInt(CuotasCarencia) - 1 'ponemos el n de la cuota ActiveCell.Offset(1, 0) = """" 'bajamos a la fila siguiente 'y seguimos con el bucle ActiveCell.Offset(1, 0).Select Next 'ponemos debajo como concepto "Amortizacin" ActiveCell.Offset(1, 0).Select ActiveCell = "Amortizacin" 'ponemos comillas dobles, si las cuotas 'de amortizacin son mayores que 1 For i = 1 To CInt(CuotasAmortizacion) - 1 'ponemos el n de la cuota ActiveCell.Offset(1, 0) = """" 'bajamos a la fila siguiente 'y seguimos con el bucle ActiveCell.Offset(1, 0).Select Next End If 'recuerda que todo esto ha salido del blog 'http://www.hojasdecalculoexcel.com 'seguimos poniendo las fechas Range("D18").Select 'pasamos los primera fecha a una variable FechaDelPrimerPago = CDate(Range("F12")) Range("D18") = FechaDelPrimerPago 'si las CuotasAmortizacion + CuotasCarencia son 'mayores que 1, seguimos poniendo las fechas If CuotasTotales > 1 Then 'bajamos una fila ActiveCell.Offset(1, 0).Select
http://www.hojasdecalculoexcel.com
52
33 utilidades para Microsoft Excel
For i = 1 To CInt(CuotasTotales) - 1 'miramos el n de cuotas anuales para 'poner la fecha dependiendo de eso Select Case CuotasAnio 'cuotas semanales Case 52 'sumamos 7 das al dato de la celda anterior ActiveCell.Formula = "=R[-1]C+7" 'cuotas mensuales, bimensuales, trimestrales, 'cuatrimestrales, semestrales, o anuales Case 12, 6, 4, 3, 2, 1 'que coincida el da exacto (si es primer 'pago es el da 12, por ejemplo, que cada 'pago coincida con el da 12) ActiveCell.Formula = "=IF(DATE(YEAR(R18C),MONTH(R18C),DAY(R18C))" & _ "=DATE(YEAR(R18C),MONTH(R18C)+1,),DATE(YEAR(R[-1]C),MONTH(R[-1]C)+(12/R10C[2])+1,)" & _ ",DATE(YEAR(R[-1]C),MONTH(R[-1]C)+(12/R10C[2]),MIN(DAY(R18C4),DAY(DATE(YEAR(R[-1]C)," & _ "MONTH(R[-1]C)+(12/R10C[2])+1,)))))" 'si es otro tipo de cuota Case Else ActiveCell.Formula = "=IF(R10C[2]=12,DATE(YEAR(R[-1]C),MONTH(R[-1]C)+(12/R10C6)," & _ "IF(R10C6=12,DAY(R[-1]C))),R[-1]C+INT(365/R10C[2]))" End Select 'bajamos una fila ActiveCell.Offset(1, 0).Select Next End If 'Seguimos poniendo el capital vivo 'antes del pago de la 1 cuota Range("E18").Select ActiveCell.Formula = "=IF(RC[-3]<R14C6+1,R7C6,R7C6)" 'Seguimos poniendo el capital amortizado 'en la primera cuota Range("F18").Select ActiveCell.Formula = "=IF(RC[-4]<(R14C6+1),0,IF(RC[-4]<=(R9C6+R14C6),RC[4]-RC[1],0))" 'seguimos poniendo los intereses pagados Range("G18").Select ActiveCell.Formula = "=IF(RC[-5]<(R14C6+1),RC[-2]*R13C6/R10C6,IF(RC[-5]<=(R9C6+R14C6)," & _ "RC[-2]*R8C6/R10C6,0))" 'seguimos poniendo el capital amortizado acumulado Range("H18").Select ActiveCell.Formula = "=IF(RC[-2]<>0,RC[-2],0)" 'seguimos poniendo los intereses acumulados Range("I18").Select ActiveCell.Formula = "=IF(RC[-2]<>0,RC[-2],0)" 'seguimos poniendo la cuota total Range("J18").Select ActiveCell.Formula = "=IF(RC[-8]<(R14C6+1),RC[-4]+RC[-3],R7C6*(R8C6/R10C6)/(1-(1+(R8C6/R10C6))^R9C6))" 'seguimos poniendo el resto de datos, es decir 'el capital vivo antes del pago de cada cuota, 'el capital amortizado, los intereses, el capital 'amortizado acumulado, los intereses acumulados, 'y el importe de las cuotas Range("E18").Select For i = 1 To CuotasTotales - 1 'el capital vivo ActiveCell.Offset(1, 0).Formula = "=IF(RC[-3]<=R14C6+1,R7C6,IF(RC[-3]<=R7C6,R[-1]C-R[-1]C[1],0))" 'el capital amortizado ActiveCell.Offset(1, 1).Formula = "=IF(RC[-4]<(R14C6+1),0,IF(RC[-4]<=(R9C6+R14C6),RC[4]-RC[1],0))" 'los intereses pagados ActiveCell.Offset(1, 2).Formula = "=IF(RC[-5]<(R14C6+1),RC[-2]*R13C6/R10C6,IF(RC[-5]" & _ "<=(R9C6+R14C6),RC[-2]*R8C6/R10C6,0))" 'el capital amortizado acumulado ActiveCell.Offset(1, 3).Formula = "=IF(RC[-6]<>0,R[-1]C+RC[-2],0)" 'los intereses acumulados ActiveCell.Offset(1, 4).Formula = "=IF(RC[-7]<>0,R[-1]C+RC[-2],0)" 'la cuota total
http://www.hojasdecalculoexcel.com
53
33 utilidades para Microsoft Excel
ActiveCell.Offset(1, 5).Formula = "=IF(RC[-8]<(R14C6+1),RC[-4]+RC[-3],R7C6*(R8C6/R10C6)/(1-" & _ "(1+(R8C6/R10C6))^-R9C6))" 'bajamos a la fila siguiente 'y seguimos con el bucle ActiveCell.Offset(1, 0).Select Next 'ponemos las sumas totales, lo ponemos en negrita 'y le ponemos un nombre a la celda Range("F17").End(xlDown).Offset(1, 0).Select ActiveCell.Formula = "=SUM(R[-1]C:R18C)" ActiveCell.Name = "SumaDelCapitalAmortizado" ActiveCell.Font.Bold = True 'sumamos los intereses a pagar, y ponemos 'el valor de la celda en negrita ActiveCell.Offset(0, 1).Formula = "=SUM(R[-1]C:R18C)" ActiveCell.Offset(0, 1).Font.Bold = True 'sumamos las cuotas totales, y ponemos 'el valor de la celda en negrita ActiveCell.Offset(0, 4).Formula = "=SUM(R[-1]C:R18C)" ActiveCell.Offset(0, 4).Font.Bold = True 'ponemos las tramas alternas, es decir, celdas 'sombreadas y blancas desde B17 hasta el final Range("B17", Range("B17").End(xlDown).End(xlToRight)).Select 'borramos el formato que tengan Selection.FormatConditions.Delete 'aadimos los formatos condicionales 'a los datos de la tabla Selection.FormatConditions.Add Type:=xlExpression, Formula1:="=SI(RESIDUO(FILA();2)=0;VERDADERO;FALSO)" Selection.FormatConditions(1).Interior.ColorIndex = 15 Selection.FormatConditions.Add Type:=xlExpression, Formula1:="=SI(RESIDUO(FILA();1)=0;VERDADERO;FALSO)" 'hacemos lo mismo con los totales Range(Range("F17").End(xlDown), Range("G17").End(xlDown)).Select Selection.FormatConditions.Add Type:=xlExpression, Formula1:="=SI(RESIDUO(FILA();2)=0;VERDADERO;FALSO)" Selection.FormatConditions(1).Interior.ColorIndex = 15 Selection.FormatConditions.Add Type:=xlExpression, Formula1:="=SI(RESIDUO(FILA();1)=0;VERDADERO;FALSO)" Range("J17").End(xlDown).Select Selection.FormatConditions.Add Type:=xlExpression, Formula1:="=SI(RESIDUO(FILA();2)=0;VERDADERO;FALSO)" Selection.FormatConditions(1).Interior.ColorIndex = 15 Selection.FormatConditions.Add Type:=xlExpression, Formula1:="=SI(RESIDUO(FILA();1)=0;VERDADERO;FALSO)" 'ponemos bordes alrededor de los conceptos Range("B17:J17").Select With Selection.Borders .LineStyle = xlContinuous .Weight = xlThin .ColorIndex = xlAutomatic End With 'seguimos poniendo bordes desde B18 hasta el final 'si solo hay 1 cuota ponemos la fila 19 con bordes If CuotasTotales = 1 Then Range("B18:J18").Select With Selection.Borders .LineStyle = xlContinuous .Weight = xlThin .ColorIndex = xlAutomatic End With Else 'si hay ms de una cuota, ponemos 'todos los datos con bordes Range("B18", Range("B18").End(xlDown).End(xlToRight)).Select With Selection.Borders(xlEdgeLeft) .LineStyle = xlContinuous .Weight = xlThin
http://www.hojasdecalculoexcel.com
54
33 utilidades para Microsoft Excel
.ColorIndex = xlAutomatic End With With Selection.Borders(xlEdgeBottom) .LineStyle = xlContinuous .Weight = xlThin .ColorIndex = xlAutomatic End With With Selection.Borders(xlEdgeRight) .LineStyle = xlContinuous .Weight = xlThin .ColorIndex = xlAutomatic End With With Selection.Borders(xlInsideVertical) .LineStyle = xlContinuous .Weight = xlThin .ColorIndex = xlAutomatic End With End If 'le seguimos poniendo bordes a los totales 'del capital amortizado, e intereses a pagar Range(Range("F17").End(xlDown), Range("G17").End(xlDown)).Select With Selection.Borders .LineStyle = xlContinuous .Weight = xlThin .ColorIndex = xlAutomatic End With 'hacemos lo mismo para la suma 'de las cuotas totales Range("J17").End(xlDown).Select With Selection.Borders .LineStyle = xlContinuous .Weight = xlThin .ColorIndex = xlAutomatic End With 'configuramos pgina y ponemos la fila 17 fija, 'por si hay ms de una pgina a imprimir, para 'que nos salgan los encabezados correctamente With ActiveSheet.PageSetup .PrintTitleRows = "$1:$17" .PrintTitleColumns = "" End With 'si la SumaDelCapitalAmortizado no cuadra exactamente hasta 'el segundo decimal, con el principal del prstamo, ponemos 'un mensaje al final de la tabla If Format(Range("SumaDelCapitalAmortizado"), "#,##0.00") <> Format(Range("E18"), "#,##0.00") Then Range("B17").End(xlDown).Offset(3, 0).Select ActiveCell = "Excel provoca un error en el clculo, a nivel decimal, en la suma total del capital amortizado." 'lo alineamos dndole formato general With Selection .HorizontalAlignment = xlGeneral End With End If 'borramos el nombre de la suma 'total del capital amortizado ActiveWorkbook.Names("SumaDelCapitalAmortizado").Delete 'liberamos memoria Principal = Empty InteresPrestamo = Empty CuotasAmortizacion = Empty CuotasAnio = Empty Fecha = Empty Carencia = Empty InteresCarencia = Empty CuotasCarencia = Empty Informacion = Empty Unload Me 'autoajustamos desde la columna E a la J Columns("E:J").Select
http://www.hojasdecalculoexcel.com
55
33 utilidades para Microsoft Excel
Selection.Columns.AutoFit 'nos situamos en la celda B2 Range("B2").Select 'protegemos la hoja ActiveSheet.Protect 'mostramos el proceso Application.ScreenUpdating = True End If End Sub
Private Sub cerrar_Click() 'Descargamos el formulario de memoria Unload Me End Sub
Si os habis fijado bien (y no os habis cansado leyendo tanto cdigo fuente), he utilizado frmulas de matemticas financieras, omitiendo las funciones propias de Excel, como por ejemplo la funcin PAGO. Personalmente me gusta ms utilizar las frmulas matemticas, que estas funciones que lo encapsulan todo, y en las que no se sabe exactamente que es lo que est haciendo la aplicacin (bueno, s se sabe, porque sabemos para que sirven esas funciones, pero el control sobre lo que estamos haciendo, no es el mismo). Tambin os habris fijado, que he utilizado las frmulas como si las estuviramos escribiendo directamente en las celdas de Excel, entrecomillndolas dentro del cdigo, y escribindolas en ingls. El secreto de esto ltimo, no es otro que crearlas utilizando la grabadora de macros, ...as no nos equivocaremos. Otra cuestin que me gustara remarcar, es que si en el formulario donde entraremos los datos, escogemos que las cuotas del prstamo sean mensuales, bimensuales, trimestrales, cuatrimestrales, semestrales, o anuales, los clculos se realizarn escogiendo el mismo da de pago para todas las cuotas. Vamos a explicar esto con un ejemplo sencillo. Imaginad que escogemos amortizar el prstamo de forma mensual (12 cuotas al ao). Si el primer pago lo realizamos por ejemplo el da 2001-2010, si le sumamos 30 das, las cuotas siguientes se pagaran en estas fechas: 20/01/2010 19/02/2010 21/03/2010 20/04/2010 ... Como vemos, no coinciden todas el da 20, que es lo normal (lo que nos aplicar la entidad financiera). En el cdigo est contemplado todo esto, y si escogemos alguno de los periodos que os he indicado antes, el da de pago siempre ser fijo (en el caso del ejemplo anterior, todos los pagos se realizaran el da 20 de cada mes). Como veis, ya son varios los artculos sobre temas financieros, los que he ido publicando en el blog. Espero que este tenga tan buena aceptacin, como la ha tenido el artculo donde explicaba como calcular la tir y el van. A partir de ahora, ya no tienes excusa, para calcular las cuotas de la hipoteca, la letra del coche, o cualquier otro prstamo, porque esta aplicacin se constituye como un excelente simulador de prstamos. Artculo publicado originalmente en: http://www.hojasdecalculoexcel.com/2010/01/prestamos-y-calculo-de-hipotecas.html
http://www.hojasdecalculoexcel.com
56
33 utilidades para Microsoft Excel
24. Prstamos segn el mtodo americano
Existe un mtodo de amortizacin de prstamos, que consiste en liquidar nicamente intereses en cada cuota, excepto en la cuota final, que aparte de los intereses, tambin amortizaremos el prstamo, y adems lo haremos de golpe. Este mtodo de amortizacin de prstamos, se denomina mtodo americano, y su uso aunque no est muy extendido, siempre puede sernos til. Las caractersticas bsicas de este tipo de prstamos, son las siguientes: - Tienen casi todas las cuotas constantes (excepto la ltima). - El capital se amortiza en la ltima cuota. - Los intereses que se pagan, son constantes en cada cuota. Como siempre, el que quiera descargar la aplicacin sin tener que leer todo este artculo, puede hacerlo desde el enlace que acabo de incluir, pero es recomendable una lectura rpida, al menos para saber de qu estamos hablando. Como en el mtodo francs (que es el sistema habitual para el clculo de prstamos e hipotecas), expliqu detenidamente todo el cdigo fuente, aqu solo incluir la parte del cdigo que vara con respecto al resto de mtodos, que no es otra que las frmulas de la tabla de amortizacin que se obtiene. Los ms avispados se darn cuenta que hemos eliminado todo lo relativo a la carencia en este mtodo de amortizacin de prstamos, pues implcitamente la carencia ya viene incluida en la propia metodologa de clculo del sistema americano, ya que no se amortiza el principal hasta la ltima cuota. Antes os mostrar unos pantallazos, tanto del formulario de informacin del mtodo americano, como del propio formulario donde introduciremos los datos necesarios para realizar los clculos:
http://www.hojasdecalculoexcel.com
57
33 utilidades para Microsoft Excel
El cdigo fuente correspondiente a la parte ms importante (las frmulas del prstamo americano), es este:
'Seguimos poniendo el capital vivo 'antes del pago de la 1 cuota Range("E18").Select ActiveCell.Formula = "=R7C[1]" 'seguimos poniendo el capital amortizado 'en la primera cuota (que es cero) Range("F18").Select ActiveCell = 0 'seguimos poniendo los intereses pagados Range("G18").Select ActiveCell.Formula = "=IF(RC[-5]<=R9C6,RC[-2]*R8C6/R10C6,0)" 'seguimos poniendo el capital amortizado acumulado Range("H18").Select ActiveCell = 0 'seguimos poniendo los intereses acumulados Range("I18").Select ActiveCell.Formula = "=IF(RC[-2]<>0,RC[-2],0)" 'seguimos poniendo la cuota total Range("J18").Select ActiveCell.Formula = "=RC[-4]+RC[-3]" 'seguimos poniendo el resto de datos, es decir 'el capital vivo antes del pago de cada cuota, 'el capital amortizado, los intereses, el capital 'amortizado acumulado, los intereses acumulados, 'y el importe de las cuotas Range("E18").Select For i = 1 To CuotasTotales - 1 'hasta la penltima cuota... If i < CuotasTotales - 1 Then 'el capital vivo ActiveCell.Offset(1, 0).Formula = "=R[-1]C-R[-1]C[1]" 'el capital amortizado ActiveCell.Offset(1, 1).Formula = "=R[-1]C" 'los intereses pagados ActiveCell.Offset(1, 2).Formula = "=IF(RC[-5]<=R9C6,RC[-2]*R8C6/R10C6,0)" 'el capital amortizado acumulado ActiveCell.Offset(1, 3).Formula = "=R[-1]C" 'los intereses acumulados ActiveCell.Offset(1, 4).Formula = "=IF(RC[-7]<>0,R[-1]C+RC[-2],0)" 'la cuota total ActiveCell.Offset(1, 5).Formula = "=RC[-4]+RC[-3]" 'bajamos a la fila siguiente 'y seguimos con el bucle ActiveCell.Offset(1, 0).Select 'si estamos en la ltima cuota... Else 'el capital vivo ActiveCell.Offset(1, 0).Formula = "=R[-1]C-R[-1]C[1]" 'el capital amortizado ActiveCell.Offset(1, 1).Formula = "=RC[-1]" 'los intereses pagados ActiveCell.Offset(1, 2).Formula = "=IF(RC[-5]<=R9C6,RC[-2]*R8C6/R10C6,0)" 'el capital amortizado acumulado ActiveCell.Offset(1, 3).Formula = "=RC[-2]" 'los intereses acumulados ActiveCell.Offset(1, 4).Formula = "=IF(RC[-7]<>0,R[-1]C+RC[-2],0)" 'la cuota total ActiveCell.Offset(1, 5).Formula = "=RC[-4]+RC[-3]" 'bajamos a la fila siguiente 'y seguimos con el bucle ActiveCell.Offset(1, 0).Select End If
http://www.hojasdecalculoexcel.com
58
33 utilidades para Microsoft Excel
Next
Y el resultado que obtendramos sera algo como lo que os muestro en este ejemplo:
Artculo publicado originalmente en: http://www.hojasdecalculoexcel.com/2010/06/prestamos-segun-el-metodo-americano.html
25. Prstamos con amortizacin de capital constante
Hoy utilizaremos nuestra potente hoja de clculo Excel, para montar un sistema de amortizacin de prstamos, siguiendo el mismo mecanismo y la metodologa que ya aplicamos en su momento para el modelo de amortizacin de prstamos siguiendo el sistema francs, que es el modelo estndar para el clculo de prstamos e hipotecas. En esta ocasin, lo que haremos ser calcular la amortizacin del prstamo, pero amortizando en cada cuota la misma cantidad de capital, es decir, en esta ocasin trabajaremos los prstamos con amortizacin de capital constante. Como siempre, tendremos tambin en cuenta la posibilidad de que exista un periodo de carencia en el que no se amorticen cuotas del principal del prstamo. Las caractersticas bsicas de este tipo de prstamos, son las siguientes: - Los intereses se devengan al vencimiento de cada cuota. - El capital que se amortiza es constante en cada cuota, es decir, el principal del prstamo que se va pagando, es siempre del mismo importe, a medida que va transcurriendo el tiempo, y a medida que vamos liquidando las cuotas. - Los intereses van disminuyendo y son menores en cada cuota. - Las cuotas totales que se pagan, son variables y cada vez menores, debido a que los intereses son cada vez menores. Como siempre, el que quiera descargar la aplicacin sin tener que leer todo este artculo, puede hacerlo en cualquier momento, pero es recomendable al menos, una lectura rpida por encima, para hacernos una idea y saber de que estamos hablando. Lo primero que haremos en nuestra aplicacin financiera para el clculo de prstamos con amortizacin de capital constante, ser construir un formulario con informacin sobre el prstamo, tal y como aparece en la siguiente imagen:
http://www.hojasdecalculoexcel.com
59
33 utilidades para Microsoft Excel
Para no escribir lneas de cdigo innecesarias, solo aadir aqu el cdigo fuente (o la parte del cdigo fuente) que sea diferente a la aplicacin que ya vimos en su momento cuando estudiamos el mtodo francs de amortizacin de prstamos. Para lanzar el formulario con la informacin sobre este tipo de prstamos, tal y como muestra la imagen anterior, simplemente tendremos que aadir estas lneas de cdigo en un mdulo (al formulario le hemos puesto por nombre InfoPrestamoCapitalConstante):
Sub Prestamo_Capital_constante() 'Lanzamos el formulario con info sobre 'el prstamo con amortizacin de capital constante InfoPrestamoCapitalConstante.Show End Sub
Una vez hayamos lanzado ese formulario, y pulsemos el botn Si, nos aparecer este segundo formulario, para informar directamente de las caractersticas del prstamo.
http://www.hojasdecalculoexcel.com
60
33 utilidades para Microsoft Excel
Para no ser excesivamente aburrido, aqu os dejo solo la parte del cdigo que est directamente relacionada con los prstamos con amortizacin de capital constante, y ms concretamente la parte correspondiente a las frmulas de la tabla resultante:
'Seguimos poniendo el capital vivo 'antes del pago de la 1 cuota Range("E18").Select ActiveCell.Formula = "=IF(RC[-3]<=R14C6+1,R7C6,IF(RC[-3]<=R7C6,R[-1]C-R[-1]C[1],0))" 'seguimos poniendo el capital amortizado 'en la primera cuota Range("F18").Select ActiveCell.Formula = "=IF(RC[-4]<R14C6+1,0,IF(RC[-4]<=(R9C6+R14C6),R7C6/R9C6,0))" 'seguimos poniendo los intereses pagados Range("G18").Select ActiveCell.Formula = "=IF(RC[-5]<(R14C6+1),RC[-2]*R13C6/R10C6,IF(RC[-5]<=(R9C6+R14C6)," & _ "RC[-2]*R8C6/R10C6,0))" 'seguimos poniendo el capital amortizado acumulado Range("H18").Select ActiveCell.Formula = "=IF(RC[-2]<>0,RC[-2],0)" 'seguimos poniendo los intereses acumulados Range("I18").Select ActiveCell.Formula = "=IF(RC[-2]<>0,RC[-2],0)" 'seguimos poniendo la cuota total Range("J18").Select ActiveCell.Formula = "=IF(RC[-8]<=R18C5,RC[-3]+RC[-4],0)" 'seguimos poniendo el resto de datos, es decir 'el capital vivo antes del pago de cada cuota, 'el capital amortizado, los intereses, el capital 'amortizado acumulado, los intereses acumulados, 'y el importe de las cuotas Range("E18").Select For i = 1 To CuotasTotales - 1 'el capital vivo ActiveCell.Offset(1, 0).Formula = "=IF(RC[-3]<=R14C6+1,R7C6,IF(RC[-3]<=R7C6,R[-1]C-R[-1]C[1],0))" 'el capital amortizado ActiveCell.Offset(1, 1).Formula = "=IF(RC[-4]<R14C6+1,0,IF(RC[-4]<=(R9C6+R14C6),R7C6/R9C6,0))" 'los intereses pagados ActiveCell.Offset(1, 2).Formula = "=IF(RC[-5]<(R14C6+1),RC[-2]*R13C6/R10C6,IF(RC[5]<=(R9C6+R14C6)," & _ "RC[-2]*R8C6/R10C6,0))" 'el capital amortizado acumulado ActiveCell.Offset(1, 3).Formula = "=IF(RC[-2]<>0,RC[-2],0)" 'los intereses acumulados ActiveCell.Offset(1, 4).Formula = "=IF(RC[-2]<>0,RC[-2],0)" 'la cuota total ActiveCell.Offset(1, 5).Formula = "=IF(RC[-8]<=R18C5,RC[-3]+RC[-4],0)" 'bajamos a la fila siguiente 'y seguimos con el bucle ActiveCell.Offset(1, 0).Select Next
Lo que obtendremos ser una tabla como la que podemos ver en este ejemplo (aqu solo sale una parte de la tabla). En ella podris ver que en cada cuota, se amortiza siempre la misma cantidad de capital (del principal del prstamo):
http://www.hojasdecalculoexcel.com
61
33 utilidades para Microsoft Excel
Artculo publicado originalmente en: http://www.hojasdecalculoexcel.com/2010/05/prestamos-con-amortizacion-de-capital.html
26. Calcular la TAE
La TAE es la tasa anual equivalente, o tambin llamada, tasa anual efectiva. Lo que realmente nos interesa, es saber que significa eso, y como se calcula. Antes de entrar en materia, comentaros que os dejo una mini aplicacin que os permitir calcular la TAE de una operacin financiera, con intereses pagaderos al vencimiento. Tan solo tendris que informar el tipo de inters nominal, y el plazo de pago de los intereses:
http://www.hojasdecalculoexcel.com
62
33 utilidades para Microsoft Excel
En un artculo anterior ya hablamos sobre el clculo de la TIR con Solver, as que gran parte de lo que aqu explicaremos, lo podis ampliar con la informacin contenida all, aunque en principio no ser necesario. Tambin podis ver el uso de la TAE en una operacin financiera como es el caso de un contrato de prstamo, pues en el artculo donde colgu la plantilla para el clculo de prstamos, est incorporada esta funcin. Vamos a explicar qu es la TAE con un sencillo ejemplo. Imaginemos que disponemos de 5.000 euros, y queremos invertirlos en un depsito a plazo fijo a un ao, pero tenemos dos opciones: - El Banco A nos ofrece un tipo de inters nominal del 7% anual, pagadero al vencimiento. - El Banco B nos ofrece un tipo de inters nominal del 6,95% anual, pagadero mensualmente. As a bote pronto, podemos pensar que la opcin que nos plantea el Banco A, es ms interesante, porque nos da 350 euros al cabo de ese ao (5.000 x 0,07), mientras que el Banco B nos da solamente 347,50 euros (5.000 x 0,0695). Es decir, el Banco A nos da 2,50 euros ms de intereses al ao (350 347,50). Desde un punto de vista financiero, nuestro objetivo es siempre maximizar el beneficio procedente de una inversin, por lo que hay que analizar la rentabilidad efectiva de ambas operaciones que nos plantean los bancos, antes de decidirnos. Vamos a ver como analizar la rentabilidad efectiva, es decir, obtener la TAE de ambas operaciones. Si el Banco A nos paga los intereses al vencimiento, lo que est claro, es que solo podremos disponer de ellos a la finalizacin del contrato que hemos firmado con el banco, es decir, al vencimiento del depsito (al cabo de ese ao). El Banco B en cambio, nos paga cada mes los intereses, por lo que podemos disponer de ellos mensualmente. Esto implica que podemos retirar esas cantidades (los intereses mensuales) para gastarlos en lo que queramos, o mejor an, para invertirlos nuevamente. Es aqu donde entra en juego el concepto de la TAE, pues el propio concepto de la TAE para lleva implcito que vamos a reinvertir esos intereses. La opcin del Banco A es muy clara, pues al cabo de un ao, podremos retirar el capital inicialmente invertido (5.000 euros), ms los intereses (350 euros). Es decir, al cabo de 1 ao, dispondremos de 5.350 euros. En cambio la opcin del Banco B tenemos que analizarla con ms detenimiento, pues nos pagan intereses cada mes. Para saber que intereses mensuales obtendremos, tenemos dos opciones: Podemos coger el tipo de inters nominal anual, dividirlo entre los 12 meses, y aplicar ese tipo de inters a los 5.000 euros: 0,0695 / 12 x 5.000 = 28,9583 euros de intereses mensuales. O tambin podemos calcularlo, aplicando a los 5.000 euros, el tipo de inters que nos da el Banco B, y dividiendo esos intereses totales, por 12, porque los cobraremos mensualmente: 5.000 x 0,0695 / 12 = 28,9583 euros mensuales.
http://www.hojasdecalculoexcel.com 63
33 utilidades para Microsoft Excel
Como habis visto, ambas opciones para calcular los intereses mensuales son idnticas, porque matemticamente son lo mismo. Pero... qu pasara si esos intereses de 28,9583 que cobraramos tambin al cabo de un mes, y los invirtiramos al mismo tipo de inters del 6,95%, durante los 11 meses que nos quedan hasta finalizar el contrato del depsito a plazo fijo?. Esta pregunta es bsica, y es la que tendramos que hacernos siempre, para comprender el autntico significado de la TAE. Vamos a ver en una tabla de Excel, que pasara, si los intereses que cobramos mensualmente con la opcin del Banco B, los invertimos por el tiempo que reste hasta finalizar ese ao, en el que recuperaramos la inversin inicial de los 5.000 euros.
La columna bajo el ttulo de "Capital invertido" incluye los 5.000 euros invertidos inicialmente, ms los intereses que nos van pagando cada mes, y que tambin se reinvierten por el periodo que resta hasta finalizar la imposicin. Por ejemplo, la recuperacin del capital, ms los intereses que nos pagan el primer mes, los podemos reinvertir durante 11 meses. La recuperacin del capital, ms los intereses que nos pagan al cabo del segundo mes, los podemos reinvertir durante 10 meses, y as sucesivamente, hasta que al final, cuando cobramos los intereses del mes n 12, ya no podemos reinvertir nada nuevamente, porque ha finalizado el plazo de tiempo por el que abrimos el depsito a plazo fijo. Tambin podemos ilustrarlo con este otro ejemplo, donde ms claramente se puede observar como reinvertimos los intereses:
http://www.hojasdecalculoexcel.com
64
33 utilidades para Microsoft Excel
Como veis, hemos conseguido 347,50 euros de intereses con la opcin del Banco B, y reinvirtindolos, nos daran 11,29 euros adicionales, es decir, obtendramos un total de 358,79 euros, si optimizsemos la inversin (reinvirtiendo los intereses). Tambin hemos calculado la TAE de la operacin, que no es ms que dividir los intereses totales que obtendramos (358,79 euros), entre el capital invertido (5.000 euros), porque es a un ao, lo que nos da una TAE del 7,1757%. Llegados a este punto, ya estamos en condiciones de saber que inversin es ms rentable desde un punto de vista financiero (optimizando la inversin). El Banco A nos da unos intereses de 350 euros al ao, mientras que con la opcin del Banco B podemos obtener 358,79 euros. En el caso del Banco A, el tipo de inters nominal del 7%, es tambin la TAE, porque no podemos reinvertir los intereses, ya que los obtenemos al final, cuando finaliza el depsito a plazo fijo. En el caso del Banco B, el tipo de inters nominal es del 6,95%, pero la TAE es del 7,1757%, lo cual desde un punto de vista financiero, nos deja las cosas muy claras: el Banco B es la mejor opcin. Como habis visto, aunque aparentemente el Banco A inicialmente era la mejor opcin, hemos demostrado que no es as, y que el Banco B nos ofreca desde un punto de vista financiero, la mejor opcin para maximizar nuestros beneficios (nuestros intereses). Para calcular la TAE de una operacin financiera, os dejo una hoja de clculo para descargar, que os simplificar mucho la tarea, pues tan solo tenis que introducir el tipo de inters nominal anual, y los periodos de pago al ao (pagos semestrales, pagos trimestrales, pagos mensuales, etc.). Es la plantilla de Excel cuyas imgenes podis ver al principio de este artculo. Artculo publicado originalmente en: http://www.hojasdecalculoexcel.com/2010/02/calcular-la-tae.html
27. Calcular la TIR y el VAN
No hace muchas fechas, expliqu el uso de solver, para calcular la TIR (Tasa Interna de Rentabilidad, o Tasa Interna de Retorno) de una operacin financiera. Lo hice de la forma ms complicada, con la nica excusa de mostrar como funciona solver. Quienes hayan estudiado programacin lineal, sabrn que esta ulitidad que incorpora excel, nos sirve para optimizar (maximizar o minimizar), utilizando restricciones, sin tener que hacer complejos clculos matemticos. Solver es algo as como una miniaplicacin, dentro de otra aplicacin, en este caso, excel.
http://www.hojasdecalculoexcel.com 65
33 utilidades para Microsoft Excel
Yo soy ms dado a utilizar las frmulas de matemticas financieras, para determinar la rentabilidad o el coste de una operacin, en lugar de utilizar las frmulas que excel incorpora y que permiten ahorrarnos ese trabajo (aparte de que tambin nos permiten olvidarnos de las complicadas matemticas financieras). Hoy vamos a hacer uso de esas formulitas, para determinar la TIR y el VAN de una operacin financiera. Para saber de qu hablamos, cuando digo eso de TIR y VAN, dar unas pinceladas sobre el concepto de esas siglas, sin entrar en tecnicismos. La TIR es el tipo de inters efectivo de una operacin, y se define como el tipo de inters que hace que una serie de flujos monetarios futuros (en diferentes momentos del tiempo) tanto positivos como negativos, hace que el Valor Actual Neto (VAN) sea cero. "Uffffffff, qu complicado" estars pensando Que va!, no lo es en absoluto. Vamos a ilustrar el concepto de TIR con un ejemplo sencillo. Supongamos que os ofrecen un negocio en el que tenis que invertir hoy 8.000 euros, y que cobraris las siguientes cantidades: Al final del primer ao: 1.000 euros Al final del segundo ao: 3.000 euros Al final del tercer ao: 5.000 euros As a bote pronto, pensaris que es un negocio rentable, pues pagaremos 8.000 euros, y cobraremos 9.000 euros (la suma de 1.000 + 3.000 + 5.000), pero tened en cuenta que esos cobros se realizan en momentos futuros y no hoy. La cuestin es determinar la rentabilidad de la operacin, es decir, determinar el tipo de inters efectivo de la operacin por el cual invirtiendo 8.000 euros, obtenemos esos 9.000 euros. La TIR ser la "i" de la siguiente ecuacin:
No le deis muchas vueltas al denominador de la ecuacin anterior, pero si sois muy curiosos, es el trmino que tiene que ver con la actualizacin de cada cuota, es decir, con "traer a hoy" esas cuotas futuras que se cobran. La ecuacin anterior, se puede reformular cambiando lo 8.000 euros de lado de la ecuacin, y obtendremos esto:
Que no es ms que el Valor Actual Neto igual a cero. Es decir, la TIR es el tipo de inters que hace que el VAN sea cero. Para resolver la TIR, utilizaremos la siguiente frmula de Excel:
=TIR(flujos monetarios;tipo de inters estimado)
Flujos momentarios es el conjunto de valores, tanto positivos como negativos. Si nos fijamos en la ltima ecuacin del ejemplo anterior (la que hace que el VAN = 0), veremos que los 8.000 euros del cobro, aparecen en negativo, y los pagos en positivo. Pues bien, aqu en la ecuacin de Excel, deber aparecer de la misma forma: cobros en negativo, y pagos en positivo. Tipo de inters estimado es un tipo de inters aproximado, vamos, un tipo de inters calculado a
http://www.hojasdecalculoexcel.com 66
33 utilidades para Microsoft Excel
ojo, aunque puede omitirse, por lo que se estimar que es 0,10, es decir un 10%. Este tipo de inters es el que toma Excel como punto de partida para iniciar los clculos de la TIR, es decir, un valor sobre el que empezar a pivotar Excel, para calcular la Tasa Interna de Rentabilidad. Mirad en la barra de frmulas, de la siguiente imagen, y mirad tambin como estn colocados los valores en la columna D:
Como veis, es muy sencillo calcular la TIR de una operacin financiera. Es obvio que todos los periodos (en nuestro ejemplo eran 3 aos), deben ser plazos idnticos. No podemos mezclar meses con trimestres, y con aos, por ejemplo, porque no obtendremos una TIR real (ni siquiera aproximada). Podemos calcular el VAN con la siguiente frmula:
=VNA(TIR;flujos monetarios futuros) + flujos monetarios en el momento actual
La funcin VNA de excel, solo nos devuelve el valor actual, de una serie de flujos futuros, por eso, si aadimos la inversin actual dentro de los parmetros de la funcin, estaremos cometiendo un error (como lo he cometido yo, aunque he rectificado, gracias a los comentarios de unos lectores del blog), pues se interpretara que la inversin efectuada en el momento cero, no es realmente una inversin en ese momento cero, sino en el momento 1 (al finalizar el momento cero). Mirad la barra de frmulas de la siguiente imagen (donde veremos que el VAN es cero):
http://www.hojasdecalculoexcel.com
67
33 utilidades para Microsoft Excel
Yo incorrectamente haba puesto antes la funcin VNA creyendo que me devolvera el valor actual neto, de la siguiente forma (es incorrecto poner la funcin, tal y como se muestra en la barra de frmulas de la siguiente imagen).
Vis ahora por qu soy ms dado a utilizar las funciones de matemticas financieras, que las funciones propias de excel?. Pues simplemente por eso, porque las funciones de excel, a veces no funcionan como creemos que deberan hacerlo (y todo por no leernos la documentacin de excel, a travs de su ayuda).
http://www.hojasdecalculoexcel.com
68
33 utilidades para Microsoft Excel
Ahora imaginemos que con el mismo ejemplo, el tipo de inters de mercado (o el tipo de inters de una inversin), es del 4%, y deseamos saber qu cantidad deberamos invertir para obtener esos 1.000 euros dentro de 1 ao, los 3.000 euros dentro de 2 aos, y los 5.000 euros dentro de 3 aos. Pues nada, eso es tan sencillo como hacer esto (mirad la barra de frmulas de la siguiente imagen):
Como veis, al ser un tipo de inters inferior (un 4% en lugar de un 4,9602%), necesitaremos invertir una cantidad mayor, para obtener esos mismos ingresos de 1.000, 3.000, y 5.000 euros. Eso quiere decir que los 9.000 euros (1.000 + 3.000 + 5.000), que cobraremos en un FUTURO, son 8.180,19 euros a da de HOY (teniendo en cuenta que el tipo de inters es del 4%). Es decir, estaremos obteniendo el Valor Actual de la inversin. Esto ltimo lo podemos comprobar de la siguiente forma (fijaos en la barra de frmulas de la siguiente imagen, donde veremos que en E9, figura el tercer trmino de la primera ecuacin que he puesto en este artculo):
http://www.hojasdecalculoexcel.com
69
33 utilidades para Microsoft Excel
Si os fijis, si sumamos los valores que hay en la columna E, es decir, 961,54 (valor HOY de 1.000 euros a cobrar dentro de 1 AO), 2.773,67 (valor HOY de 2.000 euros a cobrar dentro de 2 AOS), y 4.444,98 (valor HOY de 5.000 euros a cobrar dentro de 3 AOS), obtenemos el valor actual neto (valor hoy de esos flujos futuros), es decir, los 8.180,19 euros. Si los periodos para los que quieres calcular la TIR, no son uniformes, psate por este artculo, para saber como calcular la TIR de una inversin, para periodos irregulares. Artculo publicado originalmente en: http://www.hojasdecalculoexcel.com/2009/05/calcular-la-tir-y-el-van.html
28. Evolucin de un capital a inters simple e inters compuesto
Si trabajas en el mbito financiero, seguramente te habrs preguntado alguna vez, como evoluciona un capital durante X aos, si ste se retribuye a inters simple, o si se retribuye a inters compuesto. La diferencia entre ambas opciones, reside en que en la capitalizacin compuesta, se retribuye no solo el capital, sino tambin los intereses generados. Vamos a verlo con un sencillo ejemplo. Supongamos que tenemos un depsito con 10.000 euros, y el banco A nos lo retribuye al 5% anual, a inters simple, y el banco B nos lo retribuye tambin al 5%, pero a inters compuesto anual. Supongamos tambin que esta imposicin la mantendremos durante 8 aos. Qu opcin es econmicamente ms rentable?. El banco A nos da anualmente el 5% de 10.000 euros, a inters simple, es decir: Ao 1: 10.000 x 5% = 500 euros Ao 2: 10.000 x 5% = 500 euros Ao 3: 10.000 x 5% = 500 euros Ao 4: 10.000 x 5% = 500 euros Ao 5: 10.000 x 5% = 500 euros Ao 6: 10.000 x 5% = 500 euros Ao 7: 10.000 x 5% = 500 euros Ao 8: 10.000 x 5% = 500 euros Al finalizar el octavo ao, recuperaremos el capital, ms los intereses, es decir: 10.000 + 500 + 500 + 500 + 500 + 500 + 500 + 500 + 500 = 14.000 euros El banco B nos da anualmente el 5% con capitalizacin compuesta, es decir, cada ao se calcularn los intereses, sobre el capital inicial, ms los intereses devengados hasta la fecha: Ao 1: 10.000 x 5% = 500 euros Ao 2: (10.000 + 500) x 5% = 525 euros Ao 3: (10.000 + 500 + 525) x 5% = 551,25 euros Ao 4: (10.000 + 500 + 525 + 551,25) x 5% = 578,81 euros Ao 5: (10.000 + 500 + 525 + 551,25 + 578,81) x 5% = 607,75 euros Ao 6: (10.000 + 500 + 525 + 551,25 + 578,81 + 607,75) x 5% = 638,14 euros Ao 7: (10.000 + 500 + 525 + 551,25 + 578,81 + 607,75 + 638,14) x 5% = 670,05 euros Ao 8: (10.000 + 500 + 525 + 551,25 + 578,81 + 607,75 + 638,14 + 670,05) x 5% = 703,55 euros Al finalizar el octavo ao, recuperaremos el capital, ms los intereses, es decir: 10.000 + 500 + 525 + 551,25 + 578,81 + 607,75 + 638,14 + 670,05 + 703,55 = 14.774,55 euros
http://www.hojasdecalculoexcel.com 70
33 utilidades para Microsoft Excel
Es decir, una inversin en el banco B (14.774,55 euros), es ms rentable que en el banco A (14.000 euros). De hecho, si la inversin en el banco A permaneciera un ao ms (9 aos, en lugar de 8 aos), todava seguira siendo una inversin menos rentable que la del Banco B, a 8 aos, pues obtendramos 500 euros ms de intereses por ese noveno ao, pero an as, no llegaramos a los 14.774,55, ya que 14.000 + 500 = 14.500 euros. Las frmulas que necesitaremos para los clculos a inters simple, sern las siguientes:
Intereses anuales = capital tipo de inters Intereses acumulados = capital tipo de inters n de aos Capital + intereses acumulados = capital [1 + (tipo de inters n de aos)]
Las frmulas que necesitaremos para los clculos a inters compuesto, sern las siguientes:
Intereses anuales = [capital (1 + tipo de inters)i] [capital (1 + tipo de inters)(i - 1)] Intereses acumulados = [capital (1 + tipo de inters)i] capital Capital + intereses acumulados = capital (1 + tipo de inters)i
Vamos a hacer una tabla en excel, donde calcularemos la evolucin de dos capitales, y sus correspondientes intereses, en funcin de esas dos modalidades: con capitalizacin simple, y con capitalizacin compuesta. Podramos hacer una tabla con frmulas, pero no lo haremos as, porque si queremos calcular la evolucin de ese capital en 100 aos, tendramos que poner las frmulas en 100 filas, y si quisiramos hacerlo con 1000 aos, tendramos que poner las frmulas en 1000 filas. Lo haremos a travs de un macro, y as nos quedar ms elegante, pues solo ocuparemos las celdas con datos, estando el resto libres de frmulas. Esta ser la plantilla que utilizaremos para el clculo de los capitales:
Y este es el macro que tendremos que incluir en un mdulo de VBA:
Sub interes_simple_y_compuesto() 'Ocultamos el procedimiento Application.ScreenUpdating = False 'Si hay errores, que contine On Error Resume Next 'fichamos la celda donde estamos, 'para volver a ella posteriormente
http://www.hojasdecalculoexcel.com
71
33 utilidades para Microsoft Excel
celda_actual = ActiveCell.Address 'Pasamos los datos a variables capital = Range("D3") anios = Range("D4") tipo_de_interes = Range("D5") 'Comenzaremos evaluando si los datos son correctos If capital <= 0 Or Not IsNumeric(capital) Then datos_incorrectos = True If anios <= 0 Or Not IsNumeric(anios) Then datos_incorrectos = True If tipo_de_interes <= 0 Or Not IsNumeric(tipo_de_interes) Then datos_incorrectos = True If datos_incorrectos = True Then 'Mostramos un mensaje respuesta = MsgBox("Existen datos incorrectos, por lo que no se puede continuar:" & _ Chr(10) + Chr(10) + "1.- El capital debe ser > 0" & _ Chr(10) + "2.- El n de aos debe ser > 0" & _ Chr(10) + "3.- El tipo de inters anual debe ser > 0", vbExclamation, "Datos incorrectos") 'finalizamos el macro Exit Sub End If 'Eliminamos todos los datos que hubiese 'para lo cual nos situamos en B9 Range("B9").Select 'seleccionamos el rango contnuo de datos que encuentre Range(Selection, Selection.End(xlDown)).Select 'eliminamos las filas Selection.EntireRow.Delete 'Si los datos introducidos son correctos, 'comenzaremos poniendo los datos Range("B9").Select For i = 1 To anios 'ponemos el ao ActiveCell = i 'ponemos el inters simple anual ActiveCell.Offset(0, 1) = capital * tipo_de_interes 'ponemos el inters simple acumulado ActiveCell.Offset(0, 2) = capital * tipo_de_interes * i 'ponemos el total acumulado a inters simple ActiveCell.Offset(0, 3) = capital * (1 + (tipo_de_interes * i)) 'ponemos ese dato en negrita ActiveCell.Offset(0, 3).Font.Bold = True 'ponemos el inters compuesto ActiveCell.Offset(0, 4) = (capital * (1 + tipo_de_interes) ^ i) - (capital * (1 + tipo_de_interes) ^ (i - 1)) 'ponemos el inters compuesto acumulado ActiveCell.Offset(0, 5) = (capital * (1 + tipo_de_interes) ^ i) - capital 'ponemos el total acumulado a compuesto acumulado ActiveCell.Offset(0, 6) = (capital * (1 + tipo_de_interes) ^ i) 'ponemos ese dato en negrita ActiveCell.Offset(0, 6).Font.Bold = True 'ponemos la diferencia entre los tipo_de_intereses anuales 'por utilizar los dos mtodos (simple y compuesto) ActiveCell.Offset(0, 7) = ActiveCell.Offset(0, 6) - ActiveCell.Offset(0, 3) 'bajamos una fila ActiveCell.Offset(1, 0).Select Next 'volvemos a la celda donde estbamos al principio Range(celda_actual).Select 'Mostramos el procedimiento Application.ScreenUpdating = True End Sub
Si tenis curiosidad, mirad la evolucin de un capital de 10.000 euros a 100 aos, tanto a inters simple, como a inters compuesto. El resultado os va a sorprender, ya lo veris. Artculo publicado originalmente en: http://www.hojasdecalculoexcel.com/2008/11/evolucin-de-un-capital-inters-simple-y.html
http://www.hojasdecalculoexcel.com
72
33 utilidades para Microsoft Excel
29. Calcular la letra del NIF/DNI
Hoy os presento una utilidad bastante sencilla, y que muchos ya conocis, especialmente los espaoles, pues esta utilidad es de aplicacin por estas tierras de Dios. Vamos a tratar de obtener la letra del NIF (Nmero de Identificacin Fiscal) o la letra del DNI (Documento Nacional de Identidad), pues desde hace ya unos aos, el DNI tambin incorpora la famosa letra de marras. Antes de comenzar, veremos como se determina la letra que le corresponde a un NIF (o DNI), y luego pondremos eso en prctica de diferentes formas: con una funcin personalizada, y con un macro. Para calcular la letra, tomaremos el nmero del NIF (o del DNI), y lo dividiremos entre 23, y al resto que obtengamos de esa divisin, le sumaremos 1. Esa cifra nos servir para asignarle una letra al NIF/DNI. El nmero mximo que obtendremos despus de hacer esa operacin, ser el 24. Veamos todo esto con un ejemplo prctico: Si tenemos el NIF/DNI nmero 30.655.784, con esta frmula que podemos poner en cualquier celda, obtendremos ese nmero:
=RESIDUO(30655784;23)+1
En lugar de poner directamente en la frmula, el nmero del NIF/DNI, podemos poner la referencia a una celda (A1, A23, B12, M55, etc...), siempre y cuando, en esa celda tengamos el nmero del NIF/DNI. Esa frmula de nuestro ejemplo, nos devuelve como cifra, el nmero 5. Ahora solo nos bastar obtener la letra a partir de ese nmero, a travs de la siguiente tabla:
1=T 2=R 3=W 4=A 5=G 6=M 7=Y 8=F 9=P 10 = D 11 = X 12 = B 13 = N 14 = J 15 = Z 16 = S 17 = Q 18 = V 19 = H 20 = L 21 = C 22 = K 23 = E 24 = T
Siguiendo con el ejemplo anterior, podemos observar que al 5, le corresponde la letra G, con lo cual, al NIF/DNI 30.655.784, le corresponde la letra G. Vamos a ver como se puede resolver esto con una funcin personalizada:
http://www.hojasdecalculoexcel.com
73
33 utilidades para Microsoft Excel
Function LetraNIF(NIF As Long) 'Controlamos que no sea un nmero 'mayor de 8 cifras If NIF = 0 Or NIF > 99999999 Then LetraNIF = "NIF incorrecto" Else 'Dividimos el NIF entre 23, y nos 'quedamos con el resto resto = (NIF Mod 23) + 1 'la lnea anterior la podamos haber complicado 'poniendo esto otro: 'resto = NIF - ((Int(NIF / 23)) * 23) + 1 'Ahora seleccionaremos la letra que 'le corresponda al NIF introducido, 'dependiendo del resto obtenido Select Case resto Case 1, 24 LetraNIF = "T" Case 2 LetraNIF = "R" Case 3 LetraNIF = "W" Case 4 LetraNIF = "A" Case 5 LetraNIF = "G" Case 6 LetraNIF = "M" Case 7 LetraNIF = "Y" Case 8 LetraNIF = "F" Case 9 LetraNIF = "P" Case 10 LetraNIF = "D" Case 11 LetraNIF = "X" Case 12 LetraNIF = "B" Case 13 LetraNIF = "N" Case 14 LetraNIF = "J" Case 15 LetraNIF = "Z" Case 16 LetraNIF = "S" Case 17 LetraNIF = "Q" Case 18 LetraNIF = "V" Case 19 LetraNIF = "H" Case 20 LetraNIF = "L" Case 21 LetraNIF = "C" Case 22 LetraNIF = "K" Case 23 LetraNIF = "E" End Select End If End Function
http://www.hojasdecalculoexcel.com
74
33 utilidades para Microsoft Excel
Y llamaremos a la funcin, desde excel, de la siguiente forma:
=letraNIF(celda)
celda: corresponde a la celda donde tenemos el NIF/DNI (A12, B33, M58, o la celda de que se trate), aunque podemos poner directamente el NIF/DNI en la frmula, sin necesidad de referenciarlo a una celda. Quizs te preguntes: "Se puede resumir esa funcin, para que no sea tan larga?". La respuesta es s. Vamos a aplicar esta otra funcin que hace exactamente lo mismo, pero con menos lneas de cdigo (ojo, a esta nueva funcin la llamaremos "LetradelNIF", mientras que la que acabamos de ver se llama "LetraNIF"):
Function LetradelNIF(NIF As Long) 'Controlamos que no sea un nmero 'mayor de 8 cifras If NIF = 0 Or NIF > 99999999 Then letradelNif = "NIF incorrecto" Else 'Tenemos una constante que contiene las 'posibles letras que puede tener un NIF Lista_de_letras = "TRWAGMYFPDXBNJZSQVHLCKE" 'Cogemos el NIF, lo dividimos entre 23 'y nos quedamos con el resto. Luego 'al resto le sumamos 1, y obtenemos de 'la lista de letras, la que corresponda 'con ese nmero de NIF letradelNif = Mid(Lista_de_letras, (NIF Mod 23) + 1, 1) End If End Function
Y llamaremos a la funcin, desde excel, de la siguiente forma:
=letradelNIF(celda)
celda: corresponde a la celda donde tenemos el NIF/DNI (A12, B33, M58, o la celda de que se trate), aunque podemos poner directamente el NIF/DNI en la frmula, sin necesidad de referenciarlo a una celda. Si no queremos usarla con una funcin, y preferimos utilizar un inputbox para que el usuario introduzca el NIF/DNI, y nosotros devolvamos la letra en una celda cualquiera, podemos utilizar este procedimiento (en el ejemplo pondremos la letra que le corresponda al NIF/DNI introducido, en la celda B18):
Sub calcular_letra_del_NIF() NIF = InputBox("Introduce el NIF cuya letra quieres calcular:", "NIF") 'Controlamos que no sea un nmero 'mayor de 8 cifras If NIF = 0 Or NIF > 99999999 Then Range("B18") = "NIF incorrecto" Else 'Tenemos una constante que contiene las 'posibles letras que puede tener un NIF Lista_de_letras = "TRWAGMYFPDXBNJZSQVHLCKE" 'Cogemos el NIF, lo dividimos entre 23 'y nos quedamos con el resto. Luego
http://www.hojasdecalculoexcel.com
75
33 utilidades para Microsoft Excel
'al resto le sumamos 1, y obtenemos de 'la lista de letras, la que corresponda 'con ese nmero de NIF Range("B18") = Mid(Lista_de_letras, (NIF Mod 23) + 1, 1) End If End Sub
Y si lo queremos a travs de un bonito UserForm?. ...Joder, s que peds cosas!!!. Bueno, vale, aqu os dejo la otra opcin, la de utilizar un UserForm. Para los que no lo sepan, aqu explico como crear un USerForm. Para ello, crearemos un UserForm como este (doble clic en la imagen, para verla ms grande), al que llamaremos Letra_NIF:
Haremos clic en el botn del UserForm llamado "Calcular la letra", y pegaremos este cdigo:
Private Sub CalcularLetra_Click() On Error GoTo Fin 'Si el nmero del NIF est vaco If NumeroNIF = Empty Then NumeroNIF.SetFocus MsgBox (Chr(13) + " Por favor, introduce el nmero del N.I.F. " _ + Chr(13) + Chr(13)), vbOKOnly, " Datos incompletos" End If 'Si el nmero del NIF no es numrico If Not IsNumeric(NumeroNIF) Then 'que elimine la entrada NumeroNIF = Empty NumeroNIF.SetFocus End If 'Si el nmero del NIF tiene separador de miles, 'lo enva a la Linea1 If NumeroNIF = Format(NumeroNIF, "#,##0") Then GoTo Linea1 End If 'Si el formato es distinto del numrico If NumeroNIF <> Format(NumeroNIF, "##0") Then 'que elimine las entrada NumeroNIF = Empty Texto2.Caption = Empty Texto3.Caption = Empty NumeroNIF.SetFocus End If
http://www.hojasdecalculoexcel.com
76
33 utilidades para Microsoft Excel
Linea1: 'si el nmero del NIF es numrico If IsNumeric(NumeroNIF) And NumeroNIF > 0 Then 'le da formato con punto de millar NumeroNIF = Format(NumeroNIF, "##,##0") 'Tenemos una constante que contiene las 'posibles letras que puede tener un NIF Lista_de_letras = "TRWAGMYFPDXBNJZSQVHLCKE" 'Cogemos el NIF, lo dividimos entre 23 'y nos quedamos con el resto. Luego 'al resto le sumamos 1, y obtenemos de 'la lista de letras, la que corresponda 'con ese nmero de NIF Texto2.Caption = Mid(Lista_de_letras, (NumeroNIF Mod 23) + 1, 1) 'ponemos la etiqueta correspondiente Texto3.Caption = NumeroNIF & "-" & Texto2.Caption End If Fin: End Sub
Justo debajo de ese cdigo, pondremos este otro:
Private Sub NumeroNIF_Enter() On Error GoTo Fin 'eliminamos las entradas NumeroNIF = Empty Texto2.Caption = Empty Texto3.Caption = Empty Fin: End Sub
Y este otro:
Private Sub NumeroNIF_MouseDown(ByVal Button As Integer, _ ByVal Shift As Integer, ByVal X As Single, ByVal Y As Single) On Error GoTo Fin 'eliminamos las entradas NumeroNIF = Empty Texto2.Caption = Empty Texto3.Caption = Empty Fin: End Sub
Y este otro tambin:
Private Sub cerrar_Click() On Error GoTo Fin 'Descarga el formulario de la memoria Unload Me Fin: End Sub
Y ya para finalizar, solo nos bastar incluir este cdigo en un mdulo:
Sub calcular_letra_NIF() On Error GoTo Fin Letra_NIF.Show Fin:
http://www.hojasdecalculoexcel.com
77
33 utilidades para Microsoft Excel
End Sub
Artculo publicado originalmente en: http://www.hojasdecalculoexcel.com/2008/04/calcular-la-letra-del-nif-o-del-dni.html
30. Controlar vencimientos de facturas y recibos
Si tienes cosas que hacer, mejor deja la lectura de este artculo para cuando dispongas de tiempo, porque una vez redactado todo, acabo de darme cuenta que ocupa la friolera de 16 pginas en DINA4. En cualquier caso, si prefieres descargarte la aplicacin ahora, y leerte el resto ms tarde, puedes hacerlo desde aqu: descargar la aplicacin para el control de vencimientos de facturas y recibos. Eso s, al menos lete los prrafos iniciales para saber de qu va esta aplicacin en Excel, y los prrafos finales de este artculo, para saber cual es el procedimiento que debes seguir como usuario de la aplicacin, para su correcto funcionamiento, y saber como debes introducir los datos, para no obtener errores inesperados. Son muchas las pequeas empresas, ya sean talleres, asociaciones, fundaciones, cooperativas, microempresas, e inclusos profesionales o empresarios individuales, que por su volumen de facturacin y por su carga de trabajo administrativo, no requieren del uso de complejos programas para llevar el control de sus facturas, y saber cuando tienen que presentar los recibos al cobro, o cuando tienen que llamar al cliente para reclamar el pago de las facturas. Normalmente estas aplicaciones de control de recibos, forman parte de los propios programas de contabilidad, pero como muchas de esas empresas, probablemente tengan externalizada su contabilidad, delegando este trabajo en una gestora o asesora fiscal y contable, he pensado que podra ser de utilidad a ms de uno, esta sencilla pero til aplicacin. Como siempre, se trata de una aplicacin en Excel para el control de vencimientos de facturas y recibos, y es de libre distribucin, como todo lo que puedes encontrar en este blog de Excel. Es una aplicacin que no est protegida, por lo que podis copiarla, envirsela a un amigo, o simplemente cambiar lo que os apetezca para adaptarla a vuestras necesidades. Respecto a esto ltimo, solo quiero comentar que la aplicacin va a servirle al 99,99% de los usuarios (por no decir al 100%), pues no est diseada para un sector de actividad en concreto, de tal forma que servir tanto para una empresa industrial como de servicios, ejerciten la actividad que ejerciten. Voy a explicar un poco por encima, cmo debe utilizarse esta aplicacin, para un correcto funcionamiento. No es nada complicado su uso, pues incluso los ms vagos pueden saltarse este pequeo tutorial, que no va a tener problemas para hacerse con l, en menos de un minuto :-) La aplicacin consta de 5 hojas. Estas hojas no estn ocultas, pero lo que s que hemos hecho es ocultar las etiquetas de las hojas para que el usuario interacte con los botones, y no a travs de clics en las pestaas. Las hojas en cuestin, son las siguientes: - Una hoja para el men principal. - Otra hoja para dar de alta, modificar, y ver los datos de nuestros clientes. - Otra hoja para dar de alta, modificar, y ver las condiciones de pago (condiciones de cobro de nuestras facturas). - Otra hoja para dar de alta, modificar, y ver las facturas que hemos emitido. Las facturas se tienen que generar con otra aplicacin informtica (programa de facturacin), pues esta aplicacin en Excel no es un programa de facturacin, sino de control de vencimientos de facturas.
http://www.hojasdecalculoexcel.com 78
33 utilidades para Microsoft Excel
- Otra hoja para obtener una previsin de cobros, en funcin de los datos de las facturas que hemos introducido. Esta previsin de cobros, nos muestra los cobros previstos mes a mes, as como un total general por cliente. Vamos a explicar para qu sirve cada hoja, y que es lo que encontraremos en cada una de ellas:
Men principal: Pocas cosas podemos decir sobre la funcionalidad de esta hoja, porque es ms que evidente. Un pantallazo nos sacar de dudas:
El macro que tenemos en esta hoja (la hoja1), nos sirve para proteger la hoja al activarse la misma, y su cdigo es el siguiente:
Private Sub Worksheet_Activate() 'Si hay errores, que contine On Error Resume Next 'protegemos la hoja ActiveSheet.Protect End Sub
Alta y modificacin de clientes: Desde esta hoja, daremos de alta nuestros clientes, con todos los datos fiscales, y de contacto, as como su forma de pago, seleccionndola del desplegable que se genera automticamente al dar de alta el nombre del cliente. Tambin se generar una validacin de datos automtica, por lo que si el cliente tiene fecha de pago fija, solo podremos introducir un nmero entre el 1 y el 31. Este sera un pantallazo con un ejemplo donde salen nuestros clientes (clic sobre la imagen, para ampliarla):
http://www.hojasdecalculoexcel.com
79
33 utilidades para Microsoft Excel
En esta hoja tenemos dos macros. Uno que se ejecuta al activarse la hoja (la hoja2), y nos sirve para proteger la hoja:
Private Sub Worksheet_Activate() 'Si hay errores, que contine On Error Resume Next 'protegemos la hoja ActiveSheet.Protect End Sub
Este otro macro se ejecutar cuando cambiemos un dato de la hoja en cuestin. Si el cambio afecta a la columna A, entonces ocurrir lo que comentaba anterior mente, es decir, se generar un desplegable de forma automtica, y se generar tambin una validacin de datos:
Private Sub Worksheet_Change(ByVal Target As Range) 'Si hay errores, que contine On Error Resume Next 'desprotegemos la hoja ActiveSheet.Unprotect 'ocultamos el procedimiento Application.ScreenUpdating = False 'fichamos la celda donde estamos celda = ActiveCell.Address 'si introducimos datos en la columna A, 'entonces aadimos la validacin de datos en 'las dos columnas finales If Not Application.Intersect(Target, Range("A:A")) Is Nothing Then 'aadimos la lista de validacin de las formas de pago Cells(Target.Row, 11).Select With Selection.Validation .Delete .Add Type:=xlValidateList, Formula1:="=FPA" End With 'aadimos la lista de validacin del da de pago fijo Cells(ActiveCell.Row, 12).Select With Selection.Validation .Delete .Add Type:=xlValidateWholeNumber, Operator:=xlBetween, _ Formula1:="1", Formula2:="31" .ErrorMessage = "El da de pago debe estar entre el 1 y el 31." End With End If 'volvemos donde estbamos Range(celda).Select 'mostramos el procedimiento Application.ScreenUpdating = True 'protegemos la hoja ActiveSheet.Protect End Sub
Alta y modificacin de formas de pago: Esta hoja nos sirve para dar de alta las diferentes formas de pago, que luego sern las que se
http://www.hojasdecalculoexcel.com
80
33 utilidades para Microsoft Excel
muestren en el desplegable al dar de alta los clientes. Un ejemplo de ello es el pantallazo que os presento a continuacin (clic sobre la imagen, para ampliarla):
El macro que tenemos en esta hoja con las formas de pago (la hoja3), nos sirve para proteger la hoja al activarse la misma, y su cdigo es el siguiente:
Private Sub Worksheet_Activate() 'Si hay errores, que contine On Error Resume Next 'protegemos la hoja ActiveSheet.Protect End Sub
Facturas emitidas: Aqu es donde iremos introduciendo las facturas de nuestra empresa. Solo tendremos que seleccionar el cliente desde el desplegable que nos aparecer en la columna A. Este desplegable se genera automticamente al colocarnos en una celda de esa columna, y toma los datos de la hoja de clientes (evidentemente de los clientes que hayamos introducido). Si generamos una nueva factura, antes deberemos dar de alta al cliente, y su forma de pago si es que no la tenemos ya en nuestra hoja de forma de pago. El aspecto que presenta esta hoja de facturas es similar a la de este ejemplo (clic sobre la imagen, para ampliarla):
http://www.hojasdecalculoexcel.com
81
33 utilidades para Microsoft Excel
En el caso de haber facturas vencidas, la fila nos saldr de color azul celeste, para tenerlas ms a la vista. Solo nos quedar llamar a los clientes que no han pagado todava, para recordarles que su factura ha vencido, y no hemos recibido el cobro. Una vez las hayamos cobrado, eliminaremos las facturas, situndonos en cualquier celda de la fila, y pulsando el botn "Eliminar fila". Lo primero que tenemos que hacer para dar de alta un cliente, es seleccionarlo del desplegable, tal y como se muestra en este ejemplo (clic sobre la imagen, para ampliarla):
Una vez seleccionado el cliente, automticamente nos aparecern a la derecha una serie de datos, algunos de ellos son propuestas que evidentemente podemos modificar, como el nmero de factura (nos genera el siguiente n de factura presuponiendo que el de la fila anterior es el ltimo nmero de factura), y la fecha de la factura (presuponiendo que es la misma que la fecha de la fila anterior). El vencimiento evidentemente no lo debemos introducir, pues lo obtenemos automticamente a partir de la fecha de emisin de la factura, y de las condiciones de pago (forma de pago). Con todo ello, y siguiendo con nuestro ejemplo, al seleccionar en el desplegable, nos aparecer algo como lo de este ejemplo (clic sobre la imagen, para ampliarla):
http://www.hojasdecalculoexcel.com
82
33 utilidades para Microsoft Excel
Los macros que nos encontraremos en esta hoja (la hoja4), son los siguientes. Uno de ellos, para proteger la hoja, en el momento de activarse:
Private Sub Worksheet_Activate() 'Si hay errores, que contine On Error Resume Next 'protegemos la hoja ActiveSheet.Protect End Sub
Otro macro que se ejecuta al seleccionar una celda de la columna A, y que nos sirve para generar el desplegable con los clientes a seleccionar:
Private Sub Worksheet_SelectionChange(ByVal Target As Range) 'Si hay errores, que contine On Error Resume Next 'desprotegemos la hoja ActiveSheet.Unprotect 'si seleccionamos una celda de la columna A, 'entonces aadimos la validacin de datos en 'la celda en cuestin If Not Application.Intersect(Target, Range("A:A")) _ Is Nothing And ActiveCell.Row >= 5 Then 'aadimos la lista de validacin de los clientes Cells(Target.Row, 1).Select With Selection.Validation .Delete .Add Type:=xlValidateList, Formula1:="=CLI" End With End If 'protegemos la hoja ActiveSheet.Protect End Sub
Y este otro macro que se ejecutar cuando cambiemos un dato de la columna A, y que nos generar todos los datos que comentbamos anteriormente (nmero de factura, fecha de factura, vencimiento, das hasta el vencimiento, y das de exceso sobre el vencimiento):
Private Sub Worksheet_Change(ByVal Target As Range) 'Si hay errores, que contine On Error Resume Next 'desprotegemos la hoja ActiveSheet.Unprotect 'si modificamos una celda de la columna A, aadimos 'las frmulas en las columnas correspondientes If Not Application.Intersect(Target, Range("A:A")) Is Nothing Then 'si no tenemos cliente o fecha de fra., borramos el vto. si 'lo hay as como los das de exceso, y los das hasta el vto. If ActiveCell = "" Then ActiveCell.Offset(0, 1) = "" ActiveCell.Offset(0, 2) = "" ActiveCell.Offset(0, 4) = "" ActiveCell.Offset(0, 5) = "" ActiveCell.Offset(0, 6) = "" End If 'si seleccionamos un cliente en el desplegable 'aadimos la fra. previsible, la fecha de fra. previsible, 'el vto., los das de exceso, y los das hasta el vto. If ActiveCell <> "" Then 'aadimos el n de fra. previsible
http://www.hojasdecalculoexcel.com
83
33 utilidades para Microsoft Excel
If ActiveCell.Offset(-1, 1) <> "" And ActiveCell.Offset(0, 1) = "" Then ActiveCell.Offset(0, 1) = ActiveCell.Offset(-1, 1) + 1 End If 'aadimos la fecha de fra. previsible If ActiveCell.Offset(-1, 2) <> "" And ActiveCell.Offset(0, 2) = "" Then ActiveCell.Offset(0, 2) = ActiveCell.Offset(-1, 2) End If 'aadimos el vencimiento If ActiveCell.Offset(-1, 4) <> "" And ActiveCell.Offset(0, 4) = "" Then ActiveCell.Offset(0, 4).FormulaR1C1 = "=IF(VLOOKUP(RC[-4]," & _ "TCLI,12,0)<>"""",IF(DAY(RC[-2]+VLOOKUP(VLOOKUP(RC[-4],TCLI,11,0)" & _ ",TFPA,2,0))>VLOOKUP(RC[-4],TCLI,12,0),MIN(DATE(YEAR(RC[-2]" & _ "+VLOOKUP(VLOOKUP(RC[-4],TCLI,11,0),TFPA,2,0)),MONTH(RC[-2]" & _ "+VLOOKUP(VLOOKUP(RC[-4],TCLI,11,0),TFPA,2,0))+1,DAY(VLOOKUP" & _ "(RC[-4],TCLI,12,0))),FIN.MES(RC[-2]+VLOOKUP(VLOOKUP(RC[-4]," & _ "TCLI,11,0),TFPA,2,0),1)),MIN(DATE(YEAR(RC[-2]+" & _ "VLOOKUP(VLOOKUP(RC[-4],TCLI,11,0),TFPA,2,0)),MONTH(RC[-2]" & _ "+VLOOKUP(VLOOKUP(RC[-4],TCLI,11,0),TFPA,2,0)),DAY(VLOOKUP" & _ "(RC[-4],TCLI,12,0))),FIN.MES(RC[-2]+VLOOKUP(VLOOKUP" & _ "(RC[-4],TCLI,11,0),TFPA,2,0),0))),RC[-2]+VLOOKUP(VLOOKUP" & _ "(RC[-4],TCLI,11,0),TFPA,2,0))" End If 'aadimos los das hasta el vencimiento If ActiveCell.Offset(-1, 5) <> "" And ActiveCell.Offset(0, 5) = "" Then ActiveCell.Offset(0, 5) = "=IF(TODAY()-RC[-1]<0,RC[-1]-TODAY(),0)" End If 'aadimos los das de exceso sobre el vencimiento If ActiveCell.Offset(-1, 6) <> "" And ActiveCell.Offset(0, 6) = "" Then ActiveCell.Offset(0, 6) = "=IF(TODAY()-RC[-2]>=0,TODAY()-RC[-2],0)" End If End If End If 'protegemos la hoja ActiveSheet.Protect End Sub
Previsin de cobros: Una vez tengamos dadas de alta todas las facturas, simplemente deberemos acceder a la hoja donde se nos genera de forma automtica la previsin de cobros. Para ello, pulsaremos el botn "Previsin de cobros". Lo que obtendremos ser algo similar a lo que se muestra en el siguiente ejemplo:
En esta hoja no tenemos ningn macro, pues todo el cdigo que genera la previsin de cobros, lo tenemos en un macro dentro del Mdulo1. Vamos a entrar ahora a comentar los macros que tenemos en el Mdulo1. Lo primero que hay es el macro Auto_open(), que como sabis es el macro que se ejecuta al abrir el fichero. El cdigo de nuestro macro Auto_open() es el siguiente (lo he modificado una vez publicado el artculo, para que se carguen automticamente las herramientas para anlisis, y no tener problemas con la funcin FIN.MES):
http://www.hojasdecalculoexcel.com 84
33 utilidades para Microsoft Excel
Sub Auto_open() 'Si hay errores, que contine On Error Resume Next 'Ocultamos el procedimiento Application.ScreenUpdating = False 'activamos las herramientas para anlisis, 'para no tener problemas con la funcin FIN.MES AddIns("Herramientas para anlisis").Installed = True 'no mostramos las pestaas (las hojas) ActiveWindow.DisplayWorkbookTabs = False 'buscamos si hay alguna factura vencida, y tambin 'si hay facturas para vencer en los prximos 7 das Hoja4.Select Range("G5").Select 'si no hay facturas, saltamos a la lnea correspondiente If ActiveCell.Offset(0, -6) = "" Then GoTo sinfacturas 'para todo el rango de datos de la columna J For i = 5 To Selection.End(xlDown).Row 'miramos si hay facturas vencidas If ActiveCell > 0 Then vencidas = vencidas + 1 'miramos si hay facturas que 'vencen en los prximos 7 das If ActiveCell.Offset(0, -1) <= 7 And _ ActiveCell.Offset(0, -1) > 0 Then proximas = proximas + 1 'bajamos una fila ActiveCell.Offset(1, 0).Select Next 'nos situamos para escribir la siguiente factura ActiveCell.Offset(0, -6).Select 'mostramos un mensaje si hay facturas vencidas If vencidas = 1 Then MsgBox ("Hoy es " & FormatDateTime(Date, vbLongDate) & _ "," + Chr(10) + "y hay " & vencidas & " factura vencida.") _ , , "Facturas vencidas" If vencidas > 1 Then MsgBox ("Hoy es " & FormatDateTime(Date, vbLongDate) & _ "," + Chr(10) + "y hay " & vencidas & " facturas vencidas.") _ , , "Facturas vencidas" 'mostramos un mensaje si hay facturas prximas a vencer If proximas = 1 Then MsgBox ("Hay " & proximas & " factura que vence " _ + "en los prximos 7 das."), , "Facturas para vencer" If proximas > 1 Then MsgBox ("Hay " & proximas & " facturas que vencen " _ + "en los prximos 7 das."), , "Facturas para vencer" 'nos situamos en el men principal sinfacturas: Hoja1.Select Range("E12").Select 'Mostramos el procedimiento Application.ScreenUpdating = True End Sub
No comentar mucho sobre lo que hace el macro Auto_open(), porque con leer los comentarios del propio macro, lo tenemos todo chupado. Dentro de ese cdigo, hay dos partes importantes que s que me gustara recalcar. Una de ellas, es que se nos mostrar un aviso informndonos de las facturas que tenemos vencidas. Este aviso se nos mostrar con tan solo abrir el fichero, siempre y cuando tengamos facturas vencidas, claro est. En el caso de haber facturas vencidas, se nos mostrar un mensaje similar a este que os muestro a continuacin, donde nos avisa que hay 9 facturas vencidas:
http://www.hojasdecalculoexcel.com
85
33 utilidades para Microsoft Excel
En el caso de tener facturas que venzan en los prximos 7 das, la aplicacin tambin nos mostrar un aviso como el que se nos muestra a continuacin, donde nos avisa que tenemos 1 factura que nos vence en los prximos 7 das:
Aparte del macro Auto_open(), tenemos estos otros macros cuyo cdigo os incluyo a continuacin. Un macro para imprimir:
Sub Imprimir() 'Imprimimos la hoja ActiveWindow.SelectedSheets.PrintOut Copies:=1 End Sub
Otro macro para guardar el fichero pero sin cerrar la aplicacin, es decir, para guardar los datos, y continuar trabajando:
Sub Guardar() 'Guardamos el libro ActiveWorkbook.Save End Sub
Otro macro para ir a la hoja de clientes:
Sub Clientes() 'Vamos a la hoja2 Hoja2.Select Range("A5").Select 'nos situamos en la primera fila libre Selection.End(xlDown).Offset(1, 0).Select End Sub
Otro macro para acceder a la hoja con las formas de pago:
Sub Formas_de_pago() 'Vamos a la hoja3 Hoja3.Select Range("B5").Select 'nos situamos en la primera fila libre
http://www.hojasdecalculoexcel.com
86
33 utilidades para Microsoft Excel
Selection.End(xlDown).Offset(1, 0).Select End Sub
Otro macro para acceder a la hoja de facturas:
Sub Facturas() 'Vamos a la hoja4 Hoja4.Select Range("A5").Select 'nos situamos en la primera fila libre If ActiveCell.Offset(0, 1) <> "" Then Selection.End(xlDown).Offset(1, 0).Select End If End Sub
Otro macro para volver al men principal:
Sub Volver_al_menu() 'volvemos al men, pero dependiendo 'de la hoja donde estemos, ordenaremos 'tambin los datos If ActiveSheet.CodeName = "Hoja2" Then Ordenar_clientes If ActiveSheet.CodeName = "Hoja3" Then Ordenar_formas_de_pago 'volvemos al men Hoja1.Select Range("E12").Select End Sub
Otro macro para ordenar alfabticamente los clientes:
Sub Ordenar_clientes() 'Si hay errores, que contine On Error Resume Next 'ocultamos el procedimiento Application.ScreenUpdating = False 'desprotegemos la hoja ActiveSheet.Unprotect 'fichamos la celda donde estamos, para volver a ella celda_donde_estamos = ActiveCell.Address 'seleccionamos la primera fila con datos Range("A5:K5").Select 'Ordenamos las celdas hasta el final Range(Selection, Selection.End(xlDown)).Select Selection.Sort Key1:=Range("A5") 'seleccionamos todo el rango continuo 'desde A5 hasta abajo del todo Range("A5").Select Selection.End(xlDown).Select 'le ponemos un nombre a ese rango ActiveWorkbook.Names.Add Name:="CLI", RefersToR1C1:="='" _ & ActiveSheet.Name & "'!R5C1:R" & ActiveCell.Row & "C1" 'ahora le ponemos un nombre a toda la tabla Range("A5").Select Selection.End(xlDown).Select 'le ponemos un nombre a ese rango ActiveWorkbook.Names.Add Name:="TCLI", RefersToR1C1:="='" _ & ActiveSheet.Name & "'!R5C1:R" & ActiveCell.Row & "C12" 'volvemos donde estbamos 'protegemos la hoja ActiveSheet.Protect
http://www.hojasdecalculoexcel.com
87
33 utilidades para Microsoft Excel
'volvemos a la celda donde estbamos Range(celda_donde_estamos).Select 'mostramos el procedimiento Application.ScreenUpdating = True 'mostramos un mensaje MsgBox ("Se han ordenado alfabticamente los clientes.") _ , , "Clientes ordenados" End Sub
Otro macro para ordenar alfabticamente las formas de pago:
Sub Ordenar_formas_de_pago() 'Si hay errores, que contine On Error Resume Next 'ocultamos el procedimiento Application.ScreenUpdating = False 'desprotegemos la hoja ActiveSheet.Unprotect 'fichamos la celda donde estamos, para volver a ella celda_donde_estamos = ActiveCell.Address 'seleccionamos la primera fila con datos Range("B5:C5").Select 'Ordenamos las celdas hasta el final Range(Selection, Selection.End(xlDown)).Select Selection.Sort Key1:=Range("B5") 'seleccionamos todo el rango continuo 'desde B5 hasta abajo del todo Range("B5").Select Selection.End(xlDown).Select 'le ponemos un nombre a ese rango ActiveWorkbook.Names.Add Name:="FPA", RefersToR1C1:="='" _ & ActiveSheet.Name & "'!R5C2:R" & ActiveCell.Row & "C2" 'ahora le ponemos un nombre a toda la tabla Range("B5").Select Selection.End(xlDown).Select 'le ponemos un nombre a ese rango ActiveWorkbook.Names.Add Name:="TFPA", RefersToR1C1:="='" _ & ActiveSheet.Name & "'!R5C2:R" & ActiveCell.Row & "C3" 'volvemos donde estbamos 'protegemos la hoja ActiveSheet.Protect 'volvemos a la celda donde estbamos Range(celda_donde_estamos).Select 'mostramos el procedimiento Application.ScreenUpdating = True 'mostramos un mensaje MsgBox ("Se han ordenado alfabticamente las formas de pago.") _ , , "Formas de pago ordenadas" End Sub
Tomad un poco de aire, que an quedan unos cuantos macros ms. El siguiente que nos encontraremos es para eliminar clientes:
Sub Eliminar_cliente() 'Ocultamos el procedimiento Application.ScreenUpdating = False 'si hay errores, que contine On Error Resume Next 'fichamos el nombre del cliente a buscar 'y la celda donde estamos cliente = Cells(ActiveCell.Row, 1) celda = ActiveCell.Address 'antes de borrar un cliente, buscaremos que no tengamos
http://www.hojasdecalculoexcel.com
88
33 utilidades para Microsoft Excel
'facturas emitidas a nombre de ese cliente a eliminar Hoja4.Select 'buscamos el cliente, y si existe en las facturas 'creamos una variable If Not Cells.Find(cliente) Is Nothing And cliente <> "" Then 'si ese cliente tiene facturas, 'creamos una variable borrar_fila = "no" End If 'volvemos a la hoja2 Hoja2.Select 'y a la celda donde estbamos Range(celda).Select 'si borrar_fila = "no", mostramos un mensaje 'de que no podemos borrar la fila If borrar_fila = "no" Then MsgBox ("Antes de borrar este cliente, debes borrar sus facturas." _ + Chr(10) + "Por favor, accede a la hoja de Faturas, para eliminarlas.") _ , , "Imposible borrar este cliente" 'finalizamos el macro Exit Sub End If 'mostramos el procedimiento Application.ScreenUpdating = True 'si estamos en la fila 5 o superior, 'eliminamos la fila If Selection.Row >= 5 Then 'desprotegemos la hoja ActiveSheet.Unprotect 'eliminamos la fila donde estamos Selection.EntireRow.Delete 'mostramos un mensaje MsgBox ("Los datos de este cliente, han sido eliminados.") _ , , "Cliente eliminado" 'protegemos la hoja ActiveSheet.Protect End If End Sub
Otro macro para eliminar formas de pago:
Sub Eliminar_forma_de_pago() 'Ocultamos el procedimiento Application.ScreenUpdating = False 'si hay errores, que contine On Error Resume Next 'fichamos el nombre de la forma de pago a buscar 'y la celda donde estamos formadepago = Cells(ActiveCell.Row, 2) celda = ActiveCell.Address 'antes de borrar una forma de pago, buscaremos 'que no tengamos facturas emitidas a clientes 'con esa forma de pago a eliminar Hoja2.Select 'buscamos la forma de pago, y si existe en 'algn cliente, creamos una variable If Not Cells.Find(formadepago) Is Nothing And formadepago <> "" Then 'si ese cliente tiene facturas, 'creamos una variable borrar_fila = "no" End If 'volvemos a la hoja3 Hoja3.Select 'y a la celda donde estbamos Range(celda).Select
http://www.hojasdecalculoexcel.com
89
33 utilidades para Microsoft Excel
'si borrar_fila = "no", mostramos un mensaje 'de que no podemos borrar la fila If borrar_fila = "no" Then MsgBox ("Antes de borrar esta forma de pago, debes borrar o cambiar la forma" _ + Chr(10) + "de pago de los clientes que utilizan esta modalidad de pago a borrar." _ + Chr(10) + Chr(10) + "Por favor, accede a la hoja de Clientes, para editarlos.") _ , , "Imposible borrar esta forma de pago" 'finalizamos el macro Exit Sub End If 'mostramos el procedimiento Application.ScreenUpdating = True 'si estamos en la fila 5 o superior, 'eliminamos la fila If Selection.Row >= 5 Then 'desprotegemos la hoja ActiveSheet.Unprotect 'eliminamos la fila donde estamos Selection.EntireRow.Delete 'mostramos un mensaje MsgBox ("Esta forma de pago, ha sido eliminada.") _ , , "Forma de pago eliminada" 'protegemos la hoja ActiveSheet.Protect End If End Sub
Otro macro para eliminar facturas:
Sub Eliminar_factura() 'Si estamos en la fila 5 o superior, 'eliminamos la fila If Selection.Row >= 5 Then 'desprotegemos la hoja ActiveSheet.Unprotect 'eliminamos la fila donde estamos Selection.EntireRow.Delete 'mostramos un mensaje MsgBox ("La factura seleccionada, ha sido eliminada.") _ , , "Factura eliminada" 'protegemos la hoja ActiveSheet.Protect End If End Sub
Y el ltimo macro que nos encontraremos, y tambin el ms largo, es este, que nos sirve para generar nuestra previsin de cobros, detallando los vencimientos por meses y por clientes:
Sub Prevision_de_cobros() 'Si hay errores, que contine On Error Resume Next 'cambiamos el texto del botn de la hoja1 y hoja4 If ActiveSheet.CodeName = "Hoja1" Or _ ActiveSheet.CodeName = "Hoja4" Then 'creamos una variable If ActiveSheet.CodeName = "Hoja1" Then hoja = "menu" If ActiveSheet.CodeName = "Hoja4" Then hoja = "facturas" 'desprotegemos la hoja ActiveSheet.Unprotect 'seleccionamos el botn ActiveSheet.Shapes("Botn 2").Select 'le cambiamos el nombre, y lo ponemos en rojo Selection.Characters.Text = "Procesando..."
http://www.hojasdecalculoexcel.com
90
33 utilidades para Microsoft Excel
With Selection.Font .ColorIndex = 3 End With End If 'ocultamos el procedimiento Application.ScreenUpdating = False 'comprobamos que tengamos facturas If Hoja4.Range("A5") = "" Then 'si no hay facturas, mostramos un mensaje MsgBox ("Por favor, revisa todo, para poder continuar.") _ + Chr(10) + Chr(10) + "Al parecer no hay facturas, y por tanto no se" _ + Chr(10) + "puede generar la previsin de cobros." _ , , "Hay errores" 'seleccionamos el botn2 ActiveSheet.Shapes("Botn 2").Select 'le cambiamos el nombre Selection.Characters.Text = "Previsin de cobros" If Hoja = "menu" Then With Selection.Characters(Start:=1, Length:=13).Font .ColorIndex = xlAutomatic End With With Selection.Characters(Start:=14, Length:=6).Font .ColorIndex = 3 End With ElseIf Hoja = "facturas" Then With Selection.Font .ColorIndex = xlAutomatic End With End If 'protegemos la hoja ActiveSheet.Protect 'finalizamos el macro Exit Sub End If 'fichamos la celda donde estamos celda = ActiveCell.Address 'eliminamos todo lo que haya en la hoja5 Hoja5.Select 'desprotegemos la hoja ActiveSheet.Unprotect 'seleccionamos la celda A5 Range("A5").Select 'seleccionamos todo el rango continuo Range(Selection, Selection.End(xlDown)).Select 'borramos las filas (los clientes) Selection.EntireRow.Delete 'borramos ahora las fechas Range("B4").Select 'seleccionamos todo el rango continuo por la derecha Range(Selection, Selection.End(xlToRight)).Select 'borramos las filas (los clientes) Selection.EntireColumn.Delete 'seleccionamos la hoja2 Hoja2.Select 'nos situamos en la primera celda con datos Range("A5").Select 'seleccionamos todo el rango continuo Range(Selection, Selection.End(xlDown)).Select 'copiamos los datos Selection.Copy 'seleccionamos la celda A5 Range("A5").Select 'seleccionamos la hoja5 Hoja5.Select 'seleccionamos la celda A5 Range("A5").Select 'pegamos los datos Selection.PasteSpecial Paste:=xlPasteValues
http://www.hojasdecalculoexcel.com
91
33 utilidades para Microsoft Excel
'fichamos la fila mxima fila_maxima = Selection.End(xlDown).Row 'vamos a la hoja4, donde tenemos las facturas 'y seleccionamos la fecha menor y mayor Hoja4.Select 'seleccionamos todo el rango continuo 'desde A5 hasta abajo del todo Range("A5").Select Selection.End(xlDown).Select 'le ponemos un nombre a ese rango ActiveWorkbook.Names.Add Name:="FRAS", RefersToR1C1:="='" _ & ActiveSheet.Name & "'!R5C1:R" & ActiveCell.Row & "C1" 'seleccionamos todo el rango continuo 'desde D5 hasta abajo del todo Range("D5").Select Selection.End(xlDown).Select 'le ponemos un nombre a ese rango ActiveWorkbook.Names.Add Name:="IMPORTES", RefersToR1C1:="='" _ & ActiveSheet.Name & "'!R5C4:R" & ActiveCell.Row & "C4" 'seleccionamos todo el rango continuo 'desde E5 hasta abajo del todo Range("E5").Select Selection.End(xlDown).Select 'le ponemos un nombre a ese rango ActiveWorkbook.Names.Add Name:="VTOS", RefersToR1C1:="='" _ & ActiveSheet.Name & "'!R5C5:R" & ActiveCell.Row & "C5" 'volvemos a E5 Range("E5").Select 'definimos dos variables (fecha mnima y mxima) minimo = ActiveCell maximo = ActiveCell Do While Not IsEmpty(ActiveCell) 'seleccionamos la fecha mnima y mxima If ActiveCell < minimo Then minimo = ActiveCell If ActiveCell > maximo Then maximo = ActiveCell 'controlamos que no falten datos: nombre del cliente, 'fecha de factura, vencimiento e importe. 'Comenzamos controlando el vencimiento If IsDate(ActiveCell) <> True Then incorrecto = True 'controlamos la fecha de la factura If IsDate(ActiveCell.Offset(0, -2)) <> True Then incorrecto = True 'controlamos el importe If Not IsNumeric(ActiveCell.Offset(0, -1)) Or _ ActiveCell.Offset(0, -1) = "" Then incorrecto = True 'controlamos que exista el cliente If ActiveCell.Offset(0, -4) = "" Then incorrecto = True 'bajamos una fila ActiveCell.Offset(1, 0).Select Loop 'si hay errores, mostramos un mensaje If Err.Number <> 0 Then 'mostramos un mensaje MsgBox ("Existen errores." _ + Chr(10) + Chr(10) + "Por favor, revisa todo, para poder continuar.") _ , , "Datos incorrectos" 'volvemos a la hoja4 Hoja4.Select 'nos situbamos en la celda donde estbamos Range(celda).Select 'vamos a la lnea "boton" GoTo boton End If 'si hay errores, mostramos un mensaje If incorrecto = True Then 'mostramos un mensaje MsgBox ("Existen errores en algunas de estas columnas:" _ + Chr(10) + Chr(10) + "- Nombre de los clientes." _ + Chr(10) + "- Fecha de las facturas." _
http://www.hojasdecalculoexcel.com
92
33 utilidades para Microsoft Excel
+ Chr(10) + "- Importe de las facturas." _ + Chr(10) + "- Vencimiento de las facturas." _ + Chr(10) + Chr(10) + "Por favor, revsalo, para poder continuar.") _ , , "Datos incorrectos" 'volvemos a la hoja4 Hoja4.Select 'nos situbamos en la celda donde estbamos Range(celda).Select 'vamos a la lnea "boton" GoTo boton End If 'ahora seleccionamos el primer da del mes del mnimo y mximo minimo = "01" & "/" & Month(minimo) & "/" & Year(minimo) maximo = "01" & "/" & Month(maximo) & "/" & Year(maximo) 'recuerda que esta aplicacin ha salido de 'http://www.hojasdecalculoexcel.com 'calculamos la diferencia en meses entre el mnimo y el mximo meses = DateDiff("m", minimo, maximo) 'si la diferencia de meses es superior a 120 'mostramos un mensaje de error If meses > 120 Then 'mostramos un mensaje MsgBox ("Hay ms de 10 aos de diferencia entre el " _ + Chr(10) + "primer vencimiento, y el ltimo vencimiento." _ + Chr(10) + Chr(10) + "Por favor, revsalo, para poder continuar.") _ , , "Vencimientos incorrectos" 'volvemos a la hoja4 Hoja4.Select 'nos situbamos en la celda donde estbamos Range(celda).Select 'vamos a la lnea "boton" GoTo boton End If 'volvemos a la hoja5 Hoja5.Select 'escribimos los meses para planificar los cobros, 'primero escribiendo los meses Range("A4").Select For i = 0 To meses 'seleccionamos la columna de la derecha ActiveCell.Offset(0, 1).Select 'escribimos el mes ActiveCell = DateAdd("m", i, minimo) Next 'escribimos el total ActiveCell.Offset(0, 1) = "TOTAL" 'fichamos la columna mxima columna_maxima = Selection.End(xlToRight).Column 'copiamos el formato de la celda A4 Range("A4").Select ActiveCell.Copy 'seleccionamos todo el rango continuo por 'la derecha, desde la segunda columna Range(Selection.Offset(0, 1), Selection.End(xlToRight)).Select 'pegamos los formatos Selection.PasteSpecial Paste:=xlPasteFormats 'ponemos los formatos de fecha (mes y ao) Selection.NumberFormat = "[$-340A]mmm yyyy" 'alineamos esos encabezados a la derecha Range("B4").Select 'seleccionamos todo el rango continuo por la derecha Range(Selection, Selection.End(xlToRight)).Select With Selection .HorizontalAlignment = xlRight End With 'nos situamos en la celda B5 Range("B5").Select 'escribimos la frmula
http://www.hojasdecalculoexcel.com
93
33 utilidades para Microsoft Excel
ActiveCell.FormulaR1C1 = _ "=SUMPRODUCT((FRAS=RC1)*(MONTH(VTOS)=MONTH(R4C))*(YEAR(VTOS)=YEAR(R4C))*IMPORTES)" 'copiamos y pegamos la frmula en toda la tabla Selection.Copy Range(Cells(5, 2), Cells(fila_maxima, columna_maxima - 1)).Select ActiveSheet.Paste 'ponemos los totales Range("A5").Select 'nos situamos en la primera fila libre Selection.End(xlDown).Offset(1, 0).Select ActiveCell = "TOTALES" 'pasamos a la siguiente columna ActiveCell.Offset(0, 1).Select 'escribimos las sumas totales de cada mes For i = 2 To columna_maxima 'escribimos el total ActiveCell.FormulaR1C1 = "=SUM(R[-" & fila_maxima - 4 & _ "]C:R[-1]C)" 'nos movemos a la derecha ActiveCell.Offset(0, 1).Select Next 'volvemos a la ltima columna, y 'seleccionamos toda la fila ActiveCell.Offset(0, -1).Select Range(Selection, Selection.End(xlToLeft)).Select 'ponemos la fila en negrita, con 'bordes, y con la trama de color amarillo Selection.Font.Bold = True With Selection.Borders(xlEdgeTop) .LineStyle = xlContinuous End With With Selection.Borders(xlEdgeBottom) .LineStyle = xlContinuous .Weight = xlMedium End With With Selection.Interior .ColorIndex = 36 End With 'nos vamos a la ltima columna, 'es decir, la de los totales Cells(5, columna_maxima).Select 'escribimos las sumas totales de cada cliente For i = 5 To fila_maxima 'escribimos el total ActiveCell.FormulaR1C1 = "=SUM(RC[-" & columna_maxima - 2 & _ "]:RC[-1])" 'nos movemos hacia abajo ActiveCell.Offset(1, 0).Select Next 'ponemos todas esas sumas de cada cliente, en negrita Range(Selection, Selection.End(xlUp)).Select Selection.Font.Bold = True 'le volvemos a poner el nombre correcto al botn boton: If hoja = "menu" Or hoja = "facturas" Then 'seleccionamos la hoja1 o la hoja4 If hoja = "menu" Then Hoja1.Select If hoja = "facturas" Then Hoja4.Select 'desprotegemos la hoja ActiveSheet.Unprotect 'seleccionamos el botn2 ActiveSheet.Shapes("Botn 2").Select 'le cambiamos el nombre Selection.Characters.Text = "Previsin de cobros" If hoja = "menu" Then With Selection.Characters(Start:=1, Length:=13).Font .ColorIndex = xlAutomatic End With
http://www.hojasdecalculoexcel.com
94
33 utilidades para Microsoft Excel
With Selection.Characters(Start:=14, Length:=6).Font .ColorIndex = 3 End With ElseIf hoja = "facturas" Then With Selection.Font .ColorIndex = xlAutomatic End With End If 'protegemos la hoja ActiveSheet.Protect 'finalizamos el macro, si hay errores If Err.Number <> 0 Or incorrecto = True Or meses > 120 Then Exit Sub End If 'nos situamos en la fila con el rtulo de los 'totales, de la hoja5 Hoja5.Select Range("A5").Select Selection.End(xlDown).Select 'protegemos la hoja ActiveSheet.Protect 'mostramos el procedimiento Application.ScreenUpdating = True End Sub
Finalmente comentar que el procedimiento correcto para inicializar la aplicacin sera este, y necesariamente en este orden que os incluyo a continuacin, pues en caso de no seguir este procedimiento, la aplicacin puede responder con errores o de forma inesperada: 1. Dar de alta las formas de pago. 2. Dar de alta los clientes. 3. Dar de alta las facturas. A partir de ese momento, y si nuestros clientes son los que son, y no generamos nuevos clientes, tan solo tendremos que preocuparnos por introducir las facturas. Si tenemos un cliente nuevo, deberemos darlo de alta previamente, y si su forma de pago es nueva, deberemos dar de alta sta lo primero de todo, siguiendo el esquema explicado en el prrafo anterior. Espero que os sea de utilidad esta aplicacin. Si hacis algn cambio a la aplicacin, os ruego que no me pidis modificaciones personalizadas para vuestro caso en concreto o el de vuestra empresa, porque mi tiempo es muy limitado, y prefiero utilizarlo en resolver cuestiones de uso comn. Si por el contrario, crees que sera interesante introducir alguna mejora en la aplicacin, para que sea de uso pblico y los dems puedan aprovechar esa utilidad, entonces gustoso intentar darle solucin, si mis limitados conocimientos me lo permiten. Si en vuestra empresa trabajis con descuento comercial (descuento de efectos), en este otro artculo podris descargar la aplicacin para controlar vencimientos de facturas y recibos, con descuento comercial. Por cierto, al hilo de esta aplicacin para el control de vencimientos de facturas y recibos, solo quiero recordaros a los que realizis actividades empresariales o profesionales en territorio espaol, que la reciente publicacin de la ley de lucha contra la morosidad comercial, solo permite un mximo de 60 das de crdito para aquellas operaciones que se realicen a partir del 1 de enero de 2013. Es decir, a partir de esa fecha, no podris darle a vuestros clientes un plazo de pago superior a los 60 das (si los clientes tienen fecha fija de pago, deberis tener en cuenta esta circunstancia, para adaptar las condiciones de pago, y que no exceda del lmite marcado en la ley). No obstante, hasta esa fecha (1 de enero de 2013) uno no puede hacer lo que desee, ya que desde la entrada en vigor de la ley (7 de julio de 2010), existe un periodo transitorio para adaptarnos a ese mximo de 60 das, y no tener que bajar de golpe de los 180, 150, 120, 90 das, o los que vuestra empresa de a sus clientes. De esta forma, todas las empresas competirn en las mismas condiciones crediticias. Algo muy importante que como novedad incorpora la ley (en sustitucin de la anterior ley antimorosidad), es que no admite el
http://www.hojasdecalculoexcel.com 95
33 utilidades para Microsoft Excel
acuerdo entre las partes, para alargar los plazos de crdito a los clientes, es decir, bajo ningn concepto se podr superar el lmite de los 60 das de crdito comercial, pues no se permite que pactes alargar ese lmite con tus clientes. Artculo publicado originalmente en: http://www.hojasdecalculoexcel.com/2010/09/controlar-vencimientos-de-facturas-y.html
31. Calcular vencimientos
En el artculo anterior, donde os dej una aplicacin para controlar vencimientos de facturas y de recibos, ms de uno os habris dado cuenta de que en una hoja, haba una columna donde informbamos del vencimiento de las facturas. Esta columna utilizaba como referencias los nombres de celdas, con lo que intentar descifrar esa frmula poda ser un trabajo de investigacin (nada difcil, pero s, ms complicado de lo normal). Para solucionar el asunto, vamos a ver ahora en este artculo, esa misma frmula, pero sin utilizar los nombres de celdas. Supongamos que tenemos los siguientes datos, en las siguientes celdas: E5: Aqu tenemos el plazo de crdito a los clientes. Puede ser 30, 45, 60, 90 o los das que hayamos acordado. E6: Aqu tenemos la fecha de pago fija del cliente. Hay clientes que para centralizar sus pagos en una fecha determinada, suelen pagar sus facturas un nico da al mes. Puede ser el da 5, el da 10, el da 15, o cualquier otro da de pago fijo que tenga el cliente. Si nuestros clientes no tienen un da de pago fijo, dejaremos esta celda vaca (sin dato). B8: Fecha de emisin de la factura. Si queremos calcular el vencimiento de la factura, deberemos poner esta frmula en la celda donde queramos informar este dato:
=SI($E$6<>"";SI(DIA(B8+$E$5)>$E$6;MIN(FECHA(AO(C8);MES(C8)+1;DIA($E$6));FIN.MES(B8+$E$5;1)) ;MIN(FECHA(AO(C8);MES(C8);DIA($E$6));FIN.MES(B8+$E$5;0)));B8+$E$5)
Podemos ver una tabla con esa informacin, en la siguiente imagen (clic para ampliarla):
http://www.hojasdecalculoexcel.com
96
33 utilidades para Microsoft Excel
Si os fijis en la tabla de la imagen anterior, la segunda columna muestra el vencimiento terico, o vencimiento inicial, con independencia de que el cliente tenga o no, un da de pago fijo. En la tercera columna, vemos ya el efecto de desplazar ese vencimiento inicial, a aquel que le correspondera realmente, teniendo en cuenta el da de pago fijo que tiene el cliente. En la cuarta columna se muestran los das de vencimiento real contados desde la fecha de emisin de la factura. Para que nos funcione la frmula anterior, donde aparece la funcin FIN.MES, debemos tener habilitadas las "Herramientas para anlisis", en Excel 2003 podemos hacerlo desde el men Herramientas, seleccionando la opcin de men Complementos. En Excel 2007 deberemos pulsar el botn de Microsoft Office (arriba a la izquierda), seleccionaremos el botn de Opciones de Excel (situado en la parte inferior de la ventana que nos aparecer), luego seleccionaremos Complementos, y a continuacin nos situaremos encima de las Herramientas para anlisis. Pulsaremos sobre el botn "Ir", y habilitaremos esta opcin marcando la muesca correspondiente. Si lo que necesitamos es algo ms sencillo, como simplemente sumar unos das de vencimiento a una fecha, podemos hacerlo de esta otra forma, mucho ms sencilla, tal y como se muestra en la imagen, donde sumamos 30 das a la fecha de factura:
Si os fijis, en imagen anterior podemos ver que la celda C5 tenemos como frmula, el valor de la celda C4, y le hemos sumado 30 das. Para que en esas dos celdas los datos nos aparezcan como en la imagen anterior, simplemente deberemos darle formato personalizado a las celdas, con formato ddmm-aaaa. Artculo publicado originalmente en: http://www.hojasdecalculoexcel.com/2010/09/calcular-vencimientos.html
http://www.hojasdecalculoexcel.com
97
33 utilidades para Microsoft Excel
32. Obtener datos de una pgina web
La utilidad que hoy os presento me gusta especialmente, porque nos puede ahorrar muchas visitas a determinadas pginas de internet que habitualmente consultamos para obtener algn dato. Desde nuestra siempre socorrida hoja de clculo Excel, vamos a ser capaces de controlar lo que pasa en la red, sin necesidad de abrir ni tan siquiera, nuestro navegador. Con un clic en nuestra hoja de clculo, recogeremos esa informacin de las diversas fuentes que nos interesan. Incluso nos podemos ahorrar ese clic, si el macro que contenga el cdigo para obtener los datos que nos interesan de una web, se llama Auto_open(), o si lo grabamos en el evento Open de nuestro libro de trabajo. Pero vamos a ver que es eso tan interesante, que podemos obtener de una pgina web... Cuntas veces has necesitado obtener la cotizacin en ese mismo instante, del dlar, del yen, o de la libra esterlina, y te has tenido que buscar la vida navegando por diferentes webs, hasta que has dado con una que tena la informacin que buscabas?. O quizs eres inversor, y te interesa obtener los datos de algunos o todos los valores del IBEX 35, del NASDAQ 100, del EUROSTOXX 50, o de cualquier otro ndice burstil, para poder operar con esos datos en tu hoja de clculo, y poder efectuar tus anlisis?. O quizs ests planificando tu agenda, y te interesa saber que tiempo va a hacer maana, y sabes que tal o cual web, publica peridicamente en su pgina esas previsiones?. En todos estos casos, y en muchsimos ms que puedas imaginar, nos va a ser til el macro que hoy os presento. Trataremos de averiguar ese dato que tanto nos interesa, de una pgina web determinada, sin abrir el navegador, y sin entrar en esa web, aunque evidentemente, necesitaremos tener una conexin a internet. El dato que nos interesa, lo escribiremos en una celda de nuestra hoja de clculo. Te parece increble?. Pues que sepas que con un macro como este, vas a poder lucirte delante de tus compaeros de trabajo, e incluso delante tu jefe. Aprovecha para pedirle un aumento de sueldo ;-) Vamos a ver todo esto con un sencillo ejemplo. Trataremos de averiguar cual es la ltima cotizacin disponible del dlar frente al euro. Lo primero que necesitaremos es saber de qu fuente vamos a recoger esa informacin, es decir, de que sitio web. Podemos obtener esa informacin de cualquier entidad financiera, del banco central de cada pas, de cualquier agencia o sociedad de valores y bolsa, y de muchas webs especializadas en temas econmicos y financieros. Para ilustrar este ejemplo, he seleccionado como fuente de informacin, la web www.finanzas.com. Concretamente la informacin que nos interesa, la tenemos en esta pgina:
http://www.finanzas.com/cotizacion/dolar-usa-euro.htm
El aspecto que presenta la pgina a da 13/09/2011, fecha en la que he actualizado este artculo, es este que os presento a continuacin. Si os fijis, he marcado con una flecha lo que buscaremos:
http://www.hojasdecalculoexcel.com
98
33 utilidades para Microsoft Excel
Si miramos el cdigo fuente, veremos esto (ojo, que la cotizacin ser otra, si miris el cdigo fuente de esa pgina, pues vara constantemente):
Cmo vamos a obtener esa informacin?. Pues de una forma relativamente sencilla. A travs del objeto XMLHTTP, lo que haremos ser abrir esa pgina web, pero no como la ve un usuario, sino como la ve un buscador, o incluso un webmaster que desarrolla el diseo y la programacin de una pgina web, es decir, "leyendo" su cdigo fuente. El cdigo fuente de una pgina web, lo podis ver desde vuestro navegador favorito (Internet Explorer, Firefox, Chrome, Opera, Safari, etc.), seleccionando en el men "Ver", la opcin "Cdigo fuente", o "Cdigo fuente de la pgina", o cualquier otra opcin similar, dependiendo del navegador que hayamos elegido. Pues bien, lo que haremos ser leer el cdigo fuente de la pgina que hayamos elegido, y miraremos que es lo que hay delante y detrs de la informacin que estamos buscando. Siempre podremos elegir un patrn por el cual guiarnos. Por ejemplo, en el caso que nos ocupa, donde vamos a obtener la cotizacin del dlar frente al euro, si miramos el cdigo fuente de la pgina que os he puesto ms arriba, veremos que delante de la cotizacin de dlar, aparece este cdigo (tcnicamente, dentro del cdigo fuente, lo que hay entre el signo "<" y ">", se denomina "etiqueta html"):
<p id="euros">
Si nos fijamos bien, ese cdigo solo aparece delante de la cotizacin del dlar, y en ningn otro sitio ms de esa pgina web. Tambin observaremos que detrs de la cotizacin del euro, nos aparece este otro cdigo, justo en la lnea siguiente (dejo cortada la etiqueta html, porque he visto que a veces aparece en esa pgina web "estado negativo", en lugar de "estado"):
<p class="estado
http://www.hojasdecalculoexcel.com
99
33 utilidades para Microsoft Excel
Como en el caso anterior, ese cdigo, solo aparece una vez en la pgina web, y justo detrs del dato que necesitamos. Pues bien, lo que haremos ser determinar en qu posicin se encuentran ambos cdigos, dentro del texto de la pgina, es decir, si el texto de la pgina tiene 50.000 caracteres, obtendremos la posicin de esos dos cdigos que delimitan el dato que deseamos obtener (la cotizacin del dlar), de tal forma que el primer cdigo puede estar en la posicin 30.245, y el segundo, en la posicin 30.277 (en ambos casos, me he inventado la posicin que ocupan esos cdigos, pues pueden ser otros distintos). Una vez hecho eso, obtendremos todo el texto que haya entre ambas posiciones, es decir, suponiendo que la posicin en que se encuentran esos cdigos sea la que he puesto en el prrafo anterior, lo que haremos ser buscar el texto que hay entre el carcter 30.245 y el 30.277. Una vez hecho eso, es evidente que dentro de ese texto estar el dato de la cotizacin del dlar, pero con ms informacin que no necesitamos (recordemos que el cdigo inicial y final, delimitaban el dato que necesitamos, es decir, la cotizacin del dlar). Pues lo que haremos ahora ser obtener la cotizacin separando ese texto en otros ms pequeos (utilizaremos la funcin Split), para lo cual buscaremos un carcter que nos sirva como delimitador. Si nos fijamos bien, el dato que obtendremos entre esas dos posiciones, ser este:
<p id="euros">XXXXXXXXX <strong></strong></p>
Donde XXXXXXXXX es la cotizacin del dlar, es decir, el dato que estamos buscando. Como podis ver, est rodeado de texto que no nos interesa, as que lo que haremos ser separar ese texto en otros textos ms pequeos. Lo haremos con la funcin Split, como comentaba anteriormente, y lo que haremos ser separar el texto en dos bloques. Lo separaremos as:
Bloque 1: <p id="euros">XXXXXXXXX <strong> Bloque 2: </strong></p>
Si os fijis, ambos bloques se separan por " <strong>" (delante del "<" hay un espacio en blanco). As lo veris mejor, marcado en rojo:
Bloque 1: <p id="euros">XXXXXXXXX <strong> Bloque 2: </strong></p>
Lo siguiente que haremos ser quedarnos con el bloque 1, que es el que nos interesa:
Bloque 1: <p id="euros">XXXXXXXXX
Una vez hecho eso, lo que tendremos que hacer es eliminar el texto que hay delante de la cotizacin, y que nos sobra, es decir, quitaremos esto:
<p id="euros">
Ahora ya tendremos el dato que necesitamos, es decir, en el bloque 1, solo nos quedar la cotizacin del dlar frente al euro. Como habis visto, no es demasiado complicado. Lo nico que hay que hacer, es buscar un patrn de
http://www.hojasdecalculoexcel.com 100
33 utilidades para Microsoft Excel
comportamiento. En nuestro caso, hemos buscado un texto que solo apareca delante y detrs de la cotizacin, para saber que lo que haba en medio, era el dato que necesitbamos. Aparte de obtener la cotizacin del dlar, tambin obtendremos la fecha y la hora de esa cotizacin, de una forma bastante parecida a como he explicado el tema de la cotizacin. No explicar con detalle como obtener estos datos, porque en el cdigo fuente del macro est debidamente comentado. Aparte de la cotizacin, la fecha y la hora, lo que haremos ser poner un enlace a la pgina web de la que hemos obtenido esa informacin. Solo tienes que tener en cuenta que es probable que la web de origen cambie algn da (las webs cambian peridicamente de formato, de presentacin, de contenidos, etc.), y por tanto debas revisar este cdigo, para readaptarlo a la nueva ubicacin de la cotizacin del dlar, si es que han cambiado ese dato de pgina, o lo han colocado en otro sitio de esa misma pgina y est rodeado de otras etiquetas html distintas a las que hemos visto aqu. De hecho, este artculo que ests leyendo, lo he revisado y actualizado precisamente porque la pgina web origen de los datos, ha sido modificada (fecha de actualizacin: 13/09/2011). El macro que resume todo lo explicado en este artculo es este:
Sub Cotizacion_del_dolar() 'Ocultamos el procedimiento Application.ScreenUpdating = False 'Si hay errores, que contine On Error Resume Next 'pasamos a una variable, la pgina de la 'que vamos a sacar la informacin web = "http://www.finanzas.com/cotizacion/dolar-usa-euro.htm" 'pasamos la parte que rodea al texto que 'nos interesa, a variables principio = "<p id=""euros"">" final = "<p class=""estado" 'miramos la 1 fecha que aparece en la pgina, 'y que corresponde a la de la cotizacin del dlar fecha_y_hora = "<p class=""hora-fecha"">" 'creamos el objeto xmlhttp Set xml = CreateObject("Microsoft.XMLHTTP") 'accedemos a la pgina web xml.Open "POST", web, False 'mandamos el contenido xml.Send 'pasamos el contenido a una variable texto = xml.responseText 'miramos en que n de carcter aparecen los textos 'que envuelven la informacin que necesitamos. 'Primero con la posicin inicial posicion1 = InStr(texto, principio) 'ahora con la posicin final posicion2 = InStr(texto, final) 'ahora con la fecha posicion3 = InStr(texto, fecha_y_hora) 'recuperamos el texto que hay entre esas dos posiciones dato = Mid(texto, posicion1, (posicion2 - posicion1)) 'si no hay errores, que haga lo que tiene que hacer If Err = 0 Then 'creamos un array separando los elementos 'por el caracter " <strong>" cotizacion = Split(dato, " <strong>") 'ahora se nos habrn formado 2 elementos separados por "<strong>", 'pero solo nos interesa el 1 de ellos (empieza por 0,1,2...), 'pero le quitaremos el "<p id="euros">" del principio cotizacion(0) = Replace(cotizacion(0), "<p id=""euros"">", "") 'Escribimos el dato Range("B9") = "Cotizacin del dlar:"
http://www.hojasdecalculoexcel.com
101
33 utilidades para Microsoft Excel
Range("C9") = CSng(cotizacion(0)) Range("D9") = "euros = 1 dlar" 'convertimos las unidades a dlar/euro Range("C10") = CSng(1 / Range("C9")) 'mostramos 5 decimales Selection.NumberFormat = "#,##0.00000" Range("D10") = "dlares = 1 euro" 'ahora cogemos los datos de la fecha y la hora 'y como sabemos que la cadena '<p class="hora-fecha">' 'tiene 22 caracteres, los sumamos para obtener la hora hora = Mid(texto, (posicion3 + 22), 4) 'ahora sumamos 28, porque la cadena ''<p class="hora-fecha">hh:mm ' tiene 28 caracteres fecha = CDate(Mid(texto, (posicion3 + 28), 10)) Range("B12") = "Fecha:" Range("C12") = fecha 'le damos formato de fecha Range("C12").NumberFormat = "dd/mm/yyyy" Range("B13") = "Hora:" Range("C13") = hora 'le damos formato de hora Range("C13").NumberFormat = "hh:mm" 'si hay errores, mostramos un mensaje Else Range("B9") = "Cotizacin del dlar:" Range("C9") = "Imposible obtener la cotizacin" End If 'imprimimos la ruta de la fuente desde 'la que obtenemos la informacin Range("B7") = "Fuente:" ActiveSheet.Hyperlinks.Add Anchor:=Range("C7"), Address:=web 'limpiamos el objeto Set xml = Nothing 'Mostramos el procedimiento Application.ScreenUpdating = True End Sub
Aqu os dejo un pantallazo de lo que conseguiremos con un simple clic, sin necesidad de abrir nuestro navegador para buscar la informacin en internet:
Artculo publicado originalmente en: http://www.hojasdecalculoexcel.com/2009/09/obtener-datos-de-una-pagina-web.html
http://www.hojasdecalculoexcel.com
102
33 utilidades para Microsoft Excel
33. Calendarios para imprimir
Suele ser habitual que cuando finaliza un ao, mucha gente empieza a planificar sus proyectos para el ao siguiente: dejar de fumar, apuntarse al gimnasio, hacer dieta, viajar fuera del pas, etc. Seguramente, muchos de los afortunados que tenemos empleo, lo primero que hacemos es buscar un calendario para mirar en qu das cae la Semana Santa, miramos tambin las vacaciones de verano, los das de Navidad, fin de ao, y algn que otro puente, porque lo que ms deseamos es disfrutar esos das, desconectando alejados de la fbrica o de la oficina. Lo normal es que no dispongamos de un calendario del ao que viene, hasta unos pocos das antes de la llegada del nuevo ao, bien porque nos manda una agenda un proveedor, bien porque nos regala un calendario de pared una entidad financiera, o bien porque nos lo manda una empresa que no conocemos y que quiere vendernos algn producto o servicio. Pues bien, hoy vamos a ver como podemos generar nuestros propios calendarios para imprimir y poder tenerlos siempre a mano, para cuando los necesitemos. Para ello utilizaremos Excel, esa potente herramienta que nos permite tratar no solo datos numricos, o de texto, sino tambin fechas y unidades de tiempo. Excel tiene una limitacin en cuanto al tratamiento de fechas, que hace que solo podamos operar con ellas, si estn comprendidas entre el 01-01-1900 y el 31-12-9999. En el caso de utilizar Excel en su versin para un ordenador Macintosh, el rango de fechas permitidas, pasa a ser desde el 01-01-1904, hasta el 31-12-9999. Nosotros vamos a generar un calendario para imprimir que cubra el rango desde el ao 1920 hasta el 2100. Parece suficiente, verdad?. Pues bueno, si todava quieres ms aos, simplemente cambiando una lnea del cdigo fuente, podrs alterar ese rango, por si deseas acomodarlo adaptndolo completamente las posibilidades de Excel (si usas una versin para PC, desde el ao 1900 al 9999, y si utilizas Excel para Mac, desde el ao 1904 al 9999). Lo primero que haremos ser crear los 12 cuadros, cada uno para cada mes. Cada cuadro estar formado por una celda combinada, donde incluiremos el nombre del mes, y 49 celdas de 7x7, para los das de la semana.
Lo que haremos, ser solicitar va un InputBox, el ao para el cual queremos crear el calendario. Una vez introducido, se nos generarn los das de cada mes, colocndose donde les corresponde. Si el da 1 de enero cae en martes, pues aparecer l martes, y si cae en viernes, pues aparecer en viernes. Para hacer todo esto, utilizaremos exclusivamente funciones de Excel. Concretamente, para el nombre del mes, tomaremos como referencia el ao, que est en la celda K2. En el caso concreto del mes de enero, por ejemplo, la funcin ser esta:
=FECHA($K$2;1;1)
Para la primera fila, y en el caso del mes de enero, bajo el rtulo lunes pondremos esta frmula:
http://www.hojasdecalculoexcel.com
103
33 utilidades para Microsoft Excel
=SI(ELEGIR(DIASEM(B5);"Do";"Lu";"Ma";"Mi";"Ju";"Vi";"Sa")=B6;1;"")
Para el resto de das de la semana, pondremos un condicional. En el caso del martes, utilizaremos por ejemplo, esta:
=SI(B7="";SI(ELEGIR(DIASEM($B$5);"Do";"Lu";"Ma";"Mi";"Ju";"Vi";"Sa")=C6;1;"");B7+1)
En la segunda fila, bajo el lunes, y en el caso de estar trabajando con el mes de enero, pondremos esta frmula:
=SI(H7<>"";SI(H7+1>DIA(FIN.MES($B$5;0));"";H7+1);"")
Para el resto de das de la semana, haremos algo parecido, cambiando en la frmula anterior, la celda H7, por la celda inmediatamente anterior al da de la semana con el que estemos trabajando. El modelo, como veis, no tiene mucha complicacin, Tan solo hay que utilizar la frmula ELEGIR, para saber junto con DIASEM, el da de la semana, y compararlo con los datos que aparecen arriba y que contienen el da de la semana (Lu, Ma, Mi, etc.), aunque podis utilizar otras frmulas, para obtener esos mismos resultados. Tambin utilizaremos la funcin FIN.MES, para saber cual es el ltimo da del mes, y que no siga rellenando el calendario ms all del da 30 o 31 (en el caso de febrero, del 28 o 29, segn proceda). Si la funcin FIN.MES os devuelve el error #NOMBRE?, hay que tener habilitadas las herramientas para anlisis. Eso es tan sencillo como marcar la opcin Herramientas para anlisis, desde el men Herramientas, y seleccionando a continuacin Complementos... Por otra parte, me comentan, que al abrir el fichero desde una versin de Excel en ingls, la funcin FIN.MES no la traduce de forma automtica. En ese caso hay que hacer un reemplazo (desde Edicin, seleccionando la opcin Reemplazar), y sustituir FIN.MES por EOMONTH. Como parece que estar leyendo todo esto, puede parecer un poco lioso, si no tenemos delante el fichero de Excel, lo mejor es que lo descarguis, y lo probis. Al final de este artculo, hay un enlace para descargarlo. Los macros que utilizaremos, son realmente sencillos. El primero ser este, que har que se proteja la hoja, para que nadie cambie ni borre nada. La proteccin no tiene ningn password:
Sub Auto_open() 'Al abrir el libro, 'protegemos la hoja (sin ningn password) ActiveSheet.Protect End Sub
El segundo macro es para imprimir el calendario, definiendo el rea a imprimir, ajustado a las dimensiones de 1 pgina de alto y 1 de ancho, y encajndolo todo, horizontal y verticalmente:
Sub imprimir_calendario() 'Seleccionamos el rea para imprimir ActiveSheet.PageSetup.PrintArea = "$A$1:$Y$40" 'definimos las preferencias de impresin With ActiveSheet.PageSetup 'Centramos la impresin
http://www.hojasdecalculoexcel.com
104
33 utilidades para Microsoft Excel
.CenterHorizontally = True .CenterVertically = True 'Ajustamos la impresin a 1 pgina 'tanto de alto como de ancho .Zoom = False .FitToPagesWide = 1 .FitToPagesTall = 1 End With 'Imprimimos el calendario ActiveWindow.SelectedSheets.PrintOut Copies:=1 End Sub
Este ltimo macro, es para el ao. Pondremos el texto en un tamao de fuente de 18 pixels, lo centraremos en un rango de celdas, y le aadiremos delante el texto "Ao", entre otras cosas:
Sub anio() 'Ocultamos el procedimiento Application.ScreenUpdating = False 'Desprotegemos la hoja ActiveSheet.Unprotect 'fichamos la celda donde estamos celda = ActiveCell.Address 'Presentamos un inputbox para preguntar el ao respuesta = InputBox("Introduce el ao:", "Ao") 'Si el ao est entre 1950 y 2100, lo escribimos 'en la celda K2, en caso contrario, mostramos un mensaje If Not IsNumeric(respuesta) Or respuesta < 1920 Or respuesta > 2100 Then 'mostramos un mensaje MsgBox ("No es un ao vlido. Debe estar entre 1920 y 2100") Exit Sub Else 'si el ao es vlido, lo escribimos en la celda K2 Range("K2").Select ActiveCell = respuesta Selection.NumberFormat = """Ao"" ###0" 'ponemos el ao en grande, y lo centramos With Selection.Font .Size = 18 End With Range("K2:O2").Select With Selection .HorizontalAlignment = xlCenter End With Selection.Merge End If 'volvemos donde estbamos Range(celda).Select 'protegemos la hoja ActiveSheet.Protect 'Mostramos el procedimiento Application.ScreenUpdating = True End Sub
Por cierto, a este ltimo macro, le he puesto por nombre anio en lugar de ao, por si algn usuario no tiene en su teclado la letra , o por si usa una versin inglesa de Excel, y para evitar posibles problemas al convertir las funciones y los procedimientos. Si deseis aadir el complemento de las herramientas para anlisis directamente a travs de un macro, podis aadir esta primera lnea al macro Auto_open():
AddIns("Herramientas para anlisis").Installed = True
http://www.hojasdecalculoexcel.com
105
33 utilidades para Microsoft Excel
Aqu podis ver un pantallazo de cmo nos quedara el calendario, una vez elegido el ao. Evidentemente esto no ser lo que saldr por la impresora cuando imprimamos el calendario, pues se trata de un pantallazo para ilustrar este artculo, y aqu salen visibles los botones para los macros:
Para los ms curiosos, en el calendario se utiliza tambin el formato condicional, con el fin de poner de color amarillo suave, aquellas celdas que no contienen ningn da, y diferenciarlas as, de aquellas que tienen un nmero. Si nos situamos en cualquier celda, y vamos a la opcin de men Formato, y a continuacin a Formato condicional, veremos esto (aunque no se pueda apreciar muy bien, aparece en color amarillo plido, el fondo de la celda):
http://www.hojasdecalculoexcel.com
106
33 utilidades para Microsoft Excel
Si prefers utilizar calendarios con ms decoracin, con imgenes, y que no estn hechos en Excel, sino con otras aplicaciones, podis pasaros por algunos sitios de la red. Entre otros, podis visitar por ejemplo, este blog que contiene abundante informacin sobre cmo obtener calendarios para imprimir, o esta web donde tambin hay bonitos y decorativos calendarios para imprimir, aunque posiblemente este ltimo sitio est dirigido ms a un pblico infantil, al que seguramente Excel todava les suena a chino :-) Artculo publicado originalmente en: http://www.hojasdecalculoexcel.com/2009/11/calendarios-para-imprimir.html
http://www.hojasdecalculoexcel.com
107
Anda mungkin juga menyukai
- Utilidades ExcelDokumen109 halamanUtilidades ExcelferchoBelum ada peringkat
- 33 Utilidades de Microsoft ExcelDokumen110 halaman33 Utilidades de Microsoft ExcelAlexander Ortiz100% (1)
- 10 funciones de Excel esenciales según HarvardDokumen12 halaman10 funciones de Excel esenciales según HarvardJuan FerBelum ada peringkat
- Chuleta ExcelDokumen13 halamanChuleta ExcelcaremBelum ada peringkat
- Proteger y distribuir archivos de ExcelDokumen91 halamanProteger y distribuir archivos de ExcelHenry NietoBelum ada peringkat
- Excel IntermedioDokumen66 halamanExcel Intermediocesar crespoBelum ada peringkat
- Manual de Excel Intermedio PDFDokumen66 halamanManual de Excel Intermedio PDFerlitaBelum ada peringkat
- Macros Excel #1Dokumen31 halamanMacros Excel #1STALIN DAVID LOZANO BRIONESBelum ada peringkat
- Documento Semana 3Dokumen11 halamanDocumento Semana 3ALEXANDER CASTELLANOSBelum ada peringkat
- Manual Computo III - ExcelDokumen73 halamanManual Computo III - ExcelJMBelum ada peringkat
- 4 MonografiaDokumen23 halaman4 MonografiaCinthya Milagros CHBelum ada peringkat
- SQL lenguaje estándar para bases de datos relacionalesDokumen64 halamanSQL lenguaje estándar para bases de datos relacionalesMarjorie Denice Campos SeguraBelum ada peringkat
- Curso de Excel Luis Fdo BásicoDokumen27 halamanCurso de Excel Luis Fdo BásicoLuis Fernando Restrepo GómezBelum ada peringkat
- SPANISH Como Usar Excel para MarketersDokumen27 halamanSPANISH Como Usar Excel para MarketersJONICHIBelum ada peringkat
- Informe Del ProyectoDokumen9 halamanInforme Del ProyectoMario MorenoBelum ada peringkat
- Implementación de modelo de base de datos en Oracle CloudDokumen61 halamanImplementación de modelo de base de datos en Oracle CloudFERNANDA ANTONIA PÉREZBelum ada peringkat
- Manual Programacion Macros en ExcelDokumen154 halamanManual Programacion Macros en Excelefrax3Belum ada peringkat
- Ud 11 PDFDokumen18 halamanUd 11 PDFMonika ValleBelum ada peringkat
- Excel Separata EstudiarDokumen88 halamanExcel Separata EstudiarAngel Gabriel Ortiz AvendañoBelum ada peringkat
- Manual de ExcelDokumen20 halamanManual de ExcelJuan Carlos Falcon PerezBelum ada peringkat
- Tutorial Excel 2010 - Macros - Patricia Acosta PDFDokumen263 halamanTutorial Excel 2010 - Macros - Patricia Acosta PDFLenin MaldonadoBelum ada peringkat
- Tutorial Básico de Excel 2016Dokumen110 halamanTutorial Básico de Excel 2016Neofenixx100% (6)
- 4eso - Capitulo 2 PDFDokumen44 halaman4eso - Capitulo 2 PDFanthonyBelum ada peringkat
- CursosDokumen6 halamanCursosRodolfo RuizBelum ada peringkat
- Funciones de ExcelDokumen18 halamanFunciones de ExcelFredy PupiBelum ada peringkat
- La Guia Mas Completa de Formulas Basicas de Excel Facil de AprenderDokumen25 halamanLa Guia Mas Completa de Formulas Basicas de Excel Facil de AprenderLiliana MercadoBelum ada peringkat
- Compendio de Excel Paso A Paso 2014Dokumen118 halamanCompendio de Excel Paso A Paso 2014Milton Stalin CollaguazoBelum ada peringkat
- ManualDokumen60 halamanManualCristhián CurihuincaBelum ada peringkat
- Funciones Excel año saludDokumen16 halamanFunciones Excel año saludJulio Jin Ricaldi ArzapaloBelum ada peringkat
- Guia de Aprendizaje Excel Avanzado - Clase 3 Y 4Dokumen7 halamanGuia de Aprendizaje Excel Avanzado - Clase 3 Y 4SANDRA MILENABelum ada peringkat
- Manual Basico Modulo IDokumen63 halamanManual Basico Modulo ISophie ChiluisaBelum ada peringkat
- Vip Genial - Bases de Datos en Excel - 143 - 1Dokumen40 halamanVip Genial - Bases de Datos en Excel - 143 - 1xavazque2Belum ada peringkat
- SPANISH - Como Usar Excel para MarketersDokumen27 halamanSPANISH - Como Usar Excel para MarketersatiadnaBelum ada peringkat
- Introducción A Microsoft ExcelDokumen5 halamanIntroducción A Microsoft ExcelMary Nvz SchzBelum ada peringkat
- Referente de Pensamiento (EXCEL BÁSICO)Dokumen18 halamanReferente de Pensamiento (EXCEL BÁSICO)carolina BarajasBelum ada peringkat
- Libro Introduccion Excel 2010Dokumen89 halamanLibro Introduccion Excel 2010alfjargarBelum ada peringkat
- Excel 2010 3Dokumen69 halamanExcel 2010 3claudioBelum ada peringkat
- Curso de Excel PDFDokumen24 halamanCurso de Excel PDFIng. Luis Fernando Restrepo92% (13)
- Apuntes de Excel IntermedioDokumen75 halamanApuntes de Excel IntermedioAlma NavarroBelum ada peringkat
- Segundo Parcial Guia Unidad IV Ofimatica II 2022Dokumen145 halamanSegundo Parcial Guia Unidad IV Ofimatica II 2022Juan Carlos Rodas ValverdeBelum ada peringkat
- Excelvbaplication 2010Dokumen158 halamanExcelvbaplication 2010ferty88Belum ada peringkat
- Aprender Visual Basic para Aplicaciones en Excel con 100 ejercicios prácticosDari EverandAprender Visual Basic para Aplicaciones en Excel con 100 ejercicios prácticosPenilaian: 3 dari 5 bintang3/5 (1)
- Aprender a programar con Excel VBA con 100 ejercicios prácticoDari EverandAprender a programar con Excel VBA con 100 ejercicios prácticoPenilaian: 4.5 dari 5 bintang4.5/5 (3)
- Excel y SQL de la mano: Trabajo con bases de datos en Excel de forma eficienteDari EverandExcel y SQL de la mano: Trabajo con bases de datos en Excel de forma eficientePenilaian: 1 dari 5 bintang1/5 (1)
- Aprender fórmulas y funciones con Excel 2010 con 100 ejercicios prácticosDari EverandAprender fórmulas y funciones con Excel 2010 con 100 ejercicios prácticosPenilaian: 4 dari 5 bintang4/5 (1)
- Excel 2013 avanzado: Hojas de cálculoDari EverandExcel 2013 avanzado: Hojas de cálculoPenilaian: 3.5 dari 5 bintang3.5/5 (3)
- Aprender Autocad 2009 con 100 ejercicios prácticosDari EverandAprender Autocad 2009 con 100 ejercicios prácticosPenilaian: 5 dari 5 bintang5/5 (1)
- Oracle 12c Forms y Reports: Curso práctico de formaciónDari EverandOracle 12c Forms y Reports: Curso práctico de formaciónBelum ada peringkat
- Catalogo 2014 Cincendio PDFDokumen28 halamanCatalogo 2014 Cincendio PDFAmy BurnsBelum ada peringkat
- Catalogo 2014 Cincendio PDFDokumen28 halamanCatalogo 2014 Cincendio PDFAmy BurnsBelum ada peringkat
- Catalogo Diseñar Mobiliario S (2 PDFDokumen118 halamanCatalogo Diseñar Mobiliario S (2 PDFAmy BurnsBelum ada peringkat
- 33 Utilidades para Microsoft Excel PDFDokumen109 halaman33 Utilidades para Microsoft Excel PDFAmy BurnsBelum ada peringkat
- Pum PumDokumen2 halamanPum PumAmy BurnsBelum ada peringkat
- Metrologia Dentro de La EmpresaDokumen8 halamanMetrologia Dentro de La Empresapepo123Belum ada peringkat
- 33 Utilidades para Microsoft Excel PDFDokumen109 halaman33 Utilidades para Microsoft Excel PDFAmy BurnsBelum ada peringkat
- Catalogo Diseñar Mobiliario S (2 PDFDokumen118 halamanCatalogo Diseñar Mobiliario S (2 PDFAmy BurnsBelum ada peringkat
- Metrologia Dentro de La EmpresaDokumen8 halamanMetrologia Dentro de La Empresapepo123Belum ada peringkat
- Por Su Actividad o GiroDokumen7 halamanPor Su Actividad o GiroAmy BurnsBelum ada peringkat
- La Flor MágicaDokumen4 halamanLa Flor MágicaAmy BurnsBelum ada peringkat
- Metrologia Dentro de La EmpresaDokumen8 halamanMetrologia Dentro de La Empresapepo123Belum ada peringkat
- Pum PumDokumen2 halamanPum PumAmy BurnsBelum ada peringkat
- Pum PumDokumen2 halamanPum PumAmy BurnsBelum ada peringkat
- Pum PumDokumen2 halamanPum PumAmy BurnsBelum ada peringkat
- Guia GUM - CEM JCGM 100 - 2008 PDFDokumen142 halamanGuia GUM - CEM JCGM 100 - 2008 PDFROBINBelum ada peringkat
- Guia GUM - CEM JCGM 100 - 2008 PDFDokumen142 halamanGuia GUM - CEM JCGM 100 - 2008 PDFROBINBelum ada peringkat
- Metrologia Dentro de La EmpresaDokumen8 halamanMetrologia Dentro de La Empresapepo123Belum ada peringkat
- Guia GUM - CEM JCGM 100 - 2008 PDFDokumen142 halamanGuia GUM - CEM JCGM 100 - 2008 PDFROBINBelum ada peringkat
- RedMetrologíaPCIDokumen52 halamanRedMetrologíaPCIAmy Burns50% (2)