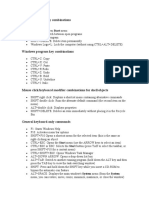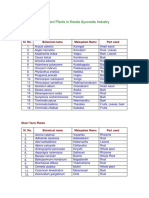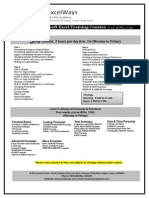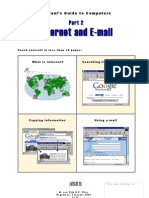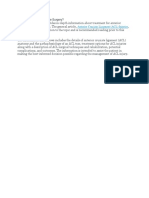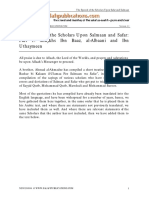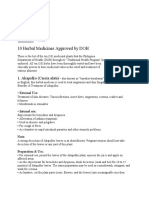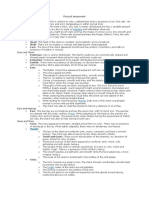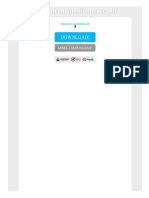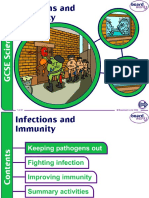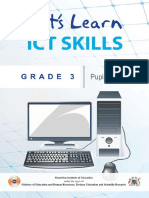Basic Knowledge and Skills
Diunggah oleh
rajkmm36Hak Cipta
Format Tersedia
Bagikan dokumen Ini
Apakah menurut Anda dokumen ini bermanfaat?
Apakah konten ini tidak pantas?
Laporkan Dokumen IniHak Cipta:
Format Tersedia
Basic Knowledge and Skills
Diunggah oleh
rajkmm36Hak Cipta:
Format Tersedia
Jamani's Guide to Computers
Part 1
Basic Knowledge and Skills
Teach yourself in 10 pages:
2
The computer
3
On the screen
4
Using the mouse
5
Using windows
6
Handling documents
7
Using programs
8
Keyboard & typing
9
Saving your work
10
I am in trouble!
This copy belongs to:
M. van Eijk & P. Flier Bagamoyo, Tanzania 2003 [3.3]
J am an i ' s Gu i d e t o Co m p u t er s
Par t 1 B as i c K n o w l ed g e an d Sk i l l s
1 Welcome to computers
What is a computer for? A computer is an electronic toolbox for working with information. Like you use a knife and chisels for creating wood carvings, you use a computer for creating documents: letters, drawings, etc. Basically you can use a computer for the kind of work that you do behind a desk:
sending and receiving mail writing letters and reports looking for information
drawing plans and charts
keeping registers and accounts
storing documents and papers
You can use a computer for the kind of work that you do behind a desk. So why use a computer for these things? Compared to manual deskwork, a computer can be a great advantage. Learn to use it and it will help you to: work faster and more precise use one piece of information again in different documents make calculations without mistakes and correct your English spelling present your work better and more professional make as many copies and different versions of documents as you like store and keep track of your (electronic) documents send (electronic) mail and documents to distant relatives and business relations within a matter of minutes find information you need, available on one of the millions of computers that are worldwide connected to the internet
Jamani's Guide to Computers Part 1 shows what you need to know about a computer with Windows 95/98. It will make you familiar with the skills required for starting the real work in part 2, 3 and 4. After part 1, you can either continue with part 2 or go directly to part 3. See the Teacher's Guide for more ideas on how to use this book. We advice you to go through this guide step by step. For most things we show one way of doing it. A way that is easy to use and to explain, but maybe not the best. Learn and find out yourself by trying, making mistakes and - if you can - asking more experienced users. Most of all, don't worry and be inquisitive! Where to start? Find a computer that is switched on and sit straight in front of it. Take some time to examine the next two pages and the computer in front of you. Look at the pictures in the book and match them with what you see on screen. Start clicking and follow the instructions. Have fun!
education@jamani.nl
J am an i ' s Gu i d e t o Co m p u t er s
Par t 1 B as i c K n o w l ed g e an d Sk i l l s
2 The computer
A computer system When people talk about a computer, they usually mean a complete system: the computer itself, the screen (monitor), the keyboard and the mouse. The computer in front of you may look slightly different from the picture on the right. Here we explain the most important components.
computer keyboard mouse screen printer 'desktop'
cd-drive floppy-drive
Screen
The screen shows you what is going on in the computer. A computer screen is like a TV, with the difference that you decide what happens. The screen is switched on by pressing the on/off button in the front. It is also called 'monitor' or 'display'.
See: page 3 On the screen
Computer
The computer is an electronic toolbox. It contains different tools (programs) for creating different types of documents. The computer is switched on by pressing the on/off button, located in the front. Do not just switch off the computer with this button! See: page 10 Switching off the computer The keyboard is used for typing documents. By combining different keys, it is also used for functions. It is an electronic device, so be careful not to spill soda or other liquids on the keyboard.
See: page 8 Keyboard and typing
Keyboard
Mouse
The mouse is used for telling the computer what to do. You move it on the table with your hand and click the left and right buttons with your fingers.
See: page 4 Using the mouse and cursor
Floppy-drive
In the Floppy-drive you can insert a 'Floppy-disk' or diskette. This is a small plastic disk which you use to transport documents from one computer to another. It has a fairly limited amount of space, but enough for twenty normal letters.
See: page 6 Transporting a document
CD-drive
In the CD-drive you can insert a CD or Compact Disc. This is a metallic looking disk which has a big amount of space. It is used for putting new programs on the computer and transporting large documents. You can also use it for playing music CD's. The printer is used for putting documents on paper. Most documents are printed on a 'black & white' printer. For documents with coloured pictures, you can use a colourprinter. If you have no printer, take your document to another computer having a printer.
See: page 6 Transporting a document
Printer
Desktop
The 'Desktop' is the first image you see on your screen when the computer is switched on. It is your starting point. The objects on the desktop represent different computer functions. You can touch these objects with your mouse. The next page explains more about the desktop.
education@jamani.nl
J am an i ' s Gu i d e t o Co m p u t er s
Par t 1 B as i c K n o w l ed g e an d Sk i l l s
3 On the screen
Desktop The image of a desktop was invented to make computers easier to use. The more you compare this desktop with the situation behind a real desk, the faster you will understand it. Each desktop may look slightly different and show different objects (icons and buttons). Look on your screen and see if you can find the three icons on the right. Each object on screen represents a function. You get access to these functions by touching them with the mouse and cursor. Here we introduce the most important objects of the desktop.
button taskbar cursor icons
Cursor
The white arrow is the 'cursor'. You use it to tell the computer what to do. You can move it on the screen by moving the mouse with your hand. Try to move it to all four sides of your screen.
See: page 4 Using the mouse and cursor
Folder
The yellow icon is a 'Folder'. Like a real folder or cabinet, you can use it to store things on the computer. You create your own folder(s) for your documents.
See: page 6 Handling documents
Recycle Bin
The 'Recycle Bin' is a special folder. Like a real waste basket, you can use it to dispose of things you no longer need. You can put documents in it and take them out again, until you empty it.
See: page 6 Deleting a document
My Computer
This icon symbolizes your computer. You use it to get access to documents or programs on a Floppy-disk or a CD. 'My Computer' also gives access to the 'harddisk': the place within the computer where the programs and documents are kept.
See: page 6 Transporting a document
Start-button
The 'Start'-button gives you access to different functions, like starting programs and shutting down the computer. When a document is lost, you can use the Start-button to help you find it.
See: See: page 7 Starting a program page 10 I am in trouble!
Taskbar
The Start-button is part of the 'Taskbar'. For each program you start, a button is added to the Taskbar. This means you can open and use more programs at the same time. When you want to switch between programs you only click on its button in the Taskbar.
Move your cursor on the Start-button and click with the left mouse button. See what happens! Then turn the page and teach yourself to use the mouse and do the tasks.
education@jamani.nl
J am an i ' s Gu i d e t o Co m p u t er s
Par t 1 B as i c K n o w l ed g e an d Sk i l l s
4 Using the mouse and cursor
About the mouse When you move the mouse on the table, you will see the cursor moving on screen. Put your hand on the mouse so you can move it around on the table and also click the buttons with your fingers. By clicking the buttons you carry out basic computer functions on the desktop. Practice the following tasks and teach yourself these basic functions. Task
left mouse button right mouse button
Selecting icons To select one icon: 1. Move your cursor to the middle of the folder 2. Click the left mouse button To select more icons: 1. Select the first icon (see above) 2. Press the Ctrl-key on your keyboard and hold it down
Ctrl
3. Move to the next icon and click the left mouse button
Task
'Dragging' or moving icons To move an icon to another place: 1. Click the left mouse button on an icon and keep the button pressed down 2. Move the mouse to 'drag' the icon elsewhere
Task
Opening icons You can always open and look inside an icon. To open a folder for example: 1. Move your cursor to the middle of the folder 2. Double-click the left mouse button: two quick clicks 3. A 'Window' appears to show its contents See:
page 5 Closing a window
Task
Using the right button The right button always gives access to functions: 1. Select an icon and keep your cursor on the folder 2. Click the right button: A function menu appears 3. Move the cursor to choose an option and click again
education@jamani.nl
J am an i ' s Gu i d e t o Co m p u t er s
Par t 1 B as i c K n o w l ed g e an d Sk i l l s
5 Using windows
About windows When opening a folder, a 'Window' appears to show the folder's contents. A window may show other folders or 'Documents', such as a letter or a picture. Each window has a 'Menu' wich gives access to functions. You can move a window on your screen in the same way you move a folder. The size of a window can be adjusted or 'Resized'. When you are finished with a window, you close it. When you want a window to disappear temporarily, you minimize it. The following basic tasks show you how.
document resize
window
menu
close
Task
Using the menu First open a folder to get access to the functions: 1. Move your cursor on a menu-item: 'File', 'Edit' or 'Help' 2. Notice that the item becomes a button 3. Click the left mouse button to open the menu 4. Move the cursor down to choose an option and click again
Task
Resizing a window To change the window size: 1. Move the cursor to the bottom-right of the window 2. The cursor should first change shape 3. Click the left mouse button and hold the button down 4. Move the mouse to change the size and release the button
Task
Minimizing a window To make a window disappear temporarily: 1. Go to the 'Minimize'-button on the top-right of the window 2. Click the button to make the window disappear 3. To get it back, click the button in the taskbar
Task
Closing a window To make a window disappear: 1. Go to the small button on the top-right of the window 2. Click the left mouse button
education@jamani.nl
J am an i ' s Gu i d e t o Co m p u t er s
Par t 1 B as i c K n o w l ed g e an d Sk i l l s
6 Handling documents
When you work with documents, it is important to put them in a good place. For this purpose your computer also has the function of a file cabinet. Inside the folder 'My Documents', you create your own folder to put away your documents. Practice the following tasks and teach yourself how to handle your documents. Task
Creating a new folder To make a new folder: 1. Double-click on My Documents 2. Click on 'File' in the menu 3. Go to 'New' and wait for the second menu to appear 4. Go to 'Folder', click again 5. Now you can immediately type a name
Task
Renaming a folder To change the name of an icon: 1. Select the folder 2. Click on the name and wait until the cursor changes 3. Now type a new name S e e :
page 8 Keyboard and typing
Task
Moving a document To move a document or folder to another folder: 1. Click the document icon and hold the left button down 2. Move or drag the document on another folder or window 3. Release the button: the document is now in the other folder
Task
Transporting a document To put a document on a floppy-disk: 1. Select the document 2. Click on 'File' in the menu or click the right button 3. Go to 'Send To' and to 'Floppy' 4. Click the left button again: a copy of the document is put on floppy To put a document from a floppy-disk on the computer: 1. Open (double-click) the icon 'My Computer' on the desktop 2. In the window that appears, open 'Floppy' 3. A new window opens and shows the content of the floppy 4. Move or drag documents to and from this window
Task
Deleting a document To remove a document from your computer: 1. Drag the document to the 'Recycle Bin' and release the button 2. Click the button with 'Yes' in the dialogue-box
education@jamani.nl
J am an i ' s Gu i d e t o Co m p u t er s
Par t 1 B as i c K n o w l ed g e an d Sk i l l s
7 Using programs
About programs The programs on your computer are the tools you use to work on documents. On the right you see the program MS Word. When you start a program, it opens in a new window. The program window also has a 'Menu' with functions and closes just like any other window. A program starts with a 'New document'; an empty page on your screen. There are many different programs to work with. The following tasks are the same for most programs. Practice them a few times using MS Word.
menu document name zoom close
new document Task
scrollbars
Starting a program To start a program using the Start-button: 1. Click the Start-button on the computer's desktop 2. Go to 'Programs' and wait for the next menu to appear 3. Choose a program and release the mouse button 4. Choose Microsoft Word for this example: a good tool for working with text based documents To start a program using a document icon: 1. Double-click the icon of any document 2. The right program now starts and opens the document
Task
Zooming in and out To change the view on your document: 1. First type some text to see what will happen 2. Click the small arrow next to the 'Zoom'-factor '50%' 3. Select another zoom-factor or select 'Page Width' for a good view
Task
Scrolling To move your document on the screen: 1. Click the arrows in the scrollbar to move the document slowly 2. or Click in the empty spaces to move the document with bigger steps 3. or Drag the block up or down to move the document fast
education@jamani.nl
J am an i ' s Gu i d e t o Co m p u t er s
Par t 1 B as i c K n o w l ed g e an d Sk i l l s
8 Keyboard and typing
When you start typing for the first time, it will take some time to find the right keys on your keyboard. After a while, you know where they are and it will go faster. The best way to learn typing is by doing it a lot. Just start MS Word and begin typing sentences. The following tasks will teach you all the skills you need! Task Shift H I
T S
Typing words and sentences To start each sentence with a BIG capital letter: 1. Hold down Shift and press T 2. Complete the first word (This): Press H, I and S 3. Press the 'Spacebar' on the keyboard and type the next words 4. Be careful to press the Spacebar only once between words! 5. Finish the first sentence: Hold down Shift and press ? 6. Press the spacebar and start the next sentence. 7. Press the 'Enter'-key once to start a sentence on a new line 8. Press Enter again to create extra space between the lines
Shift
? /
Enter
Task
Inserting new text To add words to an existing sentence: 1. Move the cursor to the point where you want the new text 2. Click the left mouse button once to put your cursor in the text 3. Type the new text: it will appear where your cursor is blinking.
Task
Moving through text To move the blinking cursor inside the text: 1. Put the cursor inside the text so that it is blinking 2. Use the Cursor-keys to move up, down, left, right
Task
Selecting text To select one word: 1. Double-click on the word: the grey box means it is selected To select more words or sentences: 1. Click on one side of the text - hold down the button 2. Move the cursor to the other side and release
Task
Delete
Deleting text To remove text on the right side of the cursor: 1. Press the 'Delete'-key to remove letters one by one To remove text on the left side of the cursor:
Backspace
1. Press the 'Backspace'-key to remove letters one by one To remove words or complete sentences: 1. Select the text and press the Delete or 'Backspace'-key once
Delete
education@jamani.nl
J am an i ' s Gu i d e t o Co m p u t er s
Par t 1 B as i c K n o w l ed g e an d Sk i l l s
9 Saving your work
Saving is important! Saving your work means storing your document on the computer so you can use it again a next time. When you start a new document, always begin by saving it inside your own folder. While working on your document, remember to save every 5 or 10 minutes. If you do not save your work, you will lose your work when the computer fails or the electricity is cut. With MS Word on your screen, carry out task step by step. Take your time to examine the new things you see! Task save-dialogue box
current folder
folder contents
document name
Saving a new document Step 1: Open the Save-dialogue 1. Click the Save-button in the top-left of the program window 2. The Save-dialogue appears on your screen
Step 2: Select the right location to put your document in 3. Click on the arrow next to the current folder 4. From the menu, go to My Documents and click again 5. Now My Documents is the current folder 6. Look in the folder contents for your own folder 7. Double-click your folder to open it and make it the current folder Step 3: Give your file a good name so you can find it again 8. Put your cursor in the text area next to File name 9. Delete the text Doc1 and type a new name Step 4: Finish saving your document
10. Click the button Save in the dialogue 11. Your document is now saved and the dialogue disappears
Task
Saving while you work! Remember to save frequently while you are working: 1. Click the Save-button every 5 or 10 minutes. This way you will never lose more than a few minutes work! Note: when saving an already named document, no dialogue box appears
The final page of part 1 teaches you how to shut down the computer. It also tells you what to do when you seem to be lost or in trouble. Being a good inquisitive student, you should be trying out a lot and make many mistakes. So it is good to be in trouble! Turn the page and teach yourself to get out of trouble again. 9
education@jamani.nl
J am an i ' s Gu i d e t o Co m p u t er s
Par t 1 B as i c K n o w l ed g e an d Sk i l l s
10
I am in trouble!
It may seem that a computer does not always do what you want: A new dialogue-window suddenly appears or you see changes in the document you do not want. In that case: dont worry! Usually, there is a simple way out. Problem
Unexpected dialogue or window? Pressing the wrong keys or buttons may cause a dialogue box to appear on your screen. You can simply remove it: 1. Click the button Cancel in the dialogue box, or 2. Click the Close-button in the top-right of the dialogue box A dialogue also appears when the computer needs you to confirm that you really want something. On closing a program, for example, you click: 1. Yes or OK to save your work and close the program, or 2. Cancel to remove the dialogue and return to your work, or 3. No to close the program without saving your document Other examples of confirmation dialogues occur when: Deleting a document: Click Yes to confirm or No to cancel Shutting down the computer: Click Yes to confirm or Cancel'
Problem
Ctrl Z
Unexpected text changes? Pressing the wrong keys or buttons may cause text in your document to disappear or change. To correct text changes: 1. Click the Undo-button to go one step back 2. or Hold down the Ctrl-Key and press the Z-key (Ctrl-Z) 3. Repeat this until the changes have been repaired or undone
Problem
How can I? If you want to know more about a function or if you need help on a problem, you can always use the Help-function. To get help on Windows in general: 1. Click the Start-button in the taskbar and choose Help' Note: In the menu of most programs you will find a Help-function for that specific program. Try it out and learn more!
The final task
Switching off the computer 1. Click the Start-button on the computer's desktop 2. Go to 'Shut Down' and click again: a dialogue box appears 3. Click the 'OK'-button and wait until you see: 'It is now safe to turn off..' 4. Switch off the computer by pressing the on/off button Note: Some computers switch off automatically after clicking 'OK'. Before switching off, save your work and close all programs.
Now you know enough to start with the real work. Go through this part one more time to remember where to find the different skills. Then continue with Part 2 or go directly to Part 3!
education@jamani.nl
10
Jamani's Guide to Computers
Jamani's Guide to Computers is intended for people without computer experience and supports the use of computers with Microsoft Windows 95, 98, etc. Jamani's aim is to enable whoever is interested to take the very first steps into the wonderful world of computers and internet.
Part 1 - Basic knowledge and skills Introduces the computer as a practical toolbox for working with information and creating documents. It focuses on the basics skills, needed to work with Microsoft Windows: using the mouse, keyboard, folders, opening programs and copying and saving documents. Part 2 - Internet and E-mail Provides basic knowledge for exploring the possibilities of internet and email. Jamani's Guide aims to enable people to enter an internet cafe, browse the internet, open an e-mail account and start sending and receiving e-mails and attachments. Part 3 - Word Basics Provides basic knowledge and skills for working with text documents using Microsoft Word. Examples of documents serve as starting point and allow Word's main functions to be explained within the context of actual documents: a letter, a pricelist and timetable and a leaflet. Part 4 - Excel Basics Provides basic knowledge and skills for working with numbers and calculations using Microsoft Excel. Real documents are used to explain Excel's basics within the context of actual documents: a students' grade list and a simple business plan.
In cooperation with:
Agency for the Development of Education Management, Bagamoyo, Tanzania ADEM offers courses and consultancy in education management and administration and conducts research into operational problems of educational institutions. E-mail: adem@ud.co.tz
Jamani's Guides were created on Pentium 1-100MHz computers with 16MB RAM. Jamani's Guides may be copied, printed and distributed freely in Tanzania. Free downloads are available on www.jamani.nl. Please keep us informed about distribution activities. Contact us at: education@jamani.nl
Jamani supports and develops initiatives in the field of education and entrepreneurship in Tanzania. Jamani is an informal Dutch non-profit organization founded in 2002 by Paul Flier and Marjolijn van Eijk. Internet: www.jamani.nl E-mail: info@jamani.nl
Anda mungkin juga menyukai
- Science Behind Sunnah - Anas KhanDokumen104 halamanScience Behind Sunnah - Anas KhanUsaid HussainBelum ada peringkat
- Computer Basics PDFDokumen17 halamanComputer Basics PDFTushar Rana100% (1)
- Key Board Short CutDokumen6 halamanKey Board Short CutChaitanya KumarBelum ada peringkat
- Daily Duas in The Month ofDokumen258 halamanDaily Duas in The Month ofTransforBelum ada peringkat
- Computer Assembly Hanif Sharil Ikhwan SPPJDokumen19 halamanComputer Assembly Hanif Sharil Ikhwan SPPJAmer IkhwanBelum ada peringkat
- 14) PPT ROMAN Salah Training - StudentsDokumen342 halaman14) PPT ROMAN Salah Training - Studentsamer sohailBelum ada peringkat
- Pharmacovigilance DefinationsDokumen32 halamanPharmacovigilance DefinationsKadir AmirBelum ada peringkat
- Resistant Hypertension. AHADokumen38 halamanResistant Hypertension. AHAEderEmmanuelMartinezRuiz100% (1)
- General Diet PlanDokumen1 halamanGeneral Diet PlanAzmat HusainBelum ada peringkat
- 7 Lessons From A Prophet's WidowDokumen27 halaman7 Lessons From A Prophet's WidowÀbáyòmí Ìbítómi100% (1)
- Important Plants in Kerala Ayurveda Industry: Tree CropsDokumen2 halamanImportant Plants in Kerala Ayurveda Industry: Tree Cropsajeez86Belum ada peringkat
- Al-Istighfaar (Seeking Forgiveness)Dokumen8 halamanAl-Istighfaar (Seeking Forgiveness)MOHAMAD HANIM BIN MOHAMAD ISABelum ada peringkat
- Last Days of Diabetes Chaper 4Dokumen39 halamanLast Days of Diabetes Chaper 4vtrackBelum ada peringkat
- Vitamin Deficiency and Food Recommendation System Using Machine LearningDokumen10 halamanVitamin Deficiency and Food Recommendation System Using Machine LearningIJRASETPublicationsBelum ada peringkat
- Excel 5 Day OurseDokumen1 halamanExcel 5 Day OurseExcel Ways100% (1)
- Computer Orgnization: Dr. Chaitali ShahDokumen38 halamanComputer Orgnization: Dr. Chaitali ShahRohan sondharvaBelum ada peringkat
- The Agreed Upon Types of TawassulDokumen4 halamanThe Agreed Upon Types of Tawassulzaki77Belum ada peringkat
- Internet and EmailDokumen10 halamanInternet and EmailAnkit ChoukseyBelum ada peringkat
- Low Gylcemic Meal Planning PDFDokumen2 halamanLow Gylcemic Meal Planning PDFKarlaBelum ada peringkat
- 5-Managing Repairing Laptop 5 April 12Dokumen4 halaman5-Managing Repairing Laptop 5 April 12irzanudinBelum ada peringkat
- Accounting - : Basic Terms in Accounting - 1. TransactionDokumen14 halamanAccounting - : Basic Terms in Accounting - 1. TransactionKaran Singh RathoreBelum ada peringkat
- DuasDokumen10 halamanDuasKarina LuthBelum ada peringkat
- The 5 Most Common Sports InjuriesDokumen4 halamanThe 5 Most Common Sports InjuriesAngeline SahagunBelum ada peringkat
- ACL Injury: Does It Require Surgery?: Anterior Cruciate Ligament (ACL) InjuriesDokumen5 halamanACL Injury: Does It Require Surgery?: Anterior Cruciate Ligament (ACL) InjuriessnottlebieBelum ada peringkat
- A Brief of Islamic LawDokumen137 halamanA Brief of Islamic Lawwww.alhassanain.org.englishBelum ada peringkat
- CardioDokumen106 halamanCardioPotato PceeBelum ada peringkat
- Shaykh Uthaymeen On Khwaarij NDV120006 PDFDokumen12 halamanShaykh Uthaymeen On Khwaarij NDV120006 PDFabdulBelum ada peringkat
- Prospectus: Programmes OfferedDokumen70 halamanProspectus: Programmes OfferedPrajwal MkBelum ada peringkat
- 8th Grade Nutrition Myplate and NutrientsDokumen25 halaman8th Grade Nutrition Myplate and Nutrientsapi-290866384Belum ada peringkat
- Common Diseases, Vol II - 1223Dokumen214 halamanCommon Diseases, Vol II - 1223Farruh K100% (1)
- 10 Herbal Medicines Approved by DOH: 1. Akapulko (Cassia Alata)Dokumen7 halaman10 Herbal Medicines Approved by DOH: 1. Akapulko (Cassia Alata)Bobin LonezaBelum ada peringkat
- Physical Assessment ResultDokumen4 halamanPhysical Assessment Resultariskendell15Belum ada peringkat
- Fagerstrom Questionnaire PDFDokumen2 halamanFagerstrom Questionnaire PDFPamela0% (1)
- Allah The Beautiful Names of GodDokumen2 halamanAllah The Beautiful Names of Godsyedaliahsani9371Belum ada peringkat
- 60 ItemsDokumen8 halaman60 Itemsdylan143Belum ada peringkat
- Shape TestDokumen4 halamanShape TestAtomic HiveBelum ada peringkat
- Hearing ProblemsDokumen8 halamanHearing ProblemsnajaahawesomeBelum ada peringkat
- Glossnglass Makeup Academy in BangaloreDokumen20 halamanGlossnglass Makeup Academy in BangaloreGlossNGlassBelum ada peringkat
- Hypertension: Prevention Is Better Than CureDokumen8 halamanHypertension: Prevention Is Better Than CureAnneliesDillenBelum ada peringkat
- Rectal Bleeding OverviewDokumen7 halamanRectal Bleeding OverviewYanceHanzieBelum ada peringkat
- Emergency Drug GuidelinesDokumen59 halamanEmergency Drug GuidelinesAries TauBelum ada peringkat
- Lumbar Spine Trauma Imaging - Overview, Radiography, Computed TomographyDokumen36 halamanLumbar Spine Trauma Imaging - Overview, Radiography, Computed TomographyAchmadRizaBelum ada peringkat
- Kitchen Gardening Turn Any Space Into A Beautiful Hydroponic FarmDokumen8 halamanKitchen Gardening Turn Any Space Into A Beautiful Hydroponic FarmAyantika SahaBelum ada peringkat
- Heart Murmurs Topic Review - From Description To AuscultationDokumen15 halamanHeart Murmurs Topic Review - From Description To AuscultationRapmle PrasadBelum ada peringkat
- Silo - Tips - Boardworks Gcse Science Biology Infections and ImmunityDokumen41 halamanSilo - Tips - Boardworks Gcse Science Biology Infections and ImmunityqrqrBelum ada peringkat
- Common Dental ProblemsDokumen14 halamanCommon Dental ProblemsInternational Journal of Innovative Science and Research TechnologyBelum ada peringkat
- Healthy Teeth Are Important To Your Health Power PointDokumen3 halamanHealthy Teeth Are Important To Your Health Power PointNevena DimitrijevicBelum ada peringkat
- Cardiovascular Diagnostic Tests & Procedures.Dokumen25 halamanCardiovascular Diagnostic Tests & Procedures.Salman KhanBelum ada peringkat
- Diet Chart For NIDDM (1200 Calorie) : Day 06:30:00 08:30:00 11:30:00 13:30:00 16:30:00 20:30:00 22:00:00 MondayDokumen2 halamanDiet Chart For NIDDM (1200 Calorie) : Day 06:30:00 08:30:00 11:30:00 13:30:00 16:30:00 20:30:00 22:00:00 MondaySutapa PawarBelum ada peringkat
- ComputerDokumen12 halamanComputerapi-261170261Belum ada peringkat
- Transcript Work With ComputersDokumen25 halamanTranscript Work With ComputersHusseinBelum ada peringkat
- Work With Computers: Interact With A ComputerDokumen25 halamanWork With Computers: Interact With A ComputerDIVYANSHU SHEKHARBelum ada peringkat
- Computer Book MaterialDokumen69 halamanComputer Book MaterialAqib Asad100% (1)
- Cher Joy Unit IDokumen26 halamanCher Joy Unit IGina Anque FernandezBelum ada peringkat
- 0005 Course Computer Basics TutorialDokumen16 halaman0005 Course Computer Basics TutorialtahoxoBelum ada peringkat
- Group 7 Critical Theory Lesson PlanDokumen6 halamanGroup 7 Critical Theory Lesson PlanCrestine Joy Jabonero MudaBelum ada peringkat
- Grade 1 ComputerDokumen72 halamanGrade 1 Computerkem erlinaBelum ada peringkat
- Ict Skills GR 3Dokumen135 halamanIct Skills GR 3Candice Cloete100% (1)
- Answer Key: Computers and Decide Where TheDokumen3 halamanAnswer Key: Computers and Decide Where TheazabacheasturBelum ada peringkat