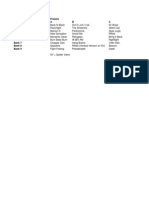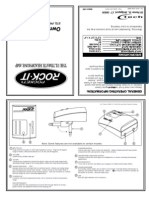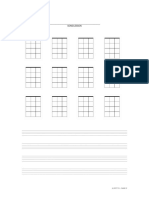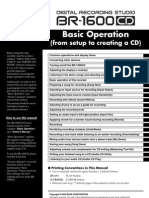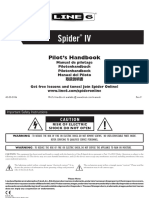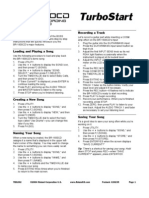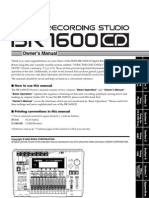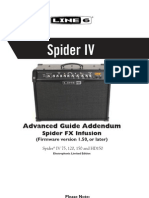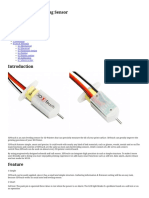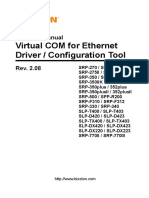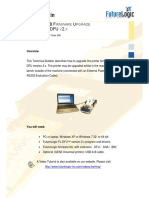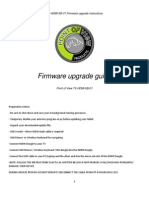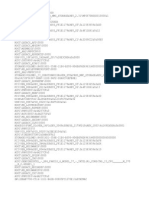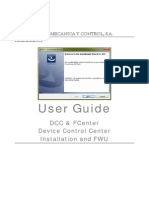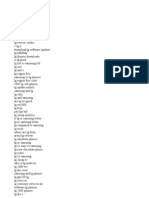Spider IV Edit Installer Guide - English (Rev D)
Diunggah oleh
Ernest CastleJudul Asli
Hak Cipta
Format Tersedia
Bagikan dokumen Ini
Apakah menurut Anda dokumen ini bermanfaat?
Apakah konten ini tidak pantas?
Laporkan Dokumen IniHak Cipta:
Format Tersedia
Spider IV Edit Installer Guide - English (Rev D)
Diunggah oleh
Ernest CastleHak Cipta:
Format Tersedia
Spider IV Edit Installer Guide
Installing the Spider IV Edit Application
Mac OS X & WindOWS
Spider IV Edit Installer Guide: Table of Contents
Table of Contents
Preparing to Install ..................................................................................11
System Requirements ..................................................................................................... 11 Updating with Line 6 Monkey ................................................................................. 11 Update your Spider IV Firmware.................................................................................... 13
Installation on Mac OS X ......................................................................21
Installing Spider IV Edit ................................................................................................. 21 Uninstalling Spider IV Edit ............................................................................................ 26
Installation on Windows ................................................................................................................................31
Installing Spider IV Edit ................................................................................................. 31 Uninstalling Spider IV Edit ............................................................................................ 35
Additional Resources ...............................................................................41
Line 6, FBV, FBV Shortboard, FBV Express, POD, POD Farm, Spider Valve, Spider and Line 6 Monkey are trademarks of Line 6, Inc. All other product names, trademarks, and artists names are the property of their respective owners, which are in no way associated or affiliated with Line 6. Copyright 2010 Line 6, Inc.
ii
Spider IV Edit Installer Guide: Preparing to Install
PreParing
to
install
This document will walk you through the installation process for Line 6 Spider IV Edit, the free editor/ librarian applications for Line 6 Spider IV amplifiers, for Mac or Windows.
System Requirements
We recommend that you read the separate Spider IV Edit Release Notes documentation for the full, detailed System Requirements, as well as up to date info on compatibility with other hardware, software and operating systems. This documentation is available from the Line 6 Online Knowledge Base, or from the Spider IV Online Help page. Spider IV Edit supports the following computer operating systems: Mac OS X versions - 10.4.11 (Tiger), 10.5.x (Leopard) or 10.6.2 (Snow Leopard). Windows versions - Windows XP Service Pack 3, Windows Vista Service Pack 2, or Windows 7. Spider IV Edit is a 32 bit application, but is compatible with both 32 bit and 64 bit Windows & Mac versions. Spider IV Edit additionally has the following hardware requirements: Line 6 Spider IV 75, 120, 150 or HD150 amplifier with Spider FX Infusion update (firmware version 1.50, or later). FBV Shortboard MkII or FBV Express MkII firmware version 1.10 (or later) is required. (A registered FBV MkII device is necessary for connectivity between your amp and computer.)
Updating with Line 6 Monkey
Line 6 Monkey is the intelligent update software utility, available free from Line 6. It is highly recommended that use Line 6 Monkey to be sure you have the latest firmware updates for your FBV MkII device and Spider IV amplifier. If already installed, you can find Line 6 Monkey on your computer here: On Mac, go to /Applications/Line 6 and double-click Line 6 Monkey. On Windows, go to Start Menu\Programs\Line 6\Tools\Line 6 Monkey. If you dont already have it, you can download Line 6 Monkey from www.line6.com/monkey. Connecting a Spider IV amplifier to a Mac or Windows computer is achieved via a Line 6 FBV MkII Series Controller device. To follow are the steps for connecting to your computer and updating your devices using Line 6 Monkey. The following examples show Line 6 Monkey on Mac OS X, however, the steps are the same for all supported Windows versions, except where noted.
Update your FBV MkII Device Firmware
If you have not already done so, youll first need to update your FBV Shortboard MkII or FBV Express MkII devices firmware to the latest version. Connect your FBV MkII to your computers USB port and launch Line 6 Monkey.
11
Spider IV Edit Installer Guide: Preparing to Install
Important! If you have not yet registered your FBV MkII device, Line 6 Monkey will prompt you to do so. Registration of your FBV MkII is required before youll be able to obtain updates for your Spider IV amp. Just click the Register button when prompted and Monkey will guide you through the steps. Return to the Line 6 Monkey screen once youve completed the online registration process.
Line 6 Monkey will show you if any newer firmware version is available, as well as any software that might be available for use with your FBV:
The Line 6 Monkey Updates screen, with FBV MkII Shortboard connected
In the above example, Monkey has detected that a newer Firmware-Flash Memory version is available for our FBV Shortboard MkII. To update the firmware, select the Flash Memory item and click Update Selection. Be sure to read the prompts carefully and Monkey will walk you right through the process. Once the firmware is updated successfully, you can optionally select the FBV Control software and allow Monkey to download and install it, if desired. (FBV Control software is for USB - MIDI configuration, for using your FBV MkII with POD Farm 2 and DAW software - it is not necessary for your amp or Spider IV Edit functionality.) Exit Line 6 Monkey when done.
As Monkey will also point out, you should calibrate the pedal for your FBV MkII device. For calibration steps, please see the additional documentation available from the FBV MkII Online Help site.
12
Spider IV Edit Installer Guide: Preparing to Install
Update your Spider IV Firmware
Note: The firmware version 1.50 (or later) provides the Spider FX Infusion update for your Spider IV amp! For details on what is included in this update, please see the Spider IV Advanced Guide Addendum, available from the Spider IV Online Help page.
Connecting a Spider IV amplifier to your computer is achieved via a Line 6 FBV MkII Series Controller device. Using an FBV Shortboard MkII or FBV Express MkII device, connect your FBV (RJ45)cable from the FBV Pedal jack on the back of your Spider IV amp to the To Amp jack on your FBV MkII. Power your amp on, then connect your FBV MkII to your computer using the USB connection. The RJ45 cable connection is, of course, what you use for FBV control of your amp. However, once you then connect your FBV MkII to your computer, this switches the FBV MkII to USB mode, establishing communication between your amp and Mac or Windows computer! (Note that FBV MkII will not control your amp when the USB connection is active.)
Connect RJ45 cable from amp to FBV MkII
Connect USB cable from FBV MkII to your computer
Run Line 6 Monkey
With your amp connected to your computer via your FBV MkII, be sure your amp is powered on, then launch Line 6 Monkey. Line 6 Monkey will prompt you to choose either your FBV MkII or Spider IV amp. Select your amp, and click OK. (If Monkey instead automatically launches using your FBV MkII device, click on the Change Device button at the left of the Monkey screen to launch the device selection window.)
The Line 6 Monkey device selection window
13
Spider IV Edit Installer Guide: Preparing to Install
If Monkey prompts you to register your amp, then do so now - it may be required to register to obtain some product updates. Just follow the prompts and Monkey will walk you right through a quick online registration! Return to Line 6 Monkey once youve completed the registration.
Monkey will then display your amps current firmware version and any available updates.
The Line 6 Monkey Updates screen, with Spider IV connected
In the above example, Monkey has detected that a newer Firmware - Flash Memory version is available. To update the firmware, select the Flash Memory item and click Update Selection. Be sure to read the prompts carefully and Monkey will walk you through the steps to perform the update. During the firmware update process, your amps LCD will indicate it is receiving the update by showing the Downloading message. It is especially important not to disturb your devices controls and cable connections during the update! Exit Line 6 Monkey once the firmware update completes successfully.
14
Spider IV Edit Installer Guide: Preparing to Install
Get the Spider IV Edit Application
Once the Spider IV firmware is updated successfully, launch Line 6 Monkey once again with your amp & FBV MkII connected, and youll see the Spider IV Edit application available.
Select the Spider IV Edit application and click the Update Selection button to download and initiate the Spider IV Edit installer. Please proceed to the Mac or Windows chapter for step-by-step installation instructions: Installation on Mac OS X on page 21 Installation on Windows on page 31
The latest Spider IV Edit application installer is also always available for free download from www.line6. com/software/.
15
Spider IV Edit Installer Guide: Installation on Mac OS X
installation
on
Mac os X
To follow are illustrated steps for installing Spider IV Edit on Mac OS X 10.5 (Leopard). The installation process is the same if installing on the Mac OS X 10.4 (Tiger) or 10.6 (Snow Leopard) versions.
Installing Spider IV Edit
If you obtained the Spider IV Edit installer by running Line 6 Monkey (see Updating with Line 6 Monkey on page 11), then youll see the following initial screen. If you downloaded the Spider IV Edit installer from the Line 6 Software Downloads site, then youll need to double-click on the downloaded Spider IV Edit (.dmg) file to open the following screen.
Double-click on Spider IV Edit.mpkg as instructed to launch the installer.
21
Spider IV Edit Installer Guide: Installation on Mac OS X
Welcome
When the installer starts, you will see the Welcome screen - read the text and click Continue.
Read Me
The Spider IV Edit Read Me screen is presented next. Its called Read Me for a good reason! Please review the information carefully, and click Continue when ready to proceed.
22
Spider IV Edit Installer Guide: Installation on Mac OS X
License Agreement
The installer presents you with the License Agreement. Read through the entire Agreement carefully, then click Continue.
Youll then be prompted to accept this License Agreement. Select Agree if you consent to the terms and the Installer will allow you to proceed. If you disagree, you cannot install Spider IV Edit.
23
Spider IV Edit Installer Guide: Installation on Mac OS X
Installation Type
Here you have the choice to proceed with the standard installation, which essentially installs all necessary components (recommended for most users). Just click on Install to proceed with the standard installation. Or, click on the Customize button to select the specific components you want installed (for more advanced users).
If you clicked the Customize button, youll see the following screen. There are two components available here - the Spider IV Edit application itself, and Line 6 Monkey. If you already have the same (or newer) version of Line 6 Monkey installed, then the box for it will remain unchecked. (Please see page 11 for more about Line 6 Monkey.) Click Install once youve made your selections.
24
Spider IV Edit Installer Guide: Installation on Mac OS X
Install - Authenticate
You will be prompted to authenticate your Mac account name and password. Enter the credentials then click OK. The installation process will then run until completed.
Finish
Andtada! Youre done. Click Close to exit the installer.
It is recommended that you next run Line 6 Monkey to allow it to check your system and see if there are any other available updates for your system. Please see Updating with Line 6 Monkey on page 11 for more information.
25
Spider IV Edit Installer Guide: Installation on Mac OS X
Uninstalling Spider IV Edit
To remove the application from your computer, simply drag the Spider IV Edit file from the Applications/Line 6 folder into the Trash. This will not remove your Spider IV Edit Preset or Bundle files. By default, Spider IV Edit saves all its Preset & Bundle files to the /Documents/Line 6/Tones/Spider IV Edit folder. If you want to permanently remove all these files, drag this folder to the Trash. However, we highly recommend you keep these around if you plan on installing Spider IV Edit again. Or, copy the folder to a disk if you want to back them up or move them to another computer!
26
Spider IV Edit Installer Guide: Installation on Windows
installation
on
WindoWs
To follow are illustrated steps for installing Spider IV Edit on Windows 7. The installation process is the same if installing on Windows Vista or Windows XP.
Installing Spider IV Edit
When the installer starts, you will see the Welcome screen - Click Next to continue.
Release Notes
A dialog with detailed Release Notes is presented. Read it through carefully and click Next to proceed.
31
Spider IV Edit Installer Guide: Installation on Windows
License Agreement
The installer presents you with a License Agreement that is required in order to install and use the Line 6 Spider IV Edit application. After carefully reading the license, select the I Agree option if you consent to the terms of this license, then click Next. If you do not agree with the license, the installation will be cancelled.
Choose Components to Install
There are two components available here - the Spider IV Edit application itself, and Line 6 Monkey. If you already have the same (or newer) version of Line 6 Monkey installed, then the box for it will remain unchecked. (Please see page 11 for more about Line 6 Monkey.)
32
Spider IV Edit Installer Guide: Installation on Windows
Choose Install Location
If youd like to install the Spider IV Edit application into the default, recommended location, just click the Install button.* If youd like to choose another location, click Browse:
*Note: On Windows 64-bit systems, the Spider IV Edit application is installed within the \x86\Program Files\ directory path.
Allow Installation to Complete
Allow the Spider IV Edit installation process to do its thing it will inform you once the installation has completed successfully. Click Next to continue.
33
Spider IV Edit Installer Guide: Installation on Windows
Desktop Shortcut and File Associations
Next you are prompted if you would like a Shortcut icon for Spider IV Edit to be added to your Windows Desktop. You can also choose if you would like the Spider IV Edit .s4e Preset and .s4b Bundle file types to be associated with the Spider IV Edit application. (That is - if you double-click one of these types of files within Windows , it launches the Spider IV Edit application automatically and loads the Preset/Bundle). It is recommend to check all boxes here. Choose your options and click Next.
Finish
Done! The components you selected have been installed. Click the Finish button to exit the installer.
34
Spider IV Edit Installer Guide: Installation on Windows
Uninstalling Spider IV Edit
The Spider IV Edit installation also adds the Line 6 Uninstaller utility on your system. You can find it by going to the Windows Start button>Programs>Line 6>Tools. The Line 6 Uninstaller allows you to remove Spider IV Edit, and/or any other installed Line 6 applications or device drivers individually. The following examples show the process for uninstalling Spider IV Edit application on Windows 7 - The process is the same for Windows Vista or Windows XP. Be sure to first exit Spider IV Edit and all other applications, disconnect all connected Line 6 devices from your computer, then launch the Uninstaller and follow these steps.
Welcome
The first screen welcomes you politely - click Next to continue, or Cancel if youve changed you mind and decided you cannot live without this cool Line 6 software.
Disconnect Your Hardware
Another friendly reminder - If you have not already done so, please unplug the USB cable from any connected Line 6 hardware now. Click OK once items are disconnected, then Next to proceed.
35
Spider IV Edit Installer Guide: Installation on Windows
Choose Components to Uninstall
Here you can check any Line 6 items you want to remove. Youll see individual options for all Line 6 applications and device drivers installed on your computer (FBV Control, POD Farm, POD or POD Studio Device Drivers, Line 6 Monkey, etc.). For this example, well select only the Spider IV Edit application. Note that Line 6 Monkey is unchecked by default. It is usually a good idea to keep Monkey hanging around since hell still be able to show you what Line 6 items are available for your system, and guide you through downloads and installations (see Updating with Line 6 Monkey on page 11 for more info). Once youve selected the desired components, click Uninstall.
Uninstall
The uninstallation process will now run its course. Click Next once it has completed.
36
Spider IV Edit Installer Guide: Installation on Windows
Done!
This completes the process and the selected components are now removed from your system. Click Finish to close the dialog.
Removing Spider IV Edit Presets & Bundles
The Line 6 Uninstaller does not remove any of your Spider IV Edit Preset or Bundle files from your computer. By default, Spider IV Edit saves all its Preset & Bundle files to the My Documents\Line 6\ Tones\Spider IV Edit folder. If you want to permanently remove all these files, drag the above folder to the Trash. However, we highly recommend you keep them around if you plan on installing Spider IV Edit again. Or, copy the folder to a disk if you want to move them to another computer!
37
Spider IV Edit Installer Guide: Line 6 Monkey & Additional Resources
additional resources
Hungry for more info? Weve got plenty of helpful resources just a click away. Several additional Help documents covering Spider IV Edit and Spider IV amplifiers: Spider IV Online Help Learn more about putting your Line 6 FBV MkII Series Controller to work controlling your amp or other Line 6 hardware & software products! See the FBV MkII User Guides and MIDI info here: FBV Online Help For technical support, choose from the many options listed on the Line 6 Support page, including the searchable Knowledge Base: Line 6 Support Cant get enough of that Line 6 gear, or want to check out the latest Add-Ons and accessories? Head on over to the Line 6 Store! Line 6 Online Store Join the Community! Line 6 users are welcome to join the Line 6 Online Community - The place to get: Free iTunes and MP3 Jam Tracks. Free loops for GarageBand, Acid, Reason and more. Free guitar lessons from LA session pros. Breaking news, links and video clips. Info on contests and special offers. Access to discussion forums, software updates and more. Line 6 Community
41
Anda mungkin juga menyukai
- A Heartbreaking Work Of Staggering Genius: A Memoir Based on a True StoryDari EverandA Heartbreaking Work Of Staggering Genius: A Memoir Based on a True StoryPenilaian: 3.5 dari 5 bintang3.5/5 (231)
- The Sympathizer: A Novel (Pulitzer Prize for Fiction)Dari EverandThe Sympathizer: A Novel (Pulitzer Prize for Fiction)Penilaian: 4.5 dari 5 bintang4.5/5 (119)
- Never Split the Difference: Negotiating As If Your Life Depended On ItDari EverandNever Split the Difference: Negotiating As If Your Life Depended On ItPenilaian: 4.5 dari 5 bintang4.5/5 (838)
- Devil in the Grove: Thurgood Marshall, the Groveland Boys, and the Dawn of a New AmericaDari EverandDevil in the Grove: Thurgood Marshall, the Groveland Boys, and the Dawn of a New AmericaPenilaian: 4.5 dari 5 bintang4.5/5 (265)
- The Little Book of Hygge: Danish Secrets to Happy LivingDari EverandThe Little Book of Hygge: Danish Secrets to Happy LivingPenilaian: 3.5 dari 5 bintang3.5/5 (399)
- Grit: The Power of Passion and PerseveranceDari EverandGrit: The Power of Passion and PerseverancePenilaian: 4 dari 5 bintang4/5 (587)
- The World Is Flat 3.0: A Brief History of the Twenty-first CenturyDari EverandThe World Is Flat 3.0: A Brief History of the Twenty-first CenturyPenilaian: 3.5 dari 5 bintang3.5/5 (2219)
- The Subtle Art of Not Giving a F*ck: A Counterintuitive Approach to Living a Good LifeDari EverandThe Subtle Art of Not Giving a F*ck: A Counterintuitive Approach to Living a Good LifePenilaian: 4 dari 5 bintang4/5 (5794)
- Team of Rivals: The Political Genius of Abraham LincolnDari EverandTeam of Rivals: The Political Genius of Abraham LincolnPenilaian: 4.5 dari 5 bintang4.5/5 (234)
- Rise of ISIS: A Threat We Can't IgnoreDari EverandRise of ISIS: A Threat We Can't IgnorePenilaian: 3.5 dari 5 bintang3.5/5 (137)
- Shoe Dog: A Memoir by the Creator of NikeDari EverandShoe Dog: A Memoir by the Creator of NikePenilaian: 4.5 dari 5 bintang4.5/5 (537)
- The Emperor of All Maladies: A Biography of CancerDari EverandThe Emperor of All Maladies: A Biography of CancerPenilaian: 4.5 dari 5 bintang4.5/5 (271)
- The Gifts of Imperfection: Let Go of Who You Think You're Supposed to Be and Embrace Who You AreDari EverandThe Gifts of Imperfection: Let Go of Who You Think You're Supposed to Be and Embrace Who You ArePenilaian: 4 dari 5 bintang4/5 (1090)
- Her Body and Other Parties: StoriesDari EverandHer Body and Other Parties: StoriesPenilaian: 4 dari 5 bintang4/5 (821)
- The Hard Thing About Hard Things: Building a Business When There Are No Easy AnswersDari EverandThe Hard Thing About Hard Things: Building a Business When There Are No Easy AnswersPenilaian: 4.5 dari 5 bintang4.5/5 (344)
- Hidden Figures: The American Dream and the Untold Story of the Black Women Mathematicians Who Helped Win the Space RaceDari EverandHidden Figures: The American Dream and the Untold Story of the Black Women Mathematicians Who Helped Win the Space RacePenilaian: 4 dari 5 bintang4/5 (894)
- Elon Musk: Tesla, SpaceX, and the Quest for a Fantastic FutureDari EverandElon Musk: Tesla, SpaceX, and the Quest for a Fantastic FuturePenilaian: 4.5 dari 5 bintang4.5/5 (474)
- The Unwinding: An Inner History of the New AmericaDari EverandThe Unwinding: An Inner History of the New AmericaPenilaian: 4 dari 5 bintang4/5 (45)
- The Yellow House: A Memoir (2019 National Book Award Winner)Dari EverandThe Yellow House: A Memoir (2019 National Book Award Winner)Penilaian: 4 dari 5 bintang4/5 (98)
- On Fire: The (Burning) Case for a Green New DealDari EverandOn Fire: The (Burning) Case for a Green New DealPenilaian: 4 dari 5 bintang4/5 (73)
- Line6 Spider3 Guitar Amp ManualDokumen16 halamanLine6 Spider3 Guitar Amp ManualLBS_Scribd100% (2)
- Line6 Spider3 Guitar Amp ManualDokumen16 halamanLine6 Spider3 Guitar Amp ManualLBS_Scribd100% (2)
- VCI Update InstructionsDokumen37 halamanVCI Update Instructionsyosemite_g3100% (1)
- DG 08 001 e - Pandaros Positioner DC6 06Dokumen96 halamanDG 08 001 e - Pandaros Positioner DC6 06electron123050% (2)
- Spider III User PresetsDokumen2 halamanSpider III User PresetsErnest CastleBelum ada peringkat
- Ez Tools Programming InstructionsDokumen70 halamanEz Tools Programming InstructionsJuan Manuel Burdet100% (1)
- Spider IV Song PresetsDokumen5 halamanSpider IV Song PresetsErnest Castle0% (1)
- Take Five DrumsDokumen2 halamanTake Five DrumsErnest CastleBelum ada peringkat
- Pocket RocketDokumen2 halamanPocket RocketErnest CastleBelum ada peringkat
- Technics SX-PR702 User ManualDokumen200 halamanTechnics SX-PR702 User ManualErnest Castle100% (1)
- Behringer Eurorack MX2004A MixerDokumen26 halamanBehringer Eurorack MX2004A MixerErnest CastleBelum ada peringkat
- Intro To Recording A CDDokumen38 halamanIntro To Recording A CDWahid T. Yahyah100% (1)
- Weider C725 ManualDokumen44 halamanWeider C725 ManualErnest CastleBelum ada peringkat
- Guide To Massachusetts Public Sector Labor LawDokumen201 halamanGuide To Massachusetts Public Sector Labor LawErnest Castle100% (1)
- Lesson / Song Sheet Bass UkuleleDokumen1 halamanLesson / Song Sheet Bass UkuleleErnest CastleBelum ada peringkat
- Spider IV Edit Basic User Guide - English (Rev C)Dokumen21 halamanSpider IV Edit Basic User Guide - English (Rev C)Ernest CastleBelum ada peringkat
- Things to do today tasks listDokumen1 halamanThings to do today tasks listErnest CastleBelum ada peringkat
- Boss BR-1600CD Quick StartDokumen76 halamanBoss BR-1600CD Quick StartErnest CastleBelum ada peringkat
- Weider C725 ManualDokumen44 halamanWeider C725 ManualErnest CastleBelum ada peringkat
- Spider IV Pilot's Guide - English (Rev F) PDFDokumen5 halamanSpider IV Pilot's Guide - English (Rev F) PDFErnest CastleBelum ada peringkat
- FBV MkII Series Controller Advanced User Guide - English (Rev B)Dokumen82 halamanFBV MkII Series Controller Advanced User Guide - English (Rev B)psu308Belum ada peringkat
- Peavey KB 300Dokumen20 halamanPeavey KB 300Ernest CastleBelum ada peringkat
- Boss BR-1600CD - Performance Patch ListDokumen12 halamanBoss BR-1600CD - Performance Patch ListErnest CastleBelum ada peringkat
- Boss BR-1600 Turbo StartDokumen2 halamanBoss BR-1600 Turbo StartErnest CastleBelum ada peringkat
- Spider IV Pilot's Guide - English (Rev E)Dokumen5 halamanSpider IV Pilot's Guide - English (Rev E)Ernest CastleBelum ada peringkat
- Boss BR-1600CD Owners ManualDokumen312 halamanBoss BR-1600CD Owners ManualErnest CastleBelum ada peringkat
- Spider IV FX Infusion Addendum - English (Rev D)Dokumen11 halamanSpider IV FX Infusion Addendum - English (Rev D)Ernest CastleBelum ada peringkat
- Spider IV Edit Basic User Guide - English (Rev C)Dokumen21 halamanSpider IV Edit Basic User Guide - English (Rev C)Ernest CastleBelum ada peringkat
- Spider IV Advanced Guide - English (Rev A)Dokumen33 halamanSpider IV Advanced Guide - English (Rev A)Ernest CastleBelum ada peringkat
- Spider III PatchesDokumen9 halamanSpider III PatchesErnest CastleBelum ada peringkat
- Passenger Briefing C-172Dokumen1 halamanPassenger Briefing C-172Ernest CastleBelum ada peringkat
- Element Leaders GuideDokumen4 halamanElement Leaders GuideErnest CastleBelum ada peringkat
- 3DTouch Auto Leveling Sensor Setup GuideDokumen16 halaman3DTouch Auto Leveling Sensor Setup GuideHillkhfeBelum ada peringkat
- Zktime5.0Attendance Management Software User ManualV1.0Dokumen244 halamanZktime5.0Attendance Management Software User ManualV1.0isaibelBelum ada peringkat
- Virtual COM For Ethernet Driver / Configuration Tool: Software ManualDokumen15 halamanVirtual COM For Ethernet Driver / Configuration Tool: Software ManualMircea MitroiBelum ada peringkat
- Techbul Tools - Tb-Tools006 CB1Dokumen9 halamanTechbul Tools - Tb-Tools006 CB1Manuel Salvador Leiva GomezBelum ada peringkat
- 2012 TV Firmware Upgrade Instruction T-ECPAKUCDokumen5 halaman2012 TV Firmware Upgrade Instruction T-ECPAKUCmohitsonakiaBelum ada peringkat
- mp6 Software DatasheetDokumen21 halamanmp6 Software DatasheetAlioune Badara DioufBelum ada peringkat
- AOS 10.4.0.1 Release NotesDokumen21 halamanAOS 10.4.0.1 Release NotesKelton C CrouchBelum ada peringkat
- RXV473 Firmware Update Version114 Installation ManualDokumen6 halamanRXV473 Firmware Update Version114 Installation Manualsica1234Belum ada peringkat
- Software Upgrade Pilot3000 PDFDokumen1 halamanSoftware Upgrade Pilot3000 PDFHeriberto NegreteBelum ada peringkat
- AS72xx - AN000488 - 3-00 How To Program AS72xx Firmware With FlashCatUSB 1V24Dokumen10 halamanAS72xx - AN000488 - 3-00 How To Program AS72xx Firmware With FlashCatUSB 1V24Victor Calinao Jr.Belum ada peringkat
- Firmware Upgrade Procedure TV HDMI KB 01 V1Dokumen12 halamanFirmware Upgrade Procedure TV HDMI KB 01 V1Dragutin GajovićBelum ada peringkat
- Debug 1214Dokumen15 halamanDebug 1214johnny_x15Belum ada peringkat
- Quectel RMU500-EK User Guide V1.0Dokumen29 halamanQuectel RMU500-EK User Guide V1.0oclin marcel coulibalyBelum ada peringkat
- DCC User GuideDokumen20 halamanDCC User GuideManuel OrceraBelum ada peringkat
- DS90UB953-Q1EVM: User's GuideDokumen56 halamanDS90UB953-Q1EVM: User's GuideSh KoBelum ada peringkat
- Universal Deactivation Wizard User Guide v4Dokumen7 halamanUniversal Deactivation Wizard User Guide v4Raul Ernesto Gallegos MoralesBelum ada peringkat
- Manage Samsung Network DevicesDokumen24 halamanManage Samsung Network DevicesMauricioBelum ada peringkat
- Qualcomm & Leadcore & Intel device flash guideDokumen62 halamanQualcomm & Leadcore & Intel device flash guideJeisson Forero.Belum ada peringkat
- LG Keyword ListDokumen193 halamanLG Keyword ListstarcaratBelum ada peringkat
- Debug 1214Dokumen16 halamanDebug 1214PeachBlossomBelum ada peringkat
- HP Commercial Desktop Step-by-Step Guide - 2.14Dokumen22 halamanHP Commercial Desktop Step-by-Step Guide - 2.14Sebas FretesBelum ada peringkat
- 4690 V6R5 Getting Started Guide-CSD3-0HN0-V5Memupdate PDFDokumen26 halaman4690 V6R5 Getting Started Guide-CSD3-0HN0-V5Memupdate PDFRene ZelayaBelum ada peringkat
- Debug 1214Dokumen4 halamanDebug 1214Rika Ayu K. HasyimBelum ada peringkat
- INTEL-SA-00075 Detection Guide Rev1.2Dokumen9 halamanINTEL-SA-00075 Detection Guide Rev1.2khundaliniBelum ada peringkat
- HID Fargo HDP5000 & HDP5600 Troubleshooting Guide: Unicard Systems Pty LTDDokumen27 halamanHID Fargo HDP5000 & HDP5600 Troubleshooting Guide: Unicard Systems Pty LTDHernando AlejandroBelum ada peringkat
- User Manual HortiMaX-Go! enDokumen51 halamanUser Manual HortiMaX-Go! enDeguchi ChizuruBelum ada peringkat
- InteliVision 5 1.0 Reference GuideDokumen38 halamanInteliVision 5 1.0 Reference Guidemarius_1959Belum ada peringkat