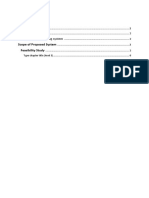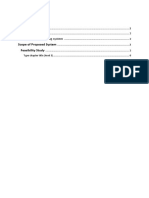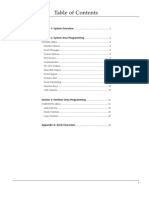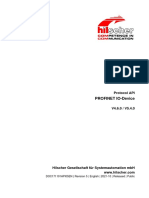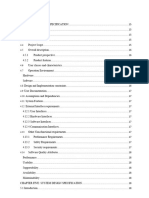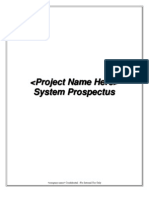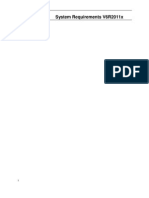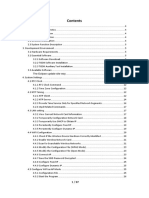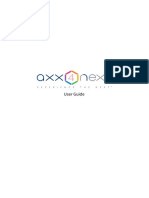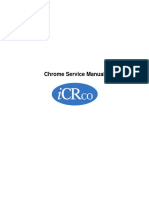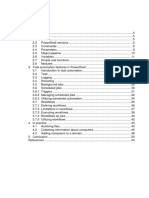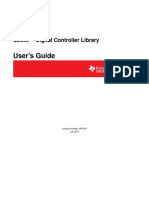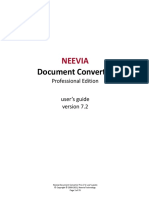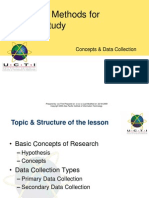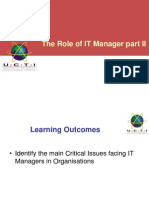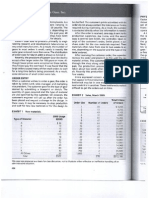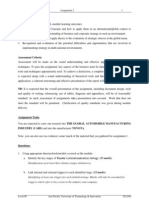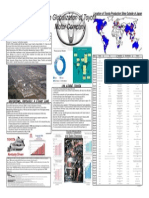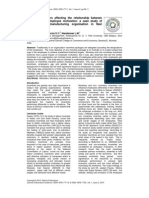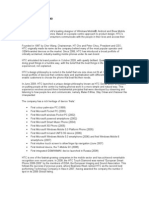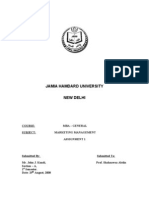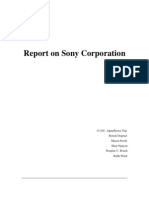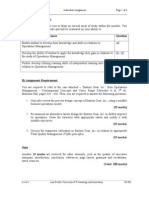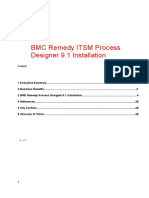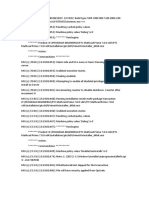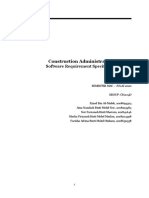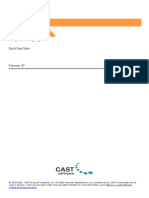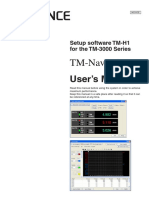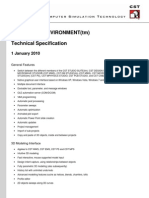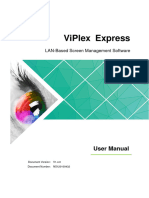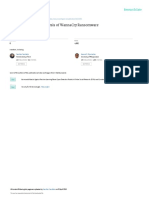Verbot Manual
Diunggah oleh
Armin AmiriHak Cipta
Format Tersedia
Bagikan dokumen Ini
Apakah menurut Anda dokumen ini bermanfaat?
Apakah konten ini tidak pantas?
Laporkan Dokumen IniHak Cipta:
Format Tersedia
Verbot Manual
Diunggah oleh
Armin AmiriHak Cipta:
Format Tersedia
Contents
Table of Contents
Foreword 0
Part I Introduction
1 Overview
................................................................................................................................... 4
2 System Requirements ................................................................................................................................... 5
Part II Verbot Player
File
1 Verbot Player ................................................................................................................................... 7 Interface
.......................................................................................................................................................... 8 Load KnowledgeBase ......................................................................................................................................................... 8 Reload KnowledgeBase ......................................................................................................................................................... 8 Load Text File ......................................................................................................................................................... 9 Read Clipboard ......................................................................................................................................................... 9 Auto Read ......................................................................................................................................................... 9 Clipboard Stop Agent ......................................................................................................................................................... 9 Exit ......................................................................................................................................................... 9 Edit .......................................................................................................................................................... 10 Options ......................................................................................................................................................... 11 KnowledgeBases Tab ......................................................................................................................................... 11 Agent Tab ......................................................................................................................................... 13 Timers Tab ......................................................................................................................................... 14 Security Tab ......................................................................................................................................... 15 Parental Controls ......................................................................................................................................... 17 Verbots Player Tab Registration ......................................................................................................................................... 19 View ......................................................................................................................................................... 20 Download .......................................................................................................................................................... 23 Agents ......................................................................................................................................................... 23 KnowledgeBases ......................................................................................................................................................... 23 Voices ......................................................................................................................................................... 23 Help .......................................................................................................................................................... 24 Online Help ......................................................................................................................................................... 24 Community Forum ......................................................................................................................................................... 24 About ......................................................................................................................................................... 24 Right Clicks .......................................................................................................................................................... 25
2 Loading KnowledgeBases ................................................................................................................................... 26 3 Using Microsoft Agent ................................................................................................................................... 29
Part III Verbot Editor
File
31
1 Verbot Editor Interface ................................................................................................................................... 32
.......................................................................................................................................................... 34 New ......................................................................................................................................................... 35 Open ......................................................................................................................................................... 35 Recent Files ......................................................................................................................................................... 35 Save ......................................................................................................................................................... 35 Save As ......................................................................................................................................................... 35 Exit ......................................................................................................................................................... 35 Tools .......................................................................................................................................................... 35 2006 Conversive, Inc.
II
Verbot Technology Manual
KnowledgeBase Info ......................................................................................................................................................... 36 Merge KnowledgeBase ......................................................................................................................................................... 37 Print KnowledgeBase ......................................................................................................................................................... 41 Synonyms ......................................................................................................................................................... 43 Replacement Profiles ......................................................................................................................................................... 43 Code Modules ......................................................................................................................................................... 45 Skin Editor ......................................................................................................................................................... 46 Search Rules ......................................................................................................................................................... 52 Test KnowledgeBase ......................................................................................................................................................... 53 Compile KnowledgeBase ......................................................................................................................................................... 56 Expand KnowledgeBase ......................................................................................................................................................... 56 Help .......................................................................................................................................................... 56 Editor Introduction ......................................................................................................................................................... 57 Online Help ......................................................................................................................................................... 57 Community Forum ......................................................................................................................................................... 57 About ......................................................................................................................................................... 58 Resource Files Details .......................................................................................................................................................... 59 Resource......................................................................................................................................................... 59 Files Rules .......................................................................................................................................................... 60 Rule Names ......................................................................................................................................................... 60 New Rule......................................................................................................................................................... 61 Rename Rule ......................................................................................................................................................... 61 New Child ......................................................................................................................................................... 62 Delete Rule ......................................................................................................................................................... 62
2 Tutorials
................................................................................................................................... 63
Creating Your First Rule .......................................................................................................................................................... 64 Creating Child Rules .......................................................................................................................................................... 68 Using Virtual .......................................................................................................................................................... 69 Child Rules Creating Synonyms .......................................................................................................................................................... 73 Using Synonyms .......................................................................................................................................................... 75 Running Applications .......................................................................................................................................................... 77 Loading, Testing And Talking! Oh my! .......................................................................................................................................................... 79 How to Compile a KnowledgeBase .......................................................................................................................................................... 81 Using the Teaching.vkb KnowledgeBase .......................................................................................................................................................... 82 Verbot Editor.......................................................................................................................................................... 86 Embed Code Verbot Editor.......................................................................................................................................................... 86 Conditionals
3 Advanced Features ................................................................................................................................... 87 4 Variables ................................................................................................................................... 87
Internal Variables .......................................................................................................................................................... 91 Variables with Alternate Text .......................................................................................................................................................... 93
5 Command Line Options ................................................................................................................................... 93 6 KnowledgeBase Templates and CSV Files ................................................................................................................................... 93
Creating a CSV File .......................................................................................................................................................... 94 Creating a KnowledgeBase Template .......................................................................................................................................................... 97 Expand or Compile .......................................................................................................................................................... 98
7 Tags and Inputs ................................................................................................................................... 100
MS Agent Tags .......................................................................................................................................................... 100 Special_Inputs .......................................................................................................................................................... 101 _startup......................................................................................................................................................... 102 _bored ......................................................................................................................................................... 102 _blank ......................................................................................................................................................... 102 Verbot Tags.......................................................................................................................................................... 102 2006 Conversive, Inc.
Contents
III
agent.load ......................................................................................................................................................... 102 exit ......................................................................................................................................................... 103 learn ......................................................................................................................................................... 103 load ......................................................................................................................................................... 105 mem.get ......................................................................................................................................................... 105 mem.set ......................................................................................................................................................... 106 quit ......................................................................................................................................................... 106 read ......................................................................................................................................................... 106 readprint ......................................................................................................................................................... 107 run ......................................................................................................................................................... 107 send ......................................................................................................................................................... 107
Part IV Verbots Online Part V Glossary
107 107
1 Child Rule ................................................................................................................................... 108 2 Comma Seperated Value Files (csv) ................................................................................................................................... 110 3 Compiled KnowledgeBase Files (ckb) ................................................................................................................................... 110 4 Expand 5 Input ................................................................................................................................... 110 ................................................................................................................................... 111
6 KnowledgeBase ................................................................................................................................... 114 7 KnowledgeBase Template ................................................................................................................................... 114 8 Output 10 Rule ................................................................................................................................... 115 ................................................................................................................................... 115 9 Primary Rule ................................................................................................................................... 115 11 Synonym ................................................................................................................................... 116 12 Synonym Output ................................................................................................................................... 117 13 Verbot ................................................................................................................................... 118 14 Virtual Child Rule ................................................................................................................................... 118 15 Verbot KnowledgeBase Files (vkb) ................................................................................................................................... 118
Part VI Manual Changes History Index
118 119
2006 Conversive, Inc.
Verbot Technology Manual
Introduction
Last Update: Monday, March 20, 2006 12:23 PM
1.1
Overview
The World of Verbots A Verbot (Verbally Enhanced Software Robot) can be your personal assistant, your teacher, and your friend. Created by Conversive, the Verbot is based on more than 10 years of AI experience and development. Verbots combine natural language, artificial intelligence, and real-time animation with voice synthesis to create an engaging virtual personality. Using XML and .NET architecture, Verbots are cutting-edge technology, but they are also extremely user-friendly and easy to modify using the built-in editor. What's more, Verbots use Microsoft Agent animation, so you can easily change your Verbot's appearance. Verbots can run programs, read aloud to you, launch Web sites, and speak other languages. Verbots can do a lot more than talk. Just ask one. Verbot 4 Standard Edition comes with two applications. Verbot 4 Standard Edition Player, and the Verbot Scripting Interface. The Verbots Online service allows for deployement of a web based Verbot. Verbot Player The Verbot Player loads KnowledgeBases and displays an animated character that you can interact with through text based conversation. Content within a KnowledgeBase Rule allows the Verbot character to open desktop applications, and perform various animations. The Verbot Player is Free and can be used to interact with third party custom KnowledgeBases. Verbot Editor The Verbot Editor, is used to create custom KnowledgeBases. The easy to use interface allows you to create Rules which contain Inputs and Outputs. Inputs can utilize Verbot Synonym files to help make scripting a breeze. Outputs can contain special tags which can open and run applications, as well as animate the Verbot in many ways. If you're anxious to get started creating your own Verbot personality see:
2006 Conversive, Inc.
Introduction
Tutorials Verbots Online With Verbot 4 technology, creating your own online intelligent agent becomes as straightforward as typing a sentence. Verbots Online features (2) types of accounts: Basic and Pro. Basic accounts allow you to fill out a predefined template to create a custom personality for your blog, social web site or any other website. A Verbots Online Pro account allows you upload and deploy custom KnowledgeBases created with the Verbot Editor - to extend and enhance your Verbots Online Virtual Personality. Please read through this documentation so you can get the most out of your Verbot. This manual includes information on Verbot Player, Verbot Editor, and Verbots Online. Learn more about: Verbot Player Verbot Editor Verbots Online
1.2
System Requirements
The following information provides system requirement information for Verbot 4 Standard Edition, and Verbots Online.
Verbot 4 Standard Edition (Verbot Player and Verbot Editor) System Requirements: Windows 2000/XP Microsoft Agent Text to Speech Engine .Net Framework 1.1 or higher SAPI 4.0*
Microsoft Agent Links: Microsoft Agent Main page: http://www.microsoft.com/msagent/ Microsoft Agent Download page: http://www.microsoft.com/msagent/downloads/user.asp Microsoft Text to Speech Downloads: http://www.microsoft.com/msagent/downloads/user.asp#tts *Windows XP users require SAPI 4.0 download http://www.microsoft.com/msagent/downloads/user.asp#sapi Microsoft .Net Framework Downloads: The best way to install the .Net Framework is through Windows Update. Locate it and install as needed from Windows Update. http://www.windowsupdate.com Alternative Download: http://msdn.microsoft.com/netframework/technologyinfo/howtoget/default.aspx
2006 Conversive, Inc.
Verbot Technology Manual
Verbots Online System Requirements: Due to the nature of the Verbots Online Service, additional requirements are listed for the creation of custom KnowledgeBases. Minimal Requirements for Verbots Online: PC Requirements: Internet Explorer 4.x or higher (PC) FireFox 1.x or higher (PC) Mozilla 5.x or higher (PC) Opera ?.x or higher (PC) MAC Requirements: Internet Explorer 4.x or higher (MAC) FireFox 1.x or higher (MAC) Mozilla 5.x or higher (MAC) Opera ?.x or higher (MAC) Safari ?.x or higher (MAC)
Verbot Player
From start to finish you'll have fun! This Section is designed to get you up and running with the Verbot Player. The Verbot Player Interface is an easy to use interface with powerful features. While you can get started by simply double clicking on the Verbot Player icon.
2006 Conversive, Inc.
Verbot Player
Verbot Player has been designed to allow you to interact with standard Verbot characters (such as Julia, and Ka) as well as any third party characters and KnowledgeBases. Please take some time to learn about the Verbot Player features to get the most out of your Verbot friend. The Verbot Player Interface This section will introduce you to the Verbot Player Interface. Learn out about the features of the interface and where they are located. All About Custom KnowledgeBases The Verbot Player allows you to load custom KnowledgeBases which can be obtained by creating them using the Verbot Scripting Interface, from friends and family, and off the Internet. Verbot Characters and More The Verbot Player currently uses Microsoft Agent Technology for voice and character graphics. Find out all about Microsoft Agents and more.
2.1
Verbot Player Interface
This section will introduce you to the Verbot Player Interface. Learn about the features of the interface and where they are located.
2006 Conversive, Inc.
Verbot Technology Manual
2.1.1
File
Learn about the following File menu items: Load KnowledgeBase Reload KnowledgeBase(s) Load Text File Read Clipboard Auto Read Clipboard Stop Agent Exit 2.1.1.1 Load KnowledgeBase The "Load KnowledgeBase" menu item allows you to load Compiled KnowledgeBases (.ckb) and regular Verbot KnowledgeBases (.vkb).
Note: The free Verbot Player can only load Compiled KnowledgeBases (.ckb). To load both .ckb and .vkb files requires Verbot Standard Edition
2.1.1.2
Reload KnowledgeBase "Reload KnowledgeBases" allows you to refresh the currently loaded KnowledgeBase(s). This is used mainly when you are working on a KnowledgeBase using the Verbot Scripting Interface and wish to refresh any changes you may have made into the Verbot Player.
2006 Conversive, Inc.
Verbot Player
2.1.1.3
Load Text File The "Load Text File" menu item allows you to load a .txt or .rtf file. Once loaded, the Verbot will read the file to you.
2.1.1.4
Read Clipboard The "Read Clipboard" menu item allows the Verbot to speak read text that has been copied to the Windows clipboard using "ctrl-c" or "right mouse click" --> "copy" For example you can highlight text on a web page and press "ctrl-c" on your keyboard to copy the selected text. On the Verbot Player click "File" --> "Read Clipboard". The Verbot will then read the text.
2.1.1.5
Auto Read Clipboard The "Auto Read Clipboard" menu item allows the Verbot to automatically read the contents of the clipboard whenever it changes. For example you can highlight text on a web page and press "ctrl-c" on your keyboard to copy the selected text. If "Auto Read Clipboard" is checked - the Verbot will read the newly copied text.
2.1.1.6
Stop Agent Quiet Agent! Quiet! If the Verbot is talking too much, or if by some mistake you asked the Verbot to read War and Peace aloud to you - the "Stop Agent" menu item will instantly stop the Agent from speaking. Note: You may also "right-click" on the Verbot Player to access this "Stop Agent" option.
2.1.1.7
Exit Exit - exits the Verbot Player.
2006 Conversive, Inc.
10
Verbot Technology Manual
2.1.2
Edit
Learn about the Edit menu items: Options KnowledgeBase Tab Agent Tab Timers Tab Security Tab Parental Controls Tab Registration Tab View
2006 Conversive, Inc.
Verbot Player
11
2.1.2.1
Options
Learn more about Tabs on the Option Panel: Options KnowledgeBase Tab Agent Tab Timers Tab Security Tab Parental Controls Tab Registration Tab
2.1.2.1.1 KnowledgeBases Tab
The "KnowledgeBases tab" allows you to load various KnowledgeBase files into the Verbot Player.
Note: The free Verbot Player can only load Compiled KnowledgeBases (.ckb). To load both .ckb and .vkb files requires Verbot Standard Edition
2006 Conversive, Inc.
12
Verbot Technology Manual
Loaded KnowledgeBases The left side below the "KnowledgeBase tab" displays selected KnowledgeBases. If a KnowledgeBases has a check mark next to it, it mean that the said KnowledgeBase is currently loaded into the Verbot memory. You may select and unselect KnowledgeBases to your liking to alter the personality of your Verbot. You may keep an unselected KnowledgeBase in the list, but only those that have the check mark affect the knowledge/personality of the Verbot. Also note that the order the KnowledgeBases are in dictates which Rules will have priority over similar matching Rules (i.e. if you have a Rule for "Hello" in both KnowledgeBases that appear on the list below, the Rule that is in the "Julia.vkb" will always take matching priority over the "Hello" Rule within "song_creator.vkb"). For example if I have a Rule for "Hello" in both KnowledgeBases the Rule which is the "Julia.vkb" will always override the "hello" Rule within "song_creator.vkb" Adding KnowledgeBases To add a KnowledgeBase click the "Add" button. Locate the .ckb or .vkb file you wish to load and click "Open" The selected KnowledgeBase will load and be placed at the top of the listed KnowledgeBases. For example if you load the "Julia.vkb" I will get the following results:
2006 Conversive, Inc.
Verbot Player
13
You'll notice both are checked. Checked KnowledgeBases will be loaded into the Verbot's memory. Removing KnowledgeBases To remove a KnowledgeBase simply select the KnowledgeBase you wish to removed and click "Remove". Move Up Use the "Move Up" button to raise the priority of a KnowledgeBase. By moving selected KnowledgeBases up and down you can change the priority of Rules. For example if I you have a Rule for "Hello" in both KnowledgeBases the Rule that appear on the list below, the which is the Rule that is in "Julia.vkb" will always take priority over the "Hello" Rule within "song_creator.vkb" Move Down Use the "Move Down" button to lower the priority of a KnowledgeBase. By moving selected KnowledgeBases down your list of loaded KnowledgeBases, you are in essence, giving priority to the KnowledgeBase which is above your currently selected KnowledgeBase. KnowledgeBase Description The KnowledgeBase Description shows information such as author, copyright, creation date, intended audience, and more. Close The "Close" button simply closes the Options window.
2.1.2.1.2 Agent Tab
Changing the Look of the Verbot Player The Verbot Skin browse button allows you to search for Verbot Skin files (.skn). Skin files contain information such as Verbot Player window size, agent, background color, fonts, and font colors.
2006 Conversive, Inc.
14
Verbot Technology Manual
Skin Files are created within the Verbot Scripting Interface. Changing Characters The "Agent tab" is used to change the Verbot character. This only applies if you have more than one MS Agent file installed. Agent Customization The Agent Customization section lets you select any MS Agent installed on your system, select a TTS Mode (based on Installed TTS Engines), as well as adjust the Speed and Pitch of the Voice. Note: The Agent Customization options are only available if a Skin is NOT loaded. Click the "Clear" button to clear the selected Skin and allow access to Agent Customization options.
2.1.2.1.3 Timers Tab
The "Timers tab" contains the "Boredom Response Timer" as well as the "Auto Enter Timer". Boredom Response Timer The "Boredom Response Timer" is used to control the amount of time before a Verbot becomes "bored" and begins to fire a boredom response. The "Boredom Response Timer" can be deactivated by setting the number of minutes to 0. Auto Enter Timer The "Auto Enter Timer" is used to set the number of seconds the Verbot Input box will wait before its contents are sent to the Verbot's brain. This feature is best used with third party speech recognition software, and is disabled by setting the number of seconds to 0 (default state).
2006 Conversive, Inc.
Verbot Player
15
2.1.2.1.4 Security Tab
The Security Tab lists loaded KnowledgeBases and their security settings. Since Verbots can execute programs on your system the Verbot will pop-up a "warning message" before executing a command. You can choose to execute the command by clicking "Yes". You may also select "No" to ignore the command.
To see what command is attempting to be executed click the "Show Details" button.
2006 Conversive, Inc.
16
Verbot Technology Manual
However, if you select "Check to remember my choice" the KnowledgeBase will be considered to be "Trusted". All further commands in the KnowledgeBase will be executed without warning or delay. It is recommended that you know the KnowledgeBase content before allowing it to be set as "Trusted". At anytime you can move a KnowledgeBase to the "Trusted" or "Untrusted" list using the check box.
2006 Conversive, Inc.
Verbot Player
17
2.1.2.1.5 Parental Controls
The "Parental Controls" tab allows you to select the maximum KnowledgeBase Rating the Verbot will load. This can be used to prevent undesired content from being loaded into the Verbot Player.
2006 Conversive, Inc.
18
Verbot Technology Manual
To use this feature, set the maximum rating level allowed. In other word, if you select the maximum KnowledgeBase Rating "Mature," that means that the user can load and use KnowledgeBases with any type of content, such as "Kids", "General", "Teens", and "Mature". You can also set specific content elements which you do not want to load. For example, while you may set the maximum level mature, you may wish to exclude "Sexual Content", and "Violence" but allow "Strong Language". Below is an example of Parental Controls set to allow "Mature" content and "Strong Language" but NOT "Sexual Content" and "Violence".
2006 Conversive, Inc.
Verbot Player
19
The "Lock" button allows a password to be assigned to the Parental Controls. Once locked, the password is required to unlock the Parental Controls to make any further changes.
2.1.2.1.6 Verbots Player Tab Registration
When you purchase Verbot 4 Standard Edition or upgrade to a Verbots Online Pro account you will recieve a registration code. To unlock the Verbot Editor enter the registration code that was sent to your email address. The registration code and also be entered at Verbots Online to activate Verbots Online Pro account features based on your Verbots Online account status. Verbot Standard Edition Registration:
2006 Conversive, Inc.
20
Verbot Technology Manual
Verbots Online Registration: 2.1.2.2 View The "View" option allows you to set the Verbot Player to different preset sizes. Note: If a Skin has been loaded which disables "Window Resize" - The Verbot "View" option will be disabled (As shown below).
2006 Conversive, Inc.
Verbot Player
21
Normal Window In this mode, the Verbot face, Input, and Output are displayed.
2006 Conversive, Inc.
22
Verbot Technology Manual
Small Window In this mode, only the face and Input box are displayed.
Face Only In this mode, only the face is displayed.
2006 Conversive, Inc.
Verbot Player
23
2.1.3
Download
Learn more about the Download menu item: Agents KnowledgeBases Voices 2.1.3.1 Agents The "Agents" feature in the "Download" menu opens a web page where you can find downloadable Agents from Verbots.com. As time goes by, we'll be adding new Agents graphics for you to download and interact with. 2.1.3.2 KnowledgeBases The "KnowledgeBases" feature in the "Download" menu opens a web page where you can find downloadable "KnowledgeBases" from Verbots.com. Available from 3rd party script writers from around the world, you'll find a vast variety of downloadable KnowledgeBases, including educational, foreign language, conversational, and personal assistant, among other. 2.1.3.3 Voices The "Voices" feature in the "Download" menu loads the following URL: http://www.microsoft.com/msagent/ There, you will find a multitude of available Text-to-Speech engines supporting different spoken languages.
2006 Conversive, Inc.
24
Verbot Technology Manual
2.1.4
Help
Learn more about the Help menu items: Online Help Community Forum About 2.1.4.1 Online Help Online Help is the file you are currently viewing. The latest version is always available from the Verbot menu. You may also download the latest version for local and offline use. 2.1.4.2 Community Forum The Community menu item links to the Verbot Community Forum. Once you join the forum you can post questions, suggestions and interact with the Verbot community. You'll also have access to downloads such as Verbot Skins and Scripts.
2.1.4.3
About About displays copyright and build information. When reporting bugs it's important to mention which version you're currently running. For example the screenshots on this page were taken from Verbot version 4.1.0.10
2006 Conversive, Inc.
Verbot Player
25
2.1.5
Right Clicks
Quiet Agent! Quiet! If the Verbot is talking too much, or if by some mistake you asked the Verbot to read War and Peace aloud to you - the "Stop Agent" menu item will instantly stop the Agent from speaking or by "rightclicking" on the Verbot Player to access this "Stop Agent" option.
Window Size & Skin Size If you've own the Verbot Standard Edition, "right-clicking" on the Verbot interface allows you access to the current Windows sizes. This information comes in handy when creating Skins using Verbot Standard Edition.
2006 Conversive, Inc.
26
Verbot Technology Manual
2.2
Loading KnowledgeBases
One of the most powerful features of the Verbot Player interface is the ability to load custom KnowledgeBases from third party developers - including family and friends!
2006 Conversive, Inc.
Verbot Player
27
Giving your Verbot more personality. The "KnowledgeBase tab" gives you access to several functions. The "Add" button allows you to browse for custom KnowledgeBases. When a KnowledgeBase is added, it appears at the top of the list and enabled (checked). You can load several KnowledgeBases and activate and deactivate them using the check box to the left of the KnowledgeBase name. After loading start promoting. Once you have the desired KnowledgeBase(s) loaded you can arrange them in order of priority. The Rules in the top KnowledgeBase have priority over Rules within the other KnowledgeBases (even if they are selected) when it searches for Rules to match to, is on the list tells the Verbot the order in which it priority to matches. For example, if you were to load a custom KnowledgeBase (.ckb) that added knowledge about dogs. You could choose to bump it up the list to increase its priority and make sure that the Verbot looks for a response in the dog KnowledgeBase first and then searches the "Julia" KnowledgeBase if no answer was found. This way, the dog KnowledgeBase would most likely have a detailed answer about a dog instead of Julia's generic dog Rule. To put it simply, add-on scripts should be placed higher than larger default scripts. If you have more questions regarding KnowledgeBase priorities please visit us at: http://www.verbots.com/forum/
2006 Conversive, Inc.
28
Verbot Technology Manual
Download KnowledgeBases Click on "Download"-->"KnowledgeBases" on the menu to visit the Verbot.com downloads area.
2006 Conversive, Inc.
Verbot Player
29
2.3
Using Microsoft Agent
Verbot Player 4 currently supports MS Agent characters. What this means is that any MS Agent that can be downloaded from the Internet can be used in conjunction with the Verbot Player. This means that you can change Julia to Microsoft Peedy or any other downloadable MS Agent character.
Change your Character. To change your current character to any other you had previously installed. Click on the "Tools"->"Options"-->"Agent" tab. Use the drop-down list to select the desired installed character and press the "Close" button.
2006 Conversive, Inc.
30
Verbot Technology Manual
If you wish to download more characters, you may do so by clicking "Download"-->"Agents" to visit the Verbot.com download area.
2006 Conversive, Inc.
Verbot Editor
31
Verbot Editor
Verbot Technology was designed from the ground up to be user friendly, yet powerful. If you're eager to begin Scripting we provided links to a few terms and tutorials to quickly get you up and running. Terms you should know: KnowledgeBase Rule Input Output Synonym
How To's to get you up and running: Creating your First Rule Creating Child Rules Using Virtual Child Rules Creating Synonyms Using Synonyms
Once you've mastered creating Rules and Synonyms you'll be ready to move on to more advanced features.
2006 Conversive, Inc.
32
Verbot Technology Manual
3.1
Verbot Editor Interface
When the Verbot Scripting Interface (VSI) first opens, you will have access to the following items: File New Open Recent Files Save Save As Exit Tools Edit KnowledgeBase Info Merge KnowledgeBase Print KnowledgeBase Synonyms Replacement Profiles Skin Editor
2006 Conversive, Inc.
Verbot Editor
33
Search Rules Test KnowledgeBase Compile KnowledgeBase Expand KnowledgeBase
Help Editor Introduction Online Help Community Forum About Resource Files Details Resource Files Add Files Delete Files Rules Rule Name New Rule Rename Rule New Child Delete Rule
2006 Conversive, Inc.
34
Verbot Technology Manual
3.1.1
File
Learn more about the File menu items: New Open
2006 Conversive, Inc.
Verbot Editor
35
Recent Files Save Save As Exit 3.1.1.1 New The "New" menu item allows you to create a new KnowledgeBase for your agent. 3.1.1.2 Open The "Open" item on the menu allows you to open a previously saved KnowledgeBase, or a KnowledgeBase which may have been downloaded. 3.1.1.3 Recent Files The "Recent Files" item on the menu allows you to open recently opened KnowledgeBases. Use this feature to quickly load KnowledgeBases you have been working with. 3.1.1.4 Save The "Save" menu item saves the currently opened KnowledgeBase. 3.1.1.5 Save As The "Save As" menu item saves the currently opened KnowledgeBase under a different name. 3.1.1.6 Exit "Exit" of course, exits the Verbot Scripting Interface.
3.1.2
Tools
Learn more about the Tools menu items: Edit KnowledgeBase Information
2006 Conversive, Inc.
36
Verbot Technology Manual
Merge KnowledgeBase Print KnowledgeBase Synonyms Replacement Profiles Code Modules Skin Editor Search Rules Test KnowledgeBase Compile KnowledgeBase Expand KnowledgeBase
3.1.2.1
KnowledgeBase Info The "Edit KnowledgeBase Info" tool is used to fill in details about the loaded KnowledgeBase. Using the "Edit KnowledgeBase Info" tool you can do the following: Author: Name the Author of the KnowledgeBase Author Website: Provide a URL to the Author's website Copyright Info: Provide Copyright Information Licence Info: Provide information about how the KnowledgeBase is being released Rating Level: Set a KnowledgeBase Rating: Kids, General, Teens, Mature Audience, Unknown Additional Check boxes: Language, Violence, Sexual Content, Other Rating Description: provide any additional information on the rating you would like to include. Comment: Type any additional comments about the KnowledgeBase here.
2006 Conversive, Inc.
Verbot Editor
37
3.1.2.2
Merge KnowledgeBase Come together right now... over me. To merge to KnowledgeBases together, click the "Merge KnowledgeBase" link. The Merge KnowledgeBase dialog box.
2006 Conversive, Inc.
38
Verbot Technology Manual
When the dialog box first opens your current loaded KnowledgeBase is displayed. You may click any Rule in the "KnowledgeBase Rules" field to display its details in the "Rule Details" field. To merge another KnowledgeBase with the currently displayed KnowledgeBase click the "Merge KnowledgeBase" button. Select the KnowledgeBase you wish to merge with the currently displayed KnowledgeBase and click "Open"
2006 Conversive, Inc.
Verbot Editor
39
Once you click "Open" the KnowledgeBase merge process will begin. It may take several minutes to process depending on the size of the KnowledgeBases. As the KnowledgeBases are processed Information will be printed to the "Information" field. While the KnowledgeBase is being processed the "Ok" button will be grayed out. However, you can cancel the process anytime by clicking the "Cancel" button. When the process is complete you can look over the changes or click the "Ok" button to except changes. You may also click "Cancel" to cancel all changes.
2006 Conversive, Inc.
40
Verbot Technology Manual
Look at all the pretty colors. As the KnowledgeBase loads information about the process is color coded and printed in the Information field. When the process is complete, Rules that have been changed in some form are also color coded. Each color means something different. Here is a brief overview of what the color coding means: Green = The Rule that an Input existed in the original KnowledgeBase and the loaded KnowledgeBase. Blue = The Rule did not exist in the original KnowledgeBase and was added from the loaded KnowledgeBase. Red = Red text only appears in the Information box. Red text items are a result of duplicate Rule IDs being identified. All duplicate Rule IDs are regenerated automatically to avoid problems and require no manual manipulation.
2006 Conversive, Inc.
Verbot Editor
41
3.1.2.3
Print KnowledgeBase It's not a KnowledgeBase, it's a Novel! In some cases you may wish to view you're Verbot KnowledgeBase from beginning to end. The Print KnowledgeBase menu item allows you to print the entire KnowledgeBase out for review of Inputs and Outputs.
2006 Conversive, Inc.
42
Verbot Technology Manual
2006 Conversive, Inc.
Verbot Editor
43
3.1.2.4
Synonyms The "Synonym" Tool opens the Synonym Editor used to create and Edit Synonym files. For information on Synonyms see: Synonyms For information on creating synonyms see: Creating Synonyms For information on using synonyms in your KnowledgeBase see: Using Synonyms
3.1.2.5
Replacement Profiles The "Replacement Profile" editor allows you to designate different text to be sent to the TTS verses the text displayed within the Verbot Output box.
2006 Conversive, Inc.
44
Verbot Technology Manual
If for example you created a "Replacement Profile" that might be used in the United Kingdom - you might want to map the text "Television" to the word "Telly". With the "Replacement Profile" editor you can remap the word "Television" to send the word "Tell e" to the Verbot TTS Engine (spelling can be adjusted to allow the text to speech engine best represent the word.), and present the word "Telly" within the Verbot Output box. Below is an image of the "Replacement Profile" Editor which includes the example above as well as "smilies" remaped to Verbot Animations.
The image below is the result from asking the Verbot "do you watch Television?". Although the original Output contained the text "Television" instead of "Telly". The Replacement Profile above replaced "Television" with "Telly" in the Output box, and sent the text "Tell e" to the Verbot TTS engine.
2006 Conversive, Inc.
Verbot Editor
45
3.1.2.6
Code Modules
2006 Conversive, Inc.
46
Verbot Technology Manual
3.1.2.7
Skin Editor The Verbot Skin Editor currently allows you to create skin files which can be loaded into the Verbot Player. Skins include information such as screen size, colors, and agent to use when the skin is loaded.
Agent to use Select the Agent you wish the Skin to utilize when it first loads. TTS Mode Select the TTS engine the Agent should use. Speed Use the slider bar to adjust the rate of speed in which the Agent speaks.
2006 Conversive, Inc.
Verbot Editor
47
Pitch Use the slider bar to adjust the pitch of the Agents voice. Restore Defaults Use the "Restore Defaults" button to restore the Speed and Pitch of the Agents voice to the default settings. Window Height You may select the height of the Verbot Player window in pixels. Window Width You may select the width of the Verbot Player window in pixels. Allow User to resize window By unchecking the check box disables the user from re-sizing the Verbot Player. Input Text Font You may select the font style and size for the Input box. Output Text Font You may select the font style and size for the Output box. Background Image Filename Use the background choose button to select an image file to use as a background (skin) for the Verbot Player. Image file formats include: bmp, png, gif, jpg, and jpeg
Input Text Color Use the Choose Color button to select the color you wish to use for the Verbot Player's Input text.
2006 Conversive, Inc.
48
Verbot Technology Manual
Input Background Color Use the Choose Color button to select the color you wish to use for the Verbot Player's Input background.
2006 Conversive, Inc.
Verbot Editor
49
Background Color As an alternative to an image file you can simply select the background color you wish to use for the Verbot Player.
2006 Conversive, Inc.
50
Verbot Technology Manual
Output Text Color Use the Choose Color button to select the color you wish to use for the Verbot Player's Output text.
2006 Conversive, Inc.
Verbot Editor
51
Output Background Color Use the Choose Color button to select the color you wish to use for the Verbot Player's Output background.
Agent Background Color As an alternative to an image file you can simply select the background color you wish to use for the Agent's background in the Verbot Player.
2006 Conversive, Inc.
52
Verbot Technology Manual
3.1.2.8
Search Rules The "Search Rules" tool allows for you to search a KnowledgeBase for a text string. Using the check boxes on the Search Rules interface you can search specific areas of the KnowledgeBase. By default Rule Names, Rule Inputs, and Rule Outputs are checked. You can use the check boxes to select the area relevant to your search.
2006 Conversive, Inc.
Verbot Editor
53
3.1.2.9
Test KnowledgeBase "Test KnowledgeBase" allows you to test an open KnowledgeBase within the Verbot Scripting Interface. To use click on the "Tools" menu --> "Test KnowledgeBase" A popup window like the one below will open. Type your question in the Input box.
2006 Conversive, Inc.
54
Verbot Technology Manual
Once you type in your question press the "Enter" key on your keyboard. Matches will be found and highlighted. If a rule has Variables, they will be displayed within the Variable field with their current value. This is useful for finding out what Variables are set to during runtime and what is being captured.
2006 Conversive, Inc.
Verbot Editor
55
You may click on any of the highlighted Compiled Inputs to load the Rule that fired into the Verbot Scripting Interface.
2006 Conversive, Inc.
56
Verbot Technology Manual
3.1.2.10 Compile KnowledgeBase The "Compile KnowledgeBase" feature creates compiled KnowledgeBases which can in some cases speed up very large KnowledgeBase interactions. You'll usually never need to compile a KnowledgeBase unless you notice that the Verbot is responding slowly to queries. 3.1.2.11 Expand KnowledgeBase Expand KnowledgeBase creates a .vkb file based on a KnowledgeBase Template. Once a KnowledgeBase Template has been expanded it can be viewed and tweaked within the Verbot Scripting Interface. For more information on KnowledgeBase Templates see: Creating a KnowledgeBase Template
3.1.3
Help
Learn more about the Help menu items:
2006 Conversive, Inc.
Verbot Editor
57
Editor Introduction Online Help About 3.1.3.1 Editor Introduction The Editor Introduction is a short cut to the online help. New Verbot users are encouraged to click the link to learn more about scripting.
3.1.3.2
Online Help The "Online Help" links to the latest documentation. Currently updates are made daily.
3.1.3.3
Community Forum The "Community Forum" menu item links to the Verbot Community Forum. You may wish to join the forum access Verbot downloads such as additional KnowledgeBases and Characters. You'll also be able to interact with a large audience of Verbot users from around the world.
2006 Conversive, Inc.
58
Verbot Technology Manual
3.1.3.4
About "About" is useful for displaying the version number and build number of the Verbot application in use.
2006 Conversive, Inc.
Verbot Editor
59
3.1.4
Resource Files Details
Learn more about the Resource Files Details panel: Resource Files 3.1.4.1 Resource Files The "Resource Files" field displays the currently assigned resources. Currently supported resource file types are Synonym Files. The "Add" button allows you to add new resources, files to the currently loaded KnowledgeBase. The "Delete" button allows you to remove resources from the currently loaded KnowledgeBase. For information on creating synonyms see: Creating Synonyms For information on using synonyms in your KnowledgeBases see: Using Synonyms
2006 Conversive, Inc.
60
Verbot Technology Manual
3.1.5
Rules
Learn more about the Rules panel: Rule Names New Rule Rename Rule New Child Delete Rule 3.1.5.1 Rule Names The first step for creating a KnowledgeBase is creating a Rule. The "Rule Name" field is where you type in the name of the Rule you wish to create. The Rule name can be anything and is used only as an identifier. To create a new Rule, type in the name of the Rule you wish to create and Click the "New Rule" button. To create a Child Rule, select an existing Rule from the Rule tree field, type in a name for the Rule and click "New Child" To learn more about creating Rules see: Creating your First Rule
2006 Conversive, Inc.
Verbot Editor
61
3.1.5.2
New Rule The "New Rule" button is used to create a new Rule in the currently loaded KnowledgeBase.
3.1.5.3
Rename Rule The "Rename Rule" button is used to rename the selected Rule within the Rule tree.
2006 Conversive, Inc.
62
Verbot Technology Manual
3.1.5.4
New Child Child Rules are used to create a hierarchy within Rules. Once a Primary Rule fires the Child Rule is eligible to fire. To create a Child Rule select a Rule within the Rule tree and click "New Child."
3.1.5.5
Delete Rule To delete a Rule select a Rule from the Rule tree and click "Delete Rule". The selected Rule will be deleted.
2006 Conversive, Inc.
Verbot Editor
63
3.2
Tutorials
From start to finish you'll have fun learning! This Section is designed to get you up and running with the Verbot Scripting Interface. Verbot 4.0 has been designed to allow anyone to script complex and engaging virtual personalities, even those without previous programming experience. With the Verbot Scripting Interface, you can create your own personalized KnowledgeBases, as well as scripting interactions with applications and character animations. The Verbot Editor Interface This section will introduce you to the Verbot Scripting Interface. Learn out about the features of the interface and where they are located. Creating your First Rule KnowledgeBases are made up of Rules. Rules consist of Inputs and Outputs. This section will walk you through creating your first Verbot Rule, from there you're on your way to making fantastic KnowledgeBases of your own design! Creating Child Rules Learn how to create Child Rules, that allow the Verbot to follow a hierarchy based conversation. Using Virtual Child Rules Learn how to link Rules to other Rules using Virtual Child Rules. Creating Synonyms To aid you with creating Inputs with minimal repetition. Verbot Synonym files can be created and added to any KnowledgeBase you create. This section will step you through making a synonym file. Using Synonyms The Creating Synonyms walked you through creating a powerful synonym file, This section will show you how to harness the power by stepping you through using synonyms within your Inputs. Variables Learn how to retain, and recall user based input with Variables. Variables with Alternate Text
2006 Conversive, Inc.
64
Verbot Technology Manual
Learn how to display text when a Variable has not yet been set. Internal Variables Learn about built in Verbot Variables like displaying the time and date. MS Agent Tags Find out how to make your Verbot smile, move about, and more! Verbot Tags Verbot Tags add functionality such as Read, Send, and Run. Special _Inputs Verbot 4.0 has a few special inputs used for start up, and when the Verbot is left idle for an extended period of time. Running Applications Now that you know Verbots can smile and move around. Give them something to do! This section guides you through opening applications and urls. Loading, Testing, and Talking Now that you have a custom KnowledgeBase, find out how to load it and test it. How to Compile a KnowledgeBase Learn how to Compile a KnowledgeBase to share with your family and friends. The Teaching.vkb KnowledgeBase Learn how the Teaching.vkb KnowledgeBase helps your Verbot learn dynamically. Advanced Features: Creating a CSV file Learn to create CSV files with your favorite spreadsheet software. Creating a KnowledgeBase Template Learn to create KnowledgeBase Templates that use data from a CSV file to create data driven KnowledgeBases. Expand or Compile Once you have a KnowledgeBase Template with associated CSV file ready to go, it's time to Compile it, Expand it, or you can do both. The following section describes the difference between Expanding and Compiling.
3.2.1
Creating Your First Rule
Creating Rules in Verbot 4.0 is quick and easy. Rules hold the knowledge of your Verbot. A Rule is made up of Inputs and Outputs. An Input is used to match to what the user types. Once an Input finds a match the Output (or Response) is presented to the user. To create a Rule you must first give it a name. Start by typing in the Rule Name input box. We'll use"Hello World" for this example.
2006 Conversive, Inc.
Verbot Editor
65
Once you've typed "Hello World," click the "New Rule" button or simply press "Enter" to create a Primary Rule. Your screen should look like the following:
Adding an Input to your Rule Now that you've created a Rule. You'll need to add an input or two to make it available for your Verbot to use. An Input can be made up of single or multiple words. For the purposes of this example, we simply want the Verbot to respond to a user typing in "Hello" or "Hi". To create an Input click the "Add" button within the "Inputs Group".
2006 Conversive, Inc.
66
Verbot Technology Manual
You'll notice that "Hello World" appears in the pop-up window and is highlighted. As a convenience, the Editor assumes your Rule name will be your first input. However for this example we want the Rule to fire on the input of "Hello" or "Hi". Change the text from "Hello World" to "Hello". And click "Ok" or press the "Enter" key.
Now that you've added "Hello," you may want to also add the Input "Hi". To add another Input, click the "Add" button within the "Inputs Group" and repeat the process as you did with "Hello". You can add as many inputs as desired. Now that you've finished adding your inputs, it's time to create an Output (also known as a Response).
2006 Conversive, Inc.
Verbot Editor
67
To create an Output click the "Add" button within the "Outputs Group". A pop-up box appears with two fields. The top field is used to hold the Verbot Output. The lower field is used to hold extra commands (i.e. a command to run a program).
Enter "Hello World" within the top field and click the "Ok" button or press the "Enter" key. The Output has been added. You've now created your first Rule.
2006 Conversive, Inc.
68
Verbot Technology Manual
At this point it's a good idea to save your KnowledgeBase. Click "File" --> "Save" on the menu. After you've saved your KnowledgeBase you can test your Rule two different ways. You can: 1. 2. Load the Verbot Player then load your KnowledgeBase or Use "Test KnowledgeBase" from the "Tools" menu.
3.2.2
Creating Child Rules
A Child Rule is designed to fire only after a Parent or Primary rule has previously fired. Looking at the window, the child rules"red" or "yellow" will never fire unless the "two colors" rule has fired immediately before.
2006 Conversive, Inc.
Verbot Editor
69
A primary rule can have as many Child Rules as you want. You may even choose to assign Child Rules to other Child Rules and can even have a conversation follow a hierarchy structure. Note: In order to keep the User on track, you may want to use Virtual Child Rules to insure the Verbot is getting the response desired. For more information on Rules see: Creating your First Rule For more information on Virtual Child Rules see: Using Virtual Child Rules
3.2.3
Using Virtual Child Rules
Virtual Child Rules are used to link Rules to other Rules, virtually! The best way to understand how Virtual Child Rules work is through a tutorial to see them in action. Example 1: All I want from you is a straight answer! In the following example, you'll learn how to have the Verbot ask a question and receive one of three possible Inputs from the User. We'll start by creating a _startup Rule. A _startup is a special Input that the Verbot looks to fire when it is first loads.
2006 Conversive, Inc.
70
Verbot Technology Manual
You can see that the _startup Rule has the Input "_startup" and the Output "Hi! Would you like to take a quick quiz?" Next, we'll make a few Child Rules. One for the Input "yes," one for "no," and one that will fire if there is no match.
As you can see above the _startup Rule now has three Child Rules. Here is what each Rule contains so far: _startup Input: _startup
2006 Conversive, Inc.
Verbot Editor
71
Output: Hi! Would you like to take a quick quiz? anything else Input: * Output: I'm sorry. I really need a "Yes" or "No" Answer. no Input: no Output: Okay no problem. yes Input: yes Output: Great. Let's get started! What is the name of the planet most people live on? Okay let's test it. Click on "Tools" --> "Test KnowledgeBase" The _startup Rule will fire and display: "Hi! Would you like to take a quick quiz?"
Now, if you were to type "yes" or "no," the appropriate Child Rule would fire. However, if you were to send the Input "maybe" - the only Child Rule that would match would be the Rule "anything else" using the Input "*" with the Output "I'm sorry. I really need a "Yes" or "No" Answer."
2006 Conversive, Inc.
72
Verbot Technology Manual
The problem we would have if you answered the Verbot with "yes" or "no" after the "anything else" Rule has fired - is that there are no Child Rules for the "anything else" Rule. This is where Virtual Child Rules come in. Close the Verbot Script Tester window. Click on the Rule "anything else" to select them and then click on the "Virtual Child" button. The Rule Activation List window will pop up.
"Click" on the check box for the following Rules: "anything else", "no" and "yes".
2006 Conversive, Inc.
Verbot Editor
73
Once you've selected all three Rules click on "Ok". To test the Script open the "Verbot Script Tester" ("Tools" --> "Test KnowledgeBase") and test the KnowledgeBase again. Type in the Input "maybe". As before your Input of "maybe" fires the "anything else" Rule with the Output: "I'm sorry. I really need a "Yes" or "No" Answer." The Verbot will keep firing the "anything else" Rule until the Input of one of the Virtual Child Rules is received ("no" or "yes"). Once "no" or "yes" is received by the Verbot, it will look for another Child Rule. If a Child Rule is not found it will search through the Primary Rules.
3.2.4
Creating Synonyms
The Synonym Editing Interface is used interchangeably to create groups of words which can be used as synonyms within Rule Inputs.
Creating Your First Synonym
2006 Conversive, Inc.
74
Verbot Technology Manual
Type in the text you would like to use to describe your synonym. In this example we will call our synonym "What is". Once you type in "What is," click the "Add" button. The Synonym should look like the following screen shot:
Next, enter the synonyms words/phrases. In this example we'll add "What is" and then the contraction "What's".
Save your Synonyms Once you have added the desired amount of synonyms, click "File" --> "Save". After you have named and saved your synonym, you may click "File --> Close" to close off the Synonym Editor Window. That's it! You've created your first synonym file. For information on Synonyms see: Synonyms For information on using Synonyms see: Using Synonyms
2006 Conversive, Inc.
Verbot Editor
75
3.2.5
Using Synonyms
First Things First... The Synonym Editing Interface allows you to create groups of words or phrases which can be interchanged within an Input. Before using Synonyms you should already be familiar with the Synonym Editing Interface, and have a synonym file saved. Using Synonyms within an Input When the Verbot Scripting Interface loads, it should look like the following screen shot. You'll notice the right side contains a group called "Resource Files". A Resource File is where you will load your previously created synonym file.
To add a Resource File: 1. 2. 3. 4. Click the "Add Files" button Locate the Synonym file you created. The file should have the .vsn extension. Select the Synonym file and click the "Open" button on the dialog box Your synonym file should now be added to the Resource Files field. (see image below)
2006 Conversive, Inc.
76
Verbot Technology Manual
Add a new Rule You should be familiar with creating Rules by now. If not, please review: Creating your First Rule. You should remember that your synonym file "what is" contains the synonyms "What is" and "What's." The name of the synonym is "What is". Before you can use the synonym, you'll need a rule. Below you'll see that a Rule entitled "What is a Verbot?" has been created.
Now that you have created a Rule, you need to add an Input. To use the synonym "What is" within the Input, you have to format it in a special way so that the Verbot Engine "knows" that a synonym exists for "What is". In order to use a synonym, you will need to write the synonym name--in this case, "what is"-- and enclose it in parenthesis. Here is an example. Click the "Add" button within the Inputs group. When the Input dialog box appears, type in the following Input: "(what is) a Verbot?", then click ok.
2006 Conversive, Inc.
Verbot Editor
77
As you can see, from the image above, the Output: "A verbal software robot." has been added. You now have one complete Rule ready to test. Make sure you save your KnowledgeBase by clicking "File --> Save." If this is your first time saving, you'll need to name the file. That's it! You're now ready to test your Rule. To see that it works properly, you should do some testing. To do so, click on "Tools"->"Test KnowledgeBase." You will notice that you get output if you type "What is a Verbot?" or "What's a Verbot?" and that is because you have a synonym that contains them both. Using Synonyms within an Output Much like using Synonyms within Inputs you can use Synonyms within Outputs. The Verbot will pick one of the phrases from that Synonym group and insert it in your output.
3.2.6
Running Applications
You may have noticed when you were creating Outputs that there is a field labeled "Command". The "Command" field is used to open a web address in the user's default browser or to run an application. Below are a few examples using the "Command" field within the Output dialog box. To open a web address just type in the URL. For example: http://www.verbots.com
2006 Conversive, Inc.
78
Verbot Technology Manual
To open a text file in Microsoft Notepad, type in the application name and file name to open. For example: notepad c:\docs\mytext.txt
2006 Conversive, Inc.
Verbot Editor
79
3.2.7
Loading, Testing And Talking! Oh my!
By now, you should have a pretty good idea about creating Rules, Synonyms, and using Variables and Tags. Now that you have your completed KnowledgeBase, it's time to load it up and test it. Follow these quick easy steps to begin interacting with your own KnowledgeBase. 1. 2. 3. Click on the Verbot 4.0 icon on your desktop (The Verbot will load with the last known configuration.) Once the Verbot has loaded, click on the menu item labeled "Tools --> Options." Click on the tab labeled "KnowledgeBases."
2006 Conversive, Inc.
80
Verbot Technology Manual
4. 5. 6.
Click on the "Add" button and locate the KnowledgeBase you created. Once you have selected your KnowledgeBase, click "Open." Your KnowledgeBase should now be listed in the KnowledgeBase selection field.
2006 Conversive, Inc.
Verbot Editor
81
7.
8. 9.
Your KnowledgeBase will be added to the top of the list. The list order identifies what Rule will be evaluated first when two Rules match from each KnowledgeBase. In other words, if the engine finds matches for an Input in two different KnowledgeBases, it will fire the response from the KnowledgeBase that is at the top. Before clicking "Close," you may uncheck any KnowledgeBase you do not wish the Verbot to use. Once you've finished selecting KnowledgeBases, click "Close." The Verbot will load your selected KnowledgeBase(s). Now you should try testing the Rules you've created.
Note: That the above process reflects using the Verbot Player for final testing. You may also test during development of your Scripts using Test KnowledgeBase on the Verbot Scripting Interface menu.
3.2.8
How to Compile a KnowledgeBase
Why Compile a KnowledgeBase? The main reason to compile a Verbot Knowledge base is to distribute your KnowledgeBase to family and friends who may have Verbot Standard Edition, but can still download the Free Verbot Player to interact with your creation. How to Compile a KnowledgeBase. Compiling a KnowledgeBase is simply a matter of loading a KnowledgeBase into the Verbot Scripting Editor, then from the top menu select "Tools-->Compile KnowledgeBase" The currently loaded KnowledgeBase will be compiled and saved with .ckb extension.
2006 Conversive, Inc.
82
Verbot Technology Manual
3.2.9
Using the Teaching.vkb KnowledgeBase
Who needs an Editor? The Teaching.vkb KnowledgeBase allows new Rules to be dynamically added while chatting with the Standard Player. You may want to open the Teaching.vkb KnowledgeBase to see how the Learning Rules have been setup. You may also want to tweak Inputs to your own preference using the um... the Editor :)
Note: This feature can only be used if you own Verbot Standard Edition and is not supported by the Free Verbot Player.
How to use the Teaching.vkb To teach the Verbot while chatting with the Standard Edition Player do the following: Make sure that the Verbot Standard Edition player has the required KnowledgeBases loaded and selected. Teacher.vkb and LearnedKnowledge.vkb should be loaded and checked.
Note: Wondering what the difference between a .vkb file and a .ckb file is? Click here to find out.
2006 Conversive, Inc.
Verbot Editor
83
To teach the Verbot something new type into the Input box on the Verbot Player and press "Enter". For example type in: What is a gizmo?
2006 Conversive, Inc.
84
Verbot Technology Manual
The Verbot will respond with something along the lines of "I don't know" or some other response depending on the KnowledgeBases you have loaded. Type in: remember a Gizmo is a special device. Then press the "Enter" key.
2006 Conversive, Inc.
Verbot Editor
85
Julia will say something along the lines of: I'll be sure to remember that. To test her type in: What is a gizmo? Press the "Enter" key.
2006 Conversive, Inc.
86
Verbot Technology Manual
Julia will now respond with: A Gizmo is a special device
Note: This is a new feature and we will be adding and tweaking the Teacher.vkb KnowledgeBase in coming updates. You may also want to create your own learning Rules using the Verbot Scripting Editor.
The Teacher.vkb contains various sample learning Rules that you can use to dynamically add Rules while interacting with the Verbot. You may also add your own learning Rules to capture different kinds of Inputs.
Note: When editing the default Teacher.vkb file, you may have to compile it to a .ckb file in order to interact with your changes in the Verbot Player.
To find out more about the learning tags used in the Teacking.vkb see: Tags and Inputs section.
3.2.10 Verbot Editor Embed Code
Simply write your C# within a <?csharp ... ?> tag, and it'll be executed when the rule fires. Eample:
<?csharp Console.Write("Hello world!"); ?>
This will write the string "Hello world!" to the output itself.
3.2.11 Verbot Editor Conditionals
Many advanced Verbot capabilities can be achieved with the use of input and output conditionals. Each Input and Output that you write can have a little snippet of C# that is evaluated before that Input
2006 Conversive, Inc.
Verbot Editor
87
or Output is used. If the code evaluates to true, then then it can be used. If it's false, then the Input or Output are ignored. One may also use the conditionals box in the input and output windows like so:
vars["fruit"] == "apple"
By putting this in a conditionals text field, it will only allow the output if this condition is true. So in this case: Output: An apple a day keeps the doctor away.
Condition: vars["fruit"] == "apple"
vars[] is necessary. The name of your variable is always in quotes. So if one has "I eat an [fruit] everyday" as an input, it will always be referenced in the conditions as vars["fruit"].
Contributed to Verbot Wiki by Randal
3.3
Advanced Features
The Verbot 4.0 Standard Edition includes advanced features which aid in the development of Verbot KnowledgeBases. Use the links below to jump to areas of interest. KnowledgeBase and CSV Files Creating a CSV File Creating a KnowledgeBase Template Expand or Compile
3.4
Variables
My name is [username], do you remember me? Variables help the Verbot remember things about you. Some variables can even be setup to remember things like phone numbers, family members and more. The easiest way to understand Variables is by looking at an example. Let's start by learning how a Verbot remembers your name. Understanding What Variables do. When a user first speaks with a Verbot, the Verbot doesn't know the user's name. For example, if you asked the Verbot "What is my name?" it would most likely respond with "Your name is Friend." However, if you told the Verbot "My name is Mary" the Verbot would respond with "It's nice to meet you Mary." The Verbot now knows that your name is Mary. If you were to ask "What is my name?" the Verbot would now respond "Your name is Mary." What is my name? Let's look at a sample response in which the Verbot does not know your name. "What is my name" Rule first - so we can see how the Verbot responds with "Friend" if it doesn't know your name. Rule Name: What is my name Input: (what is) my name Output: Your name is [name:Friend].
2006 Conversive, Inc.
88
Verbot Technology Manual
Note: (what is) <-- is a Synonym. Click Here to find out more about Synonyms You might have noticed that before you tell the Verbot your name, it call you "Friend". The Verbot uses "Friend" because the Variable "name" is not set. The following example shows a Variable with the default setting of "Friend". You can of course replace "Friend" with anything you like (or not use an alternate at all, which would return nothing). Example: Your name is [name:Friend].
My name is [name] We now know that if a variable is not set it will use alternate text if available, but how do we set the Variable? It's actually rather simple. Let's look at the Rule "My name is [name]." Rule Name: My name is [name] Input: My name is [name]. Output: Good to meet you [name]! The Variable "[name]" that is found within the Input "My name is [name]," tells the Verbot to record whatever text the user types in the place of "[name]." The [name] within the Output simply prints out the text that was captured in the Input. Having the Verbot repeat back what it has captured not only makes the conversation with the Verbot more realistic, but it also makes it more personal. For example, if you type "My name is Mary." the Verbot will respond "Good to meet you Mary!" and the Variable [name] is stored with the value of "Mary." From that moment on, whenever the Verbot finds the variable [name], it will display "Mary" in the output.
2006 Conversive, Inc.
Verbot Editor
89
Variables in Variables: "Joe's phone number is 555-5555" There are times when you want to save information, such as recording your friend's telephone numbers. To do this, you need to use Variables inside other variables. Saving Joe's Number, and Jenny's, and John's, and Juan's too! In the Rules above, you learned how to save a single name (Mary) to a single Variable ([name]). However, to save multiple phone numbers we'll need multiple Variables. How do you that with a single Rule? Let's find out. Rule Name: Save Phone Number Input: [contactname]'s phone number is [[contactname]s_phone]. Output: I'll try to remember that [contactname]'s phone number is [[contactname]s_phone]. The Rule above contains [contactname] which is a Variable exactly like the [name] Variable we used before. However, you'll notice that there is another Variable in the Input which uses [contactname] within itself. [[contactname]s_phone] is a Variable within another Variable. We use the first Variable "[contactname]" to create a unique variable which can be retrieved by a different Rule. Let's see what happens when you type the following Input: "Joe's phone number is 555-5555." First, thing that happens is "Joe" is stored within the Variable "[contactname]." Now that "Joe" is stored within the Variable "[contactname]," the Verbot can then use "Joe" within another Variable. In this case, "[[contactname]s_phone]" is set to the Variable name of "Joes_phone" with the value of "555-5555". So, here is what you end up with: contactname = "Joe" joes_phone = "555-5555"
2006 Conversive, Inc.
90
Verbot Technology Manual
Note that is you typed in the same sentence using a different friend' information, you would get another unique variable. For example, if you typed in "Jenny's phone number is 555-8888." The Variables would be as follows: contactname = "Jenny" jennys_phone="555-8888" Notice that contactname is always set to the last Input (Jenny) but a unique variable is created (jennys_phone).
Retrieving the Variable: "What is Joe's phone number?" Using the example above - we have two Variables available: joes_phone and jennys_phone. To access the Variables we create the following Rule: Rule Name: Get Phone Number Input: What is [contactname]'s phone number? Output: [contactname]'s phone number is [[contactname]s_phone]. That's it. Now to access Jenny's number you would type "What is Jenny's phone number?" Note: It would be a good idea to add other inputs so that it'll match to phrases such as "give me Jenny's number" or simply "Jenny's number."
2006 Conversive, Inc.
Verbot Editor
91
3.4.1
Internal Variables
Internal Variables. Assuming you've read the Variables section, you already know that Variables are used to capture information from within an Input as well as display that captured information later. Internal Variables are built in functions which can be used to prevent information within a response. [_time] [_time24] [_date] [_month] [_dayofmonth] [_year] [_dayofweek] [_input] [_lastinput] [_lastoutput] Pardon me do you have the time? (Time Variables) The Date and Time Internal Variables allow the Verbot to present the time, date, year, and more within a response. Listed here are the different Time Variable's and a description of what they present:
2006 Conversive, Inc.
92
Verbot Technology Manual
Tag: (Used within Verbot Output)
Output Format: Example Output:
Example Verbot Output: "The time is 4:20 PM" "Wake up soldier it's 16:20" "Today is Jan. 3, 2010" "Another beautiful January" "Today is day 3" "The year is 2010" "Today is Saturday"
[_time] [_time24]
h:mm tt HH:mm
The time is [_time] Wake up soldier it's [_time24]
[_date]
MMM. d, yyyy
Today is [_date]
[_month]
MMMM
Another beautiful [_month]
[_dayofmonth] [_year] [_dayofweek]
d yyyy dddd
Today is day [_dayofmonth] The year is [_year] Today is [_dayofweek]
What did I say? You said [_input]! [_input] Prints last User Input within the Verbot response. This tag can also be used to save User Input to other variables. Ex. Rule Name: What did I say? Input: What did I say? Output: You said: [_input] Sample Conversation User Input: "What did I say?" Verbot Output: "You said: What did I say?" What did I say? You said [_lastinput]. [_lastinput] Prints User's last input before the current input. Ex. Rule Name: What did I say? Input: What did I say? Output: You said: [_lastinput] Sample Conversation User Input: "How old are you?" Verbot Output: "I'm 5 years old." User Input: "What did I say?"
2006 Conversive, Inc.
Verbot Editor
93
Verbot Output: "You said: How old are you?" What did you say? I said [_lastoutput]! [_lastoutput] Prints last Verbot response. Ex. Rule Name: What did you say? Input: What did you say? Output: I said: [_lastoutput] Sample Conversation User Input: "How old are you?" Verbot Output: "I'm 5 years old." User Input: "What did you say?" Verbot Output: "I said: I'm 5 years old."
3.4.2
Variables with Alternate Text
I'm sorry I didn't catch that? (Alternate Text Variable) The Alternate Text Variable allows you assign alternate text in case a variable has not yet been defined. [name:alternate text] Example: Rule Name: What is my name? Input: What is my name? Output: As far as I know, your name is [name:Friend]. In the example above if the User asks "What is my name?", the Verbot will respond in one of two ways depending on if the Variable name is set. If the Variable name has been set, the Verbot will respond with the set Variable. For example if name was previously set to "John", the Verbot will respond with "As far as I know, your name is John" However, if the Variable name has not been previously set the Verbot will respond with: "As far as I know, your name is Friend."
3.5
Command Line Options
The --input command line option allows you send an Input to the Verbot and start up. Verbot4Engine.exe --input="This is my input text."
3.6
KnowledgeBase Templates and CSV Files
KnowledgeBase Templates allow you to create data driven KnowledgeBases. For example, you can create a list of names and phone numbers in a spreadsheet program such as Microsoft Excel. Once complete you can export the data to a CSV file which an in turn be imported into the Verbot Scripting
2006 Conversive, Inc.
94
Verbot Technology Manual
Interface. Using the data from the CSV and Template Rules, a new KnowledgeBase can be created which include the CSV data which can then be accessed through conversational interactions with the Verbot. The following sections cover the creation of KnowledgeBase Templates and CSV files: Creating a CSV file Creating a KnowledgeBase Template Expanding or Compiling
3.6.1
Creating a CSV File
What is a CSV file? CSV also known as Comma Separated Value files are a standard export format for many applications, most notably is Microsoft Excel. Use the CSV format you can create data driven KnowledgeBase by entering your data by way of a spreadsheet program such as Excel or Open Office Spreadsheet. Using KnowledgeBase Template Rules you can access CSV data by Compiling or Expanding the KnowledgeBase Template.
Note: If you don't have Microsoft Excel you may want to download Open Office which includes a spreadsheet application.
Adding Data. This section assumes you have Microsoft Excel. If you haven't done so already, open a blank Excel spreadsheet.
The first row is considered a heading. For this example you are going to make a Verbot phone book. So in row 1 column A enter "Name". Then in row 1 column B enter "Number". Your spreadsheet should look like the following:
2006 Conversive, Inc.
Verbot Editor
95
Now that the spreadsheet has headings you can begin entering names and numbers for your friends and family. Your spreadsheet should end up looking something like this:
Now that you have your headings and data entered, it's time to save the file as a CSV file. Click "File"- 2006 Conversive, Inc.
96
Verbot Technology Manual
>"Save As"
The following dialog box should appear. Click on the "Save as type" drop down and locate the file type: "CSV (Comma delimited)" format. Type in phone_book for the name of the file, and click the "Save" button.
Once your you've saved the file it's time to move on to the next section Creating a KnowledgeBase Template.
2006 Conversive, Inc.
Verbot Editor
97
3.6.2
Creating a KnowledgeBase Template
What is a KnowledgeBase Template? A KnowledgeBase Template is used to create data driven KnowledgeBases. The first step is to create a CSV file which contains the data you wish to access. Then create Template Rules to access the data. What is a KnowledgeBase Template Rule? A Template Rule is a Rule that has been setup to use CSV data to created new Rules. The new Rules are created when you click "Expand" or when the KnowledgeBase is compiled using "Compile KnowledgeBase" The following section assumes you completed the Creating a CSV file section and are ready to create a KnowledgeBase Template. Creating a KnowledgeBase Template. To begin creating a KnowledgeBase Template, open the Verbot Scripting Editor. Once the Verbot Scripting Editor is loaded it's time to make your first Template Rule. If you're not familiar with Rule creation you may want to review the Creating your First Rule section. Create a new Rule using the following information: Rule Name: Get Phone Number Input: What is #Name's phone number? Output: #Name's phone number is #Number. You're screen should appear as shown below:
Now you have a Template Rule created it's time to assign a CSV file to the KnowledgeBase. Click the "Add Files" on the Resource Details panel shown below:
2006 Conversive, Inc.
98
Verbot Technology Manual
Locate the phone_book.cvs file you created in the Creating a CSV file section and click "Open" to add it to the Resource Files Details field. Note: Multiple CSV files can be used within one KnowledgeBase.
At this point it's a good idea to save your KnowledgeBase. Now that you have a Template Rule and a loaded CSV file it's time to Expand or Compile the KnowledgeBase.
3.6.3
Expand or Compile
Expanding or Compiling Once you have a KnowledgeBase Template with associated CSV file ready to go, it's time to Compile it, Expand it, or you can do both. The following information describes the difference between Expanding and Compiling. Why should a KnowledgeBase be Expanded? When a KnowledgeBase Template is Expanded a new .vkb file is created based on the KnowledgeBase Template Rules and the loaded CSV file. Once the KnowledgeBase is Expanded and the new .vkb file is created, the new .vkb file can be loaded within the Verbot Scripting Editor for tweaking or to view the results. How to Expand a KnowledgeBase Template Why should a KnowledgeBase be Compiled? Compiling a KnowledgeBase Template creates a new .ckb file which created based on the KnowledgeBase Template Rules and the loaded CSV file. Once the KnowledgeBase is compiled a new .vkb file is created which can be loaded into the Free Verbot Player or the Verbot Standard Edition Player for testing or use. It is important to note that the Free Verbot Player can only load Compiled KnowledgeBases (.ckb). To share your KnowledgeBase with friends you'll need to provide them with this link to the Free Verbot Player and supply them with your KnowledgeBase Compiled (.ckb). How to Compile a KnowledgeBase Template How to Expand a KnowledgeBase Template To Expand a KnowledgeBase Template you can click on the Expand icon or click "Tools"-->"Expand Templates" on the menu.
2006 Conversive, Inc.
Verbot Editor
99
Once you have clicked the "Expand", a dialog box will pop-up. Give the KnowledgeBase Template a new name. For example: phone_book_expanded.
Click the save button to begin the Expand process. Depending on the size of the CSV file and the amount of Template Rules it may be several seconds to Expand the KnowledgeBase Template. Once the Template is expanded you may load the resulting .vkb file into the Verbot Scripting Interface to see the results and tweak if needed. How to Compile a KnowledgeBase Template To compile a KnowledgeBase Template click on the Compile icon or click "Tools"-->"Compile KnowledgeBase" on the menu.
Once you have clicked "Compile" the process begins. (Note: no dialog box pops up. The file is automatically saved with the .ckb extension) Depending on the size of the CSV file and the amount of Template Rules it may take several minutes to Compile the KnowledgeBase Template. Once the Template is compiled you may load the resulting .ckb file into the Verbot Player to interact with it. In order to view the results of a KnowledgeBase and CSV file you will need to Expand the KnowledgeBase.
2006 Conversive, Inc.
100
Verbot Technology Manual
3.7
Tags and Inputs
Verbot Standard Edition allows the use of Tags and built Inputs within KnowledgeBases. MS Agent Tags These tags are used to interact with the MS Agent Character. Includes movement and animation tags. Special Inputs This section covers special Inputs which can be used in KnowledgeBases Verbot Tags Allow your Verbot to interact with Users in dynamic ways.
3.7.1
MS Agent Tags
Tags and Microsoft Agent Verbot 4.0 utilizes Microsoft Agent, because of this, not only will you be able to create your own characters for use with Verbot 4.0 engine, but you'll also be able to utilize the animation features of MS Agent.
Note: All Verbot animation is done with tags that are inserted into Output/Response fields. For example, to make a Verbot character smile, simply insert the following: "Here is my smile <agent.play smile>"
Microsoft Agent Tags: <agent.play animation> <agent.gestureAt x y> <agent.moveTo x y speed> <agent.moveHome> <agent.pause ms> <agent.speak text> Show a little emotion will ya? <agent.play animation> Plays the agent animation. Ex: I really like you.<agent.play quiz> Animation Available: Verbot Character Sylvie currently has the following animations: angry lookaround quiz Sad smile stickit wow Note: these animations are only valid for the character "Sylvie" . Though you are able to download any MS Agent and use it with Verbot 4.0, the animation commands will vary for every character. This way! No, No. That way! <agent.gestureAt x y> Tells the agent to gesture at the given screen coordinates(?). Ex: Click the Start button.<agent.gestureAt 0 768>
2006 Conversive, Inc.
Verbot Editor
101
*Verbot Character Sylvie does not currently support gestures. To use this feature try the MS Merlin character. Move stage left! <agent.moveTo x y speed> Moves the agent to the given screen coordinates(?). The moveto command allows you to set screen coordinates for the Verbot character to move to. Like the Animation Tags, the moveto tag is inserted into Outputs. To make the character move, you would insert "<agent.moveto x y s>" where "x" is the x screen coordinate, "y" is the y screen coordinate, and "s" is the speed in which to move. Ex. "I'm going to move up. <agent.moveto 800 600 1>" or "<agent.moveTo 0 0 1>Can't catch me!<agent.moveTo 500 400 10>" Get back here! <agent.moveHome> Moves agent back to center of Verbot Player window. The moveHome command should be used to reposition the agent to the center of Verbot Player window. The command is usually helpful after using the moveto command above. How to make a Verbot relax a little. <agent.pause ms> Pauses the agent for the given number of milliseconds. Ex: My name is<agent.pause 2000> Rex! Say it, don't text it! <agent.speak text> Speaks the given text without displaying it. Example: If you were to use the following text within an Output, "The secret word is:" would be displayed in the out put box. However, the text "This text will not display in the output box." would only be spoken, but NOT displayed in the Output box. The secret word is: <agent.speak This text will not display in the output box.>
3.7.2
Special_Inputs
The following special inputs are used to interact with Verbot 4 in a few different ways. Learn more about Special Input Tags: _startup _bored
2006 Conversive, Inc.
102
Verbot Technology Manual
_blank 3.7.2.1 _startup _startup The "_startup" tag is used within an Input. When Verbot 4.0 first loads it automatically checks to see if a Rule with the Input "_startup" exists. If so, the Rule is fired. The _startup Input tag is best used to fire a Rule with startup greetings. 3.7.2.2 _bored _bored When the Verbot character becomes idle for an extended period of time, Verbot 4.0 will attempt to fire the Input "_bored". You can set how long the Verbot must sit idle before the boredom response is activated from the Verbot 4.0 Interface. 3.7.2.3 _blank _blank The _blank Input is used to fire a rule based on an Input that contains no text. For example: if you were to submit an Input with no text (i.e. by pressing enter) when interacting with the Verbot, this would reply something like: "To talk to me, you need to type something in the Input box."
3.7.3
Verbot Tags
Read! Run! Send! Verbot Tags add functionality. The Verbot engine utilizes custom tags used for interacting with the Verbot engine. Tags include reading text files, running programs, and adding dynamic Rule creation abilities.
Note: All Verbot tags are inserted into Output/Response fields. For example, to make a Verbot shut down the Verbot Interface, simply insert the following: "See ya later! <exit>"
Verbot 4.0 Tags: <agent.load agentfile> <exit> <learn options> <load knowledgeBase> <mem.get variable> <mem.set variable value> <quit> <read filename> <readprint filename> <run command> <send text> 3.7.3.1 agent.load I need a new look! During interaction with a user, you may want to change the current agent. Using the <agent.load agentfile> tag allows you to swap between different installed agent characters. <agent.load agentfile> This will change the agent to the one you specify with agentfile.
2006 Conversive, Inc.
Verbot Editor
103
Example: Output: I'm going to change to Julia. <agent.load julia2004.acs> The above scripted output will switch to Julia if she isn't already loaded. 3.7.3.2 exit How do you close a Verbot? Tell it to quit or exit! <exit> Exits the Verbot program. Ex: Goodbye.<exit> Note: <exit> and <quit> behave exactly the same making them interchangeable. 3.7.3.3 learn A KnowledgeBase is a terrible thing to waste! The learn tag allows the Verbot to dynamically add to a script. For sample Rules please load Teacher.vkb into the Verbot Scripting Editor. Below are the tags and their use. Some tags are optional. This section will be expanded as this feature set matures. Please log on to our forums if you have additional questions. <learn #file:filename.vkb (optional) #name:rule name (optional) #input:keywords #output:verbot response #command:command text (optional) #childof: rulename (optional) #vchildof: rulename (optional) #vparentof: rulename (optional) > Notes: The Learn command can have tags within it Example: #output:<send hello> For more information on tags see: Verbot Tags The Learn command (as of version 4.0.5.4) no longer merges rules with same inputs unless the rulename specified is the same as the merged rule name. Learning to Learn. The following is a break down of the required and optional Learn command attributes. Optional tags add additional functionality, but are not required for the command to operate. #file (optional) The optional #file allows you to specify a file name to append knowledge to. Note: The default KnowledgeBase is learnedKnowledge.vkb Format: <learn #file: filename.vkb #input: keywords #output: verbot response > #name (optional)
2006 Conversive, Inc.
104
Verbot Technology Manual
The optional #name allows you to specify a Rule name to create within the learnedKnowledge.vkb. If a Rule name is not specified the User input will be used as the Rule name if an existing Rule is not found. Note: In most cases you should NOT specify a Rule name to allow the Verbot engine to automatically merge new Inputs with existing like Rules. Format: <learn #name: rule name #input: keywords #output: verbot response > #input The required #input defines the Input keywords that will be used to create the new Rule within the learnedKnowledge.vkb Format: <learn #input: keywords #output: verbot response > #output The required #output defines the Output that will be used to create the new Rule within the learnedKnowledge.vkb Format: <learn #input: keywords #output: verbot response > #command (optional) The optional #command defines the command to run when the newly created Rule is fired. For more information on using Command see: Running Applications Format: <learn #input: keywords #output: verbot response #command: command text > #childof (optional) The optional #childof defines a Rule name to allow the newly created Rule to be a child of. For information on Child Rules see: Creating Child Rules Format: <learn #input: keywords #output: verbot response #childof: rule name
2006 Conversive, Inc.
Verbot Editor
105
> #vchildof (optional) The optional #vchildof adds the newly created rule as a virtual child of the given existing rule. For more information on Virtual Child Rules see: Using Virtual Child Rules Format: <learn #input: keywords #output: verbot response #vchildof: rule name > #vparentof (optional) The optional #vparentof adds the target Rule as a virtual child to the newly created Rule. Format: <learn #input: keywords #output: verbot response #vparentof: rule name > Note: you can have as many #vchildof or #vparentof lines as you want (one line for each reference to add) For more information on using the learning ability see: The Teaching.vkb KnowledgeBase or visit our forums online. 3.7.3.4 load I've changed my mind! The <load knowledgeBase> tag allows you to load a specified KnowledgeBase file. When used in conjunction with the <agent.load agentfile> command you can change both the character's look and knowledge. <load knowledgeBase> Example: Output: I'm gong to change my mind! <load julia.ckb> This will load and select the given KnowledgeBase File. In this example the julia.ckb KnowledgeBase from My Documents\Verbot4 will be loaded. 3.7.3.5 mem.get I'm like an elephant. I never forget. The mem.get function allows you to get the value of variable and display it in a response. Format: <mem.get variable> Example:
2006 Conversive, Inc.
106
Verbot Technology Manual
Rule: My dog's name is [dogname] Input: My dog's name is [dogname] Output: <mem.get dogname> is a good name for a dog. Note: <mem.get variableName> behaves like [variableName] within Outputs and can be used interchangeably. Sample Dialog: User: My dog's name is Jack Verbot: Jack is a good name for a dog. 3.7.3.6 mem.set I will remember that! The mem.set function allows you to set a variable to a string, a captured variable, or an exsisting variable value. Format: <mem.set variable value> Example: Rule: My dog's name is [dogname] Input: My dog's name is [dogname] Output: [dogname] is a good name for a dog. <mem.set hasDog Yes> Rule: Do I have a dog? Input: Do I have a dog? Output: [hasDog:Not that I'm aware of]. Sample Dialog: User: Do I have a dog? Verbot: Not that I am aware of. User: My dog's name is Jack. Verbot: Jack is a good name for a dog. User: Do I have a dog? Verbot: Yes. 3.7.3.7 quit How do you close a Verbot? Tell it to quit or exit! <quit> Exits the Verbot program. Ex: Goodbye.<exit> Note: <quit> and <exit> behave exactly the same making them interchangeable. 3.7.3.8 read Tell me a story. <read filename> The read command allows the Verbot to load a .txt or .rtf file and read it back. Ex. Let me read something. <read mytextfile.txt>
2006 Conversive, Inc.
Verbot Editor
107
3.7.3.9
readprint Don't just say it, print it too! <readprint filename> The readprint command allows the Verbot to load a text file and print its content to the Verbot Output box. Ex. Let me read something. <readprint mytextfile.txt>
3.7.3.10 run Open this! Do that! The Run Command. <run command> Runs the given windows command. Note: Command can also be a url of a page to open. Ex: Now launching notepad.<run notepad> 3.7.3.11 send How to make a Verbot fire a Rule without Input. <send text> Is used to fire a Rule using text as the Input within Output. Example: Output: "Your answer was correct on that last question. Get ready here comes the next question. <send nextquestion>" "nextquestion" is the Input for another Rule. Once the Verbot speaks the text "Your answer was correct on that last question. Get ready here comes the next question." It sends the Input "nextquestion" to itself, and fires the Rule that matches to that Input.
4 5
Verbots Online
Enter topic text here.
Glossary
Glossary Index: Child Rule Comma Seperated Value Files (csv) Compiled KnowledgeBase Files (ckb) Expand Input KnowledgeBase KnowledgeBase Template Output Primary Rule Rule Synonym Synonym Output Verbot Virtual Child Rule Verbot KnowledgeBase Files (vkb)
2006 Conversive, Inc.
108
Verbot Technology Manual
5.1
Child Rule
Child Rules are Rules that become available only after a Primary Rule fires. Child Rules are useful for branching conversations in which you are expecting a follow up Input from the User, after the previous Verbot response. For example, the Verbot asks the question "Do you like sports?" The Verbot would be expecting a "Yes" or "No" Input from the User. By using Child Rules, the Verbot can respond with the appropriate Output and attempt to better follow the conversation. For example You have the following two Rules: "Goodbye" and "Smile for me" You'll notice below "Smile for me" has two Rules attached to it. "Yes" and "No"
The "No" and "Yes" Rules are called Child Rules. Because they are attached to "Smile for me," (which is the Primary Rule) they cannot fire until after "Smile for me" Rule has fired. In other words, if you were to type the Input "yes" or "no" into the simulator, the Verbot would return the response "No match found" because the "Smile for me" Rule has not fired yet and thus, it has not enabled the "Smile for me" Child Rules to fire.
2006 Conversive, Inc.
Glossary
109
However, if you type in the Input "Smile for me" the Verbot will respond with "You want me to smile for you?".
Once the "Smile for me" Rule has fired, you can now type "yes" or "no" as an Input, because the Child Rules are now enabled to fire.
2006 Conversive, Inc.
110
Verbot Technology Manual
Note that the "Yes" and "No" Rules are only available to match after the "Smile for me" Rule has fired. If a "Yes" or "No" Rule does match to the next Input by the user Verbot 4.0 will return to searching the Primary Rules.
5.2
Comma Seperated Value Files (csv)
Comma Separated Value (CSV) files CSV files are a standard export format for many applications, most notably is Microsoft Excel.
5.3
Compiled KnowledgeBase Files (ckb)
What is a Compiled KnowledgeBase File (ckb)? Compiled KnowledgeBase Files are compiled KnowledgBases created with the Verbot Scripting Interface. Compiled KnowledgeBase files can be opened in the Free Verbot Player, or Verbot Standard Edition. However, vkb files can only be opened within the Verbot Standard Edition. Learn more about: How to Compile a KnowledgeBase Learn more about: Verbot KnowledgeBase Files (vkb)
5.4
Expand
The Expand function is used to create a .vkb file from a KnowledgeBase Template and CSV file. When a KnowledgeBase Template is Expanded a new .vkb file is created based on the KnowledgeBase Template Rules and the loaded CSV file. Once the KnowledgeBase is Expanded and the new .vkb file is created, the new .vkb file can be loaded within the Verbot Scripting Editor for
2006 Conversive, Inc.
Glossary
111
tweaking or to view the results.
5.5
Input
An Input is the text string used to match to an incoming query from a user. For example: The Verbots KnowledgeBase contains Rules. The screen shot below shows a loaded KnowledgeBase which contains the Rule "This is a Hello Rule". You can see that it contains one "Input" with the text string "Hello".
When a user types in "Hello" the Verbot will respond with the Output "Hello! How are you today?"
2006 Conversive, Inc.
112
Verbot Technology Manual
As you can see, Inputs are a very important part of Rules. You can also use synonyms as Inputs. For example, you might want a Rule that fires when a user types "Hello" or "Hi," To create a Rule like this, you could add two Inputs for that Rule: one Input as "Hello" and one as "Hi."
2006 Conversive, Inc.
Glossary
113
Also, you can create a synonym file for "hello" that contains both, "hello" and "hi" in "Tools->Synonyms". Once you have created the Synonym file, you can just type in "(hello)" in the Input box and it should match to both "hello" and "hi."
2006 Conversive, Inc.
114
Verbot Technology Manual
For more information on Synonym creation see:Creating Synonyms. For more information on using Synonyms see: Using Synonyms. For more information on Synonyms see: Synonym.
5.6
KnowledgeBase
KnowledgeBases are a collection of Rules which contain Inputs and Outputs. The Verbot can load one or more KnowledgeBase at a time. The order in which KnowledgeBases appear on the list dictates which Rules have priority. Related links: Creating your First Rule Loading, Testing, and Talking - Oh my!
5.7
KnowledgeBase Template
What is a KnowledgeBase Template? A KnowledgeBase Template is used to create data driven KnowledgeBases. You first create Rules which are setup using special tags. Once your Rules are setup you load a CSV file. You may choose to then Expand or Compile the KnowledgeBase. For example, a Template Rule might look like this: Input: What is #Name's phone number? Output: #Name's phone number is #PhoneNumber.
2006 Conversive, Inc.
Glossary
115
Related Topics: KnowledgeBase Templates and CSV Files Creating a CSV file Creating a KnowledgeBase Template
5.8
Output
Rules are made of Inputs and Outputs. Outputs (also known as Responses) allow the Verbot to react to users queries. Outputs can contain commands as well as Animation Tags and other Special tags that tell Verbots to play animations and load programs. For more information on Animation Tags see: Tags and Inputs For more information on Commands and Special Tags see: Special _Inputs
5.9
Primary Rule
A Primary Rule is any Rule which is at the root level.
As you can see Primary Rules can have Child Rules which in turn can have more Child Rules.
5.10
Rule
KnowledgeBases are created from a collection of Rules. Rules contain Inputs and Outputs. Rules can be Primary Rules or Child Rules. A Primary Rule has equality with any other Rule to fire based on its Input. A Child Rule is only eligible to fire after its Primary or "Parent" Rule has fired.
2006 Conversive, Inc.
116
Verbot Technology Manual
5.11
Synonym
Verbot 4.0 KnowledgeBases can use Synonym files you create to interchange a word (or words) within an Input to match to a user's query. For example, you can create a synonym named "What is". "What is" can contain "What is" and "What's". If an Input contains the synonym "What is" a user can type "What is" or "What's" to fire a response. For example: Rule: What is your name? Input: (What is) your name? Output: My name is Julia.
The user can then type one of the following Inputs to fire the Rule: What is your name? or What's your name?
2006 Conversive, Inc.
Glossary
117
5.12
Synonym Output
Verbot 4.0 KnowledgeBases can use Synonym files you create to interchange a word (or words) within an Input or an Output. Synonym Outputs are Synonyms used within a Verbot's Response to interchange text. For example, you can create a synonym named "VerbotRandomThought". "VerbotRandomThought" can contain "I'm feeling great today." and "Today seems like a great day to chat." Once you've added alternate Synonym Outputs you can place the Synonym in an Output and the Verbot will randomly select a phrase from the Synonym Output's list. For example: Rule: Hello Input: hello Output: (VerbotRandomThought) What would you like to talk about?
2006 Conversive, Inc.
118
Verbot Technology Manual
Sample Dialog: User: Hello Verbot: I'm feeling great today. What would you like to talk about? User: Hello Verbot: Today seems like a great day to chat. What would you like to talk about?
5.13 5.14
Verbot
Verbot? A Verbal Software Robot! :)
Virtual Child Rule
Virtual Child Rules are used to link one Rule to one or more Rules which may or may not be directly linked to the selected Rule. You can use Virtual Children to activate rules that wouldn't normally be available. Normally, Child rules can only fire right after their parent fires. Virtual Children let you get around that requirement by creating a Virtual Parent-Child relationship. To designate a rule as a Virtual Child select the rule that you want to be the parent, then click the "Add Virtual Children" button, and then check the boxes next to the rules that you want to be able to fire immediately after the selected rule. For more information on see: Using Virtual Child Rules
5.15
Verbot KnowledgeBase Files (vkb)
What is a Verbot KnowledgeBase File (vkb)? Verbot KnowledgeBase Files are XML based files which store the Verbot's knowledge. Verbot KnowledgeBase Files can only be opened by the Verbot Editor Interface, or the Verbot Standard Edition Player. Note: The Free Verbot Player does not support vkb files. If you are distributing a KnowledgeBase you have created, you must compile your KnowledgeBase for friends and family who may then download the Free Verbot Player to interact with your KnowledgeBase. Learn more about: Compiled KnowledgeBase Files (ckb)
Manual Changes History
This section covers additions and changes to the Verbot Player Online Help (This file).
2006 Conversive, Inc.
Index
119
Index
-Cchild rule 108 ckb 110 compiled knowledgebase 110 csv 110 comma seperated value 110
-Vverbot 118 virtual child rule 118 vkb 118 verbot knowledgebase 118
-Eexpand 110
-Iinput 111
-Kknowledgebase 114 knowledgebase template 114
-Ooutput 115
-Pprimary rule 115
-Rrule 115
-Ssynonym 116 synonym output 117
2006 Conversive, Inc.
Anda mungkin juga menyukai
- Implementing 802.11, 802.16, and 802.20 Wireless Networks: Planning, Troubleshooting, and OperationsDari EverandImplementing 802.11, 802.16, and 802.20 Wireless Networks: Planning, Troubleshooting, and OperationsPenilaian: 4.5 dari 5 bintang4.5/5 (2)
- Lite Cad User HelpDokumen46 halamanLite Cad User HelpManuel Nuñez ManriquezBelum ada peringkat
- Calcimeter Software HandbookDokumen14 halamanCalcimeter Software HandbookBahman MatouriBelum ada peringkat
- Problems in Existing System: Scope of Proposed System Feasibility StudyDokumen1 halamanProblems in Existing System: Scope of Proposed System Feasibility Studynabeel jamalBelum ada peringkat
- Problems in Existing System: Scope of Proposed System Feasibility StudyDokumen1 halamanProblems in Existing System: Scope of Proposed System Feasibility Studynabeel jamalBelum ada peringkat
- Section 1: System OverviewDokumen28 halamanSection 1: System OverviewValentin RizoiuBelum ada peringkat
- Fleet Maintenance Pro 11Dokumen90 halamanFleet Maintenance Pro 11Islam ShoukryBelum ada peringkat
- FRD Construction AppDokumen86 halamanFRD Construction Appkeerthikan.invorgslBelum ada peringkat
- Stimulsoft Reports Server Manual enDokumen158 halamanStimulsoft Reports Server Manual enJorge V PrestigeBelum ada peringkat
- An Honet - Technical Manual (V7.11) PDFDokumen202 halamanAn Honet - Technical Manual (V7.11) PDFtuanvuanh200777Belum ada peringkat
- D Link DCS 2102 ManualDokumen61 halamanD Link DCS 2102 ManualJose Javier InzaBelum ada peringkat
- DCS 2102 ManualDokumen61 halamanDCS 2102 ManualTham Huei HwanBelum ada peringkat
- Technical Book PDFDokumen109 halamanTechnical Book PDFsadafBelum ada peringkat
- Programming Manual CR0411 PDFDokumen242 halamanProgramming Manual CR0411 PDFmarius.chitigaBelum ada peringkat
- 7391000UKDokumen233 halaman7391000UKcaferBelum ada peringkat
- NovoCyte Flow Cytometer Operator's GuideDokumen98 halamanNovoCyte Flow Cytometer Operator's Guideeclipse1130Belum ada peringkat
- Embedded System Design Using MSP430 Launchpad Development Kit PDFDokumen131 halamanEmbedded System Design Using MSP430 Launchpad Development Kit PDFsurya prakash100% (1)
- BMS Specification SheetDokumen30 halamanBMS Specification SheetAndrew OnymousBelum ada peringkat
- Profinet Io-Device v4 and v5 Protocol API 05 enDokumen323 halamanProfinet Io-Device v4 and v5 Protocol API 05 enCarlos Gonzalez MartinezBelum ada peringkat
- WastemanagementsystemfinalreportDokumen33 halamanWastemanagementsystemfinalreportshasri431Belum ada peringkat
- XPT System - Application Notes - R5.0Dokumen116 halamanXPT System - Application Notes - R5.0josepaginting.5Belum ada peringkat
- BRD Business Requirements DocumentDokumen17 halamanBRD Business Requirements Documenteravi02Belum ada peringkat
- PLM V6R2011x System RequirementsDokumen46 halamanPLM V6R2011x System RequirementsAnthonio MJBelum ada peringkat
- Ecomat 100 Mobile Cr0301Dokumen213 halamanEcomat 100 Mobile Cr0301mario kostovBelum ada peringkat
- ADAM-5630 Software Develop ManualDokumen97 halamanADAM-5630 Software Develop ManualdlamphuongBelum ada peringkat
- Planmeca Romexis: Technical ManualDokumen202 halamanPlanmeca Romexis: Technical Manualtaoud rachid100% (1)
- User GuideDokumen773 halamanUser GuideNikola SecuritonBelum ada peringkat
- Flowstar 4 USD2594 enDokumen79 halamanFlowstar 4 USD2594 enChristos TheocharisBelum ada peringkat
- Alcatel-Lucent NetworkDokumen610 halamanAlcatel-Lucent NetworkJosemar MorgadoBelum ada peringkat
- Viralert 2 - Human Body Temperature Measurement SystemDokumen2 halamanViralert 2 - Human Body Temperature Measurement SystemIT SAAPLBelum ada peringkat
- Programming Manual: Classiccontroller Cr0033Dokumen336 halamanProgramming Manual: Classiccontroller Cr0033caferBelum ada peringkat
- Sad Final Project1Dokumen70 halamanSad Final Project1Efrata TeriesaBelum ada peringkat
- GOIS Standalone UserManualDokumen15 halamanGOIS Standalone UserManualhans09Belum ada peringkat
- Chrome Service Manual PDFDokumen78 halamanChrome Service Manual PDFudthanhson100% (2)
- User GuideDokumen695 halamanUser GuideZur MetBelum ada peringkat
- UkDokumen57 halamanUkpatriciobenavidesmBelum ada peringkat
- Dc-n3 Ce&FDA Service Manual v16.0 enDokumen223 halamanDc-n3 Ce&FDA Service Manual v16.0 enanhhp8xBelum ada peringkat
- IEC Roadmap Smart GridsDokumen136 halamanIEC Roadmap Smart GridsJesus Lugaro100% (4)
- User GuideDokumen762 halamanUser GuideMehedi Hasan HimelBelum ada peringkat
- Loadbalancer PDFDokumen285 halamanLoadbalancer PDFpedrokaulsBelum ada peringkat
- EcoStruxure Building Operation - System Upgrade Reference GuideDokumen178 halamanEcoStruxure Building Operation - System Upgrade Reference GuideWalter BarbaBelum ada peringkat
- PS1Dokumen1 halamanPS1felemag221Belum ada peringkat
- TF6271 TC3 Profinet RT Controller ENDokumen72 halamanTF6271 TC3 Profinet RT Controller ENTaşkınege TaşpınarBelum ada peringkat
- 1 Siemens Motores Trifasicos PDFDokumen61 halaman1 Siemens Motores Trifasicos PDFCarlos Javier Mojica CasallasBelum ada peringkat
- ControlLogix Training ManualDokumen136 halamanControlLogix Training ManualTensaigaBelum ada peringkat
- 001429138Dokumen256 halaman001429138Mithaq AbdullaBelum ada peringkat
- DcproDokumen76 halamanDcproȘtefania FloreaBelum ada peringkat
- 5100 Amc ManualDokumen150 halaman5100 Amc ManualĐứcPhạmBelum ada peringkat
- Vxworks BSP Developers Guide 6.0Dokumen189 halamanVxworks BSP Developers Guide 6.0finiBelum ada peringkat
- Ioannidis Feidias FulltextDokumen108 halamanIoannidis Feidias FulltextPANKAJ KUMARBelum ada peringkat
- H 046 003597 00 DC n3 & DC N3vet Service Manual 13 0 PDFDokumen217 halamanH 046 003597 00 DC n3 & DC N3vet Service Manual 13 0 PDFGuillermo Jesus Avila ArrietaBelum ada peringkat
- MATLAB Programming for Biomedical Engineers and ScientistsDari EverandMATLAB Programming for Biomedical Engineers and ScientistsPenilaian: 4.5 dari 5 bintang4.5/5 (4)
- CompTIA Linux+ Certification Study Guide (2009 Exam): Exam XK0-003Dari EverandCompTIA Linux+ Certification Study Guide (2009 Exam): Exam XK0-003Belum ada peringkat
- Cisco CCNA/CCENT Exam 640-802, 640-822, 640-816 Preparation KitDari EverandCisco CCNA/CCENT Exam 640-802, 640-822, 640-816 Preparation KitPenilaian: 2.5 dari 5 bintang2.5/5 (8)
- Antenna Arraying Techniques in the Deep Space NetworkDari EverandAntenna Arraying Techniques in the Deep Space NetworkBelum ada peringkat
- Microsoft Windows Server 2008 R2 Administrator's Reference: The Administrator's Essential ReferenceDari EverandMicrosoft Windows Server 2008 R2 Administrator's Reference: The Administrator's Essential ReferencePenilaian: 4.5 dari 5 bintang4.5/5 (3)
- Modeling and Verification Using UML Statecharts: A Working Guide to Reactive System Design, Runtime Monitoring and Execution-based Model CheckingDari EverandModeling and Verification Using UML Statecharts: A Working Guide to Reactive System Design, Runtime Monitoring and Execution-based Model CheckingBelum ada peringkat
- Professional and Academic and Support Skills-BSB20129-M: Topic 7: Leadership TheoriesDokumen43 halamanProfessional and Academic and Support Skills-BSB20129-M: Topic 7: Leadership TheoriesArmin AmiriBelum ada peringkat
- DCOMS Assignment Question JUNE2013Dokumen4 halamanDCOMS Assignment Question JUNE2013Armin AmiriBelum ada peringkat
- 5-Reserch Concepts and Data CollectionDokumen20 halaman5-Reserch Concepts and Data CollectionArmin AmiriBelum ada peringkat
- L01 Role of IT Manager Part I Ae AfefDokumen21 halamanL01 Role of IT Manager Part I Ae AfefArmin AmiriBelum ada peringkat
- 2 OverviewofJavaDokumen14 halaman2 OverviewofJavaArmin AmiriBelum ada peringkat
- L02 Role of IT Manager Part IIDokumen22 halamanL02 Role of IT Manager Part IIArmin AmiriBelum ada peringkat
- 01 CT05032 Web Applications XHTMLDokumen69 halaman01 CT05032 Web Applications XHTMLArmin AmiriBelum ada peringkat
- Employee Satisfaction and Work MotivationDokumen113 halamanEmployee Satisfaction and Work MotivationRodolfo GorveñaBelum ada peringkat
- Hardware, Software Systems and NetworksDokumen25 halamanHardware, Software Systems and NetworksArmin AmiriBelum ada peringkat
- 01 PCPP Introduction To ModuleDokumen12 halaman01 PCPP Introduction To ModuleArmin AmiriBelum ada peringkat
- 01 PCPP Introduction To ModuleDokumen12 halaman01 PCPP Introduction To ModuleArmin AmiriBelum ada peringkat
- KFC MacdonaldDokumen1 halamanKFC MacdonaldArmin AmiriBelum ada peringkat
- 01 Introduction To ModuleDokumen13 halaman01 Introduction To ModuleArmin AmiriBelum ada peringkat
- 0 Advanced Database System IntroductionDokumen11 halaman0 Advanced Database System IntroductionArmin AmiriBelum ada peringkat
- Eastern GearDokumen3 halamanEastern GearArmin AmiriBelum ada peringkat
- Question - BLB20063-7-CGS - Individual AssignmentDokumen3 halamanQuestion - BLB20063-7-CGS - Individual AssignmentArmin AmiriBelum ada peringkat
- Toyota Important TTTTDokumen1 halamanToyota Important TTTTArmin AmiriBelum ada peringkat
- SFGSG SDokumen6 halamanSFGSG SArmin AmiriBelum ada peringkat
- Company Background: UnexpectedDokumen3 halamanCompany Background: UnexpectedArmin AmiriBelum ada peringkat
- Company Background: UnexpectedDokumen3 halamanCompany Background: UnexpectedArmin AmiriBelum ada peringkat
- Sony Marketing MixDokumen28 halamanSony Marketing MixJohn J. Kundi95% (40)
- SonyDokumen19 halamanSonyChirag PanchalBelum ada peringkat
- Pepsi Coca Colaet DTDokumen1 halamanPepsi Coca Colaet DTArmin AmiriBelum ada peringkat
- Company Background: UnexpectedDokumen3 halamanCompany Background: UnexpectedArmin AmiriBelum ada peringkat
- 97cemssf Ss SflkgmsDokumen55 halaman97cemssf Ss SflkgmsArmin AmiriBelum ada peringkat
- A) Learning Outcomes:: BM034-3.5-2-OPM Individual Assignment Page 1 of 4Dokumen4 halamanA) Learning Outcomes:: BM034-3.5-2-OPM Individual Assignment Page 1 of 4Armin AmiriBelum ada peringkat
- BM018!3!3 AssignmentsdfsfDokumen6 halamanBM018!3!3 AssignmentsdfsfArmin AmiriBelum ada peringkat
- 1000 Words Adf Af AguideDokumen1 halaman1000 Words Adf Af AguideArmin AmiriBelum ada peringkat
- Assignment QuestionzdfzDokumen5 halamanAssignment QuestionzdfzArmin AmiriBelum ada peringkat
- Proposal Template The HoreseDokumen3 halamanProposal Template The HoreseArmin AmiriBelum ada peringkat
- Creating A Windows 7 Hard Disk Recovery SolutionDokumen35 halamanCreating A Windows 7 Hard Disk Recovery SolutionAsik Ahamed VaanakararBelum ada peringkat
- Ethicalhacker - D-TECT - D-TECT - Pentesting The Modern WebDokumen4 halamanEthicalhacker - D-TECT - D-TECT - Pentesting The Modern WebsanjBelum ada peringkat
- Prinect Package Designer InstallationDokumen24 halamanPrinect Package Designer InstallationAndrés Febres-CorderoBelum ada peringkat
- BMC Remedy ITSM Process Designer 9.1 Installation - ShailyGulatiDokumen28 halamanBMC Remedy ITSM Process Designer 9.1 Installation - ShailyGulatiShaily GulatiBelum ada peringkat
- SFT 2801Dokumen31 halamanSFT 2801ironyeoBelum ada peringkat
- Verbose Logging StartedDokumen3 halamanVerbose Logging StartedlouisBelum ada peringkat
- V-Ray Toolbar - V-Ray 3Dokumen3 halamanV-Ray Toolbar - V-Ray 3Cu BoBelum ada peringkat
- How To Hack WPADokumen12 halamanHow To Hack WPAjsl2001Belum ada peringkat
- Its332 Srs ProjectDokumen14 halamanIts332 Srs ProjectFarisha AfrinaBelum ada peringkat
- Madhusudhan Resume PDFDokumen9 halamanMadhusudhan Resume PDFvenkatmuralikrishnaBelum ada peringkat
- EZPlayer UserManual - V1.08 - 902495 - 168459 - 0Dokumen12 halamanEZPlayer UserManual - V1.08 - 902495 - 168459 - 0Bawan AzadBelum ada peringkat
- Capillarys 3 TERA - Service Manual (v1.15P1!22!03-2019)Dokumen120 halamanCapillarys 3 TERA - Service Manual (v1.15P1!22!03-2019)AliBelum ada peringkat
- WYSIWYG R47 Quick Start GuideDokumen136 halamanWYSIWYG R47 Quick Start GuideNacho DiazBelum ada peringkat
- Comparison of Operating SystemsDokumen26 halamanComparison of Operating Systemspprevalkar100% (1)
- ReleaseNotes LW90.xx.P015Dokumen3 halamanReleaseNotes LW90.xx.P015CiprianBelum ada peringkat
- What Is A Trusted System?Dokumen46 halamanWhat Is A Trusted System?Noreen Nyauchi SaraiBelum ada peringkat
- Um en PC Worx SRT 8681 en 00Dokumen80 halamanUm en PC Worx SRT 8681 en 00Пенови ИнженерингBelum ada peringkat
- G1onG1XonB1onB1Xon Firmware Update Guide v1.21 Win EDokumen4 halamanG1onG1XonB1onB1Xon Firmware Update Guide v1.21 Win EGerth Vogt CastroBelum ada peringkat
- As 86071 Tm-Navigator Um 96050e GB WW 1116-4Dokumen84 halamanAs 86071 Tm-Navigator Um 96050e GB WW 1116-4Juan PabloBelum ada peringkat
- A Best PracticesDokumen216 halamanA Best Practicesapi-26810035100% (1)
- Proxmox VE DatasheetDokumen5 halamanProxmox VE DatasheetShemoro- Juan Carlos RamírezBelum ada peringkat
- RMMZ ScenesDokumen63 halamanRMMZ ScenesawgawgatBelum ada peringkat
- CST DE - TechnicalSpecDokumen3 halamanCST DE - TechnicalSpecheadupBelum ada peringkat
- ViPlex Express LAN-Based Screen Management Software User Manual-V1.4.0Dokumen41 halamanViPlex Express LAN-Based Screen Management Software User Manual-V1.4.0amurjiantoBelum ada peringkat
- Implementing SVCDokumen830 halamanImplementing SVCAshokBelum ada peringkat
- ReadmeDokumen7 halamanReadmemanuelcnpBelum ada peringkat
- Operating System AnswersDokumen6 halamanOperating System Answerspartha1022Belum ada peringkat
- Static and Dynamic Analysis of Wannacry Ransomware: July 2018Dokumen6 halamanStatic and Dynamic Analysis of Wannacry Ransomware: July 2018Schubert BalizaBelum ada peringkat
- Yocto Project Quick StartDokumen5 halamanYocto Project Quick Starthex0x1Belum ada peringkat
- Different Types of Backup in LINUXDokumen4 halamanDifferent Types of Backup in LINUXArchu AbiBelum ada peringkat