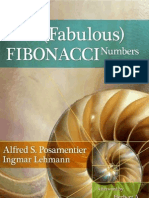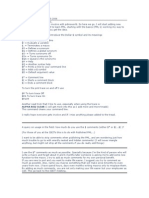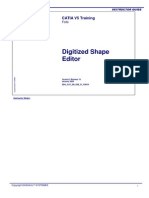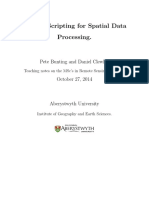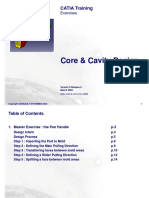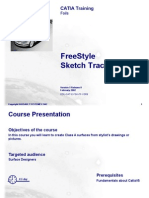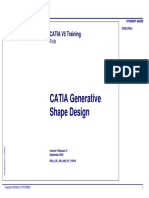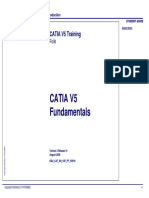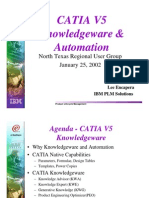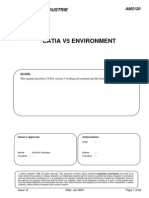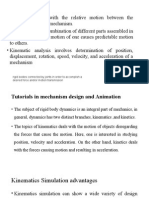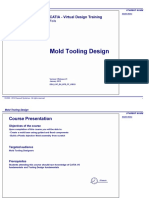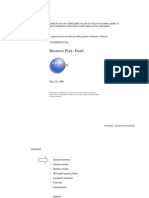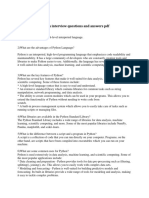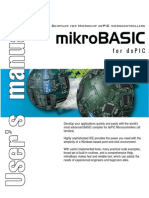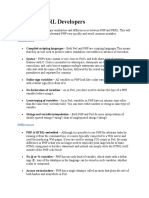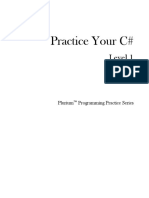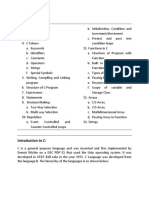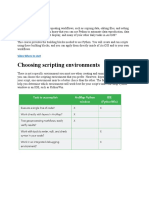Edu Cat en Kwe FF v5r17 Knowledge Expert Student Guide
Diunggah oleh
Carlos PregoDeskripsi Asli:
Judul Asli
Hak Cipta
Format Tersedia
Bagikan dokumen Ini
Apakah menurut Anda dokumen ini bermanfaat?
Apakah konten ini tidak pantas?
Laporkan Dokumen IniHak Cipta:
Format Tersedia
Edu Cat en Kwe FF v5r17 Knowledge Expert Student Guide
Diunggah oleh
Carlos PregoHak Cipta:
Format Tersedia
Knowledge Expert
Student Notes:
CATIA Training
Foils
Knowledge Expert
Copyright DASSAULT SYSTEMES
Version 5 Release 17 September 2006 EDU-CAT-EN-KWE-FF-V5R17
Copyright DASSAULT SYSTEMES
Knowledge Expert
Knowledge Expert
Objectives of the course
Upon completion of this course you will be able to: - Become familiar with the Knowledgeware working environment, how it can be accessed, the terminology that will be used and the Settings. - Embed complex design knowledge in a parametric part using Knowledgeware expert rules checks and reactions. - Automate your designs modifications using various Knowledgeware Expert tools.
Student Notes:
Targeted audience
CATIA V5 advanced users
Prerequisites
Copyright DASSAULT SYSTEMES
CATIA V5 Basics, CATIA V5 Knowledgeware fundamentals
3 hours
Copyright DASSAULT SYSTEMES
Knowledge Expert
Table of Contents (1/2)
Introduction to Knowledge Expert
What is Knowledge Expert? Accessing Knowledge Expert Workbench User Interface User Settings Knowledge Expert Terminology
Student Notes:
5
6 7 8 9 14
Creating and Using an Expert Rule
Creating an Expert Rule Solving a Rule Base Using Knowledge Browsers Managing the Structure of the Rule Base
15
16 24 27 31
Creating and Analyzing an Expert Check
Creating an Expert Check Analyzing Expert Checks Generating Check Reports
35
36 45 50
Using a Rule Base
Copyright DASSAULT SYSTEMES
54
55 62
Rule Bases and Collaborative Work Creating Expert Rules or Checks on UDF
Copyright DASSAULT SYSTEMES
Knowledge Expert
Table of Contents (2/2)
Accessing the Expert Rule/Check in the Body 65
Student Notes:
Copyright DASSAULT SYSTEMES
Copyright DASSAULT SYSTEMES
Knowledge Expert
Introduction to Knowledge Expert
You will learn what is the use of this workbench and how it can be accessed.
Student Notes:
Copyright DASSAULT SYSTEMES
Copyright DASSAULT SYSTEMES
Knowledge Expert
What is Knowledge Expert?
Knowledge Expert enables users to define generic rules and checks specifications for classes of objects and store them in a base. These rules and checks can then be used to monitor the actions of every designer in the company. As geometry is created or changed, the system uses the rules and checks to ensure compliance to corporate standards. When a rule or check is violated, corrective actions can be recommended or automated using VBScript macros, texts or linked to URL files. With KWE, corporate knowledge can be shared throughout the company in rule bases that can be applied to models. Those rule bases are stored in documents that can then be imported. KWE offers report capabilities in output formats such as HTML, XML or TXT enabling, for example, to publish customized reports of rule and check violations.
Student Notes:
Copyright DASSAULT SYSTEMES
Copyright DASSAULT SYSTEMES
Knowledge Expert
Accessing the Workbench
You can access Knowledge Expert workbench through usual ways:
AFrom the Start menu CFrom a CATIA document
Student Notes:
B-
From the Workbench Icon x2
Copyright DASSAULT SYSTEMES
Go to Tools /Customize /Start Menu to customize the content of this Welcome box
If the Relations node and the RuleBase node exist in the specification tree, double-click on RuleBase node to launch Knowledge Expert workbench.
Copyright DASSAULT SYSTEMES
Knowledge Expert
User Interface: Knowledge Expert Toolbars and Icons
Student Notes:
Expert Rule Expert Check Create Rule Set Rule Base node under Relations node Rule Set node under Rule Base node Expert Checks and/or Expert Rules features under a Rule Set node
Copyright DASSAULT SYSTEMES
Import Rule Base Create Report Solve
Copyright DASSAULT SYSTEMES
Knowledge Expert
Knowledge Settings (1/5)
Select the corresponding option to customize the Specification Tree:
1) 2) to display the parameters in the tree defined in the part document to display the relations in the tree defined in the part document
Student Notes:
1 2
Copyright DASSAULT SYSTEMES
Copyright DASSAULT SYSTEMES
Knowledge Expert
Knowledge Settings (2/5)
Select the corresponding option to customize the Specification Tree:
1) 2) to display the parameters in the tree defined in the product document to display the relations in the tree defined in the product document
Student Notes:
1 2
Copyright DASSAULT SYSTEMES
Copyright DASSAULT SYSTEMES
Knowledge Expert
Knowledge Settings (3/5)
Select the corresponding option if you want
1) 2) 3) the value of the parameter to appear in the tree: the formula driving the parameter to appear in the tree: to surround the parameters names by the Symbol name:
Student Notes:
1 2 3
Copyright DASSAULT SYSTEMES
Copyright DASSAULT SYSTEMES
Knowledge Expert
Knowledge Settings (4/5)
Select the corresponding option if you want
1) 2) 3) to load extended language libraries (measure functions mainly) the system to load all available libraries to select individual packages to be loaded
Student Notes:
1 2
Copyright DASSAULT SYSTEMES
Copyright DASSAULT SYSTEMES
Knowledge Expert
Knowledge Settings (5/5)
Select the corresponding option to
1) 2) 3) 4) 5) choose to display or/and save the check report in XML or HTML format. Some of the following options are available only with XML format. indicate the path of the XSL style sheet that will be applied to the generated XML report if you want to use your own template. customize the report content. Select the information you want to see in the report. indicate the output directory where the generated report will be saved. specify if you want the report to be opened into CATIA session or in an Internet Explorer session.
Student Notes:
1 2 3
Copyright DASSAULT SYSTEMES
4 5
Copyright DASSAULT SYSTEMES
Knowledge Expert
Terminology
Student Notes:
A Relation is a generic name for knowledge objects : formulas, rules, checks, expert rules and checks and design tables. A Rule Base contains all Knowledge Expert features. It is the feature at the top of the expert rule/check hierarchy. A Rule Set is a group of expert rules or checks.
An Expert Rule is a set of instructions, generally based on conditional statements, whereby the relationship between parameters is controlled. It applies to the features of a given type.
Copyright DASSAULT SYSTEMES
An Expert Check is a set of statements intended to give you a clue as to whether certain conditions are fulfilled or not. It applies to all the features of a given type. It does not modify the document it is applied to. An Expert Check can be valid (green light) or invalid (red light).
Copyright DASSAULT SYSTEMES
Knowledge Expert
Creating and Using an Expert Rule
In this lesson, you will learn how to create expert rules.
Student Notes:
Creating an Expert Rule Solving a Rule Base Using Knowledge Browsers Managing the Structure of the Rule Base
Copyright DASSAULT SYSTEMES
Copyright DASSAULT SYSTEMES
Knowledge Expert
Creating an Expert Rule
You will learn how to create an Expert Rule.
Student Notes:
Copyright DASSAULT SYSTEMES
Copyright DASSAULT SYSTEMES
Knowledge Expert
What is an Expert Rule?
A Knowledge Advisor Rules, is a set of instructions that applies to given objects. These objects are manipulated through parameters called explicitly. An Expert Rule is a set of instructions that applies to all the objects of given types in the document. These objects are manipulated through their attributes (diameter, length, depth, for instance).
Student Notes:
Copyright DASSAULT SYSTEMES
Copyright DASSAULT SYSTEMES
Knowledge Expert
Creating an Expert Rule (1/3)
1
In Knowledge Expert workbench, select Expert Rule creation icon.
Student Notes:
Select in the tree the Rule Base or the Rule Set you want the Expert Rule to be created in.
The following dialog box is displayed:
Type here the name of the Expert Rule that will appear in the tree You can type here a short description of the rule.
Choose between KWE Language and Visual Basic for the language of the rules instructions. We recommend you to use KWE Language as much as possible.
Copyright DASSAULT SYSTEMES
Click OK. The Rule Editor dialog box opens.
Copyright DASSAULT SYSTEMES
Knowledge Expert
Creating an Expert Rule (2/3)
5
The first field of the Expert Rule Editor panel is the For All field ( . Declare in this field the type(s) of features the rule is intended to apply to and declare a variable name for each type.
Student Notes:
6a
Type the body of the Expert Rule. In Knowledge Expert Language, the instructions of the rule generally consist in a conditional action with the following structure: if Condition(s) { Statement(s) } else { Statement(s) } In the example of the picture beside, the expert rule applies to all the drafts of the document. For each draft that has an angle value below 3deg, the rule will : - set the value of the angle to 3deg - change the color of the draft to blue. It will have no effect on drafts that have an angle value equal or above 3deg.
6a
Copyright DASSAULT SYSTEMES
We advise you to use the Object Browser and the Language Browser (seen later on in the course) to write the instructions. They will give you an exhaustive view of the types, attributes and functions available in Knowledge Expert. They may also avoid you syntax errors.
Copyright DASSAULT SYSTEMES
Knowledge Expert
Creating an Expert Rule (3/3)
6b
If you are using Visual Basic language, first delete the comments starting with /* and ending with */. Then type the body of the Rule in VB Script. Note that you may not be able to use the type, attributes and functions of the Object Browser when using VB Script.
Student Notes:
6b
If no unit is indicated in VB Script, the default unit will be mm. In Knowledge Expert Language the default unit is m.
7 8 9
Copyright DASSAULT SYSTEMES
Click on Apply to check the syntax of the instructions. An help message will appear in Error log field in case of error. Click OK to validate the creation of the Expert Rule. The Expert Rule is added to the tree and the Rule Base needs to be solved.
Copyright DASSAULT SYSTEMES
Knowledge Expert
Declaring Variables in the For All Field
In both Expert Rule and Expert Check Editors, the For All field allows you to declare variables names for each type of features intended to be concerned by the rule.
Student Notes:
Variable name used to refer to all the features of the type Draft in the body of the rule.
Declaration of the features of type Draft.
In case you want to refer to several types of features in the rule, use semi-colons ; as separator.
Always use : to declare a variable name relative to a feature type
Copyright DASSAULT SYSTEMES
Variable names have no size limitation and can be composed of letters and/or digits. Example: SH:SimpleHole ; CbH:CounterboredHole Variable names are case-sensitive strings: take care when typing them in the Expert Rule/Check body.
Copyright DASSAULT SYSTEMES
Knowledge Expert
Declaring Types in the For All Field (1/2)
There are two ways to find the name of the type to declare in the For All field when you do not know it. Interactive way:
Student Notes:
1a
Type the name of the variable in the For All Field in the Expert Rule/Check Editor and keep the cursor active in the field.
2a
Click once in the specification tree or in the 3D on one of the features of the type you want declare.
Copyright DASSAULT SYSTEMES
3a
The type of the feature is automatically filled in:
Copyright DASSAULT SYSTEMES
Knowledge Expert
Declaring Types in the For All Field (2/2)
Exhaustive choice: 1b
In the Expert Rule/check Editor, activate the For All field. Then click on the Object Browser icon.
Student Notes:
2b
The object Browser panel opens. In the left list of the panel, select the dictionary to which belongs the type you are looking for. The dictionary fits more or less to CATIA workbenches. In the middle column, you will find an exhaustive list of the existing types per dictionary.
x2
3b
Double-click on the chosen type.
Copyright DASSAULT SYSTEMES
4b
The type is filled in the For All field:
Copyright DASSAULT SYSTEMES
Knowledge Expert
Solving a Rule Base
You will learn how to solve all the active expert checks and expert rules contained in the rule sets of the Rule Base.
Student Notes:
Copyright DASSAULT SYSTEMES
Copyright DASSAULT SYSTEMES
Knowledge Expert
Why Solving a Rule Base?
A Rule Base needs to be solved when: you have created new Expert Rules and/or Expert Checks in it, it is an existing Rule Base that you have just imported from a catalog, when some modifications have been performed to the document you have to solve the Rule Base in order to have the all the Expert Rule/Check of the document evaluated. A to-be-solved rule base is displayed in the specification tree with a solve icon. While the Rule Base is solved, the Expert Rules are ran and the Expert Checks evaluated. After the Rule Base has been solved, the expert Checks of the Rule Base have a green light or a red light icon depending on whether they are verified or not. A Rule Set containing at least an Expert Check also takes a traffic light icon.
Student Notes:
Copyright DASSAULT SYSTEMES
Copyright DASSAULT SYSTEMES
Knowledge Expert
Solving a Rule Base
A If the Rule Base has never been solved:
- From any workbench: Right click on the Rule Base node and select Manual Complete Solve option. - In Knowledge Expert Workbench: Click on Solve icon. In both cases, all the Expert Rules and Expert Checks of the Rule Base will be revaluated.
Student Notes:
If the Rule Base has already been solved:
- From any workbench: Right click on the Rule Base node and select Manual Optimized Solve option. - In Knowledge Expert Workbench: Click on Solve icon. In both cases, only the Expert Rules and the Expert Checks that have been modified since last solve are revaluated. If you are working in automatic update mode, by default the Rule Base will be solved automatically each time a parameter of document will be modified. You can customize the Rule Base Settings (reached by contextual menu) to change the Rule Base solve behavior. Choose either: - Automatic Complete to perform an initialization and a solve operation on the objects whenever the part is updated. - Automatic Optimized to perform a new solve on the last changes. - Manual Solve to perform only manual solves.
A B
Copyright DASSAULT SYSTEMES
Copyright DASSAULT SYSTEMES
Knowledge Expert
Using Knowledge Browsers
You will learn how to access to Knowledge Expert language libraries and how to use them in order to edit Expert Rules and Checks interactively.
Student Notes:
Copyright DASSAULT SYSTEMES
Copyright DASSAULT SYSTEMES
Knowledge Expert
Using the Object Browser (1/2)
1
In the Expert Rule or Expert Check Editor, click on the Object Browser Action Icon. The Browser panel opens.
Student Notes:
In the left window of the Object Browser select the category of the object you are interested in: either a package or Functions or Units. In the middle window select respectively either the feature from the package, or the group of the functions, or the group of units. Finally, in the right window select respectively either the method or the property of the feature, or the function, or the unit you want to use. Double-click on it to have it automatically inserted in the Expert Rule/Check Editor.
You can use the following buttons to get more information on the objects you manipulate : to go back or forward in the selection you are performing.
Copyright DASSAULT SYSTEMES
to get the type object description. In our example : Diameter object with attribute Double. to get the parent feature and its attributes. In our example : the prototype of Hole feature is Mechanical Feature. to write down in the check or rule editor the method or the attribute you have selected.
Copyright DASSAULT SYSTEMES
Knowledge Expert
Using the Object Browser (2/2)
Remark:
Student Notes:
The syntax of function called contains several fields. For instance when selecting Part Design Features Pad - HasAttribute() we see the following syntax in the Description area of the Object Browser: Feature->HasAttribute (String): Boolean It means that the function HasAttribute( ) is intended to be used on a CATIA Feature. It takes one argument of type String and it returns a Boolean.
Copyright DASSAULT SYSTEMES
Copyright DASSAULT SYSTEMES
Knowledge Expert
Using the Language Browser
1 2
Open the Language Browser panel by clicking on the following Action button in a Relation Editor. Select a feature in the tree or in the geometry. Its type is indicated in the Type field. You can also choose a type manually using the button. The Supported/Inherited types field provides you with a list of the types supported by the selected type and of the types that the selected type inherits from. Double-click on type to have it automatically declared in your relation.
Student Notes:
4
Copyright DASSAULT SYSTEMES
The Attributes field lists the possible attributes of the selected type and of the supported and inherited types. Double-click on an Attribute to have it filled in in your relation.
The Functions using type field lists the functions and methods whose first argument is a type of the Supported/Inherited types list. The Functions returning type field lists the functions and methods returning the selected type. Double-click on a function to have it added to your relation.
Click on Close to close the panel.
Copyright DASSAULT SYSTEMES
Knowledge Expert
Managing the Structure of the Rule Base
You will learn how to create Rule Sets manually in order to reorganize the content of the Rule Base.
Student Notes:
Copyright DASSAULT SYSTEMES
Copyright DASSAULT SYSTEMES
Knowledge Expert
Why Create Rule Sets?
An empty Rule Base is automatically created in your CATIA document as soon as you access the Knowledge Expert workbench. There can be only one Rule Base per document, but the Rule Base is intended to be divided in several Rule Sets. A new Rule Set is automatically created by CATIA when you create the first expert rule or check of the document. When you want to create another expert feature, you are required to select either the Rule Base or a Rule Set. If you select the Rule Base a new Rule Set is added. You may want to subdivide your Rule Base in Rule Sets and sub-Rule Sets or prepare manually the structure of the Rule Base. Thats why you can create a Rule Set manually.
Student Notes:
Rule Set added automatically when creating FirstRule
Copyright DASSAULT SYSTEMES
Copyright DASSAULT SYSTEMES
Knowledge Expert
Creating a Rule Set
1
Select Expert RuleSet icon.
Student Notes:
Select in the specification tree the Rule Base or an existing RuleSet under which the new RuleSet will be placed.
The RuleSet Editor is displayed. Change the name of the RuleSet to be created and optionally type a short comment.
name that will appear in the tree comment
Copyright DASSAULT SYSTEMES
Click on OK to validate the creation of the RuleSet. The RuleSet is added to the tree under the node you have selected.
Copyright DASSAULT SYSTEMES
Knowledge Expert
Inactivating/Activating a Feature of the Rule Base
Sometimes you may need to deactivate an Expert Check or an Expert Rule in order to make modifications on the document without having these relations interfering. It is possible to deactivate an Expert Rule, an Expert Check, a RuleSet or the Rule Base. Deactivating a RuleSet or the Rule Base deactivates all the features they contain. 1
In the Rule Base, right-click on the feature or the Rule Set to be deactivated.
Student Notes:
Select Inactivate option in the contextual menu.
3
Copyright DASSAULT SYSTEMES
Perform the same action to activate the feature back. Select Activate in the contextual menu. The Rule Base needs to be solved after an Activity modification.
Copyright DASSAULT SYSTEMES
Knowledge Expert
Creating and Analyzing an Expert Check
.
Student Notes:
Creating an Expert Check Analyzing Expert Checks Generating Check Reports
Copyright DASSAULT SYSTEMES
Copyright DASSAULT SYSTEMES
Knowledge Expert
Creating an Expert Check
You will learn how to create an Expert Check and how to define a correction function.
Student Notes:
Copyright DASSAULT SYSTEMES
Copyright DASSAULT SYSTEMES
Knowledge Expert
What is an Expert Check?
A Check is a feature that gives you the information on whether a condition is verified or not. Checks created with Knowledge Advisor workbench apply to explicit parameters or attributes. Expert Checks created with Knowledge Expert workbench are defined for all the objects of one or more given types of a document. Moreover Expert Checks offer you the possibility to define a correction function or a correction advise in case of failure.
Student Notes:
Copyright DASSAULT SYSTEMES
valid check failed check
Copyright DASSAULT SYSTEMES
Knowledge Expert
Creating an Expert Check (1/3)
1
In Knowledge Expert workbench, click on Expert Check icon.
Student Notes:
Select in the specification tree the Rule Base or the Rule Set you want the Expert Rule to be created in.
The following dialog box is displayed:
Type here the name of the Expert Check that will appear in the tree You can type here a short description of the Check.
Choose between: - Knowledge Expert Language, - Knowledge Expert Advanced Language, - Visual Basic Script, for the language of the rules instructions. We advise you to choose KWE Language.
Copyright DASSAULT SYSTEMES
Click OK. The Expert Check Editor dialog box opens.
Copyright DASSAULT SYSTEMES
Knowledge Expert
Creating an Expert Check (2/3)
5
In the Condition tab, the first field is the For All field ( . Declare in this field the type(s) of features the check is intended make a verification on and declare a variable name for each type.
Student Notes:
6a
Type the body of the Expert Check. A check is a statement generally based on comparison operators. The following comparison operators are available in Knowledge Expert Language: <> Not equal to == Equal to >= Greater than or equal to <= Less than or equal to < Less than > Greater than In the example of the picture beside, the expert check verifies that each hole of the document as a diameter greater than or equal to 15mm and less than or equal to 20mm. The expert check will be valid only if ALL the holes of the document meet this condition.
6a
Copyright DASSAULT SYSTEMES
We advise you to use the Object Browser and the Language Browser to write the condition. They will give you an exhaustive view of the types, attributes and functions available in Knowledge Expert. They help you avoid making syntax errors.
Copyright DASSAULT SYSTEMES
Knowledge Expert
Creating an Expert Check (3/3)
6b
KWE Advanced Language is an extension of Knowledge Expert Language. It enables you to: - use local variables using the let keyword, - use control structures (if then else, for, while), - fill in a list of succeeded and failed objects that will be used when generating the report (AddTupleFailed() and AddTupleSucceeded() ) This language can only be used when creating checks.
Student Notes:
6c
If you are using Visual Basic language, first delete the comments starting with /* and ending with */. To specify that the expert check is valid or not, you have to set the Value attribute of the returnValue object: returnValue.Value = 1 if the check is valid, returnValue.Value = 0 if the check is invalid. Note that you may not be able to use all the types, attributes and functions of the Object Browser when using VB Script. Click on Apply to check the syntax of the instructions. An help message will appear in Error log field in case of error. Click OK to validate the creation of the Expert Check. The Expert Check is added to the tree and the Rule Base needs to be solved.
6c
7
Copyright DASSAULT SYSTEMES
8 9
Copyright DASSAULT SYSTEMES
Knowledge Expert
Defining a Correction Function in an Expert Check (1/3)
Expert checks offer you the possibility to define a correction function to use in case of check failure. The correction function will be notified in the check report generated after the Rule Base has been solved.
In the Expert Check Editor panel, click on Correction tab. Then select the Correction Method among the four propositions:
Student Notes:
VBScript: to define correcting actions in VBScript language. For this option only you can add a correction comment in the bottom window. This comment will be added to the report generated after solving the Rule Base containing the check. This correction function can be launched from the check analysis panel after solving the Rule Base. In the check report, the correction VB Script action will be notified by a medical wallet icon, followed by the correction comment if one has been defined.
Copyright DASSAULT SYSTEMES
Copyright DASSAULT SYSTEMES
Knowledge Expert
Defining a Correction Function in an Expert Check (2/3)
Student Notes:
Advise Correction: to display a correction advice in the report generated after solving of the Rule Base containing the check.
URL: indicate an http link or a local or server address to a document. The http page or the document will open when clicking on the Help link of the report.
Copyright DASSAULT SYSTEMES
Copyright DASSAULT SYSTEMES
Knowledge Expert
Defining a Correction Function in an Expert Check (3/3)
D
User Function: to define correcting actions in KWE Language. For this option you can reuse the variables defined in the check body in Condition tab. This correction function can be launched from the check analysis panel after solving the Rule Base.
Student Notes:
Even if you are using a User Function correction method you can use the correction comment available with VBScript.
Copyright DASSAULT SYSTEMES
Copyright DASSAULT SYSTEMES
Knowledge Expert
Preparing a Help Message for the Report
When creating or editing an Expert Check you have the possibility to prepare a help message that will appear in the check report that you can generate after the Rule Base has been solved. 1
In the Expert Check Editor panel, select the Report Tab.
Student Notes:
In the text box type a message describing what the check does. This message is intended to help the user understand the goal of the check and if it has failed the reason of the failure.
The message will appear in the last column of the check report:
Copyright DASSAULT SYSTEMES
Copyright DASSAULT SYSTEMES
Knowledge Expert
Analyzing Expert Checks
You will learn how to get a quick view of all the items that failed and how to correct them.
Student Notes:
Copyright DASSAULT SYSTEMES
Copyright DASSAULT SYSTEMES
Knowledge Expert
Solving a Rule Base
A If the Rule Base has never been solved:
- From any workbench: Right click on the Rule Base node and select Manual Complete Solve option. - In Knowledge Expert Workbench: Click on Solve icon. In both cases, all the Expert Rules and Expert Checks of the Rule Base will be revaluated.
Student Notes:
If the Rule Base has already been solved:
- From any workbench: Right click on the Rule Base node and select Manual Optimized Solve option. - In Knowledge Expert Workbench: Click on Solve icon. In both cases, only the Expert Rules and the Expert Checks that have been modified since last solve are revaluated. If you are working in automatic update mode, by default the Rule Base will be solved automatically each time a parameter of document will be modified. You can customize the Rule Base Settings (reached by contextual menu) to change the Rule Base solve behavior. Choose either: - Automatic Complete to perform an initialization and a solve operation on the objects whenever the part is updated. - Automatic Optimized to perform a new solve on the last changes. - Manual Solve to perform only manual solves.
A B
Copyright DASSAULT SYSTEMES
Copyright DASSAULT SYSTEMES
Knowledge Expert
Running the Checks Analysis
1
In the Knowledge Toolbar, the Report Header icon provides the user with a simple Check status.
Student Notes:
All the checks are updated and could be fired successfully. The checks need to be updated. All the checks are updated and at least one of them is incorrect.
Click on the red light icon in the toolbar to access the Check analysis window.
Click here to generate the report. Click here to solve the checks created. Click here to launch correction. Click here to manage with the URL.
Copyright DASSAULT SYSTEMES
Copyright DASSAULT SYSTEMES
Knowledge Expert
Analyzing Expert Checks
1
In the Check Analysis panel, select the filter mode you want to use: - the Check mode shows the list of the checks that failed (both Advisor and Expert Checks). - the Failure mode shows a list of all the items that failed.
Student Notes:
In the list, select the item that you want to have more information about.
Copyright DASSAULT SYSTEMES
A graph gives you the parents/ children relationship between the check and the items that failed. Select the check or an item in the graph to have its Type and Attributes displayed in the Help field. Selecting an item also highlights it in the 3D.
Copyright DASSAULT SYSTEMES
Knowledge Expert
Correcting Expert Checks that Failed
When an Expert Check has failed you have several ways of correcting it. A
If a VB Script or a User Function correction function has been defined in the Expert Check, you can use the Correction icon in the Check Analysis panel.
Student Notes:
All the checks of the document containing a VB Script or a User Function correction function will be corrected and the Rule Base will be updated.
If you want to correct only one of the failed checks, select it in the tree and open its contextual menu. Select Correct Function option: - If the check contains a VB Script or a User Function correction function, the correction will be ran. You will have to update the Rule Base. - If an Advise Correction message has been defined, it will prompt. In all cases, you can use the Highlight Failed Components option of the contextual menu of any expert check. It will help you identify the failed components in order to correct them manually.
Copyright DASSAULT SYSTEMES
Copyright DASSAULT SYSTEMES
Knowledge Expert
Generating a Check Report
You will learn how to archive the results of the check analysis using Check Reports.
Student Notes:
Copyright DASSAULT SYSTEMES
Copyright DASSAULT SYSTEMES
Knowledge Expert
Why Generate Check Reports?
Once a Rule Base is solved, you can generate a check report. A Check Report gives you clear information about the checks of a document. In the case of Expert Checks, it provides you with: the location and the name of the checks, the ratio of the items that fulfill each check, the list of the features on which each check has been applied, and whether each of them verifies the check or not, a help message created with the check and providing information about the check, an information on whether a correction function exists for the check or not. The data logged in the generated report as well as the report format can be customized through the rule base settings.
Student Notes:
Copyright DASSAULT SYSTEMES
Copyright DASSAULT SYSTEMES
Knowledge Expert
Setting Report Options
1
Open the Rule Base contextual menu. Select Settings option. The following panel appears:
Student Notes:
2 3 4
Select the output format and directory for the check report. File format generates the report in text format. Select Long option to include to the Help message specified at the check creation, Short otherwise. In Visualization type area choose either: Passed option if you want to include in the report only information about the features for which the checks are valid. False option if you want to include only information about the features for which the checks are not valid. Both option if you want include information about all the features on which a check has been applied to.
5
Copyright DASSAULT SYSTEMES
Select one of Show Results options depending on how you want your report to organized by. Select Traces option if you want to display the steps of the solve process. Click on OK to apply the settings to the Rule Base.
6 7
Copyright DASSAULT SYSTEMES
Knowledge Expert
Generating a Check Report
Once the Rule Base solved, you can generate a Check Report. 1
Click on report icon either in: - Knowledge Expert Toolbar - Rule Base contextual menu - Check Analysis panel The Report opens: To generate a report with both Advisor and Expert checks, launch the report from Check Analysis panel. The settings of this report are controlled from Tools>Options>General>Parameters and Measure>Report Generation panel which is described in the Introduction lesson.
Student Notes:
3
Copyright DASSAULT SYSTEMES
If you have chosen html format, the report indicates you the percentage of success for each expert check. Click on the check name to see which of the items have failed:
Copyright DASSAULT SYSTEMES
Knowledge Expert
Using a Rule Base
In this lesson you will see examples of how a Rule Base can be used.
Student Notes:
Rule Bases and Collaborative Work Creating Expert Rules or Checks on UDF Accessing the Expert Rule/Check in the Body
Copyright DASSAULT SYSTEMES
Copyright DASSAULT SYSTEMES
Knowledge Expert
Rule Bases and Collaborative Work
You will learn how to store a Rule Base in a catalog in order to share it with other users. You will also learn how to retrieve a Rule Base from a catalog.
Student Notes:
Copyright DASSAULT SYSTEMES
Copyright DASSAULT SYSTEMES
Knowledge Expert
What is Using Rule Bases in Collaborative Work?
The expert rules and checks are used to define corporate standards for classes of objects. They are intented to monitor the actions of every designer in the company. Expert Rules and Expert Checks are stored in Rule Bases that can be stored themselves in catalog documents. Rule bases can be shared throughout the company thanks to these catalogs and can be imported by any designer in his documents. Rule bases stored in catalogs can be either: applied to the document (used only), imported and copied in the document, or imported and linked with the original rule base.
Student Notes:
Copyright DASSAULT SYSTEMES
Copyright DASSAULT SYSTEMES
Knowledge Expert
Storing a Rule Base in a Catalog
Rule bases can be stored in catalog files in order to be retrieved later on, re-imported or simply applied to any document. 1
Open a new or an existing catalog document in another CATIA window.
Student Notes:
Add a new family to the target chapter of the catalog. Activate the just created family and click on Add Component icon.
Copyright DASSAULT SYSTEMES
Click on Select external feature button. Switch to the window containing the Rule Base and select the Rule Base node in the tree. Optionally change the name the Rule Base will appear in the catalog with. Click on OK to validate insertion of the Rule Base in the catalog. Save the catalog.
Copyright DASSAULT SYSTEMES
Knowledge Expert
Instantiating a Rule Base from a Catalog (1/4)
1
Open the document in which you want to insert the Rule Base.
Student Notes:
Note that there is no Rule Base in the receiving document
Open the catalog referencing the rule base using the catalog browser.
Reach in the browser the Rule Base you want to instantiate and double click on it.
x2
Select the way you want to reuse the Rule Base: - Use Only will just run the rule base on your document without importing it and create a report in a directory of your choice
Copyright DASSAULT SYSTEMES
- Import with link will import a linked copy of the rule base in your document - Import will make a simple (unlinked) copy of the Rule Base in your document
Copyright DASSAULT SYSTEMES
Knowledge Expert
Instantiating a Rule Base from a Catalog (2/4)
If your document already contains a Rule Base, there are different cases. CASE A The receiving document already contains a Rule Base linked to an external document. You will not be able to add Rule Sets from the instantiated Rule Base. The only possible option is Use Only.
Student Notes:
x2
Copyright DASSAULT SYSTEMES
Here only the Use Only option is available because a linked Rule Base already exists in your destination document
Copyright DASSAULT SYSTEMES
Knowledge Expert
Instantiating a Rule Base from a Catalog (3/4)
CASE B The receiving document already contains a Rule Base. Rule Sets have similar names. In order to add Rule Sets from the instantiated Rule Base you will have to solve the naming conflict. 3
Student Notes:
4 2
Click on Yes to replace the Rule Set.
x2
Copyright DASSAULT SYSTEMES
When instantiating several Rule Bases take care of not having identical names of Rule Sets.
Copyright DASSAULT SYSTEMES
Knowledge Expert
Instantiating a Rule Base from a Catalog (4/4)
CASE C Your receiving document already contains a Rule Base. You will be able to add Rule Sets from the instantiated Rule Base provided that the Rule Sets do not have identical names.
Student Notes:
Here we have re-used a Rule Base containing Rule Sets having different names from the ones already existing, so they have been added in the Rule Base of the document.
3
Copyright DASSAULT SYSTEMES
Copyright DASSAULT SYSTEMES
Knowledge Expert
Creating Expert Rules or Checks on UDF
You will see how to create and manage Expert Rules and Expert Checks on User Define Feature published elements.
Student Notes:
Copyright DASSAULT SYSTEMES
Copyright DASSAULT SYSTEMES
Knowledge Expert
Creating the UDF Instance Type
To be able to create an instance type of UDF, you have to use the Type tab of the Userfeature Definition dialog Box. Click the Auto button to generate the Super Type of the feature. Type a name in Type 1 edit box and click the Generate button to generate the .CATGScript file.
Student Notes:
The .CATGScript files looks like the adjoining picture where: Type is the Instance Type name just created (SpecialHole). User Defined Type is the UDF Definition name (HoleX). Package is the object browser package in which the created type will be displayed (PartDesign). The CATGscript file describes UDF structure that will be automatically created by CATIA and that you will be able to use in your next CATIA session.
Copyright DASSAULT SYSTEMES
See in Tools>Options>General>Parameters and Measure>Knowledge Environment tab to enter the path of .CATGscript file location in Reference Directory For Types.
Copyright DASSAULT SYSTEMES
Knowledge Expert
Creating Expert Rules or Expert Checks on UDF
Student Notes:
Instantiate the UDF one or several times in the model.
Click on the Expert Rules or Expert Check icon and select KWE language in first Check editor panel. In the Object Browser, you will find in PartDesign package the object SpecialHole in the middle window. In the right-hand side window you will find the published elements of the UDF (Hole_Boundary_Distance, for example) and some standard feature attributes such as Name. You can use them in the body of the Expert Rule or Expert Check.
Copyright DASSAULT SYSTEMES
Copyright DASSAULT SYSTEMES
Knowledge Expert
Accessing the Expert Check/Rule in the Body
You will see how to access the check/rule itself in the check/rule body by using the Thischeck/Thisrule variable
Student Notes:
Copyright DASSAULT SYSTEMES
Copyright DASSAULT SYSTEMES
Knowledge Expert
Accessing the Expert Check/Rule in the Check/Rule body
Thischeck and Thisrule are variables which enable the user to reference the check or the rule he is working with. You can: -Access the parameters located below the rule or the check -Compare various elements
Create an Expert Check/Rule, select the KWE language and add a new parameter using the Parameters Explorer function in the Knowledge Advisor workbench.
Student Notes:
Here is an example of the syntax. To check that the diameters of the holes contained in the model are superior to the value of parameter Length.1, you will write: : P:Hole P.Diameter > ThisCheck->GetAttributeReal (Length.1)
Copyright DASSAULT SYSTEMES
Copyright DASSAULT SYSTEMES
Anda mungkin juga menyukai
- Understanding The Title Block Macro in CATIA V5Dokumen11 halamanUnderstanding The Title Block Macro in CATIA V5valamaghamBelum ada peringkat
- Edu Cat e SMD Uf v5r8Dokumen21 halamanEdu Cat e SMD Uf v5r8Mehdin MujanovicBelum ada peringkat
- Electrical Wire Hardness, CATIADokumen28 halamanElectrical Wire Hardness, CATIArmsh301Belum ada peringkat
- R19-MOD Generic MBD Functional Tolerancing and Annotations BasicsDokumen57 halamanR19-MOD Generic MBD Functional Tolerancing and Annotations BasicsNataraj SBelum ada peringkat
- CODING For KIDS 2 BOOKS in 1 Python For Kids and Scratch Coding For Kids. A Beginners Guide To Computer Programming. Have Fun and Learn To Code Quickly, Even If You'Re New To Programming. by MorrisonDokumen226 halamanCODING For KIDS 2 BOOKS in 1 Python For Kids and Scratch Coding For Kids. A Beginners Guide To Computer Programming. Have Fun and Learn To Code Quickly, Even If You'Re New To Programming. by MorrisonAdeniyiBelum ada peringkat
- The Fabulous Fibonacci Numbers TQW - DarksidergDokumen384 halamanThe Fabulous Fibonacci Numbers TQW - Darksidergpranxtrr100% (20)
- EDU CAT EN V5E AF V5R16 Lesson7 Toprint7 PDFDokumen189 halamanEDU CAT EN V5E AF V5R16 Lesson7 Toprint7 PDFleydonhdBelum ada peringkat
- CATIADokumen5 halamanCATIAmiloradjelicBelum ada peringkat
- PML Basics Part 1Dokumen29 halamanPML Basics Part 1Tushar Börse75% (4)
- Catia SurfaceDokumen70 halamanCatia SurfaceMidiatraining TreinamentosBelum ada peringkat
- Zavarivanje Catia PDFDokumen316 halamanZavarivanje Catia PDFdjuka65Belum ada peringkat
- FreeStyle Shaper, Optimizer, & ProfilerDokumen48 halamanFreeStyle Shaper, Optimizer, & ProfilerAndrewBelum ada peringkat
- Digitized Shape Editor V5R19Dokumen95 halamanDigitized Shape Editor V5R19zaid_msd786Belum ada peringkat
- Catia V5 CATIA Knowledge Fundamentals: Student GuideDokumen3 halamanCatia V5 CATIA Knowledge Fundamentals: Student GuidedeepaknayanBelum ada peringkat
- Lesson 2 CATIA Macro BasicsDokumen7 halamanLesson 2 CATIA Macro Basicsar_ajaBelum ada peringkat
- Catia Plant LayoutDokumen243 halamanCatia Plant LayoutSeifeddine Jerbi100% (1)
- Ansa v13.1.2 Release NotesDokumen18 halamanAnsa v13.1.2 Release Notesharsh14363Belum ada peringkat
- FreeStyle Shaper and OptimizerDokumen234 halamanFreeStyle Shaper and OptimizerPrathameshNalawdeBelum ada peringkat
- DLK PDFDokumen930 halamanDLK PDFАндрей НадточийBelum ada peringkat
- Tubing Design in CatiaDokumen470 halamanTubing Design in Catiachetan_harsha_1Belum ada peringkat
- CATIA AdvancedDokumen36 halamanCATIA AdvancedLawrenceBelum ada peringkat
- 3D Functional Tolerancing & Annotation: CATIA TrainingDokumen64 halaman3D Functional Tolerancing & Annotation: CATIA TrainingMehdin MujanovicBelum ada peringkat
- Python - 2 Books in 1 - Python For Beginners + Python ProgrammingDokumen141 halamanPython - 2 Books in 1 - Python For Beginners + Python ProgrammingJeremie CañonBelum ada peringkat
- Catia V5 Freestyle Shaper, Optimizer and Profiler: Student GuideDokumen3 halamanCatia V5 Freestyle Shaper, Optimizer and Profiler: Student GuideEdgar BCBelum ada peringkat
- Mars User Guide r01Dokumen178 halamanMars User Guide r01Carlos Prego100% (1)
- Python Scripting With Spatial DataDokumen195 halamanPython Scripting With Spatial DataJomar Paul Berba RomeroBelum ada peringkat
- Intro Measurement PDFDokumen258 halamanIntro Measurement PDFreggaebgtaBelum ada peringkat
- CATIA - Piping & Instrumentation Diagrams 2 (PID) BROUCHEDokumen5 halamanCATIA - Piping & Instrumentation Diagrams 2 (PID) BROUCHECarlos PregoBelum ada peringkat
- Palfinger Systems Marine Crane Brochure October 2009Dokumen16 halamanPalfinger Systems Marine Crane Brochure October 2009Carlos Prego50% (4)
- Core & Cavity Design: CATIA TrainingDokumen15 halamanCore & Cavity Design: CATIA TrainingMehdin MujanovicBelum ada peringkat
- CATIA For Composites Design & Manufacturing Preparation: Cell +39 3464002722Dokumen26 halamanCATIA For Composites Design & Manufacturing Preparation: Cell +39 3464002722Praveen AnbuBelum ada peringkat
- Edu Cat e FSK FF V5R8Dokumen19 halamanEdu Cat e FSK FF V5R8hiradeghbalianBelum ada peringkat
- Edu Cat en QSR Fi v5r19 ToprintDokumen75 halamanEdu Cat en QSR Fi v5r19 Toprintlojzemulec5966Belum ada peringkat
- Catia V5 Parametric Surface Modeling: Version 5 Release 16Dokumen61 halamanCatia V5 Parametric Surface Modeling: Version 5 Release 16selvamBelum ada peringkat
- Manual Ply Creation RevDokumen10 halamanManual Ply Creation RevImam Munadi AniesBelum ada peringkat
- Edu Cat en Dss FF v5r19 ToprintDokumen65 halamanEdu Cat en Dss FF v5r19 Toprintbatman84Belum ada peringkat
- EDU CAT EN IMA FI V5R19 Toprint PDFDokumen153 halamanEDU CAT EN IMA FI V5R19 Toprint PDFAlexandru BarbuBelum ada peringkat
- (Macro CATIA) Change Cut View Text - DASSAULT - CATIA Products - Eng-TipsDokumen4 halaman(Macro CATIA) Change Cut View Text - DASSAULT - CATIA Products - Eng-TipsjaiguBelum ada peringkat
- Mathematical Concepts of CATIA V5Dokumen18 halamanMathematical Concepts of CATIA V5kailashparmar1100% (1)
- Airbus Catia v5 - Modelizacion Piezas de ChapaDokumen35 halamanAirbus Catia v5 - Modelizacion Piezas de ChapaReisWarezBelum ada peringkat
- Edu Cat en GSD FF v5r19 ToprintDokumen235 halamanEdu Cat en GSD FF v5r19 ToprintgazpoBelum ada peringkat
- CATIA V5R17 Tire Envelope Swept VolumeDokumen21 halamanCATIA V5R17 Tire Envelope Swept VolumeBill Harbin100% (1)
- Solutions Course Title Course Code DVD NumberDokumen1 halamanSolutions Course Title Course Code DVD NumberGokul Prabu0% (1)
- EDU CAT EN V5F FF V5R19 Lesson01 Toprint PDFDokumen81 halamanEDU CAT EN V5F FF V5R19 Lesson01 Toprint PDFNicacio LucenaBelum ada peringkat
- Catia V5 Tips and Tricks: Emmett Ross January 2015Dokumen24 halamanCatia V5 Tips and Tricks: Emmett Ross January 2015swapnil jadhavBelum ada peringkat
- VB Scripting 4th Ed Chap 1 PreviewDokumen25 halamanVB Scripting 4th Ed Chap 1 PreviewphaniBelum ada peringkat
- Ansa v11.3.6 Release NotesDokumen111 halamanAnsa v11.3.6 Release Notessuhas110Belum ada peringkat
- Wfsug - Wireframe and Surface PDFDokumen522 halamanWfsug - Wireframe and Surface PDFcmm5477Belum ada peringkat
- How To Trace A Path in Catia V5 - Nikhilsgaikwad@Dokumen25 halamanHow To Trace A Path in Catia V5 - Nikhilsgaikwad@nikhilsgaikwad4812Belum ada peringkat
- Presentation Toomey 012502 PDFDokumen28 halamanPresentation Toomey 012502 PDFwebadresseBelum ada peringkat
- Catia v5 Detail Drafting2Dokumen40 halamanCatia v5 Detail Drafting2Pramod GuruswamyBelum ada peringkat
- CATIA R2016x Functionnal OverviewDokumen46 halamanCATIA R2016x Functionnal OverviewXaockaBelum ada peringkat
- CATIA V5 - Licensing CookbookDokumen31 halamanCATIA V5 - Licensing CookbookLucianBelum ada peringkat
- AIRBUS - AM2120 - Catia v5 EnvironmentDokumen23 halamanAIRBUS - AM2120 - Catia v5 EnvironmentBalto SebastianBelum ada peringkat
- Catia Digital Mock UpDokumen31 halamanCatia Digital Mock UpslitantBelum ada peringkat
- V5 CATIA Learning Paths Nov2016Dokumen63 halamanV5 CATIA Learning Paths Nov2016limboyBelum ada peringkat
- Edu Cat en Cts Ci v5r19Dokumen3 halamanEdu Cat en Cts Ci v5r19hippokgBelum ada peringkat
- Catia v5 Mechanical Design Expert - 59dfc4b81723dd093a6749b8Dokumen45 halamanCatia v5 Mechanical Design Expert - 59dfc4b81723dd093a6749b8CebotariBelum ada peringkat
- Catia SymbolsDokumen9 halamanCatia SymbolsAmolPagdalBelum ada peringkat
- Edu Cat en MTD FF v5r21 ToprintDokumen175 halamanEdu Cat en MTD FF v5r21 ToprintSalem PromillBelum ada peringkat
- Catia v5 Training BasicsDokumen19 halamanCatia v5 Training BasicsAmit KhamkarBelum ada peringkat
- Design For Manufacture And Assembly A Complete Guide - 2020 EditionDari EverandDesign For Manufacture And Assembly A Complete Guide - 2020 EditionBelum ada peringkat
- ABS Pub147 ShipVibDokumen96 halamanABS Pub147 ShipVibsfilopouBelum ada peringkat
- CATIA V5 LecturesDokumen2 halamanCATIA V5 LecturesCarlos PregoBelum ada peringkat
- Electrical Cableway Routing: Preface What's New? Getting StartedDokumen162 halamanElectrical Cableway Routing: Preface What's New? Getting StartedCarlos PregoBelum ada peringkat
- Electrical Cableway Routing: Preface What's New? Getting StartedDokumen162 halamanElectrical Cableway Routing: Preface What's New? Getting StartedCarlos PregoBelum ada peringkat
- Ejemplo Plan de NegociosDokumen35 halamanEjemplo Plan de NegociosCarlos PregoBelum ada peringkat
- Catia - Knowledge Advisor 2 (Kwa) BroucherDokumen5 halamanCatia - Knowledge Advisor 2 (Kwa) BroucherCarlos PregoBelum ada peringkat
- Edu Cat en KWF FF v5r17 Knowledge Fundamentals Student GuideDokumen121 halamanEdu Cat en KWF FF v5r17 Knowledge Fundamentals Student GuideCarlos PregoBelum ada peringkat
- Knowledge AdvisorDokumen112 halamanKnowledge AdvisorCarlos PregoBelum ada peringkat
- Edu Cat en Kwa FF v5r17 Knowledge Advisor Student GuideDokumen103 halamanEdu Cat en Kwa FF v5r17 Knowledge Advisor Student GuideCarlos PregoBelum ada peringkat
- Edu Cat en Kwa Fi v5r17 Knowledge Advisor Instructor GuideDokumen115 halamanEdu Cat en Kwa Fi v5r17 Knowledge Advisor Instructor GuideCarlos PregoBelum ada peringkat
- CAD-CAE Training Inam PDFDokumen16 halamanCAD-CAE Training Inam PDFInam Ul HaqBelum ada peringkat
- Edu Cat en Kwe FX v5r17 Knowledge Expert Exercise BookDokumen25 halamanEdu Cat en Kwe FX v5r17 Knowledge Expert Exercise BookCarlos PregoBelum ada peringkat
- Idf v30 SpecDokumen41 halamanIdf v30 Specneeraj kumarBelum ada peringkat
- 3dpros 1.0 Documentation & Quick TourDokumen18 halaman3dpros 1.0 Documentation & Quick TourBambang SuhermantoBelum ada peringkat
- Unit 1Dokumen209 halamanUnit 1Sri Sathya SaiprasathBelum ada peringkat
- Coide Guide For Frdm-kl25zDokumen94 halamanCoide Guide For Frdm-kl25zMichael GardnerBelum ada peringkat
- Whats NewDokumen26 halamanWhats NewDucha FamiBelum ada peringkat
- Java Programming Language: Introduction ToDokumen113 halamanJava Programming Language: Introduction ToSarwanBelum ada peringkat
- Chapter 3.0Dokumen63 halamanChapter 3.0Iwan SaputraBelum ada peringkat
- Python Interview Questions and Answers PDFDokumen4 halamanPython Interview Questions and Answers PDFsushmitha nBelum ada peringkat
- Manual MicrobasicDokumen211 halamanManual MicrobasicFaVCMBelum ada peringkat
- PHP For PERL DevelopersDokumen2 halamanPHP For PERL DeveloperssurvivalofthepolyBelum ada peringkat
- BasicProgrammingManualNCT 1part1Dokumen166 halamanBasicProgrammingManualNCT 1part1Lê Sỹ LinhBelum ada peringkat
- PDFDokumen312 halamanPDFcosty89Belum ada peringkat
- 2 Javascript PDFDokumen65 halaman2 Javascript PDFPleng168Belum ada peringkat
- Java Coding GuidelineDokumen26 halamanJava Coding GuidelineNazmul KarimBelum ada peringkat
- Python Notes For BCADokumen101 halamanPython Notes For BCAgaurvitBelum ada peringkat
- Javadoc-The Java API Documentation GeneratorDokumen48 halamanJavadoc-The Java API Documentation Generator@nanesojBelum ada peringkat
- Educational System (Macedonia)Dokumen11 halamanEducational System (Macedonia)Keti Tomeska100% (1)
- A Portable and Efficient Generic Parser For Flat Files - CodeProjectDokumen8 halamanA Portable and Efficient Generic Parser For Flat Files - CodeProjectzvasanthBelum ada peringkat
- Lesson 3Dokumen27 halamanLesson 3Marijo Bugarso BSIT-3BBelum ada peringkat
- Intership BKKDokumen34 halamanIntership BKKBk BalajiBelum ada peringkat
- Apex BasicsDokumen7 halamanApex BasicsshahbojjaBelum ada peringkat
- C Programming NotesDokumen52 halamanC Programming NotesYagnesh AsharBelum ada peringkat
- JavaScript Last FinalDokumen30 halamanJavaScript Last FinalEr Lalit SharmaBelum ada peringkat
- Formcalc Reference: Adobe DesignerDokumen106 halamanFormcalc Reference: Adobe DesignerHemaDebnathBelum ada peringkat
- Python For Everyone ArcMapDokumen16 halamanPython For Everyone ArcMapFadamoro JohnBelum ada peringkat