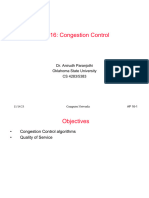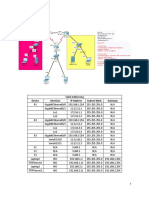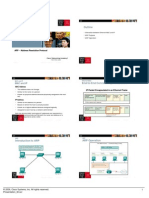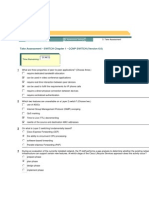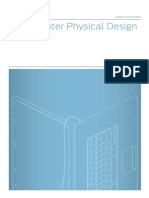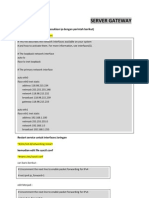DHCP Fail Over
Diunggah oleh
kukusukuJudul Asli
Hak Cipta
Format Tersedia
Bagikan dokumen Ini
Apakah menurut Anda dokumen ini bermanfaat?
Apakah konten ini tidak pantas?
Laporkan Dokumen IniHak Cipta:
Format Tersedia
DHCP Fail Over
Diunggah oleh
kukusukuHak Cipta:
Format Tersedia
Terry L@u's blog: Configuring DHCP failover in Windows Server 8 beta
http://terrytlslau.tls1.cc/2012/04/configuring-dhcp-failover-in-windows.html
DHCP failover is a new feature on the DHCP server of Windows Server 8 beta. It provides the following features: Provide DHCP service availability at all times on the enterprise network If a DHCP server is no longer reachable, the DHCP client is able to extend the lease on its current IP address by contacting another DHCP server on the enterprise network The DHCP server failover feature provides the ability to have two DHCP servers serve IP addresses and option configuration to the same subnet or scope. DHCP failvoer in Windows Server 8 beta provides support for a maximum of two DHCP servers, and the failover relationship is limited to IPv4 scopes and subnets. Reference from "Understand and Troubleshoot DHCP failover in Windows Server 8 beta". Goals Configuring DHCP failover for contoso domain 10.0.0.0/8 network Lab environment 1 domain controller named DC01 which is installed Windows Server 8 beta for contoso.com 2 member servers named App01 and App02 which are installed Windows Server 8 beta for configuring DHCP failover. The IP address of App01 is "10.5.0.1" and the IP address of App02 is "10.5.0.2". 2 workstations which are installed Windows 6 beta as the DHCP clients 1. On App01, log in as Domain Administrator. 2. Launch "Server Manager".
3. Click "Add roles and features". 4. On "Before you begin" screen, click "Next". 5. On "Installation Type" screen, select "Role-based or feature-based installation", click "Next". 6. On "Server Selection" screen, click "Next". 7. On "Server Roles" screen, check "DHCP Server", then click "Add
1 of 9
03/02/2013 6:13 AM
Terry L@u's blog: Configuring DHCP failover in Windows Server 8 beta
http://terrytlslau.tls1.cc/2012/04/configuring-dhcp-failover-in-windows.html
7. On "Server Roles" screen, check "DHCP Server", then click "Add Features".
8. Click "Next". 9. On "Features" screen, click "Next". 10. On "DHCP Server" screen, click "Next". 11. On "Confirmation" screen, click "Install".
12.
When
installation
finished,
click
"Completed
DHCP
configuration".
13. On "Description" screen, click "Next". 14. On "Authorization" screen, select "Use the logged in user's credentials".
2 of 9
03/02/2013 6:13 AM
Terry L@u's blog: Configuring DHCP failover in Windows Server 8 beta
http://terrytlslau.tls1.cc/2012/04/configuring-dhcp-failover-in-windows.html
Remark: You can assign an "alternate credentials" for authorize this DHCP server. For more information: Please read "Authorizing DHCP server by a non-enterprise administrator". 15. Click "Commit".
16. Click "Close". 17. Repeat step 1 - 16 on App02. 18. On App01, launch "DHCP Console". 19. Expand "app01.contoso.com > IPv4", right-click "IPv4", select "New Scope". 20. Create a DHCP scope for 10.0.0.0/8 network.
21. Right-click the DHCP scope, select "Configure Failover". 22. On "Introduction" screen, still check "Select all".
3 of 9
03/02/2013 6:13 AM
Terry L@u's blog: Configuring DHCP failover in Windows Server 8 beta
http://terrytlslau.tls1.cc/2012/04/configuring-dhcp-failover-in-windows.html
23. Click "Next". 24. On "Specify the partner server to use for failover" screen, click "Add Server". 25. Select "This authorized DHCP server > app02.contoso.com".
26. Click "OK".
27. Click "Next".
4 of 9
03/02/2013 6:13 AM
Terry L@u's blog: Configuring DHCP failover in Windows Server 8 beta
http://terrytlslau.tls1.cc/2012/04/configuring-dhcp-failover-in-windows.html
Relation name: A unique failover relationship name is required to identify the failover setup between two servers. Since multiple failover relationships can exist with one or more DHCP servers, each relationship name is required to be unique on a server. Maximum Client Lead Time: It defines the temporary lease period given by the failover server to a new client. Mode: There are two modes for DHCP failover which are "Hot
Standby" and "Load balance". In hot standby mode, two servers operate in a failover relationship where an active server is responsible for leasing IP addresses and configuration information to all clients in a scope or subnet, while a secondary server assumes this responsibility if the primary server becomes unavailable. A server is primary or secondary in the context of a subnet. In a load balance mode deployment, which is the default mode of operation, the two servers simultaneously serve IP addresses and options to clients on a given subnet. The client requests are load balanced and shared between the two servers. Auto State Switchover Interval: A server that loses communication with a partner server transitions into a communication interrupted state. The loss of communication may be due to a network outage or the partner server may have gone offline. Since there is no way for the server to detect the reason for loss of communication with its partner, the server will continue to remain in communication interrupted state until the administrator manually changes the state to partner down. Alternatively, DHCP failover has a provision for automatic transition to partner down state based on a time out interval. This is a configurable element called the auto state switchover interval. The default value for auto state switchover interval is 10 minutes. Enable Message the Authentication: DHCP failover To setup configure wizard message the
authentication,
prompts
administrator to provide a shared secret. As part of the failover relationship creation, the failover setup wizard provisions the shared secret for message authentication to each of the servers in the failover relationship.
5 of 9
03/02/2013 6:13 AM
Terry L@u's blog: Configuring DHCP failover in Windows Server 8 beta
http://terrytlslau.tls1.cc/2012/04/configuring-dhcp-failover-in-windows.html
Reference from "Understand and Troubleshoot DHCP failover in Windows Server 8 beta". 28. Next to "Maximum Client Lead Time", change to 1 min for testing. 29. Next to "Mode", still select "Load balance". 30. Check "Auto State Switchover interval", and then change to "20" minutes. 31. Provide the "Shared Secret".
32. Click "Next".
33. Click "Finish".
6 of 9
03/02/2013 6:13 AM
Terry L@u's blog: Configuring DHCP failover in Windows Server 8 beta
http://terrytlslau.tls1.cc/2012/04/configuring-dhcp-failover-in-windows.html
34. Click "Close". 35. Right-click the DHCP scope, select "Properties". 36. Next to "Lease duration for DHCP clients", change to "Limted to" 8 mins.
37. Click "OK". 38. Go to App02, launch "DHCP Console".
The DHCP scope was created automatically.
7 of 9
03/02/2013 6:13 AM
Terry L@u's blog: Configuring DHCP failover in Windows Server 8 beta
http://terrytlslau.tls1.cc/2012/04/configuring-dhcp-failover-in-windows.html
39. Right-click the scope, select "Properties". 40. Next to "Lease duration for DHCP clients", change to "Limted to" 5 mins. Test result 1. Power on 2 workstations. 2. Check the IP adresses on 2 workstations by "ipconfig /all".
Workstation 1 obtained the IP address from App01
Workstation 2 obtained the IP address from App02 The DHCP failover is functioning. 3. Disconnect the network cable on App01. 4. When the lease time expired, perform "ipconfig /all" on workstation 1.
8 of 9
03/02/2013 6:13 AM
Terry L@u's blog: Configuring DHCP failover in Windows Server 8 beta
http://terrytlslau.tls1.cc/2012/04/configuring-dhcp-failover-in-windows.html
Because the App01 cannot be contacted, workstation 1 obtained the same IP address from APP02. 5. Back to App02, right-click the DHCP scope, select "Properties". 6. Select "Failover" tab.
Now, the DHCP scope is take over by App02. It proves that the DHCP failover is functioning.
9 of 9
03/02/2013 6:13 AM
Anda mungkin juga menyukai
- The Yellow House: A Memoir (2019 National Book Award Winner)Dari EverandThe Yellow House: A Memoir (2019 National Book Award Winner)Penilaian: 4 dari 5 bintang4/5 (98)
- The Subtle Art of Not Giving a F*ck: A Counterintuitive Approach to Living a Good LifeDari EverandThe Subtle Art of Not Giving a F*ck: A Counterintuitive Approach to Living a Good LifePenilaian: 4 dari 5 bintang4/5 (5795)
- Shoe Dog: A Memoir by the Creator of NikeDari EverandShoe Dog: A Memoir by the Creator of NikePenilaian: 4.5 dari 5 bintang4.5/5 (537)
- Elon Musk: Tesla, SpaceX, and the Quest for a Fantastic FutureDari EverandElon Musk: Tesla, SpaceX, and the Quest for a Fantastic FuturePenilaian: 4.5 dari 5 bintang4.5/5 (474)
- Grit: The Power of Passion and PerseveranceDari EverandGrit: The Power of Passion and PerseverancePenilaian: 4 dari 5 bintang4/5 (588)
- On Fire: The (Burning) Case for a Green New DealDari EverandOn Fire: The (Burning) Case for a Green New DealPenilaian: 4 dari 5 bintang4/5 (74)
- A Heartbreaking Work Of Staggering Genius: A Memoir Based on a True StoryDari EverandA Heartbreaking Work Of Staggering Genius: A Memoir Based on a True StoryPenilaian: 3.5 dari 5 bintang3.5/5 (231)
- Hidden Figures: The American Dream and the Untold Story of the Black Women Mathematicians Who Helped Win the Space RaceDari EverandHidden Figures: The American Dream and the Untold Story of the Black Women Mathematicians Who Helped Win the Space RacePenilaian: 4 dari 5 bintang4/5 (895)
- Never Split the Difference: Negotiating As If Your Life Depended On ItDari EverandNever Split the Difference: Negotiating As If Your Life Depended On ItPenilaian: 4.5 dari 5 bintang4.5/5 (838)
- The Little Book of Hygge: Danish Secrets to Happy LivingDari EverandThe Little Book of Hygge: Danish Secrets to Happy LivingPenilaian: 3.5 dari 5 bintang3.5/5 (400)
- The Hard Thing About Hard Things: Building a Business When There Are No Easy AnswersDari EverandThe Hard Thing About Hard Things: Building a Business When There Are No Easy AnswersPenilaian: 4.5 dari 5 bintang4.5/5 (345)
- The Unwinding: An Inner History of the New AmericaDari EverandThe Unwinding: An Inner History of the New AmericaPenilaian: 4 dari 5 bintang4/5 (45)
- Team of Rivals: The Political Genius of Abraham LincolnDari EverandTeam of Rivals: The Political Genius of Abraham LincolnPenilaian: 4.5 dari 5 bintang4.5/5 (234)
- The World Is Flat 3.0: A Brief History of the Twenty-first CenturyDari EverandThe World Is Flat 3.0: A Brief History of the Twenty-first CenturyPenilaian: 3.5 dari 5 bintang3.5/5 (2259)
- Devil in the Grove: Thurgood Marshall, the Groveland Boys, and the Dawn of a New AmericaDari EverandDevil in the Grove: Thurgood Marshall, the Groveland Boys, and the Dawn of a New AmericaPenilaian: 4.5 dari 5 bintang4.5/5 (266)
- The Emperor of All Maladies: A Biography of CancerDari EverandThe Emperor of All Maladies: A Biography of CancerPenilaian: 4.5 dari 5 bintang4.5/5 (271)
- Rise of ISIS: A Threat We Can't IgnoreDari EverandRise of ISIS: A Threat We Can't IgnorePenilaian: 3.5 dari 5 bintang3.5/5 (137)
- The Gifts of Imperfection: Let Go of Who You Think You're Supposed to Be and Embrace Who You AreDari EverandThe Gifts of Imperfection: Let Go of Who You Think You're Supposed to Be and Embrace Who You ArePenilaian: 4 dari 5 bintang4/5 (1090)
- The Sympathizer: A Novel (Pulitzer Prize for Fiction)Dari EverandThe Sympathizer: A Novel (Pulitzer Prize for Fiction)Penilaian: 4.5 dari 5 bintang4.5/5 (121)
- Her Body and Other Parties: StoriesDari EverandHer Body and Other Parties: StoriesPenilaian: 4 dari 5 bintang4/5 (821)
- How To Use WiresharkDokumen57 halamanHow To Use WiresharkHrvoje ErorBelum ada peringkat
- IQ200 Family Protocol 300-4941JBDokumen90 halamanIQ200 Family Protocol 300-4941JBADI SUSENO100% (1)
- 1167Mbps Outdoor Dual-Band Wireless TDMA Base Station: WIS-L700ACDokumen4 halaman1167Mbps Outdoor Dual-Band Wireless TDMA Base Station: WIS-L700ACyonasBelum ada peringkat
- Set16 CH 5 Congestion ControlDokumen18 halamanSet16 CH 5 Congestion ControlosukurraluBelum ada peringkat
- OSPF Routing (Lab)Dokumen9 halamanOSPF Routing (Lab)John SherlockBelum ada peringkat
- Outline: TNE10006/TNE60006: Networks and SwitchingDokumen2 halamanOutline: TNE10006/TNE60006: Networks and SwitchingAldrin RimongBelum ada peringkat
- CCNP Switch CH 1Dokumen6 halamanCCNP Switch CH 1sogunmola100% (2)
- Fortinet FortiAP-6.2.0-Configuration Guide PDFDokumen163 halamanFortinet FortiAP-6.2.0-Configuration Guide PDFluke skywalkerBelum ada peringkat
- Mpls Layer 3 VPN Pe-Ce OspfDokumen11 halamanMpls Layer 3 VPN Pe-Ce OspfEmad MohamedBelum ada peringkat
- 1 How Many Bits Make Up An IPv4 Address CH6 Exams AnswersDokumen7 halaman1 How Many Bits Make Up An IPv4 Address CH6 Exams AnswersYolanda KondeBelum ada peringkat
- Weekly ReportDokumen21 halamanWeekly Reportangga measBelum ada peringkat
- The Keys To Using SSH: David TomaschikDokumen41 halamanThe Keys To Using SSH: David TomaschikMc SalahBelum ada peringkat
- Diagrama Elementos Racks-SiteDokumen7 halamanDiagrama Elementos Racks-SiteSara GomezBelum ada peringkat
- DNSsec PDFDokumen29 halamanDNSsec PDFButnaru CristiBelum ada peringkat
- Lecture 0: Course Overview: Instructor: DR Seif Allah NasriDokumen8 halamanLecture 0: Course Overview: Instructor: DR Seif Allah NasriMamady DiakitéBelum ada peringkat
- Flow-Based Anomaly Detection - How and Why It Works Rev1 5Dokumen24 halamanFlow-Based Anomaly Detection - How and Why It Works Rev1 5Faizan HyderBelum ada peringkat
- Itu-T: Ethernet Service Activation Test MethodologyDokumen38 halamanItu-T: Ethernet Service Activation Test MethodologyJamez STBelum ada peringkat
- 3.3.3.4 Lab - Using Wireshark To View Network TrafficDokumen11 halaman3.3.3.4 Lab - Using Wireshark To View Network TrafficNitika. SoodBelum ada peringkat
- Siae Alfoplus User Manual Cod Mn00273e Ediz004 Ok CompressDokumen230 halamanSiae Alfoplus User Manual Cod Mn00273e Ediz004 Ok CompressCutare ZafycomBelum ada peringkat
- MCS 218Dokumen2 halamanMCS 218Ujjwal BarmanBelum ada peringkat
- MPLS Lab With Basic ConfigurationDokumen57 halamanMPLS Lab With Basic Configurationptit2004Belum ada peringkat
- Data Center Physical Design: Student GuideDokumen51 halamanData Center Physical Design: Student GuideZafrullahAhmadShaddiqBelum ada peringkat
- Computer Networks and Internet Protocol (NPTEL) - Week 4Dokumen67 halamanComputer Networks and Internet Protocol (NPTEL) - Week 4Vidhyakshaya KannanBelum ada peringkat
- Multicast VPN TroubleshootingDokumen144 halamanMulticast VPN TroubleshootingHieuNBBelum ada peringkat
- Server Gateway: Edit File Untuk Interface (Masukkan Ip Dengan Perintah Berikut)Dokumen11 halamanServer Gateway: Edit File Untuk Interface (Masukkan Ip Dengan Perintah Berikut)Muhammad Taqwim MakkuraddeBelum ada peringkat
- Chapter 8 - IPsecDokumen29 halamanChapter 8 - IPsec'Hamad AlkhaterBelum ada peringkat
- Adapter MA5300Dokumen2 halamanAdapter MA5300Đỗ Đại LâmBelum ada peringkat
- F5 Lab TopicsDokumen2 halamanF5 Lab TopicsHari ShankerBelum ada peringkat
- 98-366 MTA Network FundamentalsDokumen129 halaman98-366 MTA Network FundamentalsSire LeoBelum ada peringkat
- LTE CELL Reselection ProcedureDokumen5 halamanLTE CELL Reselection ProcedureNak SandyBelum ada peringkat