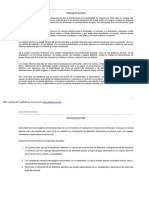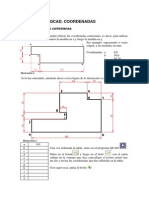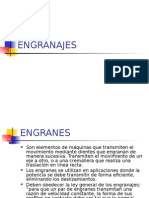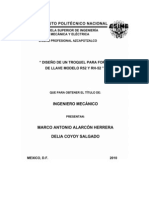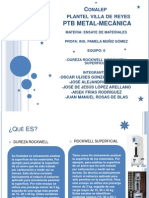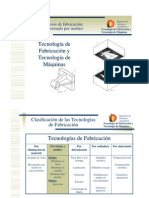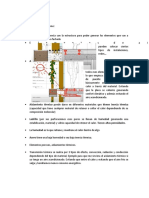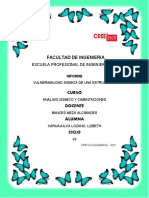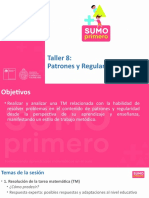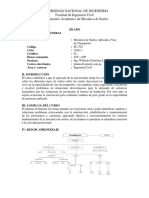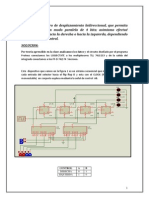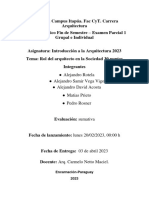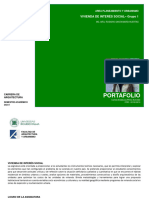Lección 2
Diunggah oleh
Pam MuñizHak Cipta
Format Tersedia
Bagikan dokumen Ini
Apakah menurut Anda dokumen ini bermanfaat?
Apakah konten ini tidak pantas?
Laporkan Dokumen IniHak Cipta:
Format Tersedia
Lección 2
Diunggah oleh
Pam MuñizHak Cipta:
Format Tersedia
Leccin 2: Funcionalidad bsica
Resumen de la Leccin 2
Discusin en clase El modelo de SolidWorks Ejercicio de aprendizaje activo Creacin de una pieza bsica Crear un nuevo documento de pieza
Perspectiva general de la ventana de SolidWorks Croquizar un rectngulo Agregar cotas Cambiar los valores de las cotas Extruir la operacin Base Pantalla de visualizacin Guardar la pieza Redondear las esquinas de la pieza Eliminar material del interior de la pieza Operacin Extruir corte Abrir un croquis Croquizar el crculo Acotar el crculo Extruir el croquis Girar la vista Guardar la pieza
Discusin en clase Descripcin de la operacin Base Ejercicios y proyectos Diseo de una placa de interruptor Otros aspectos a explorar Modificacin de una pieza Resumen de la leccin
Competencias de la Leccin 2 Los estudiantes desarrollan las siguientes competencias en esta leccin:
Ingeniera: Desarrollar una pieza 3D basndose en un plano, cotas y operaciones seleccionadas. Aplicar el proceso de diseo para desarrollar la caja o placa de interruptor a partir de cartn u otro material. Desarrollar tcnicas de croquizado manual dibujando la placa de interruptor. Tecnologa: Aplicar una interfaz de usuario grfica basada en Windows. Matemticas: Comprender unidades de medicin, agregando y restando material, perpendicularidad y el sistema de coordenadas x-y-z.
Gua del instructor para la enseanza del software SolidWorks
19
Leccin 2: Funcionalidad bsica
Discusin en clase El modelo de SolidWorks SolidWorks es un software de automatizacin de diseo. En SolidWorks, puede croquizar ideas y experimentar con diferentes diseos para crear modelos 3D. SolidWorks es utilizado por estudiantes, diseadores, ingenieros y otros profesionales para producir piezas, ensamblajes y dibujos simples y complejos. El modelo de SolidWorks consiste en:
Piezas Ensamblajes Dibujos
Una pieza es un objeto 3D individual formado por operaciones. Una pieza puede transformarse en un componente de un ensamblaje y puede representarse en 2D en un dibujo. Entre los ejemplos de piezas se encuentran los pernos, las espigas, las chapas, etc. La extensin de un nombre de archivo de pieza de SolidWorks es .SLDPRT. Las operaciones son las formas y funciones que construyen la pieza. La operacin Base es la primera operacin creada. Constituye la infraestructura de la pieza. Un ensamblaje es un documento en el que las piezas, las operaciones y otros ensamblajes (subensamblajes) se encuentran agrupados en una relacin de posicin. Las piezas y los subensamblajes existen en documentos independientes del ensamblaje. Por ejemplo, en un ensamblaje, un pistn puede agruparse con otras piezas, como una varilla o un cilindro de conexin. Este nuevo ensamblaje puede utilizarse entonces como un subensamblaje en el ensamblaje de un motor. La extensin de un nombre de archivo de ensamblaje de SolidWorks es .SLDASM. Un dibujo es una representacin 2D de una pieza o un ensamblaje 3D. La extensin de un nombre de archivo de dibujo de SolidWorks es .SLDDRW.
20
Gua del instructor para la enseanza del software SolidWorks
Leccin 2: Funcionalidad bsica
Ejercicios de aprendizaje activo Creacin de una pieza bsica Utilice SolidWorks para crear la caja que puede verse a la derecha. Las instrucciones paso a paso se detallan a continuacin.
Crear un nuevo documento de pieza
1
Cree una pieza nueva. Haga clic en Nuevo en la barra de herramientas Estndar. Aparece el cuadro de dilogo Nuevo
documento de SolidWorks.
2 3 4
Haga clic en la pestaa Tutorial. Seleccione el icono Pieza. Haga clic en Aceptar. Aparece una nueva ventana de documento de pieza.
Operacin Base
La operacin Base requiere:
Plano de croquis Front (Alzado) (plano predeterminado) Perfil de croquis Rectngulo 2D Tipo de operacin Operacin Extruir saliente
Abrir un croquis
1 2
Haga clic para seleccionar el plano Front en el gestor de diseo del FeatureManager. Abra un croquis 2D. Haga clic en Croquis en la barra de herramientas Croquis.
Esquina de confirmacin
Cuando muchos comandos de SolidWorks se encuentran activos, aparece un smbolo o un grupo de smbolos en la esquina superior derecha de la zona de grficos. Esta rea se denomina Esquina de confirmacin.
Gua del instructor para la enseanza del software SolidWorks
21
Leccin 2: Funcionalidad bsica
Indicador de croquis
Cuando un croquis se encuentra activo o abierto, aparece un smbolo en la esquina de confirmacin que tiene un aspecto similar a la herramienta Croquizar. El mismo brinda un recordatorio visual del estado de actividad del croquis. Si hace clic en este smbolo, saldr del croquis guardando sus cambios. Si hace clic en la X roja, saldr del croquis descartando sus cambios. Cuando otros comandos se encuentran activos, la esquina de confirmacin muestra dos smbolos: una marca de verificacin y una X. La marca de verificacin ejecuta el comando actual. La X cancela el comando.
Perspectiva general de la ventana de SolidWorks
Aparece un origen de croquis en el centro de la zona de grficos. Aparece la inscripcin Editando croquis1 en la barra de estado que se encuentra en la parte inferior de la pantalla. Aparece Sketch1 en el gestor de diseo del FeatureManager. La barra de estado muestra la posicin del cursor o de la herramienta de croquizar en relacin con el origen del croquis.
Barra de mens CommandManager
Barra de herramientas transparente Ver Esquina de confirmacin con indicador de croquis
Gestor de diseo del FeatureManager
Origen de croquis
Zona de grficos Sistema de referencia Barra de estado
22
Gua del instructor para la enseanza del software SolidWorks
Leccin 2: Funcionalidad bsica
Croquizar un rectngulo
1 2 3 4
Haga clic en Rectngulo en la barra de herramientas Croquis. Haga clic en el origen de croquis para iniciar el rectngulo. Mueva el cursor hacia arriba y hacia la derecha para crear un rectngulo. Vuelva a hacer clic en el botn del ratn para completar el rectngulo.
Agregar cotas
1
Haga clic en Cota inteligente herramientas Cotas/Relaciones.
en la barra de
2 3
4 5 6
La forma del cursor pasa a ser . Haga clic en la lnea superior del rectngulo. Haga clic en la ubicacin del texto de cota arriba de la lnea superior. Aparece el cuadro de dilogo Modificar. Escriba 100. Haga clic en o pulse Intro. Haga clic en la esquina derecha del rectngulo. Haga clic en la ubicacin del texto de cota. Escriba 65. Haga clic en . El segmento superior y el resto de los vrtices aparecen en color negro. La barra de estado de la esquina inferior derecha de la ventana indica que el croquis est completamente definido.
Cambiar los valores de las cotas
Las nuevas cotas de la pieza box (caja) son 100 mm x 60 mm. Cambie las cotas.
1
2 3
Haga doble clic en 65. Aparece el cuadro de dilogo Modificar. Escriba 60 en el cuadro de dilogo Modificar. Haga clic en .
Gua del instructor para la enseanza del software SolidWorks
23
Leccin 2: Funcionalidad bsica
Extruir la operacin Base.
La primera operacin de cualquier pieza se denomina operacin Base. En este ejercicio, la operacin Base se crea extruyendo el rectngulo croquizado. 1 Haga clic en Extruir saliente/base en la barra de herramientas Operaciones. SUGERENCIA: Si la barra de herramientas Operaciones no est visible (activa), tambin puede acceder a los comandos de operaciones desde el CommandManager. Aparece el PropertyManager Extruir. La vista del croquis cambia a trimtrica.
Realice una vista preliminar de los grficos. Aparece una vista preliminar de la operacin en la profundidad predeterminada. Aparecen asas que pueden utilizarse para arrastrar la vista preliminar a la profundidad deseada. Las asas aparecen en magenta para la direccin activa y en gris para la direccin inactiva. Una anotacin muestra el valor de la profundidad actual.
Croquis
Asa
Vista preliminar
Escala en pantalla
El cursor pasa a ser . Si desea crear la operacin en este momento, haga clic en el botn derecho del ratn. De lo contrario, puede realizar cambios adicionales a los parmetros. Por ejemplo, la profundidad de extrusin puede cambiarse arrastrando el asa dinmica con el ratn o estableciendo un valor en el PropertyManager. Parmetros de la operacin Extruir. Cambie los parmetros tal como se indica. Condicin final = Hasta profundidad especificada
(Profundidad) = 50
24
Gua del instructor para la enseanza del software SolidWorks
Leccin 2: Funcionalidad bsica
Cree la extrusin. Haga clic en Aceptar . La nueva operacin, Boss-Extrude1, aparece en el gestor de diseo del FeatureManager. SUGERENCIA: El botn Aceptar del PropertyManager es tan slo una manera de completar el comando. Un segundo mtodo es el grupo de botones Aceptar/Cancelar en la esquina de confirmacin de la zona de grficos. Un tercer mtodo es el men contextual al que se accede mediante el botn derecho del ratn y que incluye el botn Aceptar entre otras opciones.
Haga clic en el signo ms situado al lado de Extrude1 en el gestor de diseo del FeatureManager. Observe que Sketch1 (utilizado para extruir la operacin) aparece ahora en la lista debajo de la operacin.
Haga clic aqu
Pantalla de visualizacin ocultas visibles
Cambie el modo de visualizacin. Haga clic en Lneas en la barra de herramientas Ver. El comando Lneas ocultas visibles le permite seleccionar las aristas posteriores ocultas de la caja.
Guardar la pieza
1
Haga clic en Guardar en la barra de herramientas Estndar o en Archivo, Guardar. Aparece el cuadro de dilogo Guardar como.
Gua del instructor para la enseanza del software SolidWorks
25
Leccin 2: Funcionalidad bsica
Escriba box como nombre de archivo. Haga clic en Guardar. La extensin .sldprt se agrega al nombre del archivo. El archivo se guarda en el directorio actual. Puede utilizar el botn Examinar de Windows para cambiar por otro directorio.
Redondear las esquinas de la pieza
Redondee las aristas de las cuatro esquinas de la pieza box (caja). Todos los redondeos tienen el mismo radio (10 mm). Crelos como una operacin individual. 1 Haga clic en Redondeo en la barra de herramientas Operaciones. Aparece el PropertyManager Redondeo. 2 Escriba 10 en Radio. 3 Seleccione Vista preliminar completa. Mantenga los dems parmetros con sus valores predeterminados.
Haga clic en la arista de la primera esquina. Las caras, las aristas y los vrtices se resaltan cuando el cursor se mueve por encima de ellos. Al seleccionar la arista, aparece una anotacin . Identifique los objetos seleccionables. Observe el cambio de forma del cursor: Arista: Cara: Vrtice:
Haga clic en las aristas de la segunda, la tercera y la cuarta esquina.. Nota: Generalmente, la anotacin slo aparece en la primera arista seleccionada. Esta ilustracin ha sido modificada para mostrar las anotaciones en cada una de las cuatro aristas seleccionadas. Esto se llev a cabo simplemente para ilustrar mejor las aristas que supuestamente debe seleccionar.
26
Gua del instructor para la enseanza del software SolidWorks
Leccin 2: Funcionalidad bsica
Haga clic en Aceptar . Aparece Fillet1 en el gestor de diseo del FeatureManager. Haga clic en Sombreada en la barra de herramientas Ver.
Eliminar material del interior de la pieza
Elimine la cara superior utilizando la operacin Vaciado. 1 Haga clic en Vaciado en la barra de herramientas Operaciones. Aparece el PropertyManager Vaciado. 2 Escriba 5 en Espesor.
Haga clic en la cara superior.
Cara superior
Haga clic en
Gua del instructor para la enseanza del software SolidWorks
27
Leccin 2: Funcionalidad bsica
Operacin Extruir corte
La operacin Extruir corte elimina material. Para extruir un corte, se requiere:
Un plano de croquis En este ejercicio, la cara que se encuentra en el lateral derecho de la pieza. Un perfil de croquis Crculo 2D
Abrir un croquis
1
Para seleccionar el plano de croquis, haga clic en la cara derecha de la pieza box (caja). Haga clic en Derecha en la barra de herramientas Vistas estndar. Se activa la vista de la pieza box. La cara del modelo seleccionado se encuentra frente a usted. Abra un croquis 2D. Haga clic en Croquis en la barra de herramientas Croquis.
Escoja esta cara
Croquizar el crculo
1 2 3 4
Haga clic en Crculo en la barra Herramientas de croquizar. Coloque el cursor donde desea que se ubique el centro del crculo. Haga clic con el botn izquierdo del ratn. Arrastre el cursor para croquizar un crculo. Vuelva a hacer clic con el botn izquierdo del ratn para completar el crculo.
28
Gua del instructor para la enseanza del software SolidWorks
Leccin 2: Funcionalidad bsica
Acotar el crculo
Acote el crculo para determinar su tamao y ubicacin. 1 Haga clic en Cota inteligente en la barra de herramientas Cotas/Relaciones. 2 Acote el dimetro. Haga clic en la circunferencia del crculo. Haga clic en una ubicacin para el texto de cota en la esquina superior derecha. Escriba 10. 3 Cree una cota horizontal. Haga clic en la circunferencia del crculo. Haga clic en la arista izquierda ms vertical. Haga clic en una ubicacin para el texto de cota debajo de la lnea horizontal inferior. Escriba 25. 4 Cree una cota vertical. Haga clic en la circunferencia del crculo. Haga clic en la arista ms horizontal de la parte inferior. Haga clic en una ubicacin para obtener el texto de cota a la derecha del croquis. Escriba 40.
Extruir el croquis
1
2 3
Haga clic en Extruir corte en la barra de herramientas Operaciones. Aparece el PropertyManager Extruir. Seleccione Por todo para obtener la condicin final. Haga clic en .
Resultados. Aparece la operacin Cortar.
Gua del instructor para la enseanza del software SolidWorks
29
Leccin 2: Funcionalidad bsica
Girar la vista
Gire la vista en la zona de grficos para mostrar el modelo desde diferentes ngulos. 1 Gire la pieza en la zona de grficos. Presione y mantenga presionado el botn central del ratn. Arrastre el cursor hacia arriba/abajo o a la izquierda/derecha. La vista gira en forma dinmica. 2 Haga clic en Isomtrica en la barra de herramientas Vistas estndar.
Guardar la pieza
1 2
Haga clic en Guardar
en la barra de herramientas Estndar.
Haga clic en Archivo, Salir en el men Principal.
30
Gua del instructor para la enseanza del software SolidWorks
Anda mungkin juga menyukai
- Manual de Circuitos Electricos y Electromagnetismo-2-77Dokumen76 halamanManual de Circuitos Electricos y Electromagnetismo-2-77Pam MuñizBelum ada peringkat
- Leyes de KirchhoffDokumen11 halamanLeyes de KirchhoffPam MuñizBelum ada peringkat
- MaquinascncDokumen26 halamanMaquinascncPam MuñizBelum ada peringkat
- Tipos de Sistemas de Producción Industrial y Sus CaracterísticasDokumen2 halamanTipos de Sistemas de Producción Industrial y Sus CaracterísticasPam MuñizBelum ada peringkat
- Segunda Ley de KrichhoffDokumen5 halamanSegunda Ley de KrichhoffPam MuñizBelum ada peringkat
- Maquinas de InyeccionDokumen8 halamanMaquinas de InyeccionPam MuñizBelum ada peringkat
- QCAD Coordenadas y restriccionesDokumen8 halamanQCAD Coordenadas y restriccionesEduardo Antonio Saldaña CortezBelum ada peringkat
- Tutorial - Activación en PlataformaDokumen16 halamanTutorial - Activación en PlataformaPam MuñizBelum ada peringkat
- Cómo operar un taladro de forma seguraDokumen19 halamanCómo operar un taladro de forma seguraPam MuñizBelum ada peringkat
- Banco de centrado con contrapuntos MarStand 818Dokumen1 halamanBanco de centrado con contrapuntos MarStand 818Pam MuñizBelum ada peringkat
- Proceso InyeccionDokumen13 halamanProceso InyeccionPam MuñizBelum ada peringkat
- Semiconductor EsDokumen31 halamanSemiconductor EsPam MuñizBelum ada peringkat
- Práctica Arenas de MoldeoDokumen6 halamanPráctica Arenas de MoldeoPam MuñizBelum ada peringkat
- Apuntes 0076Dokumen30 halamanApuntes 0076Pam MuñizBelum ada peringkat
- EngranajesDokumen7 halamanEngranajesPam MuñizBelum ada peringkat
- Pruebas MecánicasDokumen33 halamanPruebas MecánicasPam MuñizBelum ada peringkat
- El Plato DivisorDokumen30 halamanEl Plato DivisorPam Muñiz100% (1)
- CharpyDokumen7 halamanCharpyDiego Posada100% (1)
- DISENOTROQUEL (Unlocked by WWW - Freemypdf.com)Dokumen73 halamanDISENOTROQUEL (Unlocked by WWW - Freemypdf.com)Pam MuñizBelum ada peringkat
- CNC Aplicaciones códigos maquinadoDokumen54 halamanCNC Aplicaciones códigos maquinadoMax Pérez100% (2)
- Dureza Ing PamelaDokumen9 halamanDureza Ing PamelaPam MuñizBelum ada peringkat
- Leccion11 Moldeo Por InyeccionDokumen66 halamanLeccion11 Moldeo Por InyeccionPam MuñizBelum ada peringkat
- Moldeo por fusión y sus procesos claveDokumen32 halamanMoldeo por fusión y sus procesos claveArturo SáezBelum ada peringkat
- Apunte de Charpy y DurezaDokumen18 halamanApunte de Charpy y DurezaPato ArruéBelum ada peringkat
- Equipo 2 ExpoDokumen5 halamanEquipo 2 ExpoPam MuñizBelum ada peringkat
- PN L PG 005 00Dokumen10 halamanPN L PG 005 00Ediel Espinosa JimenezBelum ada peringkat
- Seguridad Industrial23Dokumen8 halamanSeguridad Industrial23Pam MuñizBelum ada peringkat
- 03 Guias Ajuste BancoDokumen56 halaman03 Guias Ajuste BancoPam MuñizBelum ada peringkat
- Equipo 2 ExpoDokumen5 halamanEquipo 2 ExpoPam MuñizBelum ada peringkat
- Diseño máquina embotelladora gelDokumen27 halamanDiseño máquina embotelladora gelWaldir Flores CamposBelum ada peringkat
- Los 6 Principios Del Diseño GráficoDokumen28 halamanLos 6 Principios Del Diseño GráficoWilliam AvilaBelum ada peringkat
- Trabajo Practico de MicroprocesadoresDokumen3 halamanTrabajo Practico de MicroprocesadoresFernando VillalbaBelum ada peringkat
- Contratos Bim Aspectos LegalesDokumen21 halamanContratos Bim Aspectos LegalesHell BoyBelum ada peringkat
- Unidad 1.4 Análisis Mediante Lugar Geométrico de Las RaícesDokumen12 halamanUnidad 1.4 Análisis Mediante Lugar Geométrico de Las Raícesdiego jofreBelum ada peringkat
- El Profesor Como Gestor de Su Practica Docente 2Dokumen8 halamanEl Profesor Como Gestor de Su Practica Docente 2Irinna MendietaBelum ada peringkat
- Métodos y Técnicas Cuantitativas I Universidad de ChileDokumen5 halamanMétodos y Técnicas Cuantitativas I Universidad de ChileConstanza Rojas JaraBelum ada peringkat
- ConstrucciónDokumen13 halamanConstrucciónLAURA VALENTINA MARTINEZ PORTELABelum ada peringkat
- Diseño de pavimentos flexibles y rígidosDokumen3 halamanDiseño de pavimentos flexibles y rígidosSaviercito100% (1)
- Analisis de Vulnerabilidad MZ 23Dokumen27 halamanAnalisis de Vulnerabilidad MZ 23TANIA MELUZA CHIRINOS SALVADORBelum ada peringkat
- La Figura HumanaDokumen12 halamanLa Figura HumanaBrown GarateBelum ada peringkat
- 2018 2 09 Estructura de Tesis ttt1Dokumen14 halaman2018 2 09 Estructura de Tesis ttt1Wolki TolkiBelum ada peringkat
- Normas diseño abastecimiento agua potable zonas ruralesDokumen58 halamanNormas diseño abastecimiento agua potable zonas ruralesJuan LinaresBelum ada peringkat
- Taller 8 Patrones y Regularidades Modalidad Virtual 05 05 2020Dokumen54 halamanTaller 8 Patrones y Regularidades Modalidad Virtual 05 05 2020Jose ManuelBelum ada peringkat
- Analisis de Un Plan de ComunicaciónDokumen14 halamanAnalisis de Un Plan de ComunicaciónFelipe Amado IngestaBelum ada peringkat
- Teorias Del Juego y La LudificacionDokumen25 halamanTeorias Del Juego y La LudificacionSalvatore CCBelum ada peringkat
- Mecánica de Suelos Aplicada a Vías de TransportesDokumen6 halamanMecánica de Suelos Aplicada a Vías de TransportesAndrés MartínezBelum ada peringkat
- DBMS y diseño BDDokumen8 halamanDBMS y diseño BDALEJANDRO GALARZABelum ada peringkat
- Cómo Hacer La Tesis en WordDokumen23 halamanCómo Hacer La Tesis en Wordleniurdaneta7Belum ada peringkat
- La Estructura y Su Importancia en La ArquitecturaDokumen6 halamanLa Estructura y Su Importancia en La ArquitecturaMiriam ChinoBelum ada peringkat
- Sistemas Digitales Problemas 4Dokumen49 halamanSistemas Digitales Problemas 4Ricardo LorenzoBelum ada peringkat
- Exposicion Herramientas de Simulacion y Validacion Diseño de RedDokumen36 halamanExposicion Herramientas de Simulacion y Validacion Diseño de RedFerney Giovany Jerez Vargas100% (1)
- Construccion de Un CuadricopteroDokumen31 halamanConstruccion de Un CuadricopteroAlan Aceves Arteaga100% (1)
- Trabajo Grupal 1 de Intro A La ArquiDokumen8 halamanTrabajo Grupal 1 de Intro A La Arquirotelinchi evoluciondorBelum ada peringkat
- 05 - Familias Logicas - UNLaM - v5pptDokumen72 halaman05 - Familias Logicas - UNLaM - v5pptLeo PereiraBelum ada peringkat
- Portafolio V.I.S - Perez Acevedo, CamilaDokumen12 halamanPortafolio V.I.S - Perez Acevedo, CamilaCAMILA ANDALUCIA PEREZ ACEVEDOBelum ada peringkat
- Mo14.pp Manual Operativo Modalidad Propia e Intercultural v4 0Dokumen209 halamanMo14.pp Manual Operativo Modalidad Propia e Intercultural v4 0Richard Moreno MosqueraBelum ada peringkat
- Anexo B. Formato de Entrega Fase 4 (399 - Realimentación)Dokumen16 halamanAnexo B. Formato de Entrega Fase 4 (399 - Realimentación)juan vargasBelum ada peringkat
- Capitulo 2 NormatividadDokumen6 halamanCapitulo 2 NormatividadJaime Buendia CastilloBelum ada peringkat