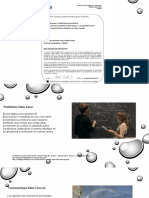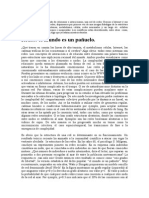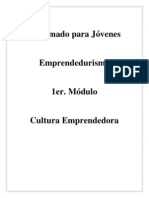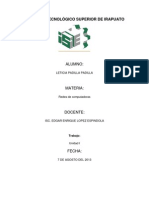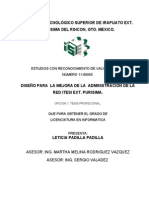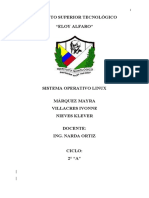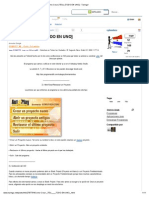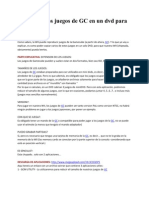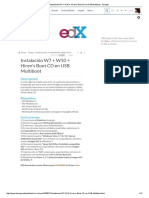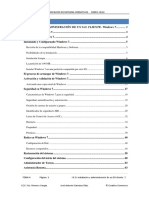Como Instalar Windows 2008 Server Enterprise
Diunggah oleh
Lety PadillaHak Cipta
Format Tersedia
Bagikan dokumen Ini
Apakah menurut Anda dokumen ini bermanfaat?
Apakah konten ini tidak pantas?
Laporkan Dokumen IniHak Cipta:
Format Tersedia
Como Instalar Windows 2008 Server Enterprise
Diunggah oleh
Lety PadillaHak Cipta:
Format Tersedia
INSTITUTO TECNOLGICO SUPERIOR DE IRAPUATO
INTEGRANTES:
MARIA DE JESS GOMZ PADILLA LETICIA PADILLA PADILLA CLAUDIA EDITH GONZALEZ PEREZ
MATERIA:
ADMINISTRACIN DE SERVICIOS DE COMUNICACIN
DOCENTE:
EDGAR ENRIQUE LOPEZ ESPINDOLA
Trabajo: Instalacin de Windows 2008 server
FECHA:
18 DE FEBRERO DEL 2013
Como instalar Windows 2008 server Enterprise
Entramos al VMware para crear la nueva mquina virtual elegimos la opcin New Virtual Machine para comenzar
Nos muestra esta ventana en la cual elegimos la opcin en la que queremos instalar la mquina virtual Typical o Custom en este caso elegimos Custom y usamos Next >
En esta ventana nos muestra el tipo de compatibilidad de Hardware que tenemos en el sistema Workstation 9.0 que es en la que vamos a instalar el sistema para continuar usamos Next > .
En esta cargaremos la imagen iso del sistema operativo para buscarla de nuestro equipo usaremos el boton Brows.. si es de la unidad del disco elegimos la obcion Installer disc:
Al elegir una de las opciones anteriormente mencionadas nos mostrar esta ventana y buscaremos en que carpeta tenemos la imagen iso en la maquina o en la unidad de CD y elegimos el botn Abrir cuando lo hayamos encontrado.
Despus haber elegido la imagen iso usamos el botn Next > para continuar con la instalacin
En esta otra ventana que nos mostrara las opciones para poner la clave del sistema operativo esta se encuentra en la parte superior de la ventana Windows product key Tambin nos muestra la versin que estamos instalando en Version of install y nos muestra los campos necesarios para ingresar los datos de la empresa como el nombre, contrasea y la confirmacin de esta, si se quiere se deja en blanco donde nos pone la clave del producto y solo se le deja el nombre de equipo que queremos. Para continuar elegimos el botn Next >
En esta misma ventana nos mostrara este mensaje en este caso es para verificar si deseamos dejar as los campos de la contrasea y datos elegimos el botn Yes.
En esta ventana nos mostrara el nombre de la mquina virtual y en que carpeta esta guardada en Browse podemos cambiar donde queremos guardar la mquina virtual si no es as elegimos la opcin Next >
En esta ventana nos mostrara con cuantos procesadores queremos que trabaje la mquina virtual dependiendo de las caractersticas de la maquina podemos aumentarle a 2 o 3 en este caso la dejaremos en 1 y elegimos la opcin para continuar Next >
En esta ventana nos mostrara cuanto queremos darle de ram todo depende de los requerimientos de la mquina virtual y de cuanto disponemos por lo general utilizamos 1 GB que equivale a 1024 MB despus de haber elegido esta opcin continuamos con Next >
En esta ventana nos mostrara como nos conectaremos a la red automticamente inalmbricamente, por cable o solo con conexin a la maquina nativa o con ninguna conexin en este caso lo dejaremos en Bridged para que detecte las redes automticamente inalmbrica. Para continuar usamos opcin Next >
En esta ventana nos mostrara para seleccionar los controladores que utilizaremos en la mquina virtual los podemos elegir dependiendo el tipo que sean o si no simplemente utilizamos la opcin(Recommended) y continuamos con Next >
En esta ventana nos mostrara las opciones para crear el disco virtual de almacenamiento podemos usar la primera que es crearlo o la segunda que es usar ya uno creado o usar una particin fsica en este caso utilizamos la primera que es crearlo y elegimos opcin continuamos con Next >
En este caso nos muestra que tipo de disco es el que usaremos en nuestra mquina virtual si es tipo IDE o SCSI (Recommended) en este caso usamos esta pues es de los discos duros ms actuales y comunes que hay. continuamos con Next >
En esta ventana nos mostrara cuanta memoria queremos darle a nuestra mquina virtual en caso lo recomendado es 40 GB podemos elegir ms memoria dependiendo de las aplicaciones que usemos. Continuamos con Next >
En esta ventana nos muestra la imagen iso que hemos elegido para la instalacin y algunas recomendaciones que requerimos para la instalacin. continuamos con Next >
Para finalizar los requerimientos que se necesitan para la instalacin de sistema operativo no los muestra en esta ventana en la cual nos dice cuanta memoria ram y de disco le hemos dado a la
maquina donde est ubicada que sistema es el que se instalara etc. Para finalizar y comenzar con la instalacin usamos el botn Finish
Iniciar automticamente la instalacin del sistema operativo.
En esta ventana nos mostrar el estado de instalacin del sistema.
Despus de reiniciar varias veces el sistema operativo nos mostrara el escritorio.
Anda mungkin juga menyukai
- MÓDULO 1 - de La Información Al Conocimiento - LIBRODokumen264 halamanMÓDULO 1 - de La Información Al Conocimiento - LIBROHeir_00783% (64)
- Corrientes Filosoficas en Labor Del DocenteDokumen4 halamanCorrientes Filosoficas en Labor Del DocenteLety Padilla80% (5)
- Redes de Area Local (LAN)Dokumen28 halamanRedes de Area Local (LAN)Mar YecBelum ada peringkat
- RedesDokumen2 halamanRedesSebastian Villa RxnBelum ada peringkat
- Tesis Completa Xavier Fuentes BayneDokumen132 halamanTesis Completa Xavier Fuentes BayneHans Mikel Zapata SilvaBelum ada peringkat
- Fundamentos de ProgramacionDokumen16 halamanFundamentos de ProgramacionFelix SebeyuqueBelum ada peringkat
- Optimización Del Proceso de Despacho de Hipoclorito de Sodio, para Una Planta de Producción de Químicos en GuayaquilDokumen99 halamanOptimización Del Proceso de Despacho de Hipoclorito de Sodio, para Una Planta de Producción de Químicos en GuayaquilFidel García YaleBelum ada peringkat
- Como Se Produce La MusicaDokumen8 halamanComo Se Produce La MusicaIngrid Torres NinaBelum ada peringkat
- RedesDokumen2 halamanRedesSebastian Villa RxnBelum ada peringkat
- 6.5.1 InstruccionesDokumen7 halaman6.5.1 InstruccionesKelvin LunaBelum ada peringkat
- Fundamentos de ProgramacionDokumen16 halamanFundamentos de ProgramacionFelix SebeyuqueBelum ada peringkat
- Actividad VB0506Dokumen14 halamanActividad VB0506Alejandro Alvarez GarciaBelum ada peringkat
- El Emprendedor de Éxito - 1Dokumen12 halamanEl Emprendedor de Éxito - 1Lety PadillaBelum ada peringkat
- Redes de ComputadorasDokumen9 halamanRedes de ComputadorasLety PadillaBelum ada peringkat
- Actividad VB0506Dokumen14 halamanActividad VB0506Alejandro Alvarez GarciaBelum ada peringkat
- Expo Del Profe Sergio ChidoDokumen1 halamanExpo Del Profe Sergio ChidoLety PadillaBelum ada peringkat
- 11 Resul Esc Grado AsignaturaDokumen1.416 halaman11 Resul Esc Grado AsignaturaLety PadillaBelum ada peringkat
- Caracteristicas de PlanificacionDokumen2 halamanCaracteristicas de PlanificacionLety PadillaBelum ada peringkat
- Una Aplicacion en 3 CapasDokumen83 halamanUna Aplicacion en 3 CapasAlberto Moreno CuevaBelum ada peringkat
- Pasos para Crear y Configurar Un DNSDokumen19 halamanPasos para Crear y Configurar Un DNSLety PadillaBelum ada peringkat
- Cronograma de Actividades TesisDokumen9 halamanCronograma de Actividades TesisLety PadillaBelum ada peringkat
- Manual de Correo Electronico y DHCP Leticia Padilla PadillaDokumen24 halamanManual de Correo Electronico y DHCP Leticia Padilla PadillaLety PadillaBelum ada peringkat
- Formato Tesis Ver2006Dokumen24 halamanFormato Tesis Ver2006Lety PadillaBelum ada peringkat
- Guia Practicas Endian - Compressed2 PDFDokumen119 halamanGuia Practicas Endian - Compressed2 PDFGonzaloBelum ada peringkat
- Manual Xiaopan PDFDokumen14 halamanManual Xiaopan PDFRolando Surichaqui Aquino100% (1)
- Manual de Instalación de UbuntuDokumen23 halamanManual de Instalación de UbuntuIvonne Villacres Srt de AyaucaBelum ada peringkat
- Instalación de Windows 7 en Disco Duro Externo UsbDokumen8 halamanInstalación de Windows 7 en Disco Duro Externo UsbjagerobbaireBelum ada peringkat
- Manual para Generar Un Pendrive ClonezillaDokumen3 halamanManual para Generar Un Pendrive ClonezillaLuis Enrique JimenezBelum ada peringkat
- Como Crear (TEU) .Dokumen11 halamanComo Crear (TEU) .DAFRANCAR0% (2)
- ASI Multiboot USB v1Dokumen30 halamanASI Multiboot USB v1Hermis Ramos Espinal0% (1)
- (Tutorial) (PS2) Jugar Play Station 2 Sin Usar El Lente - PortalnetDokumen11 halaman(Tutorial) (PS2) Jugar Play Station 2 Sin Usar El Lente - PortalnetGerman LopezBelum ada peringkat
- Repara Tu Disco Duro Dañado Con Sectores Defectuosos - ComputerHoyDokumen16 halamanRepara Tu Disco Duro Dañado Con Sectores Defectuosos - ComputerHoyFlorencio GarcíaBelum ada peringkat
- (Tutorial) Hacer Pendrive USB Booteable Con WindowsDokumen6 halaman(Tutorial) Hacer Pendrive USB Booteable Con WindowsJesus Antonio Gonzalez MartinezBelum ada peringkat
- Manual de Instalación Windows 10Dokumen57 halamanManual de Instalación Windows 10Mario RodriguezBelum ada peringkat
- Cómo crear y usar unidades virtuales con Daemon ToolsDokumen9 halamanCómo crear y usar unidades virtuales con Daemon ToolsDean KeathonBelum ada peringkat
- Instalación Desatendida de Windows XPDokumen11 halamanInstalación Desatendida de Windows XPVeronica McconnellBelum ada peringkat
- UD2 - 0 - Gestor de Arranque Grub2Dokumen34 halamanUD2 - 0 - Gestor de Arranque Grub2jlantoninoBelum ada peringkat
- Instalar Windows Server 2019 en Virtualbox PDFDokumen35 halamanInstalar Windows Server 2019 en Virtualbox PDFJuan Carlos Gallardo Casas100% (1)
- Flash BooteableDokumen8 halamanFlash BooteableS Valencia MickyBelum ada peringkat
- Como Hacer Un CD-DVD Todo en UnoDokumen22 halamanComo Hacer Un CD-DVD Todo en UnoJose Enrique Flores GonzalezBelum ada peringkat
- Manual para La Clonación de Una Máquina VirtualDokumen9 halamanManual para La Clonación de Una Máquina Virtualdialgarod100% (1)
- InformaticaDokumen36 halamanInformaticarob casBelum ada peringkat
- Grabar Varios Juegos de GC en Un DVD para WiiDokumen2 halamanGrabar Varios Juegos de GC en Un DVD para WiiJeovany Hercules100% (1)
- Generar USB y CD de Recuperación para Imagen GenéricaDokumen5 halamanGenerar USB y CD de Recuperación para Imagen GenéricacpclarindigitalBelum ada peringkat
- Programación y arquitectura de PlayStation 2Dokumen32 halamanProgramación y arquitectura de PlayStation 2Pepe Adr100% (2)
- Manual Completo para Novatos v1.9Dokumen46 halamanManual Completo para Novatos v1.9Diego Armando Torres Ardila50% (2)
- Manual LG Om4560Dokumen38 halamanManual LG Om4560UjojhBelum ada peringkat
- Instala W7, W10 y Hiren en USBDokumen11 halamanInstala W7, W10 y Hiren en USBcrisangelbarBelum ada peringkat
- InformeDokumen7 halamanInformeKevin MoralesBelum ada peringkat
- Instrucciones Del METAL SLUG 6Dokumen1 halamanInstrucciones Del METAL SLUG 6Yuer Neiver Redolfo GavilànBelum ada peringkat
- Paso 3 - Actualizando El Entorno de Trabajo GNU-Linux - Sandra - SalazarDokumen49 halamanPaso 3 - Actualizando El Entorno de Trabajo GNU-Linux - Sandra - SalazarSandra SalazarBelum ada peringkat
- Iso 4Dokumen71 halamanIso 4FernandoBelum ada peringkat
- Cómo Crear Una Imagen ISODokumen4 halamanCómo Crear Una Imagen ISOmiguel234Belum ada peringkat