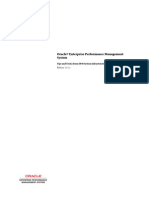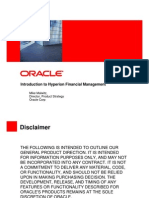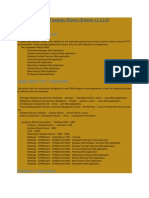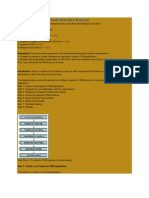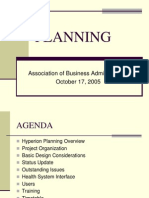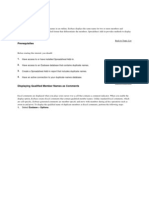Automating Tasks in Financial Management
Diunggah oleh
Priyanka GargHak Cipta
Format Tersedia
Bagikan dokumen Ini
Apakah menurut Anda dokumen ini bermanfaat?
Apakah konten ini tidak pantas?
Laporkan Dokumen IniHak Cipta:
Format Tersedia
Automating Tasks in Financial Management
Diunggah oleh
Priyanka GargHak Cipta:
Format Tersedia
Overview
This tutorial covers creating a taskflow for automatically loading and consolidating data. You create a taskflow by defining it and adding Stage 1 and Stage 2 tasks to it. The Stage 1 task loads data, and the Stage 2 task consolidates data. Next, you add a link to each stage. The link to the Stage 1 task enables the taskflow to proceed to the Stage 2 task if the Stage 1 task is completed successfully. The link to the Stage 2 task ends the automation process. Finally, you test the taskflow to ensure that it loads and consolidates the data automatically. Back to Topic List
Scenario
Your company asked you to create and test a taskflow that automatically loads and consolidates data for a parent entity. Back to Topic List
Prerequisites
Before starting this tutorial, you should: 1. 2. Have access to or have installed Oracle Hyperion Financial Management, Fusion Edition 11.1.1.0.0 Have access to or have installed a Financial Management application (The Training application is used for this tutorial.) Have created a parent entity (California is used as a parent entity for this tutorial.) Back to Topic List
3.
Creating a Taskflow
You create a taskflow by defining a taskflow and adding Stage 1 and Stage 2 tasks to the taskflow. Next, you add links to the Stage 2 and Stage 1 tasks. Finally, you save the taskflow. Defining the Taskflow Adding Stage 1 and Stage 2 Tasks Adding Links to Stage 2 and Stage 1 Tasks Back to Topic List
Defining the Taskflow
1 On your desktop, perform the following actions: . a. Double-click the Workspace icon . b. Enter user name trnadmin and password hyperion. c. Click Log On to log on to Workspace.
2 In Workspace, select Navigate > Applications > Consolidation > TRAINING. .
3 In the Training application, select Administration > Manage Taskflows. .
The Taskflow Listing Summary page is displayed.
4 Click New. .
The Define Taskflow page is displayed.
5 Perform the following actions: . a. In the Name box, enter LoadandConsolidateCA. b. In the Description box, enter " To automate loading and consolidating data for California." c. Click Submit.
The Taskflow page is displayed.
6 Verify that the name of the taskflow is LoadandConsolidateCA, and that the name of the stage is Stage 1. .
You have successfully defined a taskflow. Back to Topic
Adding Stage 1 and Stage 2 Tasks
1 On the General tab, perform the following actions: . a. In the Name box, enter LoadData. b. In the Description box, enter Load Data. Tip: No spaces are allowed in stage names. c. Under Run As, enter user name trnadmin and password hyperion.
2 On the Processing tab, perform the following actions: . a. In the Application list, select the Training application. b. In the Action list, select Load Data. c. Enter or select the following parameters:
Parameter
Data File Log File
Type
Text box Text box
Entry/Selection
c:\cf\CF\Training\eastwest.dat c:\cf\CF\Training\eastwest.log
Delimiter Mode Accumulate within File Contains Ownership Data
Text box Picklist Picklist Picklist
; Replace False False
3 On the Starting Event tab, perform the following actions: . a. In the Starting Event list, select ScheduledEvent. b. Enter a start date and start time. Tip: You can enter any date and time.
Note: The server date is the time on the Financial Management application server.
4 Click Add Stage to add the Stage 2 task to the taskflow. .
5 On the General tab, perform the following actions: . a. In the Name box, enter ConsolidateCA. b. In the Description box, enter Consolidate California. Tip: No spaces are allowed in stage names. c. Under Run As, select Initiator.
6 On the Processing tab, perform the following actions: . a. In the Application list, select the Training application. b. In the Action list, select Consolidate.
7 Under Parameter Name, perform the following actions: . a. In the POV list, select URL. b. Click the Edit link.
The POV page is displayed.
8 Under POV, select the following dimensions, and click OK. .
Category
Actual
Year
2008
Period
Entity
UnitedStates.California
February
9 In the Type list, select Picklist, and from the list to the right of the Type list, select All With Data. .
You have successfully added Stage 1 and Stage 2 tasks to the taskflow.
Back to Topic
Adding Links to Stage 2 and Stage 1 Tasks
1. Select ConsolidateCA, and click Add Link.
2. On the General tab, perform the following actions: a. In the Name and Description boxes, enter End. b. In the Receiving Stage list, select End.
You have successfully added a link to the Stage 2 task.
3. Select LoadData.
4. Click Add Link.
5. On the General tab, perform the following actions: a. In the Name and Description boxes, enter Success. b. In the Receiving Stage list, select ConsolidateCA.
Note: The Receiving Stage is defined as ConsolidateCA, because the taskflow proceeds to Stage 2 if the data load is successful.
6. On the Condition tab, perform the following actions: a. In the Variable list, select LoadData_Result. b. In the Relational Operators list, select Equal to. c. In the Value list, select Success. d. Click Add.
7. Under Condition, ensure that the condition reads as LoadData_Result Equal to Success, and click Add Link.
8. On the General tab, perform the following actions: a. In the Name and Description boxes, enter Failure. b. In the Receiving Stage list, select End.
9. On the Condition tab, perform the following actions: a. In the Variable list, select LoadData_Result. b. In the Relational Operators list, select Equal to. c. In the Value list, select Failure. d. Click Add.
10 Under Condition, ensure that the condition reads as LoadData_Result Equal to Failure, and click Save to save . the taskflow .
The Taskflow Listing Summary page is displayed.
Back to Topic
Testing the Taskflow
After creating the taskflow, you are ready to test it. 1 On the Taskflow Listing Summary page, select the taskflow, and click Run Now. .
The system displays the message, "Taskflow Initiated successfully."
2 Click OK. .
3 Select Administration > View Taskflow Status. .
The Taskflow Status Summary page is displayed.
4 Perform the following actions: . a. In the Status list, select All. b. In the Application list, select TRAINING. c. In the Taskflow list, select LoadandConsolidateCA. d. Click Search.
The taskflow appears as a line item.
5 Select the ID link to view information about the taskflow. .
The Taskflow Participant Summary page is displayed.
6 Select Administration > Task Audit. .
7 Click View, and review the Load and Consolidate tasks in the Task Audit list. .
You have successfully created and tested a taskflow that automates loading and consolidating tasks.
Back to Topic List
Summary
In this tutorial, you learned how to: Create a taskflow Test the taskflow
Anda mungkin juga menyukai
- The Subtle Art of Not Giving a F*ck: A Counterintuitive Approach to Living a Good LifeDari EverandThe Subtle Art of Not Giving a F*ck: A Counterintuitive Approach to Living a Good LifePenilaian: 4 dari 5 bintang4/5 (5795)
- The Gifts of Imperfection: Let Go of Who You Think You're Supposed to Be and Embrace Who You AreDari EverandThe Gifts of Imperfection: Let Go of Who You Think You're Supposed to Be and Embrace Who You ArePenilaian: 4 dari 5 bintang4/5 (1090)
- Never Split the Difference: Negotiating As If Your Life Depended On ItDari EverandNever Split the Difference: Negotiating As If Your Life Depended On ItPenilaian: 4.5 dari 5 bintang4.5/5 (838)
- Hidden Figures: The American Dream and the Untold Story of the Black Women Mathematicians Who Helped Win the Space RaceDari EverandHidden Figures: The American Dream and the Untold Story of the Black Women Mathematicians Who Helped Win the Space RacePenilaian: 4 dari 5 bintang4/5 (895)
- Grit: The Power of Passion and PerseveranceDari EverandGrit: The Power of Passion and PerseverancePenilaian: 4 dari 5 bintang4/5 (588)
- Shoe Dog: A Memoir by the Creator of NikeDari EverandShoe Dog: A Memoir by the Creator of NikePenilaian: 4.5 dari 5 bintang4.5/5 (537)
- The Hard Thing About Hard Things: Building a Business When There Are No Easy AnswersDari EverandThe Hard Thing About Hard Things: Building a Business When There Are No Easy AnswersPenilaian: 4.5 dari 5 bintang4.5/5 (345)
- Elon Musk: Tesla, SpaceX, and the Quest for a Fantastic FutureDari EverandElon Musk: Tesla, SpaceX, and the Quest for a Fantastic FuturePenilaian: 4.5 dari 5 bintang4.5/5 (474)
- Her Body and Other Parties: StoriesDari EverandHer Body and Other Parties: StoriesPenilaian: 4 dari 5 bintang4/5 (821)
- The Emperor of All Maladies: A Biography of CancerDari EverandThe Emperor of All Maladies: A Biography of CancerPenilaian: 4.5 dari 5 bintang4.5/5 (271)
- The Sympathizer: A Novel (Pulitzer Prize for Fiction)Dari EverandThe Sympathizer: A Novel (Pulitzer Prize for Fiction)Penilaian: 4.5 dari 5 bintang4.5/5 (121)
- The Little Book of Hygge: Danish Secrets to Happy LivingDari EverandThe Little Book of Hygge: Danish Secrets to Happy LivingPenilaian: 3.5 dari 5 bintang3.5/5 (400)
- The World Is Flat 3.0: A Brief History of the Twenty-first CenturyDari EverandThe World Is Flat 3.0: A Brief History of the Twenty-first CenturyPenilaian: 3.5 dari 5 bintang3.5/5 (2259)
- The Yellow House: A Memoir (2019 National Book Award Winner)Dari EverandThe Yellow House: A Memoir (2019 National Book Award Winner)Penilaian: 4 dari 5 bintang4/5 (98)
- Devil in the Grove: Thurgood Marshall, the Groveland Boys, and the Dawn of a New AmericaDari EverandDevil in the Grove: Thurgood Marshall, the Groveland Boys, and the Dawn of a New AmericaPenilaian: 4.5 dari 5 bintang4.5/5 (266)
- A Heartbreaking Work Of Staggering Genius: A Memoir Based on a True StoryDari EverandA Heartbreaking Work Of Staggering Genius: A Memoir Based on a True StoryPenilaian: 3.5 dari 5 bintang3.5/5 (231)
- Team of Rivals: The Political Genius of Abraham LincolnDari EverandTeam of Rivals: The Political Genius of Abraham LincolnPenilaian: 4.5 dari 5 bintang4.5/5 (234)
- On Fire: The (Burning) Case for a Green New DealDari EverandOn Fire: The (Burning) Case for a Green New DealPenilaian: 4 dari 5 bintang4/5 (74)
- The Unwinding: An Inner History of the New AmericaDari EverandThe Unwinding: An Inner History of the New AmericaPenilaian: 4 dari 5 bintang4/5 (45)
- CDC UP Quality Management Plan TemplateDokumen9 halamanCDC UP Quality Management Plan TemplatePriyanka GargBelum ada peringkat
- Rise of ISIS: A Threat We Can't IgnoreDari EverandRise of ISIS: A Threat We Can't IgnorePenilaian: 3.5 dari 5 bintang3.5/5 (137)
- Getting Started With Calc Manager For HFM Calc Manager For HFMDokumen48 halamanGetting Started With Calc Manager For HFM Calc Manager For HFMPriyanka GargBelum ada peringkat
- TD HFM Ebook MikeArnoldyDokumen13 halamanTD HFM Ebook MikeArnoldyAbhishek AgrawalBelum ada peringkat
- HP Admin 11122Dokumen448 halamanHP Admin 11122Priyanka GargBelum ada peringkat
- Obiee 11g Bi PublisherDokumen85 halamanObiee 11g Bi PublisherPriyanka GargBelum ada peringkat
- Epm Tips Issues 1 72 427329Dokumen438 halamanEpm Tips Issues 1 72 427329Sid MehtaBelum ada peringkat
- Website Terms and Conditions - For Applicants - Band Baja Bide - 15112011Dokumen4 halamanWebsite Terms and Conditions - For Applicants - Band Baja Bide - 15112011Priyanka GargBelum ada peringkat
- 18th AGM EricErikson HFM DetailDokumen28 halaman18th AGM EricErikson HFM DetailPriyanka GargBelum ada peringkat
- Oracle® Hyperion Financial Reporting: Administrator's Guide Release 11.1.2.2.00Dokumen58 halamanOracle® Hyperion Financial Reporting: Administrator's Guide Release 11.1.2.2.00Priyanka GargBelum ada peringkat
- Oracle® Hyperion Smart View For Office, Fusion Edition: User's Guide RELEASE 11.1.2.1Dokumen294 halamanOracle® Hyperion Smart View For Office, Fusion Edition: User's Guide RELEASE 11.1.2.1Priyanka GargBelum ada peringkat
- Introduction To Hyperion Financial ManagementDokumen26 halamanIntroduction To Hyperion Financial ManagementPriyanka GargBelum ada peringkat
- EPM Deployment Topology ReportDokumen3 halamanEPM Deployment Topology ReportPriyanka GargBelum ada peringkat
- HFM Study Guide 326620Dokumen9 halamanHFM Study Guide 326620monte44Belum ada peringkat
- ORACLE EPM 11.1.2.2 - First Look: EPM 11.1.2.2 Deployment Topology ReportDokumen4 halamanORACLE EPM 11.1.2.2 - First Look: EPM 11.1.2.2 Deployment Topology ReportPriyanka GargBelum ada peringkat
- FDM - Interface To Load Data Into EssbaseDokumen11 halamanFDM - Interface To Load Data Into EssbasePriyanka GargBelum ada peringkat
- Impact of Financial Data Quality Management: ThirdwareDokumen2 halamanImpact of Financial Data Quality Management: ThirdwarePriyanka GargBelum ada peringkat
- Block Creation IssueDokumen10 halamanBlock Creation IssueRamu PentapatiBelum ada peringkat
- Essbase Workshop - Backup and RestorDokumen5 halamanEssbase Workshop - Backup and RestorPriyanka GargBelum ada peringkat
- Global Education Services: Hyperion System 9 Master Data Management AdministrationDokumen5 halamanGlobal Education Services: Hyperion System 9 Master Data Management AdministrationPriyanka GargBelum ada peringkat
- Planning: Association of Business Administrators October 17, 2005Dokumen32 halamanPlanning: Association of Business Administrators October 17, 2005Priyanka GargBelum ada peringkat
- Customizing Worksheets by Using The Visual Basic For Applications Toolkit in Oracle® Hyperion Smart View For Office, Fusion Edition 11.1.2Dokumen14 halamanCustomizing Worksheets by Using The Visual Basic For Applications Toolkit in Oracle® Hyperion Smart View For Office, Fusion Edition 11.1.2Priyanka GargBelum ada peringkat
- Creating and Initializing Oracle® Hyperion Workforce Planning, Fusion Edition 11.1.2 ApplicationsDokumen27 halamanCreating and Initializing Oracle® Hyperion Workforce Planning, Fusion Edition 11.1.2 ApplicationsPriyanka GargBelum ada peringkat
- Displaying Duplicate Member Names in Oracle Essbase Spreadsheet Add-In Release 11.1.1Dokumen9 halamanDisplaying Duplicate Member Names in Oracle Essbase Spreadsheet Add-In Release 11.1.1Priyanka GargBelum ada peringkat