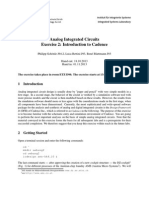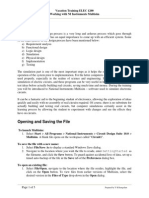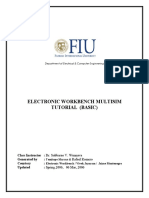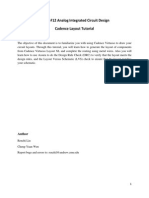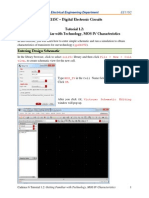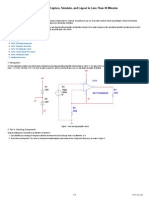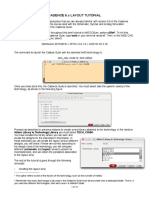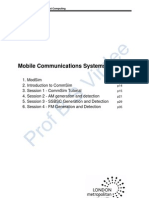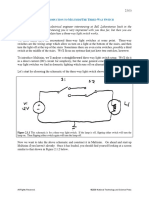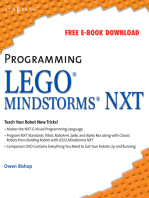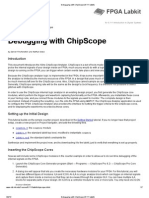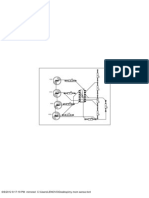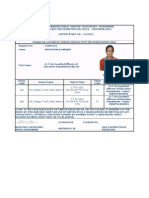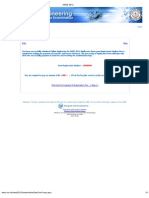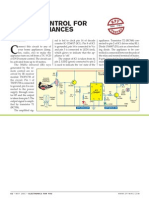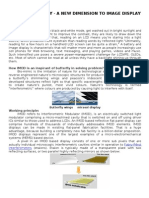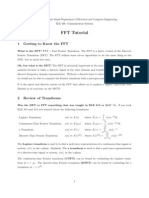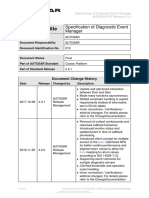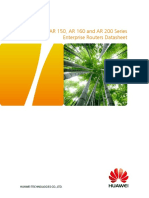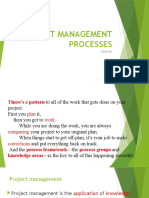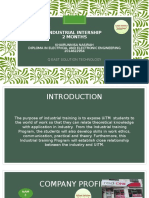Electric Tutorial 1 From CMOSedu
Diunggah oleh
Krishna ChaitanyaHak Cipta
Format Tersedia
Bagikan dokumen Ini
Apakah menurut Anda dokumen ini bermanfaat?
Apakah konten ini tidak pantas?
Laporkan Dokumen IniHak Cipta:
Format Tersedia
Electric Tutorial 1 From CMOSedu
Diunggah oleh
Krishna ChaitanyaHak Cipta:
Format Tersedia
3/7/13
Electric Tutorial 1 from CMOSedu.com
Electric VLSI Design System Tutorials from CMOSedu.com (Return)
Tutorial 1 Layout and simulation of a resistive voltage divider
This tutorial will introduce you to the Electric VLSI design system. Its assumed that Electric (version 8.10 or later) and LTspice have been installed properly on your computer following the instructions here and here. With this assumption all layout and simulation work will be done (saved) in C:/Electric (where the Electric jar file resides). Ensure that you have increased the memory in your JVM as instructed above. Start Electric. You should see the following window. Note that this shouldnt be the first time youve started Electric since youve followed the instructions above and have set LTspice up for use with Electric and have increased the JVM. This is mentioned since its possible to simply save the Electric jar file to the desktop, double-click on it, to start/use Electric as discussed here.
Next go to menu item Window -> Color Schemes -> White Background Colors Using a white background will be useful in these tutorials so that ink is minimized if they are printed out Its often preferable to use a black background colors to ease the stress on your eyes ;-) Adjust the sizes of the windows to fill the available space as seen below.
cmosedu.com/videos/electric/tutorial1/electric_tutorial_1.htm
1/13
3/7/13
Electric Tutorial 1 from CMOSedu.com
Well set Electric up for use in ON Semiconductors C5 process and fabrication through MOSIS. This process has two layers of polysilicon to make a poly1-poly2 capacitor, 3 layers of metal, and a hi-res layer to block the implant, and thus decrease in resistance, of poly2 to fabricate higher-value (than what we would get with poly1) poly2 resistors. Further, this process uses the MOSIS scalable CMOS (SCMOS) submicron design rules. While the C5 process is an n-well process well still draw the p-well, which will be ignored during fabrication, just to make the layouts more portable between processes. Next, go to File -> Preferences (or just hit the wrench/screwdriver menu icon) then Technology -> Technology to get to the window seen below. Change the information to match what is seen below. Note that the Analog Technology is selected. This selection shows the resistor and capacitor Nodes in the Component menu (discussed shortly).
cmosedu.com/videos/electric/tutorial1/electric_tutorial_1.htm
2/13
3/7/13
Electric Tutorial 1 from CMOSedu.com
Next, the scale (lambda) for the C5 process is 300 nm using the MOSIS Scalable CMOS (mocmos technology in Electric, see image above) submicron design rules. To set the scale go to File -> Preferences -> Technology -> Scale and set mocmos scale to 300 nm as seen below.
Press OK to exit. Select Mark All Libs in the next Window to indicate you want all of the libraries marked with these changes. Here are my preferences (right click and save as), electricPrefs.xml which can be loaded if there are problems or to ensure consistency through the remainder of the tutorial. File -> Import -> User Preferences followed by navigating to where my preferences were saved imports these preferences if there are problems. We now have Electric set up to fabricate a chip in the C5 process via MOSIS (technology code is SCN3ME_SUBM with a lambda of 0.3 um, see the
cmosedu.com/videos/electric/tutorial1/electric_tutorial_1.htm 3/13
3/7/13
Electric Tutorial 1 from CMOSedu.com
MOSIS page here at CMOSedu.com). Go to File -> Save Library As -> tutorial_1.jelib Next lets begin to draw the schematic of a resistive divider. Go to Cell -> New Cell and enter the cell name (R_divider) and view (schematic) seen below.
After selecting the Component tab on the left side of the window we get the following. The library name and cell name are seen above the Components, Explorer (for looking at the cells in your library), and Layers (useful in layouts to turn on/off the display of certain layers).
cmosedu.com/videos/electric/tutorial1/electric_tutorial_1.htm
4/13
3/7/13
Electric Tutorial 1 from CMOSedu.com
In the Component menu there is a box containing a resistor and the word Normal. Click on the arrowhead in this box and select N-Well. This selects the N-Well schematic resistor Node. In Electric-speak a Node is a component used in a schematic or layout. Examples of Nodes include transistors, resistors, capacitors, etc. An Arc, which well discuss shortly, is used to connect Nodes together to form schematics or layouts. A wire is an example Arc in a schematic. Place the N-Well schematic resistor Node into the drawing area as seen below (left click the mouse button to place the Node). Use the Window menu commands to zoom in/out, fit, etc. the view after placing the Node.
cmosedu.com/videos/electric/tutorial1/electric_tutorial_1.htm
5/13
3/7/13
Electric Tutorial 1 from CMOSedu.com
All Nodes have a highlight box that turns on, to indicate that the Node may be selected, when the cursor is placed over it. When a layout/schematic contains Nodes whose highlight boxes overlap the selection of a particular Node can be cycled through by pressing the Ctrl+mouse click (very useful in complex layout). Pressing Shift while clicking the left mouse button selects/de-selects an item (again, very useful). Select, by clicking on Node, the N-Well resistive Node. Next go to Edit -> Properties -> Object Properties (or simply Ctrl+I) to edit the properties of this Node, see below. The sheet resistance of n-well in the C5 process is roughly 800 ohms. The minimum width of n-well is 12 lambda so lets make a 10k resistor using a width of 15 and a length 187.5 (since sheet resistance varies we could round to 185). Enter the values as seen below. If the field for the Well resistance isnt showing hit the More button. Well use these same values when doing the corresponding layout.
cmosedu.com/videos/electric/tutorial1/electric_tutorial_1.htm
6/13
3/7/13
Electric Tutorial 1 from CMOSedu.com
After pressing OK (not the X in the top right side of the window which would ignore your changes) we get the following. This is a schematic representation of a 10k N-Well resistor.
Before moving on go to Tools -> DRC -> Check Hierarchically (or just hit F5) to check the schematic for errors. The Electric Message window will indicate that there arent any errors.
cmosedu.com/videos/electric/tutorial1/electric_tutorial_1.htm 7/13
3/7/13
Electric Tutorial 1 from CMOSedu.com
Its a good idea to get used to looking at the messages in this window. Listening to Electric can really save time ;-) Lets next make a layout corresponding to this schematic-view cell. Again, go to the menu item Cell -> New Cell and enter the Name and View seen below.
This will create a group of cells. Clicking on the + sign adjacent to the cell group (R_divider) name gives the following.
The red circle indicates a schematic view while the yellow circle indicates the cells layout view.
cmosedu.com/videos/electric/tutorial1/electric_tutorial_1.htm 8/13
3/7/13
Electric Tutorial 1 from CMOSedu.com
Blue indicates an icon while black may indicate a Verilog view (among others). Notice, above the tabs, that the library name is tutorial_1 while the active cell name is R_divider{lay}. Also notice at the bottom of the screen is an indication of the technology and scale. When we start doing layout this area will also the indicate x and y position of the cursor. Next, go to the Components tab and select the N-well resistor Node in the bottom left-hand side of the menu (click on the arrowhead). Note that if this menu item isnt available, as seen below, then you didnt select the Analog option in the preferences near the beginning of this tutorial.
Set the size (Edit -> Properties -> Object Properties or better yet simply hit Ctrl+I) of the N-Well resistor to, as above, L=15, W=187.5, and a resistance of 10k. After fitting the display using the Window menu item we get the following. Notice, like the schematic N-Well resistor Node, that this Node is selected by moving the mouse over the Nodes highlight box and left clicking on the Node. Also note, again like the corresponding schematic Node, that this Node has two ports for connection to Arcs. In the figure below we moved the cursor towards the left port of the Node so that clicking on the Node selects this port.
cmosedu.com/videos/electric/tutorial1/electric_tutorial_1.htm
9/13
3/7/13
Electric Tutorial 1 from CMOSedu.com
To verify the layout doesnt contain design rule errors go to Tools -> DRC -> Check Hierarchically (or just hit F5) to perform a design rule check. From this point on pressing F5 will be equivalent to saying that we are doing a design rule check of a layout or checking a schematic. After pressing F5 we see in the Electric Message window that there arent any errors (so lets make one). Edit the properties of the N-Well resistor Node above so that the width is 5. Press F5 to run the DRC. We get the following.
cmosedu.com/videos/electric/tutorial1/electric_tutorial_1.htm
10/13
3/7/13
Electric Tutorial 1 from CMOSedu.com
Notice how the Electric Message window tells us that to step through the errors we press the greater-than key, >, to go forward through the errors or the lessthan key, < to go backwards through the errors Pressing OK above and then > gives the following view (after zooming in around the flashing red and black box indicating the errors location). Notice the type of error is indicated in the Message window.
cmosedu.com/videos/electric/tutorial1/electric_tutorial_1.htm
11/13
3/7/13
Electric Tutorial 1 from CMOSedu.com
Pressing Ctrl+Z a few times gets back to the case where W =15 (or selecting the resistor Node and hitting Ctrl+I allows us to change it back manually) Press F5 to verify the layout is DRC free. Then use the menu item Window -> Fill Window to zoom back out. At this point lets verify that the schematic and layout views of the R_divider cells are equivalent. This layout versus schematic (LVS) verification is performed in Electric using Network Consistency Checking (NCC). To perform an NCC go to Tools -> NCC -> Schematic and Layout Views of Cell in Current Window. There shouldnt be any errors. However, if there are a table pops up that allows you to click on the error to view it in a new window. Since well be doing an NCC quite often lets setup a key that we can press on the keyboard to perform this menu selection. In other words lets bind a key to this menu selection. In the menu go to File -> Preferences -> General -> Key Bindings as seen below
cmosedu.com/videos/electric/tutorial1/electric_tutorial_1.htm
12/13
3/7/13
Electric Tutorial 1 from CMOSedu.com
On the right, navigate to Tools -> NCC -> Schematic and Layout Views of Cell in Current Window Once this menu item is selected Add and bind L to this menu item (so we can do an NCC, aka LVS, each time we press L) Note that although we pressed lowercase l it shows up as uppercase L below. So lower case l will be bound to the NCC command. Press Add again in the window seen below. This next part is important. If a conflict exists when binding a key then Electric will tell you after you have added the key and pressed Add. You need to Remove All conflicts (important). If you dont select Remove All Conflicts then a key may be bound to two or more menu items causing crazy behavior!
Before connecting resistors together to form a voltage divider lets talk about the connection of the n-well and p-substrate. Since the C5 process used in this tutorial is an n-well process the p-type substrate is common to all NMOS devices and grounded. One of the electrical rule checks (ERCs) is to verify that the p-well (in our case this means p-substrate) is always connected to ground. Further, in this n-well process, if the design contains only digital circuits then we always want the n-well to be connected to VDD.
cmosedu.com/videos/electric/tutorial1/electric_tutorial_1.htm
13/13
Anda mungkin juga menyukai
- ADS TutorialDokumen7 halamanADS TutorialNithesh Chakravarthi NekkantiBelum ada peringkat
- ADS Tutorial ExerciseDokumen26 halamanADS Tutorial ExerciseJulio AltamiranoBelum ada peringkat
- Practical Sessions 9-10Dokumen28 halamanPractical Sessions 9-10Ashwin PatelBelum ada peringkat
- Cadence IntroductionDokumen15 halamanCadence Introductiondragos_bondBelum ada peringkat
- Analog Circuit Simulation Using VirtuosoDokumen17 halamanAnalog Circuit Simulation Using Virtuosohideeponhere@gmail.comBelum ada peringkat
- MultiSim PDFDokumen5 halamanMultiSim PDFjaya1816Belum ada peringkat
- Laboratory Exercise 4 Cmos Inverter LayoutDokumen10 halamanLaboratory Exercise 4 Cmos Inverter Layoutapi-3696675Belum ada peringkat
- Cadence TutorialDokumen19 halamanCadence Tutorialsuri1991Belum ada peringkat
- Lab - 2 Handout-ELEC 201Dokumen11 halamanLab - 2 Handout-ELEC 201AmroKashtBelum ada peringkat
- Electronic Workbench Multisim Tutorial (Basic)Dokumen25 halamanElectronic Workbench Multisim Tutorial (Basic)ជើងកាង ភូមិBelum ada peringkat
- MultiSim TutorialDokumen25 halamanMultiSim TutorialskelleonBelum ada peringkat
- Lab2 Inverter S EditDokumen17 halamanLab2 Inverter S EditumairazulkifliBelum ada peringkat
- Multi Sim Tutorial 2Dokumen9 halamanMulti Sim Tutorial 2Deepesh SharmaBelum ada peringkat
- F12 Layout TutorialDokumen18 halamanF12 Layout TutorialAbuHarithHamzahBelum ada peringkat
- ADS Tutorial 2Dokumen4 halamanADS Tutorial 2Minh VuBelum ada peringkat
- Matlab Simulink SimPowerSystems For Power Lab 2014Dokumen15 halamanMatlab Simulink SimPowerSystems For Power Lab 2014Nirmal Kumar PandeyBelum ada peringkat
- Chipservice T18Dokumen6 halamanChipservice T18zx DBelum ada peringkat
- Work Bench PDFDokumen25 halamanWork Bench PDFJimi DbonoBelum ada peringkat
- Experiment 3.2 Writing A Labview Program: ELEC 243 LabDokumen19 halamanExperiment 3.2 Writing A Labview Program: ELEC 243 LabMihai BogdanBelum ada peringkat
- EE115C - Digital Electronic Circuits Tutorial 1.2: Getting Familiar With Technology, MOS IV CharacteristicsDokumen16 halamanEE115C - Digital Electronic Circuits Tutorial 1.2: Getting Familiar With Technology, MOS IV CharacteristicsAhmed EdrisBelum ada peringkat
- Cadence LVSDokumen18 halamanCadence LVSkjnanduBelum ada peringkat
- Ni Tutorial 10710 enDokumen9 halamanNi Tutorial 10710 enapi-263076572Belum ada peringkat
- EE6312-SPRING 2012-Cadence TutorialDokumen18 halamanEE6312-SPRING 2012-Cadence TutorialWestern777Belum ada peringkat
- PSSE Intro Stabilty InstructionsDokumen16 halamanPSSE Intro Stabilty InstructionsQuinn RhodesBelum ada peringkat
- Finite Element Method Using Pro ENGINEER and ANSYSDokumen11 halamanFinite Element Method Using Pro ENGINEER and ANSYSsunil481Belum ada peringkat
- Ansys Basic TutorialsDokumen19 halamanAnsys Basic TutorialsAlex CristeaBelum ada peringkat
- Introduction To Electrostatic FEA With BELADokumen9 halamanIntroduction To Electrostatic FEA With BELAASOCIACION ATECUBOBelum ada peringkat
- CSE 493/593 Fall 2008 Cadence TutorialDokumen31 halamanCSE 493/593 Fall 2008 Cadence Tutorialmohammad umarBelum ada peringkat
- TINA Tutorial: Starting UpDokumen10 halamanTINA Tutorial: Starting UpĐinh Bá ThànhBelum ada peringkat
- Lecture 18: Circuit Simulation in ProteusDokumen7 halamanLecture 18: Circuit Simulation in ProteusHuzaifa RehanBelum ada peringkat
- Analog Lab Cadence Procedure PDFDokumen18 halamanAnalog Lab Cadence Procedure PDFKavyashreeMBelum ada peringkat
- Express PCB Tutorial: Entering The Schematic Into ExpressschDokumen35 halamanExpress PCB Tutorial: Entering The Schematic Into Expressschgyuvaraj10100% (1)
- Two Dimensional Truss: Practical No.-01Dokumen68 halamanTwo Dimensional Truss: Practical No.-019897856218Belum ada peringkat
- Cadence 6.X Layout Tutorial: Attach Library To Technology Library You Must Select TECH - C35B4Dokumen13 halamanCadence 6.X Layout Tutorial: Attach Library To Technology Library You Must Select TECH - C35B4jesus barrionuevoBelum ada peringkat
- Beam ApdlDokumen18 halamanBeam ApdlMadhur DeshmukhBelum ada peringkat
- Creating An Inverter Layout Using L-EditDokumen9 halamanCreating An Inverter Layout Using L-Editrakheep123Belum ada peringkat
- Getting Started With ADSDokumen17 halamanGetting Started With ADSbayman66Belum ada peringkat
- Microwave Amplifier Design and Smith Chart Utility For Z Matching Network Using ADSDokumen29 halamanMicrowave Amplifier Design and Smith Chart Utility For Z Matching Network Using ADSZeeshan AhmedBelum ada peringkat
- ECE 4141 - Introduction To Microwind Analysis of CMOS 0.35 Micron Technology MOSFETDokumen17 halamanECE 4141 - Introduction To Microwind Analysis of CMOS 0.35 Micron Technology MOSFETAnwar ZainuddinBelum ada peringkat
- Electronic Workbench Multisim Tutorial (Basic)Dokumen25 halamanElectronic Workbench Multisim Tutorial (Basic)Silver WolvesBelum ada peringkat
- Cadence Ams - Inv3Dokumen10 halamanCadence Ams - Inv3Matthew ThomasBelum ada peringkat
- Finite Element Method Magnetics - FEMM 4Dokumen10 halamanFinite Element Method Magnetics - FEMM 4Antonio MoraisBelum ada peringkat
- CadenceDokumen129 halamanCadenceSanjay NargundBelum ada peringkat
- Cadence Tutorial ShixiongDokumen40 halamanCadence Tutorial ShixionguranidioticstupidBelum ada peringkat
- Modsim 2Dokumen42 halamanModsim 2Aziz LondonBelum ada peringkat
- Problem 4: Sizing A Transformer For Use in A Power System: ETAP Tutorial For Electric Machines ClassDokumen7 halamanProblem 4: Sizing A Transformer For Use in A Power System: ETAP Tutorial For Electric Machines ClassChristopher RandallBelum ada peringkat
- Manual MelshortDokumen120 halamanManual MelshortEnrique León Salva100% (1)
- Lab Manual Advanced Power System-1 (170905)Dokumen46 halamanLab Manual Advanced Power System-1 (170905)mitulBelum ada peringkat
- Lab 2 CharacteristicsCurvesMosfetDokumen10 halamanLab 2 CharacteristicsCurvesMosfetyiyej11346Belum ada peringkat
- Multisim Demo 2.1Dokumen7 halamanMultisim Demo 2.1salsaBelum ada peringkat
- R - H I T: Lab 1 Introduction To First Order Circuits Using Multisim, Matlab and Simulink ObjectiveDokumen136 halamanR - H I T: Lab 1 Introduction To First Order Circuits Using Multisim, Matlab and Simulink ObjectiveGeorge BrownBelum ada peringkat
- FRAC W01 ThreePointDokumen11 halamanFRAC W01 ThreePointavenashaBelum ada peringkat
- Finite Element Method Magnetics - FEMM 4.2 Electrostatics TutorialDokumen7 halamanFinite Element Method Magnetics - FEMM 4.2 Electrostatics TutorialKamila KBelum ada peringkat
- Digital LED Thermometer with Microcontroller AVR ATtiny13Dari EverandDigital LED Thermometer with Microcontroller AVR ATtiny13Penilaian: 5 dari 5 bintang5/5 (1)
- Hacks To Crush Plc Program Fast & Efficiently Everytime... : Coding, Simulating & Testing Programmable Logic Controller With ExamplesDari EverandHacks To Crush Plc Program Fast & Efficiently Everytime... : Coding, Simulating & Testing Programmable Logic Controller With ExamplesPenilaian: 5 dari 5 bintang5/5 (1)
- Introduction to the simulation of power plants for EBSILON®Professional Version 15Dari EverandIntroduction to the simulation of power plants for EBSILON®Professional Version 15Belum ada peringkat
- Thomson Electrac HD Linear Actuator Motion Control per CAN BusDari EverandThomson Electrac HD Linear Actuator Motion Control per CAN BusBelum ada peringkat
- Projects With Microcontrollers And PICCDari EverandProjects With Microcontrollers And PICCPenilaian: 5 dari 5 bintang5/5 (1)
- Filters Two Design With MatlabDokumen9 halamanFilters Two Design With MatlabKrishna ChaitanyaBelum ada peringkat
- Getting Started With Quartus II and The MIPS ModelDokumen1 halamanGetting Started With Quartus II and The MIPS ModelKrishna ChaitanyaBelum ada peringkat
- Idea NetSetter E303 - E303D - E303Ds-1 Unlock Solution - Everything Unlock HereDokumen3 halamanIdea NetSetter E303 - E303D - E303Ds-1 Unlock Solution - Everything Unlock HereKrishna Chaitanya0% (1)
- Debugging With ChipScopeDokumen7 halamanDebugging With ChipScopeKrishna ChaitanyaBelum ada peringkat
- Debugging With ChipScopeDokumen7 halamanDebugging With ChipScopeKrishna ChaitanyaBelum ada peringkat
- VLSI Design IEEE ECE ProjectsDokumen2 halamanVLSI Design IEEE ECE ProjectsKrishna ChaitanyaBelum ada peringkat
- Tank SensorDokumen1 halamanTank SensorKrishna ChaitanyaBelum ada peringkat
- AFCAT Application For MenDokumen1 halamanAFCAT Application For MenVikram SinghBelum ada peringkat
- Syllabus For Electronics and Communication Engineering (EC) : Linear AlgebraDokumen3 halamanSyllabus For Electronics and Communication Engineering (EC) : Linear Algebraapi-273759951Belum ada peringkat
- Andhra Pradesh Public Service CommissionDokumen4 halamanAndhra Pradesh Public Service CommissionKrishna ChaitanyaBelum ada peringkat
- Aieee 2012Dokumen1 halamanAieee 2012Krishna ChaitanyaBelum ada peringkat
- Parts of The BodyDokumen3 halamanParts of The BodyKrishna ChaitanyaBelum ada peringkat
- Remote Control For Home ApplianceDokumen1 halamanRemote Control For Home ApplianceAkash MehtaBelum ada peringkat
- MIT6 003S10 FrontDokumen11 halamanMIT6 003S10 Frontclique_devBelum ada peringkat
- Imod TechnologyDokumen3 halamanImod TechnologyKrishna ChaitanyaBelum ada peringkat
- FFT Matlab TutorialDokumen6 halamanFFT Matlab Tutorialichwan13Belum ada peringkat
- VSL Heavy LiftingDokumen16 halamanVSL Heavy LiftingDrPadipat ChaemmangkangBelum ada peringkat
- NokiaDokumen50 halamanNokiaShreya Banerjee100% (2)
- FreemanWhite Hybrid Operating Room Design Guide PDFDokumen11 halamanFreemanWhite Hybrid Operating Room Design Guide PDFNana AkwaboahBelum ada peringkat
- m74 Vs m78Dokumen57 halamanm74 Vs m78CajamaticBelum ada peringkat
- AUTOSAR SWS DiagnosticEventManagerDokumen511 halamanAUTOSAR SWS DiagnosticEventManagerchinna0% (1)
- HTTP WWW - BookgangaDokumen2 halamanHTTP WWW - BookgangaPrashant RajputBelum ada peringkat
- Bottle Jack: TON ToneladasDokumen4 halamanBottle Jack: TON ToneladasMarĭo Isaac Manrĭquéz LealBelum ada peringkat
- Fedex Online Remote Pickup Userguide en TWDokumen21 halamanFedex Online Remote Pickup Userguide en TWTovapeBelum ada peringkat
- ASSURx-G7 Raman Analyzer US - 500xxxx RevA - WEB PDFDokumen4 halamanASSURx-G7 Raman Analyzer US - 500xxxx RevA - WEB PDFRossie' Kumoro AldianBelum ada peringkat
- HUAWEI AR120 AR150 AR160 and AR200 Series Enterprise Routers DatasheetDokumen24 halamanHUAWEI AR120 AR150 AR160 and AR200 Series Enterprise Routers DatasheetShamsher AliBelum ada peringkat
- Introduction To Intelligent Control: ECE 4951 - Spring 2010Dokumen74 halamanIntroduction To Intelligent Control: ECE 4951 - Spring 2010Victor CaceresBelum ada peringkat
- Quiz - 2 Solution-DP 2019Dokumen2 halamanQuiz - 2 Solution-DP 2019dash spiderBelum ada peringkat
- TDS 122 For Approval of Graphical Fire Alarm ManagementDokumen4 halamanTDS 122 For Approval of Graphical Fire Alarm Managementsanjay dalviBelum ada peringkat
- Project Management ProcessesDokumen36 halamanProject Management ProcessesZainBelum ada peringkat
- AV Tech Mdr759hDokumen3 halamanAV Tech Mdr759hdc54006Belum ada peringkat
- SAP HANA Cloud - Foundation - Unit 5Dokumen19 halamanSAP HANA Cloud - Foundation - Unit 5ahyuliyanovBelum ada peringkat
- Week 2 ThyristorsDokumen34 halamanWeek 2 ThyristorsEDUARD VI DANDABelum ada peringkat
- EPC Principle TestDokumen8 halamanEPC Principle Testlaralym2Belum ada peringkat
- 12972vpc2 PssDokumen3 halaman12972vpc2 PssjohnBelum ada peringkat
- May 2017 Monthly Disbursement ReportDokumen186 halamanMay 2017 Monthly Disbursement ReportPl PlBelum ada peringkat
- Proposed Business State: ID RequirementsDokumen4 halamanProposed Business State: ID RequirementsCOMACO DATABelum ada peringkat
- Table of ContentsDokumen4 halamanTable of ContentsKristine PearlBelum ada peringkat
- Industrial Intership 2 Months: Khairunnisa Nasirah Diploma in Electrical and Electronic Engineering 2014622954Dokumen12 halamanIndustrial Intership 2 Months: Khairunnisa Nasirah Diploma in Electrical and Electronic Engineering 2014622954Khairunnisa NasirahBelum ada peringkat
- How To Migrate VMware VMs To Hyper-V in 3 Ways - Vinchin BackupDokumen4 halamanHow To Migrate VMware VMs To Hyper-V in 3 Ways - Vinchin Backupamit_post2000Belum ada peringkat
- 5.liebert Challenger 3000Dokumen12 halaman5.liebert Challenger 3000daniel anayaBelum ada peringkat
- 4GLTE NetworkExtender Enterprise User GuideDokumen57 halaman4GLTE NetworkExtender Enterprise User GuideAnkurRajSinhaBelum ada peringkat
- En-BIM Technology and HoloBIM InnovationDokumen18 halamanEn-BIM Technology and HoloBIM Innovationسعيد الحسنيBelum ada peringkat
- Introduction To CaeDokumen44 halamanIntroduction To Caewadlan0% (1)
- Mobile Apps in MENA RegionDokumen2 halamanMobile Apps in MENA RegionMuhammadSabryBelum ada peringkat
- BP2882 User's Guide - 012 - 01aDokumen101 halamanBP2882 User's Guide - 012 - 01aterbanBelum ada peringkat