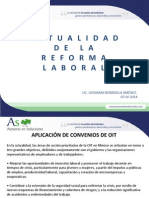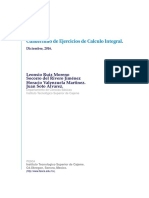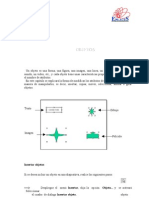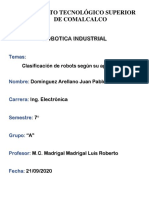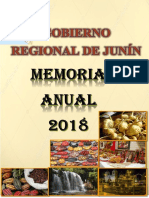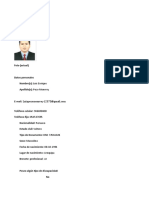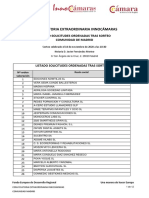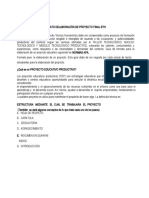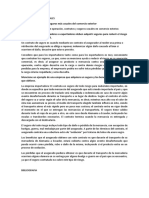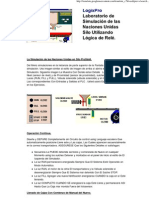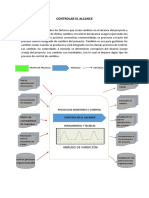Powerpoint 2
Diunggah oleh
Diana Angelica BojorquezHak Cipta
Format Tersedia
Bagikan dokumen Ini
Apakah menurut Anda dokumen ini bermanfaat?
Apakah konten ini tidak pantas?
Laporkan Dokumen IniHak Cipta:
Format Tersedia
Powerpoint 2
Diunggah oleh
Diana Angelica BojorquezHak Cipta:
Format Tersedia
CAPTULO 2 TEXTO DE LA DIAPOSITIVA
PowerPoint 97 incluye diferentes formas de insertar texto en una diapositiva, como marcadores de posicin, vietas y texto en autoformas. En este captulo se describir cada una de ellas y adems se explicarn algunas herramientas como ortografa, alineacin, formato, y animacin del texto.
Marcadores de texto
Texto en Autoformas Herramienta texto
Marcadores de posicin Los marcadores de posicin son reas predeterminadas para insertar texto en las diapositivas. Estos ya traen un formato definido, es decir, la fuente, el estilo, el tamao y la posicin ya estn establecidos. Para utilizar un marcador de posicin, realice los siguientes pasos: Inicie PowerPoint 97 con una Presentacin en blanco.
22
En el cuadro de dilogo Nueva diapositiva, haga clic sobre el motivo que representa a la Diapositiva de ttulo y presione el botn Aceptar.
Autodiseo Seleccionado
En la ventana principal aparecer la diapositiva con dos recuadros prediseados, a stos se les conoce con el nombre de Marcadores de posicin.
Marcadores de posicin
En el rea Haga clic para agregar un ttulo, digite: Microsoft Office 97 y en Haga clic para agregar un subttulo escriba PowerPoint 97. La diapositiva tomar este aspecto:
23
Vietas Las vietas son un tipo especial de marcador de texto que se emplean para estructurar un prrafo en varios niveles. Para insertar texto en una vieta:
Inserte una nueva diapositiva, para ello en el men Insertar elija Nueva la opcin Nueva diapositiva...
diapositiva
En el cuadro de dilogo Nueva diapositiva Seleccione Lista con vietas y pulse el botn Aceptar. En Haga clic para agregar ttulo, escriba El Cuerpo Humano, en Haga clic para agregar texto digite Partes y oprima la tecla Intro (Enter).
24
Oprima el botn Disminuir nivel de la barra de herramientas Disminuir Formato Y digite cabeza, presione la tecla Intro (Enter), escriba Tronco, oprima la tecla Intro (Enter) y digite Extremidades.
nivel
Cuadro de texto
Otra de las opciones que posee PowerPoint 97 para insertar texto en una diapositiva es el botn Cuadro de texto de la barra de herramientas Dibujo. Si la barra de herramientas Dibujo no est activa, realice lo siguiente para visualizarla:
Cuadro de texto
Despliegue el men Ver y elija la opcin Barras de herramientas, en el submen que se observa haga clic sobre la opcin Dibujo y la barra de herramientas aparecer en la pantalla.
Para aadir texto en cualquier parte de la diapositiva: Presione el botn Cuadro de texto de la barra de herramientas Dibujo, ubique el puntero en el lugar de la diapositiva donde va a incluir el texto. Observe que el puntero cambia de aspecto. Cuadro de texto
25
Haga clic en el sitio de la diapositiva donde va a incluir el texto y escriba, por ejemplo, Edificios Inteligentes. La diapositiva tomar un aspecto similar al siguiente:
Texto en autoformas Tambin es posible incluir texto en las formas dibujadas mediante la barra de herramientas Dibujo. La manera de aadir texto a una figura es la siguiente: Realice el dibujo seleccionando en la barra de herramientas Dibujo la lista de Autoformas.
Escoja la opcin Cintas y estrellas, en la lista elija Pergamino horizontal y el puntero tomar la forma de cruz (+).
Pergamino Horizontal
26
27
Haga clic donde iniciar el dibujo y, sin soltar el botn izquierdo del mouse, lleve el puntero a la posicin final, luego suelte el botn del mouse.
En el dibujo digite UNA VENTANA AL FUTURO; observe que el texto aparece automticamente sobre el dibujo.
Algunas veces el texto que se inserta en la figura excede el tamao de sta. Para determinar una posicin correcta del texto: En el men Formato seleccione la opcin Autoforma... y se activar Formato el cuadro de dilogo Formato de autoforma; verifique que la ficha de la Cuadro de texto est activa. Autoforma
28
Colores y lneas En esta ficha se encuentran las opciones para configurar los colores y las lneas de la figura.
Tamao Contiene los comandos para definir el tamao y la rotacin de la figura seleccionada. Posicin Se utiliza para especificar la posicin de la figura en la diapositiva, puede ser Horizontal o Vertical. Imagen Esta ficha est activa slo cuando en una diapositiva hay un texto o una forma con texto incluidotexto Cuadro de y contiene opciones para configurar el formato del texto. Est disponible cuando en una diapositiva hay un texto o una forma con texto incluido y contiene opciones para configurar el formato del texto.
Punto de fijacin del texto: Despliegue una lista con varios tipos de fijacin de texto en la autoforma.
Izquierdo: Aqu se establece el margen izquierdo en el interior de la forma.
29
Derecho: Define el espacio que habr entre el texto y el margen derecho de la forma.
Superior: En este recuadro seleccione el espacio que habr desde la parte superior de la figura hasta el cuadro de texto.
Inferior: Se utiliza para definir el espacio entre el cuadro de texto y el borde inferior de la figura.
Ajustar tamao de la autoforma al texto Disminuye o aumenta el tamao de la autoforma de tal forma que encuadre el texto.
Ajustar lnea de texto de la autoforma Incluye el texto en la figura seleccionada y cambia de lnea si es necesario. Aceptar Realiza los cambios en la figura seleccionada. Cancelar Cierra el cuadro de dilogo y no guarda las modificaciones hechas. Vista previa Incluye temporalmente los cambios de la figura.
En el cuador de dilogo Formato de autoforma, seleccione la ficha Cuadro de texo, en el recuadro Punto de fijacin del texto: elija Centrado en le medio y active la casilla de verificacin Ajustar lnea de texto de la autoforma, presione el botn Aceptar y el aspecto que tomar la diapositiva ser el siguiente:
30
Dar formato al texto Los formatos son los atributos que hacen un texto diferente de otro, como: tamao, color, fuente, estilo, etc. Para dar formato a un texto: Seleccione el texto.
31
Despliegue el men Formato, elija la opcin Fuente... y se activar el cuadro de dilogo Fuente.
Fuente
32
En la lista Fuente: seleccione Arial narrow, en Estilo de fuente: elija Cursiva, en el recuadro Tamao: escoja 44; active la casilla de verificacin Relieve, en el cuadro Color: seleccione blanco, presione el botn Aceptar y el texto tomar el siguiente aspecto.
Alineacin del texto La alineacin es la forma como se ajusta el texto con respecto al margen. Existen cuatro tipos diferentes de alineacin: centrado, derecha, izquierda y justificado. Se explicar la forma de alinear un texto a la derecha:
Presione el botn Nueva diapositiva de la barra de herramientas Estndar.
Nueva Diapositiva
33
En el cuadro de dilogo Solamente ttulo y presione el botn Aceptar.
Nueva diapositiva
elija el diseo
En el marcador de texto Haga clic para agregar ttulo digite EL AGUA.
En el men Formato elija la opcin Alineacin y en el submen seleccione Derecha. El texto se alinear automticamente a la derecha Alineacin del recuadro. a la derecha
34
35
Buscar y reemplazar texto Para buscar y reemplazar un texto:
Despliegue el men Edicin y haga clic en el botn que representa Buscar la opcin Buscar... y se activar un cuadro de dilogo con el mismo nombre.
Buscar: En este recuadro de lista se digita el texto que desea buscar o se elige uno de la lista.
Coincidir maysculas/minsculas Cuando se activa esta casilla, el texto se buscar, sin importar si las letras son maysculas o minsculas.
Slo palabras completas Busca la aparicin de palabras completas y no parte de stas.
Buscar siguiente Inicia la bsqueda del texto digitado en el recuadro Buscar: Cerrar Cierra el cuadro de dilogo y retorna a la ventana principal. Reemplazar... Cuando se oprime este botn, el cuadro de dilogo se ampla y aparece el recuadro Reemplazar con:
36
Reemplazar con: En este recuadro digite el nueve texto o seleccione uno de la lista. Reemplazar todas Sustituye el texto en todo el archivo.
En el recuadro Buscar: digite El y presione el botn Buscar siguiente. Cuando finalice la bsqueda, aparecer un mensaje que indica esta situacin.
Para sustituir el texto, presione el botn Reemplazar... y el cuadro de dilogo se ampliar; en el recuadro Reemplazar con: digite EL.
37
Presione el botn Reemplazar todas, el texto se cambiar automticamente en toda la presentacin y pulse el botn Cerrar para desactivar el cuadro de dilogo.
Ortografa
La verificacin de la ortografa de una presentacin en PowerPoint 97 se realiza de la siguiente manera:
En el men Herramientas seleccione la opcin Ortografa... y se Ortografa activar el cuadro de dilogo del mismo nombre.
No se encontr: En este recuadro aparece la palabra con error ortogrfico o desconocida.
Cambiar a: Aqu se sugiere la palabra que va a cambiarse por la desconocida.
38
39
Sugerencias: Lista de palabras similares a la palabra no encontrada o errnea.
Omitir No realiza modificaciones en la palabra. Cambiar Reemplaza la palabra desconocida por la que est en el recuadro Cambiar a: Agregar Copia la palabra desconocida en el diccionario actual. Omitir todas Pasa por alto todas las palabras iguales a la desconocida en toda la presentacin. Cambiar todas Reemplaza en toda la presentacin la palabra desconocida por la que aparece en el recuadro Cambiar a: Sugerir Al oprimir este botn, se buscan posibles palabras para sustituir la desconocida.
Agregar palabras a: Presenta una lista de los diccionarios que pueden utilizarse.
Autocorreccin Agrega la palabra desconocida al diccionario seleccionado, para que en adelante sea reconocida como correcta. Cerrar Cierra el cuadro de dilogo Ortografa.
40
La palabra con error ortogrfico aparecer en el recuadro No se encontr:, seleccione la palabra correcta en la lista Sugerencias: y presione el botn Cambiar.
al
Realice la correccin ortogrfica en toda la presentacin de una forma similar paso anterior. Al finalizar, aparecer un mensaje que indica la finalizacin de la correccin de palabras; presione el botn Aceptar para cerrar el mensaje.
Animacin de texto Los objetos de las diapositivas pueden animarse durante la presentacin electrnica.
En el men Presentacin elija la opcin Personalizar animacin... Personalizar y se activar la ventana del mismo nombre. Animacin
41
42
Orden de animacin Muestra una lista de los objetos presentes en la diapositiva.
Vista previa En esta rea se observa la diapositiva con efectos especiales. Arriba Mueve el objeto seleccionado hacia arriba en la lista de Orden de animacin. Abajo Mueve hacia abajo el objeto seleccionado en la lista de Orden de animacin.
El cuadro de dilogo Personalizar animacin cuenta con cuatro fichas:
Intervalo Efectos Efectos de grficos Configuracin de la reproduccin Intervalo Objetos de diapositiva sin animacin Muestra una lista de los objetos existentes en la diapositiva actual que no tienen animacin
43
No animar Cuando se selecciona esta opcin, el objeto no tendr ninguna animacin.
44
Animar Mueve el objeto seleccionado al cuadro Orden de animacin.
Al hacer clic con el mouse Activa la animacin con un clic del mouse en la presentacin. Automticamente, La animacin se realiza automticamente en la diapositiva despus de un lapso de tiempo.
Efectos
Animacin Muestra una lista de posibles efectos de animacin para el objeto seleccionado.
Sonido Presenta varios sonidos, de los cuales puede aplicarse uno al objeto seleccionado.
Despus de la animacin Permite dar un efecto al objeto seleccionado al finalizar la animacin.
Introducir texto Muestra un texto con animacin letra por letra, palabra por palabra o todo el texto a la vez.
45
Agrupado por prrafos de nivel Introduce el texto segn el nivel del prrafo que se elija.
En orden inverso Introduce el texto iniciando por el final del prrafo.
Animar forma adjunta Anima una figura que tenga texto incluido.
Efectos de grficos
Introducir elemento de grfico En grfico se arma en la presentacin electrnica segn el elemento seleccionado.
Animar cuadrcula y leyenda Permite dar animacin tanto a la cuadrcula del grfico como a la leyenda que lleve.
Animacin Muestra una lista con varios efectos de animacin, de sta puede elegir uno para el grfico escogido.
Sonido Presenta algunos tipos de sonidos aplicables al objeto seleccionado.
Despus de la animacin Permite dar un efecto especial al objeto cuando finalice la animacin.
46
Configuracin de la reproduccin
Reproducir segn el orden animacin Activa al demostracin de una pelcula o de un sonido en la presentacin electrnica.
Detener la presentacin Para la presentacin electrnica mientras se ejecuta la pelcula, el sonido o el objeto OLE.
Continuar la presentacin No detiene la ejecucin de la presentacin electrnica.
Despus de la diapositiva actual Realiza la animacin especificada al finalizar la exposicin de la diapositiva activa, antes de mostrar la siguiente.
Despus de n dispositivas Detiene la animacin o el sonido luego de un nmero determinado de diapositivas. Ms opciones... Despliega el cuadro de dilogo Activar opciones, en el que puede configurar la ejecucin de la pelcula o del sonido.
Accin de objeto: Presenta una lista de acciones aplicables a la pelcula, al sonido o al objeto OLE seleccionado.
Ocultar despus de la reproduccin Visualiza el video o sonido en la presentacin electrnica antes y despus de la presentacin. Vista previa Muestra un ejemplo de la animacin aplicada al objeto seleccionado.
47
En el cuadro de dilogo Personalizar animacin, elija la ficha Intervalo; en la lista de objetos en la diapositiva seleccione Ttulo 1, active la opcin Animar y haga clic sobre la opcin Al hacer clic con el mouse. Luego escoja la ficha Efectos, en la lista de efectos de animacin ubique la opcin Girar, en las opciones de efectos de sonido seleccione Lser, en el recuadro Despus de la animacin elija Ocultar despus de la animacin, finalmente en el recuadro Introducir texto seleccione con la opcin Por letra.
Presione el botn Vista previa para ver un ejemplo de la animacin. ... y por ltimo pulse el botn Aceptar para guardar la configuracin de animacin. Recuerde que slo es posible activar la animacin y el sonido en el modo Presentacin con diapositivas.
48
Anda mungkin juga menyukai
- Manteniento IndustrialDokumen20 halamanManteniento Industrialjuneor0% (1)
- Libro Evaluacion y Formulacion de Proyectos PDFDokumen372 halamanLibro Evaluacion y Formulacion de Proyectos PDFJurgen Guillen100% (2)
- El Enojo y La AlimentaciónDokumen3 halamanEl Enojo y La AlimentaciónDiana Angelica Bojorquez0% (1)
- Manual ProcedimientosDokumen172 halamanManual Procedimientospaoandrea_199250% (4)
- Edmond Hamilton - ExilioDokumen5 halamanEdmond Hamilton - ExilioIgor DuranBelum ada peringkat
- Actualidad de La Reforma LaboralDokumen29 halamanActualidad de La Reforma LaboralDiana Angelica BojorquezBelum ada peringkat
- O Leer Palabras en Ingles PDFDokumen13 halamanO Leer Palabras en Ingles PDFlos toques de lisaBelum ada peringkat
- Produccion de FrijolDokumen22 halamanProduccion de FrijololiveracaBelum ada peringkat
- Actualidad de La Reforma LaboralDokumen29 halamanActualidad de La Reforma LaboralDiana Angelica BojorquezBelum ada peringkat
- Tarea-2Dokumen7 halamanTarea-2Diana Angelica BojorquezBelum ada peringkat
- Produccion de FrijolDokumen22 halamanProduccion de FrijololiveracaBelum ada peringkat
- Guia Del EmprendendedorDokumen46 halamanGuia Del Emprendendedornancy_ticsBelum ada peringkat
- Elaboracion de Proyectos Con Perspectiva de GeneroDokumen120 halamanElaboracion de Proyectos Con Perspectiva de GeneroDiana Angelica BojorquezBelum ada peringkat
- Cap 01Dokumen1 halamanCap 01Diana Angelica BojorquezBelum ada peringkat
- Cuaresma y Semana Santa en La Etnia YaquiDokumen6 halamanCuaresma y Semana Santa en La Etnia YaquiDiana Angelica BojorquezBelum ada peringkat
- Reciclaje de MetalesDokumen12 halamanReciclaje de MetalesGhostwilBelum ada peringkat
- Dieta Crash para Bajar 10 KilosDokumen1 halamanDieta Crash para Bajar 10 KilosAna Karen MendozaBelum ada peringkat
- Manual de Elaboracion de Los Productos Lacteos en La Empresa Chelmar S.A. de C.V. en Saltillo, Coahuila-1Dokumen63 halamanManual de Elaboracion de Los Productos Lacteos en La Empresa Chelmar S.A. de C.V. en Saltillo, Coahuila-1edelaossapanoBelum ada peringkat
- La Salud y El AmorDokumen2 halamanLa Salud y El AmorDiana Angelica BojorquezBelum ada peringkat
- Tamales de Manzana Con CanelaDokumen1 halamanTamales de Manzana Con CanelaDiana Angelica BojorquezBelum ada peringkat
- Analisis de Mercado Maiz y TrigoDokumen24 halamanAnalisis de Mercado Maiz y TrigoDiana Angelica Bojorquez0% (1)
- CAST GuiaPaperCartro WebDokumen90 halamanCAST GuiaPaperCartro WebDiana Angelica BojorquezBelum ada peringkat
- La Tintura de Ajo Como Medicamento NaturalDokumen1 halamanLa Tintura de Ajo Como Medicamento NaturalDiana Angelica BojorquezBelum ada peringkat
- Tecnicas y Ejercicios de La Equitacion TerapeuticaDokumen3 halamanTecnicas y Ejercicios de La Equitacion TerapeuticaDiana Angelica BojorquezBelum ada peringkat
- Manual CompostajeDokumen121 halamanManual CompostajeShir Pomayay AlvaradoBelum ada peringkat
- Manual Recarga de Cartuchos de TintaDokumen40 halamanManual Recarga de Cartuchos de TintaDiana Angelica BojorquezBelum ada peringkat
- Introduccion A La ComputacionDokumen7 halamanIntroduccion A La ComputacionDiana Angelica BojorquezBelum ada peringkat
- Alberti, Rafael - Al ClaroscuroDokumen1 halamanAlberti, Rafael - Al ClaroscuroDiana Angelica BojorquezBelum ada peringkat
- Powerpoint 1Dokumen27 halamanPowerpoint 1Diana Angelica BojorquezBelum ada peringkat
- Powerpoint 3Dokumen27 halamanPowerpoint 3Diana Angelica BojorquezBelum ada peringkat
- Silabo - 17101Dokumen6 halamanSilabo - 17101David AtencioBelum ada peringkat
- Clasificacion de Robots Segun Su UsoDokumen6 halamanClasificacion de Robots Segun Su Usojuan pablo dominguez arellanoBelum ada peringkat
- Ing. Ivo D. Diaz OrtegaDokumen21 halamanIng. Ivo D. Diaz OrtegaDiego Castagnola MoranBelum ada peringkat
- Compañeros Del Emprendimiento: Consideraciones Si Quiere Aplicar Al Fondo Emprender en ColombiaDokumen126 halamanCompañeros Del Emprendimiento: Consideraciones Si Quiere Aplicar Al Fondo Emprender en ColombiaYuber Rodriguez HBelum ada peringkat
- Memoria Anual 2018Dokumen283 halamanMemoria Anual 2018Flor De Maria Ana Quispe HuaranccaBelum ada peringkat
- Guia de Actividades y Rubrica de Evaluacion - Paso 4 - Proyecto Fase 3 Bioseguridad Administración y Componente Ambiental de La Producción BovinaDokumen6 halamanGuia de Actividades y Rubrica de Evaluacion - Paso 4 - Proyecto Fase 3 Bioseguridad Administración y Componente Ambiental de La Producción BovinaMilena Peña CaceresBelum ada peringkat
- CV Luis Pezo MonroyDokumen4 halamanCV Luis Pezo MonroyfBelum ada peringkat
- Aplicación de La Teoría de Florence Nightingale en Los Servicios de Salud enDokumen9 halamanAplicación de La Teoría de Florence Nightingale en Los Servicios de Salud enNataliaBelum ada peringkat
- Mankiw Cap 16 Oligopolio PDFDokumen47 halamanMankiw Cap 16 Oligopolio PDFThorvald PazosBelum ada peringkat
- Secadores de Dos o Mas Rodillos Aplicaciones EsquemasDokumen5 halamanSecadores de Dos o Mas Rodillos Aplicaciones EsquemasJhonny Ibarra AgredaBelum ada peringkat
- Listado Ordenado Tras Sorteo Innocamaras Comunidad MadridDokumen12 halamanListado Ordenado Tras Sorteo Innocamaras Comunidad MadridTURPIAL FlexBelum ada peringkat
- ALejando AravenaDokumen8 halamanALejando AravenaSebas QuitoBelum ada peringkat
- Cuestionario de Derecho Notarial CompletoDokumen31 halamanCuestionario de Derecho Notarial CompletoMiltOn BeNitezBelum ada peringkat
- Grados de ComplejidadDokumen3 halamanGrados de ComplejidadPimienta Ȝ'ȝBelum ada peringkat
- Manual de Torno Realizacion 1Dokumen29 halamanManual de Torno Realizacion 1Zharick Reyes100% (1)
- La Perfecta Abogada PDFDokumen55 halamanLa Perfecta Abogada PDFJose Argenis Flores MonjesBelum ada peringkat
- Formato de Elaboración de Proyecto Final BTHDokumen15 halamanFormato de Elaboración de Proyecto Final BTHEdwin TaceoBelum ada peringkat
- Rumv Lubin GamalielDokumen1 halamanRumv Lubin GamalielangeloBelum ada peringkat
- Informa de Practicas Isrrariego Motors E.I.R.LDokumen7 halamanInforma de Practicas Isrrariego Motors E.I.R.LDayana MoralesBelum ada peringkat
- Seguros Más Usuales Del Comercio ExteriorDokumen2 halamanSeguros Más Usuales Del Comercio ExteriorLili GutyBelum ada peringkat
- Taller 1 Unidad 1 Curso Plan de Emrgencias SENADokumen9 halamanTaller 1 Unidad 1 Curso Plan de Emrgencias SENANathalia AlonsoBelum ada peringkat
- Evaluacion Practica ConstruccionDokumen5 halamanEvaluacion Practica Construccionmaaleja1407Belum ada peringkat
- Ciudadano Registrador Mercantil Segundo de La Circunscripcion Judicial Del Estado Lara. Su DespachoDokumen6 halamanCiudadano Registrador Mercantil Segundo de La Circunscripcion Judicial Del Estado Lara. Su DespachoGenesis ArdilaBelum ada peringkat
- LogixPro - SiloDokumen2 halamanLogixPro - Silogamh13100% (3)
- 5.6 Controlar El AlcanceDokumen5 halaman5.6 Controlar El AlcanceAlvaro Valverde PinedoBelum ada peringkat
- Probabilidad y Estadistica Clase 2Dokumen30 halamanProbabilidad y Estadistica Clase 2LUCIFER DIAZBelum ada peringkat
- RESOLUCIÓN No Pago Funerario VictimaDokumen3 halamanRESOLUCIÓN No Pago Funerario VictimaViviana MoralesBelum ada peringkat
- Modelos de DespliegueDokumen11 halamanModelos de Desplieguelibertad100% (1)
- Tunel de VientoDokumen7 halamanTunel de VientoGabriela Victoria HidalgoBelum ada peringkat