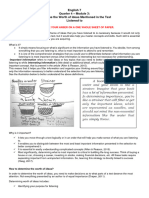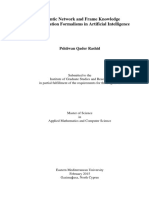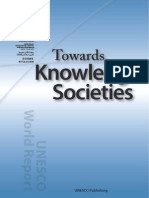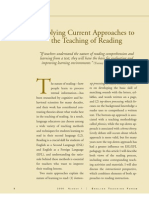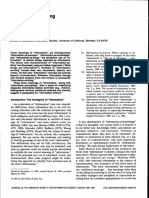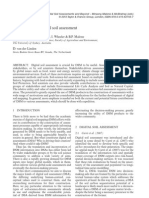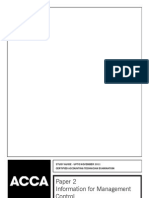DD 1 - 2
Diunggah oleh
bebas_amarahJudul Asli
Hak Cipta
Format Tersedia
Bagikan dokumen Ini
Apakah menurut Anda dokumen ini bermanfaat?
Apakah konten ini tidak pantas?
Laporkan Dokumen IniHak Cipta:
Format Tersedia
DD 1 - 2
Diunggah oleh
bebas_amarahHak Cipta:
Format Tersedia
Getting Started in Steady State
Getting Started in Steady State
1998 AEA Technology plc - All Rights Reserved DD 1_2.pdf
Workshop
Workshop
The Getting Started in Steady State module introduces you to some of the basic concepts necessary for creating simulations in HYSYS. Some of the things you will learn from this module are:
Methods for moving through different environments Selecting property packages and components Gaining familiarity with the new property views of HYSYS.Plant Adding streams Adding operations
You will use HYSYS to define streams and unit operations to develop a Flowsheet for a DePropanizer column feed train.
Learning Objectives
Once you have completed this section, you will be able to:
Define a Fluid Package (Property Package, Components) Add Streams Add Operations
Process Overview
Workshop
Building a Steady State Simulation
The Simulation Basis Manager
HYSYS uses the concept of the Fluid Package to contain all necessary information for performing flash and physical property calculations. This approach allows you to define all information (property package, components, hypothetical components, interaction parameters, reactions, tabular data etc.) inside a single entity. There are three key advantages to this approach:
All associated information is defined in a single location, allowing for easy creation and modification of the information. Fluid Packages can be stored as a completely defined entity for use in any simulation. Multiple Fluid Packages can be used in the same simulation. However, they are all defined inside the common Basis Manager.
The Simulation Basis Manager is a property view that allows you to create and manipulate every Fluid Package in the simulation. Whenever you open a New Case, HYSYS places you directly at this location. The opening tab of the Simulation Basis Manager, Fluid Pkgs, contains the list of current Fluid Packages/Flowsheet associations and provides access to the Fluid Package definition. You can use multiple Fluid Packages within one simulation by assigning them to different Flowsheets and linking the Flowsheets together.
Workshop
Inside the Current Fluid Packages group, there are a number of buttons:
View - this is only active when a Fluid Package exists in the case. It allows you to view the property view for the selected Fluid Package. Add - allows you to create and install a Fluid Package into the simulation. Delete - removes the selected Fluid Package from the simulation. Copy - makes a copy of the selected Fluid Package. Everything is identical in the copied version, except the name. This is useful for modifying fluid packages. Import - allows you to import a predefined Fluid Package from disk. Fluid Packages have the file extension .fpk. Export - allows you to export the selected Fluid Package to a disk. The exported Fluid Package can be retrieved into another case, by using the Import function.
You can use the <Ctrl><B> hot key to re-enter the Simulation Basis Manager from any point in the simulation or choose the Basis Environment button from the button bar. (When in the Simulation Basis Manager, this is the Home View button).
Basis Environment Button
Workshop
Defining the Simulation Basis
1. 2.
New Case Button
Start a new case by selecting the New Case button. Create a Fluid Package by selecting the Add button from the Simulation Basis Manager. Choose the Peng-Robinson Equation of State model.
3.
4. 5.
Change the Name from the default Basis-1 to DePropanizer. Switch to the Components tab. From this tab, you can add components to your case.
Workshop
You can select components for your simulation using several different methods. To Use...
Match Cell
Do This...
1. Select one of the three name formats, SimName, Full Name/Synonym, or Formula by selecting the corresponding radio button. Click on the Match cell and enter the name of the component. As you start to type, the list will change to match what you have entered. Once the desired component is highlighted either: Press the <Enter> key Press the Add Pure button Double click on the component to add it to your simulation. Using the scroll bar for the main component list, scroll through the list until you find the desired component. To add the component either: Press the <Enter> key Press the Add Pure button. Double click on the component to add it to your simulation Ensure the Match cell is empty, and press the Family Filter... button. Select the desired family from the Family Filter (i.e. Hydrocarbons) to display only that type of component. Use either of the two previous methods to then select the desired component. To add the component either: Press the <Enter> key Press the Add button Double click on the component to add it to your simulation.
2.
3.
Component List
1.
2. You can add a range of components by highlighting the entire range and pressing the Add Pure button.
Family Filter
1. 2.
3. 4.
Workshop
5.
Select the library components Ethane, Propane, i-Butane, n-Butane, i-Pentane, n-Pentane, and n-Hexane.
6.
Close the Fluid Package view.
You have now completed the installation of a fluid package and may begin building the simulation. Press the Enter Simulation Environment button.
Workshop
Selecting a Unit Set
In HYSYS, it is possible to change the unit set used to display the different variables. 1. 2. From the Tools menu, choose Preferences. Switch to the Variables tab.
3.
Select the desired unit set. Both Field and SI units will be given in this module, so choose the unit set that you are most comfortable with. Close the Session Preferences view.
4.
10
Workshop
Changing Units for a Specification
To change the units for a specification, simply type the numerical value of the specification and press the space bar or click on the unit drop down box. Choose the units for the value you are providing. HYSYS will convert the units back to the default units.
You can scroll through the unit list by starting to type the units, by using the arrow keys or by using the scroll bar.
10
Workshop
11
Adding Streams
In HYSYS, there are two types of streams, Material and Energy. Material streams have a composition and parameters such as temperature, pressure and flowrate. They are used to represent Process Streams. Energy streams have only one parameter, a Heat Flow. They represent heating and cooling duties in a plant as well as power to drive pumps and compressors. There are a variety of ways to add streams in HYSYS. To Use This...
Menu Bar
Do This...
Select Add Stream from the Flowsheet menu. or Press the <F11> Hot Key. The Stream property view will open
Workbook
Open the Workbook and go to the Material Streams tab. Type a stream name into the **New** cell. Select Object Palette from the Flowsheet menu or press <F4> to open the Object Palette. Double click on the stream icon.
Object Palette
In this exercise, you will add numerous streams.
11
12
Workshop
Entering Stream Compositions
There are two different methods to enter stream compositions. When Using the...
Conditions page
Do this...
Double click on the Molar Flow cell to enter mole fractions. or Double click on the Mass Flow cell to enter mass fractions. or Double click on the LiqVol Flow cell to enter volume fractions. The Input Composition for Stream dialog is shown.
Compositions page
Press the Edit button. The Input Composition for Stream dialog is shown.
Adding a Stream from the Menu Bar/Hot Key
This procedure describes how to add a stream using the <F11> hot key. (You should be in the Simulation Environment). Note that you are in Steady State mode.
Steady State mode
1.
Press the <F11> hot key. The stream property view is displayed:
Dynamic mode
12
Workshop
13
2.
Add a stream with the following information and compositions: Enter...
In this cell...
Worksheet / Conditions Name Temperature Pressure Liquid Volume Flow
NGL Feed 15C (60 F) 380 kPa (55 psia) 200 m3/hr (30,000 bbl/d)
For this Component...
Ethane Propane i-Butane If there are <empty> values either enter 0 or press the Normalize button. The stream is not fully defined until all cells contain numerical values. n-Butane i-Pentane n-Pentane n-Hexane
Enter this Mole Fraction...
0.01 0.43 0.07 0.12 0.05 0.04 0.28
3.
Close the Stream Property view.
13
14
Workshop
Adding a Stream from the Object Palette
1. 2. 3. If the Object Palette is not open on the Desktop, press the <F4> hot key to open it. Double click on the Material Stream button, (the blue arrow on the Object Palette). The Stream property view displays. Change the name of the stream to Shell-Out and supply the following information and compositions: Enter...
Shell-Out 155C (310 F) 1100 kPa (160 psia) 55 m3/h ( 8300 bbl/d)
In this cell...
Name Temperature Pressure Liquid Volume Flow
For this Component...
Ethane Propane i-Butane n-Butane i-Pentane n-Pentane n-Hexane
Enter this Mole Fraction...
0 0 0 0.03 0.11 0.11 0.75
4.
Close the Stream Property view.
14
Workshop
15
Saving your Case
You can use one of several different methods to save a case in HYSYS:
From the File menu select Save to save your case with the same name. From the File menu select Save As to save your case in a different location or with a different name. Press the Save button on the Button Bar to save your case with the same name.
Save your case as: Feed Stream.hsc
Save Button
Save your case!
15
16
Workshop
Adding Operations
As with streams, there are various ways to install Unit Operations in HYSYS. Some of these methods immediately open the operations Property View and some do not.
The initial Flowsheet for the DePropanizer Column feed train process will be built in Steady State mode. Generally, all of the necessary information required to specify the unit operations for process design purposes is on the Design-Parameters tab. Once all the necessary information has been inputted, the message OK will appear in the status bar, and the colour of the status bar will change to green.
To Use This...
Menu Bar
Do This...
Choose the Flowsheet option from the Menu Bar, and then select Add Operation. or Press the <F12> hot key.
Workbook, Unit Ops page
From the Unit Ops page of the Workbook, press the Add UnitOp button. Double click on the operation button and the Property view will appear.
Object Palette
16
Workshop
17
Add the Operations
Choosing one of the three methods listed on the previous page, add the following operations:
Add a Valve
1.
Valve button
Choose NGL-Feed as the Feed stream and type ToSep as the Product stream.
2.
Choose Parameters and specify a pressure drop of 70 kPa (10 psi).
17
18
Workshop
Add a Separator
Add a separator and enter the following information: In this cell...
Connections Name Feed Vapour Outlet Liquid Outlet Separator ToSep SepVap SepLiq
Separator button
Enter...
Note that the Separator unit operation is completely defined in Steady State without having to specify a pressure drop and a volume, but these are important parameters for dynamic simulation analysis.
Add a Pump
Add a pump and enter the following information:
Pump button
In this cell...
Connections Name Inlet Outlet Energy Parameters Pressure Increase Adiabatic Efficiency
Enter...
Feed Pump SepLiq PumpOut PumpQ
1900 kPa (275 psi) 75%
18
Workshop
19
Add a Valve
Add another valve and enter the following information: In this cell...
Connections Name Feed Product Parameters Pressure drop 70 kPa (10 psi) VLV-101 (default) PumpOut Process-In
Enter...
Add a Heat Exchanger
Add a heat exchanger and enter the following information: In this cell...
Connections Name Tube Side Inlet Shell Side Inlet Tube Side Outlet Shell Side Outlet Parameters Heat Exchanger Model Tube Side Delta P Shell Side Delta P UA Heat Leak/Loss EndPoint 70 kPa (10 psi) 70 kPa (10 psi) 8000 kJ/C-h (4200 BTU/F-hr) None Heat Exchanger Process-In Shell-In Process-Out Shell-Out
Heat Exchanger button
Enter...
19
20
Workshop
Add a Heater
Add a heater and enter the following information:
Heater button
In this cell...
Connections Name Inlet Outlet Energy Parameters DeltaP Worksheet ColFeed Temperature
Enter...
Heater Process-Out ColFeed Heater-Q
70 kPa (10 psi)
50 C (120 F)
Note: As an alternative to specifying a ColFeed Temperature of 50 C (120F), we could have specified a heater duty. This duty could have been inputted on the Design-Parameters tab. However, by specifying the ColFeed temperature, the heater duty is automatically calculated. This is an example of the DOF analysis HYSYS uses in Steady State mode. Save your case as: Feed Heater Train.hsc
Save your case!
20
Workshop
21
The HYSYS Dynamics Assistant
HYSYS contains a Dynamics Assistant that helps new users develop successful dynamic simulations. The Assistant performs many tasks that the new user may not be aware of, or familiar with. The Assistant is capable of suggesting specifications that will produce a workable simulation; if, however, your simulation will deviate from the "standard," the Assistant may suggest specifications that are not desired in your simulation. For the purposes of this course, the Assistant will be deactivated to allow you to become familiar with tasks that the Assistant would do automatically. It is important that you become familiar with these tasks, because while the Dynamics Assistant is a powerful tool for creating simple dynamic simulations, it is not as useful when creating nonstandard dynamic simulations. To turn off the Assistant, access the Preferences view from the Tools drop down menu and select the Assistant page. Remove both check marks on this page. This will deactivate both parts of the Dynamics Assistant. The page should look like this after these steps are completed.
Save your case!
21
22
Workshop
22
Anda mungkin juga menyukai
- The Yellow House: A Memoir (2019 National Book Award Winner)Dari EverandThe Yellow House: A Memoir (2019 National Book Award Winner)Penilaian: 4 dari 5 bintang4/5 (98)
- The Subtle Art of Not Giving a F*ck: A Counterintuitive Approach to Living a Good LifeDari EverandThe Subtle Art of Not Giving a F*ck: A Counterintuitive Approach to Living a Good LifePenilaian: 4 dari 5 bintang4/5 (5795)
- Shoe Dog: A Memoir by the Creator of NikeDari EverandShoe Dog: A Memoir by the Creator of NikePenilaian: 4.5 dari 5 bintang4.5/5 (537)
- Elon Musk: Tesla, SpaceX, and the Quest for a Fantastic FutureDari EverandElon Musk: Tesla, SpaceX, and the Quest for a Fantastic FuturePenilaian: 4.5 dari 5 bintang4.5/5 (474)
- Grit: The Power of Passion and PerseveranceDari EverandGrit: The Power of Passion and PerseverancePenilaian: 4 dari 5 bintang4/5 (588)
- On Fire: The (Burning) Case for a Green New DealDari EverandOn Fire: The (Burning) Case for a Green New DealPenilaian: 4 dari 5 bintang4/5 (74)
- A Heartbreaking Work Of Staggering Genius: A Memoir Based on a True StoryDari EverandA Heartbreaking Work Of Staggering Genius: A Memoir Based on a True StoryPenilaian: 3.5 dari 5 bintang3.5/5 (231)
- Hidden Figures: The American Dream and the Untold Story of the Black Women Mathematicians Who Helped Win the Space RaceDari EverandHidden Figures: The American Dream and the Untold Story of the Black Women Mathematicians Who Helped Win the Space RacePenilaian: 4 dari 5 bintang4/5 (895)
- Never Split the Difference: Negotiating As If Your Life Depended On ItDari EverandNever Split the Difference: Negotiating As If Your Life Depended On ItPenilaian: 4.5 dari 5 bintang4.5/5 (838)
- The Little Book of Hygge: Danish Secrets to Happy LivingDari EverandThe Little Book of Hygge: Danish Secrets to Happy LivingPenilaian: 3.5 dari 5 bintang3.5/5 (400)
- The Hard Thing About Hard Things: Building a Business When There Are No Easy AnswersDari EverandThe Hard Thing About Hard Things: Building a Business When There Are No Easy AnswersPenilaian: 4.5 dari 5 bintang4.5/5 (345)
- The Unwinding: An Inner History of the New AmericaDari EverandThe Unwinding: An Inner History of the New AmericaPenilaian: 4 dari 5 bintang4/5 (45)
- Team of Rivals: The Political Genius of Abraham LincolnDari EverandTeam of Rivals: The Political Genius of Abraham LincolnPenilaian: 4.5 dari 5 bintang4.5/5 (234)
- The World Is Flat 3.0: A Brief History of the Twenty-first CenturyDari EverandThe World Is Flat 3.0: A Brief History of the Twenty-first CenturyPenilaian: 3.5 dari 5 bintang3.5/5 (2259)
- Devil in the Grove: Thurgood Marshall, the Groveland Boys, and the Dawn of a New AmericaDari EverandDevil in the Grove: Thurgood Marshall, the Groveland Boys, and the Dawn of a New AmericaPenilaian: 4.5 dari 5 bintang4.5/5 (266)
- The Emperor of All Maladies: A Biography of CancerDari EverandThe Emperor of All Maladies: A Biography of CancerPenilaian: 4.5 dari 5 bintang4.5/5 (271)
- Rise of ISIS: A Threat We Can't IgnoreDari EverandRise of ISIS: A Threat We Can't IgnorePenilaian: 3.5 dari 5 bintang3.5/5 (137)
- The Gifts of Imperfection: Let Go of Who You Think You're Supposed to Be and Embrace Who You AreDari EverandThe Gifts of Imperfection: Let Go of Who You Think You're Supposed to Be and Embrace Who You ArePenilaian: 4 dari 5 bintang4/5 (1090)
- The Sympathizer: A Novel (Pulitzer Prize for Fiction)Dari EverandThe Sympathizer: A Novel (Pulitzer Prize for Fiction)Penilaian: 4.5 dari 5 bintang4.5/5 (121)
- Her Body and Other Parties: StoriesDari EverandHer Body and Other Parties: StoriesPenilaian: 4 dari 5 bintang4/5 (821)
- Information Funnel MethodDokumen4 halamanInformation Funnel Methodaeon blissBelum ada peringkat
- English 7 Quarter 4 Module 3 Activity SheetDokumen4 halamanEnglish 7 Quarter 4 Module 3 Activity SheetRheadge ValdeviaBelum ada peringkat
- Literature Review Interpersonal SkillsDokumen7 halamanLiterature Review Interpersonal Skillsea8r2tyk100% (1)
- ENLIGSH - K To 12 Competencies Grade 7-10Dokumen6 halamanENLIGSH - K To 12 Competencies Grade 7-10Hari Ng Sablay100% (24)
- Islamic University in Uganda: Faculty of ScienceDokumen16 halamanIslamic University in Uganda: Faculty of ScienceobilakolmuzamilBelum ada peringkat
- Evaluating A Framework For Information Management in E-Agriculture Using Expert OpinionDokumen8 halamanEvaluating A Framework For Information Management in E-Agriculture Using Expert OpinionInternational Journal of Innovative Science and Research TechnologyBelum ada peringkat
- Teaching The WeatherDokumen22 halamanTeaching The WeatherNaylaBelum ada peringkat
- As Iso 10015-2006Dokumen25 halamanAs Iso 10015-2006АлексейBelum ada peringkat
- A02TKT3279 Negotiated Fares and Incentive TicketingDokumen76 halamanA02TKT3279 Negotiated Fares and Incentive TicketingEmilio Garcia-PozueloBelum ada peringkat
- Lecture-3 Four Models of Public Relations For ResearchDokumen10 halamanLecture-3 Four Models of Public Relations For ResearchaktaruzzaansyedBelum ada peringkat
- Semantic NetworkDokumen60 halamanSemantic NetworkAsif AliBelum ada peringkat
- Towards Knowledge Societies UNESCODokumen220 halamanTowards Knowledge Societies UNESCOthom chaffBelum ada peringkat
- Midterm Coverage 10 11Dokumen40 halamanMidterm Coverage 10 11FlorenceBelum ada peringkat
- Ict Rubric Final PDFDokumen4 halamanIct Rubric Final PDFapi-356887036Belum ada peringkat
- Theory of Information ScienceDokumen45 halamanTheory of Information ScienceriteshyuvarajBelum ada peringkat
- Applying Current Approaches To The Teaching of ReadingDokumen8 halamanApplying Current Approaches To The Teaching of ReadingJocelyn Nicole Muñoz MoragaBelum ada peringkat
- Buckland Information As Thing 2Dokumen11 halamanBuckland Information As Thing 2VJ MURALBelum ada peringkat
- Dlp-English 8 - March 02, 2023Dokumen8 halamanDlp-English 8 - March 02, 2023Kerwin Santiago ZamoraBelum ada peringkat
- Case StudyDokumen5 halamanCase Studyrohit utekarBelum ada peringkat
- First Quarterly Exam in Oral Communication in Context Answer KeyDokumen4 halamanFirst Quarterly Exam in Oral Communication in Context Answer KeyM3xobBelum ada peringkat
- Frameworks For Digital Soil AssessmentDokumen6 halamanFrameworks For Digital Soil AssessmentichiameriBelum ada peringkat
- HP552K DatasheetDokumen2 halamanHP552K DatasheettranoBelum ada peringkat
- Department of Education: Republic of The PhilippinesDokumen6 halamanDepartment of Education: Republic of The PhilippinesSir Miguel MalvarBelum ada peringkat
- S+ Engineering: Composer Harmony 6.1: Automation Architect ManualDokumen93 halamanS+ Engineering: Composer Harmony 6.1: Automation Architect Manualvodanh100% (1)
- Noam Chomsky On ChatGPT - Mar 2023Dokumen6 halamanNoam Chomsky On ChatGPT - Mar 2023Joshua Ramsefb100% (1)
- ASIO LeadershipDokumen34 halamanASIO Leadershiplyndon_baker_1Belum ada peringkat
- Report WritingDokumen4 halamanReport WritingTrieu NgoBelum ada peringkat
- 1.definition of A SystemDokumen20 halaman1.definition of A SystemGeethma RamanayakaBelum ada peringkat
- Paper 2 Information For Management Control: Study Guide - Upto November 2011 Certified Accounting Technician ExaminationDokumen7 halamanPaper 2 Information For Management Control: Study Guide - Upto November 2011 Certified Accounting Technician ExaminationKevin KausiyoBelum ada peringkat
- Big Data - GCP IM Point of ViewDokumen38 halamanBig Data - GCP IM Point of Viewkarthik_integerBelum ada peringkat