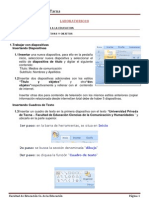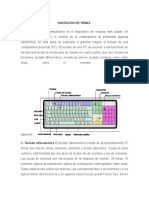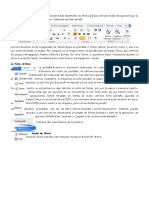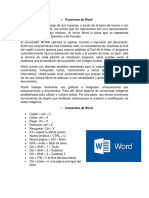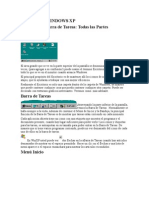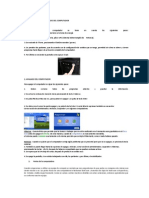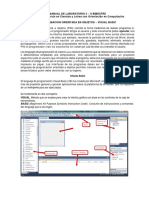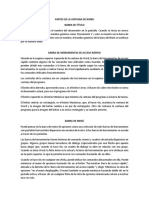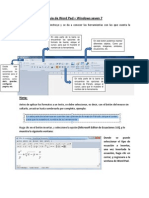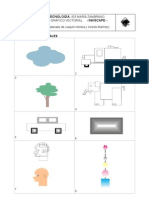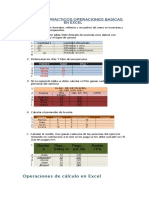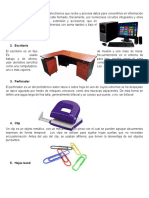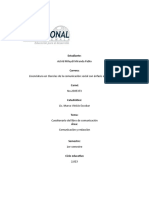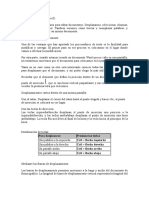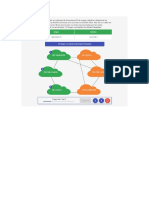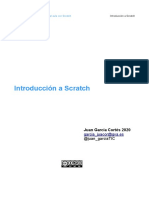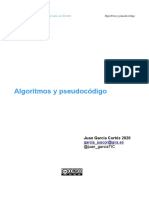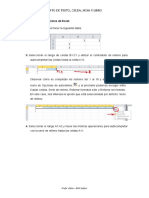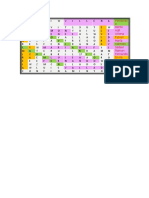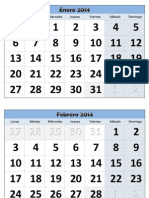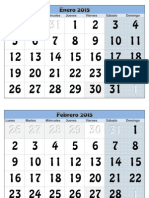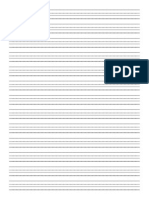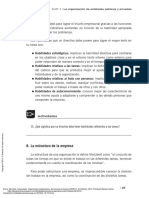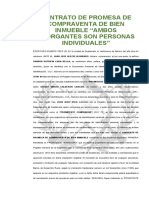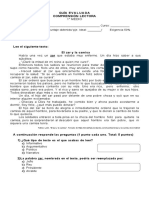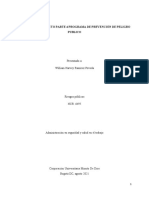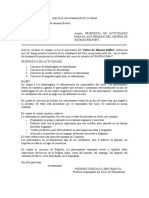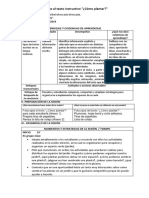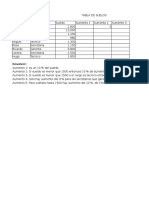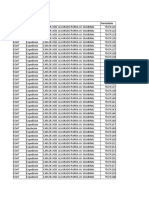Desplazamientos Cortos Dentro de Una Misma Pantalla
Diunggah oleh
mimaleconHak Cipta
Format Tersedia
Bagikan dokumen Ini
Apakah menurut Anda dokumen ini bermanfaat?
Apakah konten ini tidak pantas?
Laporkan Dokumen IniHak Cipta:
Format Tersedia
Desplazamientos Cortos Dentro de Una Misma Pantalla
Diunggah oleh
mimaleconHak Cipta:
Format Tersedia
Microsoft WORD 2007
Desplazamientos cortos dentro de una misma pantalla:
Con el ratn. Desplazar el cursor del ratn hasta el punto elegido y hacer clic, el punto de insercin se colocar en ese lugar. Con las teclas de direccin. Las teclas izquierda/derecha desplazan el punto de insercin una posicin a la izquierda/derecha, y las teclas arriba/abajo desplazan el punto de insercin una lnea arriba/abajo. La tecla Fin nos lleva al final de la lnea y la tecla Inicio al principio de la lnea. Combinacin de teclas. Para desplazarse Presione las teclas
Una palabra a la Crtl + flecha izquierda izquierda Una palabra a la Crtl + flecha derecha derecha Un prrafo arriba Un prrafo abajo Crtl + flecha arriba Crtl + flecha abajo
Desplazamientos a lo largo de todo el documento:
Teclas AvPg y RePg. Estas teclas avanzan y retroceden una pantalla completa. Observad que no es lo mismo una pantalla que una pgina. El tamao de la pantalla lo limita el monitor mientras que la longitud de la pgina la definimos nosotros. Combinacin de teclas. Para desplazarse Una pgina adelante Una pgina atrs Presione las teclas Crtl + AvPg. Crtl + RePg.
Microsoft WORD 2007 Al principio del documento Al final del documento
Crtl + Inicio
Crtl + Fin
Nota: En los teclados en ingles las teclas tienen otros nombres: Inicio=Home, Fin=End, AvPg=Pup, RePg=Pdn
Mediante las Barras de desplazamiento.
Las barras de desplazamiento permiten movernos a lo largo y ancho del documento de forma grfica. La longitud de barra de desplazamiento vertical representa la longitud del documento y el cuadrado pequeo que hay en su interior representa la posicin actual del punto de insercin. Podemos desplazarnos de las siguientes formas: - Haciendo clic en cualquier posicin por encima/debajo del cuadro nos desplazaremos una pantalla hacia arriba/debajo del documento. - Arrastrando el cuadro nos desplazaremos proporcionalmente a la posicin en la que lo movamos, por ejemplo, en un documento de 20 pginas si arrastramos el cuadro hacia la mitad de la barra nos colocaremos en la pgina 10 aproximadamente. - Mediante las flechas. Si hacemos clic en la fecha o tringulo de la parte superior/inferior
nos desplazaremos una lnea hacia arriba/abajo. Si mantenemos pulsada la flecha nos desplazaremos lnea a lnea de forma rpida hasta que la soltemos. - Mediante objetos de bsqueda. Las dobles flechas de la parte inferior de la barra de desplazamiento nos permiten desplazarnos de acuerdo con el objeto que hayamos seleccionado, este objeto por defecto es la pgina, de forma que al hacer clic en la doble flecha superior/inferior nos desplazaremos una pgina arriba/abajo.
Haciendo clic en el botn central del crculo podemos cambiar el objeto pgina por otros, como por ejemplo, notas al pie, comentarios, palabras, etc.
Mapa del documento.
En el men Vista tenemos la opcin Mapa del documento que nos muestra una especie de ndice en la parte izquierda de la pgina. Haciendo clic en las lneas de ese ndice nos desplazaremos a la parte del documento que contiene dicha lnea.
Microsoft WORD 2007
Las barras de desplazamiento horizontal.
Permiten movernos de forma similar a como acabamos de ver con la barra vertical pero en sentido horizontal, es decir, permiten desplazar el documento hacia la derecha y hacia la izquierda. Se utilizan menos porque es menos frecuente que el documento sea ms ancho de lo que cabe en una pantalla.
Seleccionar mediante el Ratn. Hay dos mtodos:
Arrastrando. Colocar el cursor al principio de la seleccin, presionar el botn izquierdo y, sin soltar el botn, mover el cursor hasta el final de la seleccin. Observaremos cmo lo seleccionado aparece en vdeo inverso. Haciendo clic y doble clic. Colocar el cursor en una palabra y hacer doble clic, la palabra completa quedar seleccionada. Colocar el cursor justo al inicio de la lnea, veremos que el cursor cambia de forma y se convierte en una flecha , hacer clic y la lnea completa quedar seleccionada; si hacemos doble clic, el prrafo completo quedar seleccionado. - Para seleccionar un grfico o una imagen basta con hacer clic encima, el grfico quedar enmarcado por un recuadro negro.
Seleccionar mediante el Teclado
Para seleccionar Un carcter a la derecha Un carcter a la izquierda Palabra a la derecha Presione las teclas Mays. + flecha derecha Mays. + flecha izquierda Ctrl + Mays.+ flecha derecha Ctrl + Mays.+ flecha izquierda Mays. + Fin
Palabra a la izquierda Hasta el final de la lnea.
Hasta el principio de la Mays. + Inicio lnea.
Microsoft WORD 2007 Una lnea abajo Una lnea arriba Hasta el final del prrafo Hasta el principio del prrafo Una pantalla abajo Una pantalla arriba Hasta el final del documento Mays. + flecha abajo Mays. + flecha arriba Ctrl + Mays. + flecha abajo Ctrl + Mays. + flecha arriba Mays. + AvPg Mays. + RePg Ctrl + E
Eliminar
Para borrar o eliminar lo seleccionado basta con presionar la tecla SUPR, otra forma de borrar sin seleccionar previamente es utilizando las teclas, como se indica en la siguiente tabla: Para borrar Un carcter a la izquierda Una palabra a la izquierda Un carcter a la derecha Una palabra a la derecha Presione las teclas Retroceso (BackSpace) Ctrl + Retroceso
Supr
Ctrl + Supr
TRUCO: Para borrar una palabra errnea basta con hacer doble clic sobre ella para
seleccionarla y pulsar la primera letra de la palabra correcta, automticamente se borrar la palabra seleccionada y podremos seguir escribiendo en su lugar la palabra correcta.
Microsoft WORD 2007
Deshacer y rehacer
La ltima accin realizada. Para deshacer la ultima accin realizada, pulsar el icono Deshacer, rpido. Otra forma ms de deshacer es pulsar CTRL + Z. de la barra de acceso
Las ltimas acciones realizadas.
Si hacemos clic en el tringulo que hay a la derecha del icono deshacer , aparecer una lista con ltimas acciones para deshacer, colocando el cursor en esa lista podremos deshacer varias acciones a la vez. Por ejemplo, al colocar el cursor en la tercera lnea de la lista desharemos tres acciones. La lista nos indica de forma abreviada cuales son las diferentes acciones que podemos deshacer, por ejemplo, Escritura "Desplazamientos cortos de " nos dice que podemos deshacer la escritura de la frase que empieza por Desplazamientos cortos de
Rehacer.
Utilizando el icono Rehacer , de la misma forma, podemos rehacer las acciones que acabamos de deshacer. Por ejemplo, si ponemos en cursiva un prrafo y deshacemos la accin porque pensamos que no queda bien en cursiva pero al cabo de un momento pensamos que s queda mejor en cursiva podemos rehacer la accin y volver a dejarlo en cursiva.
Microsoft WORD 2007
Copiar, cortar y pegar
Cuando hablamos de copiar nos referimos a colocar una copia en otro lugar; mientras que cuando hablamos de cortar queremos decir quitar algo de un lugar para llevarlo a otro lugar. Se pueden utilizar varios mtodos.
Mediante el ratn y los iconos en la barra de herramientas Portapapeles, que se encuentra en la pestaa Inicio:
Seleccionar el elemento ( carcter, palabra, prrafo,..) a copiar o cortar, hacer clic en el icono copiar o cortar, , colocar el cursor en el punto de destino y hacer clic en el icono pegar.
Mediante ratn:
Vamos a 1) doble derecho, el men donde elegir pegar. 2) Rpido. Seleccio nar con doble clic, presiona r el botn derecho, cuando aparezca un pequeo cuadrado debajo del cursor, sin soltar, ir a la posicin donde vamos a copiar, soltar el botn y aparecer un men: elegir la opcin copiar aqu. ver varios mtodos: Normal. Seleccionar con clic, presionar el botn elegir copiar o cortar, en contextual ir a la posicin vamos a copiar o pegar, presionar botn derecho y
Microsoft WORD 2007
Slo con el teclado:
Primero, seleccionar el texto: con MAY + flechas, seleccionamos letras, (con MAY + Ctrl + flechas, seleccionamos palabras). Segundo, copiar con Ctrl + C. Y por ltimo, ir a la posicin donde vamos a pegar, pulsar Ctrl + V. Es aconsejable practicar todos los mtodos y elegir el que nos sea ms cmodo. Tener en cuenta que el mtodo Slo con el teclado, no requiere coger el ratn y, aunque parece engorroso, para las personas que teclean rpido, puede ser muy eficaz.
Opciones de pegado
Cada vez que pegamos se copia el texto tal y como lo copiamos, con el formato que tena. Por ejemplo, si copiamos algo que estaba en estilo negrita y tamao 18, al pegar se pegar tambin en negrita y tamao 18. Sin embargo, en ocasiones puede interesarnos que no se copie el formato ya que desentonara en el lugar donde lo vamos a copiar. Para solucionar esto existen las Opciones de pegado.
Cmo se usan estas opciones? Debajo del icono Pegar aparece una flecha. Si hacemos clic en ese icono se despliega una lista con las opciones que puedes ver en esta imagen.
Al hacer clic en Pegado especial, se abre una ventana como la que se observa a continuacin.
Microsoft WORD 2007
Texto sin formato. Inserta el contenido del portapapeles como texto sin formato. Texto Unicode sin formato. Inserta el contenido del portapapeles como texto sin formato.
Anda mungkin juga menyukai
- Sistemas e Instalación de Software 4to Bloque 4.1 PDFDokumen6 halamanSistemas e Instalación de Software 4to Bloque 4.1 PDFDamaris Andrelina Rodas EscobarBelum ada peringkat
- Menu Insertar de WordDokumen8 halamanMenu Insertar de WordJuly GomezBelum ada peringkat
- Word PadDokumen8 halamanWord PadStivenEdisonTorresPalmaBelum ada peringkat
- Guia 1 Tacs 1ro. BásicoDokumen8 halamanGuia 1 Tacs 1ro. BásicoJhon RodasBelum ada peringkat
- Lab Oratorio 10-Presentacion de Diapositivas Power PointDokumen5 halamanLab Oratorio 10-Presentacion de Diapositivas Power PointronaldmamBelum ada peringkat
- Partes Del TecladoDokumen3 halamanPartes Del TecladoJuan JoBelum ada peringkat
- 016-Redacción y Correspondencia-1bi4toPAEDokumen15 halaman016-Redacción y Correspondencia-1bi4toPAEDina GomezBelum ada peringkat
- MecanografiaDokumen7 halamanMecanografiaLuis SanchezBelum ada peringkat
- Triptico Disco DuroDokumen2 halamanTriptico Disco Duroval8val0% (1)
- Digitación de TemasDokumen8 halamanDigitación de TemasBrayan Amilcar Sosa Lopez50% (2)
- Tarea de Herramientas, Accesorios y Menús Dento Del Sistema OperativoDokumen10 halamanTarea de Herramientas, Accesorios y Menús Dento Del Sistema OperativoRicardoSerrato0% (2)
- Cuestionario Sobre MecanografíaDokumen1 halamanCuestionario Sobre MecanografíaJesucristo Cristo Rey100% (1)
- La Cinta de OpcionesDokumen2 halamanLa Cinta de OpcionesJhon Olivera CallañaupaBelum ada peringkat
- Funciones de WordDokumen6 halamanFunciones de WordIsabel PorrasBelum ada peringkat
- Partes de Windows XPDokumen4 halamanPartes de Windows XPjovelymar100% (1)
- Ejercicio de Normas Apa Con WordDokumen15 halamanEjercicio de Normas Apa Con WordINGRITH DAYANA PAREJO PEREZ100% (1)
- Encendido y Apagado Del ComputadorDokumen16 halamanEncendido y Apagado Del ComputadorManain CortezBelum ada peringkat
- MecanetDokumen2 halamanMecanetINTERNET DRAGONETBelum ada peringkat
- Manual de Orientaciones Did Cticas para Mecanograf¡a 2023Dokumen8 halamanManual de Orientaciones Did Cticas para Mecanograf¡a 2023VITIA ABIGAIL CASTRO ZEPEDA100% (1)
- Que Es Power PointDokumen5 halamanQue Es Power Pointlaura nataly duran baezBelum ada peringkat
- Manual de Laboratorio 2 - 5to. Bachillerato - II BimestreDokumen18 halamanManual de Laboratorio 2 - 5to. Bachillerato - II BimestreNixonVenturaFarfán100% (1)
- Trabajo de DFDDokumen15 halamanTrabajo de DFDJulioIncaBelum ada peringkat
- Introduccion, Conclusiones, Recomendaciones y E-GrafiaDokumen5 halamanIntroduccion, Conclusiones, Recomendaciones y E-GrafiaDany Estuardo P100% (1)
- Ejercicio 1. WORDDokumen1 halamanEjercicio 1. WORDjavifpBelum ada peringkat
- MECANETDokumen2 halamanMECANETJose Manuel ASBelum ada peringkat
- Bitácora o Diario de Clase.Dokumen55 halamanBitácora o Diario de Clase.Lesly Cardona0% (1)
- Computación AplicadaDokumen4 halamanComputación AplicadaBACHILLERATO FYABelum ada peringkat
- Salud y Tecnologia - Ergonomia .Dokumen8 halamanSalud y Tecnologia - Ergonomia .Ronyy FloresBelum ada peringkat
- Tac Primero BásicoDokumen2 halamanTac Primero BásicofeoBelum ada peringkat
- PESTAÑA ARCHIVO e INICIODokumen7 halamanPESTAÑA ARCHIVO e INICIOJeniferCristinaGaitanRodriguez100% (1)
- Ejercicios de ComputacionDokumen6 halamanEjercicios de ComputacionEaq AquinoBelum ada peringkat
- El Teclado y Sus Teclas PrincipalesDokumen7 halamanEl Teclado y Sus Teclas Principalesanónimo privadoBelum ada peringkat
- CLASE 10 - Ejercicio Formato de Un DiagramaDokumen2 halamanCLASE 10 - Ejercicio Formato de Un DiagramaGERMAN PLACIDO MACHACA CANAHUIREBelum ada peringkat
- Hardware Componentes Externos Computadora PDFDokumen29 halamanHardware Componentes Externos Computadora PDFGómez GerardoBelum ada peringkat
- Typing MasterDokumen16 halamanTyping MasterSevero MontesinosBelum ada peringkat
- Diseño Paginas WebDokumen4 halamanDiseño Paginas WebRubý CstellanosBelum ada peringkat
- Que Es ComputacionDokumen12 halamanQue Es ComputacionRetro CartoonBelum ada peringkat
- Partes de La Ventana de WordDokumen10 halamanPartes de La Ventana de WordKennyRamirezBelum ada peringkat
- Guia de Word PadDokumen1 halamanGuia de Word PadDante VelaBelum ada peringkat
- BitacoraDokumen24 halamanBitacoralaura vanessa LangBelum ada peringkat
- Pirint ArtistDokumen27 halamanPirint ArtistDaniel DanielBelum ada peringkat
- Partes de La Máquina de EscribirDokumen1 halamanPartes de La Máquina de Escribiradriforo50% (2)
- Paso A Paso TabulacionesDokumen6 halamanPaso A Paso TabulacionesDilex WutierBelum ada peringkat
- Tablas Ejercicios de InkscapeDokumen4 halamanTablas Ejercicios de InkscapeJorge Herrero GarcíaBelum ada peringkat
- 04 Accesorios WindowsDokumen53 halaman04 Accesorios WindowsCronwell MairenaBelum ada peringkat
- Ejercicios de Lenguaje HTML 1Dokumen6 halamanEjercicios de Lenguaje HTML 1api-339419405Belum ada peringkat
- Diferentes Procesos Técnicos de ServiciosDokumen2 halamanDiferentes Procesos Técnicos de ServiciosCeci MontezBelum ada peringkat
- Album de Mecanografia de IsaelDokumen33 halamanAlbum de Mecanografia de IsaelWilson Leal EstradaBelum ada peringkat
- 10 Ejemplos de Buscadores de InternetDokumen2 halaman10 Ejemplos de Buscadores de InternetLaura Perez LandaBelum ada peringkat
- PDF Ejercicios de Excel Operaciones Suma Resta Multiplicacion y DivisiondocDokumen11 halamanPDF Ejercicios de Excel Operaciones Suma Resta Multiplicacion y DivisiondocJhonny MuñozBelum ada peringkat
- Procesadores de TextoDokumen2 halamanProcesadores de TextoNery BojBelum ada peringkat
- Glosario InformaticaDokumen5 halamanGlosario Informaticastarlin baezBelum ada peringkat
- Características de Office WordDokumen10 halamanCaracterísticas de Office WordYulissa PerezBelum ada peringkat
- Accesorios de OficinasDokumen6 halamanAccesorios de OficinasWillyAlegriaBelum ada peringkat
- Introduccion Word 2013Dokumen2 halamanIntroduccion Word 2013luz esperanza60% (5)
- HOJA DE TRABAJO COMUNICACION Y LENGUAJE 18 MayoDokumen2 halamanHOJA DE TRABAJO COMUNICACION Y LENGUAJE 18 MayoEddie Domínguez100% (1)
- Cuestionario Comunicación y RedacciónDokumen5 halamanCuestionario Comunicación y RedacciónEstuardo VelasquezBelum ada peringkat
- 3.2 Edición Básica en WordDokumen10 halaman3.2 Edición Básica en WordUlises Corpus100% (2)
- Crear EsquemaDokumen6 halamanCrear EsquemaSara de PeBelum ada peringkat
- Esquema TDCDokumen5 halamanEsquema TDCAngel ContrerasBelum ada peringkat
- Rutas y Subredes de Enrutamiento - Parte 2Dokumen1 halamanRutas y Subredes de Enrutamiento - Parte 2mimaleconBelum ada peringkat
- Ponentes de Un ProgramaDokumen6 halamanPonentes de Un ProgramamimaleconBelum ada peringkat
- Rutas y Subredes de Enrutamiento - Parte 1Dokumen1 halamanRutas y Subredes de Enrutamiento - Parte 1mimaleconBelum ada peringkat
- 2.eventos y ControlesDokumen40 halaman2.eventos y ControlesmimaleconBelum ada peringkat
- 1.novedades Scratch 3.0Dokumen18 halaman1.novedades Scratch 3.0mimaleconBelum ada peringkat
- 2.introducción A ScratchDokumen39 halaman2.introducción A ScratchmimaleconBelum ada peringkat
- 1.movimientos y PosicionesDokumen23 halaman1.movimientos y PosicionesmimaleconBelum ada peringkat
- 0.algoritmos y PseudocodigoDokumen10 halaman0.algoritmos y PseudocodigomimaleconBelum ada peringkat
- Ejercicio 3EB. Trabajar Con CeldasDokumen9 halamanEjercicio 3EB. Trabajar Con CeldasmimaleconBelum ada peringkat
- De AulaclicDokumen1 halamanDe AulaclicmimaleconBelum ada peringkat
- Glosario Curso AccessDokumen5 halamanGlosario Curso AccessmimaleconBelum ada peringkat
- 3.apariencia, Lápiz y SonidoDokumen35 halaman3.apariencia, Lápiz y SonidomimaleconBelum ada peringkat
- Ejercicio 6EB. ImágenesDokumen19 halamanEjercicio 6EB. ImágenesmimaleconBelum ada peringkat
- Ejercicio 4EB. Formato de Texto, Celda, Hoja y LibroDokumen13 halamanEjercicio 4EB. Formato de Texto, Celda, Hoja y LibromimaleconBelum ada peringkat
- Resuelto - Tabla CrucigramDokumen1 halamanResuelto - Tabla CrucigrammimaleconBelum ada peringkat
- ABDOMINALESDokumen10 halamanABDOMINALESmimaleconBelum ada peringkat
- Ejercicio 1EB. Introducción ExcelDokumen5 halamanEjercicio 1EB. Introducción ExcelmimaleconBelum ada peringkat
- Ejercicio 5EB. Trabajar Con HojasDokumen11 halamanEjercicio 5EB. Trabajar Con HojasmimaleconBelum ada peringkat
- Ejercicio 2EB. Introducción de DatosDokumen6 halamanEjercicio 2EB. Introducción de DatosmimaleconBelum ada peringkat
- Resuelto - Tabla CrucigramDokumen1 halamanResuelto - Tabla CrucigrammimaleconBelum ada peringkat
- 05 La Separacio de SilabesDokumen4 halaman05 La Separacio de SilabesmimaleconBelum ada peringkat
- Quijote CuadroDokumen3 halamanQuijote CuadromimaleconBelum ada peringkat
- Crucigrama Don QuijoteDokumen3 halamanCrucigrama Don QuijoteAlexander Bravo MolinaBelum ada peringkat
- CluedoDokumen7 halamanCluedomimaleconBelum ada peringkat
- Hojas PentagramadasDokumen0 halamanHojas PentagramadasWilliams PerezBelum ada peringkat
- Crucigrama Don QuijoteDokumen3 halamanCrucigrama Don QuijoteAlexander Bravo MolinaBelum ada peringkat
- Calendario 2014Dokumen12 halamanCalendario 2014mimaleconBelum ada peringkat
- Calendario Números Grandes 2015Dokumen12 halamanCalendario Números Grandes 2015mimaleconBelum ada peringkat
- PowerPoint 2007Dokumen84 halamanPowerPoint 2007mnl3eBelum ada peringkat
- Hoja Con Triple Pauta - 36ptosDokumen2 halamanHoja Con Triple Pauta - 36ptosmimaleconBelum ada peringkat
- Examen Fisico Ojos, Boca y NarizDokumen16 halamanExamen Fisico Ojos, Boca y NarizYaely SosaBelum ada peringkat
- PaviaDokumen24 halamanPaviaFredy Esparza100% (2)
- Asistencia PrenatalDokumen3 halamanAsistencia PrenatalAnahí Adorno GBelum ada peringkat
- Aliaga PCD-SDDokumen83 halamanAliaga PCD-SDFernandoAntonioFloresLimoBelum ada peringkat
- Contrato de Promesa de Compraventa InmuebleDokumen4 halamanContrato de Promesa de Compraventa InmuebleLenin Orellana100% (1)
- Considere Los Costos Totales y Los Ingresos Totales de La Siguiente TablaDokumen4 halamanConsidere Los Costos Totales y Los Ingresos Totales de La Siguiente TablaVictor Manuel78% (9)
- Medios de Comunicación SODIMACDokumen2 halamanMedios de Comunicación SODIMACKiana Maideth Sotomayor Jimenez0% (1)
- El AgarDokumen8 halamanEl Agaryeri12Belum ada peringkat
- Guía Evaluada Comprensión LectoraDokumen3 halamanGuía Evaluada Comprensión LectoraMarcela Aravena YañezBelum ada peringkat
- RIESGO PÚBLICO - Trabajo Actividad 7 ActualizadaDokumen16 halamanRIESGO PÚBLICO - Trabajo Actividad 7 ActualizadaDallys Julieth PASTRANA OLARTEBelum ada peringkat
- Filosofía y CiudadaníaDokumen200 halamanFilosofía y CiudadaníaMauroTapiaÁlvarezBelum ada peringkat
- Actividades Por Aniversario.Dokumen1 halamanActividades Por Aniversario.Wanca Walaśh Richard Gonzalo LimaymantaBelum ada peringkat
- Novena A San Judas TadeoDokumen11 halamanNovena A San Judas TadeoBrenda MoralesBelum ada peringkat
- AguilarHuerta Isaac M13S1AI1Dokumen2 halamanAguilarHuerta Isaac M13S1AI1isaac100% (2)
- Detector de Metales ArcoDokumen56 halamanDetector de Metales ArcoWalter ChavezBelum ada peringkat
- Marcas BlancasDokumen3 halamanMarcas BlancasEsther ZúñigaBelum ada peringkat
- Maldonado Horacio Aprendaizaje y ComplejidadDokumen12 halamanMaldonado Horacio Aprendaizaje y ComplejidadPaula Garcia100% (1)
- Revisión Curricular - 19 de Mayo de 2022Dokumen74 halamanRevisión Curricular - 19 de Mayo de 2022Isiamara AvilesBelum ada peringkat
- Ella Si Que Estaba - Monica BenitezDokumen140 halamanElla Si Que Estaba - Monica BenitezBEA18Belum ada peringkat
- Seguimiento Del 27 Al 31 JulioDokumen66 halamanSeguimiento Del 27 Al 31 JulioRocio TabordaBelum ada peringkat
- Leemos Un Texto Instructivo Cómo PlantarDokumen4 halamanLeemos Un Texto Instructivo Cómo PlantarIsahin Alban SanchezBelum ada peringkat
- Excel IntermedioDokumen15 halamanExcel IntermedioRONBelum ada peringkat
- TEMARIO Irregularidades EstructuralesDokumen3 halamanTEMARIO Irregularidades EstructuraleschristianBelum ada peringkat
- Los Hidrocarburos Alcanos para Sexto de PrimariaDokumen3 halamanLos Hidrocarburos Alcanos para Sexto de PrimariaMtra Sofy ChaconBelum ada peringkat
- Modos Griegos RESUMENDokumen7 halamanModos Griegos RESUMENJesús Di CesareBelum ada peringkat
- Presentacion Owasp Zap y Herramientas ConocidasDokumen7 halamanPresentacion Owasp Zap y Herramientas ConocidasWerner Jose Zecena PonceBelum ada peringkat
- Amnios y Cordón UmbilicalDokumen6 halamanAmnios y Cordón UmbilicalAlexa De La VegaBelum ada peringkat
- Breve Historia de La Radiodifusión en ApureDokumen16 halamanBreve Historia de La Radiodifusión en ApureTeresa Le MaitreBelum ada peringkat
- ConsultaDokumen24 halamanConsultaheidi martinezBelum ada peringkat
- Triptico de SkkinerDokumen2 halamanTriptico de SkkinerDaniel MendozaBelum ada peringkat