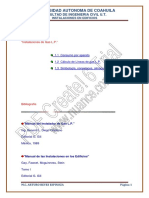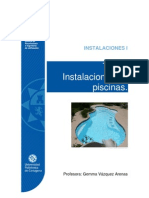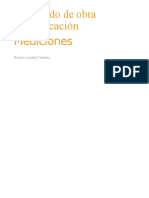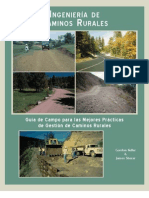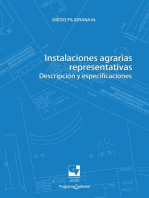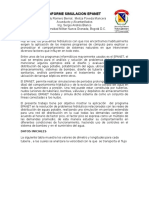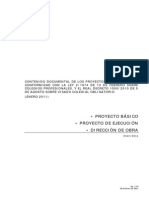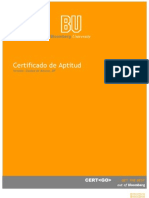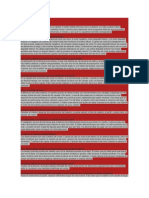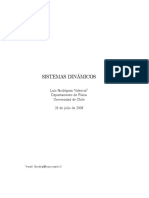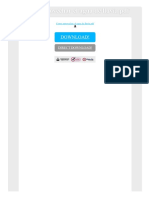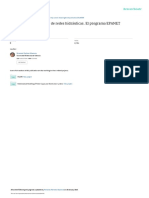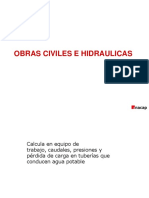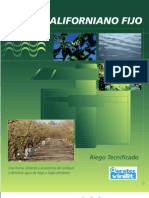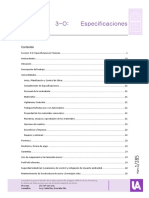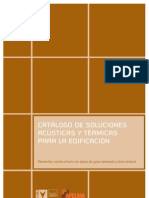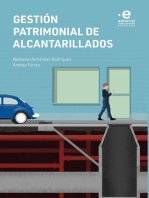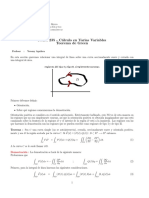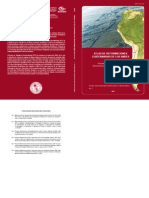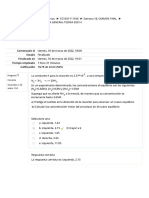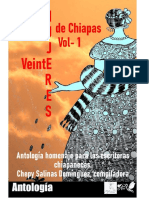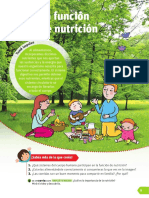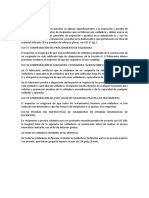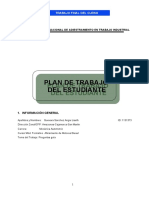Tutorial Autoarq Paisajismo
Diunggah oleh
Klaus KauffmannHak Cipta
Format Tersedia
Bagikan dokumen Ini
Apakah menurut Anda dokumen ini bermanfaat?
Apakah konten ini tidak pantas?
Laporkan Dokumen IniHak Cipta:
Format Tersedia
Tutorial Autoarq Paisajismo
Diunggah oleh
Klaus KauffmannHak Cipta:
Format Tersedia
Tutorial 1
Tutorial para
AutoARQ Paisajismo 2
El programa para el diseo de
parques y jardines
2004 Asuni CAD
AutoARQ es una marca registrada de Asuni CAD.
Los nombres y marcas citadas en el presente manual
estn registradas
por sus respectivos dueos.
AutoCAD es marca registrada de Autodesk.
AutoARQ Paisajismo 2 - La herramienta ms completa para el diseo de reas verdes
2 Tutorial
Tutorial 3
Temario
AutoARQ Paisajismo 2 - La herramienta ms completa para el diseo de reas verdes
4 Tutorial
AutoARQ Paisajismo 2 - La herramienta ms completa para el diseo de reas verdes
Tutorial 5
ZONIFICACION Y ELEMENTOS VEGETALES
Cmo zonificar, rotular y superficiar un rea
Cmo realizar una plantacin
Cmo insertar ejemplares aislados
Cmo realizar una plantacin en hilera
Cmo realizar una plantacin de rboles de manera aleatoria
Cmo insertar un parterre
PLANO DE REPLANTEO
Cmo confeccionar un plano de replanteo de las especies
Cmo acotar las plantas insertadas
Cmo obtener la simbologa especfica de un plano de replanteo
Cmo obtener el listado de especies
Cmo actualizar un listado de plantas
ESTADOS DE CAPA
Cmo guardar y restaurar estados de capa
ELEMENTOS ESTRUCTURALES DEL JARDN
Insercin y Edicin de objetos paisajsticos 3D en Paisajismo
Cmo dibujar bordillos
Cmo dibujar muros o setos
Cmo dibujar Vallas
Cmo insertar mobiliario: bloques en 2 y 3 dimensiones
Cmo convertir los bordillos en objetos 3D
Cmo convertir el piso en un objeto 3D
Cmo convertir el csped en objetos 3D
Cmo convertir el estanque en un objeto 3D
Cmo obtener una perspectiva del modelo
AutoARQ Paisajismo 2 - La herramienta ms completa para el diseo de reas verdes
6 Tutorial
Cmo guardar una perspectiva
Cmo volver a visualizar la planta
RENDER
Cmo aplicar materiales
Cmo agregar luz al modelo
Cmo agregar un fondo (Background) al modelo
Cmo modificar la variacin estacional de las plantas
Cmo obtener una imagen fotorealista del modelo (Renderizado)
Cmo salvar la imagen renderizada
Cmo visualizar e imprimir una imagen guardada
MODELADO DE UN TERRENO
Generacin y Edicin de un terreno en tres dimensiones
Cmo generar un terreno en tres dimensiones
Cmo ahuecar el terreno
Tutorial 7
1
Zonificacin y
elementos vegetales.
AutoARQ Paisajismo 2 - La herramienta ms completa para el diseo de reas verdes
8 Tutorial
AutoARQ Paisajismo 2 - La herramienta ms completa para el diseo de reas verdes
Tutorial 9
1- Iniciar AutoARQ Paisajismo 2.
2- Abrir el dibujo Tutorial 1.dwg que se encuentra en la carpeta en la que se
haya descomprimido el zip descargado.
3- Se mostrar en pantalla la imagen que sigue:
Cmo zonificar, rotular y superficiar un rea
1- Ir a la barra de herramientas de AutoARQ Paisajismo 2.
2- Pulsar sobre el comando Zonificar
3- Aparecer en pantalla el siguiente cuadro de dilogo:
AutoARQ Paisajismo 2 - La herramienta ms completa para el diseo de reas verdes
10 Tutorial
4- En el campo Nombre escribir CESPED
5- En el campo estilo de texto seleccionar ARIAL
6- Pulsar en el icono con los puntos suspensivos para abrir el listado de
patrones de sombreado.
Aqu se seleccionar un patrn de sombreado. Hacer clic en AR-SAND
7- En el campo Escala introducir: 0.03
8- Pulsar en Previsualizar
9- El comando regresar a la pantalla de AutoCAD .
Hacer un clic dentro del rectngulo alargado superior
10- Presionar Enter
El dibujo mostrar el rea seleccionada con la aplicacin del patrn de
sombreado , y la rotulacin y superficiacin de la misma (texto y m2)
AutoARQ Paisajismo 2 - La herramienta ms completa para el diseo de reas verdes
Tutorial 11
11- Hacer clic en Aceptar.
Realizando el mismo procedimiento, rotule y aplique patrones de sombreado
sobre las diferentes reas del jardn a saber:
FUENTE Patrn: SOLID (sin escala)
PARTERRE HEDERA Patrn CROSS (escala: 0.03)
PARTERRE AUJUBA Patrn CROSS (escala : 0.03)
PLANTAS TAPIZANTES Patrn AR-CONC (escala 0.02)
CIRCULACIONES Patrn LINE (escala 0.25)
El dibujo deber verse representado como muestra la figura:
AutoARQ Paisajismo 2 - La herramienta ms completa para el diseo de reas verdes
12 Tutorial
Desplazar el texto CIRCULACIONES, cuya ubicacin coincide con el texto de
la fuente, hacia arriba o abajo , segn ubicacin que se prefiera, empleando el
comando Desplazar de AutoCAD.
Desactivar la capa Zonificacin.
Cmo realizar una plantacin
Para insertar ejemplares aislados:
1- En la barra de herramientas de AutoARQ Paisajismo 2 seleccionar el
comando Planta
Se abrir el siguiente cuadro de dilogo:
AutoARQ Paisajismo 2 - La herramienta ms completa para el diseo de reas verdes
Tutorial 13
2- Pulsar en Examinar...
3- Aparecer el cuadro de dilogo que muestra la figura:
AutoARQ Paisajismo 2 - La herramienta ms completa para el diseo de reas verdes
14 Tutorial
4- Seleccionar Prunus cerasifera 'Pisardii'
5- Pulsar Aceptar
6- En el campo Altura aproximada introducir 5 (m)
7- Pulsar Aceptar
8- Situar los rboles aproximadamente como muestra al figura:
Cmo realizar una plantacin en fila
1- Previamente reutilizar la capa Lneas Auxiliares
2- En la barra de herramientas de AutoARQ Paisajismo 2 seleccionar el
comando Fila
AutoARQ Paisajismo 2 - La herramienta ms completa para el diseo de reas verdes
Tutorial 15
3- Se abrir el cuadro de dilogo que muestra la siguiente imagen:
4- Pulsar sobre el botn Examinar...
5- Seleccionar Jacaranda mimosifolia
6- Pulsar Aceptar
7- En el campo Altura aproximada introducir 6 (m)
8- En el campo nmero de ejemplares introducir 7
9- Pulsar Aceptar
10- Seleccionar la lnea auxiliar punteada situada en la mitad de la esquina
superior
El dibujo se ver representado como muestra la figura:
AutoARQ Paisajismo 2 - La herramienta ms completa para el diseo de reas verdes
16 Tutorial
Cmo realizar una plantacin de rboles de manera aleatoria
El objetivo es formar una masa boscosa y desordenada)
1- En la barra de herramientas de AutoARQ Paisajismo 2 seleccionar el
comando Bosque
2- Se abrir el siguiente cuadro de dilogo:
AutoARQ Paisajismo 2 - La herramienta ms completa para el diseo de reas verdes
Tutorial 17
3- Pulsar en Examinar...
4- Aparecer el cuadro de dilogo que muestra la figura:
5- Seleccionar Cupressus sempervirens Stricta
AutoARQ Paisajismo 2 - La herramienta ms completa para el diseo de reas verdes
18 Tutorial
6- Pulsar Aceptar
7- En el campo Altura aproximada introducir7 (m)
8- En el campo separacin introducir 3 (m)
9- Pulsar Aceptar
10- Seleccionar el rectngulo interior de color verde de la parte inferior
como muestra al figura, dentro del cual se distribuirn de manera aleatoria los
Cupressus seleccionados:
Cmo insertar un parterre
1- En la barra de herramientas de AutoARQ Paisajismo 2 seleccionar el
comando Parterre
AutoARQ Paisajismo 2 - La herramienta ms completa para el diseo de reas verdes
Tutorial 19
2- Se abrir el siguiente cuadro de dilogo:
3- Dentro de la carpeta Parterres de la librera de Paisajismo,
seleccionar hedera helix
4- Pulsar Aceptar
AutoARQ Paisajismo 2 - La herramienta ms completa para el diseo de reas verdes
20 Tutorial
5- A continuacin, el comando solicitar los puntos que conformarn el
rea a cubrir con el parterre seleccionado.
6- Pulsar sobre cada uno de los cuatro puntos (1, 2 , 3 y 4), como
muestra la figura:
7- A continuacin pulsar Enter
El parterre se har visible cuando se realice una imagen renderizada del
jardn, tema que se tratara ms adelante.
Por lo pronto lo nico que se visualiza es la geometra del parterre
representada por un rectngulo amarillo, color que identifica a la capa
Parterre.
Repetir el procedimiento para los dos rectngulos pequeos de la derecha
representados por los nmeros 5- 6-7- 8 y 9- 10- 11-12, respectivamente
seleccionando la especie Ajuga Reptans de la librera Parterres de AutoARQ
Paisajismo 2.
AutoARQ Paisajismo 2 - La herramienta ms completa para el diseo de reas verdes
Tutorial 21
El dibujo deber verse como muestra la figura:
AutoARQ Paisajismo 2 - La herramienta ms completa para el diseo de reas verdes
22 Tutorial
Tutorial 23
2
Plano de replanteo
Cmo confeccionar un plano de
replanteo de especies
CAPITULO
AutoARQ Paisajismo 2 - La herramienta ms completa para el diseo de reas verdes
24 Tutorial
AutoARQ Paisajismo 2 - La herramienta ms completa para el diseo de reas verdes
Tutorial 25
Cmo acotar las plantas insertadas
1- Previamente desactivar la capa Lineas auxiliares y activar la capa
Acotacin
2- Seleccionar el comando Acotar plantas en el men desplegable
Paisajismo /Documentacin/ Acotar plantas
3- Pulsar sobre el ngulo inferior izquierdo del rectngulo, como muestra
la figura, esto determinar la ubicacin de los ejes de replanteo:
4- A continuacin seleccionar todos los rboles del dibujo.
AutoARQ Paisajismo 2 - La herramienta ms completa para el diseo de reas verdes
26 Tutorial
5- Pulsar Enter
6- El comando acotar de manera automtica, los centros de todos los
rboles insertados en el dibujo:
Cmo obtener la simbologa especfica de un plano de replanteo.
1- Activar la capa Replanteo
2- Desactivar la capa Plantacin
3- La imagen se ver como muestra la figura:
AutoARQ Paisajismo 2 - La herramienta ms completa para el diseo de reas verdes
Tutorial 27
Cmo obtener el listado de especies.
Para obtener el listado automtico de las especies insertadas en el diseo:
1- Seleccionar el comando Listado de plantas en el men desplegable
Paisajismo/ Documentacin/ Listado de plantas
2- Designar un punto en la pantalla, que ser el punto de insercin del
ngulo inferior izquierdo de la tabla de especies.
AutoARQ Paisajismo 2 - La herramienta ms completa para el diseo de reas verdes
28 Tutorial
3- La tabla tendr el aspecto que muestra la figura:
Cmo actualizar un Listado de plantas
1- Borrar dos ejemplares de Cupressus sempervirens Stricta, empleando el
comando Borrar de AutoCAD
2- Seleccionar con el botn izquierdo del ratn la tabla.
3- Presionar el botn derecho y aparecer el men contextual que muestra
la figura:
4- Seleccionar Planta/ Actualizar listado
5- La tabla se actualizar automticamente como muestra la figura:
AutoARQ Paisajismo 2 - La herramienta ms completa para el diseo de reas verdes
Tutorial 29
AutoARQ Paisajismo 2 - La herramienta ms completa para el diseo de reas verdes
30 Tutorial
Tutorial 31
3
Estados de capa
CAPITULO
AutoARQ Paisajismo 2 - La herramienta ms completa para el diseo de reas verdes
32 Tutorial
AutoARQ Paisajismo 2 - La herramienta ms completa para el diseo de reas verdes
Tutorial 33
Por ejemplo se crear un estado de capa con las capas que se visualizan en la
pantalla y que se corresponden a las capas visibles en un plano de replanteo.
1- Sobre el dibujo de AutoCAD, presionar el botn derecho del ratn.
2- Aparecer el men contextual que muestra la figura:
3- Pulsar sobre Guardar estado actual
4- Escribir Replanteo y Listado de especies, en el campo en blanco
como muestra la figura:
5- Pulsar Aceptar
AutoARQ Paisajismo 2 - La herramienta ms completa para el diseo de reas verdes
34 Tutorial
Podr seguir activando y desactivando capas, y restituir el estado de capa
guardado, en el momento que lo requiera.
Por ejemplo:
1- Activar la capa Plantacin
2- El dibujo se visualizar de la siguiente forma:
3- Sobre la pantalla de AutoCAD presionar el botn derecho del ratn
4- En el men contextual resultante, pulsar sobre Estados de capa
5- Pulsar sobre Replanteo y Listado de especies
6- Se restituir en pantalla el dibujo , como muestra la siguiente imagen:
AutoARQ Paisajismo 2 - La herramienta ms completa para el diseo de reas verdes
Tutorial 35
4
Elementos estructurales
y librera 2D-3D.
Insercin y edicin de elementos
paisajsticos.
CAPITULO
AutoARQ Paisajismo 2 - La herramienta ms completa para el diseo de reas verdes
36 Tutorial
Tutorial 37
Cmo dibujar bordillos
1- Desactivar las capas Replanteo y Acotacin y activar la capa Lneas
auxiliares
2- El dibujo deber visualizarse de la siguiente forma:
3- Seleccionar el comando Camino en el men desplegable Paisajismo/
Insertar/ Camino
4- Seleccionar la lnea A (el perfil)
5- Seleccionar (ayudndose del punto de referencia correspondiente), el
punto medio de la lnea A.
AutoARQ Paisajismo 2 - La herramienta ms completa para el diseo de reas verdes
38 Tutorial
6- Seleccionar la lnea B (el eje)
7- El dibujo se ver de la siguiente forma:
Repetir la operacin para obtener el resto de los bordillos, seleccionando los
pares de lneas B y C ; D y E; F y G; H e I; J y K.
Nota: cuando el comando solicite punto base, establecer el punto medio de la
lnea horizontal designada previamente como perfil (en todos los pares de
lneas)
Desactivar la capa Lneas auxiliares
El dibujo deber verse como muestra la figura:
AutoARQ Paisajismo 2 - La herramienta ms completa para el diseo de reas verdes
Tutorial 39
Cmo dibujar muros o setos
1- Seleccionar el comando Murete/Seto en el men desplegable Paisajismo/
Insertar/ Murete/Seto
2- Se abrir el siguiente cuadro de dilogo:
AutoARQ Paisajismo 2 - La herramienta ms completa para el diseo de reas verdes
40 Tutorial
3- En el campo grosor introducir 30 (cm)
4- En el campo altura introducir 5 (m)
5- En el campo Material , desplegar la flecha situada a la derecha del campo
y seleccionar Otro...
6- Se abrir el cuadro de dilogo que muestra la siguiente figura:
AutoARQ Paisajismo 2 - La herramienta ms completa para el diseo de reas verdes
Tutorial 41
7- Seleccionar el material Hormign No uniforme Gris, ubicado en la
carpeta Hormign de la librera de materiales de AccuRender
8- Pulsar Aceptar
9- Escribir E (de la opcin Eje) y pulsar Enter
10- Seleccionar la polilnea perimetral de color verde
11- Pulsar Enter
El dibujo se ver de la siguiente forma:
AutoARQ Paisajismo 2 - La herramienta ms completa para el diseo de reas verdes
42 Tutorial
Cmo dibujar Vallas
1- Seleccionar el comando Valla en el men desplegable Paisajismo/
Inserta/ Valla
2- Se abrir el cuadro de dilogo que muestra la figura:
AutoARQ Paisajismo 2 - La herramienta ms completa para el diseo de reas verdes
Tutorial 43
3- En el campo Postes, seleccionaremos un tipo de estos elementos
pulsando sobre el icono de la carpeta, representada en la figura con el nmero
1.
4- Se abrir el cuadro de dilogo que muestra la figura:
AutoARQ Paisajismo 2 - La herramienta ms completa para el diseo de reas verdes
44 Tutorial
5- Seleccionar COLUMNA MADERA 110 CM
6- Pulsar Aceptar
7- Ahora seleccionaremos los tablones, pulsando sobre la carpeta
representada en la figura con el nmero 2.
8- Se abrir el mismo cuadro de dialogo anterior
9- Seleccionar BALUSTRADA MADERA 110 CM
10- Pulsar Aceptar
11- Pulsar Aceptar para cerrar el cuadro Vallas y Cercados
12- Pulsar (activando el punto de referencia Punto final) sobre el punto M ,
como muestra la figura:
AutoARQ Paisajismo 2 - La herramienta ms completa para el diseo de reas verdes
Tutorial 45
13- Dirigir el ratn hacia abajo , y pulsar sobre el punto N
14- Pulsar Aceptar
El dibujo se ver de la siguiente forma:
Cmo insertar bloques en 2 y 3 dimensiones
1- Activar la capa rboles y hacer actual la capa Mobiliario.
AutoARQ Paisajismo 2 - La herramienta ms completa para el diseo de reas verdes
46 Tutorial
2- Seleccionar el comando Librera en el men desplegable Paisajismo/
Librera
3- Se abrir el siguiente cuadro de dilogo:
4- Seleccionar Bancodenia (3D)
5- Ubicar los bancos aproximadamente como muestra la imagen que sigue:
AutoARQ Paisajismo 2 - La herramienta ms completa para el diseo de reas verdes
Tutorial 47
Cmo visualizar el proyecto en 3 dimensiones
Los elementos insertados hasta ahora en el dibujo, se encuentran
representados en tres dimensiones. Para visualizarlos bastar solamente con
cambiar el punto de vista y obtener una visualizacin tridimensional del
modelo. Para ello:
1- Seleccionar Vistas guardadas en la barra de herramientas de AutoARQ
Paisajismo 2:
2- Se abrir el siguiente cuadro de dilogo:
AutoARQ Paisajismo 2 - La herramienta ms completa para el diseo de reas verdes
48 Tutorial
3- Pulsar sobre la pestaa Vistas ortogonal e isomtrica
4- Se visualizar la pantalla que muestra la figura:
AutoARQ Paisajismo 2 - La herramienta ms completa para el diseo de reas verdes
Tutorial 49
5- Seleccionar la vista Isomtrico de sudeste
6- Pulsar Definir actual
7- Pulsar Aceptar
La imagen se ver de la siguiente forma:
Cmo convertir el piso en un objeto 3D
Se emplear el comando Camino que generar 3D caras.
1- Activar la capa Lneas auxiliares 2.
2- Desactivar la capa Separadores (donde se encuentran los muros) y la
capa Vallas.
El dibujo se ver de la siguiente forma:
AutoARQ Paisajismo 2 - La herramienta ms completa para el diseo de reas verdes
50 Tutorial
3- Seleccionar el comando Camino en el men desplegable
Paisajismo/Insertar/ Camino
4- Seleccionar la polilnea (el perfil)
5- Seleccionar con el REFENT Endpoint, el ngulo superior derecho de
la polilnea , indicado en el dibujo con un pequeo crculo de color verde.
6- Seleccionar la lnea O (el eje).
7- Desactivar la capa Lneas auxiliares 2
AutoARQ Paisajismo 2 - La herramienta ms completa para el diseo de reas verdes
Tutorial 51
El dibujo deber verse como muestra la figura:
Nota: cuando finalice de construir el piso, seleccinelo y cmbielo a la capa Piso,
para luego asignarle un material por capa.
Cmo convertir el csped en objetos 3D
Se emplear, como en el caso anterior, el comando camino que generar
objetos 3D cara:
1- Activar la capa Lneas auxiliares 2.
El dibujo se ver como muestra la figura:
AutoARQ Paisajismo 2 - La herramienta ms completa para el diseo de reas verdes
52 Tutorial
2- Seleccionar el comando Camino en el men desplegable Paisajismo/
Insertar/ Camino
3- Seleccionar la polilnea P (el perfil)
4- Seleccionar con el REFENT Endpoint, el ngulo inferior derecho de
la polilnea P, indicado en el dibujo con un pequeo crculo de color cian.
5- Seleccionar la lnea Q (el eje)
6- Desactivar la capa Lneas auxiliares 2
AutoARQ Paisajismo 2 - La herramienta ms completa para el diseo de reas verdes
Tutorial 53
El dibujo deber verse como muestra la figura:
7- Repita la misma operacin para construir el cantero inferior.
Nota: cuando finalice de construir el csped en ambos canteros, seleccinelos
y cmbielos a la capa Csped, para luego asignarles un material por capa.
Cmo convertir el estanque en un objeto 3D
Nuevamente se emplear el comando camino que generar objetos 3D cara.
1- Activar la capa Lneas auxiliares 2.
El dibujo se ver como muestra la figura:
AutoARQ Paisajismo 2 - La herramienta ms completa para el diseo de reas verdes
54 Tutorial
2- Seleccionar el comando Camino en el men desplegable Paisajismo/
Insertar/ Camino
3- Seleccionar la polilnea S (el perfil)
4- Seleccionar con el REFENT Endpoint, el ngulo inferior izquierdo de
la polilnea S, indicado en el dibujo con un pequeo crculo de color naranja.
5- Seleccionar la lnea T (el eje)
8- Desactivar la capa Lneas auxiliares 2
AutoARQ Paisajismo 2 - La herramienta ms completa para el diseo de reas verdes
Tutorial 55
El dibujo deber verse como muestra la figura:
Nota: cuando finalice de construir el estanque, seleccinelo y cmbielo a la
capa Estanque, para luego asignarle un material por capa.
Cmo obtener una perspectiva del modelo
Previamente activar las capas rboles, Bordillos, Mobiliario y Separadores.
1- Seleccionar el comando Establecer punto de vista en el men
desplegable Paisajismo/ Render / Establecer punto de vista
AutoARQ Paisajismo 2 - La herramienta ms completa para el diseo de reas verdes
56 Tutorial
2- Ubicar al observador aproximadamente sobre el punto naranja como
muestra la figura:
2- Introducir 1.70
3- Pulsar Enter
4- Hacer un clic en la pantalla aproximadamente donde esta la flecha naranja
(ver figura anterior)
5- Se visualizar la perspectiva, como muestra la figura:
AutoARQ Paisajismo 2 - La herramienta ms completa para el diseo de reas verdes
Tutorial 57
Cmo guardar una perspectiva
1- Desplegar el icono Vistas guardadas en la barra de herramientas de
paisajismo y seleccionar el comando Guardar vista actual:
2- Escribir Perspectiva peatonal
3- Pulsar Enter
AutoARQ Paisajismo 2 - La herramienta ms completa para el diseo de reas verdes
58 Tutorial
Cmo volver a visualizar la planta
1- Desplegar el icono Vistas guardadas en la barra de herramientas de
AutoARQ Paisajismo 2 y seleccionar el comando Vista superior:
2- La pantalla de AutoCAD mostrar la vista en planta del modelo:
Tutorial 59
5
Render
Cmo renderizar las imgenes
obtenidas.
CAPITULO
AutoARQ Paisajismo 2 - La herramienta ms completa para el diseo de reas verdes
60 Tutorial
AutoARQ Paisajismo 2 - La herramienta ms completa para el diseo de reas verdes
Tutorial 61
Cmo aplicar materiales
1- Teclear AR3 en lnea de comandos y pulsar Enter
2- Se abrir el siguiente cuadro de dilogo:
3- Pulse sobre el botn Materiales de la pestaa de Ajustes.
4- Se abrir el cuadro de dilogo que muestra la figura:
AutoARQ Paisajismo 2 - La herramienta ms completa para el diseo de reas verdes
62 Tutorial
4- Seleccionar la capa Bordillos
5- Pulsar en Asignar materiales...
6- Seleccionar en la carpeta URBANISMO, el material granito beige:
AutoARQ Paisajismo 2 - La herramienta ms completa para el diseo de reas verdes
Tutorial 63
8- Pulsar Aceptar
9- Pulsar Cerrar
10- Repetir la operacin asignando a cada capa especificada, los
siguientes materiales:
Cmo agregar luz al modelo
1- Teclear AR3 en lnea de comandos y pulsar Enter
2- Pulsar en el botn Iluminacin de la pestaa Ajustes.
3- Se abrir el cuadro de dilogo que muestra la figura:
CAPA MATERIAL
Csped AR3_ESPAOL\Terreno\Csped, Bermuda,
Claro
Estanque URBANISMO\agua color azul claro, reflectante
Piso URBANISMO\madera clara
Separadores AR3_ESPAOL\Albailera\Ladrillo\Borgoa,No
uniforme,_15 cms.,Desfasado
AutoARQ Paisajismo 2 - La herramienta ms completa para el diseo de reas verdes
64 Tutorial
4- Pulsar sobre el elemento SOL
5- Pulsar sobre el botn Activar
6- Pulsar a continuacin sobre el botn Editar...
Se abrir el siguiente cuadro de dilogo:
AutoARQ Paisajismo 2 - La herramienta ms completa para el diseo de reas verdes
Tutorial 65
7- En el campo Fecha de la pestaa fecha y hora, establecer Mes: 8 y Da: 8
8- En el campo Hora, establecer como Hora de reloj: 17.00pm
9- Pulsar Aceptar
10- Pulsar Cerrar
11- Pulsar Cerrar
Cmo agregar un fondo (Background) al modelo
1- Teclear AR3 y pulsar Enter
Se abrir el siguiente cuadro de dilogo:
AutoARQ Paisajismo 2 - La herramienta ms completa para el diseo de reas verdes
66 Tutorial
2- Pusar en el botn Entorno de la pestaa Ajustes.
Se abrir el siguiente cuadro de dilogo:
3- Activar, con una marca de verificacin el casillero Nubes
Se abrir el cuadro de dilogo que muestra la figura:
AutoARQ Paisajismo 2 - La herramienta ms completa para el diseo de reas verdes
Tutorial 67
4- Establecer los siguientes parmetros:
Densidad: 0.50
Transparencia: 0.25
Horizonte: 0.20
5- Pulsar Aceptar
6- Pulsar Cerrar
Cmo modificar la variacin estacional de las plantas
1- Escribir AR3 en lnea de comandos y pulsar Enter
2- Ir al men Plantas de la pestaa Ajustes.
AutoARQ Paisajismo 2 - La herramienta ms completa para el diseo de reas verdes
68 Tutorial
3- Se abrir el siguiente cuadro de dilogo:
4- En el campo Estacin, desplegar la flecha y seleccionar Verano
5- Pulsar Cerrar
6- Pulsar Cerrar
Cmo obtener una imagen fotorealista del modelo (Renderizado)
1- Escribir AR y pulsar Enter
2- Se abrir el siguiente cuadro de dilogo:
AutoARQ Paisajismo 2 - La herramienta ms completa para el diseo de reas verdes
Tutorial 69
3- Ir al men Paseo y pulsar sobre Cargar el modelo AutoCAD:
AutoARQ Paisajismo 2 - La herramienta ms completa para el diseo de reas verdes
70 Tutorial
4- Se abrir una nueva pantalla que mostrar el proceso de cargar el
modelo:
5- Cuando el modelo haya sido cargado, aparecer en la pantalla como
muestra la imagen que sigue:
AutoARQ Paisajismo 2 - La herramienta ms completa para el diseo de reas verdes
Tutorial 71
6- Ir al men Paseo/ Obtener vista de AutoCAD... :
AutoARQ Paisajismo 2 - La herramienta ms completa para el diseo de reas verdes
72 Tutorial
7- Se abrir el siguiente cuadro de dilogo:
7- Seleccionar Perspectiva peatonal
8- Pulsar Aceptar
9- Aparecer en la ventana de AccuRender, la perspectiva peatonal:
AutoARQ Paisajismo 2 - La herramienta ms completa para el diseo de reas verdes
Tutorial 73
10- Para renderizar la imagen sobre la pantalla de AutoCAD, ir al men
Paseo/ Ajustar la vista de AutoCAD:
AutoARQ Paisajismo 2 - La herramienta ms completa para el diseo de reas verdes
74 Tutorial
Automticamente la perspectiva se visualizar en la pantalla de AutoCAD
11- Ir a la pestaa Raytracing situada en el ngulo superior izquierdo de la
pantalla de AccuRender
12- Presionar sobre el botn Raytracing ubicado mas abajo y luego en Escena
Exterior/ Completo, como muestra la siguiente figura:
13- Automticamente comenzar el proceso de renderizado de la imagen
sobre la pantalla de AutoCAD:
AutoARQ Paisajismo 2 - La herramienta ms completa para el diseo de reas verdes
Tutorial 75
14- Al finalizar el proceso, desaparecer el cuadro de AccuRender, donde
ste se muestra y se visualizar el render final:
AutoARQ Paisajismo 2 - La herramienta ms completa para el diseo de reas verdes
76 Tutorial
Cmo salvar la imagen renderizada
1- Escribir AR y pulsar Enter
2- Se abrir el siguiente cuadro de dilogo:
3- Ir al men Archivo/ Guardar la imagen de raytracing:
AutoARQ Paisajismo 2 - La herramienta ms completa para el diseo de reas verdes
Tutorial 77
4- Se abrir el siguiente cuadro de dilogo:
AutoARQ Paisajismo 2 - La herramienta ms completa para el diseo de reas verdes
78 Tutorial
5- Podr guardar la imagen como archivo jpg, bmp, tiff o tga, en una
carpeta de su disco duro y asignarle el nombre que desee.
6- Pulsar Guardar
8- Si la guarda como jpg, aparecer el siguiente cuadro de dilogo:
Djelo en la calidad Alta (que ya viene predeterminada)
9- Pulsar Aceptar
Cmo visualizar e imprimir una imagen guardada
La imagen podr abrirse desde el men Archivo de AccuRender, al que se
acceder, tecleando AR3 y pulsando Enter
AutoARQ Paisajismo 2 - La herramienta ms completa para el diseo de reas verdes
Tutorial 79
AccuRender abrir la imagen en aquella aplicacin que su ordenador tenga
configurado para este tipo de archivos, desde donde podr imprimirla.
AutoARQ Paisajismo 2 - La herramienta ms completa para el diseo de reas verdes
80 Tutorial
AutoARQ Paisajismo 2 - La herramienta ms completa para el diseo de reas verdes
Tutorial 81
6
Terreno.
Gestin y edicin de curvas de
nivel.
CAPITULO
AutoARQ Paisajismo 2 - La herramienta ms completa para el diseo de reas verdes
82 Tutorial
AutoARQ Paisajismo 2 - La herramienta ms completa para el diseo de reas verdes
Tutorial 83
Cmo generar un terreno en tres dimensiones
1- Abrir el archivo Tutorial 2.dwg
2- La pantalla de AutoCAD mostrar el dibujo de la figura:
3- Ir al men desplegable Paisajismo/ Insertar/ Terreno
4- Seleccionar todas las curvas de nivel
5- Presionar Enter
6- Se abrir el siguiente cuadro de dilogo:
AutoARQ Paisajismo 2 - La herramienta ms completa para el diseo de reas verdes
84 Tutorial
7- Pulsar Aceptar
8- Se realizar el modelado del terreno como muestra la figura:
Cmo generar un hueco en el terreno
1- Activar la capa Piscina
AutoARQ Paisajismo 2 - La herramienta ms completa para el diseo de reas verdes
Tutorial 85
2- Seleccionar el terreno con el botn izquierdo del ratn
3- Presionar el botn derecho del ratn, se abrir el men contextual que
muestra la figura:
4- Seleccionar Terreno/ Aadir hueco
5- Seleccionar la curva de color azul celeste
6- Se realizar el ahuecado del terreno como muestra la imagen que sigue:
AutoARQ Paisajismo 2 - La herramienta ms completa para el diseo de reas verdes
86 Tutorial
Ms informacin sobre AutoARQ Paisajismo 2.
Puede contactar con Asuni CAD enviando un mail a paisajismo@asuni.es o en
los telfonos 93 319 68 68/91 541 64 39 para solicitarnos ms informacin del
programa, precios, contacto con distribuidores e informarse de las prximas
presentaciones de AutoARQ Paisajismo 2.
www.autoarqpaisajismo.com
AutoARQ Paisajismo 2 - La herramienta ms completa para el diseo de reas verdes
Tutorial 87
Anda mungkin juga menyukai
- APUNTES 2a PARTE INSTALACIONES DE GAS EN EDIFICIO PDFDokumen71 halamanAPUNTES 2a PARTE INSTALACIONES DE GAS EN EDIFICIO PDFVictor CarrascoBelum ada peringkat
- Estructuras de madera: tipos, componentes y ventajasDokumen20 halamanEstructuras de madera: tipos, componentes y ventajasJhocep Contreras RomeroBelum ada peringkat
- Ladrillo Ecologico Como Material Sostenible para La Construccion PDFDokumen121 halamanLadrillo Ecologico Como Material Sostenible para La Construccion PDFfabio0122Belum ada peringkat
- Mdco ExtrDokumen21 halamanMdco ExtrAngel AsencioBelum ada peringkat
- ¿Qué Son Los Muros VerdesDokumen15 halaman¿Qué Son Los Muros VerdesPedro SmillieBelum ada peringkat
- 3 Manejo Del Agua de RiegoDokumen42 halaman3 Manejo Del Agua de RiegoGary Arias EspinozaBelum ada peringkat
- El Arte de Programar en RDokumen198 halamanEl Arte de Programar en RDaniel MoránBelum ada peringkat
- El Arte de Programar en RDokumen198 halamanEl Arte de Programar en RDaniel MoránBelum ada peringkat
- Geologia Estructural Hans NiemeyerDokumen142 halamanGeologia Estructural Hans NiemeyerCésar Solórzano Avalos100% (6)
- Tema PiscinasDokumen39 halamanTema PiscinasEnrique CastroBelum ada peringkat
- MHO - Proyecto - Inacap - Curicó - Rev1Dokumen70 halamanMHO - Proyecto - Inacap - Curicó - Rev1sagit1758Belum ada peringkat
- Nº51. - Niveles de Investigación y Tipos de InvestigaciónDokumen98 halamanNº51. - Niveles de Investigación y Tipos de InvestigaciónCesar AraujoBelum ada peringkat
- Impacto Ambiental de La Vegetacion en La ArquitecturaDokumen33 halamanImpacto Ambiental de La Vegetacion en La ArquitecturaJuanca G. Ari ChambBelum ada peringkat
- Encargado OEdificacion MEDICIONESDokumen23 halamanEncargado OEdificacion MEDICIONESANDRYS VELASQUEZ SOTILLOBelum ada peringkat
- UF0010 - Preparación del terreno para instalación de infraestructuras y plantación de frutalesDari EverandUF0010 - Preparación del terreno para instalación de infraestructuras y plantación de frutalesBelum ada peringkat
- INTA 200 SuelosDokumen361 halamanINTA 200 SuelosDavid IriartBelum ada peringkat
- Ingenieria de Caminos Rurales Instituto Mexicano Del Tranxporte 2008Dokumen189 halamanIngenieria de Caminos Rurales Instituto Mexicano Del Tranxporte 2008Edwin Santos ColqueBelum ada peringkat
- Guia de Diseño Por GoteoDokumen38 halamanGuia de Diseño Por GoteoFreddy Mirano CulquiBelum ada peringkat
- PuentesDokumen8 halamanPuentesErwin Julio Guevara CernaBelum ada peringkat
- Cómo Son Los Proyectos de PaisajismoDokumen39 halamanCómo Son Los Proyectos de PaisajismoGaby Marin Duran100% (3)
- EpanetDokumen17 halamanEpanetthanaromero2111Belum ada peringkat
- Anteproyecto Basico y Proyecto de Ejecucion (Diferencias)Dokumen14 halamanAnteproyecto Basico y Proyecto de Ejecucion (Diferencias)Gonzalo TrabaBelum ada peringkat
- Techos VerdesDokumen47 halamanTechos VerdesKarol Melissa Miranda VargasBelum ada peringkat
- Bloomberg University Certification Program Spanish VersionDokumen13 halamanBloomberg University Certification Program Spanish VersionKlaus KauffmannBelum ada peringkat
- Bloomberg University Certification Program Spanish VersionDokumen13 halamanBloomberg University Certification Program Spanish VersionKlaus KauffmannBelum ada peringkat
- Sistemas Pasivos Inercia TermicaDokumen5 halamanSistemas Pasivos Inercia TermicaElizabeth Noa AymaBelum ada peringkat
- Tanques de TormentaDokumen11 halamanTanques de TormentaSergio Ramirez LopezBelum ada peringkat
- Guia Del Alumno - ASM1Dokumen8 halamanGuia Del Alumno - ASM1Saul Pacompia VilcaBelum ada peringkat
- Manual de Diseño de Espacio PúblicoDokumen173 halamanManual de Diseño de Espacio PúblicoFabio E Martinez-Amor DBelum ada peringkat
- Técnicas de Corte Por Oscar ColomboDokumen2 halamanTécnicas de Corte Por Oscar ColomboAbraham MezaBelum ada peringkat
- Sistemas Dinamicos MecanicaDokumen338 halamanSistemas Dinamicos MecanicaErick Serrato GarciaBelum ada peringkat
- Proyectos PalapasDokumen16 halamanProyectos Palapassinaloa1954Belum ada peringkat
- Manual de Obras PequenasDokumen23 halamanManual de Obras PequenasIsrrael Villablanca de la FuenteBelum ada peringkat
- Reglamento Ley Del Pinpep 2011Dokumen22 halamanReglamento Ley Del Pinpep 2011Laura MolinaBelum ada peringkat
- GeopolímerosDokumen3 halamanGeopolímerosJuan100% (1)
- Como Aprovechar El Agua de Lluvia PDFDokumen2 halamanComo Aprovechar El Agua de Lluvia PDFFelishaBelum ada peringkat
- Memoria Agua PotableDokumen8 halamanMemoria Agua PotableJorgeBravoG.100% (1)
- Epanet Curso Ado EpanetDokumen46 halamanEpanet Curso Ado EpanetLuz TurnerBelum ada peringkat
- Diseño y cálculo de la viga de hormigón armadoDokumen9 halamanDiseño y cálculo de la viga de hormigón armadoJuan Diego VintimillaBelum ada peringkat
- Guia de Sistema Alternativo Con Normas...Dokumen15 halamanGuia de Sistema Alternativo Con Normas...jonasrf0% (1)
- Obras Civiles C5Dokumen28 halamanObras Civiles C5Robinson Iriarte RuizBelum ada peringkat
- Apuntes de Instalaciones Univ Sevilla 1Dokumen219 halamanApuntes de Instalaciones Univ Sevilla 1pinchito37Belum ada peringkat
- Riego CalifornianoDokumen16 halamanRiego CalifornianoAldo Elwis Porto LópezBelum ada peringkat
- Características Constructivas de La ObraDokumen2 halamanCaracterísticas Constructivas de La ObraJaimito SalazarBelum ada peringkat
- Cálculo de Una Instalación de Riego Por Goteo PDFDokumen66 halamanCálculo de Una Instalación de Riego Por Goteo PDFAntonio RamayoBelum ada peringkat
- Drenaje Superficial en Terrenos Agricolas PDFDokumen15 halamanDrenaje Superficial en Terrenos Agricolas PDFJorge Gonzalo Rentería RegaladoBelum ada peringkat
- gvSIG y Cooperación. Cómo Construir e Incorporar Un Sistema de Información Geográfica A Tu ProyectoDokumen174 halamangvSIG y Cooperación. Cómo Construir e Incorporar Un Sistema de Información Geográfica A Tu ProyectoArnalich - water and habitat100% (10)
- Guadua Laminada en La Construccion de ViviendasDokumen86 halamanGuadua Laminada en La Construccion de ViviendasMaria Paula AparicioBelum ada peringkat
- Diseño de Una Laguna AireadaDokumen2 halamanDiseño de Una Laguna AireadaFranco Pretto GarciaBelum ada peringkat
- Riego Calif FijoDokumen6 halamanRiego Calif FijoJoelaso AtBelum ada peringkat
- Diseño y operación de tanques sépticosDokumen32 halamanDiseño y operación de tanques sépticosDiegoRiveroPardoBelum ada peringkat
- Construccion Rural. Lenguaje Tecnico 2009Dokumen57 halamanConstruccion Rural. Lenguaje Tecnico 2009Juan Pablo97% (32)
- Manual Qgis CuomDokumen45 halamanManual Qgis CuomHerminio AchucarroBelum ada peringkat
- Aguas GrisesDokumen143 halamanAguas GrisesAndrea SotoBelum ada peringkat
- Apuntes Sobre Los Procedimientos de Construcción (Estructuras de Concreto)Dokumen44 halamanApuntes Sobre Los Procedimientos de Construcción (Estructuras de Concreto)j.rudy cabezasBelum ada peringkat
- TESISDokumen235 halamanTESISJaime Ulloa PalaciosBelum ada peringkat
- Accesorios en El Riego TecnificadoDokumen9 halamanAccesorios en El Riego TecnificadoMiguel Manrique RecobaBelum ada peringkat
- Diseño y Calculo de Balsas - Francisco Zapata Raboso PDFDokumen61 halamanDiseño y Calculo de Balsas - Francisco Zapata Raboso PDFAngel Gonzalez AguilarBelum ada peringkat
- Unidad de Reciclaje de Desechos OrganicosDokumen13 halamanUnidad de Reciclaje de Desechos Organicosyarubit100% (1)
- 4a Terrenos para Cimientos Capacidad AdmisibleDokumen18 halaman4a Terrenos para Cimientos Capacidad AdmisibleSergio VelandiaBelum ada peringkat
- 3-q Especificaciones TecnicasDokumen285 halaman3-q Especificaciones TecnicasChinto CedeñoBelum ada peringkat
- Hormigon Celular..Dokumen11 halamanHormigon Celular..Gonzalo Santos FernándezBelum ada peringkat
- Captacion en Manantiales de Agua SubterraneaDokumen61 halamanCaptacion en Manantiales de Agua SubterraneaEstrella Ayuque Almidon100% (1)
- Tipos pavimentos 40Dokumen3 halamanTipos pavimentos 40Parcodi ColombiaBelum ada peringkat
- Catálogo soluciones acústicas térmicas edificaciónDokumen32 halamanCatálogo soluciones acústicas térmicas edificaciónJuanjo VSBelum ada peringkat
- Teogreen PDFDokumen3 halamanTeogreen PDFKlaus KauffmannBelum ada peringkat
- 2009 Atlas PMA Deformaciones Cuaternarias de Los AndesDokumen322 halaman2009 Atlas PMA Deformaciones Cuaternarias de Los AndesDavid A. CuéllarBelum ada peringkat
- Placas ClasicasDokumen31 halamanPlacas ClasicasGreidy Janampa MamaniBelum ada peringkat
- Teostokes PDFDokumen3 halamanTeostokes PDFKlaus KauffmannBelum ada peringkat
- Teodivergencia PDFDokumen2 halamanTeodivergencia PDFKlaus KauffmannBelum ada peringkat
- Cap12-Trab1 EpitermalDokumen4 halamanCap12-Trab1 EpitermalKlaus KauffmannBelum ada peringkat
- Manual Moderno de Alineamiento de EjesDokumen75 halamanManual Moderno de Alineamiento de Ejeschicho640489% (38)
- Atlas Copco ROC D7 11 - MachineryZoneDokumen2 halamanAtlas Copco ROC D7 11 - MachineryZoneKlaus KauffmannBelum ada peringkat
- Manual de Construccion CODEDE 2015Dokumen29 halamanManual de Construccion CODEDE 2015Otoqui HernandezBelum ada peringkat
- El Mago Es La Fuerza Creativa InteriorDokumen27 halamanEl Mago Es La Fuerza Creativa InteriorDamaris OkseniukBelum ada peringkat
- Examen Final de Quimica General-Teoria 2021-IiDokumen8 halamanExamen Final de Quimica General-Teoria 2021-IiJuan Diego Torre RojasBelum ada peringkat
- Maya Cartonera - 20 Poetas ChiapanecasDokumen70 halamanMaya Cartonera - 20 Poetas ChiapanecasnoirukaBelum ada peringkat
- La Funcion de La NutricionDokumen14 halamanLa Funcion de La NutricionPaola Cortes100% (1)
- Triptico Alimentos OrganicosDokumen2 halamanTriptico Alimentos Organicosguadalupemariano495Belum ada peringkat
- Depresion Postparto Realidad en El Sistema Publico de Atencion de SaludDokumen6 halamanDepresion Postparto Realidad en El Sistema Publico de Atencion de SaludSaray De la TorreBelum ada peringkat
- Clasificación Taxonómica y Especies de ArrozDokumen28 halamanClasificación Taxonómica y Especies de ArrozMaria Espino100% (2)
- Inspección y pruebas de recipientes a presión soldadosDokumen1 halamanInspección y pruebas de recipientes a presión soldadosmguerra_635875Belum ada peringkat
- Como Se Desarrolla o Formula La InvestigaciónDokumen4 halamanComo Se Desarrolla o Formula La Investigaciónmayra rodasBelum ada peringkat
- Actividades de Oraciones IncompletasDokumen7 halamanActividades de Oraciones IncompletasBeln_AcurioBelum ada peringkat
- Cengel Capitulo+7Dokumen48 halamanCengel Capitulo+7VDBelum ada peringkat
- Elaboracion de Pastas, Ravioles y CanelonesDokumen4 halamanElaboracion de Pastas, Ravioles y CanelonesPameBelum ada peringkat
- Hoja de Seguridad DC 6149UDokumen3 halamanHoja de Seguridad DC 6149UCarlos Fredy EcheverríaBelum ada peringkat
- Procesos ConitivosDokumen3 halamanProcesos Conitivosanon_933083989Belum ada peringkat
- Diente Permanente RevascularizacionDokumen130 halamanDiente Permanente RevascularizacionCarmengloria Mora ValdesBelum ada peringkat
- Febrero 2020 - MESAS SECTORIALESDokumen228 halamanFebrero 2020 - MESAS SECTORIALESandreyorjuela jimenez50% (2)
- Taller de Reglas de ProbabilidadDokumen2 halamanTaller de Reglas de ProbabilidadAlexander URUENA VIDALBelum ada peringkat
- La Planta de LlantenDokumen16 halamanLa Planta de LlantenTaniaCarmenGuerreroBelum ada peringkat
- Libro de EconomíaDokumen11 halamanLibro de Economíaalli123Belum ada peringkat
- Cobitstreamhandle20 500 1176135044IAVH388 Pdfsequence 1&IsAllowed yDokumen210 halamanCobitstreamhandle20 500 1176135044IAVH388 Pdfsequence 1&IsAllowed yDiego RiañoBelum ada peringkat
- Anexo 1. Instrumento Autoevaluación PAPE (v1)Dokumen64 halamanAnexo 1. Instrumento Autoevaluación PAPE (v1)Norelis Herrera CassianiBelum ada peringkat
- Preguntas guía sobre mantenimiento de motores diéselDokumen4 halamanPreguntas guía sobre mantenimiento de motores diéselLuz Celina Moreto MontalbánBelum ada peringkat
- EXPOSICIONDokumen13 halamanEXPOSICIONZulma ZlmBelum ada peringkat
- Bateria PPT OkDokumen31 halamanBateria PPT OkLuis Alberto Carpio NuñezBelum ada peringkat
- Pasos para Realizar Un VasófonosDokumen3 halamanPasos para Realizar Un VasófonosmaribelBelum ada peringkat
- PDP #1 Check List Semanal Condiciones de RiesgosDokumen2 halamanPDP #1 Check List Semanal Condiciones de Riesgosluis ortega castilloBelum ada peringkat