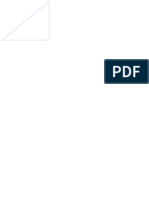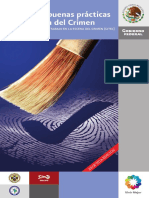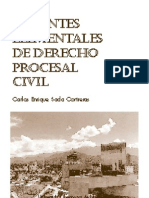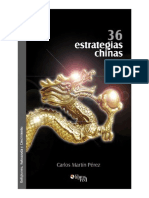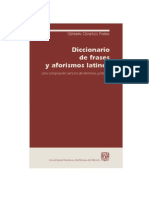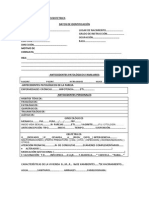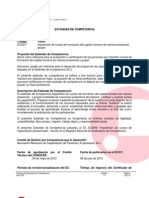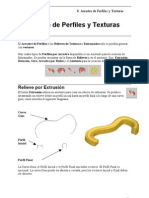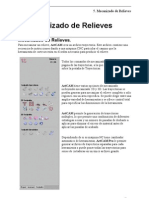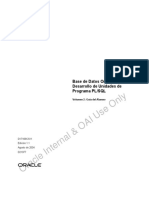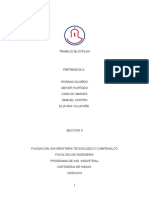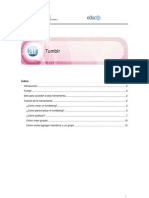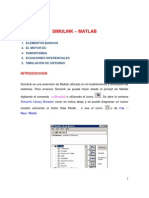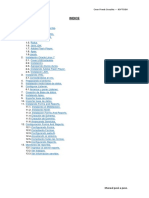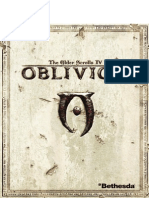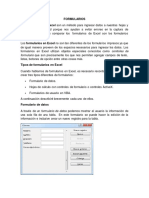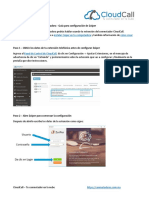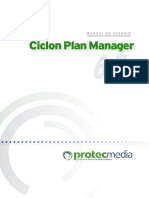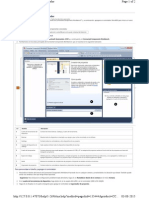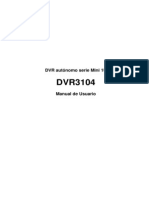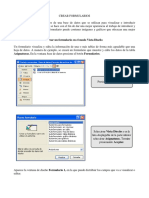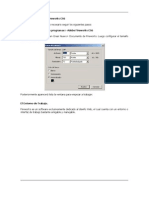07 Enlazar Colores en Bitmaps
Diunggah oleh
Eric Miravete GranjaJudul Asli
Hak Cipta
Format Tersedia
Bagikan dokumen Ini
Apakah menurut Anda dokumen ini bermanfaat?
Apakah konten ini tidak pantas?
Laporkan Dokumen IniHak Cipta:
Format Tersedia
07 Enlazar Colores en Bitmaps
Diunggah oleh
Eric Miravete GranjaHak Cipta:
Format Tersedia
ArtCAM Pro 5.
7. Enlazar Colores en Bitmaps
7. Enlazar Colores en Bitmaps
Enlace de Colores y Mltiples Vistas 2D
El Enlace de Colores y las Vistas Mltiples 2D son dos caractersticas de ArtCAM diseadas para facilitar la creacin de relieves complicados. ArtCAM le permite enlazar colores juntos de manera que se comporten como uno, y se puedan crear Vistas Mltiples 2D. Aunque las imgenes Bitmap actuales en cada Vista 2D son idnticas, los enlaces y perfiles asignados a los colores pueden ser diferentes en cada vista.
Ejemplo del Tucn
Este ejemplo utiliza la imagen del tucn que fue editado en el captulo Bitmaps.
Abra el archivo toucan_ex.art, del directorio C:\Temp utilizando el botn Abrir Archivo.
La Vista 2D se parece a esta. Vamos a crear un relieve bsico asignando una forma a cada color.
Haga doble clic con el botn Izquierdo del ratn sobre el cuerpo negro en la Vista 2D.
Aparecer el Editor de Forma con el color seleccionado en el fondo del diagrama de forma. El negro estar tambin seleccionado como color Primario.
Cree una forma Convexa con un ngulo de 45, altura inicial 0, Sin Lmite y pulse el botn Aplicar.
ArtCAM-Pro 5.5
71
7. Enlazar Colores en Bitmaps
ArtCAM Pro 5.5
Aparecer Colores.
una forma redondeada convexa en el color Negro de la Paleta de
Sin seleccionar el botn Sumar, haga doble clic sobre el ojo rosa con el botn Izquierdo del ratn.
El Editor de Forma cambia para mostrar la configuracin del color Rosa.
Escoja una forma plana con una altura inicial de 2, pulse Aplicar y despus Cerrar. Seleccione el icono Sumar Relieve en la barra de herramientas Vectores o en el Asistente.
Los relieves se generarn al mismo tiempo, en este caso, utilizando Sumar. Hemos obtenido un efecto desigual
Pulse el botn Resetear Relieve en la barra de herramientas Relieve.
El relieve se habr aplastado a cero, de manera que podemos crear un nuevo relieve.
72
ArtCAM-Pro 5.5
ArtCAM Pro 5.5
7. Enlazar Colores en Bitmaps
Enlace de Colores
Para enlazar colores, primero debemos elegir un color como Primario utilizando el botn izquierdo del ratn. Podr enlazar tantos colores Secundarios como quiera al color Primario para formar una cadena con el Color Primario a la cabeza:
Head of chain
Todos los colores en una cadena enlazada se comportan como si fueran un color, con los atributos del color a la cabeza de la cadena. Todo esto se controla en la paleta de colores. El enlace de colores se hace pulsando el icono Enlazar/Desenlazar para unir el color Secundario al Primario. Pulsando de nuevo el icono se desenlazarn los colores. Cuando los colores estn enlazados, tendrn este aspecto:
Tambin se pueden enlazar o desenlazar todos los colores seleccionando el comando Enlazar/Desenlazar en el men Color.
Seleccione el color Negro como Primario utilizando el botn izquierdo del ratn en la paleta de colores. Seleccione el Rosa como color Secundario utilizando el botn derecho del ratn en la paleta de colores. Pulse el icono Enlazar/Desenlazar.
Los colores en la Paleta de Colores se parecern a esto: el atributo del color rosa no se muestra ya que no es necesario.
ArtCAM-Pro 5.5
73
7. Enlazar Colores en Bitmaps
ArtCAM Pro 5.5
En la Vista 2D, el rea rosa se ve negra, y tiene la misma forma que el rea negra.
Con el color negro como Primario, haga doble clic utilizando el botn derecho del ratn en cada uno de los otros colores (excepto el blanco) en la Paleta de Colores.
La vista 2D contiene el tucn completo en color negro. El blanco se deja normalmente como color de fondo. El color de la paleta muestra que todos los colores excepto el blanco estn enlazados al negro. Un modo rpido de enlazar colores es hacer doble clic sobre un color utilizando el botn derecho del ratn.
Pulse el botn Reemplazar Relieve en la barra de Herramientas de Relieve o en el Asistente.
ArtCAM procesa el rea completa como si fuese una nica forma utilizando un perfil con forma Convexa.
Presione la tecla F4 para ir a la pgina del Proyecto en el lado izquierdo de la Ventana Principal.
74
ArtCAM-Pro 5.5
ArtCAM Pro 5.5
7. Enlazar Colores en Bitmaps
La vista del proyecto es til ya que le permite gestionar y crear vistas y le proporciona informacin sobre el tamao de los relieves.
Presione el botn Derecho del ratn sobre la Vista 2D llamada toucan:0 para que salga un men como el que se muestra:
Seleccione la opcin Nueva Vista para crear una segunda Vista 2D.
La nueva Vista 2D aparece con el nombre toucan_ex:1 y se parecer a esto: La nueva vista es exactamente la misma, pero no tiene enlaces o perfiles asignados a los colores. De esta manera es ms sencillo comenzar la prxima capa del relieve.
Adems, la vista se aade a la lista en el rbol de Control.
Convierta al Rosa en el color Primario, y enlace la pupila Azul al Rosa.
ArtCAM-Pro 5.5
75
7. Enlazar Colores en Bitmaps
ArtCAM Pro 5.5
Dele al Rosa forma redondeada Convexa con un ngulo de 25 , Sin Lmite y pulse Aplicar.
Se formar el ojo del tucn, cuando sumemos el relieve. El pico necesita algunos ajustes antes de ser sumado, ya que parte del pico es negro, del mismo color que el cuerpo.
Seleccione el icono Aadir Color. Escoja un nuevo color que no haya sido utilizado. Seleccione el bote de pintura y repinte la seccin negra del pico. Marque el color Naranja como color Primario y enlace los otros colores para representar la parte superior del pico en color naranja.
Esta nueva zona naranja se puede elevar sumando un relieve plano. Utilizando diferentes vistas, los mismos colores se pueden usar para diferentes formas, o enlazar de distinta manera.
Dele a la parte superior del pico una forma Plana con una Altura Inicial de 1 y pulse Aplicar.
Ahora vamos a dar a los colores Verde, Rojo y Amarillo formas utilizando el Editor de Forma como sigue:
Dele a los colores Verde, Rojo y Amarillo forma Convexa con ngulos de 25 y presione Aplicar.
Se pueden calcular y sumar al relieve existente en un paso.
Pulse el botn Sumar relieve en la barra de herramientas de Relieve.
76
ArtCAM-Pro 5.5
ArtCAM Pro 5.5
7. Enlazar Colores en Bitmaps
El relieve se parecer a este. El ltimo paso ser aadir la pupila al ojo.
Cree una nueva Vista 2D. Dele a la pupila Azul forma Convexa de 45 y presione Sumar.
El relieve final se parecer a este:
Ahora tenemos varias ventanas abiertas.
Seleccione la opcin Mosaico del men Ventana para ver las cuatro vistas.
Para distinguir ms fcilmente entre las distintas Vistas 2D, es til darles nombres significativos. Podremos hacerlo fcilmente utilizando el mismo men que usamos para crear las vistas.
En el rbol de Control, renombre las Vistas 2D como cuerpo, detalles y ojo tal y como se muestra:
ArtCAM-Pro 5.5
77
7. Enlazar Colores en Bitmaps
ArtCAM Pro 5.5
Cuando guardemos el archivo .art, todas las ventanas de Vistas 2D, con enlaces, perfiles y Vistas 3D se guardarn. De esta manera se facilita a usted o a cualquiera el comprender como se cre el relieve en una fecha posterior y tambin hacer cambios. Por ejemplo, suponga que el ala est demasiado abultada. Se puede cambiar como sigue a continuacin:
Seleccione la vista llamada detalles en el rbol de Control. Pulse sobre el botn Restar Relieve en la barra de Relieve.
El relieve se parecer a este:
Edite la forma Verde para que tenga un ngulo de 15 y pulse Aplicar. Pulse sobre el botn Sumar Relieve en la Barra de Relieve.
El nuevo ala es ms plana.
78
ArtCAM-Pro 5.5
Anda mungkin juga menyukai
- Litigación y Su RepresentaciónDokumen30 halamanLitigación y Su RepresentaciónKattyDidreBelum ada peringkat
- Destrezas para Litigio - Kessler PDFDokumen160 halamanDestrezas para Litigio - Kessler PDFMiguel Angel Valero RamirezBelum ada peringkat
- Blanqueo de Capitales y Principio de Lesividad PDFDokumen571 halamanBlanqueo de Capitales y Principio de Lesividad PDFironcerosBelum ada peringkat
- Etimologia Juridica - Gerardo Dehesa DavilaDokumen520 halamanEtimologia Juridica - Gerardo Dehesa Davilalicricardoreyes92% (12)
- Manual de Buenas Practicas en La Escena Del CrimenDokumen64 halamanManual de Buenas Practicas en La Escena Del CrimenIsabel Damian Garcia100% (1)
- Apuntes Lementales de Derecho Procesal Civil Carlos SadaDokumen281 halamanApuntes Lementales de Derecho Procesal Civil Carlos SadaLawmans Lex Juris100% (3)
- Fraser. Ronald La EntrevistaDokumen12 halamanFraser. Ronald La EntrevistaEric Miravete GranjaBelum ada peringkat
- Contrainterrogatorio Procesal PenalDokumen15 halamanContrainterrogatorio Procesal PenalEric Miravete Granja100% (1)
- Licencias A-BDokumen73 halamanLicencias A-BEric Miravete GranjaBelum ada peringkat
- APUNTES de Historia LocalDokumen40 halamanAPUNTES de Historia LocalMiguel Angel Cortés GallardoBelum ada peringkat
- Latinazos JuridicosDokumen157 halamanLatinazos JuridicosMiguel Angel A. Peña100% (2)
- Blanqueo de Capitales y Principio de LesividadDokumen12 halamanBlanqueo de Capitales y Principio de LesividadEric Miravete GranjaBelum ada peringkat
- 36 Estrategias Chinas PDFDokumen19 halaman36 Estrategias Chinas PDFAnonymous BiA2RYO100% (1)
- CISNEROS Diccionario de LatinismosDokumen173 halamanCISNEROS Diccionario de Latinismosantila88Belum ada peringkat
- Historia Clinica Gineco-ObstetricaDokumen4 halamanHistoria Clinica Gineco-ObstetricaMayte ArangoBelum ada peringkat
- Historia Clinica Gineco-ObstetricaDokumen4 halamanHistoria Clinica Gineco-ObstetricaMayte ArangoBelum ada peringkat
- La CoagulacionDokumen51 halamanLa CoagulacionDiógenes PrietoBelum ada peringkat
- Historia Clinica Gineco-ObstetricaDokumen4 halamanHistoria Clinica Gineco-ObstetricaMayte ArangoBelum ada peringkat
- Estandar 217Dokumen12 halamanEstandar 217Charlies CoatzaBelum ada peringkat
- Lo Que No Debe Ignorar El Aprendiz MasónDokumen46 halamanLo Que No Debe Ignorar El Aprendiz MasónEric Miravete Granja100% (1)
- 06 BitmapsDokumen10 halaman06 BitmapsEric Miravete GranjaBelum ada peringkat
- 08 Perfiles Por ArrastreDokumen19 halaman08 Perfiles Por ArrastreEric Miravete GranjaBelum ada peringkat
- 10 3DClipart y TexturasDokumen13 halaman10 3DClipart y TexturasEric Miravete GranjaBelum ada peringkat
- 04 Combinar RelievesDokumen10 halaman04 Combinar RelievesEric Miravete GranjaBelum ada peringkat
- 03 RelievesDokumen8 halaman03 RelievesEric Miravete GranjaBelum ada peringkat
- 01 IntroducciónDokumen6 halaman01 IntroducciónEric Miravete GranjaBelum ada peringkat
- 09 Ejemplo de Un MarcoDokumen2 halaman09 Ejemplo de Un MarcoEric Miravete GranjaBelum ada peringkat
- 05 Mecanizado de RelievesDokumen14 halaman05 Mecanizado de RelievesEric Miravete GranjaBelum ada peringkat
- 02 VectoresDokumen20 halaman02 VectoresEric Miravete GranjaBelum ada peringkat
- Manual Oficial Oracle 02 D21977 PDFDokumen220 halamanManual Oficial Oracle 02 D21977 PDFMartha Angelica Calderon Ortiz0% (1)
- Instalacion Virtual de Una Red Lan Entre Windows, Linux y AndroidDokumen23 halamanInstalacion Virtual de Una Red Lan Entre Windows, Linux y AndroidJulius BlackBelum ada peringkat
- Bloc PlanDokumen21 halamanBloc PlanElia Ana Villafañe HoyosBelum ada peringkat
- PBwiki Registro, Creación y Edición de Wikis de "PBwiki"Dokumen21 halamanPBwiki Registro, Creación y Edición de Wikis de "PBwiki"Davicho21100% (1)
- Diseño de zapatas de hormigón armado paso a pasoDokumen17 halamanDiseño de zapatas de hormigón armado paso a pasotoky-topo100% (1)
- Manejo de La DMCDokumen4 halamanManejo de La DMCjhacarsBelum ada peringkat
- Manual Camtasia RecorderDokumen10 halamanManual Camtasia RecorderErick Cavazos100% (1)
- CURSO Pawer PointDokumen31 halamanCURSO Pawer PointsegundomgorettiBelum ada peringkat
- Técnicas de ConteoDokumen8 halamanTécnicas de ConteoBetty CardonaBelum ada peringkat
- Tutorial TumblrDokumen14 halamanTutorial TumblrRené BáezBelum ada peringkat
- Ejercicios de Simulink ModeladoDokumen33 halamanEjercicios de Simulink ModeladoAna Karen Gonzalez100% (1)
- 6.4.1.2 Packet Tracer - Configure Initial Router Settings Instructions IGDokumen9 halaman6.4.1.2 Packet Tracer - Configure Initial Router Settings Instructions IGLorena SantamariaBelum ada peringkat
- Curso Vijeo DesignerDokumen174 halamanCurso Vijeo Designeralb04100% (1)
- Oracle12cweb 170627162704Dokumen153 halamanOracle12cweb 170627162704Gerardo CórdobaBelum ada peringkat
- VBA AplicacionesDokumen93 halamanVBA AplicacionesRos ChavarriaBelum ada peringkat
- Práctica 1 Encendido de Leds UPSEDokumen16 halamanPráctica 1 Encendido de Leds UPSEJoselynTorresBelum ada peringkat
- GUIA RAPIDA USUARIO Capacinet PDFDokumen4 halamanGUIA RAPIDA USUARIO Capacinet PDFAbrahamBelum ada peringkat
- Elder Scrolls Oblivion ManualDokumen11 halamanElder Scrolls Oblivion ManualalabrusBelum ada peringkat
- Guía de Funcionamiento de Easymp Network ProyectionDokumen109 halamanGuía de Funcionamiento de Easymp Network ProyectionEllLeonPanguipullinoBelum ada peringkat
- Reporte Practica 1Dokumen11 halamanReporte Practica 1Joel Rojas DuarteBelum ada peringkat
- Formularios y ControlesDokumen4 halamanFormularios y ControlesINGRID GAMBOABelum ada peringkat
- Unidad 11 - Estadística Aplicada PDFDokumen29 halamanUnidad 11 - Estadística Aplicada PDFStefany ZacquerBelum ada peringkat
- Configurar Zoiper ComputadoraDokumen7 halamanConfigurar Zoiper ComputadoraSamuel GaitanBelum ada peringkat
- Ciclon Plan Manager-Manual de UsuarioDokumen264 halamanCiclon Plan Manager-Manual de UsuarioDeportesBelum ada peringkat
- Crear Un Programa de Controlador Micro800Dokumen2 halamanCrear Un Programa de Controlador Micro800Leo AndresBelum ada peringkat
- SpoolerDokumen9 halamanSpoolerzujosBelum ada peringkat
- Modulo Power PointDokumen20 halamanModulo Power PointMorales Diego PercyBelum ada peringkat
- DVR autónomo Mini 1U guía usuarioDokumen137 halamanDVR autónomo Mini 1U guía usuarioEdson OrellanaBelum ada peringkat
- Crear Formularios en AccessDokumen13 halamanCrear Formularios en Accessjhonty2909Belum ada peringkat
- Introducción a Adobe Fireworks CS6: Entorno de trabajo y herramientas básicasDokumen14 halamanIntroducción a Adobe Fireworks CS6: Entorno de trabajo y herramientas básicasAmilcar MendozaBelum ada peringkat