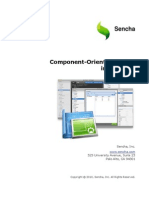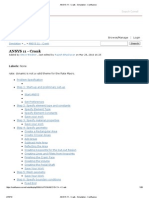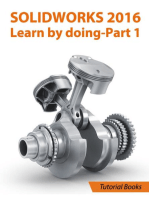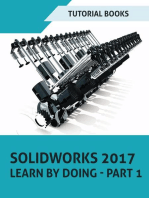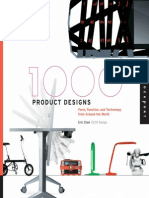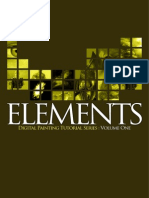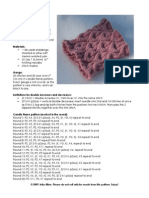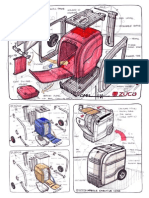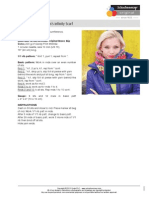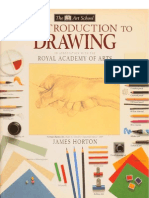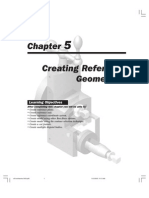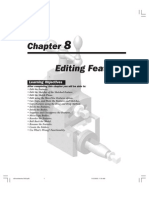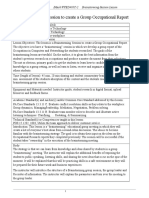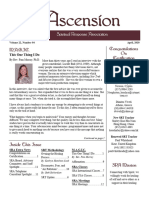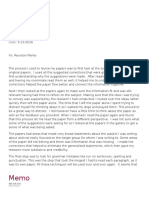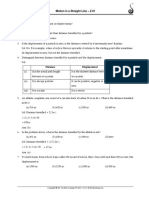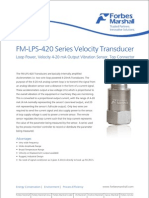Create and Assemble Components in SolidWorks
Diunggah oleh
Luisina GutierrezDeskripsi Asli:
Judul Asli
Hak Cipta
Format Tersedia
Bagikan dokumen Ini
Apakah menurut Anda dokumen ini bermanfaat?
Apakah konten ini tidak pantas?
Laporkan Dokumen IniHak Cipta:
Format Tersedia
Create and Assemble Components in SolidWorks
Diunggah oleh
Luisina GutierrezHak Cipta:
Format Tersedia
Chapter
10
Assembly Modeling-I
Learning Objectives
After completing this chapter you will be able to: Create Bottom-up Assemblies. Add the Mates to the Assemblies. Create Top-down Assemblies. Move the Individual Components. Rotate the Individual Components.
c10-solidworks-2003.p65
5/12/2003, 12:01 PM
10-2
SolidWorks for Designers
ASSEMBLY MODELING
An assembly design is defined as a design consisting of two or more components assembled together at their respective work positions. The components are assembled together in the Assembly mode using parametric relations. In SolidWorks, these relations are called mates. These mates allow you to constrain the degrees of freedom of the components on their respective work positions. To proceed to the Assembly mode of SolidWorks, invoke the New SolidWorks Document dialog box and select the Assembly template from the Templates tab as shown in Figure 10-1. Choose the OK button to create a new assembly document.
Figure 10-1 The New SolidWorks Document dialog box The assembly environment will be activated. The screen display of SolidWorks in the Assembly mode is shown in Figure 10-2. The Assembly toolbar is also invoked as displayed in Figure 10-2. Note When you invoke the Assembly mode, you will notice that some of the options in the Assembly toolbar are not available. All these options will be available once you insert a component or create a component in the assembly file.
Types of Assembly Design Approach
In SolidWorks, the assemblies are created using two types of design approaches. The first design approach is the bottom-up approach, and the second design approach is the top-down approach. Both these design approaches are discussed next.
c10-solidworks-2003.p65
5/12/2003, 12:01 PM
Assembly Modeling-I
10-3
Figure 10-2 Screen display in the Assembly mode
Bottom-up Assembly Design Approach
The bottom-up assembly design approach is the traditional and the most widely preferred approach of assembly design. In this assembly design approach, all the components are created as separate part files and these parts are placed and referenced in the assembly as external components. In this type of approach, the components are created in the Part mode as (.sldprt) file. After creating all the components of the assembly, you will open an assembly file (.sldasm) and insert all the components using the tools provided in the Assembly mode. After inserting the components, they are assembled using the assembly mates. The main advantage of this assembly design approach is that as the components are designed individually, you can maintain the relationships between the features easily. Hence, this approach allows you to pay more attention and to focus more on the individual components. This approach is preferred while handling large assemblies.
Top-down Assembly Design Approach
In the top-down assembly design approach, all the components are created in the same assembly file. Therefore, the top-down assembly design approach is entirely different from the bottom-up design approach. In this approach you will start your work in the assembly file and the geometry of one part helps you to define the geometry of the other.
c10-solidworks-2003.p65
5/12/2003, 12:01 PM
10-4
SolidWorks for Designers Note You can also create an assembly with a combination of the bottom-up and the top-down assembly approaches.
CREATING BOTTOM-UP ASSEMBLIES
As mentioned earlier, the bottom-up assemblies are the assemblies in which, the components are created as separate part files in the Part mode. After creating the components, they are inserted in the assembly and then assembled using the assembly mates. For starting an assembly design with this approach, you need to insert the first component in the assembly. It is recommended that the first component should be placed at the origin of the assembly file. The default planes of the assembly and the part will coincide and the component will be in the same orientation. When you place the first component in the assembly, that component is fixed at its placement position. The techniques used to place the components in the assembly file are discussed next.
Placing Components in the Assembly File
In SolidWorks, there are various options to place the components in the assembly. These options are discussed next.
Placing the Components Using the Open Dialog Box
Menu: Insert > Component > From File The first method of placing the components in the assembly is using the Open dialog box. To insert a component, choose Insert > Component > From File from the menu bar. The Open dialog box is displayed; browse the location where the component is saved. Select the component and choose the Open button. The cursor is replaced by the component cursor and you are prompted to select a point in the assembly view to place the component. It is recommended that the origin of the first component should be aligned with the assembly origin. Sometimes the assembly origin is not displayed in the drawing area. Therefore, you need to choose View > Origins from the menu bar to display the origin. Move the cursor to the assembly origin in the drawing area. A symbol appears below the component cursor. This symbol implies that the origin of the component is coincident with the assembly origin. Press the left mouse button to place the component. To place the second component, choose Insert > Component > From File from the menu bar. Select the component from the Open dialog box. You are again prompted to select a Tip. Only the information about the mates is stored in the assembly file. The feature information of the parts is stored in the individual part files. Therefore, the size of the assembly file is small. It is recommended that all the parts of an assembly be saved in the same directory in which the assembly is saved. This is because if the location of the parts is changed, the component will not be displayed in the assembly and assembly file will show errors.
c10-solidworks-2003.p65
5/12/2003, 12:01 PM
Assembly Modeling-I
10-5
point in the assembly view to place the component. Select a point anywhere in the drawing area to place the second component. Similarly, place the remaining components in the assembly.
Placing the Components Using the Opened Document Window
The second and the most widely used method of adding the components in the assembly is using the existing opened document windows. For example, the assembly that you are going to create consists of three components. Open the part documents of all the parts in the SolidWorks window and create a new assembly document. Now, choose Window > Tile Horizontally or Tile Vertically from the menu bar. All the SolidWorks document windows will be tilled vertically or horizontally, depending on the option selected. You first need to place the first component in the assembly and this need to be placed at the origin of the assembly. Move the select cursor on the name of the first component to be placed in the FeatureManager Design Tree of the window of that component. Press and hold down the left mouse button at this location. Drag the cursor to the assembly origin in the assembly window. When the coincident symbol appears below the component cursor, place the component in the assembly. Similarly, place the other components in the assembly. Figure 10-3 displays placing a first component from an existing opened document window to the assembly document window. If another existing assembly document is opened, you can also drag and drop the part from that assembly document.
Figure 10-3 Placing a component in the assembly file from an existing window
c10-solidworks-2003.p65
5/12/2003, 12:01 PM
10-6
SolidWorks for Designers Tip. When you place the first component in the assembly, the component is displayed in the FeatureManager Design Tree. The nomenclature of the name of the first component is displayed as (f) Name of Component <1>. In this nomenclature (f) implies that the component is fixed. You cannot move a fixed component. You will learn more about fixed and floating components later in this chapter. After this the name of the component is displayed. After the name of the component, <1> symbol is displayed. This implies the serial number of the same component in the assembly. The (-) symbol implies the component is floating and is under defined. And you need to apply the required constraints to that component to fully define the component. You will learn more about constraints later in this chapter. The (+) symbol implies that the component is fully defined. If no symbol appears before the name of the component, the component is fully defined.
Placing the Components by Dragging from Windows Explorer
You can also place the components in the assembly file by dragging them from Windows Explorer. Open Windows Explorer and browse the location where the part documents are saved. Tile the Windows Explorer window and the SolidWorks window such that you can view both the windows. Move the cursor on the icon of the part document in Windows Explorer. Press and hold down the left mouse button and drag the cursor to the assembly document window. Drop the part in the assembly document. Similarly, place the other parts by dragging from Windows Explorer and dropping them in the assembly document. When you place the components using this method, the part origin will not coincide with the assembly origin. You need to manually add the constraint to coincide the origin of the part with the assembly origin. Figure 10-4 shows the part being dropped in the assembly window.
Placing the Components from Internet Explorer
You can also place the components from Internet Explorer. For placing the components from Internet Explorer, you need Internet Explorer 4.0 or later. Browse the location of the SolidWorks part file link on the Web. Drag the hyperlink and drop it in the drawing area of the assembly document. The Save As dialog box will be displayed; save the part document at the desired location.
Placing the Additional Instances of Existing Component in the Assembly
Sometimes, you need more than one instance of the component to be placed in the assembly document. Press and hold down the CTRL key from the keyboard. Select the component in the assembly file and drag the cursor to the location where you want to place the instance of the selected component. Release the left mouse button to drop the new instance of the component. Similarly, you can place as many instances of the existing component as you want by following the above-mentioned procedure.
c10-solidworks-2003.p65
5/12/2003, 12:01 PM
Assembly Modeling-I
10-7
Figure 10-4 Dropping the part in the assembly window
Placing the Component Using the Feature Pallet Window
You can also place a component in the assembly file from the Feature Pallet window. If you have saved components in the Feature Pallet window, you can place that component by dragging and dropping from this window. Feature Pallet window is invoked by choosing Insert > Feature Pallet from the menu bar. You will learn more about the Feature Pallet window in later chapters.
Assembling the Components
After placing the components in the assembly document, you need to assemble them. By assembling the components, you will constrain the degree of freedom of the components. As mentioned earlier, the components are assembled using the mates. Mates help you to precisely place and position the component with respect to the other components and the surroundings in the assembly. You can also define the linear and rotatory movement of the component with respect to the other components. In addition, you can create a dynamic mechanism and check the stability of the mechanism by precisely defining the combination of mates. There are two methods of adding mates to the assembly. The first method is using the Mate PropertyManager. The second and the most widely used method of adding the mates to the assembly is Smart Mates. Both methods are discussed next.
c10-solidworks-2003.p65
5/12/2003, 12:01 PM
10-8
SolidWorks for Designers
Assembling Components Using the Mate PropertyManager
Toolbar: Menu: Assembly > Mate Insert > Mate
In SolidWorks, the mates can be applied using the Mate PropertyManager. Choose the Mate button available in the Assembly toolbar or choose Insert > Mate from the menu bar. The Mate PropertyManager is invoked as shown in Figure 10-5. You are prompted to select two entities to be mated.
Figure 10-5 The Mate PropertyManager Select a planar face, curved face, axis, or point on the first component and then select the entity from the second component. The selected entities will be highlighted in green. The names of the selected entities are displayed in the Entities to Mate display area. The most suitable mates to be applied to the current selection set are displayed in the Mate Settings rollout of the Mate PropertyManager. The most appropriate mate will be selected by default. You can select the mates from the given list of the most appropriate mates. After selecting the button of the required mate choose the preview button to view the effect of the mate applied. Choose the OK button to apply the selected mate. The various types of mates that can be applied are discussed next. Tip. If you choose the Keep Visible button from the Mate PropertyManager, the Mate PropertyManager will not disappear after you select the OK button.
c10-solidworks-2003.p65
5/12/2003, 12:01 PM
Assembly Modeling-I
10-9
Coincident The Coincident mate is generally applied to make the two planar faces coplanar. But you can also apply the Coincident mate to other entities. The details of the geometries on which the Coincident mate can be applied is shown in Figure 10-6.
Figure 10-6 Table displaying the combinations for applying Coincident mate When you choose the Coincident button from the Mate Settings rollout, the Closest radio button is selected by default. This radio button automatically orients the model in the aligned or anti-aligned direction, depending on the current orientation of the model. Choose the Preview button to display the preview of the coincident mate on the selected entities. The Anti-Aligned or the Aligned radio button will be selected automatically depending on the orientation of the model after applying the Coincindent mate. Figure 10-7 displays the faces to be selected to apply the coincident mate. Figure 10-8 shows the resultant mate applied with the default option, that is, Anti-Aligned selected. Figure 10-9 shows the coincident mate applied with the Aligned radio button selected. Concentric The Concentric mate is generally used to align the central axis of one component with the central axis of the other. You generally need to select the circular faces to apply the concentric mate. You can also apply the Concentric mate between a point and a circular face or edge. The other combinations of applying the Concentric
c10-solidworks-2003.p65
5/12/2003, 12:01 PM
10-10
SolidWorks for Designers
Figure 10-7 Faces to be selected
Figure 10-8 Coincident mate applied with the Anti-Aligned radio button selected
Figure 10-9 Coincident mate applied with the Aligned radio button selected
mate are displayed in the table given in Figure 10-10. For applying a Concentric mate, invoke the Mate PropertyManager. Select the two entities from two different components. The names of the selected entities will be displayed in the Entities to Mate display area. The Concentric button will be chosen in the Mate Settings rollout. If the Concentric button is not chosen by default, you need to manually select this button. Choose the Preview button from the Mate Settings rollout. You can toggle between the Aligned and Anti-Aligned radio button according to the requirement. Choose the OK button from the Mate PropertyManager.
c10-solidworks-2003.p65
10
5/12/2003, 12:01 PM
Assembly Modeling-I
10-11
Figure 10-10 Table displaying the combinations for applying Concentric mate
Figure 10-11 shows the faces to be selected to apply the concentric mate. Figure 10-12 shows the concentric mate applied with the Aligned radio button selected. Figure 10-13 shows the concentric mate applied with the Anti-Aligned radio button selected.
Figure 10-11 Faces to be selected
c10-solidworks-2003.p65
11
5/12/2003, 12:01 PM
10-12
SolidWorks for Designers
Figure 10-12 Concentric mate applied with the Aligned radio button selected
Figure 10-13 Concentric mate applied with the Anti-Aligned radio button selected
Distance The Distance button is chosen to apply the Distance mate between the components. To apply the Distance mate, invoke the Mate PropertyManager and select the entities from both the components. Choose the Distance button from the Mate Settings rollout. Set the value of the distance in the Distance spinner. Choose the Preview button to display the preview of the Distance mate. If needed, toggle between the Aligned radio button and the Anti-Aligned radio button. Figure 10-14 shows the combinations of components to apply the distance mate. Figure 10-15 shows the faces to be selected. Figure 10-16 shows the Distance mate applied between two components. You can also toggle between the Aligned and Anti-Aligned options.
Figure 10-14 Table displaying the combinations for applying Distance mate
c10-solidworks-2003.p65
12
5/12/2003, 12:01 PM
Assembly Modeling-I
10-13
Figure 10-15 Concentric mate applied with the Aligned radio button selected Angle
Figure 10-16 Concentric mate applied with the Anti-Aligned radio button selected
The Angle button is used to apply the Angle mate between two components. The Angle mate is used to specify the angular position between the selected plane, planar face, or edges of two components. To apply this mate, invoke the Mate PropertyManager and select the entities from two components. Choose the Angle button from the Mate Settings rollout. The Angle spinner is invoked and you can set the value of the angle in this spinner. Choose the Preview button to preview the Angle mate applied to the selected entities. You can also toggle between the Aligned radio button and the Anti-Aligned radio button. Choose the OK button from the Mate PropertyManager. Figure 10-17 shows the table of combinations for applying the angle mate.
Figure 10-17 Table displaying the combinations for applying Angle mate
c10-solidworks-2003.p65
13
5/12/2003, 12:01 PM
10-14
SolidWorks for Designers
Figure 10-18 shows the faces to be selected to apply the angular mate. Figure 10-19 shows the assembly after applying the Angular mate with the angle value of 90.
Figure 10-18 Face to be selected to apply the angle mate
Figure 10-19 Assembly after applying the angle mate
Parallel The Parallel button available in the Mate Settings rollout is used to apply the Parallel mate between the two components. To apply the Parallel mate, invoke the Mate PropertyManager and select the two entities from the two components. Choose the Parallel button to apply the mate constraint. You can also toggle between the Align radio button and the Anti-Aligned radio button. Choose the OK button from the Mate PropertyManager. Figure 10-20 shows the combination of components on which you can apply the Parallel mate. Figure 10-21 shows the entities to be selected to apply the Parallel mate. Figure 10-22 shows the assembly after applying the parallel mate.
c10-solidworks-2003.p65
14
5/12/2003, 12:01 PM
Assembly Modeling-I
10-15
Figure 10-20 Table displaying the combinations for applying Parallel mate
Figure 10-21 Entities to be selected to apply the parallel mate
Figure 10-22 Assembly after applying the parallel mate
c10-solidworks-2003.p65
15
5/12/2003, 12:01 PM
10-16
SolidWorks for Designers
Symmetric The Symmetric button available in the Mate Settings rollout is used to apply the Symmetric mate between two components. Using this mate, a symmetric relation is applied between two components. To apply the Symmetric mate, invoke the Mate PropertyManager. Next, you need to select a plane or a planar face as a symmetry plane. The Symmetry Plane callout is attached to the symmetry plane. Now, select two entities from two components. You can select edges, vertices, planar faces, or planes. The Symmetric button will be selected in the Mate Settings rollout. Choose the Preview button to preview the Symmetric mate applied to the assembly. Choose the OK button from the Symmetric PropertyManager. Figure 10-23 shows the entities and the plane to be selected to apply the Symmetric mate. Figure 10-24 shows Symmetric mate applied to the assembly.
Figure 10-23 Entities and the plane to be selected to apply the symmetric mate
Figure 10-24 Assembly after applying the symmetric mate
Perpendicular The Perpendicular button available in the Mate Settings rollout is used to apply the Perpendicular mate between two components. Invoke the Mate PropertyManager and select two entities from two components. Choose the Perpendicular button from the Mate Settings rollout. You can also toggle between the Aligned radio button and the Anti-Aligned radio button. Choose the OK button from the Mate PropertyManager. Figure 10-25 shows the table displaying the combinations for applying the Perpendicular mate. Figure 10-26 shows the entities to be selected. Figure 10-27 shows the Perpendicular mate applied to the assembly.
c10-solidworks-2003.p65
16
5/12/2003, 12:01 PM
Assembly Modeling-I
10-17
Figure 10-25 Table displaying the combinations for applying Perpendicular mate
Figure 10-26 Entities to be selected to apply the perpendicular mate
Figure 10-27 Assembly after applying the perpendicular mate
c10-solidworks-2003.p65
17
5/12/2003, 12:01 PM
10-18
SolidWorks for Designers
Tangent The Tangent button available in the Mate Settings rollout is used to apply the Tangent mate between the two components. Figure 10-28 shows the table displaying the combination for applying the tangent mate. Figure 10-29 shows the entities to be selected to apply the tangent mate. Figure 10-30 shows the tangent mate applied to the assembly.
Figure 10-28 Table displaying the combinations for applying Tangent mate
Figure 10-29 Entities to be selected to apply the tangent mate
Figure 10-30 Assembly after applying the tangent mate
c10-solidworks-2003.p65
18
5/12/2003, 12:01 PM
Assembly Modeling-I
10-19
Assembling Components Using Smart Mates
Toolbar: Assembly > SmartMates The Smart Mates is the most attractive feature of the assembly design environment of SolidWorks. The Smart Mates technology is the patent of SolidWorks Corporation. This also speeds up the design process in the assembly environment of SolidWorks. To add smart mates to the components that are placed in the assembly, choose the Smart Mates button from the Assembly toolbar. The SmartMates PropertyManager is displayed as shown in Figure 10-31.
Figure 10-31 The SmartMates PropertyManager The select cursor is replaced by the move cursor. The SmartMates button is chosen by default in the Move rollout. You need to double-click the entity of the first component to add a mate. The component will be displayed in transparent. The cursor will be replaced by the smart mates cursor. Press and hold down the left mouse button on the selected entity and drag the cursor to the entity with which you want to mate the previously selected entity. The symbol of the constraint that can be applied between two entities will be displayed below the smart mates cursor. You can use the TAB key to toggle between the aligned and the anti-aligned option while applying Smart Mates. When the symbol of the mate is displayed below the cursor, release the left mouse button. Figure 10-32 shows the face to be selected to apply smart mate. Figure 10-33 shows the component being dragged.
c10-solidworks-2003.p65
19
5/12/2003, 12:01 PM
10-20
SolidWorks for Designers
Figure 10-32 Face to be selected to apply smart mate
Figure 10-33 Component being dragged to apply smart mate
Figure 10-34 shows that the coincident symbol appears below the smart mates cursor when the cursor is placed near a circular face of the other component.
Figure 10-34 Concentric symbol appears below the smart mates cursor Figure 10-35 shows a planar face selected to apply smart mate. You can use the TAB key to toggle between the aligned and anti-aligned mates. Figure 10-36 shows that the concentric symbol appears below the cursor after the component being dragged. Figure 10-37 shows the assembly after applying coincident mate using the smart mate. Note You cannot define a Distance mate using smart mates. In other words, you cannot give an offset distance between two mating surfaces using smart mates.
c10-solidworks-2003.p65
20
5/12/2003, 12:01 PM
Assembly Modeling-I
10-21
Figure 10-35 Planar face to be selected to apply a mate using smart mates
Figure 10-36 Coincident symbol appears after dragging the component near another planar face
Figure 10-37 Coincident mate applied to the assembly using smart mates Tip. You can also add smart mates without dragging the component. To add a smart mate without dragging, choose the Smart Mates button from the Assembly toolbar. Double-click the entity from the first component. The component will be displayed in transparent. Now, select the entity from the second component. The most appropriate mate will be applied between the two components. Note When you drag a component for applying a smart mate, the selected entity of the first component will snap all the corresponding entities of the second component. You can press the ALT key from the keyboard to exit the snap. To again enter the snap mode press the ALT key from the key board.
c10-solidworks-2003.p65
21
5/12/2003, 12:02 PM
10-22
SolidWorks for Designers
Geometry-Based Mates
In the assembly design environment of SolidWorks, you can also add geometry-based mates. Geometry-based mates are also a type of smart mates, and are applied while you are placing a component in the assembly environment. Consider a case in which the first component is already placed in the assembly environment. Now, open the part document of the second component. Choose Window > Tile Horizontal or Tile Vertical from the menu manager. Suppose, you need to insert the revolved feature of the second component in the circular slot of the first component. Also, the same time you also need to align the larger bottom face of the second component with the upper face of the first component. Press and hold down the left mouse button on the edge of the second component as shown in Figure 10-38. Drag the cursor to the assembly window near the upper edge of the circular slot of the first component. The second component mated with the first component will be displayed in temporary graphics as shown in Figure 10-39. The coincident symbol is also displayed below the smart mates cursor. You can also toggle the direction of placement of the component. Figure 10-40 shows that the direction of placement is flipped using the TAB key. Again press the TAB key to return to the default direction. Release the left mouse button to place the component. If you expand the Mates option from the FeatureManager Design Tree, you will notice that two mates are applied to the assembly. One is the coincident mate and the second is the concentric mate. Figure 10-41 shows the assembly after adding the geometry-based smart mates.
Figure 10-38 Edge of the second component to be selected.
Figure 10-39 Component being dragged into the assembly window for applying geometry-based mates
Tip. You can add the geometry-based mates between two linear edges, two planar faces, two vertices, two conical faces, two axes, between an axis and a conical face, and between two circular edges.
Feature-Based Mates
In the assembly design environment of SolidWorks, you can also add feature-based mates. For adding feature-based mates, one of the feature of first component must be a circular base or
c10-solidworks-2003.p65
22
5/12/2003, 12:02 PM
Assembly Modeling-I
10-23
Figure 10-40 The placement direction of component is flipped using the TAB key
Figure 10-41 Assembly after adding a geometry-based mate
boss feature and the second component must have a hole or a circular cut feature. The feature can be an extruded or a revolved feature. In the assembly document one of the feature must be placed earlier. Open the part document of the component to be placed using feature-based mates. Tile both the document windows horizontally or vertically. In the FeatureManager Design Tree of the part document select the extruded or revolved feature and drag it to the assembly window. Place the cursor at a location where you need to place the component. The mate symbol will be displayed below the cursor. The preview of the part mates with the second component will be displayed in temporary graphics. You can also change the alignment or direction of placement using the TAB key. Release the left mouse button to drop the component. Figure 10-42 shows the component being dragged by selecting the revolved feature from the FeatureManager Design Tree of part document. Figure 10-43 shows the preview of the component being inserted into the hole of the second component using feature-based mates. Figure 10-44 shows the component assembled using feature-based mates. Tip. Feature-based mates are applied only to the components having cylindrical or conical features. You cannot add feature-based mates using features other than cylindrical or conical geometry. If you are adding feature-based mates to a component having a conical face, the second component must have a conical face. You cannot add a feature-based mate if the geometry of the feature of one component is cylindrical and that of the second component is conical. If you are adding feature-based mates using the features having conical geometry, there must be a planar face adjacent to the conical face of both features.
Pattern-Based Mates
Pattern-based mates are used to assemble the components that have a circular pattern created on the circular feature. The best example of this type of component is the flange or a shaft coupling. Remember that to create pattern-based mates, all the components that will be assembled must have a circular pattern on the mating faces. To create pattern-based mates, select the outer edge of the second component and drag it to the circular edge of the first component that is already placed in the assembly document. The preview of the component
c10-solidworks-2003.p65
23
5/12/2003, 12:02 PM
10-24
SolidWorks for Designers
Figure 10-42 Component being dragged by selecting the revolved feature
Figure 10-43 Preview of the component being inserted using feature-based mates
Figure 10-44 Component assembled using feature-based mates
assembled with the first component will be displayed. Using the TAB key you can switch the part with respect to the pattern instances. Release the left mouse button to drop the part. Figure 10-45 shows the component being dragged to the assembly document window. Figure 10-46 shows the preview of the component being assembled. Figure 10-47 shows the component assembled using pattern-based mates.
Assembling Components Using Mate Reference
In SolidWorks you can define the mate reference to the Part in the part mode or in the Assembly mode. The mate references allow you to define the mating references such as planar surfaces, axis, edges, and so on before assembling the component. If is recommended that the mate reference should be added to the component in the Part
c10-solidworks-2003.p65
24
5/12/2003, 12:02 PM
Assembly Modeling-I
10-25
Figure 10-45 Component being dragged into the assembly document
Figure 10-46 Preview of the component being assembled using pattern-based mates
Figure 10-47 Component assembled using pattern-based mates
mode. The mate references are created using the Mate Reference PropertyManager. The Mate Reference PropertyManager is invoked by choosing Insert > Mate Reference from the menu bar. The Mate Reference PropertyManager is shown in Figure 10-48. The Mate Reference Name edit box is used to define the name of the mate reference. The Primary Reference Entity rollout is used to define the primary mate reference. The Mate Reference Type drop-down list is used to define the type of mate. The Mate Reference Alignment drop-down list is used to define the type of alignment. The Secondary Reference Entity rollout is used to define the secondary mate reference. The Tertiary Reference Entity rollout is used to define the tertiary mate reference. To assemble a component using the mate reference, you need to define the mate reference to
c10-solidworks-2003.p65
25
5/12/2003, 12:02 PM
10-26
SolidWorks for Designers
Figure 10-48 The Mate Reference PropertyManager both the components. The names of the mate reference should be the same for both the components. After defining mate references to both the components, you need to place the first component coincident with the origin in the assembly document. Now, drag the second component and you will notice that the second component is aligned to the references that were defined as mate references. Therefore, you do not need to apply mates in the assembly environment.
CREATING THE TOP-DOWN ASSEMBLIES
As mentioned earlier, top-down assemblies are the assemblies in which all the components are created in the same assembly file. However, to create the components, you require an environment in which you can draw the sketches or the sketched features and the environment where you can convert the sketches into features. In other words, you can say that to create the components in the assembly file you need a sketcher environment as well as a part modeling environment in the assembly file. In SolidWorks, you can invoke the sketcher environment and the part modeling environment in the assembly document itself. The basic procedure to create the components in the assembly or in other words to create the top-down assembly is discussed next.
c10-solidworks-2003.p65
26
5/12/2003, 12:02 PM
Assembly Modeling-I
10-27
Creating the Component in the Top-Down Assembly
Before creating the first component in the top-down assembly, you first need to save the assembly document. After creating a new assembly document, choose the Save button from the Standard toolbar to save the assembly file. It is recommended that you create a new folder and save the assembly file and the other referenced file in the same folder. Now, choose Insert > Component > New Part from the menu bar. The Save As dialog box is displayed and you need to specify the name and location to save the new component. Enter the name of the new component in the File name edit box and choose the Save button. The select cursor will be replaced by the new component cursor. Now, you need to place the new component in the assembly document. Using the left mouse button place the component on either one of the three default assembly planes displayed in the FeatureManager Design Tree. The plane on which you place the component is selected as the sketching plane and the sketcher environment is invoked automatically. You will notice that the Edit Part button available in the Assembly toolbar is selected. This means that the part modeling environment is invoked in the assembly document. You can draw the sketch of the base feature in the current sketching environment or you can also exit the sketching environment and select any other sketching plane to create the sketch. After creating the sketch of the base feature, exit the sketching environment. Now, as the Features toolbar is not available by default in the sketching environment, you need to invoke it. Use the tools in the Features toolbar to convert the sketch into a model. Similarly, create the remaining features in the model. After creating all the features, choose the Edit Part button from the Assembly toolbar to exit the part modeling environment. The newly created component will have an Inplace mate with the default assembly plane on which it was placed earlier. Therefore, the newly created component is fixed. Using the procedure mentioned above, create other components. Whenever you create a component in a top-down assembly, the component is fixed using the Inplace mate. You can also delete this mate by selecting the Inplace mate by expanding the Mates option available in the FeatureManager Design Tree. After selecting the mate use the DELETE key to delete the mate. Now, this component is floating, and you can move this component. You can also assemble this component according to your requirement. You will learn more about fixed and floating components later in this chapter. Note As discussed earlier, when you place the first component in the assembly in bottom-up assembly design approach, that component is fixed by default. Therefore, you cannot apply any mates to a fixed component. If you need to add some mates to that component, you first need to float that component. Select the component either from the drawing area or from the FeatureManager Design Tree. Right-click to invoke the shortcut menu and choose the Float option from the shortcut menu. When you place the components other than the first component, the component is a floating component by default. If you need to fix that component, select the component and invoke the shortcut menu. Choose the Fix option from the shortcut menu.
c10-solidworks-2003.p65
27
5/12/2003, 12:02 PM
10-28
SolidWorks for Designers
MOVING THE INDIVIDUAL COMPONENTS
Toolbar: Menu: Assembly > Move Component Tools > Component > Move
SolidWorks allows you to move the individual unconstrained components in the assembly document without affecting the position and location of the other components. The Move Component tool is used to move components. Choose the Move Component button from the Assembly toolbar or choose Tools > Component > Move from the menu bar. The Move Component PropertyManager is invoked. You will notice that the Free Drag option is selected in the Move drop-down list. Therefore, you are prompted to select a component and drag it to move. The select cursor is replaced by the move cursor; select the component and drag the cursor to move the component. Release the left mouse button to drop the component on the desired location. The other options available in the Move drop-down list to move the component are discussed next.
Along Assembly XYZ
Using the Along Assembly XYZ option from the Move drop-down list, you can move the component dynamically along the X, Y, and Z axis of assembly document. Choose the Along Assembly XYZ option from the Move drop-down list. An assembly coordinate system in red color is displayed in the drawing area and you are prompted to select a component and drag parallel to an assembly axis to move along that axis. Select the component and drag to move it along any of the assembly axis.
Along Entity
The Along Entity option available in the Move drop-down list is used to move the component along the direction of the selected entity. When you invoke this option, the Selected item display area is displayed. You are prompted to select an entity to drag along and then select a component and drag to move it. Select an entity to define the direction in which you need to move the component. The name of the selected entity is displayed in the Selected item display area. Now, select and drag the component to move.
By Delta XYZ
The By Delta XYZ option available in the Move drop-down list is used to move the selected component to a given distance in a specified direction. When you select this option, the Delta X, Delta Y, and Delta Z spinners are invoked and you are prompted to select a component and enter the distance to move in the PropertyManager. Select the component to move and specify the distance in the spinners in the direction in which you need to move the component. Choose the Apply button to move the component.
To XYZ Position
The To XYZ Position option is used to specify the coordinates of the origin of the part where the component will be placed after moving. When you select this option, the X Coordinate, Y Coordinate, and the Z Coordinate spinners are invoked and you are prompted to select a component and enter the XYZ coordinates for the parts origin. Select the component and enter the coordinates in the spinners and choose the Apply button.
c10-solidworks-2003.p65
28
5/12/2003, 12:02 PM
Assembly Modeling-I
10-29
ROTATING THE INDIVIDUAL COMPONENTS
Toolbar: Menu: Assembly > Rotate Component Tools > Component > Rotate
SolidWorks allows you to rotate the individual unconstrained components in the assembly document without affecting the position and location of the other components. The Rotate Component tool is used to rotate component. Choose the Rotate Component button from the Assembly toolbar or choose Tools > Component > Rotate from the menu bar. The Rotate Component PropertyManager is invoked. You will notice that the Free Drag option is selected in the Rotate drop-down list. Therefore, you are prompted to select a component and drag to rotate it. The select cursor is replaced by the rotate cursor; select the component and drag the cursor to rotate the component. The other options available in the Rotate drop-down list to rotate the component are discussed next.
Along Entity
The Along Entity option available in the Rotate drop-down list is used to rotate the component with respect to the selected entity. The selected entity is defined as the rotational axis. When you invoke this option, the Selected item display area is displayed and you are prompted to select an axis entity to rotate about. Select an entity to define the rotational axis. The name of the selected entity is displayed in the Selected item display area. Now, select and drag the component around the selected axis.
By Delta XYZ
The By Delta XYZ option available in the Rotate drop-down list is used to rotate the selected component to a given incremental angle along the specified axis. When you select this option, the Delta X, Delta Y, and Delta Z spinners are invoked and you are prompted to select a component and enter the desired rotation in the PropertyManager. Select the component to rotate and specify the rotation angle in the spinners in the direction in which you need to rotate the component. Choose the Apply button to rotate the component. Tip: You can toggle between the Move PropertyManager , Rotate PropertyManager, and the SmartMates PropertyManager. If you invoke the Move PropertyManager, invoke the Rotate rollout to switch to the Rotate PropertyManager. If you select the SmartMates button, then the system will switch you to the SmartMates PropertyManager . From the Rotate or SmartMates PropertyManager, if you invoke the Move rollout, the system will switch you to the Move PropertyManager
c10-solidworks-2003.p65
29
5/12/2003, 12:02 PM
10-30
SolidWorks for Designers
TUTORIALS
Tutorial 1
In this tutorial you will create all the components of the Bench Vice and then assemble them. The bench vice assembly is shown in Figure 10-49. The dimensions of the various components are given in Figures 10-50 through 10-53. (Expected time: 2 hrs 45 min)
Figure 10-49 Bench Vice assembly
Figure 10-50 Views and dimensions of the Vice Body
c10-solidworks-2003.p65
30
5/12/2003, 12:02 PM
Assembly Modeling-I
10-31
Figure 10-51 Views and dimensions of Vice Jaw
c10-solidworks-2003.p65
31
5/12/2003, 12:02 PM
10-32
SolidWorks for Designers
Figure 10-52 Views and dimensions of Clamping plate, oval fillister, Set screw 1, and Set screw 2 The steps to be followed to complete the assembly are listed below: a. Create all the components in individual part documents and save them. The part documents will be saved in /My Documents/SolidWorks/c10/Bench Vice. b. Open Vice Body and Vice Jaw part documents and define the mate references in both the part documents. c. Create a new assembly document and open all the part documents. Place the first component, which is Vice Body, by dragging and dropping from the part document window. Now, drag and drop the Vice Jaw in the assembly document. It will automatically assemble with the Vice Jaw because the mate references are already defined in both the part documents, refer to Figures 10-57 and 10- 58. d. Drag and drop the jaw screw in the assembly document. Apply the required mates, refer to Figures 10-60 through 10-65. e. Next, analyze the assembly for degrees of freedom. f. After analyzing the assembly, apply the required mates to constrain all the degrees of freedom, refer to Figures 10-66 and 10-67.
c10-solidworks-2003.p65
32
5/12/2003, 12:02 PM
Assembly Modeling-I
10-33
Figure 10-53 Views and dimensions of Clamping plate, Jaw screw, Screw bar, and Bar globes g. Next, assemble the Clamping Plate, refer to Figure 10-69 through Figure 10-71. h. Next, assemble the Oval Fillister using the feature based mates, refer to Figure 10-72. i. Similarly, assemble the other components.
Creating the Components
1. Create all the components of the Bench Vice assembly as separate part documents. Specify the names of the files as shown in Figures 10-50 through 10-53. The files should be saved in the directory /My Documents/SolidWorks/c10/Bench Vice.
Creating the Mate References
In this tutorial you will assemble the first two components of the assembly using the mate references. For assembling the components using the mate references, first you need to create the mate reference. Therefore, you need to open the part documents in which you will add the mate references.
c10-solidworks-2003.p65
33
5/12/2003, 12:02 PM
10-34
SolidWorks for Designers
1. Choose the Open button from the Standard toolbar. The Open dialog box is displayed. 2. Double click the vice body. The vice-body part document is opened in the SolidWorks window. 3. Choose Insert > Mate Reference from the menu bar. The Mate Reference PropertyManager is invoked. The selection mode in the Primary Reference Entity display area is active. 4. Select the planar face shown in Figure 10-54 of the model as the primary reference. The selected planar face will be highlighted in green. 5. Select the Coincident option from the Mate Reference Type drop-down list. The selection mode in the Secondary Reference Entity display area is active. 6. Select the planar face shown in Figure 10-54 of the model as the secondary reference. The selected face will be highlighted in red. 7. Select the Coincident option from the Mate Reference Type drop-down list. The selection mode in the Tertiary Reference Entity display area is active. 8. Select the planar face of the model shown in Figure 10-54 as the tertiary reference. The selected face will be highlighted in brown.
Figure 10-54 Faces to be selected as mate references
c10-solidworks-2003.p65
34
5/12/2003, 12:02 PM
Assembly Modeling-I 9. Select the Parallel option from the Mate Reference Type drop-down list.
10-35
10. Enter Vice Mate Reference as the name of mate reference in the Mate Reference edit box available in the Reference Name rollout. 11. Choose the OK button from the Mate Reference PropertyManager. 12. Similarly, create the mate reference in the Vice Jaw part document. The faces to be selected as reference are displayed in Figure 10-55. The names of the mate references should be same in both the part documents.
Figure 10-55 Faces to be selected as mate references
Assembling First Two Components of the Assembly
After creating the mate references to the part documents, you need to assemble the components. For assembling the components you need to create a new assembly document. After creating the new assembly document open all the part documents of bench vice assembly and tile all the documents vertically or horizontally. 1. Create a new assembly document. If the origin is not displayed in the drawing area, choose View > Origin from the menu bar to display the origin. 2. Open the part documents of Vice Body and Vice Jaw and choose Window > Tile Horizontal/Vertical. As discussed earlier, the first component should be placed coincident to the origin of the assembly document. Therefore, you will drag and drop the first component at the origin of the assembly. 3. Move the cursor on the name of the vice body part document in the FeatureManager
c10-solidworks-2003.p65
35
5/12/2003, 12:02 PM
10-36 Design Tree and press and hold down the left mouse button.
SolidWorks for Designers
4. Drag the cursor in the drawing area of the assembly document. Release the left mouse button to drop the part when the cursor snaps to the origin of the assembly document. Figure 10-56 shows the part being dropped into the assembly document.
Figure 10-56 First component being dropped at the origin of the assembly document Next, you need to place the second component in the assembly. As discussed earlier, the second component of the assembly, which is the Vice Jaw, will be assembled with the vice body using the mate references. 5. Expand the assembly document window. Move the cursor to the title bar of the assembly document. The cursor will be replaced by the window expand cursor. Drag the cursor to expand the assembly document window. 6. Move the cursor on the name of the vice jaw part document in the FeatureManager Design Tree. Press and hold down the right mouse button and drag the cursor to the assembly document.
c10-solidworks-2003.p65
36
5/12/2003, 12:02 PM
Assembly Modeling-I
10-37
When you drag the cursor close to the vice body in the assembly document, the preview of the vice jaw assembled with the vice body is displayed in the assembly document. 7. Drag the component at the required location. The mates specified in the mate references will be applied between the vice jaw and the vice body. Figure 10-57 shows the second component being dragged in the assembly document. Figure 10-58 shows the vice jaw assembled with the vice body.
Figure 10-57 Second component being dragged It is recommended that you close the part documents from which the parts are placed in the assembly document. 8. Close the part document windows of the parts that are placed in assembly document. Tip. The mates that are defined in the mate reference are applied to the components when you place the components in the assembly. You can view the mates applied to both the components by expanding the Mates option from the FeatureManager Design Tree of the assembly document.
c10-solidworks-2003.p65
37
5/12/2003, 12:02 PM
10-38
SolidWorks for Designers
Figure 10-58 Vice jaw assembled with the Vice Body
Assembling the Jaw screw
Now, you need to place the Jaw Screw in the assembly document. 1. Open the part file of Jaw Screw and drag and drop the Jaw Screw in the assembly document. 2. Close the part document and maximize the assembly document. Figure 10-59 shows the Jaw Screw placed arbitrarily in the assembly document. Next, you need to add the assembly mates to assemble the components placed in the assembly.
Figure 10-59 Jaw Screw placed in the assembly document 3. Choose the SmartMates button from the Assembly toolbar or invoke the shortcut
c10-solidworks-2003.p65
38
5/12/2003, 12:02 PM
Assembly Modeling-I
10-39
menu, and choose the SmartMates option from the shortcut menu. The SamrtMates PropertyManager is displayed and the select cursor is replaced by the move cursor. 4. Move the cursor to the cylindrical face of the jaw screw as shown in Figure 10-60. Double-click the face. The jaw screw is displayed as transparent. The move cursor is replaced by the smart mates cursor. 5. Hold the Jaw Screw close to the bottom end and drag it to the hole in the vice body as shown in Figure 10-61. The symbol of concentric mate will be displayed below the cursor.
Figure 10-60 Face to be selected
Figure 10-61 Jaw screw being dragged
6. Drop the jaw screw at this location to add a concentric mate between the cylindrical face of the Jaw Screw and the hole on the Vice Body. Figure 10-62 shows the Jaw Screw assembled to the Vice Body.
Figure 10-62 Concentric mate applied between the Jaw Screw and the Vice Body
c10-solidworks-2003.p65
39
5/12/2003, 12:02 PM
10-40
SolidWorks for Designers
Next, you need apply the coincident mate between the planar faces of the jaw screw and the vice jaw. 7. Choose the Mate button from the Assembly toolbar to invoke the Mate PropertyManager. You are prompted to select the entities to be mated. 8. Rotate the model and select the face of the vice jaw as shown in Figure 10-63. Next, select the face of the jaw screw as shown in Figure 10-64.
Figure 10-63 Face to be selected
Figure 10-64 Face to be selected
As soon as you select the faces, the Coincident button is displayed as selected in the Mate PropertyManager. 9. Choose the OK button from the Mate PropertyManager. The assembly after adding the Coincident mate is displayed in Figure 10-65. In real world, there are two types of assemblies. First one is the fully defined assembly in which all the degrees of freedom of all components are restricted. The other type of assemblies are those in which some degrees of freedom of the components are left free so that they can move or rotate. This type of assemblies are used for mechanism, which you will learn in the next chapter. After adding the Coincident mate, you need to move the assembly to analyze the degree of freedom of the assembly. After analyzing the assembly you will add the mates to constrain that degree of freedom. 10. Choose the Move button from the Assembly toolbar. The Move PropertyManager is displayed. 11. Select the jaw screw from the drawing area and drag the cursor. You will notice that the jaw screw is rotating on its axis and moving along the X axis. Also, it is forcing the Vice Jaw to move along the X axis. Originally, this degree of freedom of
c10-solidworks-2003.p65
40
5/12/2003, 12:02 PM
Assembly Modeling-I
10-41
Figure 10-65 After applying the coincident mate to the jaw screw Vice Jaw and Jaw Screw needs to be left free so that the assembly can function. But in this chapter you will restrict this degree of freedom also to create a fully defined assembly. 12. Invoke the Mate PropertyManager and select the faces shown in Figures 10-66 and 10-67.
Figure 10-66 Face to be selected
Figure 10-67 Face to be selected
13. Choose the Distance button from the Mate Settings rollout and set the Distance spinner value to 10. 14. Choose the Keep Visible button from the Mate PropertyManager and then choose the OK button. 15. Invoke the FeatureManager Design Tree flyout and select the Top assembly plane. Now, expand the jaw-screw from the FeatureManager Design Tree and select the Top plane.
c10-solidworks-2003.p65
41
5/12/2003, 12:02 PM
10-42
SolidWorks for Designers
16. Choose the Angle button from the Mate Settings rollout and set the value of the Angle spinner to 45. 17. Choose the Keep Visible button and then choose the OK button from the Mate PropertyManager to close it.
Assembling the Clamping Plate
Now, you need to assemble the Clamping Plate with the assembly. 1. Open the part document of the Clamping Plate and drag and drop it into the assembly document. 2. Rotate the assembly such that the bottom face of the assembly is displayed as shown in Figure 10-68. 3. Choose the Rotate button from the Assembly toolbar and select the clamping plate. 4. Drag the cursor to rotate the clamping plate as shown in Figure 10-69.
Figure 10-68 Rotated assembly
Figure 10-69 Clamping after rotating
5. Apply the Concentric mate between the two cylindrical faces of the clamping plate and the two holes of the vice jaw, refer to Figure 10-70. You may have to move the Clamping Plate after applying the first mate. Tip. If you need two or more than two instances of a component in the assembly, press and hold down the CTRL key and select the component. Now, drag the cursor and place the instance at a suitable location in the assembly document. While adding the mates to the assembly, if a component is placed inside another component or in the assembly, choose the Move button and select the component from the FeatureManager Design Tree and drag the cursor to move the component.
c10-solidworks-2003.p65
42
5/12/2003, 12:02 PM
Assembly Modeling-I
10-43
Figure 10-70 Faces to be selected to apply mate Using the Move Component tool, move the Clamping Plate. Now, apply the Coincident mate between the faces of the clamping plate and the vice jaw as shown in Figure 10-71.
Figure 10-71 Faces to be selected to apply mate Similarly, assemble the Screw Bar, Support Plates, and Bar Globes. The assembly after assembling all these components is shown in Figure 10-72. Tip. While assembling the Screw Bar you need to apply a coincident mate between the Right plane of the Screw Bar and the Top plane of the Jaw Screw. For applying this mate you need to invoke the FeatureManager Design Tree flyout for selecting the planes.
c10-solidworks-2003.p65
43
5/12/2003, 12:02 PM
10-44
SolidWorks for Designers
Figure 10-72 Assembly after assembling the Vice Body, Vice Jaw, Jaw Screw, Screw Bar, Clamping Plate, Base Plate, Bar Globes
Assembling the Remaining Components
Next, you need to assemble the Oval Fillister, Set Screw 1, and Set Screw 2. These fasteners will be assembled using feature-based mates. 1. Close the part file of all the components, if open. 2. Open the part files of Oval Fillisters, Set Screw 1, and Set Screw 2. 3. Choose Window > Tile Horizontal from the menu bar to rearrange the windows. 4. Select the Revolve feature from the FeatureManager Design Tree of the Oval fillister part document. Drag the cursor to place the component in the assembly as shown in Figure 10-73. 5. Drop the component when the coincident symbol is displayed below the cursor. Similarly, assemble the Set Screw 1 and Set screw 2 using feature-based mates. You may have to use the TAB key to reverse the directions. The assembly after assembling all the components is shown in Figure 10-74. 6. Choose the Save button to save the assembly.
c10-solidworks-2003.p65
44
5/12/2003, 12:02 PM
Assembly Modeling-I
10-45
Figure 10-73 Dragging the Oval Fillisters in the assembly using feature-based mates
Figure 10-74 Final assembly
c10-solidworks-2003.p65
45
5/12/2003, 12:02 PM
10-46
SolidWorks for Designers
Tutorial 2
In this tutorial you will create all the components of the Pipe Vice and then assemble them. The pipe vice assembly is shown in Figure 10-75. The dimensions of the various components are given in Figures 10-76 and 10-77. (Expected time: 2 hrs 45 min)
Figure 10-75 Pipe vice assembly
c10-solidworks-2003.p65
46
5/12/2003, 12:02 PM
Assembly Modeling-I
10-47
Figure 10-76 Views and dimensions of the base The steps to be followed to complete the assembly are listed below: You need to create all the components of the Pipe Vice assembly as separate part documents. After creating the parts you will assemble the parts in the assembly file. Therefore, in this tutorial you are using the bottom-up approach for creating the assembly. a. Create all the components in individual part documents and save them. The part documents will be saved in /My Documents/SolidWorks/c10/Pipe Vice. b. Open an assembly document. Place the base at the origin of the assembly. c. Place the Moveable Jaw and the screw in the assembly. Apply the mates between Moveable Jaw and the Screw, refer to Figures 10-78 through 10-80. d. Now, assemble the Screw with the Base. e. Place the other components in the assembly and apply the required mates to the assembly, refer to Figure 10-81.
c10-solidworks-2003.p65
47
5/12/2003, 12:02 PM
10-48
SolidWorks for Designers
Figure 10-77 Views and dimensions of the screw, handle, moveable jaw, and handle screw
Creating the Components
1. Create all the components of the Pipe Vice assembly as separate part documents. Specify the names of the files as shown in Figures 10-76 and 10-77. The files should be saved in the directory /My Documents/SolidWorks/c10/Pipe Vice.
Inserting the First Component in the Assembly
After creating all the components of the pipe vice assembly, you need to create a new assembly document and place the first component using the Insert menu. In this tutorial, you will add the components using the Insert menu. 1. Create a new assembly document and choose View > Origins from the menu bar to display the origin.
c10-solidworks-2003.p65
48
5/12/2003, 12:02 PM
Assembly Modeling-I
10-49
2. Choose Insert > Component > From File from the menu bar. The Open dialog box is displayed. Double click on Base.SLDPRT. 3. The select cursor will be replaced by the part cursor. Move the cursor to the origin; the symbol of coincident mate is displayed below the cursor. Place the component at this location. 4. Choose the Isometric button from the Views toolbar to set the current view to isometric view. 5. Choose View > Origins from the menu bar to turn off the display of origin.
Inserting and Assembling the Moveable Jaw and the Screw
After placing the first component in the assembly document, you need to place the moveable jaw and the screw in the assembly document. After placing these components you will apply the required mates. 1. Choose Insert > Component > From File from the menu bar. The Open dialog box is displayed. 2. Double-click on Moveable Jaw.SLDPRT. Place the component anywhere in the assembly document such that it does not interfere with existing components. 3. Similarly, place the screw in the assembly document. Figure 10-78 shows the Moveable Jaw and screw placed in the assembly document.
Figure 10-78 The Moveable Jaw and Screw placed in the assembly document First, you need to assemble the Screw with the Moveable Jaw. Therefore, for assembling the Screw with the Moveable Jaw you need to fix the Moveable Jaw.
c10-solidworks-2003.p65
49
5/12/2003, 12:02 PM
10-50
SolidWorks for Designers
4. Select the Moveable Jaw from the drawing area or from the FeatureManager Design Tree. Right-click to invoke the shortcut menu. 5. Choose the Fix option from the shortcut menu. The Moveable Jaw is fixed and you cannot move or rotate the Moveable Jaw. 6. Choose the SmartMates button from the Assembly toolbar. Double-click the lowermost cylindrical face of the Screw. The Screw will be displayed in transparent. 7. Drag the cursor to the hole located on the top of the Moveable Jaw. Release the left mouse button as soon as the concentric symbol is displayed below the cursor. 8. Select the Screw and move it up so that it is not inside the Moveable Jaw. 9. Right-click in the drawing area and choose Clear Selections to clear the current selection. 10. Rotate the model and double-click the lower flat face of the Screw; the Screw will be displayed in transparent. 11. Again, rotate the model and select the top planar face of the Moveable Jaw. Choose the OK button from the SmartMates PropertyManager. Figure 10-79 shows the Screw after applying the mates. Next, you need to assemble the Screw and the Moveable Jaw with the Base. 12. Select the Moveable Jaw and invoke the shortcut menu. Choose the Float option from the shortcut menu. Now, the Moveable Jaw and the Screw assembled to it can be moved. 13. Using smart mates, mate the cylindrical face of the screw and the hole created at the top face of the Base. 14. Invoke the Mate PropertyManager and select the front planar face of the Moveable Jaw and the front planar face of the base. 15. Choose the Parallel button from the Mate Settings rollout. 16. Choose the Keep Visible button from the Mate PropertyManager and then choose the OK button. 17. Next, select the faces as shown in the Figure 10-80. 18. Choose the Distance button from the Mate Settings rollout. Set the value of the Distance spinner to 35.
c10-solidworks-2003.p65
50
5/12/2003, 12:02 PM
Assembly Modeling-I
10-51
Figure 10-79 The screw assembled to the moveable jaw
Figure 10-80 Faces to be selected
19. Choose the Keep Visible button from the Mate PropertyManager and then choose the OK button to close it. Similarly, assemble the other components of Pipe Vice. Figure 10-81 shows the final pipe vice assembly.
Figure 10-81 Final pipe vice assembly 20. Choose the Save button to save the assembly file.
c10-solidworks-2003.p65
51
5/12/2003, 12:02 PM
10-52
SolidWorks for Designers
SELF-EVALUATION TEST
Answer the following questions and then compare your answers with the answers given at the end of this chapter. 1. The bottom-up assembly design approach is the traditional and the most widely preferred approach of assembly design. (T/F) 2. In the top-down assembly design approach, all the components are created in the same assembly file. (T/F) 3. The Coincident mate is generally applied to make the two planar faces coplanar. (T/F) 4. The most suitable mates that can be applied to the current selection set are displayed in the Mate Settings rollout of the Mate PropertyManager. (T/F) 5. Feature-based mates are applied only to the components having cylindrical or conical features. (T/F) 6. Pattern-based mates are used to assemble the components that have a circular pattern created on the circular feature. (T/F) 7. Choose the __________ button from the Assembly toolbar to invoke the Rotate Component PropertyManager. 8. The __________ option available in the Rotate drop-down list is used to rotate the selected component to a given incremental angle along the specified axis. 9. The __________ mate is generally used to align the central axis of one component with the central axis of the other. 10. The __________ option available in the Move drop-down list is used to move the component along the direction of the selected entity.
REVIEW QUESTIONS
Answer the following questions: 1. The names of the selected entities are displayed in the __________ display area of the Mate PropertyManager. 2. Choose __________ from the menu bar to place a component in the assembly document. 3. Using the __________ option from the Move drop-down list, you can move the component dynamically along the X, Y, and Z axis of assembly document. 4. The __________ button available in the Mate Settings rollout is used to make the two selected entities normal to each other.
c10-solidworks-2003.p65
52
5/12/2003, 12:02 PM
Assembly Modeling-I
10-53
5. The __________ option is used to specify the coordinates of the origin of the part where the component will be placed after moving. 6. If you are adding feature-based mates using the features having conical geometry, then there must be a __________ face adjacent to the conical face of both the features. 7. The most widely used method of adding the mates to components in the assembly in SolidWorks is (a) Smart Mates (c) By dragging from part document (b) Mate PropertyManager (d) None of these
8. Which button is used to make the Mate PropertyManager available after applying a mate to the selected entities? (a) Help (c) Keep Visible (b) OK (d) Cancel
9. Which option available in the Rotate drop-down list is used to rotate the component with respect to the selected entity? (a) Along Entity (c) Reference Entity (b) Selected Edge (d) None of these
10. Which option is used to specify the coordinates of the origin of the part where the component will be placed after moving? (a) To XYZ Position (b) Along Entity (b) Reference Position (c) None of these
EXERCISE
Exercise 1
Create the Plummer Block assembly as shown in Figure 10-82. The dimensions of the components of this assembly are shown in Figure 10-83 through Figure 10-85.
c10-solidworks-2003.p65
53
5/12/2003, 12:02 PM
10-54
SolidWorks for Designers
Figure 10-82 Plummer Block assembly
Figure 10-83 Views and dimensions of Casting
c10-solidworks-2003.p65
54
5/12/2003, 12:02 PM
Assembly Modeling-I
10-55
Figure 10-84 Views and dimensions of Cap
c10-solidworks-2003.p65
55
5/12/2003, 12:02 PM
10-56
SolidWorks for Designers
Figure 10-85 Views and dimensions of Brasses, Nut, Lock Nut, and Bolt
Answers to Self-Evaluation Test 1. T, 2. T, 3. T, 4. T, 5. T, 6. T, 7. Rotate Component, 8. By Delta XYZ, 9. Coincident, 10. Along Entity
c10-solidworks-2003.p65
56
5/12/2003, 12:02 PM
Anda mungkin juga menyukai
- Assembly ModelingDokumen530 halamanAssembly Modelingprincipal_skinnerBelum ada peringkat
- Assembly ModelingDokumen530 halamanAssembly ModelingLuc TellierBelum ada peringkat
- Get Started Concept - File Types and Templates in InventorDokumen11 halamanGet Started Concept - File Types and Templates in InventorKemaleo AkmalBelum ada peringkat
- Tutorial 2: Pro/E Wildfire 5.0 Assembly and Motion Analysis: ObjectivesDokumen12 halamanTutorial 2: Pro/E Wildfire 5.0 Assembly and Motion Analysis: ObjectivesC.E. Ishmeet SinghBelum ada peringkat
- SR 3D Builder (En)Dokumen17 halamanSR 3D Builder (En)Damiano Gioppa GiovanelliBelum ada peringkat
- 3 AssembliesDokumen19 halaman3 AssembliesLam NguyenBelum ada peringkat
- Creating A MasterDokumen100 halamanCreating A MasterFarhan AshrafBelum ada peringkat
- Create Assembly Model Top DownDokumen8 halamanCreate Assembly Model Top Downsorry can'thelpitBelum ada peringkat
- Catia Assembly DesignDokumen188 halamanCatia Assembly Designsalle123Belum ada peringkat
- Mold Tooling Design CatiaDokumen163 halamanMold Tooling Design CatiacarlogsBelum ada peringkat
- SolidWorks 2012 TutorialDokumen81 halamanSolidWorks 2012 TutorialDavid MejidoBelum ada peringkat
- Building Assemblies With Mates: Creating An AssemblyDokumen20 halamanBuilding Assemblies With Mates: Creating An AssemblyDejanBelum ada peringkat
- c01 Inv 10 EvalDokumen42 halamanc01 Inv 10 Evalclarobhell100% (1)
- 12345Dokumen64 halaman12345deva79Belum ada peringkat
- CAD 2 LAb 1[1]Dokumen19 halamanCAD 2 LAb 1[1]Areeba MujtabaBelum ada peringkat
- Forms Maestro DetalleDokumen100 halamanForms Maestro DetallemickBelum ada peringkat
- Beginner'S Guide To Solidworks 2007: Alejandro Reyes, MsmeDokumen46 halamanBeginner'S Guide To Solidworks 2007: Alejandro Reyes, MsmenaimakrukBelum ada peringkat
- K. D.K. College of Engineering, Nagpur Department of Mechanical EngineeringDokumen9 halamanK. D.K. College of Engineering, Nagpur Department of Mechanical EngineeringVedprakashBelum ada peringkat
- Using WEB ADI to Upload Oracle AssetsDokumen12 halamanUsing WEB ADI to Upload Oracle AssetsPavankumar MotamarriBelum ada peringkat
- T2 ProE Revised NC 9-7-11Dokumen12 halamanT2 ProE Revised NC 9-7-11C.E. Ishmeet SinghBelum ada peringkat
- Unit 4Dokumen18 halamanUnit 4VickyBelum ada peringkat
- MoldDokumen33 halamanMoldpavankumarsrsBelum ada peringkat
- Solidworks Work FlowDokumen15 halamanSolidworks Work FlowFran IgledominguezBelum ada peringkat
- Inventor Assembly ModelingDokumen0 halamanInventor Assembly ModelingAnilkumar KrBelum ada peringkat
- Exp 5Dokumen5 halamanExp 5Manish SharmaBelum ada peringkat
- Detail Manager (Draft) : 1. Purpose and DescriptionDokumen11 halamanDetail Manager (Draft) : 1. Purpose and DescriptionhuyxpkissBelum ada peringkat
- Designer Component OrientedDokumen8 halamanDesigner Component OrientedMohammad SholikBelum ada peringkat
- ARCHICAD 22 HelpDokumen3 halamanARCHICAD 22 HelpTudosa TomaBelum ada peringkat
- Tutorial 4 - A Simple AssemblyDokumen12 halamanTutorial 4 - A Simple AssemblyKish NvsBelum ada peringkat
- Extract Data FromTALEODokumen10 halamanExtract Data FromTALEOPrem KothapalleBelum ada peringkat
- Autodesk Inventor - The Best Table in The HouseDokumen4 halamanAutodesk Inventor - The Best Table in The HouseNdianabasi UdonkangBelum ada peringkat
- What's New in Autodesk Inventor 2014Dokumen37 halamanWhat's New in Autodesk Inventor 2014InventorwizardBelum ada peringkat
- Autodesk Inventor - Using The Content Center PT 1Dokumen11 halamanAutodesk Inventor - Using The Content Center PT 1Ndianabasi UdonkangBelum ada peringkat
- Create An Android ProjectDokumen17 halamanCreate An Android ProjectAkshaya ThengodeBelum ada peringkat
- ANSYS 11 - Crank - SimulationDokumen38 halamanANSYS 11 - Crank - SimulationafaceanBelum ada peringkat
- Drawing Sketches for Solid ModelsDokumen38 halamanDrawing Sketches for Solid ModelsUday NaganurBelum ada peringkat
- ME 210 Mechanical Engineering Drawing & Graphics: College of Engineering SciencesDokumen13 halamanME 210 Mechanical Engineering Drawing & Graphics: College of Engineering SciencesEbrahim HanashBelum ada peringkat
- MoldDesign PDFDokumen320 halamanMoldDesign PDFManny GambinoBelum ada peringkat
- Links in CATIA, Part 3: Context Link: Tips and TechniquesDokumen7 halamanLinks in CATIA, Part 3: Context Link: Tips and TechniquesRaghuThimmegowdaBelum ada peringkat
- Exercise 8a - Creating Connectors On An Airplane FuselageDokumen10 halamanExercise 8a - Creating Connectors On An Airplane Fuselagebhaskar sankarBelum ada peringkat
- SolidWorks 2014 Short and SimpleDari EverandSolidWorks 2014 Short and SimplePenilaian: 4.5 dari 5 bintang4.5/5 (10)
- Drawing Sketches For Solid Models: Learning ObjectivesDokumen38 halamanDrawing Sketches For Solid Models: Learning ObjectivesjayctaBelum ada peringkat
- Certified Solidworks Professional Advanced Weldments Exam PreparationDari EverandCertified Solidworks Professional Advanced Weldments Exam PreparationPenilaian: 5 dari 5 bintang5/5 (1)
- SolidWorks 2015 Learn by doing-Part 1Dari EverandSolidWorks 2015 Learn by doing-Part 1Penilaian: 4.5 dari 5 bintang4.5/5 (11)
- SolidWorks 2016 Learn by doing 2016 - Part 1Dari EverandSolidWorks 2016 Learn by doing 2016 - Part 1Penilaian: 4.5 dari 5 bintang4.5/5 (14)
- C# For Beginners: An Introduction to C# Programming with Tutorials and Hands-On ExamplesDari EverandC# For Beginners: An Introduction to C# Programming with Tutorials and Hands-On ExamplesBelum ada peringkat
- Easter Bunny: Knitting Pattern by Claire GarlandDokumen8 halamanEaster Bunny: Knitting Pattern by Claire GarlandKat Wong100% (1)
- Over 200 page document summaryDokumen248 halamanOver 200 page document summaryLuisina Gutierrez100% (1)
- Design Elements A Graphic Style Manual PDFDokumen278 halamanDesign Elements A Graphic Style Manual PDFMarius Mocanu100% (2)
- (Timothy O'Donnel) Sketchbook - Conceptual Drawings From The World's Most Influential DesignersDokumen196 halaman(Timothy O'Donnel) Sketchbook - Conceptual Drawings From The World's Most Influential DesignersLuisina Gutierrez100% (2)
- Calligraphy 101Dokumen209 halamanCalligraphy 101lightshipjpBelum ada peringkat
- MultnomahDokumen3 halamanMultnomahLuisina Gutierrez67% (3)
- 1,000 Product DesignsDokumen323 halaman1,000 Product Designsspartan0000Belum ada peringkat
- Elements - Digital Painting Tutorial Series v01Dokumen70 halamanElements - Digital Painting Tutorial Series v01Nicolas Ignacio Olivares PardoBelum ada peringkat
- Baskinger Pencils PixelsDokumen11 halamanBaskinger Pencils PixelsLuisina Gutierrez100% (1)
- Candle Flame Cowl v2Dokumen3 halamanCandle Flame Cowl v2Luisina GutierrezBelum ada peringkat
- Carl Liu P2Dokumen32 halamanCarl Liu P2Luisina GutierrezBelum ada peringkat
- How To Write Like An ArchitectDokumen6 halamanHow To Write Like An ArchitectLuisina GutierrezBelum ada peringkat
- CuelloDokumen1 halamanCuelloLuisina GutierrezBelum ada peringkat
- Preston Blair - Cartoon AnimationDokumen202 halamanPreston Blair - Cartoon AnimationMirthyn96% (76)
- c09 Solidworks 2003Dokumen66 halamanc09 Solidworks 2003Luisina GutierrezBelum ada peringkat
- An Introduction To Drawing - by - BlixerDokumen74 halamanAn Introduction To Drawing - by - BlixerLuisina Gutierrez100% (1)
- c05 Solidworks 2003Dokumen60 halamanc05 Solidworks 2003Luisina GutierrezBelum ada peringkat
- c08 Solidworks 2003Dokumen50 halamanc08 Solidworks 2003Luisina GutierrezBelum ada peringkat
- Jano Me 2049Dokumen49 halamanJano Me 2049Luisina GutierrezBelum ada peringkat
- "Difference Between Private and Public Nuisance": Law of TortsDokumen4 halaman"Difference Between Private and Public Nuisance": Law of Tortsaridaman raghuvanshiBelum ada peringkat
- Lesson Plan-Brainstorming Session For The Group Occupational Report-Jmeck Wfed495c-2 V4a7Dokumen2 halamanLesson Plan-Brainstorming Session For The Group Occupational Report-Jmeck Wfed495c-2 V4a7api-312884329Belum ada peringkat
- Beyond Firo-B-Three New Theory-Derived Measures-Element B: Behavior, Element F: Feelings, Element S: SelfDokumen23 halamanBeyond Firo-B-Three New Theory-Derived Measures-Element B: Behavior, Element F: Feelings, Element S: SelfMexico BallBelum ada peringkat
- 373 07 2Dokumen143 halaman373 07 2fpttmmBelum ada peringkat
- Vblock® Systems Password ManagementDokumen22 halamanVblock® Systems Password ManagementVakul BhattBelum ada peringkat
- Ascension 2010 04Dokumen12 halamanAscension 2010 04José SmitBelum ada peringkat
- Sap CRM Web - UiDokumen7 halamanSap CRM Web - UiNaresh BitlaBelum ada peringkat
- MemoDokumen2 halamanMemoapi-310037519Belum ada peringkat
- IBM's Corporate Service Corps: The Shift To A Globally Integrated EnterpriseDokumen2 halamanIBM's Corporate Service Corps: The Shift To A Globally Integrated EnterprisePYXERA GlobalBelum ada peringkat
- Electric Submersible Pumps For The Petroleum IndustryDokumen20 halamanElectric Submersible Pumps For The Petroleum Industrysouthli100% (1)
- Detection of Self-Mutating Computer VirusesDokumen17 halamanDetection of Self-Mutating Computer VirusesVMads3850Belum ada peringkat
- The Four Humor Mechanisms 42710Dokumen4 halamanThe Four Humor Mechanisms 42710Viorel100% (1)
- RSBACDokumen166 halamanRSBACtradersanBelum ada peringkat
- Notes On Unit - 4 - Employees Roles in Service MarketingDokumen3 halamanNotes On Unit - 4 - Employees Roles in Service MarketingSridhar Gowda67% (3)
- AgendaDokumen72 halamanAgendaThusitha WickramasingheBelum ada peringkat
- The Letter and The Cosmos How The Alphabet Has Shaped The Western View of The WorldDokumen285 halamanThe Letter and The Cosmos How The Alphabet Has Shaped The Western View of The Worldmarnekib100% (3)
- Lesson Exemplar On Contextualizing Science Lesson Across The Curriculum in Culture-Based Teaching Lubang Elementary School Science 6Dokumen3 halamanLesson Exemplar On Contextualizing Science Lesson Across The Curriculum in Culture-Based Teaching Lubang Elementary School Science 6Leslie SolayaoBelum ada peringkat
- Alphabet of LinesDokumen46 halamanAlphabet of LinesNancy Cordero AmbradBelum ada peringkat
- Alignment To Content Standards Texas Ela Oct 2019Dokumen83 halamanAlignment To Content Standards Texas Ela Oct 2019mvm100% (1)
- 2.01-Motion in A Straight Line-HWDokumen2 halaman2.01-Motion in A Straight Line-HWNirmal gkBelum ada peringkat
- A&P Book - Aeronautical Charts and CompassDokumen17 halamanA&P Book - Aeronautical Charts and CompassHarry NuryantoBelum ada peringkat
- Lighthouse Case Study Solution GuideDokumen17 halamanLighthouse Case Study Solution Guidescon driumBelum ada peringkat
- Controversial Aquatic HarvestingDokumen4 halamanControversial Aquatic HarvestingValentina RuidiasBelum ada peringkat
- Scheduling BODS Jobs Sequentially and ConditionDokumen10 halamanScheduling BODS Jobs Sequentially and ConditionwicvalBelum ada peringkat
- The STP Guide To Graduate Student Training in The Teaching of PsychologyDokumen101 halamanThe STP Guide To Graduate Student Training in The Teaching of PsychologyNeilermindBelum ada peringkat
- Vibration TransducerDokumen2 halamanVibration TransducerSurendra Reddy0% (1)
- 2nd Perdev TestDokumen7 halaman2nd Perdev TestBETHUEL P. ALQUIROZ100% (1)
- Abdul Azim Resume NewDokumen9 halamanAbdul Azim Resume NewSayed WafiBelum ada peringkat
- 3rd Year-Industrial Training Letter SampleDokumen3 halaman3rd Year-Industrial Training Letter SampleSai GowthamBelum ada peringkat
- Pineapple Peel Extract vs Calamansi Extract Stain RemoverDokumen13 halamanPineapple Peel Extract vs Calamansi Extract Stain RemoverShebbah MadronaBelum ada peringkat

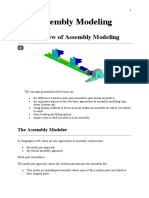

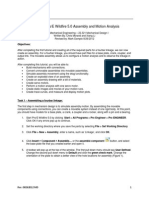
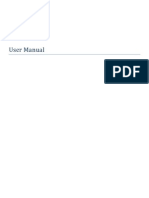




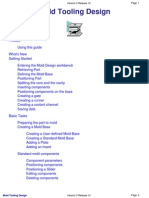
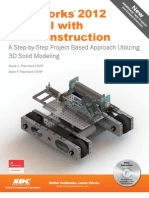


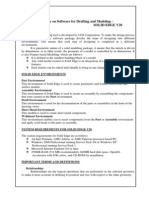
![CAD 2 LAb 1[1]](https://imgv2-2-f.scribdassets.com/img/document/721070195/149x198/f1740db540/1712561531?v=1)