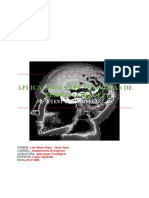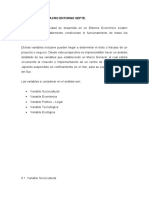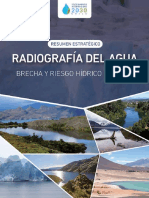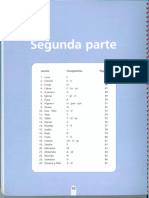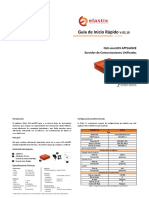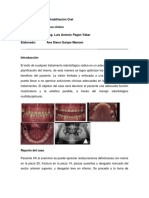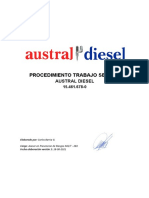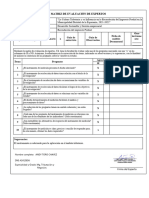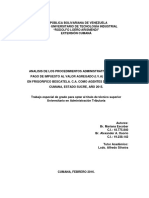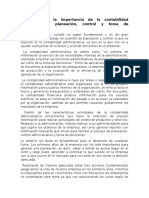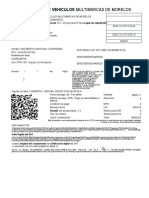Manual MS Word 2007 Básico Intermedio
Diunggah oleh
Luis Alberto RojasHak Cipta
Format Tersedia
Bagikan dokumen Ini
Apakah menurut Anda dokumen ini bermanfaat?
Apakah konten ini tidak pantas?
Laporkan Dokumen IniHak Cipta:
Format Tersedia
Manual MS Word 2007 Básico Intermedio
Diunggah oleh
Luis Alberto RojasHak Cipta:
Format Tersedia
TABLA DE CONTENIDOS
1. NOVEDADES DE MICROSOFT OFFICE WORD 2007 ................................................................ 5 1.1. 1.2. 1.3. 1.4. 1.5. 1.6. 1.7. 1.8. 1.9. 1.10. 1.11. 1.12. 1.13. Crear documentos de aspecto profesional..................................................................... 5 Evitar fcilmente los errores ortogrficos..................................................................... 7 Compartir documentos con confianza .......................................................................... 7 Comparar rpidamente dos versiones de un mismo documento................................... 8 Buscar y quitar metadatos e informacin personal de los documentos ........................ 8 Agregar una firma digital o una lnea de firma a los documentos ................................ 9 Convertir los documentos a formato PDF o XPS ......................................................... 9 Detectar instantneamente documentos que contienen macros incrustadas ............... 10 Superar los lmites de los documentos........................................................................ 10 Reducir el tamao de los archivos y mejorar la recuperacin en caso de daos ........ 10 Conectar los documentos con informacin empresarial ............................................. 10 Administrar las propiedades de los documentos......................................................... 11 Recuperacin tras problemas del equipo .................................................................... 11
Diagnsticos de Office....................................................................................................11 Recuperacin del programa ............................................................................................11
1.13.1.1.13.2.-
2.
CONCEPTOS INCIALES......................................................................................................... 12 2.1. El mouse: .................................................................................................................... 12
2.1.1.Operaciones: ...................................................................................................................12 2.1.2.Punteros del mouse: ........................................................................................................13 Normal......................................................................................................................................13 Ocupado ...................................................................................................................................13 Texto ........................................................................................................................................13 Punto de insercin ....................................................................................................................13
2.2.
El teclado .................................................................................................................... 14
Teclas de Funcin.....................................................................................................................14 Teclas de movimiento del cursor..............................................................................................14 Teclas especiales ......................................................................................................................14 Combinar teclas........................................................................................................................14
2.3.
Las ventanas................................................................................................................ 15
2.3.1.Acciones con las ventanas ..............................................................................................15 Cerrar........................................................................................................................................15 Minimizar .................................................................................................................................16 Cambiar el tamao....................................................................................................................16 Maximizar ................................................................................................................................16 Mover .......................................................................................................................................16
2.4. 2.5. 2.6. 2.7. 2.8.
Cuadros de dilogo ..................................................................................................... 17
Botones ...........................................................................................................................17
2.4.1.-
Iconos.......................................................................................................................... 17 Caja de texto ............................................................................................................... 18 Caja de lista................................................................................................................. 18 Los mens ................................................................................................................... 18
3.
ACTIVANDO MICROSOFT WORD 2007................................................................................. 20 3.1. Desde el men Inicio. ................................................................................................. 20
Guardar un documento....................................................................................................21 A travs del botn de herramienta guardar: ....................................................................21 A travs del Botn de Office: .........................................................................................22 3.1.1.3.1.2.3.1.3.-
3.2. 3.3. 3.4. 3.5. 3.6. 3.7. 3.8. 3.9. 3.10. 4.
Cerrar un documento .................................................................................................. 23 Abrir un documento .................................................................................................... 23 Elementos de la pantalla inicial .................................................................................. 24 Cinta de Opciones....................................................................................................... 24 Personalizando la Barra de Acceso Rpido ................................................................ 26 Cintas de Opciones ..................................................................................................... 27 Las barras de herramientas ......................................................................................... 27
La barra de ttulo.............................................................................................................27
3.8.1.-
Regla ........................................................................................................................... 29 Barra de Estado........................................................................................................... 29
FORMAS DE VISUALIZACIN DE UN DOCUMENTO ............................................................... 29 4.1. Los botones de presentacin ....................................................................................... 29
5. 6.
AYUDA DE WORD ................................................................................................................ 30 EDICIN BSICA .................................................................................................................. 32 6.1. Desplazarse por un documento ................................................................................... 32
Desplazamientos cortos dentro de una misma pantalla:..................................................32 Desplazamientos a lo largo de todo el documento:.........................................................32 6.1.1.6.1.2.-
6.2. 6.3. 6.4.
Mediante las Barras de desplazamiento...................................................................... 33 Mapa del documento................................................................................................... 34 Las barras de desplazamiento horizontal. ................................................................... 34
Desplazarse por un documento .......................................................................................34 Mouse con rueda. (IntelliMouse) ....................................................................................34 Mouse. ............................................................................................................................35 Teclado ...........................................................................................................................35
6.4.1.6.4.2.-
6.5.
Seleccionar.................................................................................................................. 35
6.5.1.6.5.2.-
6.6. 6.7.
Eliminar ...................................................................................................................... 36 Deshacer y rehacer...................................................................................................... 36
Deshacer .........................................................................................................................36 Rehacer. ..........................................................................................................................37 Mediante mouse:.............................................................................................................38 Slo con el teclado:.........................................................................................................38 Aadir elementos al portapapeles ...................................................................................40 Diferencias entre el portapapeles de Office y el de Windows. .......................................41
6.7.1.6.7.2.-
6.8.
Copiar, cortar y pegar ................................................................................................. 37
6.8.1.6.8.2.-
6.9.
El portapapeles............................................................................................................ 39
6.9.1.6.9.2.-
6.10. 6.11.
Opciones de pegado .................................................................................................... 41 Buscar ......................................................................................................................... 42
6.12.
Reemplazar ................................................................................................................. 44
Buscar y reemplazar........................................................................................................44 Distintas formas de ver un documento............................................................................45 Guardar. Guardar como ..................................................................................................49 Trabajando en: ................................................................................................................49 Cambiar la carpeta predeterminada.................................................................................50
6.12.1.6.12.2.-
6.13.
Guardar y Abrir Documentos ..................................................................................... 49
6.13.1.6.13.2.6.13.3.-
6.14. 6.15. 6.16. 6.17. 6.18. 6.19. 6.20.
Unidades, Archivos y Carpetas................................................................................... 51 Estructura de archivos................................................................................................. 53 Otros comandos y opciones de Guardar - Abrir. ........................................................ 54
Herramientas...................................................................................................................54 Diferentes visiones de la lista de vistas...........................................................................56
6.16.1.6.17.1.-
Vistas de un documento Guardar - Abrir.................................................................... 55 Abrir Un documento ................................................................................................... 59 Recuperar archivos ..................................................................................................... 60 Formato de un texto .................................................................................................... 61
Formato carcter. Fuentes...............................................................................................62 Formato carcter. Fuente ................................................................................................64 Alineacin.......................................................................................................................67 Escribir texto si generacin de lneas de prrafo ............................................................68 Sangra. ...........................................................................................................................68 Formato prrafo ..............................................................................................................69 Relacin entre Saltos de pgina y prrafos. ....................................................................71 Otros formatos. Tabulaciones .........................................................................................73 Panel Estilos....................................................................................................................76 Inspector de estilos..........................................................................................................77 Panel Mostrar Formato. ..................................................................................................78 Cambio a maysculas .....................................................................................................79 Copiar formato................................................................................................................79
6.20.1.6.20.2.-
6.21.
Formato prrafo .......................................................................................................... 67
6.21.1.6.21.2.6.21.3.6.21.4.6.21.5.6.21.6.-
6.22.
Paneles de formato...................................................................................................... 75
6.22.1.6.22.2.6.22.3.6.22.4.6.22.5.-
7.
ORTOGRAFA Y GRAMTICA ................................................................................................ 81 7.1. 7.2. Revisin ortogrfica.................................................................................................... 81
Revisar al finalizar. .........................................................................................................81 Opciones de ortografa....................................................................................................85 Revisar mientras se escribe.............................................................................................86 Revisar al finalizar. .........................................................................................................88 Revisar mientras se escribe.............................................................................................90 Autocorreccin................................................................................................................91 7.1.1.7.2.1.7.2.2.-
Errores ortogrficos .................................................................................................... 84
7.3.
Revisin gramatical .................................................................................................... 88
7.3.1.7.3.2.7.3.3.-
8.
DISEO DE PGINA .............................................................................................................. 94 8.1. Configurar pgina ....................................................................................................... 94
Mrgenes Personalizados................................................................................................95 Tamao de Papel personalizado......................................................................................96 Diseo de Impresin .......................................................................................................97 Encabezados y pies de pgina.........................................................................................98 Otros botones de esta barra. ............................................................................................99 8.1.1.8.1.2.8.1.3.8.1.4.8.1.5.-
8.2. 9.
Notas al pie y notas al final....................................................................................... 102
Crear una nota al pie. ....................................................................................................102
8.2.1.-
IMGENES Y GRFICOS ..................................................................................................... 104 9.1. 9.2. 9.3. 9.4. Introduccin .............................................................................................................. 104 Imgenes. .................................................................................................................. 104 Grficos..................................................................................................................... 104 Tipos de archivos grficos ........................................................................................ 105
Imgenes no vectoriales o de mapa de bits. ..................................................................105 Imgenes vectoriales o prediseadas. ...........................................................................105 Imgenes prediseadas. ................................................................................................105 Imgenes y grficos. .....................................................................................................108 Insertar Formas y dibujar ..............................................................................................114 Aadir texto a los grficos ............................................................................................115 Girar un grfico.............................................................................................................116 Insertar WordArt...........................................................................................................116 Insertar imgenes desde Internet...................................................................................117 Insertar imgenes desde el portapapeles .......................................................................118
9.4.1.9.4.2.-
9.5.
Insertar imgenes ...................................................................................................... 105
9.5.1.9.5.2.-
9.6.
Manipular imgenes.................................................................................................. 112
9.6.1.9.6.2.9.6.3.9.6.4.9.6.5.9.6.6.-
10. IMPRESIN ......................................................................................................................... 119 10.1. 10.2. Desde la opcin de men Impresin rpida.............................................................. 119 Desde el comando Imprimir ..................................................................................... 119
Rellenamos las opciones deseadas y pulsamos el botn Aceptar. ................................120 Vista preliminar ............................................................................................................122
10.2.1.10.2.2.-
Lo Nuevo
Microsoft Word 2007
1. NOVEDADES DE MICROSOFT OFFICE WORD 2007
Microsoft Office Word 2007 le ayuda a crear documentos de aspecto profesional mediante un conjunto de herramientas. Las completas funciones de revisin, comentarios y comparacin le ayudan a recopilar y administrar rpidamente los comentarios de sus compaeros. La integracin avanzada de datos garantiza que los documentos permanecen en conexin con fuentes importantes de informacin empresarial.
1.1.
CREAR DOCUMENTOS DE ASPECTO PROFESIONAL
Office Word 2007 proporciona herramientas de edicin y revisin para crear documentos muy elaborados con ms facilidad que antes. Dedicar ms tiempo a escribir y menos a aplicar formato La nueva Cinta de opciones, un componente de Interfaz de usuario de Office Fluent, agrupa las herramientas por tareas, y usted tendr siempre a su alcance los comandos que usa ms a menudo.
Imagen 1 Cinta de Opciones (cintas de opciones)
1. Las cintas de opciones estn diseadas para estar orientadas a las tareas. 2. Los grupos de cada cinta de opciones dividen las tareas en subtareas. 3. Los botones de comando de cada grupo ejecutan un comando o muestran un men de comandos. El nuevo y orientado a los resultados Interfaz de usuario de Office Fluent presenta herramientas cuando las necesita de un modo claro y organizado: Ahorre tiempo y saque ms partido a las eficaces funciones de Word seleccionando las caractersticas necesarias en galeras de estilos predefinidos, formatos de tabla, formatos de lista, efectos grficos y otros elementos. Interfaz de usuario de Fluent elimina la necesidad de tener que aplicar formato al documento. Las galeras de opciones de formato ofrecen una vista previa en tiempo real del formato del documento antes de confirmar la realizacin de los cambios. Agregar elementos con formato previo con slo hacer clic varias veces
Valero Servicios Educacionales Ltda.
Pgina 5
Lo Nuevo
Microsoft Word 2007
Imagen 2 Vistas Previas en tiempo real
Office Word 2007 incluye los bloques de creacin para agregar a los documentos contenidos con formato previo: Cuando se trabaja en un documento a partir de un tipo de plantilla concreto, como por ejemplo un informe, se puede seleccionar formato en una galera de portadas con formato previo, incluir citas y encabezados y pies de pgina para que los documentos den la sensacin de estar ms elaborados. Si desea personalizar el contenido con formato previo o si en su organizacin se usa con frecuencia el mismo fragmento de contenido, como textos de limitacin de responsabilidad legal o informacin de contacto de los clientes, se pueden crear bloques de creacin personalizados seleccionndolos en la galera con slo hacer clic. Comunicarse con ms eficacia gracias a atractivos grficos
Imagen 3 Ejemplos de objetos grficos
Valero Servicios Educacionales Ltda.
Pgina 6
Lo Nuevo
Microsoft Word 2007
Las nuevas caractersticas de elaboracin de grficos y diagramas incluyen formas tridimensionales, transparencias, sombras y otros efectos. Aplicar al instante una apariencia y funcionamiento nuevos a los documentos Cuando su organizacin cambie de imagen, se puede adaptar instantneamente la documentacin. Mediante los Estilos rpidos y los Temas del documento, se puede cambiar rpidamente el aspecto del texto, las tablas y los grficos de todo el documento para adecuarlos al estilo o la combinacin de colores que se desee utilizar.
1.2.
EVITAR FCILMENTE LOS ERRORES ORTOGRFICOS
Cuando escriba un documento destinado a otras personas, no desear que los errores ortogrficos desven la atencin de su mensaje ni que pongan en duda su profesionalidad. Con las nuevas caractersticas del corrector ortogrfico podr redactar documentos y distribuirlos ms fcilmente y de forma confiable: El corrector ortogrfico es ahora ms uniforme entre los programas de 2007 Microsoft Office system. Algunos ejemplos de este cambio son: Varias opciones del corrector ortogrfico son ahora globales. Si cambia una de estas opciones en un programa de Office, dicha opcin tambin se modificar en todos los dems programas de Office. Adems de compartir los mismos diccionarios personalizados, todos los programas pueden administrarlos mediante el mismo cuadro de dilogo. El corrector ortogrfico de 2007 Microsoft Office system incluye el diccionario de francs posterior a la reforma. En Microsoft Office 2003, se trataba de un complemento que haba que instalar por separado.. Tambin se crea automticamente un diccionario de exclusiones para un idioma la primera vez que ste se utiliza. Los diccionarios de exclusiones le permiten imponer al corrector ortogrfico que marque las palabras cuyo uso desea evitar. Estos diccionarios son tiles para evitar el uso de palabras que son obscenas o no se corresponden con la gua de estilo utilizada. El corrector ortogrfico puede buscar y marcar ciertos errores ortogrficos contextuales. Ha visto alguna vez un error similar al siguiente? "Ese vestido es perfecto para mi." En Office Word 2007, puede habilitar la opcin Utilizar ortografa contextual para obtener ayuda para encontrar y corregir este tipo de errores. Esta opcin est disponible al revisar la ortografa de documentos en ingls, alemn o espaol. Puede deshabilitar la revisin ortogrfica y gramatical para un documento o para todos los documentos que cree.
1.3.
COMPARTIR DOCUMENTOS CON CONFIANZA
Cuando enve un borrador de un documento a sus compaeros para que le enven sus comentarios, Office Word 2007 ayuda a recopilar y administrar con efectividad sus revisiones y comentarios. Cuando est en condiciones de publicar el documento, Office
Valero Servicios Educacionales Ltda.
Pgina 7
Lo Nuevo
Microsoft Word 2007
Word 2007 ayuda a garantizar las revisiones y comentarios sin resolver que an se encuentren en el documento publicado.
1.4.
COMPARAR RPIDAMENTE DOS VERSIONES DE UN MISMO DOCUMENTO
Imagen 4 Ejemplo de comparacin de documentos
Office Word 2007 facilita la localizacin de los cambios realizados en los documentos. Al comparar y combinar documentos, ver ambas versiones del mismo, con el texto eliminado, insertado y cambiado de ubicacin en una tercera versin del documento.
1.5.
BUSCAR
Y QUITAR METADATOS E INFORMACIN PERSONAL DE LOS
DOCUMENTOS
Antes de compartir su documento con otras personas, puede utilizar el Inspector de documento para comprobar si hay metadatos ocultos, informacin personal o contenido almacenado en el documento. El Inspector de documento puede buscar y eliminar informacin como comentarios, versiones, control de cambios, anotaciones manuscritas, propiedades de documentos, informacin del servidor de administracin de documentos, texto oculto, datos XML personalizados e informacin en encabezados y pies de pgina. El Inspector de documento puede ayudarle a asegurarse de que los documentos que comparta con otras personas no contengan informacin personal oculta o algn contenido oculto que la organizacin no desea distribuir. Adems, la organizacin puede personalizar el Inspector de documento para agregar comprobaciones para otros tipos de contenido oculto.
Valero Servicios Educacionales Ltda.
Pgina 8
Lo Nuevo
Microsoft Word 2007
1.6.
AGREGAR
UNA FIRMA DIGITAL O UNA LNEA DE FIRMA A LOS
DOCUMENTOS
Imagen 5 Ejemplo de Firma Digital
Puede ayudar a confirmar la autenticidad, integridad y el origen del documento agregando una firma digital al mismo. En Office Word 2007 puede agregar una firma digital no visible a un documento o puede insertar una lnea de firma de Microsoft Office para capturar una representacin visible de una firma junto con una firma digital. La capacidad de capturar firmas digitales mediante lneas de firma en los documentos de Office posibilita que las organizaciones usen procesos de firma sin papel para documentos como los contratos u otros tipos de acuerdos. A diferencia de las firmas en papel, las firmas digitales pueden proporcionar un registro de lo que se firm exactamente y permiten que la firma se compruebe en el futuro.
1.7.
CONVERTIR LOS DOCUMENTOS A FORMATO PDF O XPS
Office Word 2007 es compatible con la exportacin del archivo a los formatos siguientes: Formato de documento porttil (PDF) El formato PDF es un formato de archivo electrnico de diseo fijo que preserva el formato del documento y permite compartir archivos. El formato PDF garantiza que el archivo mantendr exactamente el formato de diseo con el que fue concebido cuando se vea en Internet o se imprima, y que los datos del archivo no se podrn modificar fcilmente. El formato PDF tambin es til para documentos que se van a reproducir por mtodos de impresin comercial. Especificacin para papel XML (XPS) XPS es un formato de archivo electrnico que preserva el formato del documento y permite compartir archivos. El formato XPS garantiza que el archivo mantendr exactamente el formato de diseo con el que fue concebido cuando se vea en Internet o se imprima, y que los datos del archivo no se podrn modificar fcilmente.
Valero Servicios Educacionales Ltda.
Pgina 9
Lo Nuevo
Microsoft Word 2007
1.8.
INSTANTNEAMENTE MACROS INCRUSTADAS
DETECTAR
DOCUMENTOS
QUE
CONTIENEN
Office Word 2007 utiliza un formato de archivo independiente (.docm) para los documentos que contienen macros, por lo que puede determinar al instante si un archivo puede ejecutar macros incrustadas. Impedir modificar la versin definitiva de un documento
Imagen 6 Icono versin definitiva de un documento
Antes de compartir una versin final de un documento con otras personas, puede usar el comando Marcar como final para hacer que el documento sea de solo lectura y comunicar a los otros usuarios que est compartiendo una versin final de un documento. Cuando un documento est marcado como final, se deshabilita su escritura, la edicin de comandos y las marcas de revisin, y las personas que lo ven no pueden modificar el documento involuntariamente. El comando Marcar como final no es una caracterstica de seguridad. Cualquier persona puede editar un documento que est marcado como final desactivando la opcin Marcar como final.
1.9.
SUPERAR LOS LMITES DE LOS DOCUMENTOS
Ahora, ms que nunca, cuando se conectan entre s equipos y archivos, es conveniente almacenar los documentos en archivos que sean poco voluminosos, resistentes y compatibles con una amplia variedad de plataformas. Para cumplir esta necesidad, versin Office 2007 ha superado una nueva fase en su evolucin en la compatibilidad con XML. El nuevo formato de archivo basado en XML permite que los archivos de Office Word 2007 sean ms pequeos, ms resistentes y estn profundamente integrados con sistemas de informacin y orgenes de datos externos.
1.10.
EL TAMAO DE LOS ARCHIVOS Y MEJORAR LA RECUPERACIN EN CASO DE DAOS
REDUCIR
El nuevo formato XML de Word es un formato de archivo comprimido y segmentado que ofrece una drstica reduccin del tamao de los archivos y ayuda a asegurar que los archivos que resulten daados se recuperen con facilidad.
1.11.
CONECTAR LOS DOCUMENTOS CON INFORMACIN EMPRESARIAL
En la empresa, se pueden crear documentos para comunicar informacin empresarial importante. Se puede ahorrar tiempo y reducir el riesgo de errores automatizando el proceso de esta comunicacin. Cree documentos dinmicos e inteligentes que se actualicen automticamente utilizando nuevos controles de documentos y enlace a datos para conectar los documentos con los sistemas de procesamiento en servidores.
Valero Servicios Educacionales Ltda.
Pgina 10
Lo Nuevo
Microsoft Word 2007
1.12.
ADMINISTRAR LAS PROPIEDADES DE LOS DOCUMENTOS
Mediante el panel de informacin del documento podr ver y editar las propiedades del documento ms fcilmente mientras trabaja en un documento de Word. Este panel se muestra en la parte superior del documento de Word. Puede usar el panel de informacin del documento para ver y editar tanto las propiedades de los documentos estndar de Microsoft Office como las propiedades de los archivos que se guardan en un servidor de administracin de documentos. Si utiliza este panel para modificar las propiedades de los documentos de los documentos de un servidor, las propiedades actualizadas se guardarn directamente en el servidor. Por ejemplo, puede que disponga de un servidor que realice un seguimiento del estado editorial de los documentos. Cuando d los toques finales a un documento, puede abrir el Panel de informacin del documento para cambiar el estado editorial del documento de Borrador a Final. Cuando vuelva a guardar el documento en el servidor, se actualizar el cambio de estado en el servidor. Si guarda las plantillas de los documentos en una biblioteca de un servidor Microsoft Windows SharePoint Services 3.0, la biblioteca podra incluir propiedades personalizadas que contienen informacin relativa a las plantillas. Por ejemplo, puede que en su organizacin se requiera organizar los documentos por categoras en la biblioteca rellenando una propiedad Categora. Mediante el panel de informacin del documento, puede editar propiedades como stas directamente desde el entorno de Word.
1.13.
RECUPERACIN TRAS PROBLEMAS DEL EQUIPO
2007 Microsoft Office system ofrece herramientas mejoradas para recuperar el trabajo en el caso de que existiese algn problema en Office Word 2007.
1.13.1.-
Diagnsticos de Office
Diagnsticos de Microsoft Office incluye una serie de pruebas de diagnstico que ayudan a descubrir por qu se bloquea el equipo. Estas pruebas de diagnstico pueden solucionar directamente algunos problemas, as como identificar las maneras en que puede solucionar otros. Diagnsticos de Microsoft Office reemplaza a las siguientes caractersticas de Microsoft Office 2003: Detectar y reparar y Recuperacin de aplicaciones de Microsoft Office.
1.13.2.-
Recuperacin del programa
Office Word 2007 ha mejorado las capacidades para ayudar a evitar la prdida de trabajo cuando el programa se cierra de modo anmalo. Siempre que sea posible, Word intenta recuperar algunos aspectos del estado del programa despus de que se inicia Word. Por ejemplo, est trabajando con varios archivos al mismo tiempo. Cada archivo est abierto en una ventana distinta con datos especficos visibles en cada ventana. Word se bloquea. Al reiniciar Word, abre los archivos y restaura las ventanas en el modo que estaban antes del bloqueo de Word.
Valero Servicios Educacionales Ltda.
Pgina 11
Conceptos Bsicos
Microsoft Word 2007
2. CONCEPTOS INCIALES.
Vamos a ver unos conceptos bsicos que son necesarios para seguir el resto del curso. En esta animacin puedes ver cmo manejar el Mouse y las ventanas.
2.1.
EL MOUSE:
Imagen 7 Mouse
El Mouse permite realizar acciones sobre elementos de la imagen, basta colocar el puntero del Mouse sobre un elemento y pulsar un botn. Normalmente se utilizan dos botones del Mouse, el principal y el secundario que corresponden con el botn izquierdo y derecho respectivamente. Si eres zurdo puedes cambiar esta configuracin en Configuracin, Panel de Control, icono Mouse y activar la casilla "Zurdo". Con el botn principal se realizan las operaciones ms usuales como hacer clic, doble clic y arrastrar. Mientras que con el botn secundario normalmente aparece el men contextual.
2.1.1.- Operaciones:
Clic. es la operacin ms usual consiste en pulsar una vez el botn principal. Doble clic. consiste en pulsar dos veces el botn principal. Las dos pulsaciones han de ser bastante rpidas. Para ajustar a tu gusto el tiempo entre las dos pulsaciones se puede ir a Configuracin, Panel de Control, icono Mouse. Prubalo haciendo doble clic sobre una letra y vers como se selecciona toda la palabra. Arrastrar y soltar. consiste en pulsar con el botn principal sobre una palabra o icono y, sin soltar el botn, mover el Mouse a otro lugar, y entonces soltar el botn. Vers como la palabra o el icono ha sido arrastrado a ese lugar. Puedes probar seleccionando una palabra con doble clic, y luego arrastrarla a otra lnea. En Word tambin se usa arrastrar y soltar para seleccionar una parte del texto. Coloca el puntero delante de la primera letra que quieres seleccionar y arrastra hasta la ltima letra que quieras seleccionar, aunque sea en otra lnea, arrastra y suelta. Clic en el botn secundario. Normalmente aparece un men contextual con las opciones ms utilizadas segn en la situacin en que nos encontremos en cada momento. Por ejemplo, si tenemos seleccionada una tabla, aparecern las opciones ms usadas en el manejo de las tablas.
Valero Servicios Educacionales Ltda.
Pgina 12
Conceptos Bsicos
Microsoft Word 2007
Mouse con rueda. Estos ratones permiten desplazarse por un documento o pgina web moviendo la rueda. Tambin permiten, al pulsar sobre la rueda entrar en un modo especial que hace que nos desplacemos por las pginas del documento solo moviendo el Mouse.
2.1.2.- Punteros del mouse:
Imagen 8 Formas del punteros en MS-Word
Normal. El aspecto normal del puntero del Mouse es una flecha , pero puede tomar estas otras formas Ocupado. Tiene la forma de un reloj de arena. El computador esta procesando y no permite hacer ninguna otra operacin hasta que no acabe la actual. Texto. Cuando estamos en un lugar en el que es posible escribir texto toma esta forma. Punto de insercin. Tiene esta forma. No confundir con el puntero del mouse. El punto de insercin es el lugar donde se insertar la prxima letra que escribamos. El punto de insercin se va desplazando solo segn vamos introduciendo texto, pero tambin se puede desplazar con las teclas de las flechas del teclado, y tambin al hacer clic con el Mouse se coloca en la posicin donde est el puntero.
Valero Servicios Educacionales Ltda.
Pgina 13
Conceptos Bsicos
Microsoft Word 2007
2.2.
EL TECLADO
Imagen 9 Teclado
El teclado, bsicamente, permite introducir texto. Pero tambin realizar algunas cosas ms. Teclas de Funcin: Estas teclas, F1, F2, ..., F12 permiten realizar funciones especficas en cada programa. Como, por ejemplo, solicitar ayuda pulsando la tecla de funcin F1. Teclas de movimiento del cursor: Estas cuatro teclas (arriba, abajo, izquierda, derecha) permiten desplazarse por el documento. Teclas especiales: La tecla Alt Gr sirve para introducir el tercer carcter de una tecla, por ejemplo, la @ que hay en la tecla del nmero 2. (En la imagen la tecla Alt de la derecha es la equivalente a Alt Gr). Teclados tienen la tecla Windows que permite abrir el men Inicio, y la tecla Aplicacin que abre el men contextual, igual que el botn secundario del Mouse. Combinar teclas: Para realizar algunas funciones hay que pulsar dos o ms teclas a la vez, por ejemplo, se puede salvar el documento pulsando Ctrl + G, es decir, pulsar la tecla Ctrl y, sin soltarla, pulsar la tecla "g".
Valero Servicios Educacionales Ltda.
Pgina 14
Conceptos Bsicos
Microsoft Word 2007
2.3.
LAS VENTANAS
Imagen 10 Ventana de la Aplicacin
Las ventanas tienen en la parte superior la barra de ttulo, que nos dice como se llama la ventana. En el cuerpo de la ventana esta la informacin que muestran. Puede haber varias ventanas abiertas pero slo una esta activa; la ventana activa es la que tiene la barra de ttulo en color azul Cuando la informacin no cabe en la ventana tienen una barra de desplazamiento en el lateral derecho para avanzar y retroceder.
2.3.1.- Acciones con las ventanas
Utilizaremos los botones de la esquina superior derecha. Cerrar. Cerrar una ventana supone dos cosas, dejar de verla y finalizar el programa asociado a la ventana, mientras que minimizar una ventana solo supone dejar de verla, sin acabar el programa asociado, cuando volvamos a maximizarla todo seguir igual. Para cerrar una ventana haz clic en el icono cerrar. Tambin puedes cerrar Word con la combinacin Alt + F4, o en el Botn Office, eligiendo Salir.
Valero Servicios Educacionales Ltda. Pgina 15
Conceptos Bsicos
Microsoft Word 2007
Minimizar. Minimizar una ventana es hacer que desaparezca de la imagen y se cree un icono en la barra de tareas, para minimizar hacer clic en, para volver a maximizarla basta hacer clic en el icono de la barra se tareas. Cambiar el tamao. Para darle el tamao que quieras a una ventana pulsa el botn restaurar, para que deje de estar maximizada. Entonces podrs cambiar el tamao colocando el cursor en el borde de de la tabla y cuando tome la forma de una doble flecha, al arrastrarlo podr darle el tamao que deseado. Maximizar. Despus de cambiar de forma el botn central se convierte en el botn maximizar y toma esta forma. Para volver al tamao mximo de la ventana pulsa en este botn. Mover. Para mover una ventana sita el puntero en la barra de ttulo, haz clic y al arrastrarlo podr ubicarlo hasta el lugar deseado.
Imagen 11 Estructura y elementos de una ventana
Valero Servicios Educacionales Ltda.
Pgina 16
Conceptos Bsicos
Microsoft Word 2007
2.4.
CUADROS DE DILOGO
Imagen 12 Opciones de Guardar como Botn Office
Cuando el usuario tiene que introducir informacin se suelen utilizar los cuadros de dilogo. Como por ejemplo el que vemos aqu correspondiente al comando Guardar como... Vamos a ver los elementos que le forman:
2.4.1.- Botones
Imagen 13 Botones de Comando
Al hacer clic sobre el botn tiene lugar la accin indicada. En este caso guardar el archivo. Si el rtulo del botn esta en color atenuado indica que no se puede hacer clic sobre l en ese momento.
2.5.
ICONOS
Imagen 14 Ejemplo de Iconos
Tienen la misma funcin que los botones. Pero en lugar de llevar un rtulo son dibujos que representan la accin que realizan. Por ejemplo este icono nos lleva a la carpeta de nivel superior.
Valero Servicios Educacionales Ltda.
Pgina 17
Conceptos Bsicos
Microsoft Word 2007
2.6.
CAJA DE TEXTO
Imagen 15 Ejemplo de cajas de texto
Cuando tenemos que teclear informacin lo hacemos sobre cajas de texto. Por ejemplo Nombre de archivo. En algunos casos, como en este, tenemos tambin un botn con un tringulo que, al hacer clic, muestra una lista con los ltimos valores que se han introducido. Si queremos copiar algn valor de la lista basta hacer clic sobre l.
2.7.
CAJA DE LISTA
Este campo slo puede contener uno de los valores que contiene la lista que se despliega al hacer clic en el tringulo de la derecha. No se pueden teclear otros datos. Por ejemplo el campo Guardar como tipo.
2.8.
LOS MENS
Los mens contextuales o emergentes son los mens que se despliegan haciendo clic con el botn derecho del Mouse. Segn la situacin o contexto donde se encuentre el puntero del Mouse al hacer clic aparecer una informacin u otra en el men contextual.
Imagen 16 Ejemplo de men contextual
Tambin aparece en sta nueva versin, las herramientas de formato en forma de men contextual, en la parte superior. Mientras que si haces clic en un texto que contiene un hipervnculo aparecer este otro men contextual que tiene acciones referentes a los hipervnculos que no aparecan en el men contextual anterior.
Valero Servicios Educacionales Ltda. Pgina 18
Conceptos Bsicos
Microsoft Word 2007
Imagen 17 Men contextual hipervnculo
En general, los mens contextuales son bastante tiles porque contienen comandos relacionados con la situacin en que se encuentra ahorrando tiempo.
Valero Servicios Educacionales Ltda.
Pgina 19
Activacin de la Aplicacin
Microsoft Word 2007
3. ACTIVANDO MICROSOFT WORD 2007
Lo primero que hay que hacer para trabajar con Word 2007es, obviamente, iniciar el programa. Podemos hacerlo de varias formas
3.1.
DESDE EL MEN INICIO.
Imagen 18 Botn Inicio
Al men Inicio se accede desde el botn situado, normalmente, en la esquina inferior izquierda de la imagen1 y desde ah se pueden iniciar o activar prcticamente todos los programas que estn instalados en el computador.
Imagen 19 Opciones del Botn Inicio - Programas - MS Office
Al colocar el cursor del mouse y hacer clic sobre el botn se despliega un men parecido al que observa a la derecha, al colocar el cursor sobre el elemento Todos los programas; se desplegar una lista con los programas que hay instalados en tu computador. Slo bastar dar buscar en la lista de programas, Microsoft Office Word 2007 y hacer clic sobre l para que se inicie y tendrs la siguiente imagen.
Barra de Tareas de Windows
Valero Servicios Educacionales Ltda.
Pgina 20
Activacin de la Aplicacin
Microsoft Word 2007
Imagen 20 Ventana de la aplicacin
3.1.1.- Guardar un documento
Lo que se escribe se va almacenando en la memoria de tu computador; si apagases el computador, se perder y no lo podr recuperar. Con el comando Guardar quedar grabado en el disco duro del computador (o en una unidad de memoria secundaria; disquete, pendray, etc.) de forma permanente.
3.1.2.- A travs del botn de herramienta guardar:
Pulsa en el icono Guardar como sta. ubicado en la barra de acceso rpido y aparecer una ventana
Imagen 21 Cuadro de dilogo Guardar Como
Valero Servicios Educacionales Ltda.
Pgina 21
Activacin de la Aplicacin
Microsoft Word 2007
3.1.3.- A travs del Botn de Office:
Al pulsar el botn de office debers sealar la opcin Guardar y aparecer una ventana como sta.
Imagen 22 Opciones de Guardar Como
Para guardar un documento deber indicar lo siguiente: El nombre con el que quiere guardar, el tipo de documento que ests guardando y la carpeta que contendr el documento. El nombre se indica en el cuadro de texto Nombre de archivo,. El tipo del documento se lo decimos en el cuadro de texto Guardar como tipo; para los documentos Word ser Documento de Word, que ya viene escrito. Los documentos dentro del disco duro estn organizados en carpetas. La carpeta se indica en el campo Guardar en; la carpeta en la que se guardan los documentos de Word, por defecto, es Mis documentos, que ser la que debe aparecer en la ventana de tu computador. Si no fuese as, haga clic en el icono Mis documentos que hay en la parte izquierda de la ventana. Haga clic en el botn Guardar y observa cmo cambia la barra de ttulo; ahora podr Primero, en lugar de Documento1. Nuestro documento ya est guardado con el nombre Primero en la capeta Mis documentos. Despus de guardar un documento, ste contina en nuestra imagen y podemos seguir trabajando con l. Una vez que hemos acabado de trabajar con un documento debemos cerrarlo; al cerrarlo no lo borramos del disco, simplemente dejamos de utilizarlo y liberamos la memoria que estaba utilizando.
Valero Servicios Educacionales Ltda.
Pgina 22
Activacin de la Aplicacin
Microsoft Word 2007
3.2.
CERRAR UN DOCUMENTO
Imagen 23 Botn Office - Opcin Cerrar
Para cerrar un documento hacer clic en el Botn Office , y luego hacer clic en Cerrar. (Si se ha ejecutado algn accin posterior en l documento desde la ltima vez que lo guardamos, nos preguntar si queremos guardar los cambios; contestar que S). Al cerrar el documento veremos cmo ste desaparece de la imagen de la pantalla. Al cerrar Word tambin se cierran los documentos que tengamos abiertos.
3.3.
ABRIR UN DOCUMENTO
Para utilizar un documento que tenemos guardado, primero, hemos de abrirlo. Para ello haga clic en el icono del Botn Office y luego seleccionar la opcin Abrir, aparecer una ventana similar a la que vemos aqu.
Imagen 24 Botn Office - Opcin Abrir
Para abrir un documento de los que se muestran en la ventana basta seleccionarlo haciendo clic sobre l (observe como su nombre cambia de color) y luego pulsar en el botn Abrir. Otra forma ms rpida de abrir el documento es haciendo doble clic sobre l. Inmediatamente el documento aparecer en nuestra pantalla.
Valero Servicios Educacionales Ltda.
Pgina 23
Activacin de la Aplicacin
Microsoft Word 2007
En esta ventana se ven todos los documentos que estn dentro de la carpeta Mis Documentos, que aparece en el cuadro de texto Buscar en: Dentro de una carpeta hay documentos pero tambin puede haber otras carpetas, las carpetas se reconocen porque tienen delante un icono amarillo.
3.4.
ELEMENTOS DE LA PANTALLA INICIAL
Al iniciar Microsoft Word tanto para un documento ya editado o nuevo constar como una pantalla como siguiente:
Imagen 25 Elementos de la Aplicacin MS WORD
Ahora, podrs saber, a qu se refiere algn tema, por ejemplo cuando se habla de la Barra de estado o de la Banda de opciones.
3.5.
CINTA DE OPCIONES2
La banda de opciones. Desde las cinta de opciones des de esta barra se pueden ejecutar todos los comandos de Word2007. En Word2007 la banda de opciones tiene un comportamiento "inteligente", que consiste, bsicamente, en mostrar slo los comandos ms importantes y los que el usuario va utilizando
Reemplaza a la barra de men de versiones anteriores
Valero Servicios Educacionales Ltda.
Pgina 24
Activacin de la Aplicacin
Microsoft Word 2007
Explicacin del funcionamiento de las cinta de opciones. Cmo funcionan? Ahora los mens tienen un comportamiento "inteligente" ya que se adaptan al uso de cada usuario. Inicialmente, cuando abrimos Word2007 aparece un men de cinta de opciones des.
Imagen 26 Cinta de opciones
Al seleccionar cada cinta de opciones de, aparecen grupos de herramientas que contienen los comandos ms utilizados, y podra decirse que casi todos los comandos utilizados. Lo que antes sola llamarse el men Insertar, ahora es una cinta de opciones de que contiene grupos de herramientas de acceso rpido. De esta forma los mens son ms simples, como vemos en esta primera imagen, para la cinta de opciones de Insertar, donde se pueden observar en la banda de opciones, los grupos de herramientas (botones) correspondientes a: Pginas, Tabla, Ilustraciones, Vnculos, Encabezado y pie de pgina, Texto y Smbolos.
Imagen 27 Cinta de Opciones - Grupos de herramientas
Para acceder al cuadro de dilogo de un grupo de herramientas determinado, hay que pulsar el botn que se encuentra en la esquina inferior derecha del grupo de la banda de opciones y obtendremos un cuadro de dilogo como el que se observa a la derecha, correspondiente al grupo de herramientas Fuente que se encuentra en la cinta de opciones de Inicio.
Imagen 28 Cuadro de dilogo Fuente
Valero Servicios Educacionales Ltda.
Pgina 25
Activacin de la Aplicacin
Microsoft Word 2007
Algunas herramientas de acceso rpido cuentan con un botn en su parte inmediata inferior, que abre ms opciones de esa herramienta. Por ejemplo, en la imagen que se observa a continuacin pueden verse las opciones de la herramienta Tabla.
Imagen 29 Opciones de Herramienta Tablas
3.6.
PERSONALIZANDO LA BARRA DE ACCESO RPIDO
Se puede aadir a la barra de acceso rpido, cualquiera de los grupos de herramientas que aparecen en cualquier cinta de opciones de. Slo hay que hacer clic derecho sobre el grupo de herramientas que se desea aadir y en el men que se abre, hacer clic en la opcin Agregar a la barra de herramientas de acceso rpido.
Imagen 30 Barra de Acceso rpido
En la imagen puede observar que se ha hecho clic derecho sobre el grupo de herramientas Ilustraciones. Luego de hacer clic en Agregar a la barra de herramientas de acceso rpido, se observar el siguiente cambio en la barra de acceso rpido, donde se agregar un botn de acceso al grupo de herramientas Ilustraciones.
Imagen 31 Opciones de personalizacin barra de acceso rpido
Imagen 32 barra de acceso rpido modificada
Valero Servicios Educacionales Ltda.
Pgina 26
Activacin de la Aplicacin
Microsoft Word 2007
Para eliminar el botn de acceso rpido de la barra de herramientas Estndar, slo hay que hacer clic derecho sobre el botn y seleccionar la opcin Eliminar de la barra de acceso rpido. Si se desea cambiar la posicin de la barra de acceso rpido, solo se tendr que hacer clic sobre la flecha que tiene a la derecha y luego clic sobre la opcin Colocar la barra de herramientas de acceso rpido por debajo de la banda de opciones.
Imagen 33 Barra de acceso rpido debajo de la Cinta de Opcin
La barra de acceso rpido pasar a la parte inferior de la banda de opciones (debajo de los distintos grupos de herramientas (segn la cinta de opciones que este activa).
3.7.
CINTAS DE OPCIONES
La cinta de opciones de Inicio contiene las operaciones ms comunes sobre copiar, cortar y pegar, adems de las operaciones de Fuente, Prrafo, Estilo y Edicin.
Imagen 34 Cinta de Opcin Inicio
En Microsoft Word2007 la cinta de opciones de Inicio se encuentra dividida en 5 secciones que contienen las operaciones correspondientes al Portapapeles, Fuente (tamao de letra, tipo de letra, etc.), Prrafo (alineacin de texto, separacin entre lneas, sangra, etc.), Estilo y Edicin (buscar texto, reemplazar, etc.), no como La cinta de opciones de Inicio contiene las operaciones ms comunes sobre copiar, cortar y pegar, adems de las operaciones de Fuente, Prrafo, Estilo y Edicin.
3.8.
LAS BARRAS DE HERRAMIENTAS
3.8.1.- La barra de ttulo
La barra de ttulo contiene el nombre del documento sobre el que se est trabajando en ese momento. Cuando creas un documento nuevo se le asigna el nombre provisional Documento1, hasta que se guarde y le d el nombre que desee. En el extremo de la derecha estn los botones para minimizar, restaurar y cerrar.
Valero Servicios Educacionales Ltda.
Pgina 27
Activacin de la Aplicacin Imagen 35 Barra de Ttulo
Microsoft Word 2007
La Cinta o Banda de opciones con sus diferentes cintas de opciones contiene las herramientas de Word, agrupados en grupos de herramientas con botones de acceso directo.
Imagen 36 Cinta de Opciones
Al hacer clic en Insertar, por ejemplo, veremos las operaciones relacionadas con los diferentes elementos que se pueden insertar en Word, a travs de grupos de herramientas con botones de acceso rpido. Todas las operaciones se pueden hacer a partir de estos mens. El icono del extremo de la derecha, nos permite cerrar el documento actual.
Imagen 37 Opciones de la Cinta de Opciones Insertar
Las diferentes cinta de opciones de y herramientas se pueden activar desde el teclado pulsando Alt y luego la letra o conjunto de letras que aparece al lado del icono del comando. Por ejemplo en la pestaa Insertar, al presionar Alt, aparecen los comandos de teclado para activar las distintas herramientas, A2, D1, D2, etc.
Imagen 38 Activacin de Opciones de trabajo a travs de Teclado
Si presionas D, se visualizarn slo los comandos que se pueden habilitar con esa letra. Por ltimo si presionas 1 o 2 se habilitarn las herramientas de Diseo de pgina o Referencias respectivamente. Por ejemplo al presionar 1 aparecen las herramientas de Diseo de pgina. La barra de herramientas estndar contiene iconos para ejecutar de forma inmediata algunas de las operaciones ms habituales, como Guardar, Imprimir, etc. La cinta Inicio contiene las operaciones ms comunes sobre formatos, como poner en negrita, cursiva, elegir tipo de fuente, etc. Estn en esa pestaa, porque son las tareas inciales que se realizan luego o al momento de escribir un documento.
Imagen 39 Opciones de trabajo para formato
Valero Servicios Educacionales Ltda.
Pgina 28
Activacin de la Aplicacin
Microsoft Word 2007
Hay operaciones que no estn disponibles en un determinado momento. Se identifican porque tienen el color atenuado. Por ejemplo, si no hay nada seleccionado, tanto como el botn Copiar, como el botn Cortar aparece con el color ms claro
.
Imagen 40 Opciones no activadas Copiar - Cortar por ejemplo
3.9.
REGLA
A su vez, las reglas nos permiten establecer tabulaciones y sangras en los prrafos seleccionados, colocar los mrgenes, etc.
Imagen 41 Regla
3.10.
BARRA DE ESTADO
La barra de estado nos muestra la pgina en que nos encontramos. Tambin el idioma y los botones de visualizacin del documento, as como tambin una barra de desplazamiento que permite aplicar Zoom a la pgina, para verla ms cerca o lejos.
Imagen 42 Barra de Estado
4. FORMAS DE VISUALIZACIN DE UN DOCUMENTO
4.1. LOS BOTONES DE PRESENTACIN
Imagen 43 Formas de visualizacin de un documento
Valero Servicios Educacionales Ltda.
Pgina 29
Activacin de la Aplicacin
Microsoft Word 2007
En Word2007 un mismo documento lo podemos ver de diferentes formas es lo que se llama modo de presentacin. Estos botones permiten pasar de un modo de presentacin a otro. Son equivalentes a los comandos del men Ver. En Word2007 hay otros grupos de herramientas como por ejemplo, el grupo Shapes que contiene los comandos ms habituales para dibujar, y otras muchas que se pueden activar desde las cinta de opciones. Las barras de desplazamiento permiten movernos a lo largo y ancho del documento de forma rpida y sencilla, simplemente hay que desplazar la barra arrastrndola con el ratn, o hacer clic en los tringulos.
Imagen 44 Barra de Desplazamiento
La barra de tareas de Windows contiene el botn Inicio, iconos para arrancar algunos programas, como Internet Explorer, etc. y tambin un botn por cada documento de Word que tengamos abierto, de forma que podemos pasar de un documento a otro haciendo clic en estos iconos. Esta barra no pertenece a Word, sino a Windows, como su propio nombre indica.
5. AYUDA DE WORD
Para activar la Ayuda de Word podemos hacer clic en el interrogante de opciones. de la barra de cinta
Veremos este men en el que podemos elegir entre varias formas de obtener ayuda: Con respecto a otras versiones anteriores a Word2007, sta ha modificado el acceso a la ayuda, orientndola ms a la ayuda online.
Imagen 45 Ventana Ayuda de Word
Men de Ayuda de Microsoft Word. Tambin se accede al pulsar F1. Se nos mostrar una ventana en la que veremos estas opciones:
Valero Servicios Educacionales Ltda.
Pgina 30
Activacin de la Aplicacin
Microsoft Word 2007
4. Buscar. Podemos introducir el texto a buscar y pulsar Intro o hacer clic sobre la flecha verde. Y nos mostrar una lista con los temas relacionados con el texto introducido, la cual se realiza en base a la ayuda de Microsoft Office en Internet. 5. Tabla de contenido. Nos muestra una tabla de contenidos para ver los temas de ayuda. Haciendo clic en el smbolo + que aparece delante de cada tema podemos ver los puntos de que consta ese tema. Al hacer clic en un punto, se nos muestra la explicacin en una pantalla aparte.
Imagen 46 Ventana Ayuda - Tema especfico
Valero Servicios Educacionales Ltda.
Pgina 31
Edicin de Documento
Microsoft Word 2007
6. EDICIN BSICA
A travs de este apartado visualizaremos la forma de editar documentos. Desplazarnos, seleccionar, eliminar, copiar, pegar y deshacer. Tambin veremos cmo buscar y reemplazar palabras; y diferentes formas de ver un mismo documento.
6.1.
DESPLAZARSE POR UN DOCUMENTO
Una de las ventajas que han aportado los procesadores de texto es la facilidad para modificar y corregir. El primer paso en ese proceso es colocarnos en el lugar donde vamos a efectuar la modificacin. Por otra parte, cuando estamos viendo un documento Word que no cabe en una pantalla, necesitaremos movernos por el documento para colocarnos en la parte que nos interese. Tanto en un caso como en otro ser interesante conocer todas las formas que existen para desplazarse por el documento, y as poder elegir la ms til en cada momento. Recordar que el elemento que define la posicin dentro de un documento Word es el punto de insercin, que es una lnea vertical parpadeante y nos indica dnde se va a escribir la prxima letra que tecleemos.
6.1.1.- Desplazamientos cortos dentro de una misma pantalla:
Con el ratn. Desplazar el cursor del ratn hasta el punto elegido y hacer clic, el punto de insercin se colocar en ese lugar. Con las teclas de direccin. Las teclas izquierda/derecha desplazan el punto de insercin una posicin a la izquierda/derecha, y las teclas arriba/abajo desplazan el punto de insercin una lnea arriba/abajo. La tecla Fin nos lleva al final de la lnea y la tecla Inicio al principio de la lnea. Combinacin de teclas.
Para desplazarse Una palabra a la Izquierda Una palabra a la Derecha Un prrafo arriba Un prrafo abajo Presione las teclas Crtl + flecha izquierda Crtl + flecha derecha Crtl + flecha arriba Crtl + flecha abajo
6.1.2.- Desplazamientos a lo largo de todo el documento:
Teclas AvPg y RePg. Estas teclas avanzan y retroceden una pantalla completa. Observad que no es lo mismo una pantalla que una pgina. El tamao de la pantalla lo limita el monitor mientras que la longitud de la pgina la definimos nosotros.
Valero Servicios Educacionales Ltda.
Pgina 32
Edicin de Documento
Microsoft Word 2007
Combinacin de teclas.
Para desplazarse Una pgina adelante Una pgina atrs Al principio del documento Al final del documento Presione las teclas Crtl + AvPg. Crtl + RePg. Crtl + Inicio Crtl + Fin
Nota: En los teclados en ingles las teclas tienen otros nombres: Inicio=Home, Fin=End, AvPg=Pup, RePg=Pdn
6.2.
MEDIANTE LAS BARRAS DE DESPLAZAMIENTO.
Las barras de desplazamiento permiten movernos a lo largo y ancho del documento de forma grfica. La longitud de barra de desplazamiento vertical representa la longitud del documento y el cuadrado pequeo que hay en su interior representa la posicin actual del punto de insercin. Podemos desplazarnos de las siguientes formas: Haciendo clic en cualquier posicin por encima/debajo del cuadro nos desplazaremos una pantalla hacia arriba/debajo del documento. Arrastrando el cuadro nos desplazaremos proporcionalmente a la posicin en la que lo movamos, por ejemplo, en un documento de 20 pginas si arrastramos el cuadro hacia la mitad de la barra nos colocaremos en la pgina 10 aproximadamente. Mediante las flechas. Si hacemos clic en la fecha o tringulo de la parte superior/inferior nos desplazaremos una lnea hacia arriba/abajo. Si mantenemos pulsada la flecha nos desplazaremos lnea a lnea de forma rpida hasta que la soltemos. Mediante objetos de bsqueda. Las dobles flechas de la parte inferior de la barra de desplazamiento nos permiten desplazarnos de acuerdo con el objeto que hayamos seleccionado, este objeto por defecto es la pgina, de forma que al hacer clic en la doble flecha superior/inferior nos desplazaremos una pgina arriba/abajo. Haciendo clic en el botn central del crculo podemos cambiar el objeto pgina por otros, como por ejemplo, notas al pie, comentarios, palabras, etc.
Valero Servicios Educacionales Ltda.
Pgina 33
Edicin de Documento
Microsoft Word 2007
6.3.
MAPA DEL DOCUMENTO.
En el men Vista tenemos la opcin Mapa del documento que nos muestra una especie de ndice en la parte izquierda de la pgina. Haciendo clic en las lneas de ese ndice nos desplazaremos a la parte del documento que contiene dicha lnea.
6.4.
LAS BARRAS DE DESPLAZAMIENTO HORIZONTAL.
Permiten movernos de forma similar a como acabamos de ver con la barra vertical pero en sentido horizontal, es decir, permiten desplazar el documento hacia la derecha y hacia la izquierda. Se utilizan menos porque es menos frecuente que el documento sea ms ancho de lo que cabe en una pantalla.
6.4.1.- Desplazarse por un documento
El punto de insercin nos indica el lugar exacto del documento en el que nos encontramos. Podemos mover el punto de insercin mediante las teclas de direccin a lo largo del texto que tenemos visible en la pantalla. Si movemos el punto de insercin hasta la ltima lnea y pulsamos la tecla con la flecha ABAJO veremos como todo el documento se desplaza una lnea hacia arriba para que podamos ver la siguiente lnea. Si mantenemos pulsada la tecla ABAJO veremos cmo el documento se desplaza rpidamente. No obstante tenemos formas ms efectivas de desplazarnos por el documento. Si queremos avanzar/retroceder una pantalla completa podemos pulsar la tecla AvPg/RePg. Si queremos avanzar hasta el principio de la siguiente pgina podemos pulsar Ctrl + AvPg o hacer clic en el icono 'doble flecha' de la barra vertical de desplazamiento. Observe la diferencia entre avanzar una pantalla y avanzar una pgina. El tamao de la pgina lo fijamos en Configurar pgina del Botn Office. Y el tamao de la pantalla se puede variar fcilmente y normalmente est en funcin del tamao del monitor. Cuando estamos viendo en la pantalla un documento Word solo podemos ver lo que cabe en una pantalla. Podemos desplazarnos con las teclas AvPg y RePg, pero tambin con el deslizador de la barra derecha, con las dobles flechas y con la opcin buscar.
6.4.2.- Mouse con rueda. (IntelliMouse)
Hay algunos ratones que tienen una rueda entre los dos botones que permite realizar algunas funciones adicionales: Para desplazarse hacia arriba o hacia abajo, girar la rueda hacia arriba o hacia abajo. Para desplazarse de forma rpida, mantener presionado el botn de la rueda y arrastrar el ratn hacia arriba/abajo, segn la velocidad de arrastre el texto se mover ms o menos rpidamente. Para desplazarse automticamente hacer clic en el botn de la rueda, mover un poco el ratn y el texto comenzar a avanzar lentamente, sin tener que seguir
Valero Servicios Educacionales Ltda.
Pgina 34
Edicin de Documento
Microsoft Word 2007
moviendo el ratn. Para detener el movimiento volver a hacer clic en el botn de la rueda. Para hacer zoom sobre el texto y que aumente o disminuya el tamao de los caracteres, mantener presionada la tecla CTRL mientras se gira la rueda, hacia adelante para hacer el texto ms grande y hacia atrs para hacerlo ms pequeo.
6.5.
SELECCIONAR
Para realizar muchas operaciones (copiar, cambiar el formato, etc.), previamente hay que decirle a Word sobre qu parte de texto tiene que actuar, en esto consiste seleccionar. El texto seleccionado se identifica claramente porque est en vdeo inverso, es decir, el fondo negro y los caracteres en blanco. Se puede seleccionar con el mouse y con el teclado.
6.5.1.- Mouse.
Para seleccionar mediante mouse hay dos mtodos: Arrastrando. Colocar el cursor al principio de la seleccin, presionar el botn izquierdo y, sin soltar el botn, mover el cursor hasta el final de la seleccin. Observaremos cmo lo seleccionado aparece en vdeo inverso. Haciendo clic y doble clic. Colocar el cursor en una palabra y hacer doble clic, la palabra completa quedar seleccionada. Colocar el cursor justo al inicio de la lnea, veremos que el cursor cambia de forma y se convierte en una flecha , hacer clic y la lnea completa quedar seleccionada; si hacemos doble clic, el prrafo completo quedar seleccionado. Para seleccionar un grfico o una imagen basta con hacer clic encima, el grfico quedar enmarcado por un recuadro negro.
6.5.2.- Teclado
Para seleccionar Un carcter a la derecha Un carcter a la izquierda Palabra a la derecha Palabra a la izquierda Hasta el final de la lnea. Hasta el principio de la lnea. Una lnea abajo Una lnea arriba Presione las teclas Mays. + flecha derecha Mays. + flecha izquierda Ctrl + Mays.+ flecha derecha Ctrl + izquierda Mays.+ flecha
Mays. + Fin Mays. + Inicio Mays. + flecha abajo Mays. + flecha arriba
Valero Servicios Educacionales Ltda.
Pgina 35
Edicin de Documento
Microsoft Word 2007
Para seleccionar Hasta el final del prrafo Hasta el prrafo principio del
Presione las teclas Ctrl + Mays. + flecha abajo Ctrl + Mays. + flecha arriba Mays. + AvPg Mays. + RePg del Ctrl + E
Una pantalla abajo Una pantalla arriba Hasta el documento final
6.6.
ELIMINAR
Para borrar o eliminar lo seleccionado basta con presionar la tecla SUPR, otra forma de borrar sin seleccionar previamente es utilizando las teclas, como se indica en la siguiente tabla:
Para borrar Un carcter izquierda Una palabra izquierda a a la la
Presione las teclas Retroceso (BackSpace) Ctrl + Retroceso Supr Ctrl + Supr
Un carcter a la derecha Una palabra a la derecha
Nota Para borrar una palabra errnea basta con hacer doble clic sobre ella para seleccionarla y pulsar la primera letra de la palabra correcta, automticamente se borrar la palabra seleccionada y podremos seguir escribiendo en su lugar la palabra correcta.
6.7.
DESHACER Y REHACER
Afortunadamente Word nos permite corregir los errores fcilmente. Si acabamos de borrar un prrafo completo y nos damos cuenta que no era ese el prrafo que queramos borrar, no es necesario que nos llevemos las manos a la cabeza lamentando el error. Con un solo clic podemos deshacer la accin errnea y recuperar el prrafo. Veamos cmo deshacer acciones:
6.7.1.- Deshacer
La ltima accin realizada.
Valero Servicios Educacionales Ltda.
Pgina 36
Edicin de Documento
Microsoft Word 2007
Para deshacer la ltima accin realizada, pulsar el icono Deshacer, de la barra de acceso rpido. Nota: Otra forma ms de deshacer es pulsar CTRL + Z. Las ltimas acciones realizadas. Si hacemos clic en el tringulo que hay a la derecha del icono deshacer , aparecer una lista con ltimas acciones para deshacer, colocando el cursor en esa lista podremos deshacer varias acciones a la vez. Por ejemplo, al colocar el cursor en la tercera lnea de la lista desharemos tres acciones.
Imagen 47 Herramienta deshacer
La lista nos indica de forma abreviada cuales son las diferentes acciones que podemos deshacer, por ejemplo, Escritura "Desplazamientos cortos de " nos dice que podemos deshacer la escritura de la frase que empieza por Desplazamientos cortos de.
6.7.2.- Rehacer.
D:\Windows\Temp\msohtmlclip1\01\clip_image001.png
Imagen 48 Herramienta Rehacer
Utilizando el icono Rehacer, de la misma forma, podemos rehacer las acciones que acabamos de deshacer. Por ejemplo, si ponemos en cursiva un prrafo y deshacemos la accin porque pensamos que no queda bien en cursiva pero al cabo de un momento pensamos que s queda mejor en cursiva podemos rehacer la accin y volver a dejarlo en cursiva.
6.8.
COPIAR, CORTAR Y PEGAR
Cuando hablamos de copiar nos referimos a colocar una copia en otro lugar; mientras que cuando hablamos de cortar queremos decir quitar algo de un lugar para llevarlo a otro lugar. Se pueden utilizar varios mtodos. Mediante el mouse y los iconos en la barra de herramientas Portapapeles, que se encuentra en la cinta Inicio:
Valero Servicios Educacionales Ltda.
Pgina 37
Edicin de Documento
Microsoft Word 2007
Seleccionar el elemento (carcter, palabra, prrafo,..) a copiar o cortar, hacer clic en el icono copiar o cortar, , colocar el cursor en el punto de destino y hacer clic en el icono pegar.
6.8.1.- Mediante mouse:
Vamos a ver varios mtodos: 6. Normal. Seleccionar con doble clic, presionar el botn derecho, elegir copiar o cortar, en el men contextual ir a la posicin donde vamos a copiar o pegar, presionar botn derecho y elegir pegar.
Imagen 49Men contextual Copiar - Mover
7. Rpido. Seleccionar con doble clic, presionar el botn derecho, cuando aparezca un pequeo cuadrado debajo del cursor, sin soltar, ir a la posicin donde vamos a copiar, soltar el botn y aparecer un men: elegir la opcin copiar aqu.
Imagen 50 Men rpido Copiar - Pegar
6.8.2.- Slo con el teclado:
Primero, seleccionar el texto: con MAY + flechas, seleccionamos letras, (con MAY + Ctrl + flechas, seleccionamos palabras). Segundo, copiar con Ctrl + C. Y por ltimo, ir a la posicin donde vamos a pegar, pulsar Ctrl + V
Valero Servicios Educacionales Ltda.
Pgina 38
Edicin de Documento
Microsoft Word 2007
Es aconsejable practicar todos los mtodos y elegir el que nos sea ms cmodo. Tener en cuenta que el mtodo Slo con el teclado, no requiere coger el ratn y, aunque parece engorroso, para las personas que teclean rpido, puede ser muy eficaz. Cuando copiamos o cortamos, Word2007 se lo guarda en el portapapeles, de esta forma disponemos de las ltimas 24 "cosas" que hemos copiado y en cualquier momento podemos volver a copiar una de ellas.
6.9.
EL PORTAPAPELES
En el portapapeles, Word2007 se va guardando lo que copiamos o cortamos. Cada vez que usamos Copiar, Cortar y Pegar estamos usando el portapapeles, aunque no seamos conscientes de ello; es el funcionamiento automtico del portapapeles. Al copiar se almacena un elemento en el portapapeles y al pegar se pega el ltimo elemento que se copi. Pero el portapapeles tambin se puede manejar manualmente y obtener mayor provecho de sus posibilidades. Las ventajas de uso manual del portapapeles se deben a la caracterstica de copiado selectivo de los elementos del portapapeles, es decir, se puede elegir qu elemento pegar (o pegarlos todos). Tambin se puede sacar provecho de su capacidad de hasta 24 elementos. Otra caracterstica interesante es que nos permite copiar y pegar fcilmente entre diferentes aplicaciones de Microsoft Office. Cmo se usa? El portapapeles est siempre activo pero no tiene mucho sentido verlo en pantalla cuando slo queremos pegar o copiar el ltimo elemento. Podemos hacerlo visible en cualquier momento activando el Panel de tareas Portapapeles de Office, para ello ir a la pestaa Inicio, y hacer clic en el botn inferior derecho de la Barra de Herramientas de Acceso Rpido del Portapapeles, segn se ve en la figura. El portapapeles se muestra en el panel de tareas como puedes ver en esta imagen.
Imagen 51 Portapapeles
En la parte superior nos dice cuantos elementos contiene de los 24 que caben como mximo. Luego tenemos dos botones para Pegar todo y Borrar todo. A continuacin aparecen los elementos que hay en el portapapeles, cada elemento tiene un icono delante que nos informa de su origen.
Valero Servicios Educacionales Ltda.
Pgina 39
Edicin de Documento
Microsoft Word 2007
Imagen 52Opciones del Portapapeles
A continuacin vamos a ver la forma de copiar y pegar con el portapapeles, as como vaciarlo.
6.9.1.- Aadir elementos al portapapeles
Basta con utilizar uno de los comandos Copiar o Cortar. Podemos aadir elementos en Word2007 o en otros programas de Office, e incluso en cualquier otro programa que tenga la funcin Copiar y Pegar (que son la mayora), para ello basta con ir al programa del que deseamos copiar y hacer Copiar, al volver a Word2007 observaremos que se ha aadido un nuevo elemento. 6.9.1.1. Pegar La principal funcin del portapapeles es pegar los elementos que contiene en el documento. Podemos copiar un elemento concreto haciendo clic sobre l, o copiar todos los elementos pinchando en el icono Pegar todo. Si utilizamos el icono Pegar de la barra estndar o la combinacin de teclas CTRL + V, se pegar el ltimo elemento del portapapeles. 6.9.1.2. Vaciarlo
Dar clic en el icono Borrar todo y se borrarn todos los elementos. Si queremos borrar un slo elemento, colocar el cursor sobre dicho elemento y aparecer un pequeo tringulo negro, al hacer clic sobre l aparecern las opciones Pegar y Eliminar (como puede ver en esta imagen) para borrar el elemento seleccionar Eliminar.
Imagen 53 Opcin contextual de eliminar elemento del Portapapeles
Valero Servicios Educacionales Ltda.
Pgina 40
Edicin de Documento
Microsoft Word 2007
6.9.1.3.
Estructura
El portapapeles tiene una estructura que recuerda a una lista con capacidad 24. Es como cuando dejamos libros, uno encima de otro. Cuando hacemos Copiar aadimos un elemento que pasar a ser el ltimo de la lista, y cuando hacemos Pegar sacamos de la lista el ltimo que se ha listado. Si queremos aadir ms elementos cuando est llena, deberemos eliminar el primero de la lista. Cuando hagamos Copiar la veintitresava vez Word2007 nos preguntar si queremos borrar lo que copiamos en primer lugar. Lo que diferencia al portapapeles de una lista en sentido estricto, es que aqu existe la posibilidad de sacar elementos del medio de la lista, (haciendo doble clic sobre ellos) y que cada vez que hacemos Pegar no se elimina el ltimo elemento de la lista, slo se pega en el documento. En la barra de ttulo nos indica cuntos elementos hay en el portapapeles (por ejemplo: 4 de 24).
6.9.2.- Diferencias entre el portapapeles de Office y el de Windows.
El portapapeles de Windows es una cosa y el portapapeles de Office es otra cosa distinta. Sin embargo estn estrechamente relacionados, cuando copiamos en el de Office, tambin se copia en el de Windows y cada vez que copiamos en el de Windows se aade un elemento al de Office. Por esto el portapapeles de Office se puede utilizar en cualquier aplicacin que tenga la funcin Copiar y pegar, y no solo en las aplicaciones de Office. Aunque el portapapeles de Office slo se puede utilizar para pegar en las aplicaciones Office. Para pegar en otras aplicaciones hay que usar el portapapeles de Windows. Tambin hay que tener en cuenta que al hacer Borrar todo en el de Office tambin se borra el de Windows. Ms cosas 8. Se puede distinguir el origen de los elementos que hay en el portapapeles porque tienen diferentes iconos, los elementos copiados desde Word2007 tienen un icono con una letra W, los elementos de otros programas no la tienen. 9. Si no te gusta que el portapapeles aparezca de forma automtica al hacer dos veces clic en Copiar, puedes ir a Opciones y desmarcar la casilla Mostrar automticamente el portapapeles de Office. Para hacer visible Panel de tareas Portapapeles de Office en cualquier momento puedes activarlo desde la cinta Inicio, y hacer clic en el botn inferior derecho de la Barra de Herramientas de Acceso Rpido del Portapapeles.
6.10.
OPCIONES DE PEGADO
Cada vez que pegamos se copia el texto tal y como lo copiamos, con el formato que tena. Por ejemplo, si copiamos algo que estaba en estilo negrita y tamao 18, al pegar se pegar tambin en negrita y tamao 18. Sin embargo, en ocasiones puede interesarnos que no se copie el formato ya que desentonara en el lugar donde lo vamos a copiar. Para solucionar esto existen las Opciones de pegado.
Valero Servicios Educacionales Ltda.
Pgina 41
Edicin de Documento
Microsoft Word 2007
CMO SE USAN ESTAS OPCIONES?
Debajo del icono Pegar aparece una flecha . Si hacemos clic en ese icono se despliega una lista con las opciones que puedes observar en la siguiente imagen.
Imagen 54 Opciones de pegado
Al hacer clic en Pegado especial, se abre una ventana como la que se observa a continuacin.
Imagen 55 Opciones de pegado especial
Texto sin formato. Inserta el contenido del portapapeles como texto sin formato. Texto Unicode sin formato. Inserta el contenido del portapapeles como texto sin formato.
6.11.
BUSCAR
Imagen 56 Opciones de Cinta edicin
Mediante el botn Buscar podemos buscar texto en el documento.
Valero Servicios Educacionales Ltda.
Pgina 42
Edicin de Documento
Microsoft Word 2007
Podemos ejecutarlo desde la pestaa Inicio en el grupo de herramientas Buscar o con la combinacin de teclas CTRL + B.
Imagen 57 Cuadro de dilogo buscar
Si antes de llamar a este comando, seleccionamos la palabra o frase a buscar, esta aparecer en el campo Buscar, si no lo hacemos tendremos que teclearla. Pulsar el botn Buscar siguiente y cuando Word encuentre la palabra, nos llevar a esa posicin y la palabra encontrada se pondr en vdeo inverso. Si queremos buscar otra ocurrencia de la palabra pulsar de nuevo el botn Buscar siguiente. Cuando Word llegue al final del documento aparecer un mensaje indicndolo y preguntado si queremos seguir buscando desde el principio del documento. Buscar Cuando pulsamos en el botn MS aparecen las siguientes opciones: Buscar: Permite buscar en todo el documento, hacia delante o hacia atrs. Podemos hacer que la bsqueda diferencie o no entre maysculas y minsculas. Tambin se puede especificar que busque texto que contenga la palabra buscada o que busque exactamente la palabra completa. Para ver qu smbolos se pueden usar como comodn, activar esa casilla y hacer clic en el botn Especial. Por ejemplo, el comodn ? sustituye a cualquier carcter; el comodn * sustituye a cualquier conjunto de caracteres, etc. Si queremos que tambin intervengan caractersticas de formato en la bsqueda utilizaremos el botn Formato. Por ejemplo, podemos buscar una palabra slo cuando est en negrita. Con el botn Especial, podemos buscar, por ejemplo, marcas de prrafo, de tabulacin, etc. es til para bsquedas avanzadas
Valero Servicios Educacionales Ltda.
Pgina 43
Edicin de Documento
Microsoft Word 2007
Imagen 58 Opciones de buscar - Botn ms
6.12.
REEMPLAZAR
De forma similar se comporta la pestaa de Reemplazar. Salvo que hay que especificar la palabra que va a reemplazar la palabra buscada.
6.12.1.-
Buscar y reemplazar
Si queremos reemplazar una palabra por otra tenemos el botn Reemplazar. Podemos ejecutarlo desde el grupo de herramientas Buscar que se encuentra en la pestaa Inicio, o con la combinacin de teclas CTRL + L.
Imagen 59 Opciones de Reemplazar
Valero Servicios Educacionales Ltda.
Pgina 44
Edicin de Documento
Microsoft Word 2007
En el campo Buscar pondremos la palabra o frase a buscar y en el campo Reemplazar con pondremos la palabra o frase que queremos que sustituya a la palabra buscada. Ahora podemos elegir una de las tres acciones que nos permiten los tres botones disponibles: Buscar siguiente. Busca la siguiente ocurrencia de la palabra a buscar. Reemplazar. Reemplaza la palabra encontrada y busca la siguiente ocurrencia. Reemplazar todos. Reemplaza todas las ocurrencias que encuentre automticamente, sin preguntar cada vez. Al acabar nos informa del nmero de ocurrencias que ha reemplazado. Nota: Despus de realizar una bsqueda, la doble flechas de la barra de desplazamiento vertical, que normalmente tienen la funcin de avanzar y retroceder una pgina y son de color negro, cambian a color azul y al pulsarlas se repite la bsqueda. Para activar otra vez su funcin habitual (avanzar pgina) abrir Buscar y en la pestaa Ir a, y elegir Pgina.
6.12.2.-
Distintas formas de ver un documento
, o en la
Con los botones de presentacin en la esquina inferior izquierda pestaa Vista, podemos visualizar de distinta forma un mismo documento.
Imagen 60 Visualizacin de un Documento
Diseo de impresin. En esta vista se pueden aplicar formatos y realizar la mayora de las tareas habituales. Es la vista predeterminada. En esta vista no se ven los grficos ni los encabezados y pies de pgina. Lectura de pantalla completa. Esta vista permite visualizar la pgina tal y como se imprimir, con grficos, imgenes, encabezados y pies de pgina, etc.
Valero Servicios Educacionales Ltda.
Pgina 45
Edicin de Documento
Microsoft Word 2007
Imagen 61 Vista pantalla completa
En esta vista desaparecen todas las barras, reglas, etc. y el documento se visualiza en dos pginas por pantalla en forma de libro. Adems de esto se modifican las barras de botones y se aade una barra en la parte superior con botones para desplazarnos ms cmodamente por el documento. Al hacer clic sobre el botn central que indica la pgina en la que se encuentra, se abre un men que permite seleccionar las opciones de Ir a la ltima pgina de lectura, ir a la primera pgina o seleccionar exactamente el nmero de pgina al que se desea ir. Tambin podr utilizar el botn Buscar, ver miniaturas de las pginas del lado izquierdo y habilitar la opcin Mapa del documento.
Valero Servicios Educacionales Ltda.
Pgina 46
Edicin de Documento
Microsoft Word 2007
Imagen 62Desplazamiento a travs de la vista pantalla completa
Diseo Web. Se utiliza para ver el aspecto de un documento Web tal y como si se estuviera viendo en Internet con un navegador como Explorer o Netscape. Esquema. En esta vista se puede observar las herramientas de documento maestro, con los niveles esquemticos del documento. En esta vista aparece un marco en la parte izquierda del documento que contiene un esquema del documento. Haciendo clic en los elementos del esquema nos desplazamos a esa parte del documento.
Imagen 63 Cinta vista esquema
Con esta vista se puede trabajar y examinar la estructura del documento. Se puede ver el documento en diferentes niveles, es til para documentos largos que estn bien estructurados. Para sacar utilidad a esta vista hay que utilizar la caracterstica Nivel de esquema, que consiste en asignar a los ttulos de cada tema, captulo, apartados,... de nuestro documento
Valero Servicios Educacionales Ltda.
Pgina 47
Edicin de Documento
Microsoft Word 2007
un nivel jerrquico. Se puede hacer de dos formas: la ms cmoda es utilizar un estilo predefinido (Ttulo 1, Ttulo2, ...) cada vez que escribamos un ttulo en nuestro documento. Borrador. En esta vista se optimiza el tamao de la hoja y de las fuentes, para facilitar la lectura en pantalla. Ver varios documentos a la vez
Imagen 64 Opciones de organizar ventanas
En el men Vista encontramos el botn Cambiar ventanas, que es til cuando tenemos varios documentos abiertos. En la parte inferior nos muestra una lista con todos los documentos que tenemos abiertos. Basta hacer clic en un elemento de la lista para que este pase a ser el documento activo. El men Vista tambin permite ver varios documentos a la vez, cada uno ocupando una zona de la pantalla, As como ver un mismo documento en dos ventanas independientes. Organizar todo, si abrimos dos, o ms documentos y utilizamos este comando, veremos como aparecen dos o ms ventanas en la pantalla, una para cada documento. Solo una de las ventanas es la ventana activa: la que tiene la barra de ttulo de color ms oscuro. Para hacer que una ventana se convierta en la ventana activa basta con hacer clic dentro del rea de la ventana. Podemos variar el tamao y la forma de cada ventana a nuestro gusto. Basta con situar el cursor en las esquinas de las ventanas y, cuando ste cambie de forma, arrastrarlo a la posicin elegida. A continuacin se muestran una forma de organizar las ventanas en horizontal. Dividir, si utilizamos este comando, del men Vista, aparecer una lnea horizontal con una doble flecha, para que la movamos con el cursor y dividamos la pantalla en dos ventanas, con el mismo documento en ambas.
Valero Servicios Educacionales Ltda.
Pgina 48
Edicin de Documento
Microsoft Word 2007
6.13.
GUARDAR Y ABRIR DOCUMENTOS
Guardar. Guardar como
6.13.1.-
Puedes utilizar los comandos Guardar y Guardar como... del Botn Office (o el icono de la barra de acceso rpido) para guardar documentos. Al utilizar el comando Guardar como, Word mostrar un cuadro de dialogo como el que ves a continuacin que te permite cambiar el nombre del archivo, el tipo y la carpeta que lo contiene. Al utilizar el comando Guardar no se abrir ningn cuadro de dialogo, simplemente se guardarn en su actual ubicacin los cambios que hayas efectuado en el documento. Sin embargo, si utilizas el comando Guardar con un documento nuevo, que no ha sido guardado nunca, se abrir el mismo cuadro de dialogo que para Guardar como.
Imagen 65 Guardar Como
En la parte central de este cuadro de dilogo se muestran los archivos y carpetas que hay dentro de la carpeta que aparece en el campo Guardar en, en este caso Mis documentos. Para guardar un archivo debes tener en cuenta estos tres campos del cuadro de dilogo: Guardar en Nombre del archivo Guardar como tipo
6.13.2.-
Trabajando en:
Guardar en, aqu debe indicar la carpeta o directorio dentro del cual vas a guardar el documento. Por defecto aparecer la carpeta predeterminada Mis documentos, si quieres guardar tu archivo en otra carpeta debes buscarla y hacer doble clic sobre ella para copiarla en el campo Guardar en.
Valero Servicios Educacionales Ltda.
Pgina 49
Edicin de Documento
Microsoft Word 2007
6.13.3.-
Cambiar la carpeta predeterminada
Para cambiar la carpeta predeterminada que aparece en el comando Guardar como... debemos ir al Botn Office, y hacer clic en el botn Opciones de Word. All aparecer un cuadro de dilogo en el que seleccionaremos la categora Guardar, donde aparecern las opciones a modificar.
Imagen 66 Opciones de Word - Configuracin
Aqu debemos seleccionar la nueva carpeta que queremos que aparezca como predeterminada y hacer clic en Aceptar.
Valero Servicios Educacionales Ltda.
Pgina 50
Edicin de Documento
Microsoft Word 2007
Imagen 67 Cuadro de Dilogo Cambiar Carpeta preestablecida para guardar documentos
Para seleccionar la nueva carpeta puedes hacer clic en el botn Examinar que aparece a la derecha del campo Ubicacin de archivo predeterminada. Si la carpeta que buscas no es una de las que se muestran en el cuadro de dilogo puedes buscarla mediante el icono que te lleva a la carpeta de nivel inmediatamente superior Para bajar al nivel inferior basta con hacer doble clic en una carpeta. .
Dando clic en el botn de lista (o dentro del campo Guardar en) puedes visualizar la estructura de carpetas, como se ve en la imagen anterior, desde el nivel en que nos encontramos hacia arriba. Para ir a una carpeta de esta estructura, o a otra unidad, basta con hacer clic sobre ella o mediante el icono volvemos a la carpeta anterior. , la carpeta se crear dentro de
Tambin puedes crear una nueva carpeta con este icono la carpeta que figure en el campo Guardar en.
Para facilitarnos la bsqueda de nuestra carpeta Word dispone de seis carpetas (Plantillas de Confianza, Documentos recientes, Mis documentos, Escritorio, Mi PC, Mis sitios de red) a las que se puede acceder haciendo clic en uno de los seis iconos de la izquierda.
6.14.
UNIDADES, ARCHIVOS Y CARPETAS
Imagen 68 Unidades de Memoria Secundaria
Valero Servicios Educacionales Ltda.
Pgina 51
Edicin de Documento
Microsoft Word 2007
Para comprender cmo manejar los archivos de Windows vamos a explicar brevemente algunos conceptos. Unidad fsica. Son los discos reales del ordenador, pueden ser un disco duro, una unidad de disquetes de 3 1/2, un CD-Rom, una unidad Zip, un DVD, una tarjeta CompactFlash, etc. Unidad lgica. El sistema de archivos no puede referirse a las unidades fsicas como tales sino que lo hace a travs de una unidad lgica. Podemos simplificar diciendo que una unidad lgica es el nombre con el que Windows se refiere a las unidades fsicas. Las unidades lgicas se nombran con letras maysculas seguidas de dos puntos. As la unidad fsica disquete se corresponde con la unidad lgica A:, si hubiera otra unidad de el primer disco duro sera la unidad lgica C:, la unidad D: ser el siguiente disco duro o el CD-Rom o el DVD, ... y as sucesivamente. Puede darse el caso que una sola unidad fsica contenga dos unidades lgicas, por ejemplo, un solo disco duro puede estar formateado en dos particiones con lo cual tendremos dos unidades lgicas, por ejemplo, C: y D: que residen en el mismo disco C. Archivos. Los datos se guardan en el disco en forma de archivos. Vamos a ver las dos caractersticas fundamentales de los archivos: el tipo y el nombre. Tipos de Archivos. Hay diferentes tipos de archivos segn la clase de datos que contienen, por ejemplo hay archivos de imgenes, archivos de programas, archivos de documentos Word, etc. Para distinguir el tipo de datos que contienen, a los archivos se les asigna un tipo de archivo o documento. Antes de Windows95 los nombres de archivos estaban compuestos por el nombre y el tipo ( o extensin) separados por un punto, por ejemplo, carta.doc, programa.exe, ... Actualmente ya no hay que poner el tipo aunque internamente sigue existiendo. Cuando trabajamos en Word los archivos son de tipo Documento de Word (.doc) y por defecto siempre se crean de este tipo. Salvo que explcitamente nosotros digamos lo contrario en el momento de guardar el documento. Nombres de archivos. El nombre puede tener hasta 255 caracteres, puede contener letras, nmeros, espacios en blanco y caracteres especiales como guiones, subrayado, @, $, &, pero hay un grupo de caracteres especiales que estn prohibidos ( ", ? , , \, >, <, | ). Antes ( en DOS) slo se permitan nombres de 8 caracteres. Carpetas. Para organizar los archivos dentro del disco se utilizan las carpetas (tambin llamadas directorios). Podemos crear varias carpetas dentro de otra carpeta. De esta forma una carpeta puede contener archivos y otras carpetas. Los nombres de las carpetas siguen las mismas reglas que los nombres de los archivos.
Valero Servicios Educacionales Ltda.
Pgina 52
Edicin de Documento
Microsoft Word 2007
6.15.
ESTRUCTURA DE ARCHIVOS
La organizacin de unidades, archivos y carpetas es lo que llamamos estructura de archivos de Windows. Se puede decir que es una estructura arborescente porque se parece a un rbol invertido. El tronco sera la unidad lgica, las ramas las carpetas y las hojas los archivos. Cada rbol tiene un solo tronco del que salen varias ramas, de las que a su vez salen otras ramas y al final de las ramas estn las hojas. Lo nico que rompe la analoga es que las ramas inciales de los rboles no tienen hojas, mientras que cualquier carpeta puede contener archivos, adems de otras carpetas. Para desplazarnos por esta estructura disponemos del icono que nos lleva a la carpeta de nivel inmediatamente superior, y para bajar al nivel inferior basta con hacer doble clic en una carpeta. Mediante el icono volvemos a la carpeta anterior. Podemos crear la estructura de archivos que ms se ajuste a nuestros datos, creando y eliminando carpetas. Para ello disponemos del icono crear una nueva carpeta, la carpeta se crear dentro de la carpeta que figure en el campo Guardar en. Tambin disponemos del icono eliminar que elimina el archivo o carpeta seleccionada. Tambin podemos visualizar la estructura de carpetas, como se ve en esta imagen, desde el nivel en que nos encontramos hacia arriba, pinchando en el botn con el tringulo. Para ir a una carpeta de esta estructura o a otra unidad basta con hacer clic sobre ella. Guardar como... Carpetas con icono propio. En estas carpetas podemos guardar nuestros documentos de forma que luego podamos acceder ms rpidamente a ellos haciendo clic en el icono correspondiente. Plantillas de confianza. Nos muestra las plantillas guardadas en la carpeta Template. Documentos recientes. Muestra los documentos recientemente creados. Escritorio. Al guardar aqu un documento se crea un acceso directo al documento en el escritorio. Desde el escritorio podemos acceder al documento haciendo clic en el icono. Si Word no est arrancado, se arrancar automticamente. Es la forma ms rpida de acceder a un documento, ya que nada ms arrancar el ordenador podemos hacer clic en este icono del escritorio. La desventaja es que si lo utilizamos para muchos documentos tendremos el escritorio lleno de estos iconos. Mis documentos. Es la carpeta predefinida para Word. Siempre que utilizamos Guardar como... aparecer esta carpeta en el campo Guardar en. Este icono permite acceder rpidamente a esta carpeta tan utilizada. Mi PC. Muestra el lugar donde se encuentran las unidades lgicas. Discos A: , C:, etc.
Valero Servicios Educacionales Ltda.
Pgina 53
Edicin de Documento
Microsoft Word 2007
Mis sitios de red. Si tenemos acceso a un servidor Web podemos copiar en l nuestros documentos y pginas Web. Es decir, al guardar un documento en esta carpeta lo estamos guardando en nuestro servidor de Internet. Nombre del archivo, escribe el nombre que quieres darle a tu archivo o documento. Cuando guardamos un documento por primera vez, en este campo aparecen las primeras letras del contenido del documento, en el caso de la imagen de esta pgina aparece El da amaneci triste. Si no quieres utilizar este nombre empieza a escribir otro nombre, sin hacer clic, y automticamente se borrar. Si quieres modificarlo haz clic sobre l. Guardar como tipo, el tipo de documento normalmente ser Documento de Word, pero tenemos un men despegable (haciendo clic en el tringulo de la derecha) con otros tipos, para, por ejemplo, guardar el documento como una pgina Web, como ya veremos en el punto correspondiente. Cuando ya existe un archivo con el nombre que queremos guardar aparece un cuadro de dilogo en el que tenemos que elegir una de las tres opciones. 10. Reemplazar el archivo existente. El archivo anterior desaparecer y ser sustituido por el nuevo que estamos guardando. 11. Guardar cambios con un nombre diferente. Se nos mostrar de nuevo el cuadro de dilogo Guardar como, para que le demos otro nombre al archivo que estamos guardando. 12. Combinar cambios en un archivo existente. Se aadir el archivo que estamos guardando al que ya exista, es decir, tendremos los dos archivos combinados en un solo archivo. Nota: Pulse la tecla F12 para abrir de forma ms rpida cuadro de dilogo Guardar como.
6.16.
OTROS COMANDOS Y OPCIONES DE GUARDAR - ABRIR.
Herramientas.
6.16.1.-
Valero Servicios Educacionales Ltda.
Pgina 54
Edicin de Documento Imagen 69 Opciones del botn herramientas al guardar un documento
Microsoft Word 2007
Se abre una ventana como la que observas aqu para que elijas una de las opciones disponibles que permiten eliminar, cambiar de nombre y agregar a Favoritos el archivo seleccionado. Si tu ordenador forma parte de una red puedes conectar un archivo remoto a una unidad de red. Puedes ver las propiedades del archivo. Tambin puedes acceder a las Opciones al guardar, Opciones generales, Opciones Web y Comprimir imgenes.
6.17.
VISTAS DE UN DOCUMENTO GUARDAR - ABRIR
Haciendo clic en el icono se abre este men en el que puedes seleccionar el formato con el que vers la lista de documentos. Hay ocho posibilidades:
Imagen 70 Opciones de vista de informacin
1. Vistas en miniatura. Veremos una miniatura del archivo (si es de un tipo grfico) o un icono que indica el tipo de archivo en otro caso. 2. Mosaicos. Veremos el nombre del archivo y un icono grande que indica el tipo de archivo. 3. Iconos. Veremos el nombre del archivo y un icono pequeo que indica el tipo de archivo. 4. Lista. Solo vemos el nombre del archivo, es la opcin por defecto. 5. Detalles. Se muestra el nombre, el tamao, el tipo de documento y la fecha de la ltima modificacin. Se puede ordenar la lista por estas caractersticas haciendo clic en la cabecera de una de ellas. 6. Propiedades. Se divide la ventana en dos partes, en la izquierda se ve una lista con los nombres de los archivos y en la parte derecha toda la informacin con las propiedades del archivo seleccionado, ttulo, autor, plantilla, nmero de palabras, nmero de lneas, etc. 7. Vista Previa. Tambin se divide la pantalla en dos partes, pero en este caso, en la parte derecha se muestran las primeras lneas del contenido del archivo. 8. Vista Web. Veremos una miniatura de la pgina web.
Valero Servicios Educacionales Ltda.
Pgina 55
Edicin de Documento
Microsoft Word 2007
6.17.1.-
Diferentes visiones de la lista de vistas.
Haciendo clic en el icono se abre este men en el que podemos seleccionar el formato con el que veremos la lista de documentos. Tenemos 8 posibilidades: 1. Vistas en miniatura.
Imagen 71Vista Miniatura
Se muestra una vista en miniatura del archivo, siempre que sea un archivo de tipo grfico, en el caso de documentos Word se ve un icono. 2. Vistas en mosaico.
Imagen 72 Vista Mosaico
Valero Servicios Educacionales Ltda.
Pgina 56
Edicin de Documento
Microsoft Word 2007
Se muestra una vista muy similar a la anterior pero con los iconos ms pequeos y en mosaico, siempre que sea un archivo de tipo grfico, en el caso de documentos Word se ve un icono. 3. Iconos.
Imagen 73 Vista Iconos
Slo vemos el nombre del archivo, y un icono que indica el tipo de archivo. Como puedes ver en esta imagen. 4. Lista.
Imagen 74 Vista Lista
Slo vemos el nombre del archivo, es la opcin que permite ver ms archivos en un cuadro de dilogo. 5. Detalles.
Valero Servicios Educacionales Ltda.
Pgina 57
Edicin de Documento
Microsoft Word 2007
Imagen 75 Vista detalle
Se muestra el nombre, el tamao, el tipo de documento y la fecha de la ltima modificacin. Podemos ordenar la lista por cualquiera de estos campos, tanto en orden ascendente como descendente. Slo hay que hacer clic en la cabecera de cada caracterstica. Para ordenar en sentido descendente volver a hacer clic en la cabecera. Puedes mostrar ms detalles haciendo clic derecho en cualquiera de las cabeceras: 6. Propiedades.
Imagen 76 Vista Propiedades
Se divide la ventana en dos partes, en la izquierda se ve una lista con los nombres de los archivos y en la parte derecha toda la informacin con las propiedades del archivo seleccionado: ttulo, autor, plantilla, nmero de palabras, nmero de lneas, etc. 7) Vista Previa.
Valero Servicios Educacionales Ltda.
Pgina 58
Edicin de Documento
Microsoft Word 2007
Imagen 77 Vista Previa
Tambin se divide la pantalla en dos partes, pero en este caso, en la parte derecha, se muestran las primeras lneas del contenido del archivo.
6.18.
ABRIR UN DOCUMENTO
Para comenzar a trabajar con un documento hay que abrirlo con el comando Abrir del Botn Office.
Imagen 78 Opciones de Abrir - Botn de Office
Este cuadro de dilogo es similar al del comando GUARDAR. La diferencia principal estriba en que dispones de algunas opciones para buscar el documento que queremos abrir.
Valero Servicios Educacionales Ltda. Pgina 59
Edicin de Documento
Microsoft Word 2007
Normalmente podremos localizar el documento que queremos abrir en la lista que se nos muestra, y bastar con hacer doble clic sobre l para abrirlo. Si conocemos el nombre del documento bastar escribirlo en el campo Nombre del archivo y hacer clic en el botn Abrir. Si no lo encontramos en la carpeta actual podemos buscarlo manualmente desplazndonos por la estructura de carpetas utilizando los mismos iconos del comando GUARDAR COMO... Dentro del comando Herramientas, puedes cambiar el nombre, eliminar el archivo que se encuentre seleccionado, enviar a Imprimir el archivo seleccionado, o conectar a una unidad
6.19.
RECUPERAR ARCHIVOS
Ya hemos visto que desde los cuadros de dilogo Abrir y Guardar como, haciendo clic en este icono se elimina el archivo o carpeta seleccionado. Una vez borrado un archivo se puede restaurar de la papelera de reciclaje. Vamos a ver como hacerlo suponiendo que estemos utilizando el sistema operativo Microsoft Windows. Restaurar Archivos o carpetas de la papelera de reciclaje a su lugar de origen. 1. Para abrir la papelera sitate en el Escritorio y haz doble clic sobre el icono de papelera de reciclaje . 2. Selecciona los Elementos a restaurar haciendo clic sobre ellos. Si son elementos alternativos utiliza la tecla Control para seleccionarlos o la tecla Mayscula si son consecutivos. 3. Una vez seleccionados aparecer en la flecha verde de la parte izquierda un rtulo que dice Restaurar este elemento o Restaurar los elementos seleccionados Los archivos seleccionados volvern a estar en el sitio donde se encontraban antes de ser eliminados. Si no tienes visible la parte derecha de la papelera tambin puedes restaurar desde el Botn Office seleccionando la opcin Restaurar. Si no sabes dnde estaban anteriormente los elementos a restaurar fjate antes de restaurarlo en la ruta que aparece en la columna Ubicacin original ya que es ah donde lo guardar. Hay que tener en cuenta que una vez vaciada la papelera de reciclaje ya no se pueden recuperar los archivos por este mtodo.
Valero Servicios Educacionales Ltda.
Pgina 60
Formato de un Documento
Microsoft Word 2007
6.20.
FORMATO DE UN TEXTO
Cuando hablamos del formato de un texto nos estamos refiriendo a las cuestiones que tienen que ver con el aspecto del texto, con la forma de presentar el texto. Por ejemplo: poner una palabra en cursiva, alinear un prrafo a la izquierda o colocar un borde sombreado a una tabla son operaciones tpicas de formato que slo afectan a la forma en cmo vemos el texto, pero no al propio contenido del texto. Aunque lo fundamental cuando escribimos un texto es lo que se dice en l, la forma en la que lo vemos tambin tiene mucha importancia. Un texto con un buen contenido pero mal formateado pierde mucha calidad. Afortunadamente, es muy fcil dar un formato atractivo con Word2007. Con un poco de trabajo adicional para formatear un texto se consiguen resultados espectaculares, incluso puedes dar tu toque de diseo de forma que tus documentos se diferencien del resto. En Word podemos clasificar las acciones que tienen que ver con el formato en tres grandes grupos. 1. Formato carcter. Afectan a los caracteres en s mismos como el tipo de letra o fuente, tamao, color, etc. 2. Formato prrafo. Afecta a grupos de caracteres como lneas y prrafos, por ejemplo alineacin y sangras. 3. Otros formatos. Aqu incluimos el resto de acciones que se pueden hacer sobre el formato como tabulaciones, cambio a maysculas, numeracin y vietas, bordes y sombreados, etc. Ahora vamos a ir viendo cada uno de estos tipos de formato. Adems de las tcnicas que vamos a ver en esta unidad, existen otras posibilidades para dar formato al texto: los estilos y las plantillas. Los estilos y plantillas son adecuados para dar un formato definido previamente. Por ejemplo, en una empresa suele existir una plantilla para escribir cartas, de esa forma todas las cartas tienen un aspecto caracterstico de esa empresa. No siempre es necesario utilizar plantillas y estilos. Cuando queremos dar un determinado formato a una lnea del documento no hace falta definir un estilo, lo haremos con los comandos bsicos que vamos a ver ahora. Los estilos y plantillas no son ms que una agrupacin de formatos bsicos. As que lo primero que hay que aprender es a manejar esos formatos bsicos, que es lo que vamos a hacer en esta unidad.
Valero Servicios Educacionales Ltda.
Pgina 61
Formato de un Documento
Microsoft Word 2007
6.20.1.-
Formato carcter. Fuentes
Imagen 79 Herramientas Para Formatos
Los caracteres son todas las letras, nmeros, signos de puntuacin y smbolos que se escriben como texto. Las letras incluidas en imgenes, no se consideran caracteres a estos efectos y no se les pueden aplicar los formatos que vamos a estudiar. Vamos a ver las posibilidades ms comunes para variar el aspecto de los caracteres que estn disponibles en la pestaa Inicio dentro del grupo de herramientas Fuente.
Imagen 80 Herramienta Fuente
Tambin aparecen las herramientas de formato automticamente al seleccionar una palabra o frase para poder modificar, fuente, tamao y estilo de fuente, etc. 6.20.1.1. Fuente Un apartado a elegir con cuidado es la fuente del texto ya que determinar en gran medida el aspecto del texto. Para cambiar el tipo de letra o fuente lo primero que tenemos que hacer es seleccionar los caracteres, palabras o lneas sobre los que queremos realizar el cambio. A continuacin hacer clic sobre el pequeo tringulo que hay al lado de la fuente actual, esto har que se abra una ventana con las fuentes disponibles.
Imagen 81 Opciones de Fuente
Valero Servicios Educacionales Ltda.
Pgina 62
Formato de un Documento
Microsoft Word 2007
Observe que el propio nombre de la fuente est representado en ese tipo de fuente, de forma que podemos ver el aspecto que tiene antes de aplicarlo. El men despegable tiene dos zonas separadas por una doble lnea horizontal, en la parte superior estn las ltimas fuentes utilizadas y en la parte inferior todas las disponibles. Podemos hacer clic en las flechas arriba y abajo de la barra de desplazamiento de la derecha para que vayan apareciendo todos los tipos de letra disponibles, tambin podemos desplazar el botn central para movernos ms rpidamente. Una vez hemos encontrado la fuente que buscamos basta con hacer clic sobre ella para aplicarla. En lugar de desplazarnos por el men despegable para buscar la fuente podemos, si conocemos el nombre, hacer clic sobre el recuadro y teclearlo directamente. Las fuentes TrueType aparecen con una doble T delante. Este tipo de fuente se ver igual en la pantalla que en la impresora. 6.20.1.2. Tamao De forma parecida podemos cambiar el tamao de la fuente. Seleccionar el texto y hacer clic en el tringulo para buscar el tamao que deseemos, o escribirlo directamente.
Imagen 82Opciones de Tamao de Fuente
La unidad de medida es el punto (72 puntos = 1 pulgada = 2,54 cm), los tamaos ms utilizados son 10 y 12 puntos. 6.20.1.3. Estilo
Imagen 83 Estilos de Fuente
Una vez fijada la fuente y el tamao podemos cambiar el estilo a uno de los tres disponibles: negrita, cursiva y subrayado. Basta seleccionar el texto y hacer clic en el botn correspondiente.
Valero Servicios Educacionales Ltda.
Pgina 63
Formato de un Documento
Microsoft Word 2007
Observe como al aplicar un estilo, el botn correspondiente queda presionado (se ve en un tono anaranjado). Para quitar un estilo que hemos aplicado previamente, seleccionar el texto y volver a hacer clic sobre el estilo. Tambin se pueden aplicar varios estilos a la vez, por ejemplo, negrita y cursiva. Simplemente hay que aplicar los estilos consecutivamente. Mediante las opciones de la pestaa Inicio, Fuente se pueden manejar las opciones que acabamos de ver y otras ms como el color de los caracteres, subrayado, subndices, etc.,
6.20.2.-
Formato carcter. Fuente
Imagen 84 Cuadro de dilogo Fuente
Mediante las opciones de la pestaa Inicio, en el grupo de herramientas Fuente se pueden manejar las opciones ms comunes (Fuente, Estilo y Tamao) que tambin estn disponibles desde el inicializador del cuadro de dilogo fuente, que se encuentra en la parte inferior derecha del grupo de herramientas Fuente, y otras que se utilizan menos pero que son tambin muy tiles y que vamos a ver ahora. El cuadro de dilogo Fuente tiene dos solapas o pestaas: Fuente y Espacio entre caracteres.
Valero Servicios Educacionales Ltda.
Pgina 64
Formato de un Documento
Microsoft Word 2007
6.20.2.1. Fuente Vamos a ver las diferentes posibilidades que nos ofrece esta pestaa. Colordelafuente
Imagen 85 Opciones de Color de Fuente
Podemos cambiar el color de los caracteres. Seleccionar el texto al que vamos a cambiar el color y hacer clic en el botn con el tringulo en Color de fuente, aparecer esta ventana para que hagamos clic en el color deseado. Si el color que buscamos no est en la ventana, hacer clic en Ms colores... y aparecer una paleta con ms colores para elegir. Subrayado
Imagen 86 Opciones de Subrayado
Valero Servicios Educacionales Ltda.
Pgina 65
Formato de un Documento
Microsoft Word 2007
Elegir uno de los estilos de subrayado. Una vez hemos elegido un tipo de subrayado se activar la opcin Color de subrayado, y podremos abrir una ventana igual que la de color de fuente para elegir el color del subrayado. Efectos
Imagen 87 Opciones de efectos
A continuacin tenemos unas casillas para aplicar los efectos de Tachado, Doble Tachado, etc. En la ventana Vista previa se nos muestra el resultado de aplicar estos efectos. La casilla OCULTO nos permite ocultar texto en un documento, de forma que no se ver en pantalla ni aparecer al imprimir el documento. Para ver dicho texto al imprimir o en vista preliminar, ir al Botn Office, en Imprimir, seleccionar el botn Opciones y activar la casilla Imprimir texto oculto. Predeterminar Por defecto, cada vez que abrimos un documento nuevo la fuente activa es Times New Roman (cuerpo) de tamao 11. Mediante el botn PREDETERMINAR..., podemos cambiar esta situacin y hacer que cualquier otra fuente, tamao, estilo, etc. sea el predeterminado, es decir, que sea el que se utiliza en la plantilla llamada NORMAL. En esta plantilla estn definidas las caractersticas que tiene un nuevo documento. Lo nico que hay que hacer es elegir las caractersticas deseadas y hacer clic en Predeterminar... aparecer un mensaje como ste pidindonos la confirmacin.
Imagen 88 Cuadro de Confirmacin cambio de Fuente
Valero Servicios Educacionales Ltda.
Pgina 66
Formato de un Documento
Microsoft Word 2007
6.21.
FORMATO PRRAFO
En Word2007, un prrafo es el texto comprendido entre dos marcas de prrafo , normalmente las marcas de prrafo no se ven, para hacerlas visibles, hacer clic en el icono marca de prrafo de la pestaa Inicio. Se inserta una marca de prrafo cuando se pulsa la tecla de retorno de carro o INTRO. Cuando estamos introduciendo texto y llegamos al final de la lnea automticamente el texto contina en la siguiente lnea, pero no se inserta marca de prrafo. Al insertar un prrafo, este toma las mismas caractersticas de formato del prrafo anterior. Para cambiar las caractersticas de formato de un prrafo, basta con seleccionar su marca de prrafo y modificar las caractersticas que queramos. Los prrafos son unidades dentro del documento Word que tienen sus propias caractersticas de formato, pudiendo ser diferentes de un prrafo a otro. Otras unidades ms amplias son las secciones. Las marcas de prrafo contienen los cdigos que definen el formato del prrafo en el que se encuentran. Manipular una marca de prrafo tiene consecuencias sobre el formato de ese prrafo. Antes de borrar texto, es conveniente hacer visibles las marcas de prrafo para evitar borrar una marca de prrafo accidentalmente. Si queremos borrar todo el prrafo tambin debemos borrar su marca de prrafo. Las caractersticas ms importantes de formato de prrafo son la alineacin y la sangra, ambas estn disponibles en la pestaa Inicio.
Imagen 89 Herramienta Prrafo
6.21.1.-
Alineacin.
Imagen 90 Botones de Alineacin
Estos son los botones para fijar la alineacin. Hay cuatro tipos de alineacin:
Izquierda Este prrafo tiene establecida Alineacin izquierda Centrada Este prrafo tiene establecida la alineacin centrada. Derecha Este prrafo tiene establecida alineacin derecha Justificada Este prrafo tiene una alineacin justificada.
Cuando hablamos de alinear un prrafo nos referimos, normalmente, a su alineacin respecto de los mrgenes de la pgina, pero tambin podemos alinear el texto respecto de los bordes de las celdas, si es que estamos dentro de una
Valero Servicios Educacionales Ltda. Pgina 67
Formato de un Documento
Microsoft Word 2007
6.21.2.-
Escribir texto si generacin de lneas de prrafo
Al abrir un documento nuevo en Word2007 vers, si mueves el cursor por la pantalla, que ste toma la siguiente forma . Es debido a la funcin que te permite escribir libremente o escribir "en forma libre" insertando a la vez una alineacin de prrafo y sangras. Esta funcin permite escribir en casi cualquier parte de una pgina nueva, sin necesidad de crear lneas en blanco. Solo es necesario colocar el cursor y hacer doble clic, y ya podremos comenzar a escribir en ese punto. Para que se haga una idea del formato que se va a utilizar cuando utilizamos esta funcin el cursor toma una forma especial segn cada caso. De esta forma sabemos el formato de prrafo que se va a aplicar segn el lugar donde coloquemos el cursor. Veamos esas "extraas formas" del cursor: Al colocar el cursor junto al margen izquierdo aparece un pequeo prrafo alineado a la izquierda. Si posicionamos el cursor un poco ms a la izquierda y aparece con una sangra Cuando colocamos el cursor por el centro de la pgina, veremos como el cursor toma la forma de un pequeo prrafo centrado . Y, si ponemos el cursor junto al margen derecho toma la forma de un prrafo alineado a la derecha . Nota: Es til, por ejemplo, cuando creamos una pgina de ttulo para un trabajo. Podemos escribir al principio de la pgina el lugar y la fecha, en el centro el propio ttulo del trabajo y al final de la pgina el autor del trabajo. Todo en los lugares exactos, sin tener que ir insertando lneas en blanco. Hay que estar en vista diseo. No funciona en vista normal, vista esquema y vista preliminar.
6.21.3.-
Sangra.
Aplicar una sangra a un prrafo es desplazar un poco el prrafo hacia la derecha o izquierda. Se realiza seleccionando el prrafo y haciendo clic en uno de estos botones de la pestaa Inicio en el grupo de herramientas Prrafo, segn queramos desplazar hacia la izquierda o hacia la derecha. As desplazamos el prrafo 1,25 cm. cada vez que hacemos clic en el botn, pero tambin se puede desplazar otro valor que deseemos. Puedes ver cmo se hace, junto con otras opciones de la cinta de opciones INICIO, como la forma de variar el espacio que separa los prrafos, y el espacio que separa las lneas o interlineado.
Valero Servicios Educacionales Ltda.
Pgina 68
Formato de un Documento
Microsoft Word 2007
6.21.4.-
Formato prrafo
Imagen 91 Opciones para Formato Prrafo
Mediante las opciones de la pestaa Inicio, en la barra de herramientas Prrafo se pueden manejar todas las caractersticas del formato prrafo. Al hacer clic en el inicializador del cuadro de dilogo de prrafo, veremos la pestaa Sangra y espacio, la otra pestaa Lneas y saltos de pgina la cual veremos en el siguiente apartado. 6.21.4.1. Sangra y espacio. En esta pestaa vamos a ver la Alineacin, el Espaciado y el Interlineado. Alineacin. En este campo tenemos un botn para desplegar la lista con los cuatro tipos de alineacin disponibles. Izquierda, derecha, centrada y justificada.
Imagen 92 Tipos de alineacin
Nota: Si despus de alinear justificado un prrafo, a la ltima lnea del prrafo le falta un poco para llegar hasta el final de la lnea, colocar el cursor al final de esa lnea y pulsar MAYS +
Valero Servicios Educacionales Ltda.
Pgina 69
Formato de un Documento
Microsoft Word 2007
INTRO, esto har que la lnea se reparta homogneamente para que llegue hasta el final,
con lo cual el prrafo quedar perfectamente justificado. Sangra.
Imagen 93 Tipos de Sangra
Podemos fijar los cm. que queremos que se desplace el prrafo tanto a la izquierda como a la derecha rellenando los campos Izquierda y/o Derecha. Tambin podemos indicar uno de los dos tipos de sangra Especial disponibles en la ventana que se despliega al hacer clic en el botn de la derecha. Primera lnea: desplaza la primera lnea del prrafo un poco a la derecha. Francesa: desplaza todas las lneas del prrafo hacia la derecha excepto la primera lnea. Espaciado. Aqu podemos fijar el espacio vertical que quedar entre el prrafo que hemos seleccionado y el prrafo anterior y posterior.
Imagen 94 Tipos de Espaciado
Interlineado. El interlineado es el espacio vertical que separa las lneas, podemos modificarlo mediante la ventana de Interlineado que nos ofrece las siguientes posibilidades:
Imagen 95 Tipos de interlineado
Sencillo. es el establecido por defecto. 1,5 lneas. Doble. Dos lneas.
Valero Servicios Educacionales Ltda.
Pgina 70
Formato de un Documento
Microsoft Word 2007
Mnimo. Al elegir esta opcin podemos especificar en el recuadro "En" de la derecha los puntos deseados pero hasta un valor mnimo para que no se superpongan las lneas. Exacto, como la opcin anterior pero permitiendo la superposicin de las lneas. Mltiple, en el recuadro "En" de la derecha podremos poner un nmero de lneas, incluso con decimales.
6.21.5.-
Relacin entre Saltos de pgina y prrafos.
Word 2007 inserta automticamente los saltos de pgina cuando llega al final de la pgina. Tambin se pueden insertar saltos de pgina manualmente desde la pestaa Insertar, haciendo clic en el botn . Al insertar un salto de pgina automticamente puede ocurrir que un prrafo quede dividido entre dos pginas, normalmente esto no supone ningn problema, pero en determinadas ocasiones puede interesarnos que un prrafo no sea partido por un salto de pgina. Para conseguir esto debemos activar la casilla Conservar lneas juntas que se encuentra en el iniciador del cuadro de dilogo Prrafo, pestaa Lneas y saltos de pgina.
Valero Servicios Educacionales Ltda.
Pgina 71
Formato de un Documento
Microsoft Word 2007
6.21.5.1. Lneas y saltos de pgina.
Imagen 96 Cuadro de dilogo Lnea y saltos de pgina
En esta pantalla podemos controlar cmo se comportan los saltos de pgina respecto de los prrafos. Controldelneasviudasyhurfanas. Si activamos esta casilla impediremos que por un salto de pgina automtico quede la ltima lnea de un prrafo en la primera lnea de una pgina (lnea viuda). Tambin evitaremos que quede la primera lnea de un prrafo como ltima lnea de una pgina (lnea hurfana). Conservarconelsiguiente. Activando esta casilla impediremos que el prrafo seleccionado y el siguiente sean separados por un salto de pgina. Conservarlneasjuntas. Al activar esta casilla impediremos que un salto de pgina reparta entre dos pginas el prrafo seleccionado. Salto de pgina anterior. Si activamos esta casilla se insertar un salto de pgina delante del prrafo seleccionado, por lo que el prrafo seleccionado ser el primer prrafo de la pgina. Suprimirnmerosdelnea. Esta casilla activada evitar que aparezcan los nmeros de lnea, si los hubiere, al lado del prrafo seleccionado.
Valero Servicios Educacionales Ltda. Pgina 72
Formato de un Documento
Microsoft Word 2007
Nodividirconguiones. As evitaremos que, en el prrafo seleccionado, las palabras sean divididas con guiones al final de la lnea, si es que esta opcin se encuentra activada. Vistaprevia. Adems de todas estas opciones al final del dilogo disponemos de una vista previa, donde podemos ver en cada momento los cambios seleccionados.
6.21.6.-
Otros formatos. Tabulaciones
Las tabulaciones son posiciones fijas a las cuales se desplaza el cursor cuando pulsamos la tecla de tabulacin TAB. Cuando necesitamos insertar texto en columnas o tablas pueden ser muy tiles las tabulaciones. Word2007 tiene por defecto definidas tabulaciones cada 1,25 cm. Pero se pueden establecer tabulaciones en las posiciones que deseemos. Adems podemos definir la alineacin para cada tabulacin. Vamos a ver como establecer tabulaciones utilizando la regla horizontal. Tener en cuenta que las tabulaciones afectan solo al prrafo en el que se definen. Para establecer cada tabulacin repetir estos dos pasos, luego de habilitar la regla, haciendo clic en el botn para activar la regla (se encuentra sobre la barra de desplazamiento vertical): 1. Hacer clic en el extremo izquierdo de la regla horizontal para seleccionar la alineacin de la tabulacin que vamos a insertar. Por cada clic que hagamos irn apareciendo rotativamente las siguientes alineaciones: izquierda, centrada, derecha, decimal, lnea de separacin, sangra de primera lnea y sangra francesa. 2. Colocar el cursor en la regla horizontal en la posicin en la que deseemos establecer la tabulacin y hacer clic, veremos como se inserta el icono con la tabulacin seleccionada. Si queremos modificar la posicin de una tabulacin basta colocar el cursor en el icono de esa tabulacin y hacer clic y arrastrarlo a la nueva posicin.
Imagen 97 Aplicacin de tabulaciones mediante la regla
Por ejemplo, en la regla de la imagen se han establecido las siguientes tabulaciones: Izquierda en la posicin 2,5 Centrada en la posicin 4,7 Derecha en la posicin 6,7 Lnea vertical de separacin en la posicin 8,2 Decimal en la posicin 9,2
Valero Servicios Educacionales Ltda.
Pgina 73
Formato de un Documento
Microsoft Word 2007
Tambin podemos hacer doble clic sobre la regla horizontal para que aparezca el dilogo de tabulaciones que vemos en la imagen de la derecha donde podemos fijar todas las tabulaciones de una vez o eliminarlas.
Imagen 98 Panel de tabulaciones activado a travs del mouse
Nota: La alineacin de cada tabulacin, la alineacin decimal coloca la coma decimal en la misma columna .Tambin se pueden aplicar las Tabulaciones, dando la posicin exacta en cm. y especificando un carcter de relleno. 6.21.6.1. Tabulaciones
Imagen 99 activacin de Opciones de Tabulacin
Valero Servicios Educacionales Ltda.
Pgina 74
Formato de un Documento
Microsoft Word 2007
Mediante la pestaa Inicio, en el grupo de herramientas Prrafo, al hacer clic en el inicializador del cuadro de dilogo Prrafo, se pueden establecer las tabulaciones desde el botn Tabulaciones que se encuentra en la parte inferior izquierda. Tambin se pueden aplicar tabulaciones desde la regla horizontal. Para establecer las tabulaciones se teclea la posicin en cm. en el campo Posicin, a continuacin hacer clic en el tipo de alineacin deseada, luego podemos elegir un tipo de relleno con el que se rellenarn los espacios en blanco a la izquierda de la tabulacin y por ultimo pulsar el botn Fijar, esto har que la tabulacin que acabamos de crear aparezca en la lista de tabulaciones. Si queremos eliminar una tabulacin debemos seleccionarla, haciendo clic en la lista y pulsar el botn Eliminar. Tambin tenemos un botn para eliminar todas las tabulaciones del prrafo en que nos encontramos. Una vez tengamos todas la tabulaciones preparadas pulsaremos el botn Aceptar y volveremos a nuestro documento donde veremos en la regla horizontal los iconos de las tabulaciones que acabamos de fijar. Para modificar cualquier tabulacin se puede utilizar esta ventana o la regla horizontal, independientemente de la forma en la que se creo la tabulacin. Por ltimo, en esta ventana podemos variar la distancia a la que se colocan las tabulaciones predeterminadas, que es de 1,25 cm. basta con escribir otro nmero en la ventana.
6.22.
PANELES DE FORMATO
Al trabajar con un documento puede surgirnos esta pregunta Cmo podemos saber que formatos tiene aplicado un determinado texto? Hay varias formas de responder a esta pregunta. El panel Estilos muestra de forma muy sencilla y visual los formatos existentes y que se pueden utilizar en el documento. Vamos a verlos ahora.
Imagen 100 Opciones de Estilos
Para acceder al panel Estilos, ir a la pestaa Inicio, y dentro del grupo de herramientas Estilo, hacer clic en el inicializador del cuadro de dilogo Estilo.
Valero Servicios Educacionales Ltda.
Pgina 75
Formato de un Documento
Microsoft Word 2007
6.22.1.-
Panel Estilos.
Imagen 101 Estilos Disponibles
En la parte superior tenemos un elemento que permite Borrar todo. Debajo se encuentra la lista de estilos disponible. Debajo vers 3 botones que corresponden a: Nuevo Estilo, Inspector de Estilos, Administrar Estilos.
Imagen 102 Botones para estilos
Estos botones permiten crear nuevos estilos a gusto del usuario o que se puedan ver los estilos utilizados en el documento con el Inspector de Estilos. Con este panel se pueden hacer muchas cosas. 6.22.1.1. Aplicar formatos. Para aplicar uno de los formatos que aparecen en el panel nicamente hay que seleccionar el texto al que queremos aplicarle el formato y hacer clic en la lnea del panel que contenga el formato que queremos aplicar. Si desea borrar el formato, hacer clic en el botn superior que dice Borrar todo. 6.22.1.2. Crear formatos. Para crear un formato haz clic en el botn Nuevo estilo y rellena los campos que se te mostrarn en el siguiente cuadro de dilogo.
Valero Servicios Educacionales Ltda.
Pgina 76
Formato de un Documento
Microsoft Word 2007
Imagen 103 Panel de Nuevo estilo
Una vez haya terminado pulse ACEPTAR y el estilo estar listo para utilizarse.
6.22.2.-
Inspector de estilos.
Imagen 104 Inspector de Estilos
En esta zona podemos ver las caractersticas del texto que tenemos seleccionado (si no hay texto seleccionado, del texto donde tenemos el punto de insercin). Su funcionamiento es muy sencillo, en la parte superior Formato de prrafo se nos muestra el nombre y el ejemplo del estilo aplicado sobre el prrafo completo. Ms abajo encontrars un rea llamada Formato de nivel de texto, aqu se mostrar el nombre del estilo y su ejemplo aplicado sobre el texto seleccionado o en su defecto el del punto de insercin. La explicacin para la diferencia de esta clasificacin es sencilla. Un estilo se aplica sobre un prrafo completo, aunque siempre es posible aplicar un segundo estilo sobre una parte de ese prrafo. De este modo, el Inspector de estilo nos informa del estilo del prrafo y del texto seleccionado dentro de ese prrafo. Haciendo clic en el botn Mostrar formato veremos el siguiente panel.
Valero Servicios Educacionales Ltda.
Pgina 77
Formato de un Documento
Microsoft Word 2007
Imagen 105 Visualizacin del formato aplicado segn estilo
6.22.3.-
Panel Mostrar Formato.
Este panel muestra el detalle del formato del texto. En la zona Formato del texto seleccionado tenemos descrito con todo detalle el formato, tanto a nivel de formato fuente, como a nivel de formato prrafo e incluso a nivel de seccin. Por ejemplo, en esta imagen vemos que se ha seleccionado el texto Se puede insertar un... y que tiene un formato fuente Cuerpo de 11 puntos; tambin vemos que tiene un formato prrafo con alineacin izquierda, con sangra a la izquierda. Como puedes comprobar el texto seleccionado tiene aplicado su propio formato. Vamos a ver las dos formas bsicas de utilizar este panel. 6.22.3.1. 1. Ver el formato.
En este caso slo podemos ver el formato de la parte del documento que tenemos seleccionado, mientras que en el panel anterior podamos ver los distintos formatos que contena el documento. Sin embargo en este panel el formato est descrito de una forma mucho ms amplia.
Imagen 106 Visualizacin de Formato aplicado
6.22.3.2. 2. Modificar el formato.
Al hacer clic en uno de los elementos del formato que aparecen en color azul, se abrir el cuadro de dilogo correspondiente para que cambiemos el formato. Por ejemplo al hacer clic en Fuente se abrir el cuadro de dilogo para modificar la fuente. De la misma forma que se abrira si hicisemos clic en la pestaa Inicio, Fuente.
Valero Servicios Educacionales Ltda. Pgina 78
Formato de un Documento
Microsoft Word 2007
De esta manera tenemos un acceso ms directo a los diferentes cuadros de dilogo del men Formato. Es decir, podemos modificar todos los elementos desde el propio panel, lo cual es una gran ventaja.
6.22.4.-
Cambio a maysculas
En la cinta de opciones Inicio, dentro del grupo de herramientas Fuente, se encuentra la opcin Cambiar a maysculas y minsculas..., nos ofrece cinco posibilidades para cambiar las maysculas del texto seleccionado:
Imagen 107 Cambiar Mayscula - Minscula
Tipo oracin. La primera letra despus de cada punto en maysculas el resto en minsculas. Todas las letras en minsculas. MAYSCULAS. Todas las letras en maysculas. Poner en maysculas cada palabra. La primera letra de cada palabra en mayscula y el resto de la palabra en minsculas. Alternar MAY/min. Cambia las maysculas por minsculas y viceversa. Tambin podemos manejar las maysculas mediante el teclado presionando tecla
MAYSCULAS + tecla de funcin F3, las palabras del texto seleccionado cambian
alternativamente a las tres formas, siguientes: MAYSCULAS. Minsculas, Tipo oracin.
6.22.5.-
Copiar formato
Imagen 108 Herramienta Copiar Formato
En la cinta de opciones Inicio, dentro del grupo de herramientas Portapapeles, tenemos disponible el icono para copiar formato Este icono permite copiar las caractersticas de formato de un texto para aplicarlas a otros textos, solo copia el formato dejando el propio texto igual que estaba. Este icono se puede utilizar para copiar un formato una vez o para copiar un formato varias veces.
Valero Servicios Educacionales Ltda.
Pgina 79
Formato de un Documento
Microsoft Word 2007
Una vez: Hacer clic sobre la palabra de la cual queremos copiar el formato, ir a la barra de herramientas y hacer clic en el icono de copiar formato, el cursor tomar la forma de brocha, colocarlo sobre la palabra en la que queremos copiar el formato, y hacer clic sobre ella. Varias veces: Hacer clic sobre la palabra de la cual queremos copiar el formato, hacer doble clic en el icono de copiar formato, el cursor tomar la forma de brocha, a continuacin hacer clic sobre tantas palabras como se desee, y para acabar volver a hacer clic en el icono de copiar formato. En ambos casos, si queremos copiar el formato sobre un conjunto de palabras o lneas, una vez el cursor tome la forma de brocha, seleccionar las palabras o lneas y el nuevo formato se copiar sobre ellas. Copiar formato, copia tanto el formato carcter como el formato prrafo. Puede ser til copiar formato, por ejemplo, en el caso que tengamos un documento con varios ttulos de puntos o apartados, si decidimos cambiar el formato de esos ttulos bastara con hacerlo en el primer ttulo y luego copiar el formato a los dems ttulos del documento. Aunque si queremos tener almacenado ese nuevo formato para ttulos para poder utilizarlo en otros documentos quizs sea mejor crear un estilo con ese formato.
Valero Servicios Educacionales Ltda.
Pgina 80
Ortografa de un Documento
Microsoft Word 2007
7. ORTOGRAFA Y GRAMTICA
La revisin ortogrfica y gramatical es otra de las grandes aportaciones de los procesadores de texto. Word2007 dispone de potentes herramientas en este campo que han sido mejoradas notablemente desde las primeras versiones. Evitar que haya errores en nuestros textos es ahora mucho ms fcil. No obstante conviene saber que revisar un documento y que Word no encuentre ningn error no quiere decir que, necesariamente, sea as. Ya que hay errores que Word no puede detectar puesto que dependen del contexto. La forma que tiene Word para detectar las palabras errneas es comprobar si las palabras de nuestro documento existen en el diccionario que lleva incorporado, junto con algunas reglas gramaticales. Lo que no es capaz de hacer Word, por el momento, es discernir el significado de las palabras en cada contexto. Por ejemplo, si escribimos La bibliografa del gran escritor Pablo Neruda es muy basta y Vasta ya de cantar!. Word no detectar ningn error puesto que tanto "basta" como "vasta" son palabras correctas que existen en el diccionario, aunque en el primer caso la palabra correcta es "VASTA" y en el segundo caso "BASTA". La revisin ortogrfica consiste en comprobar que las palabras de nuestro texto no son errneas y la revisin gramatical trata de que las frases no contengan errores gramaticales como por ejemplo "Los libros son buenas"; donde no concuerdan el genero del sujeto y del adjetivo. Con Word podemos realizar una revisin ortogrfica o unas revisiones gramaticales o ambas a la vez.
7.1.
REVISIN ORTOGRFICA
Existen dos formas bsicas de revisar la ortografa, revisar una vez concluida la introduccin del texto o revisar mientras se va escribiendo el texto.
7.1.1.- Revisar al finalizar.
Para establecer esta forma de revisin debemos ir al Botn Office Opciones de Word y all seleccionar Revisin. , hacer clic en el botn
Aparecer un cuadro de dilogo como este, debemos dejar sin marcar la casilla Revisar ortografa mientras escribe.
Valero Servicios Educacionales Ltda.
Pgina 81
Ortografa de un Documento
Microsoft Word 2007
Imagen 109 Opciones de Word - Revisin: Ortografa y Gramtica
Una vez hemos introducido todo o parte de nuestro documento y queremos revisar la ortografa podemos hacerlo de una de estas formas: 1. Haciendo clic en la cinta de opciones Revisar y luego sobre el icono de la barra de herramientas de acceso rpido.
Imagen 110 Acceso rpido a revisin ortografa y gramtica
2. Pulsando tecla de funcin F7. Word comenzar a efectuar la revisin ortogrfica y cuando encuentre un posible error se detendr y nos mostrar una ventana informndonos de ello. Dependiendo del tipo de error que haya encontrado deberemos realizar una de las acciones disponibles en esta ventana. Vamos a verlo con el ejemplo que se muestra en la siguiente imagen:
Valero Servicios Educacionales Ltda.
Pgina 82
Ortografa de un Documento
Microsoft Word 2007
Imagen 111 Cuadro de dilogo Ortografa y Gramtica
En la parte superior de la ventana, en la barra de ttulo, nos informa del idioma que se est utilizando en la correccin, en este caso, el espaol. En la zona titulada No se encontr: aparece en color rojo la palabra no encontrada (vastaron) y la frase del texto en la que se encuentra esa palabra. Debajo tenemos una zona titulada Sugerencias: que contiene una lista con las palabras ms parecidas que ha encontrado Word en sus diccionarios. En muchos casos, como en este, dentro de esta lista se encontrar la palabra correcta (Bastaron). En este caso el error era el cambio de la B por la V. En este caso la primera sugerencia de la lista es la correcta, pero si no fuese as bastara hacer clic en la sugerencia correcta para seleccionarla. Llegados a esta situacin debemos decidir qu botn de la derecha pulsamos, en este caso el ms adecuado sera "Cambiar todas", pero veamos el significado de cada uno de ellos Omitir una vez. No realiza ninguna accin sobre la palabra no encontrada y continua revisando el documento. Omitir todas. Cada vez que vuelva a encontrar la misma palabra la pasar por alto sin realizar ninguna accin sobre ella. Contina revisando el documento. Agregar al diccionario. Aade la palabra no encontrada al diccionario personalizado. Podemos usar esta accin cuando consideremos que la palabra no encontrada es correcta y por lo tanto no queremos que la vuelva a detectar como no encontrada. Por ejemplo, si no queremos que detecte como error el nombre de nuestra empresa "VALEDUC". Cambiar. La palabra seleccionada de la lista de sugerencias sustituir a la palabra no encontrada. Si no hay ninguna sugerencia que consideremos acertada podemos escribir directamente sobre la palabra no encontrada la correccin que creamos oportuna y pulsar este botn. Cambiar todas. Cambia automticamente todas las veces que aparezca la palabra seleccionada de la lista de sugerencias por la palabra no encontrada.
Valero Servicios Educacionales Ltda.
Pgina 83
Ortografa de un Documento
Microsoft Word 2007
Autocorreccin. Agrega la palabra no encontrada y la palabra seleccionada de la lista de sugerencias a la lista de Autocorreccin. Ms adelante se explica en qu consiste la autocorreccin.
7.2.
ERRORES ORTOGRFICOS
Vamos a ver algunos casos tpicos de los errores que puede encontrar Word cuando revisa la ortografa.
Imagen 112 Ejemplo de Error ortogrfico
En el caso de la imagen escrito "pin-nic" en lugar de "picnic", vemos que hay ninguna sugerencia vlida. Slo bastar seleccionarla y clic en el botn cambiar Tambin podemos pulsar el botn Cambiar todas o el botn Autocorreccin, aunque en esta ocasin tienen menos sentido, ya que no es probable que haya otro error idntico a este.
Imagen 113 Ejemplo de error
En este caso no ha encontrado correcto que despus de dos puntos aparezca un subrayado en lugar de un espacio, sin embargo en el contexto de este documento no se puede considerar que eso sea un error. Podemos pulsar Omitir, si creemos que no se van a dar ms
Valero Servicios Educacionales Ltda.
Pgina 84
Ortografa de un Documento
Microsoft Word 2007
casos como este, o pulsar Omitir todas para asegurarnos que Word no va a plantear otra situacin como esta. En el cuadro Idioma del diccionario tenemos el botn del tringulo para desplegar una lista en la que elegir otro idioma. Asegurarse de que el diccionario elegido est disponible en nuestro computador. Si queremos que tambin realice la revisin gramatical junto con la revisin ortogrfica, marcar la casilla Revisar gramtica.
7.2.1.- Opciones de ortografa
Para modificar las opciones de ortografa debemos ir al Botn Office , y hacer clic en el , aparecer un cuadro de dilogo, all seleccionar la botn Opciones de Word categora Revisin y aparecer un cuadro de dilogo como ste.
Imagen 114 Opciones de Ortografa y Gramtica
Vamos a ver las diferentes opciones que nos ofrece: Omitir palabras en MAYSCULAS. Si marcamos esta casilla no tendr en cuenta las palabras en maysculas cuando realice la revisin ortogrfica. De esta forma se evita que detecte errores en los nombres de empresas, organismos, etc. que se suelen escribir en maysculas Omitir palabras con nmeros. Si marcamos esta casilla no tendr en cuenta las palabras que contienen nmeros ( Informe34c, Ejercicio5 ) cuando realice la revisin ortogrfica. Omitir archivos y direcciones de Internet. Si marcamos esta casilla no dar error en los nombres de archivos (cuenta4.exe), ni en las direcciones de internet
Valero Servicios Educacionales Ltda.
Pgina 85
Ortografa de un Documento
Microsoft Word 2007
(http://www.valeduc.cl), ni en las direcciones de correo electrnico (contacto@valeduc.cl). Marcar palabras repetidas. Cuando repita una palabra a continuacin de otra, Word marcar el error. Permitir maysculas acentuadas en francs. Permite escribir textos con caracteres acentuados en francs (las maysculas) Slo diccionario principal. Si est marcada, slo consultar el diccionario principal para ofrecer sugerencias. Si no est marcada utilizar todos los diccionarios disponibles. Revisar ortografa mientras escribe. Activa la revisin ortogrfica de modo permanente, cuando cometamos un posible error lo subrayar en rojo ondulado. Utilizar ortografa contextual. Si la casilla est activada, revisar la ortografa, de acuerdo al contexto en que se encuentre la palabra. Marcar errores gramaticales mientras escribe. Activa la revisin gramatical de modo permanente, cuando cometamos un posible error lo subrayar en verde ondulado. Revisar gramtica con ortografa. Si est marcada, permite la revisin permanente de gramtica y ortografa en el texto. Ocultar errores de ortografa en este documento. Esta casilla slo se puede marcar si tenemos marcada la casilla anterior. Si la activamos hace que no aparezca el subrayado ondulado rojo en las palabras errneas. Cuando Word acaba de revisar el documento aparece una ventana como sta avisndonos. Si modificamos el documento podemos revisarlo de nuevo.
Imagen 115 Aviso de trmino de revisin ortogrfica
Si volvemos a revisar un documento la lista de todas las palabras sobre las que hayamos elegido Omitir todas se borrar, por lo cual volvern a ser detectadas como errores.
7.2.2.- Revisar mientras se escribe.
Esta es otra forma de revisar la ortografa; para elegir esta forma de revisin debemos ir al Botn Office, hacer clic en el botn Opciones de Word y all seleccionar Revisin.
Valero Servicios Educacionales Ltda.
Pgina 86
Ortografa de un Documento
Microsoft Word 2007
En la ventana que se abre, marcar la casilla Revisar ortografa mientras escribe y pulsar Aceptar. A partir de ese momento Word efectuar la revisin ortogrfica de modo permanente, de forma que nos mostrar los errores que ya existan en el texto y los que cometamos segn vamos introduciendo nuevo texto. Otra diferencia respecto al mtodo anterior es que cuando encuentre un posible error no mostrar el cuadro de dilogo que vimos anteriormente, sino que subrayar la palabra no encontrada con un subrayado ondulado en color rojo, como vemos en siguiente imagen
Imagen 116 Ejemplo de error ortogrfico
Para corregir el error debemos colocar el cursor en la palabra subrayada y pulsar el botn derecho del mouse, entonces aparecer una pequea ventana, como la que vemos en la imagen anterior, que nos permitir tratar el error de forma similar a como acabamos de ver para Revisar ortografa al finalizar. Veamos las opciones contextuales de este cuadro de dilogo: Sugerencias. En la parte superior nos muestra, en letra negrita, en este caso CONVERSACIN, la lista de palabras sugeridas para corregir el error, si consideramos que alguna sugerencia es correcta no tenemos ms que seleccionarla con el cursor y hacer clic, Word sustituir la palabra subrayada por la sugerencia elegida. En la imagen la sugerencia es: establecer. Omitir todas. Cada vez que vuelva a encontrar la misma palabra la pasar por alto sin realizar ninguna accin sobre ella y no la volver a mostrar subrayada. En caso de faltar el botn Omitir, no es ningn problema ya que si queremos omitir el error detectado basta con no elegir ninguna opcin de la ventana y hacer clic fuera de la ventana para que se cierre. Si consideramos que la palabra subrayada no es un error no hace falta ni siquiera abrir la ventana. No pasa nada por dejar una palabra subrayada, el subrayado rojo no se imprimir en ningn caso. Agregar al diccionario. Aade la palabra subrayada al diccionario personalizado y no la volver a mostrar subrayada.
Valero Servicios Educacionales Ltda.
Pgina 87
Ortografa de un Documento
Microsoft Word 2007
Autocorreccin. Si hacemos clic en Autocorreccin se abrir la lista con las sugerencias para que elijamos cual de ellas aadimos a la lista de autocorreccin. Idioma. Al hacer clic aparecer una lista para que seleccionemos el nuevo idioma. Ortografa... Si hacemos clic aqu aparecer la misma ventana para corregir los errores que hemos visto en el apartado Revisar al finalizar. Si utilizamos este mtodo de revisar la ortografa mientras se escribe debemos ser conscientes del tiempo de proceso que conlleva. Si abrimos un documento extenso que no ha sido revisado, hasta que Word no acabe de revisar todo el documento no podremos comenzar a trabajar. Ese tiempo depender de la longitud del documento y de la potencia de proceso del computador. Si no vamos a modificar el documento es mejor desactivar esta opcin, antes de abrirlo. Si estamos creando un nuevo documento, no notaremos ningn retraso por tener activada esta opcin.
7.3.
REVISIN GRAMATICAL
La revisin gramatical trata de corregir los errores en la estructura de las frases. Para realizar esta correccin Word debe trasladar a un lenguaje lgico todas las reglas que rigen la gramtica castellana y adems debe ser capaz de realizar todas las combinaciones que el idioma permite. Esta es una tarea mucho ms compleja que comprobar si una palabra existe en el diccionario. Por lo tanto no es de extraar que la revisin gramatical realizada por Word no sea tan perfecta como la revisin ortogrfica. Igualmente que en la revisin ortogrfica existen dos formas bsicas de revisar la ortografa, revisar una vez concluida la introduccin del texto o revisar mientras se va escribiendo el texto. Vamos a ver ahora la primera forma.
7.3.1.- Revisar al finalizar.
Para elegir esta forma de revisin primero debemos configurar las opciones de Revisin. Para ello ir al Botn Office, y hacer clic en el botn Opciones de Word, aparecer un cuadro de dilogo como la siguiente imagen, all seleccionar en el men de la izquierda, Revisin.
Valero Servicios Educacionales Ltda.
Pgina 88
Ortografa de un Documento
Microsoft Word 2007
Imagen 117 Opciones de ortografa y revisin
Debemos dejar sin marcar la casilla Marcar errores gramaticales mientras se escribe y debemos marcar la casilla Revisar ortografa mientras escribe, y Aceptar. Una vez realizado este cambio podemos comenzar a realizar la revisin de una de estas dos formas: 1. Hacer clic en el botn Ortografa y Gramtica del grupo de herramientas Revisin que se encuentra en la pestaa Revisar. 2. Pulsar tecla de funcin F7. Cuando encuentre un posible error se detendr y nos mostrar una ventana informndonos de ello. Dependiendo del tipo de error que haya encontrado deberemos realizar una de las acciones disponibles en este cuadro de dilogo. Veamos el siguiente ejemplo:
Valero Servicios Educacionales Ltda.
Pgina 89
Ortografa de un Documento
Microsoft Word 2007
Imagen 118 Error de gramatical
En este caso la primera sugerencia de la lista es la correcta, pero si no fuese as bastara hacer clic en la sugerencia correcta para seleccionarla. Llegados a esta situacin debemos decidir qu botn de la derecha pulsamos, en este caso el ms adecuado sera "Cambiar", pero veamos el significado de cada uno de ellos Omitir una vez. No realiza ninguna accin sobre la palabra errnea y contina revisando el documento. Omitir regla. Cada vez que vuelva a encontrar un error de este tipo lo pasar por alto sin realizar ninguna accin. Contina revisando el documento. Oracin siguiente. Si la sugerencia ofrecida no es buena podemos hacer clic en la zona "error gramatical" y corregir nosotros mismos el error y a continuacin pulsar el botn Oracin siguiente. Cambiar. La palabra seleccionada de la lista de sugerencias sustituir a la palabra errnea. Explicar.... Aparece el asistente con un "bocadillo" explicando el tipo de error encontrado en la frase. En el caso de la imagen anterior vemos que no hay concordancia entre el sujeto (picnic) y el verbo (tienen), la sugerencia ofrecida es correcta, por lo tanto deberamos pulsar el botn Cambiar.
7.3.2.- Revisar mientras se escribe.
Esta es otra forma de revisar la gramtica. Para elegir esta forma de revisin debemos ir al men al Botn Office, y hacer clic en el botn Opciones de Word, aparecer nuevamente el cuadro de dilogo correspondiente a revisin, all seleccionar en el men de la izquierda, Revisin y marcar la casilla Marcar errores gramaticales mientras se escribe y pulsar Aceptar. A partir de ese momento Word efectuar la revisin gramatical de modo permanente, de forma que nos mostrar los errores que ya existen en el texto y los que cometamos segn vamos introduciendo nuevo texto.
Valero Servicios Educacionales Ltda.
Pgina 90
Ortografa de un Documento
Microsoft Word 2007
La diferencia respecto al mtodo anterior es que cuando encuentre un posible error no nos mostrar el cuadro de dilogo que vimos anteriormente, sino que subrayar el posible error con un subrayado ondulado en color verde.
Imagen 119 Error gramatical
Para corregir el error debemos colocar el cursor en la palabra subrayada y pulsar el botn derecho del mouse, entonces aparecern opciones de men contextual: Sugerencias. A partir de la segunda lnea nos muestra, en letra negrita, la lista de palabras sugeridas para corregir el error, si consideramos que alguna sugerencia es correcta no tenemos ms que seleccionarla con el cursor y hacer clic, Word sustituir la palabra subrayada por la sugerencia elegida. En este caso la sugerencia es correcta: toda conversacin. Omitir una vez. Pasar por alto esta oracin sin realizar ninguna accin sobre ella. Gramtica. Al hacer clic aqu nos llevar a la misma ventana que acabamos de ver cuando revisamos la gramtica al finalizar. Acerca de esta oracin. Al igual que ocurra en la opcin explicar del anterior mtodo de repasar la gramtica, al pulsar sobre esta opcin aparece el asistente dando una pequea explicacin sobre el error.
7.3.3.- Autocorreccin
Mediante la autocorreccin Word puede corregir algunos errores que no es capaz de detectar por otros mtodos y nos ofrece la posibilidad de realizar nuestras propias correcciones. Por ejemplo, como puedes ver en la imagen, cada vez que encuentre la palabra o once la remplazar con la palabra u once. De igual forma reemplazar por o oscuro por u oscuro. Para ver y modificar las diferentes opciones de la Autocorreccin ir al Botn Office , y hacer clic en el botn Opciones de Word , aparecer un cuadro de dilogo, all seleccionar en el men de la izquierda, Revisin, y a continuacin hacer clic en el botn Opciones de Autocorreccin... y aparecer un cuadro de dilogo como el siguiente
Valero Servicios Educacionales Ltda.
Pgina 91
Ortografa de un Documento
Microsoft Word 2007
Imagen 120 Opciones de autocorreccin
Vamos a ver las posibilidades ms interesantes. Corregir DOs MAysculas SEguidas. Si activamos esta casilla cuando aparezcan dos maysculas seguidas al principio de una palabra Word sustituir la segunda mayscula por una minscula. Por ejemplo: Corregir DOs MAysculas SEguidas se corregira a: Corregir Dos Maysculas Seguidas. Poner en mayscula la primera letra de una oracin. Pone en mayscula la primera letra despus de un signo de puntuacin que indique el final de una oracin, como por ejemplo un punto, un final de interrogacin, etc. Poner en mayscula la primera letra de celdas de tablas. Cuando hay texto en una celda hace que empiece por mayscula. Poner en mayscula los nombres de das. Pone en mayscula los nombres de los das de la semana. Corregir el uso accidental de bLOQ mAYS. Cuando encuentra una palabra con la primera letra en minscula y las siguientes en maysculas la cambia por la primera en mayscula y las siguientes en minsculas y desactiva el bloqueo de maysculas. Reemplazar texto mientras escribe. Al activar esta casilla sustituye las palabras de la columna Reemplazar por las palabras de la columna Con. De esta forma se pueden corregir errores como los que vemos en la imagen. Por
Valero Servicios Educacionales Ltda.
Pgina 92
Ortografa de un Documento
Microsoft Word 2007
ejemplo, la palabra "que" cuando va detrs de una interrogacin va siempre acentuada. Agregar. Tambin podemos aadir y eliminar filas a esta lista. Basta con rellenar los campos REEMPLAZAR y CON con las palabras que se requiera y al pulsar el botn AGREGAR (aunque ahora este botn no se ve en la imagen porque hemos aadido la palabra S.I.I. y nos ofrece la posibilidad de Eliminar). Por ejemplo, hemos agregado que cada vez que encuentre las siglas S.I.I., las reemplace por SERVICIO DE IMPUESTOS INTERNOS. Tambin tenemos disponible el botn Excepciones... que nos permite especificar unas excepciones a algunas opciones de Autocorreccin. Por ejemplo, para la casilla Poner en mayscula la primera letra de una oracin podemos indicar una lista de abreviaturas para las que no queremos que se aplique la regla, como podemos ver en la imagen siguiente:
Imagen 121 Cuadro de dilogo Excepciones de Autocorreccin
Tenemos otras dos pestaas para asignar excepciones en otros casos.
Valero Servicios Educacionales Ltda.
Pgina 93
Formato del Documento
Microsoft Word 2007
8. DISEO DE PGINA
8.1. CONFIGURAR PGINA
Cuando estamos escribiendo en un documento Word es como si lo hiciramos en una hoja de papel que luego puede ser impresa. Por lo tanto, existe un rea en la cual podemos escribir y unos mrgenes los cuales no podemos sobrepasar.
Imagen 122 Cinta de opciones Diseo de Pgina
Estos mrgenes se definen en la pestaa Diseo de pgina, en el grupo de herramientas Configurar pgina, se nos muestra las herramientas con las que se puede modificar Mrgenes, Orientacin, Saltos de pgina, Tamao, Nmeros de lnea, Columnas y Guiones. Al hacer clic sobre el botn Mrgenes, aparecen unos mrgenes predeterminados que se pueden utilizar para agilizar la tarea. Si ninguno de esos mrgenes es correcto para el documento que est realizando, entonces se puede personalizar haciendo clic en la opcin Mrgenes Personalizados.
Imagen 123 Opciones para mrgenes
Valero Servicios Educacionales Ltda.
Pgina 94
Formato del Documento
Microsoft Word 2007
Tambin se puede modificar el tamao de la hoja, en la cual saldr impreso el documento. Al hacer clic en el botn Tamao, se abre una lista de Tamaos predeterminados. Pero, al igual que en los mrgenes, aqu tambin se puede personalizar el tamao de la hoja, haciendo clic en la opcin Ms tamaos de papel.
Imagen 124Tamaos de papel
8.1.1.- Mrgenes Personalizados
En el cuadro de dilogo de la ficha Mrgenes podemos fijar los mrgenes tecleando los cm. deseados en cada campo.
Imagen 125 Mrgenes Personalizados
Superior: debemos indicar la distancia entre el borde superior de la pgina y la primera lnea del documento. Inferior: indicaremos la distancia entre la ltima lnea del documento y el borde inferior de la pgina.
Valero Servicios Educacionales Ltda.
Pgina 95
Formato del Documento
Microsoft Word 2007
Izquierdo: introduciremos la distancia entre el borde izquierdo de la pgina y el principio de las lneas del documento. Derecho: indicaremos la distancia entre el borde derecho de la pgina y el final de las lneas del documento. Encuadernacin. Es un espacio adicional para cuando vamos a utilizar las pginas para encuadernar un libro. Posicin del margen interno. Posicin del margen interno, normalmente se refiere al margen de encuadernacin. Orientacin. Aqu indicamos si la pgina tiene orientacin vertical (la ms usual) o horizontal (tambin llamada apaisada). Pginas. Podemos establecer varias pginas, en ese caso tenemos varias opciones: Mrgenes simtricos, Dos pginas por hoja o Libro plegado. Al establecer cada una de estas opciones la vista previa te mostrar claramente en que consisten. En la parte derecha de la pantalla Tenemos la Vista previa que nos dar una idea bastante aproximada de cmo afectan los cambios que hemos introducido al diseo de la pgina. Si pulsamos el botn Predeterminar, Los valores actuales sern los que se utilicen en los nuevos documentos que creemos.
8.1.2.- Tamao de Papel personalizado
En la pestaa Papel determinaremos el tipo de papel a utilizar para la impresora, A4, Carta, etc. Y tambin la bandeja de la que tomar el papel la impresora, en caso de que tenga ms de una.
Imagen 126 Ficha tamao de papel
En la pestaa Diseo fijaremos la posicin de Encabezados y pies de pgina. Hemos dicho que fuera de los mrgenes no se puede escribir, pero hay una excepcin, los encabezados y pies de pgina se escriben en la zona de los mrgenes. Si vamos a utilizar encabezados o pies de pgina, debemos tenerlo en cuenta a la hora de fijar la amplitud de los mrgenes.
Valero Servicios Educacionales Ltda.
Pgina 96
Formato del Documento
Microsoft Word 2007
Imagen 127 Ficha Diseo
Los encabezados y pies de pgina son un texto, generalmente de una o dos lneas, que se repite en todas las pginas, donde se suele indicar cosas como el ttulo del documento, el autor, etc. Los veremos con detalle en el punto correspondiente de esta unidad. Si vamos a utilizar encabezados o pies de pgina deberemos ir a la pestaa Diseo y en ese cuadro de dilogo rellenaremos los campos correspondientes: Encabezado: estableceremos los cm. que deseamos que haya entre el borde superior del papel y la primera lnea del encabezado. Pie de pgina: estableceremos los cm. que deben quedar entre la ltima lnea del pie de pgina y el borde inferior de la pgina. Una vez fijados todos los parmetros que acabamos de ver para apreciar el efecto global de los mrgenes en nuestro documento debemos pasar a vista de Diseo de impresin.
8.1.3.- Diseo de Impresin
En la siguiente imagen ver un ejemplo de vista Diseo de impresin de una pgina con encabezado y pie de pgina. Puede observar como en las reglas horizontal y vertical hay una zona ms oscura que indica el tamao de los mrgenes. Tambin se puede ver como la lnea del encabezado queda dentro de la zona del margen superior, y la lnea del pie de pgina queda dentro del margen inferior. Desde esta vista tambin se pueden modificar los mrgenes. Para modificar el margen superior basta colocar el cursor en la regla vertical justo donde acaba la zona ms oscura que identifica el margen, y cuando el cursor tome la forma de una doble flecha, hacer clic y arrastrar hasta la nueva posicin del margen.
Valero Servicios Educacionales Ltda.
Pgina 97
Formato del Documento
Microsoft Word 2007
Imagen 128 Vista de un documento en vista diseo de impresin
Para el resto de los mrgenes repetir la operacin, pero poner especial cuidado en el margen izquierdo para no mover los iconos de sangras que estn tambin en la misma zona.
8.1.4.- Encabezados y pies de pgina
Un encabezado es un texto que se insertar automticamente al principio de cada pgina. Esto es til para escribir textos como, por ejemplo, el ttulo del trabajo que se est escribiendo, el autor, la fecha, etc. El pie de pgina tiene la misma funcionalidad, pero se imprime al final de la pgina, y suele contener los nmeros de pgina. Para modificarlos se deber activar la cinta de opciones Insertar y hacer clic en alguno de los dos botones (Pie de pgina o Encabezado) y seleccionar la opcin Editar.
Imagen 129 Opciones de Encabezado de Pgina
Se mostrar una nueva pestaa:
Valero Servicios Educacionales Ltda.
Pgina 98
Formato del Documento
Microsoft Word 2007
Imagen 130 Edicin de Encabezado de Pgina
Observe como ha aparecido una lnea punteada con el rtulo Encabezado, el cursor se ha situado dentro, y tambin se ha abierto la pestaa Herramientas para encabezado y pie de pgina, que contiene los iconos con todas las opciones disponibles. Ahora podr digitar el encabezado arriba del cuadro punteado y, si lo cree conveniente, insertar nmeros de pgina, fecha, etc., mediante los iconos de la barra de herramientas, como vamos a ver a continuacin. Una vez haya acabado de editar el encabezado o pie de pgina podr finalizar dando un clic en el botn Cerrar encabezado y pie de pgina, a la derecha de la ventana.
Imagen 131 Botn Cerrar Encabezado de Pgina
A su vez, Mediante los siguientes botones podemos pasar del encabezado al pie y viceversa.
Imagen 132 Botones de exploracin de Encabezado y pie de pgina
8.1.5.- Otros botones de esta barra.
Imagen 133 Herramientas Encabezado y pie de pgina
1. Insertar Propiedades. Al hacer clic en Elementos rpidos y luego en Propiedad, se abre una lista despegable con los autotextos disponibles. Elegir uno de ellos haciendo clic sobre l. En ocasiones esta opcin ahorra tiempo ya que permite, por ejemplo, insertar con un slo clic el autor, la pgina y la fecha.
Valero Servicios Educacionales Ltda.
Pgina 99
Formato del Documento
Microsoft Word 2007
2. Insertar una imagen guardada en el disco (foto). 3. Insertar imgenes prediseadas. 4. Inserta la fecha y/o la hora en el formato que se seleccione. En la pestaa Diseo tambin encontraremos el siguiente grupo de opciones: 5. Primera pgina diferente. Si marcamos esta casilla podemos definir un encabezado y pie diferente para la primera pgina. Esta opcin est pensada por ejemplo, para cuando la primera pgina es la portada del documento y no conviene que aparezca el mismo encabezado o pie con el nmero de la pgina. 6. Pginas pares e impares diferentes. Si marcamos esta casilla podemos definir un encabezado y pie diferente para las pginas pares e impares. Por ejemplo para imprimir el nmero de pgina se imprime a la izquierda en las pginas impares y en las pginas pares imprimirlo a la derecha. 7. Nmeros de pgina Cuando se crea un documento, Word numera correlativamente las pginas para poder referenciarlas, ese nmero es el que aparece en la parte izquierda de la barra de estado, pero este nmero de pgina no aparece en el documento
Imagen 134 Barra de Estado de Microsoft Word
Si se desea que los nmeros de pgina aparezcan en el documento cuando se imprima se deber insertarlos desde la cinta de opciones INSERTAR, desplegando la opcin Nmero de pgina y determinando dnde queremos que aparezca el nmero.
Imagen 135 Opciones para insertar N de pgina
Al seleccionar una ubicacin se despliega una lista de formatos prediseados para que se seleccione el que se estime conveniente. Tambin podemos insertar el nmero de pgina editando el encabezado o pie (segn dnde se quiera insertar el nmero de pgina) y seleccionar la opcin Nmero de pgina de la cinta de opciones Diseo:
Valero Servicios Educacionales Ltda.
Pgina 100
Formato del Documento
Microsoft Word 2007
Y seguir los mismos pasos que antes, para seleccionar la ubicacin y formato del nmero de pgina. Existe una gran cantidad de formatos prediseados asociados a cada ubicacin, estos estn organizados por secciones para facilitarnos la localizacin del formato que buscamos. 1. En la seccin Simple tenemos nmeros simples con diferentes alineaciones. 2. En la seccin Con formas, los nmeros se escriben dentro de una forma, por ejemplo con cinta: 3. En la seccin Nmero sin formato, tenemos los nmeros de pgina a los cuales se les aplica algn tipo de formato. 4. En la seccin Pgina X, el nmero de pgina viene acompaado de la palabra Pgina o Pg. 5. En la seccin Pagina X de Y, se aade adems el nmero total de pginas del documento. Los formatos predeterminados que aparecen en la lista desplegable asociada a cada ubicacin pueden variar de una ubicacin a otra, la ubicacin Final de pgina dispone de ms formatos. Para ver los encabezados y pies de pgina en la pantalla de nuestro computador tenemos que estar en modo vista Diseo de Impresin donde se ven en un tono ms claro que el texto normal. Una vez insertado el nmero de pgina podemos variar su formato con la opcin Formato del nmero de pgina. Al seleccionarla, se abre una ventana como la que se encuentra a continuacin
Imagen 136 Formatos disponibles para Nmeros de Pgina
.Al hacer clic sobre el tringulo del campo Formato de nmero se despliega una lista con posibles formatos predeterminados para que seleccionemos el formato que ms nos guste. Tenemos dos alternativas para indicar en qu nmero empezar la numeracin de las pginas: 1. Continuar desde la seccin anterior (o empezar desde uno, si sta es la primera seccin). 2. Iniciar en el nmero que especifiquemos en la opcin Iniciar en:
Valero Servicios Educacionales Ltda.
Pgina 101
Formato del Documento
Microsoft Word 2007
Si tenemos estructurado nuestro documento en captulos, tambin podemos incluir el nmero del captulo junto con el de la pgina, marcando la casilla Incluir nmero de captulo y seleccionando un formato.
8.2.
NOTAS AL PIE Y NOTAS AL FINAL.
8.2.1.- Crear una nota al pie.
Para crear una nota al pie deber seguir los siguientes pasos: Seleccionar la palabra o frase a la cual le desea a poner una nota. Accedemos a la pestaa Referencias.
Imagen 137 Cinta de Opciones Referencia
Si seleccionamos la opcin INSERTAR NOTA AL PIE LA NOTA se insertar automticamente y no tendremos que realizar ms acciones, pero si queremos configurar las notas deberemos abrir el cuadro de dilogo de Notas al pie y notas al final haciendo clic en la flecha al pie del grupo Notas al pie.
Imagen 138 Opciones de Nota al pie
Deber haberse activado el cuadro de dilogo anterior, a su vez aqu podr: Seleccionar entre Notas al pie o Notas al final. Si selecciona Notas al pie podr elegir entre:
Valero Servicios Educacionales Ltda.
Pgina 102
Formato del Documento
Microsoft Word 2007
Incluir la nota al final de la pgina o Debajo de la seleccin. Si seleccionamos Notas al final podr elegir entre: Incluir la nota al Final del documento o al Final de la seccin. Adems en el cuadro de dilogo podr seleccionar el formato del nmero que desea que se muestre como subndice. Adems, de las siguientes acciones: Incluir una marca personal pulsando en Smbolo... Indicar a partir de que nmero, letra, smbolo comienza la primera nota al pie. Seleccionar si la numeracin es continua, si reinicia en cada nueva seccin o si reinicia en cada nueva pgina. Intercalar entre distintos formatos a lo largo del documento o cambiar de formato a mitad del documento y aplicar los cambios despus seleccionando Aplicar cambios a Todo el documento. Cuando tenemos la nota al pie/nota al final creada si se sita con el mouse encima aparece el texto correspondiente a esa nota al pie/nota al final y si hace doble clic sobre el superndice nos lleva a la nota al pie/nota al final referente al superndice.
Valero Servicios Educacionales Ltda.
Pgina 103
Tratamiento de Imgenes y Grficos
Microsoft Word 2007
9. IMGENES Y GRFICOS
9.1. INTRODUCCIN
Hoy en da un documento para que sea considerado como un buen documento debe incluir, siempre que sea necesario, grficos o imgenes. Un excelente procesador de textos como es Word2007 no poda dejar de tener en cuenta que la imagen cada vez est ms integrada con el texto. Cada nueva versin del programa incorpora mejoras en este aspecto como vamos a ir viendo. En Word se puede trabajar con diferentes tipos de grficos, vamos a enumerar estos diferentes tipos para saber a que nos referimos con cada trmino a lo largo del resto de este tema. Podramos clasificar los elementos grficos utilizados en Word en dos grandes grupos con algunas subdivisiones, imgenes y grficos:
9.2.
IMGENES.
Imgenes vectoriales o prediseadas. Imgenes prediseadas procedentes de las libreras que Word tiene organizadas por temas. Estas imgenes estn construidas utilizando vectores, lo que permite hacerlas ms grandes o pequeas sin prdida de resolucin. Tambin se pueden desagrupar en los elementos que las forman, introducir cambios y volverlas a agrupar. En realidad, podramos considerar estas imgenes como un conjunto de objetos grficos. Los grficos creados con las herramientas de Word para dibujar tambin son imgenes vectoriales. Imgenes no vectoriales o de mapa de bits. Imgenes fotogrficas procedentes de cmaras digitales, de Internet, de programas como Photoshop, Fireworks, PaintShopPro, etc. Suelen ser de tipo JPG o GIF. Sobre estas imgenes se pueden realizar algunas operaciones como cambiar el tamao, el brillo,..., pero no se pueden desagrupar en los elementos que las forman. Estn formadas por puntos o pixels que tienen cada uno un color y una posicin pero no estn relacionados unos con otros. Estas imgenes admiten cambios de tamaos, pero en ocasiones, si las reducimos y posteriormente intentamos ampliarlas de nuevo pueden perder resolucin. Cuando hablemos de imgenes, en general, nos estaremos refiriendo a este tipo de imgenes no vectoriales.
9.3.
GRFICOS.
Dibujos creados con Word. Mediante autoformas, lneas, rectngulos, elipses, etc. WordArt. Rtulos disponibles de una galera que se pueden personalizar con diversas opciones. SmartArt. Representacin de datos en forma de organigramas. Grficos. Representacin de datos en forma grfica. Sobre las imgenes y los grficos pueden realizarse multitud de operaciones, como mover, copiar, cambiar el tamao, variar la intensidad, etc. Para ello disponemos de varias pestaas que vamos a ir viendo a continuacin, fundamentalmente la cinta de opciones Formato para las imgenes y la cinta de opciones Diseo y Presentacin para los grficos. Con todos
Valero Servicios Educacionales Ltda.
Pgina 104
Tratamiento de Imgenes y Grficos
Microsoft Word 2007
estos elementos no hay excusa para no disear documentos Word con una componente grfica atractiva.
9.4.
TIPOS DE ARCHIVOS GRFICOS
Existen multitud de formatos grficos, vamos a explicar brevemente las caractersticas de los ms utilizados. Un formato grfico se identifica por el tipo de archivo, y se reconoce por la extensin del archivo, por ejemplo un archivo llamado motocicleta.jpg tiene extensin o tipo jpg.
9.4.1.- Imgenes no vectoriales o de mapa de bits.
JPG o JPEG. Es un formato que permite distintos niveles de compresin. Se utiliza mucho en Internet, sobre todo para imgenes fotogrficas con muchos tonos. GIF. Es el ms utilizado en Internet, permite una buena compresin con imgenes de pocos tonos, tipo iconos y botones. Tambin permite crear grficos animados. BMP. No admite compresin por lo que estas imgenes ocupan mucho espacio. Se utiliza, por ejemplo, en la imagen tapiz de Windows. PNG. Moderno formato que permite compresin.
9.4.2.- Imgenes vectoriales o prediseadas.
WMF. Formato de las imgenes prediseadas de Word. Otros tipos de archivos son: MOV y AVI para los archivos de vdeo digital. WAV y MP3 para los de sonido.
9.5.
INSERTAR IMGENES
Al hacer clic en la cinta de opciones Insertar aparecer una seccin con estas opciones:
Imagen 139 Herramientas para Ilustraciones
9.5.1.- Imgenes prediseadas.
Si hacemos clic en Imgenes prediseadas aparece el panel lateral de Imgenes prediseadas, que puedes ver en la siguiente imagen. En el cuadro Buscar introduciremos las palabras que describan lo que buscamos, si lo dejamos en blanco, aparecern todas la imgenes disponibles.
Valero Servicios Educacionales Ltda.
Pgina 105
Tratamiento de Imgenes y Grficos
Microsoft Word 2007
Imagen 140 Panel de Imgenes Prediseadas
Por ejemplo al escribir "trabajo" debern aparecer las imgenes que tengan relacin con ese concepto. Para insertar una imagen en el documento basta hacer clic sobre ella y sin soltar el botn del mouse desplazarse a una ubicacin dentro de l y soltar el botn del mouse.. Tambin tenemos el cuadro Buscar en que nos permite indicar en donde se realizar la bsqueda, por ejemplo, en Mis colecciones, en Colecciones de Office o en Colecciones web. En el cuadro Los resultados deben ser, se puede elegir entre imgenes, fotografas, pelculas o sonidos; tambin podemos elegir dentro de cada uno de estos grupos unos tipos ms concretos, por ejemplo, podemos decir que queremos fotografas de tipo JPG. Al realizar bsquedas de imgenes puede que el sistema solicite que insertes el disco de Word2007 para copiar la imagen a tu disco duro. 9.5.1.1. Insertar imgenes prediseadas. Para insertar una imagen prediseada requerida deber proceder de al siguiente forma: Haga clic en el botn Imgenes prediseadas de la pestaa Insertar. Vera el panel Imgenes prediseadas. En el cuadro de Buscar puedes introducir las palabras que quieres buscar pero tambin puedes buscar por temas de la siguiente forma: en el cuadro Buscar en haga clic en Colecciones seleccionadas y se abrirn tres posibilidades, Mis colecciones, Colecciones de Office y Colecciones Web. Para ver los temas o categoras de cada una de ellas haga clic en el smbolo + y se expandir el rbol de categoras. Por ejemplo, en la imagen de al lado hemos expandido el rbol de Colecciones de Office.
Valero Servicios Educacionales Ltda. Pgina 106
Tratamiento de Imgenes y Grficos
Microsoft Word 2007
Inicialmente todas la categoras aparecen con la casilla marcada, pero puedes dejar marcadas slo las que interesen. En nuestro caso hemos marcado la categora Acadmico y hemos obtenido las imgenes que ves se observan en la siguiente imagen:
Imagen 141 Imgenes categora Acadmico
Si desea que se ampliara la zona donde estn las imgenes haga clic en el icono que hay debajo de donde dice Resultados. Tambin tiene las barras de desplazamiento para recorrer todas las imgenes de la categora Si colocas el cursor encima de una imagen aparecer un tringulo a la derecha, si hace clic sobre l se abrir un men como el que observa en la siguiente imagen.
Valero Servicios Educacionales Ltda.
Pgina 107
Tratamiento de Imgenes y Grficos
Microsoft Word 2007
Imagen 142 Opciones de Imagen
Este men te permite hacer diferentes cosas con la imagen que tiene seleccionada. Las opciones ms utilizadas son Insertar que pega la imagen en el documento Word; y Copiar que copia la imagen al portapapeles, ms tarde puedes pegarla en el documento. Tambin hay otras opciones para eliminar la imagen de la Galera multimedia, Copiar la imagen a otra coleccin, editar las palabras clave, etc. Tambin se pueden traer imgenes desde Internet con la opcin Imgenes prediseadas de Office Online.
9.5.2.- Imgenes y grficos.
9.5.2.1. Insertar desde la Galera multimedia La galera multimedia contiene todas las imgenes prediseadas (clips) tanto de Microsoft como las nuestras. Desde el panel Imgenes prediseadas podemos acceder a opciones para organizar nuestros clips o buscar ms imgenes en Internet, en la pgina de Microsoft. OpcinOrganizarclips... Si no tiene el panel abierto bralo desde la cinta de opciones Insertar y seleccionando Imgenes prediseadas. Si da clic en Organizar clips... aparecer un cuadro de dilogo similar al que observa en la siguiente imagen inferior.
Valero Servicios Educacionales Ltda.
Pgina 108
Tratamiento de Imgenes y Grficos
Microsoft Word 2007
Imagen 143 Opciones al insertar Imgenes Prediseadas
Imagen 144 Opciones Al organizar Clips
Los clips estn organizados en colecciones temticas. En este cuadro tenemos disponibles las diferentes colecciones de la galera de Microsoft. En la parte izquierda hay una lista de carpetas, en forma de rbol que puede expandirse y contraerse, con las carpetas de nuestro computador que contienen elementos multimedia.
Valero Servicios Educacionales Ltda.
Pgina 109
Tratamiento de Imgenes y Grficos
Microsoft Word 2007
En la parte de la derecha puedes ver las miniaturas con las imgenes que contiene la carpeta seleccionada. En la carpeta Colecciones de Office estn las diferentes carpetas con los elementos multimedia de Microsoft organizadas por temas. Desde la carpeta Mis colecciones podemos acceder a los elementos multimedia que sean ido grabando en nuestro disco duro y que no tienen porque ser de Microsoft. En la barra de herramientas tambin tenemos un botn para Buscar..., que funciona igual que el que hay el panel de Insertar imgenes prediseadas. En realidad este cuadro de dilogo es otra forma de hacer lo mismo que ya vimos desde el citado panel pero presentado de forma un poco diferente. Si no encontramos la imagen que se adapte a nuestras necesidades podemos buscar ms imgenes en la Galera multimedia en lnea (o Imgenes prediseadas de Office Online). Insertar desde la Galera multimedia en lnea Microsoft proporciona gran cantidad de imgenes en la galera multimedia pero podemos acceder a ms imgenes a travs de Internet, con la ventaja de que estas imgenes pueden estar actualizadas al minuto. Por supuesto, necesitars una conexin a Internet para usar este servicio. Para su verificacin lleve a cabo los siguientes puntos: Haga clic en el botn Imgenes prediseadas. Vers el panel Imgenes prediseadas. En la parte inferior si hacemos clic en Imgenes prediseadas de Office Online abrir el navegador Web y entrar directamente en la web de Microsoft, en una pgina similar a la que observa en la siguiente imagen:
Imagen 145 Imgenes va Office Online
En la pgina principal tiene el Clip del da, cada da nos ofrece un Clip distinto para descargar. En la parte superior tenemos un recuadro para introducir el trmino que deseamos buscar, podemos indicar qu tipo de medios queremos buscar, imagen, fotografa, sonido, etc.
Valero Servicios Educacionales Ltda.
Pgina 110
Tratamiento de Imgenes y Grficos
Microsoft Word 2007
Por ejemplo, vamos a realizar una bsqueda por la palabra clave ACADMICO que digitamos en el cuadro Galera de imgenes y pulsamos enter o hacemos clic con el mouse sobre el botn Buscar.
Imagen 146 Imgenes disponible en la web
Esta es la primera pgina de 100. Debajo de cada imagen hay una casilla que marcaremos si deseamos aadir el clip a nuestra descarga. En la zona inferior de la pgina principal tenemos todas las categoras de imgenes de las que se dispone.
Imagen 147 Categoras para buscar imgenes va web
De esta forma se pueden explorar las imgenes por temas, tenemos una clasificacin bastante extensa de grupos de imgenes como vemos ms abajo.
Valero Servicios Educacionales Ltda.
Pgina 111
Tratamiento de Imgenes y Grficos
Microsoft Word 2007
9.5.2.2.
Desde archivo.
Imagen 148 Insertar imagen desde archivo
Se abrir una ventana similar a la que se nos muestra cuando queremos Abrir un documento Word. En la parte derecha muestra la vista previa de la imagen seleccionada. Una vez seleccionado el archivo que queremos importar pulsaremos el botn Insertar y la imagen se copiar en nuestro documento. Considere para ello las siguientes alternativas al momento de insertar:
Imagen 149Opciones de insertar una imagen desde archivo
Insertarimagenvinculada: Si hacemos clic en el tringulo que hay al lado del botn Insertar, aparecer la opcin Vincular al archivo de forma que cuando se produzcan cambios en el archivo origen, stos se vern reflejados en el documento Word. Considere que la imagen no se copia en el documento Word, sino que se inserta una referencia al lugar donde est la imagen, si borramos la imagen tambin desaparecer del documento Word
9.6.
MANIPULAR IMGENES
Para modificar una imagen primero hay que seleccionarla posicionndose sobre ella y haciendo clic, la imagen quedar enmarcada por unos pequeos crculos. Una vez seleccionada podremos manipularla seleccionando la cinta de opciones Formato:
Valero Servicios Educacionales Ltda.
Pgina 112
Tratamiento de Imgenes y Grficos
Microsoft Word 2007
Imagen 150 Herramienta imagen - Cinta de Opciones Formato
Para modificar el tamao, situar el cursor en las esquinas de la imagen y cuando cambie de forma a una doble flecha, hacer clic y arrastrarlo para conseguir el nuevo tamao.
Imagen 151 Imagen seleccionada
Aunque tambin puede hacerlo utilizando las opciones disponibles en la seccin Tamao de esta cinta de opciones:
Imagen 152 Para recortar y modificar tamao de una imagen
Incluso puedes recortar una zona de la imagen para desechar el resto, para ello haga clic en Recortar, se activar el modo de recorte: Coloca el cursor en las esquinas de la imagen, haz clic y arrstralo hasta la posicin que deseas enmarcar. Ver que de este modo puedes conseguir extraer una zona de la imagen. Haz clic de nuevo en Recortar para salir del modo de recorte o pulse la tecla escape. Nota: En cualquier momento puedes recuperar zonas de la imagen inicial haciendo ms amplia la zona de recorte utilizando de nuevo la herramienta Recortar. Mediante la cinta de opciones formato de la herramienta imagen, podr acceder a otras muchas opciones:
Imagen 153 Opciones de formato para imgenes
Brillo. Sirve para aumentar o disminuir el brillo de la imagen.
Valero Servicios Educacionales Ltda. Pgina 113
Tratamiento de Imgenes y Grficos
Microsoft Word 2007
Contraste. Permite aumentar o disminuir el contraste de la imagen. Volver a colorear. Permite aplicar un filtro de color sobre la imagen. En este desplegable tambin encontrars la opcin Color transparente para hacer transparente un color a escoger en imgenes con determinados formatos de imagen (como por ejemplo JPG). Comprimir imgenes. Permite reducir el peso de las imgenes del archivo completo (o solo las seleccionadas) para que ocupen menos espacio en disco. Restablecer imagen. Despus de aplicar varios tratamientos a la imagen, como cambios de color y brillo, podemos volver a la imagen original mediante este botn. Posicin. Ajusta la imagen respecto a la pgina de varias formas, tal y como se puede ver en los iconos de la ventana. Ajuste del texto: Ajusta la imagen respecto del texto que la rodea de varias formas, tal y como se puede ver en los iconos de esta ventana. Traer al frente. Muestra la imagen seleccionada sobre los objetos que se encuentren en su mismo nivel. Enviar al fondo. Muestra la imagen seleccionada bajo los objetos que se encuentren en su mismo nivel. Alinear. Alinea o distribuye varios objetos segn la opcin que se escoja. Agrupar. Agrupa diferentes objetos para poder trabajar con ellos como si fuese uno solo. Girar. Muestra un men con diferentes opciones de giro y volteo aplicables a la imagen. Desde estas opciones podr aplicar diversos estilos a imagen, adems de poder aadirle un contorno o enmarcarla en determinada forma. Utilice los Estilos predeterminados para aadir mayor vistosidad al resultado final.
9.6.1.- Insertar Formas y dibujar
En Microsoft Word se dispone de herramientas que nos permiten realizar nuestros propios dibujos. Si no es muy hbil dibujando con el mouse, no se preocupe, mediante las Formas dispondrs de multitud de formas listas para usar que le permitirn realizar esquemas, diagramas de flujo, y otros muchos grficos. Y si le gusta realizar tus propios dibujos tambin dispones de rectas, curvas ajustables y dibujo a mano alzada para que tu imaginacin se ponga a trabajar. Al hacer clic en el men Formas aparecer el listado de todas las formas disponibles en el programa.
Valero Servicios Educacionales Ltda.
Pgina 114
Tratamiento de Imgenes y Grficos
Microsoft Word 2007
Imagen 154 Opciones de Formas
Selecciona la que ms le guste y haga clic sobre ella, enseguida podr volver a la documento y establecer el tamao que tendr la forma. 9.6.1.1. Tamao de una forma Para establecer el tamao de una forma, haga clic en una zona del documento y sin soltar el mouse arrstralo hasta ocupar toda la zona que quieres que tome la forma.
9.6.2.- Aadir texto a los grficos
Se puede aadir texto a un dibujo mediante el botn Cuadro de texto de la cinta de opciones Formato, deberemos hacer clic y arrastrar para dibujar el cuadro de texto en la zona en la que queremos insertar el texto, y a continuacin insertar el texto. Otra forma ms cmoda de aadir texto en el interior de un grfico es haciendo clic en el grfico con el botn derecho del ratn, para que aparezca el men contextual, elegir la opcin Modificar texto y automticamente nos crear el cuadro de texto ajustndolo al espacio disponible en el grfico.
Valero Servicios Educacionales Ltda.
Pgina 115
Tratamiento de Imgenes y Grficos
Microsoft Word 2007
9.6.3.- Girar un grfico
Para girar el grfico, seleccionarlo y hacer clic sobre el circulo verde que vemos en la parte superior central de la imagen, y mover el mouse para hacer girar el objeto, para acabar el proceso dejamos de presionar el mouse. Tambin se pueden cambiar los colores de las lneas, el color de relleno, aadir efectos de sombra y 3D. Estas modificaciones se pueden realizar a partir de la cinta de opciones Formato.
Imagen 155 Herramientas Formato para formas
Con estos iconos de la barra de dibujo se pueden realizar muchas de las acciones que ya vimos para las imgenes, adems de estilos rpidos y de forma.
9.6.4.- Insertar WordArt
Mediante WordArt se pueden crear ttulos y rtulos dentro de nuestro documento. Slo tenemos que introducir o seleccionar el texto al que queremos aplicarle un estilo de WordArt y automticamente Word crear un objeto grfico WordArt. Una vez ha aplicado WordArt a un texto, dejamos de tener texto y pasamos a tener un grfico, esto quiere decir que, por ejemplo, el corrector ortogrfico no detectar un error en un texto WordArt, y tambin que el texto WordArt seguir las reglas de alineacin de los grficos. Para iniciar WordArt hacemos clic en el botn WordArt de la cinta de opciones INSERTAR. Al hacer clic sobre el icono aparecer un listado con la Galera de WordArt como la que observamos a continuacin:
Imagen 156 Opciones de WordArt
Haciendo clic seleccionaremos el tipo de letra que ms nos agrade.
Valero Servicios Educacionales Ltda.
Pgina 116
Tratamiento de Imgenes y Grficos
Microsoft Word 2007
A continuacin se mostrar el texto en el documento dispuesto para ser modificado.
Imagen 157 Texto insertado mediante WordArt
Si hemos seleccionado texto previamente no ser necesario teclearlo ya que aparecer ya escrito.
Imagen 158 Texto WordArt
Tambin podemos elegir la fuente, el tamao y el estilo del texto desde las cintas de opciones Inicio y Formato.
9.6.5.- Insertar imgenes desde Internet
Muchas de las imgenes que vemos en Internet se pueden copiar a un documento Word de la forma siguiente. Hacer clic con el botn derecho del ratn en la imagen que queremos traer de Internet, se abrir una ventana con una opcin similar a Guardar imagen como... (dependiendo del navegador que se use) que nos permitir grabar dicha imagen en un archivo de nuestro disco duro. A partir de ese momento podemos insertarla como se explica en el punto insertar imgenes desde archivo.
Valero Servicios Educacionales Ltda.
Pgina 117
Tratamiento de Imgenes y Grficos
Microsoft Word 2007
En los navegadores ms modernos al colocar el cursor sobre una imagen aparecen botones; copiar, guardar imagen como.., etc., y en caso de no ser as haga clic con el botn secundario del mouse y tendr opciones de men contextual equivalentes
Imagen 159 Opciones para capturar una imagen desde web
9.6.6.- Insertar imgenes desde el portapapeles
Desde otro programa, por ejemplo, Paint o Photoshop, podemos copiar una imagen en el portapapeles, al volver a Word, bastar hacer clic en el icono Pegar, para copiarla desde el portapapeles
Valero Servicios Educacionales Ltda.
Pgina 118
Impresin
Microsoft Word 2007
10. IMPRESIN
Se puede imprimir de dos formas:
Imagen 160 Opciones para imprimir
1. Desde la opcin de men Impresin rpida que se encuentra dentro del men Imprimir del Botn Office. Se utiliza cuando no queremos cambiar ninguna caracterstica de impresin. 2. Desde la opcin de men Imprimir (CTRL+P) que se encuentra en el Botn Office. Cuando queremos cambiar alguna caracterstica de impresin. Por ejemplo, el nmero de copias, imprimir slo alguna pgina del documento, etc.
10.1.
DESDE LA OPCIN DE MEN IMPRESIN RPIDA
Se pincha en el Botn Office, se hace clic en la flecha que aparece a la derecha del comando Imprimir y se selecciona la opcin Impresin rpida. Nuestro documento se imprime directamente. En este caso se imprimen todas las pginas del documento, con las opciones definidas en ese momento. Antes de mandar la primera impresin del documento, es conveniente comprobar las opciones definidas en ese momento, para ello tenemos que utilizar el comando Imprimir.
10.2.
DESDE EL COMANDO IMPRIMIR
Desde el Botn Office, seleccionar Imprimir o bien directamente (CTRL+P), aparecer el cuadro de dilogo que observa a continuacin.
Valero Servicios Educacionales Ltda.
Pgina 119
Impresin
Microsoft Word 2007
Imagen 161 Cuadro de dilogo imprimir
10.2.1.Aceptar.
Rellenamos las opciones deseadas y pulsamos el botn
Haciendo clic en el botn Opciones, se abre otra ventana en la que se puede seleccionar varias opciones, entre otras la de Imprimir colores e imgenes de fondo muy til cuando queremos que los temas que vienen acompaados de soporte visual se reflejen del mismo modo en el papel que en pantalla.
Imagen 162 Opciones de configuracin para la accin de imprimir
10.2.1.1. Descripcin de la ventana Imprimir En las diferentes opciones que ofrece cada elemento de este cuadro de dilogo:
Valero Servicios Educacionales Ltda. Pgina 120
Impresin
Microsoft Word 2007
Impresora. En el recuadro Impresora, podemos elegir la impresora por la que queremos que salga la impresin. Se utiliza cuando tenemos ms de una impresora conectadas a nuestro ordenador, bien sea directamente o por red. Pinchando en el botn Propiedades podemos cambiar algunos parmetros como el tipo de papel, la orientacin del papel, si queremos impresin en color o blanco/negro, etc. Intervalo de pginas. En este recuadro indicamos las pginas que queremos imprimir, basta con dar un clic en la opcin deseada: Todo. Imprime todo el documento. Pgina actual. Imprime la pgina en la que se encuentra situado el punto de insercin en ese momento. Seleccin. Si tenemos seleccionada alguna parte del documento, podemos dar un clic en esta opcin para que nos imprima nicamente el texto seleccionado. Pginas. Permite indicar qu pginas queremos que nos imprima. Si queremos pginas salteadas, poner los nmeros de pgina separados por coma, por ejemplo: 2,8,10 imprimira las pginas 2, 8 y 10 Para indicar un intervalo, poner la pgina inicial y la pgina final separadas por un guin, por ejemplo: 5-9 imprimira las pginas 5,6,7,8 y 9. Se puede indicar un intervalo sin pgina inicial para indicar 'hasta', por ejemplo: -3 imprimira las paginas 1,2 y 3 (hasta la pgina 3); o bien sin pgina final para indicar 'desde', por ejemplo 12imprimira las pginas desde la pgina 12 hasta la ltima ambas inclusive. Tambin podemos combinar cualquiera de las formas anteriores, por ejemplo: 2,3,10imprimira las pginas 2,3,10,11...hasta la ltima. Copias. En el recuadro Copias se indica el nmero de copias que queremos, es decir nos imprime lo que le hemos indicado en el recuadro Intervalo de pginas, tantas veces como indicamos en Nmero de copias. Si la opcin Intercalar no est activada, imprime una copia entera y despus otra copia, mientras que si activamos Intercalar imprime todas las copias de cada pgina juntas. Zoom. En el recuadro Zoom tenemos dos opciones. Pginas por hoja. Permite elegir cuntas pginas por hoja deseamos, por ejemplo 4 imprimira 4 pginas en una sola hoja de papel. De este modo podemos ahorrar mucho papel si queremos tener impresas las versiones provisionales de nuestros documentos. Escalar al tamao del papel. Permite indicar el papel que tenemos en nuestra impresora, por ejemplo A4. Valores recomendables. Podemos elegir desde 1 a 16 Pginas por hoja, en Escalar al tamao del papel el men despegable nos ofrece varios valores (A3, A4, Carta,...) y tambin el valor Sin escala. Este ltimo valor puede producir resultados un tanto inesperados en algunos casos, lo recomendable es poner el tamao del papel que estemos usando, usualmente carta, para este tamao se pueden imprimir de forma legible hasta 4 Pginas por hoja.
Valero Servicios Educacionales Ltda. Pgina 121
Impresin
Microsoft Word 2007
10.2.2.-
Vista preliminar
Antes de imprimir un documento podemos ver cmo quedar en el papel, esto podemos hacerlo de dos formas. 10.2.2.1. Vista diseo de impresin. Un documento se puede ver desde diferentes vistas utilizando los botones de presentacin. El primer botn es la vista Diseo de impresin que permite visualizar la pgina tal y como se imprimir, con grficos, imgenes, encabezados y pies de pgina, etc. En la mayor parte de la ocasiones ser suficiente utilizar esta vista antes de imprimir pero en ocasiones podemos necesitar algunas funciones ms, en ese caso podemos utilizar la Vista preliminar. 10.2.2.2. Vista preliminar. La vista preliminar permite visualizar la pgina tal y como se imprimir, con grficos, imgenes, encabezados y pies de pgina, etc. pero adems permite ver varias pginas a la vez, aumentar y reducir el tamao, y algunas cosas ms que vamos a ver ahora. Para desplegar la vista preliminar ir al Botn Office y desplegar la opcin Imprimir y elegir Vista preliminar. Al arrancar la vista preliminar veremos una pantalla similar a la que muestra la siguiente imagen. Como puede observar la vista preliminar nos permite hacernos una idea exacta de cmo va a quedar el documento impreso ya que muestra elemento que no se ven en la vista Normal como son los grficos, encabezados de pgina y pies de pgina, as como los mrgenes, tambin permite ver la pgina completa. En esta vista, al colocar el cursor en el documento toma la forma de una lupa con el signo ms o el signo menos y hace que el documento aumente o disminuya el tamao. La vista preliminar tiene su propia cinta de opciones para realizar unas acciones adicionales que se mencionan a continuacin.
Valero Servicios Educacionales Ltda.
Pgina 122
Impresin
Microsoft Word 2007
Imagen 163Vista Preliminar de un documento
Imprimir. Manda a la impresora el documento. Una pgina. Hace que en la pantalla se vea una sola pgina. Dos pginas. Hace que en la pantalla se vea dos pginas. Ajustar. Al hacer clic en este icono se ajusta la pgina al ancho de la pantalla. Zoom. Permite fijar diferentes tamaos del documento. Tamao real. Permite mostrar la hoja a un zoom del 100%. Muestra o oculta las reglas (horizontales y verticales)... Word intentar reducir en uno el nmero de pginas de un documento para evitar que unas pocas lneas ocupen la ltima pgina. Cerrar. Sirve para cerrar la vista preliminar. Como ha observado hay varias posibilidades de ver el documento, la vista preliminar es realmente til y puede ahorrarnos desperdiciar algunas hojas de papel. Por ejemplo, con la vista preliminar nos daremos cuenta si se va a imprimir una pgina con una sola lnea y as poder corregirlo. Al ver la pgina completa tambin podemos ver que el texto o los grficos quedan mal centrado, etc. Si estamos utilizando la vista diseo de impresin y slo tenemos una pgina no har falta pasar a la vista preliminar ya que no veremos prcticamente nada nuevo.
Valero Servicios Educacionales Ltda.
Pgina 123
Anda mungkin juga menyukai
- Aplicaciones PsicológicasDokumen11 halamanAplicaciones PsicológicasLuis Alberto RojasBelum ada peringkat
- Ejemplo Analisis MacroentornoDokumen38 halamanEjemplo Analisis MacroentornoLuis Alberto RojasBelum ada peringkat
- Resumen Radiografia Del Agua 1 PDFDokumen38 halamanResumen Radiografia Del Agua 1 PDFLuis Alberto RojasBelum ada peringkat
- Ejemplo Analisis MacroentornoDokumen38 halamanEjemplo Analisis MacroentornoLuis Alberto RojasBelum ada peringkat
- Metodo Matte Lectura II ParteDokumen25 halamanMetodo Matte Lectura II ParteLuis Alberto RojasBelum ada peringkat
- Resumen Radiografia Del Agua 1 PDFDokumen38 halamanResumen Radiografia Del Agua 1 PDFLuis Alberto RojasBelum ada peringkat
- Grupo de Trabajo Emprendimiento Google GlassDokumen9 halamanGrupo de Trabajo Emprendimiento Google GlassLuis Alberto RojasBelum ada peringkat
- Pontificie Universidad Catolica 6593166 17Dokumen232 halamanPontificie Universidad Catolica 6593166 17carlosBelum ada peringkat
- GFPR01 U1 MP2Dokumen15 halamanGFPR01 U1 MP2Luis Alberto Rojas100% (1)
- Student Manual 2012Dokumen39 halamanStudent Manual 2012Luis Alberto RojasBelum ada peringkat
- Formato Informe Gestion OPD 2011 Mes 31Dokumen13 halamanFormato Informe Gestion OPD 2011 Mes 31Luis Alberto RojasBelum ada peringkat
- miniUCS QuickStartGuide (ESP)Dokumen5 halamanminiUCS QuickStartGuide (ESP)jUaNiTo rOjAsBelum ada peringkat
- Mitsubishi CA 200 EspañolDokumen58 halamanMitsubishi CA 200 EspañolNavi MoralesBelum ada peringkat
- Tarea. 3 FodaDokumen13 halamanTarea. 3 FodaJackye VasquezBelum ada peringkat
- Caso ClinicoDokumen5 halamanCaso ClinicoAna Diana QuispeBelum ada peringkat
- EMIDokumen3 halamanEMICarlosBelum ada peringkat
- Administracion Trabajo 7Dokumen15 halamanAdministracion Trabajo 7Ingrid SanabriaBelum ada peringkat
- 1 Principios de Sellos MecanicosDokumen19 halaman1 Principios de Sellos MecanicosRicardo Flores100% (2)
- Procedimiento Trabajo SeguroDokumen24 halamanProcedimiento Trabajo SeguroCarlitos BarriaBelum ada peringkat
- Formato de Validación de Expertos - 01-07-2023Dokumen1 halamanFormato de Validación de Expertos - 01-07-2023Dayli ToroBelum ada peringkat
- TesisDokumen51 halamanTesisDaysiRamirezBelum ada peringkat
- Actividad 7, Mejores Buscadores y NavegadoresDokumen7 halamanActividad 7, Mejores Buscadores y NavegadoresCora100% (1)
- Formato de Elaboración de Proyecto Final BTHDokumen15 halamanFormato de Elaboración de Proyecto Final BTHEdwin TaceoBelum ada peringkat
- Modelos de DespliegueDokumen11 halamanModelos de Desplieguelibertad100% (1)
- Anexo Al Cartel - Variador de FrecuenciaDokumen7 halamanAnexo Al Cartel - Variador de FrecuenciaJose Leornardo CondoriBelum ada peringkat
- Manual Spinta Corso First Edition 2017 ES PDFDokumen22 halamanManual Spinta Corso First Edition 2017 ES PDFcarlos sierraBelum ada peringkat
- Especificaciones Tecnicas Bono Electronico4 V2.2Dokumen2 halamanEspecificaciones Tecnicas Bono Electronico4 V2.2Jonatan ChavarriaBelum ada peringkat
- Tesis EjemplosDokumen69 halamanTesis EjemplosMariannys C Perez OBelum ada peringkat
- Cuestionario de InformaticaDokumen4 halamanCuestionario de InformaticaAni WisBelum ada peringkat
- Ensayo Sobre La Importancia de La Contabilidad AdministrativaDokumen4 halamanEnsayo Sobre La Importancia de La Contabilidad AdministrativaJhosep Manuel Arguelles100% (5)
- Cas. 2088-2016-SULLANADokumen3 halamanCas. 2088-2016-SULLANALa Ley86% (7)
- Evaluacion Practica ConstruccionDokumen5 halamanEvaluacion Practica Construccionmaaleja1407Belum ada peringkat
- A07Caracteristicas de Camaras - ACGDokumen1 halamanA07Caracteristicas de Camaras - ACGAlberth Castro GonzálezBelum ada peringkat
- Actividad 2 Mapa Mental Datos Cualitativos m1 U1Dokumen1 halamanActividad 2 Mapa Mental Datos Cualitativos m1 U1Mp JmpBelum ada peringkat
- Matriz FODA WALMART ChileDokumen3 halamanMatriz FODA WALMART ChileCarolina Ahumada EspinozaBelum ada peringkat
- Análisis Del Articulo 259 de La C.R.B.VDokumen4 halamanAnálisis Del Articulo 259 de La C.R.B.Vmaribel67% (3)
- Propuesta de Gestión de La Innovación para Mejorar La Responsabilidad Social Empresarial en La Entidad Financiera Mibanco - Jicamarca, SJL, Lima 2017Dokumen87 halamanPropuesta de Gestión de La Innovación para Mejorar La Responsabilidad Social Empresarial en La Entidad Financiera Mibanco - Jicamarca, SJL, Lima 2017Ēli YahuBelum ada peringkat
- Secadores de Dos o Mas Rodillos Aplicaciones EsquemasDokumen5 halamanSecadores de Dos o Mas Rodillos Aplicaciones EsquemasJhonny Ibarra AgredaBelum ada peringkat
- Respuestas Eval 3 PDFDokumen2 halamanRespuestas Eval 3 PDFKentBrandonGarcíaHuacaicoBelum ada peringkat
- Factura PDFDokumen1 halamanFactura PDFmoises reyes67% (6)
- Variables Aliatorias ContinuasDokumen6 halamanVariables Aliatorias Continuasjosue ChBelum ada peringkat