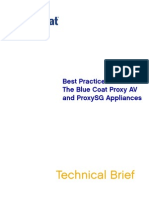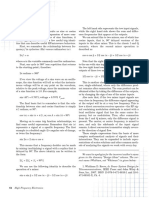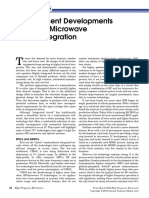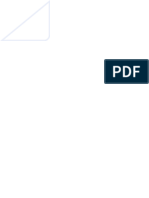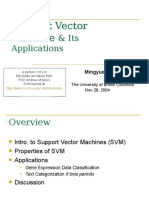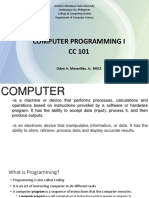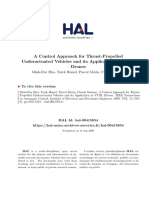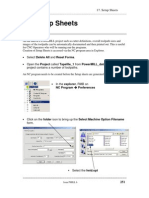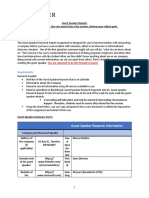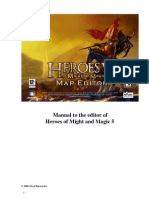Matrix PDF
Diunggah oleh
arunkr1Judul Asli
Hak Cipta
Format Tersedia
Bagikan dokumen Ini
Apakah menurut Anda dokumen ini bermanfaat?
Apakah konten ini tidak pantas?
Laporkan Dokumen IniHak Cipta:
Format Tersedia
Matrix PDF
Diunggah oleh
arunkr1Hak Cipta:
Format Tersedia
Matrix Operations Using Mathcad
Charles Nippert
These notes describe how to use Mathcad to perform matrix operations. As an example you'll be able to solve a series of simultaneous linear equations using Mathcads capabilities. Create Matrices 1. Open Mathcad. Move the cross shaped cursor a little to the right and below its initial position. You will begin by entering a definition of the matrix "A". Press the A and : keys. Your screen should look like figure 1. The black box represents information they you must enter. In this case you will define a matrix. Figure 1 Defining Matrix A
Is the definition of A. The black box indicates information you must enter
2.
Open the matrix toolbar by choosing "View/Toolbars/Matrix" from the menu bar. The menu in the matrix toolbar are shown in Figure 2. Figure 2 The Matrix Toolbar
Choose "View/Toolbars/Matrix"
The matrix toolbar.
2.
Choose the button that looks like a matrix ( ) from the matrix toolbar. The "Insert Matrix" dialog box should appear. Enter "4" for the number of rows and 2 for the number of columns. The dialog box should she appear as shown in figure 2. Figure 2 The Insert Matrix Dialog Box
3.
Click "OK". The dialog box will disappear and the cross cursor will be replaced on an empty 4 x 2 matrix. The black box placeholder shows the location of each and element in the matrix. Your screen should appear like Figure 3A. The blue inverted L cursor will appear around the upper left element. As you type numbers they will appear in the element surrounded by the inverted L cursor. Use the arrow buttons to move the inverted L cursor from one element to another. Enter all the elements so that your matrix looks like Figure 3B. Figure 3B Figure 3A The Completed Matrix The Empty A Matrix
4.
Move the mouse cursor to a place just below the matrix you have created and click the left mouse button. The red cross cursor will appear. Create a second 4x2 matrix called "B" and defined as shown in figure 4. Figure 4 The B Matrix
Simple Matrix Operations 5. Matrix addition and subtraction can be performed by using the + and - operators. As an example, add the vector A to the vector B. Move the mouse cursor to somewhere below the definition of vector B and click the left mouse button. Type A+B= (use the equals key to create the = symbol). Immediately after you press the equals key, Mathcad performs the operation and displays the result to the right of the =. The result is shown in figure 5A. Move your cursor below this result and type A-B=. Again the result is shown (figure 5B). Multiplication of a matrix by a scalar is done in the same way. Type the keys 2*A= and the result should appear like figure 5C. Figure 5B Figure 5C Figure 5A A-B 2A A+B
6.
The transpose of a matrix is formed by interchanging the rows and columns of a matrix. Create a new matrix C that is the transpose of matrix A. Press the "C", ":" and, the "A" keys. The equation "C = A should appear on your screen with the inverted L cursor around the A as shown in figure 6A. Move the mouse cursor to the transpose button ( ) on the matrix toolbar and click it. The transpose superscript should appear a shown a Figure 6B. Show the transpose of A by moving the mouse cursor below your equation and pressing the C and = keys. If your matrix A is the same as shown earlier, your result should look like figure 6 B. Figure 6A Entering A Definition Figure 6B Transpose Of A Matrix
Figure 6B C Is The Transpose Of A
7.
Matrix multiplication can be performed using the ordinary multiplication symbol. Move the mouse cursor to a space below the definition of matrix C and click the left mouse button. Press the keys A, *, C and, =. After the equals key is pressed the product of A and C will appear to the right of the =. If you defined matrix A with the values given earlier, your answer should be the same as shown in figure 7
Figure 7 An Example Of Matrix Multiplication
The formula for matrix the product of multiplication is d jk = a jlclk .
l =1
Inverse of a matrix
8.
You will now find the inverse of a square matrix. First define a square 3x3 matrix D using the approach you used in step 1 and 2 except that you will enter 3 for the number of rows and columns in the Insert Matrix Dialog Box. Create a matrix with the values shown in Figure 8. Figure 8 The Matrix D
9.
Define a second matrix, E, that is the inverse of matrix D. Begin by pressing the E, = and D keys. The inverted L cursor appears around the D as shown in Figure 9A. You can use the ^ symbol to create an exponent (remember that X^Y represents XY in Excel, Basic and many other software applications). After you press the ^ key, a superscript block is creates as shown in Figure 9B. Press the - and 1 keys in that order. Your formula should look like Figure 9C Figure 9A Figure 9B Figure 9C
10.
Display the contents of matrix E by typing E and = somewhere below the definition of E. If you entered the values shown in Figure 8, your matrix should look like figure 10. Figure 10 Matrix E Is The Inverse Of D
11.
You can prove that E is the inverse of D by multiplying D and E. Move the cursor below your work on the Mathcad worksheet. Press the D. * , E and
= keys. As soon as you press the = key, the result should appear as shown in Figure 11. Figure 11 The Product Of D Times E Is The Identity Matrix
Anda mungkin juga menyukai
- A Heartbreaking Work Of Staggering Genius: A Memoir Based on a True StoryDari EverandA Heartbreaking Work Of Staggering Genius: A Memoir Based on a True StoryPenilaian: 3.5 dari 5 bintang3.5/5 (231)
- The Sympathizer: A Novel (Pulitzer Prize for Fiction)Dari EverandThe Sympathizer: A Novel (Pulitzer Prize for Fiction)Penilaian: 4.5 dari 5 bintang4.5/5 (121)
- Grit: The Power of Passion and PerseveranceDari EverandGrit: The Power of Passion and PerseverancePenilaian: 4 dari 5 bintang4/5 (588)
- Never Split the Difference: Negotiating As If Your Life Depended On ItDari EverandNever Split the Difference: Negotiating As If Your Life Depended On ItPenilaian: 4.5 dari 5 bintang4.5/5 (838)
- The Little Book of Hygge: Danish Secrets to Happy LivingDari EverandThe Little Book of Hygge: Danish Secrets to Happy LivingPenilaian: 3.5 dari 5 bintang3.5/5 (400)
- Devil in the Grove: Thurgood Marshall, the Groveland Boys, and the Dawn of a New AmericaDari EverandDevil in the Grove: Thurgood Marshall, the Groveland Boys, and the Dawn of a New AmericaPenilaian: 4.5 dari 5 bintang4.5/5 (266)
- The Subtle Art of Not Giving a F*ck: A Counterintuitive Approach to Living a Good LifeDari EverandThe Subtle Art of Not Giving a F*ck: A Counterintuitive Approach to Living a Good LifePenilaian: 4 dari 5 bintang4/5 (5794)
- Rise of ISIS: A Threat We Can't IgnoreDari EverandRise of ISIS: A Threat We Can't IgnorePenilaian: 3.5 dari 5 bintang3.5/5 (137)
- Her Body and Other Parties: StoriesDari EverandHer Body and Other Parties: StoriesPenilaian: 4 dari 5 bintang4/5 (821)
- The Gifts of Imperfection: Let Go of Who You Think You're Supposed to Be and Embrace Who You AreDari EverandThe Gifts of Imperfection: Let Go of Who You Think You're Supposed to Be and Embrace Who You ArePenilaian: 4 dari 5 bintang4/5 (1090)
- The World Is Flat 3.0: A Brief History of the Twenty-first CenturyDari EverandThe World Is Flat 3.0: A Brief History of the Twenty-first CenturyPenilaian: 3.5 dari 5 bintang3.5/5 (2259)
- The Hard Thing About Hard Things: Building a Business When There Are No Easy AnswersDari EverandThe Hard Thing About Hard Things: Building a Business When There Are No Easy AnswersPenilaian: 4.5 dari 5 bintang4.5/5 (345)
- Shoe Dog: A Memoir by the Creator of NikeDari EverandShoe Dog: A Memoir by the Creator of NikePenilaian: 4.5 dari 5 bintang4.5/5 (537)
- The Emperor of All Maladies: A Biography of CancerDari EverandThe Emperor of All Maladies: A Biography of CancerPenilaian: 4.5 dari 5 bintang4.5/5 (271)
- Team of Rivals: The Political Genius of Abraham LincolnDari EverandTeam of Rivals: The Political Genius of Abraham LincolnPenilaian: 4.5 dari 5 bintang4.5/5 (234)
- Hidden Figures: The American Dream and the Untold Story of the Black Women Mathematicians Who Helped Win the Space RaceDari EverandHidden Figures: The American Dream and the Untold Story of the Black Women Mathematicians Who Helped Win the Space RacePenilaian: 4 dari 5 bintang4/5 (895)
- Elon Musk: Tesla, SpaceX, and the Quest for a Fantastic FutureDari EverandElon Musk: Tesla, SpaceX, and the Quest for a Fantastic FuturePenilaian: 4.5 dari 5 bintang4.5/5 (474)
- On Fire: The (Burning) Case for a Green New DealDari EverandOn Fire: The (Burning) Case for a Green New DealPenilaian: 4 dari 5 bintang4/5 (74)
- The Yellow House: A Memoir (2019 National Book Award Winner)Dari EverandThe Yellow House: A Memoir (2019 National Book Award Winner)Penilaian: 4 dari 5 bintang4/5 (98)
- Check List For Overall Piping Plot PlanDokumen3 halamanCheck List For Overall Piping Plot PlannumansiddiqiBelum ada peringkat
- The Unwinding: An Inner History of the New AmericaDari EverandThe Unwinding: An Inner History of the New AmericaPenilaian: 4 dari 5 bintang4/5 (45)
- Derivation Rule SapDokumen3 halamanDerivation Rule SapCA Kiran KoshtiBelum ada peringkat
- Sap PM End User Manual Breakdown MaintenanceDokumen48 halamanSap PM End User Manual Breakdown MaintenanceMike Tan83% (6)
- Convolution LectureDokumen11 halamanConvolution Lecturespong1ertzBelum ada peringkat
- Best Practices The Blue Coat ProxySG and ProxyAV Appliances.1Dokumen16 halamanBest Practices The Blue Coat ProxySG and ProxyAV Appliances.1Jojo LafriteBelum ada peringkat
- S.No1 CCIE-RS-BC-RevDokumen230 halamanS.No1 CCIE-RS-BC-RevMithilesh SharmaBelum ada peringkat
- An Integrated I-Q Mixer For Software-Defined Radio ApplicationsDokumen5 halamanAn Integrated I-Q Mixer For Software-Defined Radio Applicationsarunkr1Belum ada peringkat
- Electromagnetic Stop-Band Network Improves Class F Amplifier PerformanceDokumen4 halamanElectromagnetic Stop-Band Network Improves Class F Amplifier Performancearunkr1Belum ada peringkat
- EMI Considerations For Inductive Sensing: Application ReportDokumen6 halamanEMI Considerations For Inductive Sensing: Application ReportArun KumarBelum ada peringkat
- HFE0809 TutorialDokumen2 halamanHFE0809 Tutorialarunkr1Belum ada peringkat
- Design Notes: Trigonometry and CircuitsDokumen1 halamanDesign Notes: Trigonometry and Circuitsarunkr1Belum ada peringkat
- Techniques and Technologies For High Frequency InterconnectionsDokumen2 halamanTechniques and Technologies For High Frequency Interconnectionsarunkr1Belum ada peringkat
- The Internet - Using Its Power, Avoiding Its Chaos: EditorialDokumen2 halamanThe Internet - Using Its Power, Avoiding Its Chaos: Editorialarunkr1Belum ada peringkat
- Hfe1209 FreyDokumen3 halamanHfe1209 Freyarunkr1Belum ada peringkat
- Improving VCO Phase Noise Performance Through Enhanced CharacterizationDokumen3 halamanImproving VCO Phase Noise Performance Through Enhanced Characterizationarunkr1Belum ada peringkat
- Some Recent Developments in RF and Microwave Circuit IntegrationDokumen2 halamanSome Recent Developments in RF and Microwave Circuit Integrationarunkr1Belum ada peringkat
- Is The 5th Harmonic Still Useful For Predicting Data Signal Bandwidth?Dokumen4 halamanIs The 5th Harmonic Still Useful For Predicting Data Signal Bandwidth?arunkr1Belum ada peringkat
- HFE0611 BennettDokumen4 halamanHFE0611 Bennettarunkr1Belum ada peringkat
- Errata: The Schottky Diode Mixer (AN 995)Dokumen9 halamanErrata: The Schottky Diode Mixer (AN 995)ahsoopk100% (1)
- Laplace'S and Poisson'S Equations: Electric Potentials Electric Field Divergence RelationshipDokumen3 halamanLaplace'S and Poisson'S Equations: Electric Potentials Electric Field Divergence Relationshiparunkr1Belum ada peringkat
- 1307 HFE CircuitMaterialsDokumen6 halaman1307 HFE CircuitMaterialsarunkr1Belum ada peringkat
- Hilbert Transform and Empirical Mode Decomposition As Tools For Data Analysis - SuzDokumen18 halamanHilbert Transform and Empirical Mode Decomposition As Tools For Data Analysis - Suzjoy4riverBelum ada peringkat
- XDokumen369 halamanXmohdsafwanBelum ada peringkat
- Ibm InfosphereDokumen8 halamanIbm InfosphereAkhila ShajiBelum ada peringkat
- EWON General Reference Guide en 1114Dokumen245 halamanEWON General Reference Guide en 1114cristianxpBelum ada peringkat
- Scanner Class in JavaDokumen10 halamanScanner Class in JavaUmashankar100% (1)
- SVM PRESENTATIONDokumen34 halamanSVM PRESENTATIONRavi ChanderBelum ada peringkat
- Polynomials FunctionsDokumen6 halamanPolynomials FunctionsJerson Yhuwel100% (2)
- Soundstation Ip 7000 Datasheet PDFDokumen2 halamanSoundstation Ip 7000 Datasheet PDFAnonymous UMKL5QBelum ada peringkat
- Robotics AssignmentDokumen3 halamanRobotics AssignmentSameer Pidadi100% (1)
- Statistical Decision Theory NotesDokumen49 halamanStatistical Decision Theory NotesYueqi ZengBelum ada peringkat
- First LectureDokumen38 halamanFirst LectureAhmadnur JulBelum ada peringkat
- SGLG For BarangayDokumen15 halamanSGLG For BarangayMike GuerzonBelum ada peringkat
- Robust Control DesignDokumen46 halamanRobust Control Designpam481475107Belum ada peringkat
- Setup Sheets: - Select - Open The Project Contains A Number of ToolpathsDokumen6 halamanSetup Sheets: - Select - Open The Project Contains A Number of ToolpathsNissam SidheeqBelum ada peringkat
- PHP Practicals in Set C Examples QuestionsDokumen3 halamanPHP Practicals in Set C Examples QuestionsShantamBhavsarBelum ada peringkat
- Final Guest Speaker Report - WORK 5570Dokumen4 halamanFinal Guest Speaker Report - WORK 5570Pratik ShahBelum ada peringkat
- Oop Lab ManualDokumen17 halamanOop Lab ManualArkapratim GhoshBelum ada peringkat
- Scrum SummaryDokumen2 halamanScrum SummaryEnda MolloyBelum ada peringkat
- Proyek Robotika - Mobile Robot MechanismDokumen14 halamanProyek Robotika - Mobile Robot MechanismSatriyoAriezBelum ada peringkat
- Data Structures and AlgorithmsDokumen5 halamanData Structures and AlgorithmsAnubhavAgarwal100% (1)
- Manual To The Editor of Heroes of Might and Magic 5: © 2006 Nival InteractiveDokumen31 halamanManual To The Editor of Heroes of Might and Magic 5: © 2006 Nival InteractiveHaz WillowBelum ada peringkat
- Discrete Mathematics: Alexander Bukharovich New York UniversityDokumen16 halamanDiscrete Mathematics: Alexander Bukharovich New York UniversityFlor PoncioBelum ada peringkat
- Manual de Usuario de EnsambladorDokumen33 halamanManual de Usuario de EnsambladorFederico RobassoBelum ada peringkat
- Survey - Content and User Experience in Online Travel 2009: Executive SummaryDokumen16 halamanSurvey - Content and User Experience in Online Travel 2009: Executive Summaryapi-27264180Belum ada peringkat