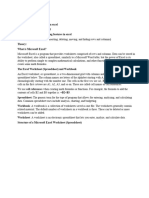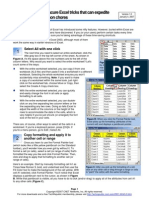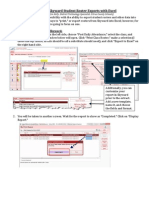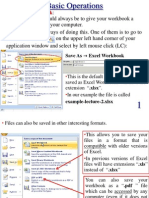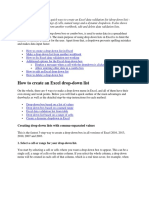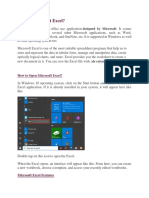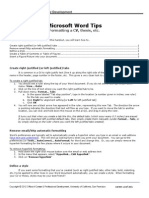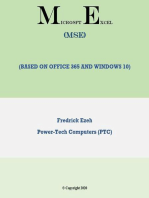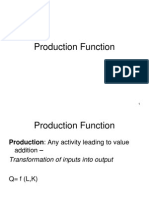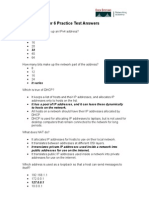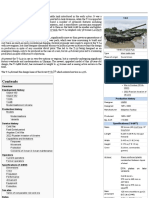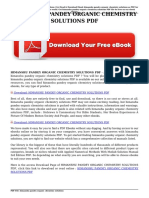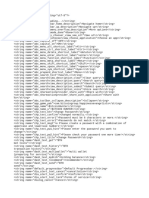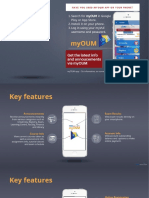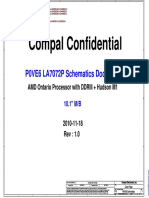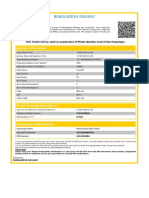Basic CODS Portal Functionality-Sep 21
Diunggah oleh
Pabl001Hak Cipta
Format Tersedia
Bagikan dokumen Ini
Apakah menurut Anda dokumen ini bermanfaat?
Apakah konten ini tidak pantas?
Laporkan Dokumen IniHak Cipta:
Format Tersedia
Basic CODS Portal Functionality-Sep 21
Diunggah oleh
Pabl001Hak Cipta:
Format Tersedia
Basic CODS Portal Functionality Change notice: There was a change today September 21st to the method of select
columns for viewing, Email and saving to XLS. Basically all columns available will be listed (including in the Email select) and the order of the columns can be modified as well. Below is a help guide for your review. Columns: Selecting Columns provides the capability to choose which columns that will appear in your personal view and what order the columns appear.
The left section (Hide) lists columns that are hidden but available to view. The right section (Display) lists the columns and order currently setup.
If you want to add a column to your view, select then click the arrow.
The new column will automatically be placed last on the list. Scroll down to see.
Column order: To move the new column higher in the order, click or click to move the new column to the top.
to move position by position
To Remove the Column click the
Note: Removing the column will be initially place on the bottom of the Hide list.
Column Preferences: Click Save as Preference to see columns and order
Note: These preferences will be saved based on your userid, so that any time you open the specific application it will display your preferred columns and order.
Email: Before selecting the Email option select the records that you want to email (filtering helps to specify the customer). Then, either click the checkbox in the header for all filtered records or individual records.
Then click Email.
The left section (Hide) lists columns that are hidden but available to view. The right section (Display) lists the columns and order currently setup.
To remove more than one column from the email use ctrl key and select then click
To change the order of the columns select the column name then click
Shipment number has been moved up.
Email Preferences: Click Save as Preference to see columns and order
Click OK then following pop-up will appear:
Continue to send email:
o o
o o
Type in an email address or select from past emails addresses used. Type in a concise subject. Type in a message in the body as required. The From Address automatically populates using your notify address in Who is Who
Note: It is recommended to send yourself a copy if you need to refer back to that actual email.
o Click Send. o A comment will automatically place into CODS with the Subject & Body of the email as well
as sent to email addresses.
The following popup will appear, confirming that the email was sent.
Note: A comment is automatically inserted into the record indicating who, when, and the subject title.
o o o
Rather than Send, there is an option to select Use Outlook. Advantage: Outlook format. Disadvantage: No automatic insert of email sent comment in CODS.
Outlook pop-up
Save XLS: Before selecting the Save XLS option select the records that you want to export to XLS (filtering helps to group the required records). Then, either click the checkbox in the header for all filtered records or individual records.
This option allows the export of the records selected to excel. Basically select the records to export and click Save XLS and the following screen pops up with all the fields including the hidden fields.
Note: The All Records radio button (which ignores the checked selections) is default selected. For just the Checked Records, click that radio button.
From here, 1) Export the checked records or all the records, click OK. 2) Select or deselect the columns desired like Column & Email noted previously. 3) Save preference as before. The left section (Hide) lists columns that are hidden but available to view. The right section (Display) lists the columns and order currently setup.
After clicking OK, the following Popup window will appear, click to open the Excel file.
Anda mungkin juga menyukai
- ALV Grid in SAP ReportsDokumen7 halamanALV Grid in SAP ReportsfdizaBelum ada peringkat
- What Is Microsoft Excel?: How To Open Ms-Excel 2007Dokumen28 halamanWhat Is Microsoft Excel?: How To Open Ms-Excel 2007Gohel RudraBelum ada peringkat
- Ict 302Dokumen52 halamanIct 302jeremiahobitexBelum ada peringkat
- Excel BasicsDokumen15 halamanExcel BasicstpartapBelum ada peringkat
- Excel 2010 Tutorial PDFDokumen19 halamanExcel 2010 Tutorial PDFAdriana BarjovanuBelum ada peringkat
- Microsoft Excel TextBook Material 2010oct PDFDokumen116 halamanMicrosoft Excel TextBook Material 2010oct PDFTango BoxBelum ada peringkat
- Excell StatisticsDokumen40 halamanExcell StatisticsCART11Belum ada peringkat
- Converting Email From .Eml To .CSV Files.Dokumen8 halamanConverting Email From .Eml To .CSV Files.EncryptomaticBelum ada peringkat
- 10 Excel TricksDokumen8 halaman10 Excel TricksSirajuddinBelum ada peringkat
- Excel 2007Dokumen8 halamanExcel 2007Marife OmnaBelum ada peringkat
- Summary Excel Exam SpecialistDokumen65 halamanSummary Excel Exam Specialistbetter.bambooBelum ada peringkat
- DHS BCAL - Download Text File Instructions AFCDokumen2 halamanDHS BCAL - Download Text File Instructions AFCaafeez739Belum ada peringkat
- Microsoft Excel: Microsoft Excel User Interface, Excel Basics, Function, Database, Financial Analysis, Matrix, Statistical AnalysisDari EverandMicrosoft Excel: Microsoft Excel User Interface, Excel Basics, Function, Database, Financial Analysis, Matrix, Statistical AnalysisBelum ada peringkat
- Icrosoft Xcel Tutorial: I U G (IUG) F E C E D I T C LDokumen41 halamanIcrosoft Xcel Tutorial: I U G (IUG) F E C E D I T C Lvinoth kannaBelum ada peringkat
- LO 1.3 Modify Cell Structures and FormatsDokumen57 halamanLO 1.3 Modify Cell Structures and FormatsAllan TomasBelum ada peringkat
- 5 Things You Need To Know How To Do in Excel 2007Dokumen14 halaman5 Things You Need To Know How To Do in Excel 2007JHUtshobBelum ada peringkat
- Subtitle 9Dokumen2 halamanSubtitle 9studentBelum ada peringkat
- Posted On February 22nd, 2010 In,, - 115 Comments: Comprehensive List of Excel Keyboard ShortcutsDokumen34 halamanPosted On February 22nd, 2010 In,, - 115 Comments: Comprehensive List of Excel Keyboard ShortcutsslimcrocoBelum ada peringkat
- Skyward - Modifying Student Roster Exports With Excel REVDokumen8 halamanSkyward - Modifying Student Roster Exports With Excel REVjerthebearBelum ada peringkat
- m5 ExcelDokumen10 halamanm5 ExcelAnimesh SrivastavaBelum ada peringkat
- Lecture VBA Part 2Dokumen20 halamanLecture VBA Part 2JonahJuniorBelum ada peringkat
- 5294 (H+I) ComputerDokumen10 halaman5294 (H+I) ComputerM WaseemBelum ada peringkat
- Excel IntroductionDokumen50 halamanExcel IntroductionchielseaobquiaBelum ada peringkat
- Analyzing Survey QuestionnairesDokumen16 halamanAnalyzing Survey QuestionnairesBenny DuongBelum ada peringkat
- Unique Features of Microsoft ExcelDokumen11 halamanUnique Features of Microsoft ExcelArif_Tanwar_4442Belum ada peringkat
- How To Merge Two Columns in Excel Without Losing DataDokumen8 halamanHow To Merge Two Columns in Excel Without Losing DataP Singh KarkiBelum ada peringkat
- ExcelDokumen11 halamanExcelSanjay KumarBelum ada peringkat
- 10 Obscure Excel Tricks That Can Expedite Common ChoresDokumen8 halaman10 Obscure Excel Tricks That Can Expedite Common ChoresHamza IslamBelum ada peringkat
- Posted On February 22nd, 2010 In,, - 115 Comments: Comprehensive List of Excel Keyboard ShortcutsDokumen34 halamanPosted On February 22nd, 2010 In,, - 115 Comments: Comprehensive List of Excel Keyboard ShortcutsslimcrocoBelum ada peringkat
- Decimal Separator Symbol in ExcelDokumen8 halamanDecimal Separator Symbol in ExcelthembelihleBelum ada peringkat
- Introduction To Microsoft Excel 2013Dokumen15 halamanIntroduction To Microsoft Excel 2013Helder DuraoBelum ada peringkat
- Handout 4 - Advanced Excel PDFDokumen3 halamanHandout 4 - Advanced Excel PDFJosh CastilloBelum ada peringkat
- MS Excel 2015Dokumen20 halamanMS Excel 2015Nethala SwaroopBelum ada peringkat
- Dropdown List Using Data ValidationDokumen21 halamanDropdown List Using Data ValidationOmprakash SharmaBelum ada peringkat
- Digital Documentation (Advanced) - Part BDokumen7 halamanDigital Documentation (Advanced) - Part BMohammed RamzanBelum ada peringkat
- Adv Excel - Chapter 2Dokumen56 halamanAdv Excel - Chapter 2Anuj ShankarBelum ada peringkat
- Senior S Notes MS Excel NotesDokumen32 halamanSenior S Notes MS Excel NotesMayank GuptaBelum ada peringkat
- Ms - ExcelDokumen32 halamanMs - ExcelsadathnooriBelum ada peringkat
- Financiam Modling FileDokumen104 halamanFinanciam Modling FileFarhan khanBelum ada peringkat
- How Real Estate Agents Succeed In... Organizing Their Client ListDari EverandHow Real Estate Agents Succeed In... Organizing Their Client ListBelum ada peringkat
- JMT Excel Utilities Help FilesDokumen113 halamanJMT Excel Utilities Help FilesArDi DaNish SeNseBelum ada peringkat
- Lesson 3 - Enter, Edit, and Delete DataDokumen5 halamanLesson 3 - Enter, Edit, and Delete DataPuche MaraBelum ada peringkat
- Chapter 5Dokumen21 halamanChapter 5bisratBelum ada peringkat
- Bca-107 Unit4 TmuDokumen95 halamanBca-107 Unit4 TmuMonty SharmaBelum ada peringkat
- Researcher Microsoft Word TipsDokumen4 halamanResearcher Microsoft Word TipsKonkmanBelum ada peringkat
- 2013 Excel Part 2Dokumen13 halaman2013 Excel Part 2MuktarBelum ada peringkat
- Hordhac ExcelDokumen39 halamanHordhac ExcelmaxBelum ada peringkat
- Bi PracticalDokumen27 halamanBi PracticalAni ChintaBelum ada peringkat
- What Is ExcelDokumen10 halamanWhat Is Excelnagina hidayatBelum ada peringkat
- 300 Examples - Become An Excel Pro!Dokumen165 halaman300 Examples - Become An Excel Pro!Francisco Cardoso DiasBelum ada peringkat
- Excel Basics SPARTADokumen19 halamanExcel Basics SPARTAJared OcampoBelum ada peringkat
- CLAIT Certificate - Introduction To ExcelDokumen13 halamanCLAIT Certificate - Introduction To ExcelmpvukBelum ada peringkat
- MS ExcelDokumen65 halamanMS Excelgayathri naiduBelum ada peringkat
- Excel for Scientists and EngineersDari EverandExcel for Scientists and EngineersPenilaian: 3.5 dari 5 bintang3.5/5 (2)
- Epigrammatum Anthologia Palatina 1 PDFDokumen615 halamanEpigrammatum Anthologia Palatina 1 PDFdrfitti1978Belum ada peringkat
- Charu Electric CatalogDokumen20 halamanCharu Electric CatalogManish KumarBelum ada peringkat
- Production FunctionDokumen40 halamanProduction Functionakash08agarwal_18589Belum ada peringkat
- Practice Testanswers 6Dokumen6 halamanPractice Testanswers 6Marina GeorgiouBelum ada peringkat
- MTZ Worldwide April 2011 PDFDokumen63 halamanMTZ Worldwide April 2011 PDFTamara SiqueiraBelum ada peringkat
- T-64 - WikipediaDokumen22 halamanT-64 - Wikipediadanko1du2458Belum ada peringkat
- Himanshu Pandey Organic Chemistry Solutions PDFDokumen2 halamanHimanshu Pandey Organic Chemistry Solutions PDFvishveswar choudharyBelum ada peringkat
- HP3070 Site Preparation PDFDokumen410 halamanHP3070 Site Preparation PDFCarlos SuárezBelum ada peringkat
- LTW77 1500Dokumen2 halamanLTW77 1500Electricidad IngecablesBelum ada peringkat
- Bitcoin Hunter Strings FileDokumen5 halamanBitcoin Hunter Strings Filevictor jamesBelum ada peringkat
- Citrix Virtual Apps and Desktops: Installation Guide - Citrix Cloud General ConfigurationDokumen32 halamanCitrix Virtual Apps and Desktops: Installation Guide - Citrix Cloud General ConfigurationAnna WallBelum ada peringkat
- Tosvert vfnc3 PDFDokumen254 halamanTosvert vfnc3 PDFKukuh Tak TergoyahkanBelum ada peringkat
- myOUM AppDokumen12 halamanmyOUM AppKee CHBelum ada peringkat
- 06) Ship Stores Form - IMO FAL3Dokumen10 halaman06) Ship Stores Form - IMO FAL3Balsa MedjedovicBelum ada peringkat
- Breezeaccess II Instruction ManualDokumen346 halamanBreezeaccess II Instruction ManualMikhail YarovBelum ada peringkat
- Introduction To StudentDokumen135 halamanIntroduction To StudentSUGANDH GUPTABelum ada peringkat
- Trina Solar 375W Allmax PDFDokumen2 halamanTrina Solar 375W Allmax PDFDiego PulidoBelum ada peringkat
- Design Fuzzy Logic Controller For Liquid Level ControlDokumen4 halamanDesign Fuzzy Logic Controller For Liquid Level ControlBelen GonzalezBelum ada peringkat
- Antonio Garcia ResumeDokumen2 halamanAntonio Garcia Resumeapi-518075335Belum ada peringkat
- Catalog 64 5000 Series Subatmospheric Pressure Regulator Tescom en 5351134Dokumen4 halamanCatalog 64 5000 Series Subatmospheric Pressure Regulator Tescom en 5351134Titus PrizfelixBelum ada peringkat
- Acer Aspire One 522 AO522 - COMPAL LA-7072P - REV 1.0sec PDFDokumen36 halamanAcer Aspire One 522 AO522 - COMPAL LA-7072P - REV 1.0sec PDFMcgregori AndradeBelum ada peringkat
- 17089800auc-Cw Parts ManualDokumen9 halaman17089800auc-Cw Parts Manualcalifas1240Belum ada peringkat
- AOLT-4000 OAM Manual PDFDokumen546 halamanAOLT-4000 OAM Manual PDFBrenden CarvalhoBelum ada peringkat
- 6060fs Manual de Operación PDFDokumen446 halaman6060fs Manual de Operación PDFVictor Ballesteros100% (1)
- Rotary Parking SystemDokumen12 halamanRotary Parking Systemanwar rekikBelum ada peringkat
- ABAP Proxy (Complete Developments On SAP-PI &am..Dokumen7 halamanABAP Proxy (Complete Developments On SAP-PI &am..saranpcBelum ada peringkat
- Cisco NCS 540Dokumen12 halamanCisco NCS 540Samir Ben Hassen0% (1)
- SAP S - 4HANA Migration Cockpit - Deep Dive LTMOM For File - StagingDokumen114 halamanSAP S - 4HANA Migration Cockpit - Deep Dive LTMOM For File - StagingNrodriguezBelum ada peringkat
- Charu Gupta B.Tech CS 3 Yr Roll No. 0821510020Dokumen27 halamanCharu Gupta B.Tech CS 3 Yr Roll No. 0821510020Charu GuptaBelum ada peringkat
- Bangladesh Railway e Ticket PDFDokumen1 halamanBangladesh Railway e Ticket PDFShanto Mohammad Salah UddinBelum ada peringkat