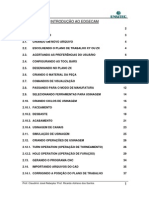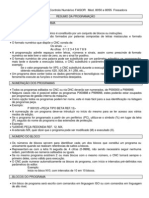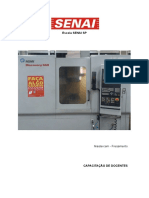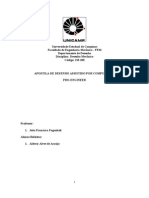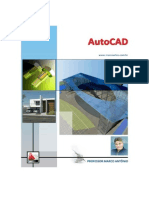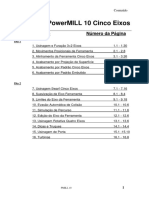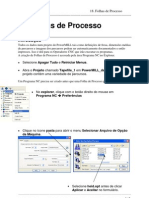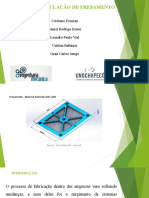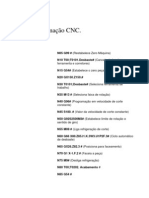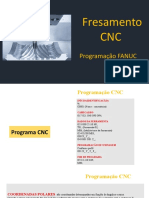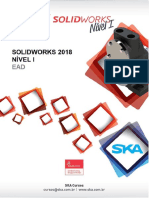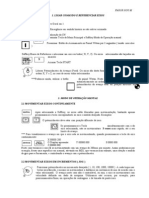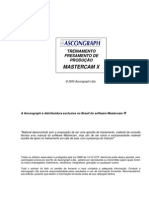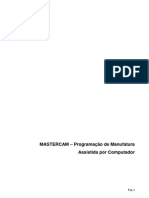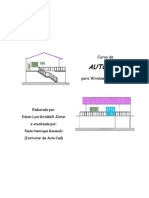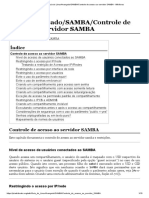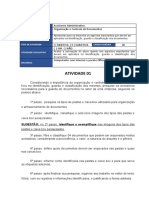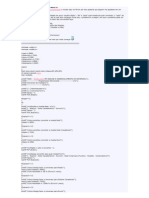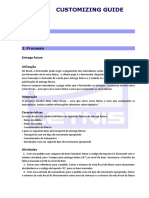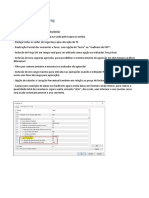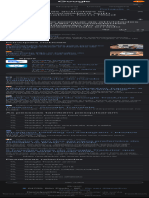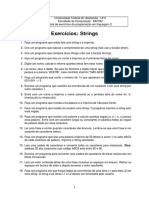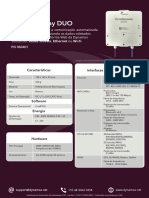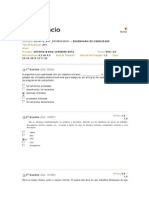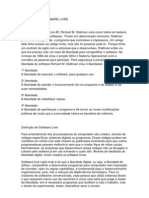Introdução ao CAM
Diunggah oleh
Elton SantosDeskripsi Asli:
Judul Asli
Hak Cipta
Format Tersedia
Bagikan dokumen Ini
Apakah menurut Anda dokumen ini bermanfaat?
Apakah konten ini tidak pantas?
Laporkan Dokumen IniHak Cipta:
Format Tersedia
Introdução ao CAM
Diunggah oleh
Elton SantosHak Cipta:
Format Tersedia
Introduo tecnologia CAM A manufatura assistida por computador (CAM) consiste no uso de sistemas computacionais para planejamento, gerenciamento
o e controle de operaes de uma fabrica. O CAM pode ser classificado em duas grandes categorias: a) Sistemas computadorizados de controle e monitorao: neste caso, o computador liga-se diretamente ao processo a ser monitorado ou controlado. b) Sistemas de suporte de produo: trata-se de uma aplicao indireta. O computador utilizado como ferramenta de suporte para as atividades de produo, no havendo interface direta do computador com o processo de manufatura. Na primeira categoria a abrangncia grande, pois o CAM atua como suporte de manufatura, isto , auxiliando na: programao CNC de peas por software; planejamento e programao da produo; planejamento de necessidade de materiais (MRP) de controle de cho de fabrica, coleta de dados (DNC), como tambm a tomada de deciso, plano operacional, etc. Apesar de toda essa abrangncia, o termo CAM, as vezes, ainda sinnimo de programao CN, conceito que ficou muito difundido com a sigla CAD/CAM, que representa mdulo de programao CN em sistemas CAM. Mtodo de programao CN
a) Programao direta na mquina MID (Material Data Input): Esse mtodo de programao descreve a programao direto no cho de fabrica, sendo viabilizado devido aos recursos dos novos CNC. Neste mtodo, o programador, com a geometria a disposio, define o percurso da ferramenta e transforma em linguagem de mquina. utilizado em eventuais modificaes, para otimizao de programas na mquina, e na programao de peas relativamente simples em industrias de manufatura. b) Programao Manual: Neste caso, o programador interpreta o desenho da pea, calcula os pontos da trajetria da ferramenta, preenchendo um formulrio que poder ser digitado ou enviado diretamente ao operador da mquina, que digitar diretamente nela. Esse tipo de programao em sido facilitado pela utilizao de ciclos automticos, sendo de fcil execuo para geometrias no muito complexas. c) Programao auxiliada por computador O mais tradicional mtodo de programao auxiliada por computador o que utiliza a linguagem APT (Automatically Programmed Tool) A funo do programador, utilizando esse mtodo, escrever o programa fonte, onde definisse a geometria da pea e/ou o percurso da ferramenta, via definio de forma padronizada pelas linguagens de entidades geomtricas e funes auxiliares. Esse programa fonte trabalhado por um processador, que realiza os clculos geomtricos, determina o caminho da ferramenta e gera um arquivo neutro (CLDATA ou CLFILE) independente da mquina. Posteriormente esse arquivo ps processado, gerando um arquivo especifico para a mquina que ser utilizada.
Metodologia CAD/CAM
A metodologia CAD/CAM baseada nestas duas ferramentas computacionais, onde no software de CAD o usurio desenha a pea, esse desenho poder ser feito em tecnologia 2D ou 3D, isso depende da complexidade da pea. Feito a pea o usurio carrega esse arquivo para um software CAM, onde ser iniciado todo o processo de manufatura, nesta etapa o usurio estar informando todos os dados necessrios para a usinagem dessa pea como por exemplo: Rotao, profundidade de corte, ferramentas a serem utilizadas etc. A funo do software CAM fazer a leitura do perfil da pea desenhada e transformar esse perfil em caminho de ferramenta jogando essas informaes para um ps processador que gera a linguagem da mquina que far a usinagem. Neste curso estaremos aprendendo essas etapas com o software EdgeCam o desenho da pea a ser usinada poder vir de qualquer software Cad ou desenhada no prprio EdgeCam.
Interface do Programa EdgeCam
Ambiente de desenho O EdgeCam possui dois ambientes principais: desenho e manufatura, o primeiro utilizaremos para fazer o desenho da pea a ser usinada, o programa possui algumas ferramentas 2D e 3D, o segundo ambiente onde utilizaremos as estratgias de usinagem existentes no software.
1 2 3 4 5 6 7 8 9 10
Barra de Ttulo Barra de Menu Barra de ferramentas (Toolbars) rea Grfica CPL Janela de Layers Janela de Feedback Vista atual Coordenadas Barra de status
No EdgeCam temos dois planos de trabalho o plano XY, para fresamento e ZX, para torneamento: Veja na figura abaixo como prosseguir para alterar os planos: Menu: Options <XY environment <ZX environment
Figura11. Configurando o ambiente de desenho
Ferramentas de desenho
Linha podemos desenhar os seguintes tipos de linha: Linha simples, linha horizontal, vertical e polilinha. Menu:Geometry<Line Toolbar: Design Exemplo: Menu < Geometry < Line. Utilizando o comando line sempre aparecer a caixa de dialogo e nela podemos configurar o tipo de lina.
1-Tipo de linha que desejamos desenhar 2- Informaes adicionais Obs: Quando nenhum tipo de linha estiver selecionado o tipo de linha desenhado ser a linha simples.
Figura12. Caixa de dialogo para construo de linha Aps pressionar o Ok, ser solicitada start point of line demos um clique na tela e ser solicitada End point of line demos outro clique e a linha ser desenhada. Para encerrar o comando, boto direito ou a tecla enter. Veja os exemplos abaixo: Simples
Horizontal
Vertical
Podemos inserir coordenadas cartesianas, polares e angulares. Exemplo: desenhar uma linha com 100mm de comprimento com inicio na origem e na extremidade desta um seguimento com 50mm de comprimento e 30 graus de inclinao: 1- Menu: Geometry < Line 2- Na caixa de dialogo Line pressione Ok sem preencher nada 3- Na toolbar Input pressione o boto co-ordinate input 4- Na caixa de dialogo Enter Co-ordinates, preencha os campos X, Y e Z com valores 0,0,0, e pressione Ok:
Figura13. Caixa de dialogo para insero de coordenadas
5- Ir surgir um smbolo na origem do sistema: 6- Para inserir as coordenadas da linha apenas tecle na letra que deseja se deslocar exemplo X preencha assim x100y0z0 e Ok. Neste caso aparecer um seguimento com o comprimento de 100mm.
7- Construo de linhas em coordenadas polares. Letra R comprimento da linha e letra A o ngulo de inclinao. Exemplo R50A30 veja abaixo:
Arcos podem criar arcos do trs maneiras diferentes: 3 pontos, ponto central e raio e atravs de parmetros ( caixa de dialogo)
Figura14. Comandos de construes de arcos.
Arco com trs pontos, o arco sempre desenhado no sentido anti-horrio. Se acionarmos o comando arc pelo menu geometry, surgira a caixa de dialogo arc.
Figura15. Caixa de dialogo com parmetros para desenhar arcos
Exerccios 2. No desenho anterior completo conforme desenho abaixo:
Figura16 desenhos do exerccio 2.
Pontos pontos so entidades que tanto servem como referencia para outras entidades como tambm pode servir como localizao de um furo a ser usinando Menu: Geometry < point Toolbar: Desing Exerccios 3: Criar um ponto distante 40mm do centro do circulo de dimetro 20mm, desenhado anteriormente. a) Acesse o comando point, b) Na barra de status o edgeCAM solicita position for point, neste momento vamos entrar com um ponto de referencia que o centro do circulo, na toolbar input clique no boto reference input. c) Clique no centro do circulo d) Na caixa de dialogo enter co-ordinates digite x40 e pressione ok; e) Para concluir pressione enter Polgonos mMenu: Geometry < Polygon Toolbar: Desing
Caixa de dialogo poligon Por exemplo: se desejarmos desenhar um sextavado de 20mm, devemos preencher: Dimension = 20 Number of sides = 6
Exerccios 4. desenhar um sextavado com 20mm e o centro deste polgono deve coincidir com o ponto desenhado anteriormente.
Retngulo Menu: geometry < rectangle toolbar: design
Length comprimento Width- largura Depth- profundidade (eixo Z) Crner radius raio de canto
Caixa de dialogo Rectangle. Obs: Tipos de retngulo: a) retngulo simples; b) retngulo com raio de arredondamento; c)retngulo com profundidade no eixo Z.
C Offset Este comando copia uma entidade ou varias entidades h uma determinada distancia as entidade selecionadas. Menu: geometry < Offset Toolbar: design
Continuous se estiver selecionada, os objetos selecionados no comando sero uma nica entidade. Offset distancia do offset.
Type determina como ser a interseco se duas linhas forem selecionada. Defaut offset side determina qual o lado do offset, se para dentro ou para fora Caixa de dialogo do comando offset. Exerccios 5 fazer o offset do retngulo para fora numa distancia de 10 e com os cantos vivos. a)Acionar o comando. b)Na caixa de dialogo preencher conforme a figura abaixo e pressionar ok. c)Selecionar todas as linhas do retngulo e pressione ENTER, para selecionarmos todas as linhas do retngulo basta dar um clique duplo sobre uma liha; d) Clicar com o mouse para que a seta indique o lado de fora;
Ferramentas de Edio
Entity Data Este comando permite alterarmos a cor, layer e outras propriedades.
Apply to All Aplica as alteraes para os vrios objetivos selecionados Individual Para objetos individualmente; Match Seleciona-se um objeto base e transfere-se suas propriedades para outro objeto. Exemplo: Vamos alterar o Layer e a cor do circulo:
a) Menu: Edit<Entity Data<Individual b) Selecionar o circulo e pressionar Enter; c) Na caixa de dialogo Arc fazer as alteraes: Em Layer preencher com o nome Crculo Em Colour definir a cor Red.
Obs: Surgiu um novo Layer, se dermos um duplo clique em Yes, os objetos deste layer no sero visveis. Para um layer ficar ativo basta dar um duplo clique no cone ao lado do nome do layer.
Radius Este comando serve para arredondar cantos. O cuidado que se deve ter que o raio formado no sentido anti-horrio: Menu: Edit<Radius Toolbar: Edit Caixa de dialogo Edit Radius.
Dynamic faz o fillet de forma automtica
Trim corta as extremidades da linha envolvida Radius o valor do raio
Caixa de dialogo Edit Radius Aps dar um clique em OK na janela acima, seleciona a primeira linha (P1) e depois a segunda linha (P2). Uma opo mais prtica acionar o check box Dynamic na caixa de dialogo Edit Radius: OBS: O raio sendo feito com a opo Dynamic, quando o mouse se aproxima das duas linhas identifica automaticamente o raio e s confirmar com o clique do boto esquerdo do mouse. Trim O comando Trim serve para apagar uma parte da entidade e que est sendo interseccionada por outra entidade. Menu: Edit<Trim Toolbar: Edit First marca esta caixa para trimar a primeira entidade selecionada; Second para trimar a segunda entidade selecionada Break esta opo quebra a entidade em duas entidades. Multiple com esta opo poderemos selecionar vrias entidades
Chamfer Menu: Edit<Chamfer Toolbar: Edit Caixa de dialogo Chamfer
Trim First Entity faz o trim na primeira linha selecionada; Angle especifica o ngulo do chanfro; Length especifica o comprimento do chanfro; Lead especifica o comprimento da primeira linha selecionada; Trail Especifica o comprimento da segunda linha selecionada; Janela do comando Chanfer.
OBS: Se somente um dos parmetros (Lead ou Trail) for configurado o chanfro ser simtrico.
TORNEAMENTO Para usinarmos uma pea e gerar o cdigo CNC, devemos ter o modelo da pea (modelada dento do EdgeCam ou outro software cad) e definido o material em bruto (Blank). O material definido no ambiente de desenho. Para trabalharmos com a operao de torneamento faa o desenho da pea abaixo no EdgeCam: Obs: No esquecer de configurar o ambiente de desenho para a opo torneamento (ZX) Menu Options <ZX Enviroment No EdgeCam podemos desenhar apenas a metade do perfil.
Para usinarmos essa pea, devemos definir o material em bruto (Blank). No EdgeCam definimos esse material no ambiente de desenho. Menu: Geometry < Stock/Fixture
Surgir a caixa de dialogo Stock. Automatic Stock Cria o material a forma de um cilindro ou de uma caixa (Box) Shape Cylinder (Cilindro); Colour Cor do material; Layer Definir um nome Style Tipo de linha Cylinder Offset - Sobremetal Veja na figura abaixo como ficar o material criado;
Neste momento podemos iniciar a usinagem da pea. Precisamos mudar o ambiente de desenho para manufatura.
Ambiente de Manufatura Para passarmos para o ambiente de manufatura devemos: Menu: Options < Manufacture Barra de menu (Canto superior direito) Sequence Name: Nome da seqncia; Discipline: Torneamento ou Fresamento Machine Tool: Ps processador que ir gerar o programa CNC Initial CPL: Origem de onde ser calculado o movimento da ferramenta (Zero Pea).
Caixa de dialogo Machining Sequence.
Interface do ambiente de manufatura Torneamento
1. 2. 3. 4. 5.
Toolbar Main Toolbar Input Toolbar Operation Janela Sequence Janela Simulation
Para usinarmos essa pea podemos utilizar a seguinte sugesto para seqncia da usinagem: Faceamento do primeiro lado; Desbaste do perfil; Acabamento do perfil; Abertura de canal; Furao; Abertura de rosca; Faceamento do segundo lado; Desbaste do segundo lado Acabamento do segundo lado;
Estratgias de Usinagem Dentro do menu Operations temos todas as operaes necessrias para torneamento e fresamento, para esse exerccio aparecer apenas as ferramentas para torneamento:
Para aproximar a ferramenta temos duas opes. Ou por coordenadas ou por referencia a partir de um ponto. Por coordenadas: Menu < Move Toolbar: Main Aps acionar o comando o EdgeCam solicitar as informaes no canto inferior esquerdo. Digitise end point for move
Na caixa de dialogo Enter Co-ordinates: Preencher da seguinte forma (X82-Z88)
Veja como fica o posicionamento: Lembrar que nesse exemplo o Zero Pea est na parte de trs da pea.
Faceamento A operao de faceamento esta na toolbar Operations, quando acionada aparecer a seguinte caixa de dialogo: Acionar o opo Straight Turn/Face Operation
Obs:Quando utilizamos a opo Operations ao acionarmos o comando o EdgeCam nos solicita qual o ponto de posicionamento inicial da ferramenta. Por Exemplo: Se pretendemos deixar a ferramenta com 2mm de aproximao tanto no eixo X e Z utilizaremos a opo referencia Input a partir do blank criado e preencheremos a caixa de dialogo com X2 Z2. Aps isso o EdgeCam solicitara a coordenada do destino da ferramenta no nosso exemplo ser de X-1 Z82.
Parmetros importantes: Feedrate (mm/ver): Avano de corte Speed (RPM): Rotao da placa Cut Increment: Profundidade de corte Cut Direction: Direo do corte
Selecionando a ferramenta Utilizando a toolbar Operations a seleo da ferramenta ser feita dentro da mesma caixa de dialogo, clicar em Find. Aparecer uma lista de ferramentas pr-cadastradas para todas as operaes como: Torneamento Interno, Torneamento externo, Ferramenta para canal externo e interno etc...
Veja como fica o caminho das ferramentas:
Para essa usinagem foi utilizado a ferramenta: PCLNL-2525-M12 0.8 General Turn GC1015 As linhas continuas so G1 e as linhas tracejadas so G0.
Simulao Para fazer a simulao da operao utilizar: Menu: View < Simulate Machining Toolbar: Manufature
Obs: Com a simulao do EdgeCam voc poder verificar se existi coliso da ferramenta. Desta forma pode-se enviar um programa para a mquina com maior segurana.
Desbaste Para a operao de desbaste utilizaremos o comando Turning Operation. Na toolbar Operations. Aps clicar nessa opo o EdgeCam solicitar qual o perfil que ser usinado. Devemos ento por meio de uma janela com o mouse selecionar o caminho que pretendemos desbastar. Veja na figura:
Aps a seleo e confirmao, o EdgeCam solicitar o ponto de inicio e final da usinagem, indicados respectivamente por uma seta e um asterisco.
Aps indicado o inicio e o final do movimento da ferrementa, devemos indicar at que ponto a ferramenta se movimentar em G0 para o comeo da usinagem. Obs: Essa coordenada pode ser introduzida por referencia em relao ao blank. Veja na figura:
Aps a confirmao, preencher a caixa de dialogo: Nesta caixa de dialogo parmetros importantes: Tool Orientation: Orientao da ferramenta (Desbaste interno ou externo Cut Direction: Direo do corte Spindle Direction: Sentido de giro da placa.
Obs: Notar que dentro dessa caixa de dialogo existe a opo Roughing/Finishing. Desbaste Acabamento
Veja abaixo:
Cut Increment: Retira de material por passe Z Offset: Sobremetal no eixo Z X Offset: Sobremetal no eixo X
Use Roughing Tool: Habilitado faz com que seja utilizado para acabamento a mesma ferramenta do desbaste.
Atravs desta operao o EdgeCam se mostra um software muito interativo, para todas as operaes sero seguidas as mesmas seqncias. 1. Escolher a operao a ser feita (Faceamento, furao, desbaste, acabamento etc) 2. Como mostrado nas figuras acima aparecer a caixa de dialogo onde o usurio preencher os dados de velocidade e avano de corte. 3. Definir (Find) qual a ferramenta ser utilizada para a operao, j existe uma base de dados de ferramentas dentro do EdgeCam. Utilizando essa seqncia utilizando como visto no curso o menu operations possvel se fazer todas as operaes de usinagem.
FRESAMENTO Antes de iniciar as estratgias de usinagem de fresamento, faa o desenho da pea abaixo:
Podemos visualizar a pea em modelo 3D utilizando o comando Project do menu Edit e opo transform. Veja como pode ficar a pea: Definindo uma profundidade Z -30.
Defina o material com as seguintes caractersticas: Automatic Stock Shape: Box Layer: Material Colour: Stale Blue X Min: 10 X Max: 10 Y Min: 10 Y Min: 10 Z Min: 0 Z Max: 3
Com essas informaes o blank ter 10mm de sobremetal nas laterais e 3mm de sobremetal na espessura. Veja a figura abaixo:
Aps criado o material bruto podemos ento passar para o ambiente de manufatura: O preenchimento deve ter as seguintes informaes: Sequence Name: Fresamento Discipline: Mill Machine Tool: Fanuc3x.mcp (Comando da mquina) Inicial CPL: Top
Estratgias de Usinagem Nesta pea sero utilizadas as seguintes estratgias; Faceamento Desbaste do Perfil Acabamento do Perfil Fresamento do alojamento circular Furao
1. Faceamento Nesta operao iremos retirar os 3mm de sobremetal que foi informado na construo do blank. Primeiro na barra de ferramentas Operations escolher a opo Face (Selecionar o contorno superior do blank). Mill Type Tipo de fresamento; Climb Fresamento discordante; Conventional Fresamento Concordante; Optimised Otimizado; % Stepower Porcentagem de deslocamento da fresa lateralmente Angle ngulo das passadas Lead Length Comprimento de entrada Lead Radius Raio que far a fresa antes de tocar o material Aba General
Feedrate: Avano lateral Plunge Feed: Avano em Z Speed: Rotao Position: Posio da ferramenta
Aba Tooling Clearance Altura de segurana para movimentao da ferramenta. Level Altura onde comea a usinagem. Depth Profundidade da usinagem. Cut increment Incremento de corte
Aba Depth
2. Desbaste Nesta etapa ser usinado o perfil externo da pea, para isso utilizar a estratgia Roughing Dentro do menu Operations:
Clicando nessa opo o EdgeCam perguntar qual o perfil a ser usinado, com duplo click no desenho (Perfil) ser este caminho que a ferramenta ir respeitar. Veja:
Seleo do perfil
Seleo do Stock
O que ser alterado em relao a outra operao o preenchimento do sobremetal (Offset e Z Offset) e a aba Depth ser alterado o level para zero e depth de 30. Obs: No esquecer de habilitar a opo Digitise Stock ( a partir dessa informao que ser informado para o EdgeCam o que pea e o que Material Bruto.
3. Acabamento Nesta etapa ser usinado o perfil externo da pea, para retiarar o sobrematal deixado no Roughing ser utilizado a estratgia Profiling. Aparecer a seguinte caixa de dialogo: Aps selecionar essa opo deve-se informar ao EdgeCam o perfil a ser acabado e a seta que aparecer indica a entrada da ferramenta
Obs: Note que as abas da caixa de dialogo so as mesma da operao anterior. A simulao mostra a rea em destaque que foi acabada.
4. Furao Dentro do menu Operations escolher agora a opo Hole Aps escolher est opo devemos indicar ao EdgeCam quais so os furos que devero ser feitos. Aparecer a caixa de dialogo abaixo:
Existe dentro da mesma estratgia Hole (Center/Spot, Preparation, Roughing e Finishing) Seria na seqncia: Broca de Centro, Escariado, Furao e Macho. Aps escolher a broca a ser utilizada veja a simulao.
Faa o restante da usinagem o furo sego (60mm) e o furo com rebaixo de 10mm com dimetro de 20mm.
Anda mungkin juga menyukai
- Fundamentos da Estampagem Incremental de Chapas Aplicados ao Aço AISI 304LDari EverandFundamentos da Estampagem Incremental de Chapas Aplicados ao Aço AISI 304LBelum ada peringkat
- NX 7.5 Modelagem, Desenho e ManufaturaDokumen118 halamanNX 7.5 Modelagem, Desenho e ManufaturaJefferson PorfírioBelum ada peringkat
- Apostila EdgeCAMDokumen38 halamanApostila EdgeCAMManolo GipielaBelum ada peringkat
- Esquema PowermillDokumen39 halamanEsquema PowermillAlexsandro FerreiraBelum ada peringkat
- Apostila de PowerSHAPEDokumen198 halamanApostila de PowerSHAPEedsaw2000100% (2)
- Fagor 55 ProgDokumen41 halamanFagor 55 ProgErasmo AmorimBelum ada peringkat
- Mastercam FresamentoDokumen242 halamanMastercam Fresamentojosé gilBelum ada peringkat
- Cinemática Dos Processos de UsinagemDokumen10 halamanCinemática Dos Processos de UsinagemvictorBelum ada peringkat
- MASTERCAM - Programador de Manufatura Assistida Por Computador - 2013Dokumen179 halamanMASTERCAM - Programador de Manufatura Assistida Por Computador - 2013Ronaldo Almeida100% (1)
- Apostila de Fresamento Completa - Revisão 1Dokumen173 halamanApostila de Fresamento Completa - Revisão 1Wesley FernandesBelum ada peringkat
- Mach9 MP ProgramaçãoDokumen162 halamanMach9 MP ProgramaçãoRicardo Dias100% (1)
- Simulador de Programas de Torno CNCDokumen28 halamanSimulador de Programas de Torno CNCAntonio Marcos MarcosBelum ada peringkat
- Treinamento para Torno CNC Serie SKT e KITDokumen29 halamanTreinamento para Torno CNC Serie SKT e KITnilo_albertoBelum ada peringkat
- Master Cam CAD/CAM GuideDokumen47 halamanMaster Cam CAD/CAM GuideMarcus Vinicius ViBelum ada peringkat
- Apostila PowerShape Básico 2011Dokumen348 halamanApostila PowerShape Básico 2011raphaelBelum ada peringkat
- Manual de Programação ISODokumen86 halamanManual de Programação ISOEverton FernandesBelum ada peringkat
- Torno Centur 30 S ROMIDokumen64 halamanTorno Centur 30 S ROMIRenato0% (1)
- Exercício de Torno Fanuc 0iDokumen72 halamanExercício de Torno Fanuc 0icar_lin100% (1)
- Apostila PRO-E PDFDokumen49 halamanApostila PRO-E PDFEmersonGomesdaSilvaBelum ada peringkat
- Apostila AutoCAD 2010 2D - Prof. Marco AntônioDokumen124 halamanApostila AutoCAD 2010 2D - Prof. Marco AntônioPROFEDALMOBelum ada peringkat
- Programação de torneamento no EdgecamDokumen103 halamanProgramação de torneamento no EdgecamOdil Elizandro BaldiatiBelum ada peringkat
- ESPRIT 2011 Treinamento Básico Torno e FresaDokumen91 halamanESPRIT 2011 Treinamento Básico Torno e FresaAmy GriffinBelum ada peringkat
- Apostila PMILL 5eixos Traduzindo PDFDokumen185 halamanApostila PMILL 5eixos Traduzindo PDFdnlBelum ada peringkat
- Principais defeitos smartphonesDokumen12 halamanPrincipais defeitos smartphonesasouza10Belum ada peringkat
- CNC fresamento programaDokumen26 halamanCNC fresamento programaEriton NevesBelum ada peringkat
- E Book+Parametrização+Cnc+Pro+ +Torno+Cnc+ +v1.0.0Dokumen28 halamanE Book+Parametrização+Cnc+Pro+ +Torno+Cnc+ +v1.0.0Paulo RobertoBelum ada peringkat
- Introdução à programação CNCDokumen15 halamanIntrodução à programação CNCJunior GuedesBelum ada peringkat
- Apostila de Cam Fresa Docentes Junho 2012 PDFDokumen53 halamanApostila de Cam Fresa Docentes Junho 2012 PDFJoão Paulo Moreira Santos Barbosa100% (1)
- Iniciando o EdgecamDokumen40 halamanIniciando o EdgecamalexandreabsBelum ada peringkat
- PowerMILL Cinco Eixos GuiaDokumen185 halamanPowerMILL Cinco Eixos GuiaalexBelum ada peringkat
- Manual Edgecam Essential Turning SKA - 2011 R1Dokumen161 halamanManual Edgecam Essential Turning SKA - 2011 R1Rogerio FelixBelum ada peringkat
- V718-Folhas de ProcessoDokumen7 halamanV718-Folhas de ProcessoVagner CncBelum ada peringkat
- Criando ferramenta fresamento no EdgeCAMDokumen8 halamanCriando ferramenta fresamento no EdgeCAMRoberta CamposBelum ada peringkat
- Simulação fresamento peça EdgeCAMDokumen33 halamanSimulação fresamento peça EdgeCAMLeandro VialBelum ada peringkat
- CNCDokumen40 halamanCNCsidneiz100% (2)
- R94860-1 - Frente - Verso - Branco - Manual de Programação Siemens 810dDokumen92 halamanR94860-1 - Frente - Verso - Branco - Manual de Programação Siemens 810drodrigoBelum ada peringkat
- Programação CNC: Ciclos Fixos de FuraçãoDokumen19 halamanProgramação CNC: Ciclos Fixos de FuraçãoJunior GuedesBelum ada peringkat
- Exercício de Fresa Mitsubishi M70Dokumen347 halamanExercício de Fresa Mitsubishi M70Fabio AlvesBelum ada peringkat
- Lição 02 PDFDokumen46 halamanLição 02 PDFPablo WesleyBelum ada peringkat
- Configuração e operação manual da máquina Wotan Fagor 8050Dokumen28 halamanConfiguração e operação manual da máquina Wotan Fagor 8050Helio E. Christ100% (1)
- Apostila de Estampo FatecDokumen39 halamanApostila de Estampo FatecPedro VictorBelum ada peringkat
- Apostila Fresa SSCNCDokumen13 halamanApostila Fresa SSCNCRenato Lopes LozziBelum ada peringkat
- Apostila Mastercam XDokumen41 halamanApostila Mastercam Xecbguimaraes80% (5)
- Treinamento Edgecam Fresamento e TorneamentoDokumen134 halamanTreinamento Edgecam Fresamento e TorneamentoAnonymous 80HAPYsoBelum ada peringkat
- AutoCAD Curso ArquiteturaDokumen43 halamanAutoCAD Curso ArquiteturaNani GfBelum ada peringkat
- Comandos AutocadDokumen8 halamanComandos AutocadELISANGELAGUILARBelum ada peringkat
- Programação de Usinagem com Edge CAMDokumen99 halamanProgramação de Usinagem com Edge CAMDaniel Fernando BernardoBelum ada peringkat
- AutoCAD ExDokumen28 halamanAutoCAD Exanon-511884100% (1)
- Manual DACDokumen57 halamanManual DACJose GuilengueBelum ada peringkat
- Aula 1 - Manhã e TardeDokumen30 halamanAula 1 - Manhã e TardePedro Licerio ViegasBelum ada peringkat
- Autocad Basico PDFDokumen17 halamanAutocad Basico PDFmroostaeianBelum ada peringkat
- Apostila MastercamDokumen133 halamanApostila MastercamRicardo Calvo100% (2)
- Curso AutoCAD 2D MóduloDokumen39 halamanCurso AutoCAD 2D MóduloAna Pereira da SilvaBelum ada peringkat
- Autocad IntermediarioDokumen81 halamanAutocad IntermediarioNicole StefanyBelum ada peringkat
- Desenho para TorneamentoDokumen23 halamanDesenho para TorneamentoAlessandro Chaves BorbaBelum ada peringkat
- Resumo computação grafica 2DDokumen11 halamanResumo computação grafica 2DNery Edson SilvaBelum ada peringkat
- Apostila de AutoCAD - MoveleiraDokumen72 halamanApostila de AutoCAD - Moveleiraalan.paumeirasBelum ada peringkat
- Sapatas - Dimensionamento Estrutural 1Dokumen122 halamanSapatas - Dimensionamento Estrutural 1Charles Ramon Maia OliveiraBelum ada peringkat
- Guia Do Linux - Avançado - SAMBA - Controle de Acesso Ao Servidor SAMBA - WikilivrosDokumen10 halamanGuia Do Linux - Avançado - SAMBA - Controle de Acesso Ao Servidor SAMBA - Wikilivrossilviosergio2Belum ada peringkat
- Planilha de avaliação e qualificação de fornecedoresDokumen1 halamanPlanilha de avaliação e qualificação de fornecedoresRobson RaduanBelum ada peringkat
- Redes Ethernet - EstratégiaDokumen104 halamanRedes Ethernet - EstratégiaCarlos PortoBelum ada peringkat
- Atividade - 01 - Assistent ADM - Organização e Controle de DocumentosDokumen2 halamanAtividade - 01 - Assistent ADM - Organização e Controle de DocumentosJoelma SilvaBelum ada peringkat
- DesafioDokumen2 halamanDesafioACtech Dias FPBelum ada peringkat
- VRS-Lab Guia de Instalação Windows PT BR EdDDokumen28 halamanVRS-Lab Guia de Instalação Windows PT BR EdDSergio Ricardo NobreBelum ada peringkat
- Portfolio Mergrane Tic LM 2023Dokumen4 halamanPortfolio Mergrane Tic LM 2023nerioBelum ada peringkat
- Conversor de Moedas com Cotações MensaisDokumen2 halamanConversor de Moedas com Cotações MensaismaahxuxuBelum ada peringkat
- Guia de customização para entrega futuraDokumen40 halamanGuia de customização para entrega futuraBrunoBelum ada peringkat
- Roteamento dinâmico e protocolos RIP e OSPFDokumen6 halamanRoteamento dinâmico e protocolos RIP e OSPFDaniel Braga PinheiroBelum ada peringkat
- ETEC Polivalente Americana Critérios de Avaliação Inglês Ensino MédioDokumen3 halamanETEC Polivalente Americana Critérios de Avaliação Inglês Ensino MédioGabriel Guerra NistaBelum ada peringkat
- Atividade 2 - Bibliotecas DigitaisDokumen2 halamanAtividade 2 - Bibliotecas DigitaismarircairesBelum ada peringkat
- Redes Wilson Lab - 2014Dokumen48 halamanRedes Wilson Lab - 2014marco gomesBelum ada peringkat
- Manual VS3200Dokumen28 halamanManual VS3200marcos salesBelum ada peringkat
- Pericia Forense Computacional - Passei DiretoDokumen10 halamanPericia Forense Computacional - Passei DiretoJosé Hugo De Camargo100% (2)
- Análise de Desempenho em Sistemas ComputacionaisDokumen32 halamanAnálise de Desempenho em Sistemas ComputacionaisMateus AlvesBelum ada peringkat
- RI-Range Map - Trailing Stop, Agressão e Lucro ParcialDokumen11 halamanRI-Range Map - Trailing Stop, Agressão e Lucro ParcialRobson DiasBelum ada peringkat
- Tradutor - Pesquisa GoogleDokumen1 halamanTradutor - Pesquisa GoogleFlavio PachecoBelum ada peringkat
- Principais normas internas empresaDokumen1 halamanPrincipais normas internas empresaJoziasRicardoBelum ada peringkat
- Listac 05Dokumen4 halamanListac 05Daniel AlbuquerqueBelum ada peringkat
- DynaGateway DUO comunicação DynaLoggers DynamoxDokumen1 halamanDynaGateway DUO comunicação DynaLoggers DynamoxOrlando MarucaBelum ada peringkat
- Avaliação de usabilidade e tipos de interface humano-computadorDokumen5 halamanAvaliação de usabilidade e tipos de interface humano-computadormangekau0% (1)
- Firmware Clone Espanhol (Positivo Alfa) Papyre 622 - Com Dicionário Português Ruicoel - Rui CoelhoDokumen14 halamanFirmware Clone Espanhol (Positivo Alfa) Papyre 622 - Com Dicionário Português Ruicoel - Rui CoelhokikotiBelum ada peringkat
- Certificação OmniStudio ConsultantDokumen158 halamanCertificação OmniStudio ConsultantmassaramgBelum ada peringkat
- Atalhos Do Teclado PDFDokumen8 halamanAtalhos Do Teclado PDFLee BrasilBelum ada peringkat
- Manual Formador Processador de TextoDokumen22 halamanManual Formador Processador de Textopedro silvaBelum ada peringkat
- História Do Software LivreDokumen4 halamanHistória Do Software LivreFlavio MataBelum ada peringkat
- Melhores operações com o InfraspeakDokumen18 halamanMelhores operações com o InfraspeakandersonviBelum ada peringkat
- Manual RS Eth Rev01 Maio 2006Dokumen17 halamanManual RS Eth Rev01 Maio 2006gedi30Belum ada peringkat