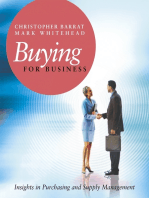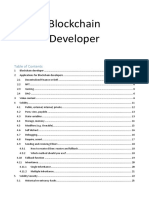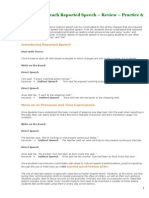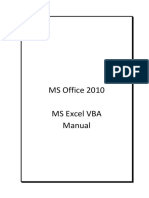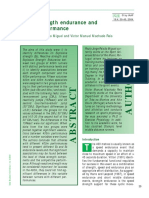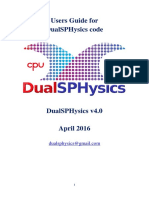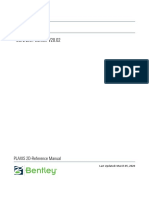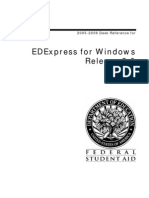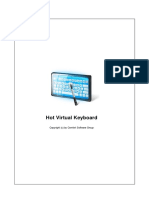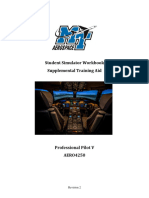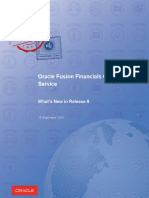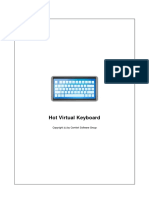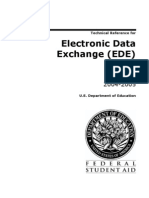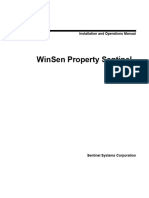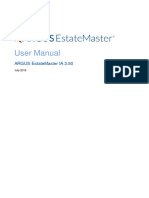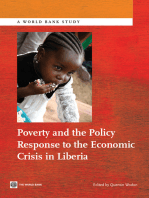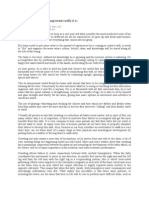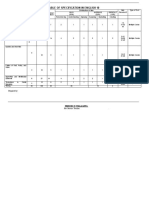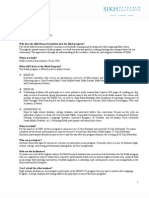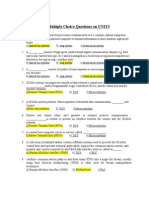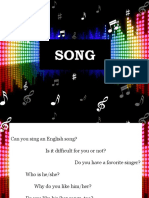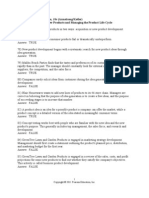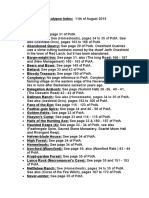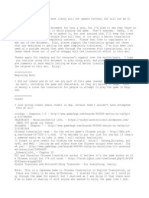Description: Tags: 2004-2005EDExpressforWindowsRelease2DeskReference
Diunggah oleh
anon-230994Judul Asli
Hak Cipta
Format Tersedia
Bagikan dokumen Ini
Apakah menurut Anda dokumen ini bermanfaat?
Apakah konten ini tidak pantas?
Laporkan Dokumen IniHak Cipta:
Format Tersedia
Description: Tags: 2004-2005EDExpressforWindowsRelease2DeskReference
Diunggah oleh
anon-230994Hak Cipta:
Format Tersedia
2004-2005 Desk Reference for
EDExpress for Windows
Release 2.0
Pell
Direct Loan
Table of Contents
PREFACE ....................................................................................................................................................................1
ABOUT THIS DESK REFERENCE ..................................................................................................................................1
EDEXPRESS COD FEATURES .....................................................................................................................................2
Changes to EDExpress for the COD System.........................................................................................................2
FIRST TIME COD EDEXPRESS USERS................................................................................................................3
COD PARTICIPATION .................................................................................................................................................3
ENTITY IDS ................................................................................................................................................................5
COD SCHOOL RELATIONS AND THE COD WEB SITE .................................................................................................6
DOWNLOADING EDEXPRESS SOFTWARE AND DOCUMENTATION ...............................................................................7
SETTING UP EDEXPRESS.......................................................................................................................................8
START UP INFORMATION ............................................................................................................................................8
Prior Year Setup Data Import ................................................................................................................................9
Importing Prior Year Setup Data ...........................................................................................................................9
GLOBAL SETUP.........................................................................................................................................................12
Establishing an Assumed School.........................................................................................................................12
Defining Security for Groups ..............................................................................................................................13
Defining Security for Users .................................................................................................................................14
COD SCHOOL SETUP ................................................................................................................................................16
Defining School Setup and Establishing Entity IDs for Pell ...............................................................................16
Completing School Setup for Pell .......................................................................................................................18
Defining School Setup and Establishing Entity IDs for Direct Loan ..................................................................20
Completing School Setup for Direct Loan...........................................................................................................21
Choosing a Funding Method ...............................................................................................................................23
COD SYSTEM SETUP ................................................................................................................................................26
COD DISBURSEMENT PROFILE SETUP ......................................................................................................................27
DIRECT LOAN TOLERANCE SETUP ............................................................................................................................30
DIRECT LOAN PROMISSORY NOTE PRINTER .............................................................................................................31
PELL ORIGINATION AND DISBURSEMENT RECORDS...............................................................................32
CREATING PELL ORIGINATION RECORDS .................................................................................................................32
Creating an Origination Record Manually...........................................................................................................33
Importing ISIRs from App Express .....................................................................................................................35
Importing ISIRs from App Express and Including Packaging Data ....................................................................37
Importing Data from an External System ............................................................................................................39
USING THE CALCULATE AWARD AMOUNT PROCESS ................................................................................................42
CREATING DISBURSEMENT RECORDS .......................................................................................................................43
Creating a Disbursement Record Manually.........................................................................................................44
Using Multiple Entry to Create a Pell Disbursement...........................................................................................45
Importing Disbursement Data from Your School System ...................................................................................46
UPDATING THE DISBURSEMENT RELEASE INDICATOR (DRI) FOR PELL ....................................................................48
EXPORTING PELL DATA ...........................................................................................................................................50
IMPORTING COD RECEIPTS, RESPONSES, WEB-GENERATED RESPONSES, AND PELL NEGATIVE DISBURSEMENTS ..52
April 2004 (2004-2005) EDExpress for Windows Desk Reference ii
CORRECTING PELL RECORDS ...................................................................................................................................55
Correcting Records Manually..............................................................................................................................55
Correcting Pell Records Using Multiple Entry ....................................................................................................58
REGENERATING PELL DOCUMENTS ..........................................................................................................................60
PELL DATA REQUESTS AND REPORTS AVAILABLE FROM COD ...........................................................61
DATA REQUESTS ......................................................................................................................................................61
REQUESTING DATA FROM COD ...............................................................................................................................62
IMPORTING AND PRINTING DATA REQUEST ACKNOWLEDGEMENTS .........................................................................63
Importing and Printing a Data Request Acknowledgement.................................................................................63
Multiple Reporting Record (MRR)......................................................................................................................64
Importing and Printing an MRR ..........................................................................................................................65
YEAR-TO-DATE (YTD) DATA ..................................................................................................................................66
Importing and Printing YTD Data .......................................................................................................................66
ELECTRONIC STATEMENT OF ACCOUNT (ESOA) .....................................................................................................68
Importing the ESOA ............................................................................................................................................68
Printing the ESOA ...............................................................................................................................................69
RECONCILIATION ......................................................................................................................................................70
Importing and Printing the Reconciliation File ...................................................................................................70
PELL POP REPORT ...................................................................................................................................................71
Importing and Printing the Pell POP Report........................................................................................................71
PELL VERIFICATION STATUS REPORT .......................................................................................................................72
Importing and Printing the Pell Verification Status Report .................................................................................72
OTHER PELL REPORTS AVAILABLE FROM COD .......................................................................................................73
DIRECT LOAN ORIGINATION AND DISBURSEMENT RECORDS .............................................................75
CREATING DIRECT LOAN ORIGINATION RECORDS ...................................................................................................75
Loan Origination (Anticipated Disbursements)...................................................................................................75
Creating a Loan Origination Record Manually....................................................................................................76
Import Data from Another Module Within EDExpress.......................................................................................77
Import Data from an External System .................................................................................................................79
PRINTING DISCLOSURE STATEMENTS .......................................................................................................................80
PRINTING MPNS.......................................................................................................................................................83
PRINTING MPN MANIFESTS .....................................................................................................................................86
CREATING DIRECT LOAN DISBURSEMENTS ..............................................................................................................89
Creating a Disbursement Record Manually.........................................................................................................90
Using Multiple Entry to Create a Direct Loan Disbursement..............................................................................91
Using Multiple Entry to Update or Modify a Direct Loan Disbursement ...........................................................92
Importing Disbursement Data from Your School System ...................................................................................96
UPDATING THE DISBURSEMENT RELEASE INDICATOR (DRI) FOR DIRECT LOAN......................................................97
EXPORTING DIRECT LOAN DATA .............................................................................................................................98
REGENERATING DIRECT LOAN DOCUMENTS ..........................................................................................................100
IMPORTING COD RECEIPTS, RESPONSES, AND SYSTEM-GENERATED RESPONSES ..................................................101
MAKING CHANGES TO DIRECT LOAN RECORDS .....................................................................................................105
Changing Records Manually .............................................................................................................................105
Changing Direct Loan Records Using Multiple Entry.......................................................................................107
Adjusting Direct Loan Actual Disbursements ...................................................................................................109
April 2004 (2004-2005) EDExpress for Windows Desk Reference iii
MANAGING LOAN AMOUNT CHANGES ...................................................................................................................111
DIRECT LOAN REPORTS AVAILABLE FROM COD AND DIRECT LOAN SERVICING ..................................................112
COD Reports .....................................................................................................................................................112
Direct Loan Servicing Reports ..........................................................................................................................114
BITS & BYTES........................................................................................................................................................116
OVERVIEW .............................................................................................................................................................116
DOCUMENT ID .......................................................................................................................................................117
DOCUMENT ACTIVITY DATABASE ..........................................................................................................................118
EDEXPRESS REPORTS ............................................................................................................................................119
EDEXPRESS PELL REPORTS AND LISTS ..................................................................................................................120
EDEXPRESS DIRECT LOAN REPORTS AND LISTS ....................................................................................................122
Printing Reports.................................................................................................................................................124
PRINTING PELL RECORDS .......................................................................................................................................125
Printing a Student’s Pell Origination or Disbursement Record .........................................................................125
Printing Multiple Origination or Disbursement Records ...................................................................................125
PRINTING DIRECT LOAN RECORDS .........................................................................................................................127
Printing a Student’s Direct Loan Origination and Disbursement Record ..........................................................127
Printing Multiple Origination and Disbursement Records.................................................................................127
CREATING AN SSN FILE .........................................................................................................................................129
USING AN SSN FILE ...............................................................................................................................................130
CREATING FILE FORMATS ......................................................................................................................................131
EXTERNAL EXPORT ................................................................................................................................................132
COD STATUS FLAGS ..............................................................................................................................................133
Origination Tab (Pell and Direct Loan) .............................................................................................................133
Direct Loan Tab.................................................................................................................................................133
Disburse Tab (Pell and Direct Loan) .................................................................................................................134
MESSAGE CLASSES.................................................................................................................................................136
COD Pell and Direct Loan Data Files ...............................................................................................................137
Pell Reports........................................................................................................................................................138
Pell External Add/Change .................................................................................................................................138
Direct Loan Reports...........................................................................................................................................139
Direct Loan External Add/Change ....................................................................................................................140
EDITS .....................................................................................................................................................................141
COD Full Participant Edits – Pell and Direct Loan ...........................................................................................141
EDExpress End-of-Entry Edit Codes – Pell and Direct Loan............................................................................141
QUERY.....................................................................................................................................................................142
RULES FOR QUERIES ...............................................................................................................................................142
CREATING A QUERY ...............................................................................................................................................143
CREATING A QUERY FROM A PREDEFINED QUERY .................................................................................................145
MODIFYING A QUERY .............................................................................................................................................146
USING QUERY FOR THE FIRST TIME........................................................................................................................147
USING A QUERY .....................................................................................................................................................148
Sample Queries..................................................................................................................................................149
Sample Direct Loan Queries..............................................................................................................................150
Sample Pell Queries...........................................................................................................................................151
DELETING A QUERY ...............................................................................................................................................152
April 2004 (2004-2005) EDExpress for Windows Desk Reference iv
GETTING HELP.....................................................................................................................................................153
TYPES OF HELP .......................................................................................................................................................153
COD School Relations Center ...........................................................................................................................153
CPS/WAN Technical Support ...........................................................................................................................153
Direct Loan Servicing Center ............................................................................................................................154
Online Help .......................................................................................................................................................154
Sources of Assistance for Schools ....................................................................................................................154
April 2004 (2004-2005) EDExpress for Windows Desk Reference v
Preface
About this Desk Reference
This desk reference provides step-by-step instructions for using EDExpress to perform Pell and
Direct Loan processing activities.
This reference can assist you with:
• Managing your Common Origination and Disbursement (COD) data:
- Create Pell origination and disbursement records
- Create Direct Loan origination and disbursement records
- Print Direct Loan master promissory notes (MPNs)
- Generate reports and query your database
• Exchanging data with the COD system by importing and exporting Common Records
• Becoming acquainted with the changes made to 2004-2005 EDExpress
April 2004 (2004-2005) EDExpress for Windows Desk Reference 1
EDExpress COD Features
The Pell and Direct Loan modules of EDExpress report student data, awards, and disbursements
to COD for the Pell Grant and Direct Loan programs.
The Pell and Direct Loan modules enable you to:
• Create student Pell and Direct Loan records from:
- ISIRs only
- ISIRs with Packaging data
- Imported data from a school’s external mainframe or third-party system
- Manually entered data for a student
• Manage Pell and Direct Loan origination and disbursement records for eligible students
• Exchange Pell and Direct Loan origination and disbursement data records with COD
• Reconcile Pell and Direct Loan records to funding levels with the U.S. Department of
Education
Note: For assistance managing Direct Loan reconciliation, refer to the DL Tools software
and documentation, available on the FSAdownload Web site, located at
fsadownload.ed.gov.
Changes to EDExpress for the COD System
2004-2005 EDExpress, Release 2.0 accommodates the annual changes to the COD, Pell, and
Direct Loan processes.
You can find detailed information about changes to EDExpress for the 2004-2005 award year in
the following documents:
• 2004-2005 EDExpress for Windows, Release 2.0 cover letter
• School Electronic Process Guide 2004-2005
Both are available on the U.S. Department of Educations Federal Student Aid Download
(FSAdownload) Web site, located at fsadownload.ed.gov.
April 2004 (2004-2005) EDExpress for Windows Desk Reference 2
First Time COD EDExpress
Users
COD Participation
Full Participants
All EDExpress schools must be signed up with COD as Full Participants for the 2004-2005
award year.
Full Participants communicate over the Student Aid Internet Gateway (SAIG) using the XML-
based Common Record, which is defined in the 2004-2005 Common Origination and
Disbursement (COD) Technical Reference. The Common Record uses a shared format for both
the Federal Pell Grant and Direct Loan Program records. The technical reference is available for
download from the Federal Student Aid Download (FSAdownload) Web site, located at
fsadownload.ed.gov. EDExpress automatically creates an XML file when you export a
Common Record document.
If you registered as a Full Participant for the 2003-2004 processing year, you do not have to sign
up again. However, if you are using 2004-2005 EDExpress and were a Phase-In Participant for
2003-2004, you must sign up to be a Full Participant. This must be done before transmitting any
2004-2005 Pell and Direct Loan records. If you submit 2004-2005 origination and
disbursement data to COD through EDExpress before you are registered as a Full
Participant, COD rejects your records.
Note: By the 2005-2006 award year, all schools must be Full Participants.
April 2004 (2004-2005) EDExpress for Windows Desk Reference 3
You can complete the Full Participant registration process by sending a signed letter to COD on
school letterhead with the information COD requested in the Electronic Announcement posted
on the Department of Education’s Information for Financial Aid Professionals (IFAP) Web site,
located at ifap.ed.gov, on February 26, 2003:
ifap.ed.gov/eannouncements/0226CODSignUpforFP0304.html
You can also get this information by contacting the COD School Relations Center by telephone
at 800/848-0978 or 800/474-7268, or by e-mail at CODsupport@acs-inc.com.
Phase-In Participants
Phase-In Participants use fixed-length records to submit Pell Grant and/or Direct Loan
origination and disbursement data to the COD System over the SAIG. Any school not signed up
as a Full Participant is considered a Phase-In Participant.
Schools have the option of choosing to process as a Full Participant for one program (for
example, Direct Loan) and process as a Phase-In Participant for the other program (for example,
Pell Grant). Schools are encouraged to discuss their participation status with their software
provider or IT department.
April 2004 (2004-2005) EDExpress for Windows Desk Reference 4
Entity IDs
Entity IDs are unique, randomly generated numbers assigned to all postsecondary schools and
third-party servicers that participate in the Pell Grant and/or Direct Loan programs. Entity IDs
serve as routing numbers that are associated with the physical sender of Common Records
(Source Entity ID), the reporting school (Reporting Entity ID), and the attended school
(Attended Entity ID).
As a Full Participant, you are provided with these three Entity IDs in your “Welcome to COD”
letter. All three Entity IDs for your organization may be the same.
Source Entity ID
• Enter the Source Entity ID in the Source Entity ID field in COD System setup.
Reporting Entity ID
• Enter the Reporting Entity ID. On the Direct Loan tab in COD School setup, this field is
located to the right of the DL Code field. On the Pell Payments tab in COD School setup,
this field is located directly below the Reporting Pell ID in the School Identification
Information area.
Attended Entity ID
• Enter the Attended Entity ID. On the Direct Loan tab in COD School setup, this field is
located to the right of the Reporting Entity ID field. On the Pell Payments tab in COD
School setup, this field is located directly below the Attended Pell ID in the School
Identification Information area.
For additional information on Entity IDs, see the 2004-2005 Common Origination and
Disbursement (COD) Technical Reference, available for download from the Federal Student Aid
Download (FSAdownload) Web site, located at fsadownload.ed.gov.
For additional assistance with COD School setup within EDExpress, see “COD School Setup” in
this desk reference.
April 2004 (2004-2005) EDExpress for Windows Desk Reference 5
COD School Relations and the COD Web Site
If you need to verify that your Reporting and Attended school relationships are established
correctly with COD, contact COD School Relations by telephone at 800/848-0978 or 800/474-
7268, or by e-mail at CODSupport@acs-inc.com.
You can access the COD Web site (cod.ed.gov) to establish or to view school processing
options, such as verifying that the funding method you select in EDExpress matches what COD
has in its system. The COD Web site also enables you to:
• Update your Pell Grant and/or Direct Loan contact information
• View or request Pell Grant and/or Direct Loan reports
• View school funding information, cash activity (both drawdown and reporting), and yearly
totals
• Look up individual student records
• Request Direct Loan rebuild or Pell Grant year-to-date files
April 2004 (2004-2005) EDExpress for Windows Desk Reference 6
Downloading EDExpress Software and
Documentation
2004-2005 EDExpress for Windows, Release 2.0, is distributed on the Internet. You can
download the software and the related user documentation from the Federal Student Aid
Download (FSAdownload) Web site located at fsadownload.ed.gov. The FSAdownload Web
site was created to give you access to financial aid tools for easier and more efficient use of
EDExpress.
The following types of paper documentation are available to download from the Internet in
Adobe PDF format:
• Installation guides
• Cover letters
• Technical references
• Desk references
Instructions for downloading EDExpress for Windows software and documentation are located
in the “Downloading Software/Paper Documentation” chapter of the 2004-2005 EDExpress for
Windows Installation Guide. The amount of time it takes to download a file depends on the file
size and the speed of your Internet connection. If you do not have a direct connection to the
Internet, a 56 KB modem is recommended.
If you experience difficulties with the EDExpress for Windows, Release 2.0 software, contact
CPS/WAN Technical Support by telephone at 800/330-5947 (TDD 800/511-5806) or by e-mail
at cpswan@ncs.com.
Important Notes
• If you use Windows 2000 or Windows XP, you must be an administrator on your workstation
in order to install EDExpress. If you are not an administrator, you will receive a warning
when you try to install EDExpress. After an administrator has installed EDExpress, you can
run EDExpress for Windows 2004-2005 as a member of the Power Users group. If your
database is on a network server, you must be a Power User or higher on the network (or
“domain”) as well as on your workstation. There are no workarounds for these Windows
rights issues. Please consult with your school’s technical department if you receive a
warning that an administrator must install the EDExpress software.
• Some organizations block their users’ ability to download software from the Internet. If you
have trouble downloading EDExpress, try again later. If you are still unable to download,
contact your technical support staff to ensure you have full download rights.
April 2004 (2004-2005) EDExpress for Windows Desk Reference 7
Setting Up EDExpress
Start Up Information
If you upgraded from 2004-2005 EDExpress, Release 1.0, a Startup Information box displays
these alerts when you start the program:
• The Pell Source Entity ID is not defined within Pell System Setup
• The Direct Loan Source Entity ID is not defined within Direct Loan System Setup
These messages emphasize that you must define your Source Entity IDs in COD System setup
for both the Pell Grant and Direct Loan programs if you intend to use EDExpress to process
records for both. Until you enter your Entity IDs in COD System setup for both programs, these
messages continue to appear each time you start EDExpress.
New for 2004-2005! If your school does not participate in both the Pell Grant and Direct Loan
programs, you can disable the Startup Information warning message for the module you do not
use by selecting the appropriate Disable Source Entity ID Setup Warning? checkbox in COD
System setup. After you select the checkbox, the warning message for the module no longer
appears when you start EDExpress.
If you performed a full installation of 2004-2005 EDExpress, Release 2.0, rather than an upgrade
from Release 1.0, you receive an additional alert in the Startup Information box:
• An assumed school is not defined within Global School Setup
See “Establishing an Assumed School” in this desk reference for information about defining
your assumed school.
April 2004 (2004-2005) EDExpress for Windows Desk Reference 8
Prior Year Setup Data Import
After you install and open EDExpress, the Prior Year Data dialog box appears with the message
“EDExpress can import prior year setup data. Do you want to do this now?”
• Click Yes at this prompt to import your prior year setup data.
• Click No to skip importing your prior year setup data; however, you can import this data at a
later time.
Note: You can import prior year data and choose individual setup profiles, as well as specific
student records (where applicable), when using the Prior Year Import feature.
Importing Prior Year Setup Data
New for 2004-2005! When you select prior year import, EDExpress captures the Source Entity
ID, Reporting Entity ID, Attended Entity ID, funding method, Third Party Servicer flag, loan
period codes, and Pell disbursement profile codes. Your disbursement profile codes are marked
inactive until you update the dates to correspond with the current cycle year. If you choose not
to use a disbursement profile that you imported from the prior year, we recommend that you
delete it.
Note: If your 2003-2004 EDExpress database contains a loan period code and disbursement
profile code with an identical name, only the Pell profile code will import into 2004-2005
EDExpress. Duplicate codes are displayed on the Import Edit Report. You will need to add the
duplicate code to your COD Disbursement setup manually.
New for 2004-2005! You can import External Export File Formats as part of your prior year
setup data.
To import your Prior Year School setup data for Pell and/or Direct Loan:
If you did not import your Prior Year School setup data after installing and opening EDExpress,
follow the steps below to import it.
1. Select File, Import from the menu bar, then choose Global.
2. Choose Prior Year User-Defined Queries, Setup and File Formats for the Import Type.
April 2004 (2004-2005) EDExpress for Windows Desk Reference 9
3. Select Printer, File, or Screen as the output destination. If you want to send the report to a
file, click the File button and type a file name, then click OK. The file name appears in the
box.
• If you print to a file, no paper copy prints. To print a paper copy, locate the file, open it
using a text editing program such as Windows Notepad, and print it.
• If you chose Screen as your output destination, use the scroll bars to view the report and
click OK when you are finished. Click the Print button to print from the screen if you
want a paper copy.
4. Click OK. For Pell, continue to step 5. For Direct Loan, skip to step 6.
5. Under the PELL SETUP group, the checkbox in the Import column is already selected for
School, System, and Disbursement. If you do not want to import prior year setup data for
all three setup groups, clear the applicable checkboxes.
Note: If you are using the same disbursement profiles you used in 2003-2004, you can
import your prior year disbursement profile setup information from 2003-2004 EDExpress
into 2004-2005 EDExpress.
6. Under the DIRECT LOAN SETUP group, the checkbox in the Import column is already
selected for School, System, and Disbursement. If you do not want to import prior year
setup data for all three setup groups, clear the applicable checkboxes.
Note: If you are using the same disbursement profiles (called Loan Period Codes) you used
in 2003-2004, you can import your prior year disbursement profile setup information from
2003-2004 EDExpress into 2004-2005 EDExpress.
7. Select one of the following import options:
Import All records for Setup Options Selected imports all records without prompting you
to select specific records.
Import only Specific records for Setup Options Selected prompts you to select the specific
records you want to import for each group of records; for example, security groups or award
methodologies.
April 2004 (2004-2005) EDExpress for Windows Desk Reference 10
8. Click OK.
If you chose Import All records for Setup Options Selected, the In Progress dialog box
appears.
If you chose Import only Specific records for Setup Options Selected, you must select the
specific records you want to import for each group of records before the In Progress dialog
box appears.
9. Click OK to close the In Progress dialog box.
10. Click OK to print the Import Prior Year Queries, Setup and File Formats report.
April 2004 (2004-2005) EDExpress for Windows Desk Reference 11
Global Setup
Before entering student data into the COD module, you must define your Global and COD
System settings.
If you need to restrict access to some of the functions within EDExpress for certain users, the
first step is to create groups that have limited access to EDExpress. The second step is to create
user IDs and assign them to the groups you have created to specify which functions the users can
access.
Establishing an Assumed School
If you upgraded from 2004-2005 EDExpress, Release 1.0, your assumed school is already
defined. If you did not upgrade from 2004-2005 EDExpress, Release 1.0, you must establish an
assumed school before you can create student records. The information about the assumed
school appears by default on new EDExpress records. You can change the default information in
individual records.
To define an assumed school:
1. Select Tools, Setup from the menu bar, then choose Global, School.
2. If you see the message “No Assumed School,” click OK.
3. Click Retrieve... (above the Help button in the lower portion of the dialog box) to view the
school list. Right-click on any column heading to view a menu of sorting functions to help
you locate your school. You can also use the scroll bars to view the list.
4. Click your school’s name and click OK. If the school code that now appears in the School
Code field is the one you want for your assumed school, select the Assumed School
checkbox.
Note: If you are a Direct Loan school, be sure to use the school code you use for application
processing rather than the school code you use for Direct Loan processing. The App
Processing Participant checkbox is automatically selected for school codes associated with
application processing, and the Direct Loan Participant checkbox is automatically selected
for school codes associated with Direct Loan processing. You should not need to select or
clear these checkboxes.
April 2004 (2004-2005) EDExpress for Windows Desk Reference 12
5. Click Save.
6. Click OK to exit the dialog box.
Defining Security for Groups
Creating security groups is optional. If you do not need to limit access to EDExpress, you can
create user IDs and assign them to the predefined EXPRESS ADMINISTRATION security
group, which has access to all EDExpress functions.
New for 2004-2005! The Browse Only (Tabs)? option for security groups has been modified to
allow access to all buttons and dialog boxes on each tab.
Step 1, to create a security group:
1. Select Tools, Setup from the menu bar, then choose Global, Security Groups.
2. Click Add.
3. Type the name of the group you are defining.
4. Select the Browse Only (Tabs)? checkbox if you want the group’s access to individual
student records (tabs) to be read-only. Access to other functions, such as importing,
exporting, and using Multiple Entry, can be limited by clearing the Access checkboxes for
these functions.
5. (optional) In the Password Timeout box, type the number of days a group member’s
password is valid. If you do not want the group members’ passwords to expire, leave the
value at 0.
6. Click the Global tab to establish global access rights for the group. Select the checkboxes in
the Access column to enable or disable the functions to which the group will have access.
7. If you use EDExpress for application processing, click the App Express tab and select the
appropriate Access checkboxes.
8. If you use EDExpress for packaging, click the Packaging tab and select the appropriate
Access checkboxes.
9. Click the Pell and/or Direct Loan tabs and select the appropriate Access checkboxes.
April 2004 (2004-2005) EDExpress for Windows Desk Reference 13
10. Click the COD tab and select the appropriate Access checkboxes.
11. Click Save.
12. Click Add to create another group or click OK to exit the dialog box.
Important Note
• You can create security groups that have limited access, such as Multiple Entry only. To do
this, select the Multiple Entry checkbox in the Security Groups dialog box.
Defining Security for Users
Step 2, to create user IDs and assign them to groups:
1. Select Tools, Setup from the menu bar, then choose Global, Security Users.
2. Click Add (below the new record count box). If this is your first record to add after
installing EDExpress, skip this step and go to step 3.
3. Type a user ID in the User ID entry box and press Tab.
4. Click the down arrow to view a list of available security groups and select the group name.
The security settings for this group are applied to the user ID you are creating.
5. (optional) Select the Export to EDconnect? checkbox. Selecting the checkbox enables
EDExpress to add files to the EDconnect Transmission Queue automatically when you
export them.
6. Type the password for the user in the Password box.
7. Type the password again in the Verify Password box.
8. Confirm that the password date is correct. If it is not, click the Calendar button next to the
Password Date box. A calendar appears. Double-click the correct date.
9. Click Save to add the user to the database.
April 2004 (2004-2005) EDExpress for Windows Desk Reference 14
10. (optional) Repeat steps 3 through 9 to add more user IDs.
11. Click OK to exit the dialog box.
Important Note
• You can also change passwords in the User Security dialog box. See online Help for
instructions on changing passwords.
April 2004 (2004-2005) EDExpress for Windows Desk Reference 15
COD School Setup
New for 2004-2005! You access Pell and Direct Loan School setup through the COD tab.
Select Tools, Setup from the menu bar, then choose COD, School. If you process both Pell and
Direct Loan records using EDExpress, you must also define settings in COD System setup for
both Pell and Direct Loan.
Before you can begin originating Pell Grants or Direct Loans, you must complete COD School
setup.
New for 2004-2005! The Reporting Entity label has changed to Reporting Entity ID and the
Attended Entity has changed to Attended Entity ID.
Defining School Setup and Establishing Entity IDs for Pell
The Reporting Entity ID is the number assigned to the school that sends and receives data for the
campuses or students it serves. The Reporting Entity ID must be associated with a school and
cannot be assigned to a third-party servicer.
The Attended Entity ID is the school or campus where the student attends class. Attended Entity
IDs must be equal either to the Reporting Entity ID or an additional location of the Reporting
Entity ID.
To define School setup and establish a Reporting and Attended Entity ID for Pell:
1. Select Tools, Setup from the menu bar, then choose COD, School.
2. If you are accessing COD School setup for the first time, the Add New School dialog box
appears. Click OK to continue.
3. Select the Pell Payments tab.
If you are setting up a second or subsequent Reporting school, click the Add button. Select
the Reporting option on the Add New School dialog box and click OK.
April 2004 (2004-2005) EDExpress for Windows Desk Reference 16
If you are setting up a second or subsequent Attended school, click the Add button. The
Attended option is selected by default on the Add New School dialog box. Type the
Reporting Pell ID in the box or click the ellipsis (…) button and select the Reporting Pell ID
from the list of IDs. Click OK. Skip to step 5.
4. Type the six-digit Reporting Pell ID (formerly the Reporting Campus Pell ID).
5. Type the eight-digit Reporting Entity ID.
6. Type the six-digit Attended Pell ID (formerly the Attended Campus Pell ID).
7. Type the eight-digit Attended Entity ID.
8. Select a funding method. See “Choosing a Funding Method” in this desk reference for more
information.
9. Select default values for Pell setup. See “Completing School Setup for Pell” in this desk
reference for more information.
10. Click Save, then click Close.
Important Notes
• If you did not import your Pell setup when EDExpress prompted you to import prior year
data, you can import it at any time by selecting File, Import from the menu bar, selecting the
Global tab, choosing Prior Year User-Defined Queries, Setup, and File Formats, and
clicking OK. Select the Pell setup information you want to import by selecting the
checkboxes in the Value column.
• Default information entered in a Pell Attended Entity ID setup screen appears in all new
origination records for that Attended Entity ID. The default information can be changed in
individual origination records. Entity IDs cannot be changed.
• If you are creating a large number of records with information different than that in your
default information, consider changing fields in the School dialog box before importing and
creating origination records.
• The DL code is a six-character code beginning with a G or E assigned to a school that
participates in the Direct Loan program.
April 2004 (2004-2005) EDExpress for Windows Desk Reference 17
Completing School Setup for Pell
New for 2004-2005! The following Enrollment Information fields are now in a new Enrollment
Information – For School Use Only area on the COD Setup (Pell Payments) dialog box. These
fields are no longer part of the origination record that is exported to COD. If you choose to enter
information in these fields, however, EDExpress adds the information to the originations you
create and calculates the Pell award for you.
• Enrollment Status
• Academic Calendar
• Payment Methodology
• Weeks of Instructional Time in Program’s Definition of Academic Year
• Credit/Clock Hours in This Student’s Program of Study’s Academic Year
If you fill in the optional Enrollment Information—For School Use Only fields, EDExpress uses
the information to calculate the Total Payment Ceiling and Scheduled Award. If you leave the
fields blank, EDExpress calculates the Total Payment Ceiling and Scheduled Award for the
maximum amount to which the student is entitled.
Since the optional enrollment fields are not included in the Common Record when you send and
receive Pell originations, the fields will be blank on your origination records if you rebuild your
database with a Pell Year-to-Date file.
To complete your Pell School setup:
1. Enter the following required values:
• FAA Information: Must contain the FAA’s telephone number
• School Information: Must contain the school’s name and address. If this is your
primary (or only) school, select the Default School? checkbox.
• Cost of Attendance: Indicates the Pell Cost of Attendance for this school.
April 2004 (2004-2005) EDExpress for Windows Desk Reference 18
2. (optional) Enter the following values in the Enrollment Information – For School Use Only
area:
• Enrollment Status:
− Blank
− 1 = Full Time
− 2 = Three Quarter Time
− 3 = Half Time
− 4 = Less than Half Time
− 5 = Other
• Academic Calendar:
− 1 = Credit Hours (nonstandard term)
− 2 = Quarters
− 3 = Semesters
− 4 = Trimesters
− 5 = Clock Hours
− 6 = Credit Hour w/o Terms
• Payment Methodology:
− 1 = Formula 1 can be used only with academic calendar 2, 3, or 4
− 2 = Formula 2 can be used only with academic calendar 2, 3, or 4
− 3 = Formula 3 can be used only with academic calendar 1, 2, 3, or 4
− 4 = Formula 4 can be used only with academic calendar 5 or 6
− 5 = Formula 5 can be used only with academic calendar 1, 2, 3, 4 or 6
3. Click OK.
April 2004 (2004-2005) EDExpress for Windows Desk Reference 19
Defining School Setup and Establishing Entity IDs for
Direct Loan
To define School setup and establish a Reporting and Attended Entity ID for Direct Loan:
1. Select Tools, Setup from the menu bar, then choose COD, School.
2. Select the Direct Loan tab.
3. Type the six-character Direct Loan school code in the DL Code box, or click the ellipsis (…)
button and select it from the list of school codes.
New for 2004-2005! You can enter more than one DL Code in COD School setup and select
one of them as the Default School.
4. Type the eight-digit Reporting Entity ID.
5. Type the eight-digit Attended Entity ID.
6. Select a funding method. See “Choosing a Funding Method” in this desk reference for more
information.
7. If this is your default school for Direct Loan, select the Default School? checkbox.
Note: You must enter at least one DL code in Direct Loan School setup. If appropriate, you
can enter multiple DL codes.
8. Select default values for Direct Loan setup. See “Completing School Setup for Direct Loan”
in this desk reference for more information.
9. Click OK.
10. Click Yes to the “Record updates pending, save changes?” prompt.
April 2004 (2004-2005) EDExpress for Windows Desk Reference 20
Completing School Setup for Direct Loan
New for 2004-2005! The fields below have been moved from Direct Loan System setup to
Direct Loan School setup.
To complete your Direct Loan School setup:
1. Enter the following settings:
• Total Prom Notes to be printed. Enter the total number (2 to 9) of promissory notes
you want to print per loan record.
• Prom Note Print Option.
− S = COD print, send to borrower
− R = COD print, return to school
− O = On-site printing using EDExpress
− Z = Request for COD to reprint
− F = On-site printing not using EDExpress
• FAA Authorized Official. Enter the name of the authorized FAA official responsible
for administering the William D. Ford Federal Direct Loan Program at your school. This
signature is necessary for each promissory note manifest sent to COD.
• Sub/Unsub Loan Fee Percentage. This field displays 3% as the
Subsidized/Unsubsidized Loan fee percentage. It is used by EDExpress for calculating
disbursements for these loans. Do not change this field unless you have been instructed
by ED to do so.
• PLUS Loan Fee Percentage. This field displays 4% as the PLUS Loan fee percentage.
It is used by EDExpress for calculating disbursements for these loans. Do not change this
field unless you have been instructed by ED to do so.
• Sub/Unsub Interest Rebate Percentage. This field displays 1.5% as the
Subsidized/Unsubsidized Interest Rebate percentage. It is used by EDExpress for
calculating disbursements for these loans. Do not change this field unless you have been
instructed by ED to do so.
April 2004 (2004-2005) EDExpress for Windows Desk Reference 21
• PLUS Interest Rebate Percentage. This field displays 1.5% as the PLUS Interest
Rebate percentage. It is used by EDExpress for calculating disbursements for these
loans. Do not change this field unless you have been instructed by ED to do so.
• Print to (L)ocal or (P)ermanent Address? This sets the default address that prints on
Sub/Unsub MPNs.
• Are You a Special School? This option allows you to disburse an entire loan in one
disbursement. Select this option only if ED has exempted your school from certain
federal regulations for the purpose of testing federal regulation reform.
• Prompt to Create an Additional Sub/Unsub Loan During Origination Process?
Select this option if you want to be prompted to create another loan type every time you
originate a loan manually.
• Entrance Interview Required Prior to Disbursement? Select this checkbox if your
school wants to track the completion of entrance interviews in EDExpress. This field sets
a system edit for actual disbursement entry. If this checkbox is selected, EDExpress
requires the entrance interview date on the Demo tab to be filled before saving an actual
disbursement for a first year (grade level = 0 or 1) student. The loan entrance interview
date is for internal use only and is not transmitted to COD.
• Disclosure Statement Print Indicator. This option allows you to set the default print
location for Disclosure Statements. Valid values include: S = COD Prints (sends to
borrower) or O = Onsite (school prints and sends to borrower).
• Actual Disbursement Type. This option allows you to set the default actual
disbursement type when entering actual disbursements (Gross = G, Net = N).
• Do you use multi-year MPNs at your school? Select this option to indicate that your
school uses multi-year functionality when processing MPNs for Direct Subsidized,
Unsubsidized, and PLUS Loans.
See the “Multi-Year MPN Feature” and “Single-Year MPN Feature” sections in the
Common Originations and Disbursement (COD) Technical Reference 2004-2005,
Volume II, “Section 1 – Full Participant Implementation Guide,” available on the U.S.
Department of Education’s FSAdownload Web site, located at fsadownload.ed.gov, for
more information.
• Click OK. Continue with “Choosing a Funding Method”.
April 2004 (2004-2005) EDExpress for Windows Desk Reference 22
Choosing a Funding Method
To set up your funding method for Pell and Direct Loan:
1. Click in the Funding Method field (on both the DL tab and the Pell tab; both must be
completed, as it is permissible to have one method for one program and another method for
the other program) and enter the appropriate Funding Method. Your choices are listed
below. Also see the online Help in EDExpress, or the 2004-2005 Common Origination and
Disbursement (COD) Technical Reference, for complete descriptions of funding methods.
The technical reference is available for download from the U.S. Department of Education’s
Federal Student Aid Download (FSAdownload) Web site, located at fsadownload.ed.gov.
• Advance Pay (Direct Loan). Actual disbursement records can be submitted up to seven
(7) calendar days before the disbursement date. Cash can be drawn down from GAPS
three (3) days before the actual disbursement date.
• Advance Pay (Pell). Actual disbursement records can be submitted up to thirty (30)
calendar days before the disbursement date. However, the CFL will not change until
seven (7) days before the actual disbursement date.
• Pushed Cash (Direct Loan and Pell). Actual disbursements can be submitted up to
seven (7) calendar days before the disbursement date. Pushed Cash schools must submit
actual disbursements before funds are sent to the school.
• Just-in-Time (Pell Only). This funding method is a pilot program for Pell Grants.
Schools in the Just-in-Time (JIT) program receive regulatory relief from certain cash
management regulations. For the Just-in-Time Funding Method, a Pell Grant’s DRI can
be selected (set to True) no greater than seven (7) days prior to the disbursement date.
No new schools are being added into this program. Do not choose Just-in-Time as your
funding method unless you are sure you are a participant.
• Cash Monitoring 1 (CM1) (Direct Loan and Pell). A school can be placed on CM1 by
FSA.
Under the CM1 funding method, Direct Loan schools can draw down cash through GAPS
or have cash deposited in their bank accounts based on actual disbursements
(Disbursement Rel. Ind. checkbox selected [set to True]) submitted to and accepted by
COD. Pell Grant schools can draw down cash through GAPS based on disbursements
with the DRI selected (set to True) that have been submitted to and accepted by COD.
April 2004 (2004-2005) EDExpress for Windows Desk Reference 23
The school’s Current Funding Level (CFL) equals its net accepted actual disbursements.
A CM1 school does not have access to cash until it has actual disbursements posted on
COD.
Your funding method determines the number of days before a disbursement date you can
set the Disbursement Release Indicator to True and have the disbursement affect your
CFL. For schools on the CM1 funding method processing Pell or Direct Loan
disbursements, the DRI can be selected (set to True) no greater than seven (7) days prior
to the disbursement date.
Cash can be drawn down from GAPs three (3) days before the actual disbursement date.
• Cash Monitoring 2 (CM2) (Direct Loan and Pell). A school can be placed on CM2 by
FSA.
Schools placed on CM2 by FSA have funds deposited in their bank account based on
actual disbursements (Disbursement Rel. Ind. checkbox selected [set to True]) submitted
to and accepted by COD and the Current Funding Level (CFL) calculation.
Disbursements with the DRI set to True can be submitted on or after the disbursement
date. The school does not have a CFL until COD accepts and posts actual disbursements
(DRI set to True). Documentation from the school is required. Case Management
initiates the drawdown through GAPS upon review of the required documentation.
Your funding method determines the number of days before a disbursement date you can
set the DRI to True and have the disbursement affect your CFL. For schools on the CM2
funding method processing Pell and Direct Loan disbursements, the DRI can be selected
(set to True) on or after the disbursement date.
April 2004 (2004-2005) EDExpress for Windows Desk Reference 24
• Reimbursement (Direct Loan and Pell). A school can be placed on Reimbursement by
FSA.
Under the Reimbursement funding method, a school has cash deposited in its bank
account based on Pell and Direct Loan disbursements with Disbursement Rel. Ind.
checkbox selected (set to True), accepted by COD, and the Current Funding Level (CFL)
calculation. The school does not have a CFL until COD accepts and posts actual
disbursements (DRI set to True). Additional documentation from the school is required.
Case Management initiates the drawdown through GAPS after review of the required
documentation.
Your funding method determines the number of days before a disbursement date you can
set the DRI to True and have the disbursement affect your CFL. For schools on the
Reimbursement funding method processing Pell and Direct Loan disbursements, the DRI
can be selected (set to True) on or after the disbursement date.
2. Click OK.
Important Note
• ED decides which schools are placed on CM1, CM2, or Reimbursement. If you have
received permission from ED, you must change the setting in COD School setup on the
Direct Loan and/or Pell Payment tab. You cannot change the funding method from a
student’s record. The new funding method you select for processing actual disbursements is
used for all Direct Loan and/or Pell records you create. For information on your school’s
funding method, contact the COD School Relations Center by telephone at 800/848-0978 or
800/474-7268, or by e-mail at CODsupport@acs-inc.com.
April 2004 (2004-2005) EDExpress for Windows Desk Reference 25
COD System Setup
New for 2004-2005! In COD System setup, you can establish a default value for the Combine
DL and Pell Export? option. The checkbox remains available on the Pell and Direct Loan Export
dialog boxes and can be selected or cleared when you are exporting your Common Records.
If you process both Pell and Direct Loan records using EDExpress, you must define System
setup options for both Pell and Direct Loan.
To define your default System settings for COD:
1. Select Tools, Setup from the menu bar, then choose COD, System.
2. Enter your Source Entity ID for Pell and/or Direct Loan. The eight-character Source Entity
ID is the school, third-party servicer, or vendor responsible for physically sending and
receiving documents to and from COD. The Source Entity ID does not have to be the same
as the Reporting or Attended Entity ID, but it must have a relationship acknowledged by the
U.S. Department of Education with the Reporting and Attended Entity ID and the
Destination Point TG number.
3. If you are a third-party servicer, select the Third Party Servicer? checkbox.
4. (optional) If you use only Pell or only Direct Loan, select the Disable Source Entity ID
Setup Warning? checkbox for the module you do not use.
5. (optional) Select the Combine DL and Pell Export? checkbox.
Note: You can only use the Combine DL and Pell Export? feature if your Source Entity
IDs for Pell and Direct Loan are the same.
6. Click OK.
Important Notes
• You must establish your COD System setup before creating any Pell or Direct Loan student
records.
• Select the Third Party Servicer? checkbox if you are a third-party servicer using
EDExpress to submit 2004-2005 Pell or Direct Loan data. This information is used in an
XML element included in the COD Common Record.
April 2004 (2004-2005) EDExpress for Windows Desk Reference 26
COD Disbursement Profile Setup
You create disbursement profile codes and attach them to Pell and Direct Loan origination
records to establish disbursement dates. For Direct Loan, the disbursement profile code also
associates the disbursement dates with an academic year and loan period.
Setting up disbursement profiles is optional for Pell, but required for Direct Loan.
New for 2004-2005! Access Disbursement Profile setup through the COD setup tab, then select
Both DL and Pell, Direct Loan, or Pell. Also, the disbursement profile code is now a four-
character field that can contain letters or numbers.
New for 2004-2005! For Direct Loan, the disbursement profile code has replaced the loan
period code.
New for 2004-2005! If your academic year and disbursement dates for the Pell Payment and
Direct Loan programs are the same, you can create a single disbursement profile for both
modules. In the COD Disbursement Profile dialog box, select the Both DL and Pell option from
the list and assign a disbursement profile code. Enter the academic year start date, academic year
end date, and the disbursement dates. When assigned to a loan and Pell record, this code
automatically creates anticipated disbursement records using the disbursement dates you
designated.
New for 2004-2005! In Disbursement setup, if you select the Retrieve button, EDExpress
displays a list of all Pell and Direct Loan disbursement profile codes you have created. The grid
indicates if the codes are DL and Pell, Direct Loan, or Pell, and displays the code name, its
description, and its status as inactive, if applicable.
To define a disbursement profile code:
1. Select Tools, Setup from the menu bar, then choose COD, Disbursement.
2. Click Add.
3. Click the box next to Module and select the module for which you are creating the
disbursement profile code: Both DL and Pell, Direct Loan, or Pell.
4. Enter a disbursement profile code (a one- to four-character alphanumeric value).
April 2004 (2004-2005) EDExpress for Windows Desk Reference 27
5. Enter a description of the code in the Description field.
Note: The Description is a required field and must contain at least one character.
6. Define the following values:
• Academic Year Start Date. Enter the date when the borrower’s academic year begins
for the specific loan period covered by the loan. (Date range for this field is 07/02/2003
to 06/30/2005.)
• Academic Year End Date. Enter the date when the borrower’s academic year ends for
the specific loan period covered by the loan. (Date range for this field is 07/01/2004 to
06/29/2006.)
• Approved Loan Period Start Date. Type the date classes begin for the specific period
covered by the loan. (Date range for this field is 07/02/2003 to 06/30/2005.)
• Approved Loan Period End Date. Type the date classes end for the specific period
covered by the loan. (Date range for this field is 07/01/2004 to 06/29/2006)
Note: The DL Code, Academic Year Start and End dates, and the Approved Loan Period
Start and End dates are required for the DL setup. These fields are disabled if you choose
to create a Pell disbursement profile.
Note: You must use at least two disbursement dates unless your school qualifies as a
special school and has approval to use only one disbursement date. The first
disbursement date must not be more than 10 days prior to the approved loan period start
date.
• Inactive. A display-only checkbox indicating whether or not the disbursement profile
code is inactive.
Note: If you have imported your prior year disbursement profile setup information from
2003-2004 EDExpress into 2004-2005 EDExpress, your loan period codes are marked
inactive. To activate the disbursement profile code, update the dates to correspond to the
current award year.
7. Enter anticipated disbursement dates in MMDDCCYY format in the Disbursement Dates
grid, or click on the Calendar button.
April 2004 (2004-2005) EDExpress for Windows Desk Reference 28
8. Click Save.
9. Click OK to close the Disbursement Profile dialog box, click Add to create another
disbursement profile code, or click Retrieve to change an existing disbursement profile code.
Important Notes
• You cannot delete a disbursement profile code from setup after a Pell or Direct Loan
origination record has been attached to it.
• For Pell, you can delete, add, or change the disbursement profile code on an origination
record as long as the origination is not batched, and as long as you do not have an accepted
disbursement record. For Direct Loan, you can change the disbursement profile code on an
origination record as long as the origination is not batched, and as long as you do not have an
accepted disbursement record. For both Pell and Direct Loan, after the origination is
batched, or if the disbursement record is accepted, you can manually change the academic
year and loan period start and end dates, as well as anticipated disbursement dates if
necessary.
• For Pell, you can also enter a disbursement profile code directly on the student’s origination
record either manually or through one of the following:
− ISIR Import (if Packaging data is included),
− Process, Calculate Award Amount for Entire School Year from the menu bar (if
Packaging data is not included),
− Multiple Entry (after an award amount has been calculated),
− External Import – Origination Add
− External Import – Origination Change
April 2004 (2004-2005) EDExpress for Windows Desk Reference 29
Direct Loan Tolerance Setup
New for 2004-2005! You access Direct Loan Tolerance setup through the COD setup tab. The
Direct Loan Tolerance setup function has not changed.
Tolerances are guidelines you set for evaluating the effectiveness of your school’s Direct Loan
processes and procedures. The tolerances are used when printing the Sub/Unsub MPN List,
PLUS MPN List, and Document Activity List reports. These reports help you see how you are
performing relative to your suggested tolerances. Enter the maximum number of days you want
to elapse between various processes.
To establish your Direct Loan Tolerances:
1. Select Tools, Setup from the menu bar, then choose COD, Tolerances.
2. Click the field for the tolerance you are setting.
3. Enter the value for the tolerance (the number of days between processes).
4. Click OK to close the Tolerance dialog box.
Important Notes
• See the online Help in EDExpress and in the DL Tools software for additional information
on the use of tolerances and Measurement Tools within DL Tools.
• One of the ways you can meet the Quality Assurance requirement in the Direct Loan
program is by printing the Direct Loans lists in EDExpress and the Measurement Tools
reports in DL Tools and assessing the results to implement corrective actions.
April 2004 (2004-2005) EDExpress for Windows Desk Reference 30
Direct Loan Promissory Note Printer
New for 2004-2005! Access Direct Loan Promissory Note Printer through the COD setup tab.
Direct Loan Promissory Note Printer setup has not changed.
This feature is primarily for Windows NT users, but it can be used for other Windows operating
systems, such as ME, 2000, and XP, if necessary.
To establish your promissory note printer template:
1. Select Tools, Setup from the menu bar, then choose COD, Pnote Printer.
2. Type a template name in the Printer Template field.
3. Click the down arrow in the Font Type field to select the predefined font.
4. Click the down arrow in the Pnote Type field to select the MPN type you want to adjust.
5. Click the X fields for the pnote type you selected and enter the number of inches that you
want to alter the horizontal coordinates for the data block field data. 100 units = 1 inch.
Valid field values range from -999 to 999.
6. Click in the Y fields for the pnote type that you selected and enter the number of inches that
you want to alter the vertical coordinates for the data block field data. 100 units = 1 inch.
Valid field values range from -999 to 999.
7. Click OK when you are finished entering the coordinate values to save changes.
8. Click OK when you are finished setting values for all tolerances you want to use.
April 2004 (2004-2005) EDExpress for Windows Desk Reference 31
Pell Origination and
Disbursement Records
Creating Pell Origination Records
The following methods can be used to create Pell origination records:
• Manually enter data from a printed document, such as a SAR
• Import ISIR data from the App Express (application processing) module of EDExpress only
• Import ISIR data from App Express and include Packaging module data
• Import external data from your school’s system
• Use Multiple Entry (applicable only after one of the above options creates a “shell”
origination record)
New for 2004-2005! Edit-only disbursements are now called “anticipated disbursements.”
New for 2004-2005! In EDExpress, Pell and Direct Loan data are combined under one
Origination tab. Select the Origination tab, then choose Pell or Direct Loan.
New for 2004-2005! You can delete any Pell origination no matter what the status, including
Accepted originations. All associated disbursement records, however, must be deleted before
you can delete an origination. You can delete any disbursement record with a disbursement
status of E (Rejected), or if the disbursement status is R (Ready) and the document ID is blank,
indicating it has never been sent to COD.
April 2004 (2004-2005) EDExpress for Windows Desk Reference 32
Important Notes
• Your school can choose to create anticipated disbursement records (with the DRI checkbox
clear, or set to False) at the same time you create origination records, depending on the
process you follow.
• Review the options available for creating origination records carefully and choose the most
efficient method for your school’s business processes.
• The Pell Award Amount for Entire School Year must be present on a student’s origination
record before you assign a disbursement profile code. The Award Amount for Entire School
Year is used to calculate the submitted amount for each disbursement added to the Disburse
tab. If you enter a disbursement profile code on the student’s Origination tab, save the record,
and answer Yes to Select Ready to Send to Pell Processor, anticipated disbursements (DRI
checkbox cleared, or set to False) are automatically created on the student’s Disburse tab.
The amount in Award Amount for Entire School Year is divided among the disbursement
dates defined in the disbursement profile code.
Creating an Origination Record Manually
New for 2004-2005! Enrollment information fields that COD does not use when calculating a
student’s Pell award have been moved to a new Enrollment Information – For School Use Only
area on the Origination (Pell Grant) tab. The fields are:
• Enrollment Status
• Academic Calendar
• Payment Methodology
• Weeks of Instructional Time Used to Calculate Payment
• Weeks of Instructional Time in Program’s Academic Year
• Credit/Clock Hours Used to Calculate Payment
• Credit/Clock Hours in This Student’s Program of Study’s Academic Year
If you fill in the optional Enrollment Information – For School Use Only fields, EDExpress uses
the information to calculate the Total Payment Ceiling and Scheduled Award. If you leave the
fields blank, EDExpress calculates the Total Payment Ceiling and Scheduled Award for the
maximum amount to which the student is entitled.
April 2004 (2004-2005) EDExpress for Windows Desk Reference 33
To create an origination record manually:
1. If a demographic record does not exist for the student, select File, New from the menu bar
and enter the student’s Social Security Number as it appears on the paper SAR. Then click
OK. Continue to step 3.
2. If a demographic record does exist for the student, select File, Open from the menu bar and
enter the student’s Social Security Number in either the Original SSN or Current SSN field.
Or, click the ellipsis (...) button next to either field, locate the student’s Social Security
Number in the grid, and click OK twice.
3. On the Demo tab, enter the student’s demographic information if no demographic
information exists. Only fields highlighted in yellow are required to save the Demo tab, but
you should ensure the entries in Current SSN, Last Name and/or First Name, and Date of
Birth are correct, as this information is required to save the Pell origination record.
New for 2004-2005! A Country Code field has been added to the Demo tab. If you select
FC (foreign country) as the student’s Permanent State, enter the appropriate country code in
the Country Code field. The field is unavailable if FC is not selected as the student’s
Permanent State.
4. Select File, Save from the menu bar. You have now created a demographic record for your
student.
5. Click the Origination tab (in the lower portion of the screen).
6. Click the Pell Grant tab (in the upper left portion of the screen).
7. Select Record, Add from the menu bar or the + button on the toolbar and enter the original
ISIR name code. The Add Pell Record dialog box appears. Type the student’s Name Code
(first two letters of the last name), then click the ellipsis (…) buttons to add both a Reporting
Pell ID and an Attended Pell ID. Click OK.
8. Enter the origination data. All fields highlighted in yellow are required.
9. (optional) Enter the data for the fields in the Enrollment Information – For School Use Only
area.
April 2004 (2004-2005) EDExpress for Windows Desk Reference 34
Note: If you choose not to fill in the Enrollment Information – For School Use Only fields,
EDExpress calculates the Total Payment Ceiling and Scheduled Award based on the
maximum amount a student would receive given the Cost of Attendance, EFC, and assuming
the student is attending full time for a full academic year.
Note: If you fill in the Enrollment Information – For School Use Only fields, EDExpress
performs end-of-entry edits to ensure the information is consistent. This does not affect the
Total Payment Ceiling and Scheduled Award values, but may affect the Award Amount if
you use the Calculate Award Amount option. For example, if you indicate the student is
attending half time, the Total Payment Ceiling and Scheduled Award calculate as if the
student is attending full time, but the Award Amount will calculate a half-time award.
10. Select File, Save from the menu bar, then click Yes if the record is ready to send. If the
record passes all end-of-entry edits, the record is set to Ready. You have created a Pell
origination record.
11. Select File, Close from the menu bar.
Important Note
• You can enter the original or current SSN to open a student’s EDExpress record.
Importing ISIRs from App Express
New for 2004-2005! During the ISIR import process, EDExpress always imports the primary
EFC. Previously, the EFC that EDExpress imported (primary or secondary) was based on the
Paid EFC Type.
To create origination records by importing ISIRs from App Express, the application
processing module:
1. Select File, Import from the menu bar, then choose Pell.
2. Click the down arrow in the Import Type field and select Origination Data – ISIRs.
April 2004 (2004-2005) EDExpress for Windows Desk Reference 35
3. Select Printer, File, or Screen as the output destination. If you want to send the report to a
file, click the File button and type a file name, and then click OK. The file name appears in
the text box.
• If you print to a file, no paper copy prints. To print a paper copy, locate the file, open it
using a text editing program such as Windows Notepad, and print it.
• If you chose Screen as your output destination, use the scroll bars to view the report and
click OK when you are finished. Click the Print button to print from the screen if you
want a paper copy.
4. Check any other fields that apply:
• Prompt for Duplicates?: Select this checkbox to be notified that a duplicate record was
found during the import process. When a duplicate is found, the current record’s Original
SSN, Name ID, Origination Status, and Pell Action Status are displayed with the option
to Skip, Skip All, Update, or Update All for duplicate records that are found.
• Include Records in Next Document Submission?: This checkbox is enabled only if
you also select the Import Packaging Data? checkbox (which adds the Award Amount
for Entire School Year to the origination record). This option sets the origination record
to a Ready status following the import, provided that all required information is available.
See “Importing ISIRs from App Express and Including Packaging Data” in this desk
reference for more information.
• Import New Eligible ISIRs?: Select this checkbox if you want to import only new
eligible ISIRs you have received since you last imported ISIRs into the Pell module.
• Import Packaging Data?: This option, if selected, includes Pell award data from the
EDExpress Packaging module in the import. See “Importing ISIRs from App Express
and Including Packaging Data” in this desk reference for more information.
• Reporting Pell ID and Attended Pell ID: Select the Reporting Pell ID (formerly
Reporting Campus) and Attended Pell ID (formerly Attended Campus ID) you want to
associate with the Pell origination records you are creating.
April 2004 (2004-2005) EDExpress for Windows Desk Reference 36
• Disbursement Profile: Select a disbursement profile code for the origination records
you are creating if you would also like to add anticipated disbursements. This field is
enabled only if you also select the Import Packaging Data? checkbox (which adds the
Award Amount for Entire School Year to the Origination Record). See “Importing ISIRs
from App Express and Including Packaging Data” in this desk reference for more
information.
• Processed Date Range: If you want to limit your ISIR import to records processed by
the CPS within a particular date range, enter date values in the From and To fields (for
the beginning and end of the date range, respectively).
• Selection Criteria: Click the Selection Criteria button if you want to use queries to
limit the ISIRs you import.
5. Click OK. A progress bar appears within an In Progress dialog box. When the import is
complete, the In Progress dialog box displays the number of records added, updated, skipped,
rejected, and the total number of records.
6. Click OK to close the In Progress dialog box.
The newly created origination records have origination status Not Ready. The records can be
viewed on the Pell Grant tab.
Important Notes
• Only one ISIR transaction per Attended School is imported into the Pell module.
• EDExpress imports the ISIR transaction listed in the Transaction Paid On field on the Demo
tab. If this field is blank, EDExpress imports the Active Transaction (usually the highest
transaction) denoted on the Demo tab and the ISIR Rvw tab.
Importing ISIRs from App Express and Including
Packaging Data
You can import ISIRs from the App Express (application processing) module and include
Packaging module Pell award data. This process can create both origination and anticipated
disbursement records for your students.
April 2004 (2004-2005) EDExpress for Windows Desk Reference 37
New for 2004-2005! During the ISIR import process, EDExpress imports only the primary EFC.
To create origination records by importing ISIRs from App Express and including Packaging
data:
1. Select File, Import from the menu bar, then choose Pell.
2. Click the down arrow in the Import Type field and select Origination Data – ISIRs.
3. Select Printer, File, or Screen as the output destination. If you want to send the report to a
file, click the File button and type a file name, and then click OK. The file name appears in
the box.
• If you print to a file, no paper copy prints. To print a paper copy, locate the file, open it
using a text editing program such as Windows Notepad, and print it.
• If you chose Screen as your output destination, use the scroll bars to view the report and
click OK when you are finished. Click the Print button to print from the screen if you
want a paper copy.
4. Select the Import Packaging Data? checkbox.
5. Click the ellipsis (…) button next to Disbursement Profile and select a disbursement profile
code to apply to the origination records you are creating. Applying a disbursement profile
code also creates anticipated disbursement records for those records.
New for 2004-2005! When you select the disbursement profile, the Include Records in Next
Document Submission? checkbox is automatically selected. This option sets the origination
records you create to Ready status.
6. Select any other options in the Import dialog box that apply to your import. See “Importing
ISIRs from App Express” in this desk reference for more information on these fields.
7. Click OK. When the import is complete, a Batch Statistics dialog box displays the number
of records added, updated, and skipped, as well as the total number of records.
8. Click OK to close the Batch Statistics dialog box.
April 2004 (2004-2005) EDExpress for Windows Desk Reference 38
Important Note
• If you are a Pell Formula 2–5 school using the optional Enrollment Information – For School
Use Only fields, you cannot set the origination record to Ready status until the applicable
weeks/hours data are saved in the origination record. You can use Pell Multiple Entry to
update this information. See “Using Multiple Entry to Update Pell Origination Records” in
this desk reference for more information.
Importing Data from an External System
New for 2004-2005! When you submit changes to Pell origination data through the External
Change Import process, submit only the modified data elements. Report the fields that have not
changed as blank in the existing External Origination Add record layout.
To create origination records by importing data from an external system:
1. Select File, Import from the menu bar, then choose Pell.
2. Click the down arrow in the Import Type field and select Origination Data – External
(PGEO).
3. Click the File button under Import From and select the file you want to import.
4. (optional) Select the Prompt for Duplicates? checkbox for EDExpress to prompt for
duplicate records.
Note: If you want to update an existing, unbatched record, you must select this option.
When the Record Already on File dialog box appears, select Update for an individual record
or Update All for all records.
5. (optional) To include these files in the next export document, select the Include Records in
Next Document Submission? checkbox. If you choose this option and the imported record
does not contain all the information necessary for the Pell record to pass end-of-entry edits,
the record is not added or updated.
6. Click OK. A Batch Statistics dialog box appears, which displays the number of records
added, updated, skipped, and rejected, as well as the total number of records.
7. Click OK to close the Batch Statistics dialog box.
April 2004 (2004-2005) EDExpress for Windows Desk Reference 39
Important Notes
• Pell origination data that is imported from a school’s mainframe or third-party system must
be created in flat file format.
• Refer to the 2004-2005 Common Origination and Disbursement (COD) Technical Reference,
Volume V, Section 3 for acceptable import external data record layouts. The technical
reference is available for download from fsadownload.ed.gov.
Using Multiple Entry to Update Pell Origination Records
After you have created an initial Pell origination record using manual entry or ISIR import (with
or without Packaging data), you can use Pell Multiple Entry to update the record to Ready status.
To update a Pell origination record using Multiple Entry:
1. Select Process, Multiple Entry, Pell from the menu bar.
2. If you are using the optional Enrollment Information – For School Use Only fields and are a
Pell Formula 2–5 school, choose the following fields by selecting the adjacent checkbox:
Weeks Used to Calculate Payment, Credit/Clock Hours to Complete, Award Amount,
and Set Origination Ready to Export. If you are a Pell Formula 1 school, select the
Enrollment Status field.
3. If you did not include Packaging data when creating your origination records, select the
following fields by selecting the adjacent checkbox: Award Amount and Set Origination
Ready to Export.
4. Enter a value next to the fields you selected. Alternatively, you can select the field you want
to update without entering a default value. If you choose the latter option, enter an amount
for each student selected on the Pell Multiple Entry student selection grid.
5. (optional) Click the SSN File button if you have a text file of selected SSNs. Or, click the
ellipsis (...) button in the SSN File field to enter SSNs.
6. (optional) Click the Selection Criteria button to limit or narrow the group of records you are
updating.
April 2004 (2004-2005) EDExpress for Windows Desk Reference 40
7. Choose Printer, File, or Screen as the output destination. If you want to send the report to a
file, click the File button and type a file name, then click Open. The file name appears in the
box.
8. (optional) Click the down arrow next to the Sort By field if you want to sort by the student’s
last name or origination ID.
9. Click OK. The Pell Multiple Entry grid appears, listing each student you are about to
update.
10. When you have verified that the updated values are displaying correctly on the grid, click
Save.
11. Click Yes twice.
Important Notes
• When the Pell Multiple Entry grid displays the records and their default values, you can
modify these values before you save.
• See “Create an SSN File” and “Using an SSN File” in this desk reference for instructions on
creating and using an ASCII file of Social Security Numbers. Also, see the online Help in
EDExpress for additional information on creating SSN files.
April 2004 (2004-2005) EDExpress for Windows Desk Reference 41
Using the Calculate Award Amount Process
If you have created Pell origination records using manual entry, ISIR import (without including
Packaging data), or an external import, you can use Calculate Award Amount to complete the
process and add a calculated total Pell award amount to the record.
To use the Calculate Award Amount process:
1. Click Process, Calculate Award Amount for the Entire School Year from the menu bar.
2. (optional) Click the Disbursement Profile Code ellipsis (…) button and select a disbursement
profile code.
3. Choose your print options by selecting the Print R–Ready?, Print N–Not Ready?, or both
checkboxes.
4. Choose Printer, File, or Screen as the output destination. If you want to send the report to a
file, click the File button and type a file name, then click Open. The file name appears in the
box.
5. (optional) Click the Selection Criteria button and use a query to choose the student records
you want to update.
6. Click OK. A grid of the affected students appears, and EDExpress asks if you want to update
the students.
7. Click Yes, then click Save.
Important Notes
• If you add the disbursement profile code during the Calculate Award Amount process,
anticipated disbursement records are added to the Disburse tab for the students in the selected
update group. The calculated total award amount is split appropriately between the
disbursement dates defined in the disbursement profile code you select.
• Calculate Award Amount for Entire School Year can also be run on individual student
records. Select Process, Calculate Award Amount for the Entire School Year from the
student’s Pell Grant tab.
April 2004 (2004-2005) EDExpress for Windows Desk Reference 42
Creating Disbursement Records
The five ways to create a Pell disbursement record are:
• Add a disbursement profile code and include Packaging award data during your ISIR import
to create origination records. See “Importing ISIRs from the App Express and Including
Packaging Data” in this desk reference for more information.
• Add a disbursement profile code when running the Calculate Award Amount for Entire
School Year process. See “Importing ISIRs from App Express and Including Packaging
Data” section in this desk reference for more information.
• Manually enter disbursement data on the Disburse (Pell Grant) tab.
• Use Multiple Entry to add disbursement dates and amounts.
• Import external disbursement data.
A Pell origination record must have a calculated Award Amount for Entire School Year and a
minimum origination status of Ready before the Disburse (Pell Grant) tab is activated.
• If the award amount is not entered and saved on the Origination (Pell Grant) tab, a
disbursement record is not created by adding a disbursement profile code through Multiple
Entry, unless you added the award amount in Multiple Entry at the same time.
• See “Using Multiple Entry to Update Pell Origination Records” and “Using the Calculate
Award Amount Process” in this desk reference for further information on adding required
Pell data to the origination record prior to adding disbursement records.
• You can create as many as 20 individual Pell disbursements, with up to 65 adjustments
allowed for each.
• A disbursement sequence number is automatically reported to COD for each Pell
disbursement. Disbursement sequence numbers indicate whether a disbursement is the first
submission activity or an adjustment to a previously accepted disbursement. Valid values are
01–65 for school submissions. Sequence numbers 66–90 are used for system-generated
responses from COD.
• For more information and instructions, see the online Help topic in EDExpress,
“Disbursement Sequence Number.”
April 2004 (2004-2005) EDExpress for Windows Desk Reference 43
Creating a Disbursement Record Manually
To create a disbursement record manually:
1. Select File, Open from the menu bar.
2. Enter the student’s Original or Current SSN or click the ellipsis (…) button next to either
option, select the student’s SSN from the list that appears, and click OK.
3. Click the Origination tab (in the lower portion of the screen).
4. Click the Pell Grant tab (in the upper left portion of the screen). Ensure that all required
fields are completed and that the origination record is at Ready, Batched, Accepted or
Corrected origination status.
5. If you choose to enter a disbursement profile code, and the origination record has not already
been exported to COD and is not at Batched status:
• Enter the disbursement profile code.
• Click Save.
• Click Yes if you are prompted to “Select record ready to send to Pell Processor?”
The disbursement profile code you selected enters the disbursement dates associated with
the code and divides the total award amount among the disbursement dates.
• Click the Disburse tab, then click the Pell Grant tab and skip to step 7 below.
6. If you choose not to use a disbursement profile code, click the Disburse tab (in the lower
portion of the screen).
7. Click the Pell Grant tab (in the upper left portion of the screen).
• At the top of the Pell Grant tab, click the down arrow to select the disbursement number,
then click Add. The disbursement sequence number is added for you automatically.
• Enter the disbursement date and the submitted amount on the disbursement line.
April 2004 (2004-2005) EDExpress for Windows Desk Reference 44
New for 2004-2005! When creating a new disbursement (Disbursement Sequence Number =
01, DRI is not selected, and COD has not processed), you must enter a disbursement amount
greater than $0 or the disbursement record cannot be saved. After the disbursement has been
processed initially by COD, the disbursement amount can be changed to $0.
8. To indicate an actual disbursement that is eligible for funding, select the Rel. Ind. checkbox,
which is the Disbursement Release Indicator (DRI). See “Setting the Disbursement Release
Indicator (DRI)” in this desk reference for more information.
9. Select File, Save from the menu bar. The record is set to R (Ready).
10. Select File, Close from the menu bar.
Using Multiple Entry to Create a Pell Disbursement
To create a disbursement record using Pell Multiple Entry:
1. Select Process, Multiple Entry, Pell from the menu bar.
2. Update the following fields: Disbursement Number, Disb. Submit Amount, and Disb.
Submit Date.
Note: At this stage, you can also select the Disbursement Release Indicator (DRI) to indicate
the disbursement is eligible for funding. See “Setting the Disbursement Release Indicator
(DRI)” in this desk reference for more information.
3. Enter the default values to be used for each record. Or, select the field you want to update
without entering a default value. If you choose this option, enter an amount for each student
selected on the Pell Multiple Entry selection grid.
4. (optional) Click the SSN File button if you have a text file of SSNs, or click the ellipsis (...)
button in the SSN File field and enter SSNs in the Enter Multiple SSNs or Trankeys grid.
5. (optional) Click the Selection Criteria button to limit or narrow the group of records you are
creating.
April 2004 (2004-2005) EDExpress for Windows Desk Reference 45
6. Select Printer, File, or Screen as the output destination. If you want to send the report to a
file, click the File button and type a file name, and then click OK. The file name appears in
the box.
• If you print to a file, no paper copy prints. To print a paper copy, locate the file, open it
using a text editing program such as Windows Notepad, and print it.
• If you chose Screen as your output destination, use the scroll bars to view the report and
click OK when you are finished. Click the Print button to print from the screen if you
want a paper copy.
7. (optional) Click the down arrow next to the Sort By field if you want to sort by the student’s
last name or origination ID.
8. Click Save.
9. Click Yes twice. Disbursement records are automatically set to R (Ready) status when the
Multiple Entry process is finished.
Important Notes
• You can use Multiple Entry to update the disbursement profile code, the disbursement
number, and the Disbursement Release Indicator.
• When the grid displays the records and their default values, you can modify these values
before you save.
• See “Creating an SSN File” and “Using an SSN File” in this desk reference for instructions
on creating and using an ASCII file of Social Security Numbers. The online Help in
EDExpress also provides additional information on creating SSN files.
Importing Disbursement Data from Your School System
New for 2004-2005! When creating a new disbursement (Disbursement Sequence Number = 01,
DRI is not selected, and COD has not processed), you must enter a disbursement amount greater
than $0 or the disbursement cannot be saved. After the disbursement has been processed initially
by COD, the disbursement amount can be changed to $0.
April 2004 (2004-2005) EDExpress for Windows Desk Reference 46
To create a disbursement record by importing data from your school system:
1. Select File, Import from the menu bar, then choose Pell.
2. Click the down arrow in the Import Type field and select Disbursement Data – External
(PGED).
3. Click the File button under Import From and select the location and name of the file that
contains the data you want to import. The location defaults to the import directory defined in
Tools, Setup, Global, File Management.
4. Select the Prompt for Duplicates? checkbox if you want EDExpress to prompt you each
time it encounters a duplicate record during the import process.
5. Select Printer, File, or Screen as the output destination. If you want to send the report to a
file, click the File button and type a file name, and then click OK. The file name appears in
the box.
• If you print to a file, no paper copy prints. To print a paper copy, repeat the print process
and select Printer as your output destination.
• If you chose Screen as your output destination, use the scroll bars to view the report and
click OK when you are finished. Click the Print button to print from the screen if you
want a paper copy.
6. Click OK. A Batch Statistics dialog box appears, displaying the number of records added,
updated, skipped, and rejected, as well as the total number of imported records.
7. Click OK to close the Batch Statistics dialog box.
Important Note
• See the 2004-2005 Common Origination and Disbursement (COD) Technical Reference,
Volume V, Section 3 for the format of acceptable external data. The technical reference is
available from the Federal Student Aid Download (FSAdownload) Web site, located at
fsadownload.ed.gov.
April 2004 (2004-2005) EDExpress for Windows Desk Reference 47
Updating the Disbursement Release Indicator
(DRI) for Pell
The Disbursement Release Indicator (DRI) indicates to COD that a disbursement is eligible for
funding and affects your school’s current funding level (CFL).
The DRI can be set to True only if the disbursement date is within 30/7/0 days of the
eligible disbursement date based on your school’s funding method as defined in your COD
(Pell Payments) School setup. You can set the DRI to True by:
• Manually selecting the checkbox on the Disburse (Pell Grant) tab
• Selecting the checkbox through Multiple Entry
• Importing the field using the Disbursement Data – External Add import (if you are creating
the data on the Disburse (Pell Grant) tab for the first time)
• Importing the field using the Disbursement Data – External Change import (if the
disbursement record already exists).
If the disbursement date is not within 30/7/0 days of your school’s funding method as defined in
your COD (Pell Payments) School setup, the DRI cannot be saved as True.
• Disbursement records with the DRI set to False (the checkbox is cleared) are exported and
accepted by COD as anticipated disbursement records. Anticipated disbursements are not
eligible for funding. Instead, they establish estimated disbursements in the COD system.
• Disbursement records must be re-sent to COD when the DRI can be set to True (the
checkbox is selected).
April 2004 (2004-2005) EDExpress for Windows Desk Reference 48
Important Notes
• When you update an individual disbursement’s DRI previously accepted as False to True, the
disbursement status changes from A (Accepted) to R (Ready). If you then want to clear the
DRI, the status does not return to A, but remains at R. The DRI (now set back to False) is
picked up in the next export and is read as a duplicate at COD. When you import the
response, the record status flag resets to A.
• You cannot set a DRI to False (clear the checkbox) on a record that has been accepted by
COD with the DRI set to True.
April 2004 (2004-2005) EDExpress for Windows Desk Reference 49
Exporting Pell Data
Origination records must have a status of Ready or Error and disbursement records must have a
status of R (Ready) or E (Error) to be picked up and included in your next Common Record
export. Common Records exported to COD are called documents.
Note: A disbursement record sent to COD before its corresponding origination record is rejected
by COD.
To export records:
1. Select File, Export from the menu bar, then choose Pell.
2. Select COD Common Record (CRAA05IN) in the Export Type field.
3. Click OK to export all origination records at the Ready or Error status and all disbursement
records at R or E status.
• You can use Selection Criteria to limit the records you export in the document. The Pell
Originations button enables you to choose which origination records you want to send,
and the Pell Disbursements button allows you to choose which disbursement records you
want to send. You can use a query or select individual student records.
Important Note: If you create both originations and disbursements for students but want
to export only specific student records, you must select the students by clicking both the
Pell Originations button and the Pell Disbursements button. If you select the students by
clicking only the Pell Originations button, for example, all your disbursement records
will export in the document.
See the online Help in EDExpress for additional information about exporting records
using the Pell Originations and Pell Disbursements buttons.
• If you want to combine Pell and Direct Loan records, select the Combine DL and Pell?
checkbox in the Export dialog box.
Note: This option is not available if your Pell and Direct Loan Source Entity IDs are
different.
New for 2004-2005! You can set a default value for the Combine DL and Pell?
checkbox in COD System setup. Although the default value you select appears
automatically in the Export dialog box, you can change it for individual exports.
April 2004 (2004-2005) EDExpress for Windows Desk Reference 50
4. Click OK.
Note: If you are exporting only one type of record (Pell originations, Pell disbursements,
Direct Loan originations, or Direct Loan disbursements), a progress bar appears within an In
Progress dialog box. When the export is complete, the In Progress dialog box displays the
number of records exported, the export file name, and the document ID. Click OK to close
the In Progress dialog box.
Important Note
• In the Pell Export dialog box, if you select the Combine DL and Pell? checkbox,
EDExpress displays the Direct Loan Selection Criteria buttons below the Pell Selection
Criteria buttons. Similarly, on the Direct Loan Export dialog box, if you select the Combine
DL and Pell? checkbox, EDExpress displays the Pell Selection Criteria buttons below the
Direct Loan Selection Criteria buttons.
April 2004 (2004-2005) EDExpress for Windows Desk Reference 51
Importing COD Receipts, Responses, Web-
Generated Responses, and Pell Negative
Disbursements
New for 2004-2005! Common Record files sent from COD to Full Participants use new award-
year-specific message classes.
New for 2004-2005! EDExpress can import COD responses generated for new disbursements
and disbursement adjustments (disbursement sequence number 66-90) created on the COD Web
site. All Web responses have sequence numbers 66-90.
Four different types of responses can be received from COD for Pell processing; each is
identified with a different message class. Your database is updated with the information in each
document based on the response type:
• Receipt. A receipt notifies you that each CRAA05IN document sent to COD was received
by COD. Information about the document, such as the Import File Name, Receipt Import
Date, and Process Date, is added to the Document Activity database.
New for 2004-2005! The receipt message class is CRRC05OP.
• Response. Upon import, a response updates your database with the status (Accepted,
Rejected, Corrected, or Duplicate) of the records COD has processed. The records submitted
in a specific document are returned in a corresponding response document, maintaining
document integrity.
New for 2004-2005! The response message class is CRAA05OP.
• Web-Generated Response. A Web-generated response is created by COD when
transactions are completed on the COD Web site. Upon import, it updates your database
with the status (Accepted, Rejected, Corrected, or Duplicate) of the records you processed on
the COD Web site (disbursement sequence numbers 66-90).
New for 2004-2005! The Web-generated response message class is CRWB05OP.
April 2004 (2004-2005) EDExpress for Windows Desk Reference 52
• Pell Negative Disbursement (System Generated by COD). The Pell negative
disbursement is a system-generated response, which reduces a previously accepted award
amount. This transaction is sent by COD in response to an unresolved POP or Verification
W data conflict.
New for 2004-2005! The negative disbursement message class is CRND05OP.
Note: If you combined Pell and Direct Loan data in your export file, the Response Import Edit
report separates the processing results for student’s Pell origination records, Pell disbursement
records, Direct Loan origination records, and Direct Loan disbursement records.
To import COD Common Record receipts, responses, and Pell negative disbursements:
1. Select File, Import from the menu bar, then choose Pell.
2. Click the down arrow in the Import Type field and select COD Common Record
Receipt/Response.
3. Click the File button under Import From and select the location and name of the file that
contains the data you want to import. This location defaults to the import directory defined
in Tools, Setup, Global, File Management.
4. Select Printer, File, or Screen as the output destination. If you want to send the report to a
file, click the File button and type a file name, then click OK. The file name appears in the
box.
• If you print to a file, no paper copy prints. To print a paper copy, locate the file, open it
using a text editing program such as Windows Notepad, and print it.
• If you chose Screen as your output destination, use the scroll bars to view the report and
click OK when you are finished. Click the Print button to print from the screen if you
want a paper copy.
5. Click OK.
Note: If you are importing only one type of record (Pell originations, Pell disbursements,
Direct Loan originations, or Direct Loan disbursements), a progress bar appears within an In
Progress dialog box. When the import is complete, the In Progress dialog box displays the
number of records imported, the import file name, and the document ID. Click OK to close
the In Progress dialog box.
April 2004 (2004-2005) EDExpress for Windows Desk Reference 53
Important Notes
• For document integrity, you cannot import response documents for Pell records that did not
originate in the EDExpress database. The document ID and student records must exist in the
database for EDExpress to update records. If you lose your database prior to receiving a
response back from COD, you must rebuild the EDExpress database by requesting and
importing a Year-to-Date file.
• Negative disbursement responses and Web-generated responses for a disbursement are
returned by COD with disbursement sequence numbers in the range of 66-90. Upon import,
EDExpress displays the accepted disbursement amount with the 66-90 disbursement
sequence number.
• See the 2004-2005 Common Origination and Disbursement (COD) Technical Reference,
Volume II, Section 4 for complete information about COD edit codes. The technical
reference is available from the Federal Student Aid Download (FSAdownload) Web site,
located at fsadownload.ed.gov.
April 2004 (2004-2005) EDExpress for Windows Desk Reference 54
Correcting Pell Records
Corrections can be made after a Pell record has been processed by COD. They can be made
manually on the student’s Pell Origination tab or Disburse tab, using Multiple Entry, or using an
external change import for specific fields.
Correcting Records Manually
When updating data on the Disburse tab:
• You can change the Pell anticipated disbursement amount or date and send the record to
COD as many times as necessary until the DRI is processed as True (the checkbox is
selected). After the DRI has been accepted by COD as True, use a separate disbursement
sequence number to adjust the amount or date.
• When correcting the disbursement amount, remember to enter the new disbursement amount
you want to pay, not the difference between the old and new disbursement.
To decrease a Pell award when it is associated with a disbursement profile code and has
anticipated disbursements (DRI set to False, the checkbox is cleared):
• Manually decrease the disbursement amounts to less than or equal to the new modified award
amount.
Note: If you are reducing the Pell award amount to zero, you must first reduce the
disbursement amounts to zero (if award has been processed by COD) or delete the
anticipated disbursements (if award has not been processed by COD).
• Decrease the award amount on the origination record.
• Either recreate the disbursements manually, as mentioned above, or reattach the
disbursement profile code to recreate your anticipated disbursements. To recalculate
disbursements correctly, delete the disbursement profile code, save the record, then reapply
the disbursement profile code.
April 2004 (2004-2005) EDExpress for Windows Desk Reference 55
To correct a Pell origination record manually:
1. Select File, Open from the menu bar.
2. Enter the student’s Social Security Number in either the Original SSN or Current SSN
field. Or, click the ellipsis (...) button next to either field, click on a Social Security Number
in the grid, and then click OK twice.
3. Click OK.
4. Click the Origination tab (in the lower portion of the screen).
5. Click the Pell Grant tab (in the upper left portion of the screen).
6. Make corrections to the record. If necessary, press F1 for online Help.
7. Select File, Save from the menu bar.
8. Click Yes when the message “Select record ready to send to COD?” appears. The corrected
origination record now is now at Ready status.
9. Select File, Close from the menu bar.
To correct a Pell disbursement record manually:
1. Select File, Open from the menu bar.
2. Enter the student’s Social Security Number in either the Original SSN or Current SSN
field. Or, click the ellipsis (...) button next to either field, click on a Social Security Number
in the grid, and then click OK twice.
3. Click OK.
4. Click the Disburse tab (in the lower portion of the screen).
5. Click the Pell Grant tab (in the upper left portion of the screen).
6. Make corrections to the record. If necessary, press F1 for online Help.
• To add a disbursement sequence number to make a correction for records with the DRI
set to True (the checkbox is selected), click the ellipsis (…) button next to Disbursement
Number and select the disbursement number you want to update.
April 2004 (2004-2005) EDExpress for Windows Desk Reference 56
• Click Add. A new disbursement sequence number row appears on the grid.
• Enter the new disbursement amount in the grid.
7. Select File, Save from the menu bar.
8. The corrected disbursement record now is now at R (Ready) status.
9. Select File, Close from the menu bar.
Important Notes
• If the COD student identifier information has changed (current SSN, current date of birth, or
current first or last name), send the correction to the CPS and have an accepted
acknowledgement of change before submitting any changes to COD.
• Disbursements are always saved to an R (Ready) status.
• Origination records at Batched status cannot be updated. You must import the COD
Common Record response before making any corrections.
• A corrected amount returned from COD appears on the Disburse tab in the Accepted column
next to the submitted amount.
• COD provides an option for schools processing Pell Grant data to choose if they want to
accept COD corrections to the Pell Grant data they submit to COD or if they would rather
have the data rejected. This option applies to all edits that are marked as an Edit Type C/R in
the 2004-2005 Common Origination and Disbursement (COD) Technical Reference, Volume
II, Section 4, “Full Participant Edit Comment Codes and Descriptions.” EDExpress is
designed to accommodate either option. The technical reference is available for download
from the Federal Student Aid Download (FSAdownload) Web site, located at
fsadownload.ed.gov.
When importing a response that contains data corrected by COD, EDExpress updates your
database with the COD corrected value. Correcting data is the COD default. Contact the
COD School Relations Center by telephone at 800/848-0978 or 800/474-7268, or by e-mail
at CODsupport@acs-inc.com, if you want to change this option.
April 2004 (2004-2005) EDExpress for Windows Desk Reference 57
Correcting Pell Records Using Multiple Entry
To correct origination records using Multiple Entry:
1. Select Process, Multiple Entry, Pell from the menu bar.
2. Select the fields you want to correct.
Note: Select the Set Origination Ready to Export checkbox to set the status for each
corrected origination record equal to Ready.
3. Enter default values for each record. Or, select the field you want to update without entering
a default value. If you choose this option, you must enter an amount for each student
selected on the Pell Multiple Entry student selection grid.
4. (optional) Click the SSN File button and select a file of SSNs you have created, click the
ellipsis (…) button and type the student SSNs of the Pell records you want to update in the
Enter Multiple SSNs grid, or click the Selection Criteria button to limit or narrow the group
of records you want to correct.
5. Select Printer, File, or Screen as the output destination. If you want to send the report to a
file, click the File button and type a file name, and then click OK. The file name appears in
the box.
• If you print to a file, no paper copy prints. To print a paper copy, locate the file, open it
using a text editing program such as Windows Notepad, and print it.
• If you chose Screen as your output destination, use the scroll bars to view the report and
click OK when you are finished. Click the Print button to print from the screen if you
want a paper copy.
6. (optional) Click the down arrow next to the Sort By field if you want to sort by the student’s
last name or origination ID.
7. Click Save.
8. Click Yes twice.
April 2004 (2004-2005) EDExpress for Windows Desk Reference 58
Important Notes
• When the grid displays the records and their default values, you can change the values before
you save.
• When updating the Disbursement Release Indicator, you also must be sure to select the
disbursement number.
April 2004 (2004-2005) EDExpress for Windows Desk Reference 59
Regenerating Pell Documents
The Pell Regenerate process exports a new document, with a new document ID, containing the
student records that were in the original document. You should regenerate a document only if all
the records in the document are still at B (Batched) status and COD shows no record of having
received the original document.
Note: If the original document contained both Pell and Direct Loan records, the Pell Regenerate
process exports both Pell and Direct Loan records.
To regenerate Common Record documents:
1. Select File, Regenerate from the menu bar, then choose Pell.
2. Select COD Common Record (CRAA05IN).
3. Click the ellipsis (…) button and select the document ID, then click OK.
4. Click OK. A progress bar appears within an In Progress dialog box. When the regeneration
is complete, the In Progress dialog box displays the document ID and the export file name.
5. Click OK to close the In Progress dialog box.
April 2004 (2004-2005) EDExpress for Windows Desk Reference 60
Pell Data Requests and
Reports Available from
COD
Data Requests
Data requests enable you to request information from COD using the Export function in
EDExpress.
New for 2004-2005! Two new COD reports, the Pell POP report and the Pell Verification Status
report are new data request options.
Note: Data requests can also be made on the COD Web site at cod.ed.gov.
The following Pell reports are available from COD through the Data Requests process:
• Multiple Reporting Record (MRR)
• Year-to-Date (YTD) records
• Electronic Statement of Account (ESOA)
• Reconciliation
• Pell POP report
• Pell Verification Status report
April 2004 (2004-2005) EDExpress for Windows Desk Reference 61
Requesting Data from COD
To make a data request:
1. Select File, Export from the menu bar, then choose Pell.
2. Select Data Request in the Export Type field.
3. Select the checkboxes next to the report or reports you want to request from COD. Requests
for all report types can be made simultaneously.
4. Click OK. A progress bar appears within an In Progress dialog box. When the export is
complete, the In Progress dialog box displays the number of records exported, the export file
name, and the batch ID.
5. Click OK to close the In Progress dialog box.
Important Notes
• See the online Help in EDExpress for explanations of the report types and the options
available for each type.
• The message class for a data request is PGRQ05IN.
April 2004 (2004-2005) EDExpress for Windows Desk Reference 62
Importing and Printing Data Request
Acknowledgements
A data request acknowledgement (PGRA05OP) continues to be sent in a fixed length, flat file
format. COD sends an acknowledgement file in response to each data request.
Importing and Printing a Data Request Acknowledgement
To import a data request acknowledgement:
1. Select File, Import from the menu bar, then choose Pell.
2. Click the down arrow next to the Import Type field and select Data Request
Acknowledgement (PGRA).
3. Click the File button under Import From and select the location and name of the file that
contains the data you want to import. This location defaults to the import directory defined
in Tools, Setup, Global, File Management.
4. Select Printer, File, or Screen as the output destination. If you want to send the Import Edit
report to a file, click the File button and type a file name, then click OK. The file name
appears in the box.
• If you print to a file, no paper copy prints. To print a paper copy, locate the file, open it
using a text editing program such as Windows Notepad, and print it.
• If you chose Screen as your output destination, use the scroll bars to view the report and
click OK when you are finished. Click the Print button to print from the screen if you
want a paper copy.
The following pages describe the process for importing the specific reports requested from COD
as part of a data request.
April 2004 (2004-2005) EDExpress for Windows Desk Reference 63
Multiple Reporting Record (MRR)
COD responds to MRR data requests and also automatically generates reports to all schools
when a discrepancy occurs. The Multiple Reporting Record (PGMR05OP) identifies students
attending concurrent schools when both schools report origination or disbursement data for the
same student. No database updates are performed by the MRR imports outside of the general
document updates. For MRR data requests, COD returns only accepted or corrected Pell
originations and disbursements.
Six MRR “per request” record types are available:
• OA – Originated Students for all Schools
• OS – Selected Originated Students
• OI – Originated Students for Selected Schools
• DA – Disbursed Students for all Schools
• DS – Selected Disbursed Students
• DI – Disbursed Students for Selected Schools
Three record types indicate the results of a school’s request processed by COD:
• RO – Originated Institution
• RD – Disbursed Institution
• RN – Not found
Schools may receive MRRs generated by COD for the following reasons:
• Potential Concurrent Enrollment − (CE Record Type) Sent when the same student is
reported as attending different attended Pell IDs, but the enrollment dates are within 30 days
of each other.
• Potential Overaward Project (POP) − Sent when some or all of the disbursements reported
cannot be accepted because the student has received 100% of the Scheduled Pell Grant for
the academic year at one or more schools. The MRR documents this information and sends
the blocked and blocker schools status information. The schools involved have 30 days to
resolve the discrepancy.
April 2004 (2004-2005) EDExpress for Windows Desk Reference 64
The following MRR types are sent to affected schools in POP situations (depending on whether
the school is the blocked or blocker school):
• PB – Blocker School
• BC – Blocker and Concurrent Enrollment
• PR – Blocked School
• RC – Blocked and Concurrent Enrollment
• PU – Unblocked School
Importing and Printing an MRR
To import an MRR:
1. Select File, Import from the menu bar, then choose Pell.
2. Click the down arrow next to the Import Type field and select Multiple Reporting Record
(PGMR).
3. Click the File button under Import From and select the location and name of the file that
contains the data you want to import. This location defaults to the import directory defined
in Tools, Setup, Global, File Management.
4. Select Printer, File, or Screen as the output destination. If you want to send the report to a
file, click the File button and type a file name, then click OK. The file name appears in the
box.
• If you print to a file, no paper copy prints. To print a paper copy, locate the file, open it
using a text editing program such as Windows Notepad, and print it.
• If you chose Screen as your output destination, use the scroll bars to view the report and
click OK when you are finished. Click the Print button to print from the screen if you
want a paper copy
5. Click OK. A progress bar appears within an In Progress dialog box. When the import is
complete, the In Progress dialog box displays the number of records imported, the import file
name, and the batch ID.
6. Click OK to close the In Progress dialog box.
April 2004 (2004-2005) EDExpress for Windows Desk Reference 65
Year-to-Date (YTD) Data
YTD (message class PGYR05OP) data can be used to reconcile your EDExpress data with the
data that has been reported to and accepted by COD (and, by extension, the Federal Pell Grant
Program) and identify any discrepancies requiring resolution.
When importing YTD data, you have the following options:
• Compare and Print Exceptions? This option compares each record in the YTD file against
your database, generates a YTD Comparison report after import, and prints exceptions.
• Print All? This option prints all YTD records.
• Update – Selected Records. This option displays a grid listing selected students, updates
selected student records with the Pell processing system YTD data, and lists each student on
the YTD comparison report.
• Update – Rebuild All. This option updates all records. (Caution! This option overwrites all
records in your Pell database and should only be used in the event of a lost or corrupt
database.)
Important Note
• You can request YTD data for an attended Pell ID.
Importing and Printing YTD Data
To import YTD data:
1. Select File, Import from the menu bar, then choose Pell.
2. Click the down arrow next to the Import Type field and select YTD Data (PGYR).
3. Click the File button under Import From and select the location and name of the file that
contains the data you want to import. This location defaults to the import directory defined
in Tools, Setup, Global, File Management.
April 2004 (2004-2005) EDExpress for Windows Desk Reference 66
4. Select Printer, File, or Screen as the output destination. If you want to send the report to a
file, click the File button and type a file name, then click OK. The file name appears in the
box.
• If you print to a file, no paper copy prints. To print a paper copy, locate the file, open it
using a text editing program such as Windows Notepad, and print it.
• If you chose Screen as your output destination, use the scroll bars to view the report and
click OK when you are finished. Click the Print button to print from the screen if you
want a paper copy.
5. Select the Compare and Print Exception? or the Print All? checkbox.
Note: To identify discrepancies between your data and that of COD, choose the Compare
and Print Exception? option and import your Year-to-Date file. Then re-import your Year-
to-Date file to update your database if necessary.
6. Select Selected or Rebuild All as the update option for importing the file. If you do not
want to update your database at this time, you can leave this option blank and choose either
Compare and Print Exception? or Print All? to generate only a report.
7. Click OK. A progress bar appears within an In Progress dialog box. When the import is
complete, the In Progress dialog box displays the number of records imported, the import file
name, and the document ID.
8. Click OK to close the In Progress dialog box.
Important Note
• If you do not choose the Rebuild All option during the import of the YTD file, no database
updates are made. The Import process only runs a comparison of data between the YTD file
and the existing data in your EDExpress database. A discrepancy report is generated.
April 2004 (2004-2005) EDExpress for Windows Desk Reference 67
Electronic Statement of Account (ESOA)
ESOA files (message class PGAS04OP) are sent when your school’s Pell Grant authorization
level has changed as a result of the disbursement records you sent to COD. You should
periodically review ESOA files to compare your school’s Pell Grant authorization level against
the Pell Grant disbursements you have made to date for the current award year.
Importing the ESOA
To import the ESOA:
1. Select File, Import from the menu bar, then choose Pell.
2. Click the down arrow next to the Import Type field and select Electronic Statement of
Account (PGAS).
3. Click the File button under Import From and select the location and name of the file that
contains the data you want to import. This location defaults to the import directory defined
in Tools, Setup, Global, File Management.
4. Click OK twice.
Important Note
• When you import an ESOA file, a report does not print automatically. See “Printing the
ESOA” in this desk reference for printing instructions.
April 2004 (2004-2005) EDExpress for Windows Desk Reference 68
Printing the ESOA
New for 2004-2005! The GAPS award number appears on the ESOA the same way it appears in
the GAPS System (11 characters).
To print the ESOA:
1. Select File, Print from the menu bar, then choose Pell.
2. Click the down arrow next to the Report Type field and select ESOA.
3. Select Single or Multiple.
4. Select Printer, File, or Screen as the output destination. If you want to send the report to a
file, click the File button and type a file name, then click OK. The file name appears in the
box.
• If you print to a file, no paper copy prints. To print a paper copy, locate the file, open it
using a text editing program such as Windows Notepad, and print it.
• If you chose Screen as your output destination, use the scroll bars to view the report
and click OK when you are finished. Click the Print button to print from the screen if
you want a paper copy.
5. If you selected Single, click the ellipsis (...) button next to the Document ID field and select
the document for this report.
6. If you selected Multiple, click the ellipsis (...) button next to the Reporting Pell ID (formerly
Reporting Campus) field and select the Reporting Entity ID for this report.
7. Select the Print Detailed ESOA? checkbox if you want to print a detailed ESOA.
8. Click OK.
Important Note
• The ESOA report prints all previous versions by default. See the online Help in EDExpress
for more information.
April 2004 (2004-2005) EDExpress for Windows Desk Reference 69
Reconciliation
The reconciliation report generated by COD lists total accepted Pell awards for each student.
The message class for this data acknowledgement is PGRC05OP.
You can compare this report with your school records to ensure correct Pell award amounts are
on file with COD.
Importing and Printing the Reconciliation File
To import the reconciliation file:
1. Select File, Import from the menu bar, then choose Pell.
2. Click the down arrow next to the Import Type field and select Reconciliation File (PGRC).
3. Click the File button in the Import From area and select the location and name of the file that
contains the data you want to import. The location defaults to the import directory defined in
Tools, Setup, Global, File Management.
4. Select Printer, File, or Screen as the output destination. If you want to send the report to a
file, click the File button and type a file name, then click OK. The file name appears in the
box.
• If you print to a file, no paper copy prints. To print a paper copy, locate the file, open it
using a text editing program such as Windows Notepad, and print it.
• If you chose Screen as your output destination, use the scroll bars to view the report and
click OK when you are finished. Click the Print button to print from the screen if you
want a paper copy.
5. Click OK twice.
April 2004 (2004-2005) EDExpress for Windows Desk Reference 70
Pell POP Report
New for 2004-2005! The Pell POP report generated by COD lists the total number of students in
a POP situation at your school within a reporting period and a total number of students who are
no longer in a POP situation but were previously reported. The message class is PGPR05OP.
You can compare this report with your school records to ensure correct Pell award amounts are
on file with COD.
Importing and Printing the Pell POP Report
To import the Pell POP report:
1. Select File, Import from the menu bar, then choose Pell.
2. Click the down arrow next to the Import Type field and select Pell POP Report (PGPR).
3. Click the File button in the Import From area and select the location and name of the file that
contains the data you want to import. The location defaults to the import directory defined in
Tools, Setup, Global, File Management.
4. Select Printer, File, or Screen as the output destination. If you want to send the report to a
file, click the File button and type a file name, then click OK. The file name appears in the
text box.
• If you print to a file, no paper copy prints. To print a paper copy, locate the file, open it
using a text editing program such as Windows Notepad, and print it.
• If you chose Screen as your output destination, use the scroll bars to view the report and
click OK when you are finished. Click the Print button to print from the screen if you
want a paper copy.
5. Click OK twice.
Important Note
• Importing the Pell POP report does not make updates to your EDExpress database.
April 2004 (2004-2005) EDExpress for Windows Desk Reference 71
Pell Verification Status Report
The Pell Verification Status report generated by COD lists those students who have an actual
disbursement on COD, students that were selected for verification by CPS, and for whom the
school has not reported a verification status of V or S. The Verification Status report is pushed
monthly to schools through their SAIG mailbox as a preformatted text file. The report is also
available on the COD Web site, and QA schools are excluded from receiving this report. The
message class is PGVR05OP.
You can compare this report with your school records to ensure the correct Pell verification
status for an award is accurately on file with COD.
Importing and Printing the Pell Verification Status Report
To import the Pell Verification Status report:
1. Select File, Import from the menu bar, then choose Pell.
2. Click the down arrow next to the Import Type field and select Pell Verification Status
Report (PGVR).
3. Click the File button in the Import From area and select the location and name of the file that
contains the data you want to import. The location defaults to the import directory defined in
Tools, Setup, Global, File Management.
4. Select Printer, File, or Screen as the output destination. If you want to send the report to a
file, click the File button and type a file name, then click OK. The file name appears in the
box.
• If you print to a file, no paper copy prints. To print a paper copy, locate the file, open it
using a text editing program such as Windows Notepad, and print it.
• If you chose Screen as your output destination, use the scroll bars to view the report and
click OK when you are finished. Click the Print button to print from the screen if you
want a paper copy.
5. Click OK twice.
Important Note
• Importing the Pell Verification Status report does not update your EDExpress database.
April 2004 (2004-2005) EDExpress for Windows Desk Reference 72
Other Pell Reports Available from COD
The following COD reports can be imported and printed by EDExpress to assist you in managing
your Pell awards and payments.
• Pending Disbursement Report. Generated weekly; reports pending disbursements in the
COD system.
• Funded Disbursement Report. Generated daily when there is activity; reports funded
disbursements on the COD system.
• SSN/Name/Date of Birth Change Report. Generated daily when a change is initiated;
reports student SSN, name, or date of birth changes initiated by any school.
These reports are pre-formatted by COD. EDExpress prints the report in the output mode you
choose (to the printer, screen, or to a file), but does not format the reports in any way.
Note: Upon import, these reports do not update your Pell database. They are award year
specific.
To import these reports:
1. Select File, Import from the menu bar, then choose Pell.
2. Click the down arrow in the Import Type field and select Pending Disbursement Report
(PGPD04OP), Funded Disbursement Report (PGFD04OP), or SSN/Name/DOB Change
Report (PGSN05OP).
3. Click the File button under Import From and select the location and name of the file that
contains the data you want to import. This location defaults to the import directory defined
in Tools, Setup, Global, File Management.
4. Select Printer, File, or Screen as the output destination. If you want to send the report to a
file, click the File button and type a file name, then click OK. The file name appears in the
box.
• If you print to a file, no paper copy prints. To print a paper copy, locate the file, open it
using a text editing program such as Windows Notepad, and print it.
• If you chose Screen as your output destination, use the scroll bars to view the report and
click OK when you are finished. Click the Print button to print from the screen if you
want a paper copy.
April 2004 (2004-2005) EDExpress for Windows Desk Reference 73
5. Click OK. A progress bar appears within an In Progress dialog box. When the import is
complete, the In Progress dialog box displays the number of records imported, the import file
name, and the batch ID.
6. Click OK to close the In Progress dialog box.
April 2004 (2004-2005) EDExpress for Windows Desk Reference 74
Direct Loan Origination and
Disbursement Records
Creating Direct Loan Origination Records
Loan Origination (Anticipated Disbursements)
EDExpress processes three types of Direct Loan origination records:
• Direct Subsidized loans
• Direct Unsubsidized loans
• Direct PLUS
A loan record can be created in any one of these three ways:
• Manual entry
• Import from EDExpress (ISIR or Packaging)
• Import from an external source
If you import Direct Loan origination data from the App Express module, enter the loan amount
approved on each origination record, or import the loan amount approved using an external
import.
April 2004 (2004-2005) EDExpress for Windows Desk Reference 75
New for 2004-2005! In EDExpress, Pell and Direct Loan data is combined under one
Origination tab. Select the Origination tab, then choose Pell Grant or Direct Loan.
Creating a Loan Origination Record Manually
New for 2004-2005! Promissory note information and loan information appear on the Loan Info
tab. The Loan Info tab is located on the right side of the screen, along with the PLUS Info tab,
Credit Info tab, and the Change History tab. You can select any of these tabs directly from the
Origination (Direct Loan) tab.
To create a loan origination record manually:
1. If a demographic record does not exist for the student, select File, New from the menu bar.
Enter the student’s Social Security Number as it appears on the paper SAR, then click OK.
Continue with step #3.
2. If a demographic record does exist for the student, select File, Open from the menu bar.
Enter the student’s Social Security Number in either the Original SSN or Current SSN field
and click OK. Or, click the ellipsis (...) button next to either field, locate the student’s Social
Security Number in the grid, and click OK.
3. On the Demo tab, enter or update the student’s demographic data. Ensure that the entries for
Current SSN, Last Name and/or First Name, and Date of Birth fields are correct. Although
only the fields highlighted in yellow are required to save the demographic record, the
Student’s Permanent City, Student’s Permanent State, and Student’s Permanent Zip Code
fields must be included in order to save a Direct Loan origination record.
New for 2004-2005! A Country Code field has been added to the Demo tab. If you select
FC (foreign country) as the student’s Permanent State, enter the appropriate country code in
the Country Code field. The field is unavailable if FC is not selected as the student’s
Permanent State.
4. Select File, Save from the menu bar. You have now created a demographic record for your
student.
5. Click the Origination tab (in the lower portion of the screen).
6. Click the Direct Loan tab (in the upper left portion of the screen).
April 2004 (2004-2005) EDExpress for Windows Desk Reference 76
7. Select Record, Add from the menu bar or click the + button on the toolbar.
8. Click the down arrow in the Loan Type field and select S for subsidized, U for unsubsidized,
or P for PLUS.
9. If the DL Code field does not display the school code you want to use for the record, click
the ellipsis (...) button to the right of DL Code and select the school code you want to use
from the list.
10. Click the ellipsis (...) button in the Disbursement Profile Code field and select one of the
disbursement profiles you established in setup.
11. Click OK.
12. Complete the loan record including the fields on the Loan Info tab and, for PLUS loans, the
PLUS Info tab.
13. If you are creating a PLUS loan record, select the PLUS Info tab and fill in the necessary
information. Select the Loan Info tab to return to the loan record.
14. Click Save.
15. Click Process, Originate from the menu bar or the $ button on the toolbar. You have now
created and originated a loan record.
Important Notes
• You can enter the original or current SSN to open a student’s EDExpress record.
• You can save the loan record at any time; however, remember to originate the loan if you
want it to be sent out in your next COD Common Record (CRAA05IN) export.
Import Data from Another Module Within EDExpress
To create loan records by importing data from another module within EDExpress:
1. Select File, Import from the menu bar, then choose Direct Loan.
April 2004 (2004-2005) EDExpress for Windows Desk Reference 77
2. Click the down arrow in the Import Type field and select Loan Data – ISIR or Loan Data –
Packaging.
3. Click Printer, File, or Screen as the output destination. If you want to send the report to a
file, click the File button and type a file name, and then click OK. The file name appears in
the box.
4. Select the following options:
• Prompt for Duplicates? Select this option if you want to be prompted each time
EDExpress encounters a loan record during the import process that is identical to a loan
record that already exists in the database. If you do not select the Prompt for
Duplicates? checkbox, EDExpress skips duplicate loan records without alerting you.
• DL Code. Enter the DL Code that applies to the loans you are creating.
• Loan type to create. Select a loan type: S = Subsidized, U = Unsubsidized, P = PLUS.
• Disbursement profile code. Enter the disbursement profile code you want to use to
identify the disbursement attributes, including loan period and academic year start and
end dates.
New for 2004-2005! The disbursement profile code has replaced the loan period code and
can now contain up to four-characters.
5. (optional) Click Selection Criteria to limit or narrow the group of records for which loans
will be created.
6. Click OK. A Batch Statistics dialog box appears, displaying the number of records added,
updated, skipped, and rejected, as well as the total number of records imported.
7. Click OK to close the Batch Statistics dialog box.
Important Notes
• The ISIR import into the Direct Loan module updates the Default/Overpayment field on the
loan record based on the NSLDS match flag.
April 2004 (2004-2005) EDExpress for Windows Desk Reference 78
• For Import Packaging, if you leave the Loan Type field blank, all loan types packaged for
each student are imported, and loan records are created and originated (except for PLUS
loans).
• If all fields required for origination are present in the import and are valid, the loan record is
created and originated.
Import Data from an External System
New for 2004-2005! When importing a Loan Amount Approved = $0, the Import Edit report
displays the message “Loan Amount must be >$0 in order for the loan to be originated.”
To create loan origination records by importing data from your external system:
1. Select File, Import from the menu bar, then choose Direct Loan.
2. Click the down arrow in the Import Type field and select Loan Data – External Add
(DIEA) or Loan Data – External Change (DIEC).
3. Click the File button under Import From and select a file name to be imported to create or
change loan records.
4. (optional) Select the Prompt for Duplicates? checkbox to be prompted if EDExpress
encounters loan records in your external file that are identical to loan records already in the
EDExpress database.
5. Click OK. A progress bar appears within an In Progress dialog box. When the import is
complete, the In Progress dialog box displays the import status, the import file name, the
number of records accepted, the number of records in error, and the total number of records.
6. Click OK to close the In Progress dialog box.
Important Note
• Refer to the 2004-2005 Common Origination and Disbursement (COD) Technical Reference
for the appropriate record layouts. The technical reference is available for download from
the Federal Student Aid Download (FSAdownload) Web site, located at
fsadownload.ed.gov.
April 2004 (2004-2005) EDExpress for Windows Desk Reference 79
Printing Disclosure Statements
EDExpress prints Disclosure Statements for subsidized, unsubsidized, and PLUS loans. When
printing a Disclosure Statement using EDExpress, you must use the pre-printed forms without
labels provided by the U.S. Department of Education. This form provides the official header for
the Disclosure Statement.
To order a supply of pre-printed Disclosure Statements without labels, call COD School
Relations. Sample Disclosure Statements are available at www.ed.gov/DirectLoan/brr.html.
Further information regarding the printing of Disclosure Statements is available in the 2004-2005
Common Origination and Disbursement (COD) Technical Reference, Volume II, Section 1. The
technical reference is available for download from the Federal Student Aid Download
(FSAdownload) Web site, located at fsadownload.ed.gov.
To print the Disclosure Statement:
1. Select File, Print from the menu bar, then choose Direct Loan.
2. Select Disclosure Statement – Sub/Unsub or Disclosure Statement – PLUS from the
Report list.
3. Select the Single or Multiple option, depending on whether you want to print a Disclosure
Statement for one student or for multiple students.
4. Click Printer, File, or Screen as the output destination. If you want to send the report to a
file, click the File button and type a file name, and then click OK. The file name appears in
the box.
5. If you selected the Single option, enter the SSN of the student for whom you want to print a
Disclosure Statement. Skip to step 7.
6. If you selected the Multiple option, you can click the File button in the SSN File area and
select an SSN file you created containing the students for whom you want to print Disclosure
Statements, or click the ellipsis (…) button and type the SSNs into the Enter Multiple SSNs
grid. Or, click the Selection Criteria button, then the Select Records button, to select
specific records, or use a query to define the group of Disclosure Statements you want to
print. Press F1 in any Selection Criteria field for online Help.
April 2004 (2004-2005) EDExpress for Windows Desk Reference 80
7. Select the following options:
• Address (Sub/Unsub Disclosure Statements only). Select Permanent or Local for the
borrower’s address that appears on the Disclosure Statement. The default is the
Permanent address.
• Sort Order (for Multiple option only). Select SSN, Last Name, or Loan ID for the sort
order to be used when printing the Disclosure Statements.
8. Before printing, to confirm your printer settings, select the Print Setup button in the lower
right corner of the screen.
9. Click OK. The Print dialog box shows the number of Disclosure Statements printed.
10. Click OK.
We do not recommend printing a Disclosure Statement after an actual disbursement exists. If
you need to print a new Disclosure Statement, follow these steps:
1. Open the student’s record and click the Origination (Direct Loan) tab.
2. Select the loan record for which you want to print the Disclosure Statement by using the
scroll buttons at the top of the screen.
3. If the Disclosure Statement Print Indicator is S (COD Print), change it to O (Onsite [school
print]).
4. Clear the Disclosure Printed flag if it is selected.
5. Select File, Print from the menu bar.
6. Click the down arrow to select Disclosure Statement – Sub/Unsub or Disclosure
Statement – PLUS as the Report type.
7. (Sub/Unsub Disclosure Statements only) Select Permanent or Local in the Address field.
8. Click OK.
April 2004 (2004-2005) EDExpress for Windows Desk Reference 81
Important Notes
• A Disclosure Statement prints only if the Disclosure Printed? checkbox is clear. If the
Disclosure Statement Print Indicator is S, you must change it to O, which automatically
clears the Disclosure Printed? checkbox.
• Disclosure Statements can be generated for all loan types (subsidized, unsubsidized, and
PLUS loans). Remember that the credit decision status must be A (Credit approved), C
(Credit overridden; new credit information provided), or E (Credit overridden; endorser OK)
to print a PLUS Disclosure Statement.
• The default location for printing Disclosure Statements is determined in COD School setup.
The options for Disclosure Statement Print Indicator are S and O.
• When you have created a subsidized loan and unsubsidized loan for the same student
borrower, one Disclosure Statement is printed containing the information for both loans.
• The COD System generates a Disclosure Statement 30 calendar days prior to the first
anticipated disbursement date, unless the origination or change origination record indicates
the school provides the Disclosure Statement.
• If the disbursement information is submitted to the COD System less than 30 calendar days
before the first disbursement date, the Disclosure Statement is printed immediately, unless
the origination or change origination record indicates the school provides the disclosure
statement.
April 2004 (2004-2005) EDExpress for Windows Desk Reference 82
Printing MPNs
EDExpress prints MPNs for subsidized, unsubsidized, and PLUS loans. When printing an MPN
using EDExpress, you must use the pre-printed forms without labels provided by the U.S.
Department of Education. This form provides the official header for the MPN.
To order a supply of pre-printed MPNs without labels, contact COD School Relations by
telephone at 800/848-0978 or 800/474-7268; or by e-mail at CODSupport@acs-inc.com.
Note: To print MPNs for all three loan types, you must order two forms; one form for
subsidized and unsubsidized loans, and one for PLUS loans.
Sample MPNs for all three loan types are available at www.ed.gov/DirectLoan/brr.html.
New for 2004-2005! The Do You Use Multi-year MPNs at Your School? checkbox appears on
the Print dialog box and can be selected or cleared on a case-by-case basis when you print
MPNs. You can set a default value for the checkbox by selecting Tools, Setup, COD, School,
and selecting the Direct Loan tab.
To print the paper MPNs:
1. Select File, Print from the menu bar, then choose Direct Loan.
2. Select Promissory Note – Sub/Unsub or Promissory Note – PLUS from the Report list.
3. Select Single or Multiple, depending on whether you want to print a MPN for one student or
for multiple students.
4. Click Printer or File as the output destination. If you want to send the report to a file, click
the File button and type a file name, and then click OK. The file name appears in the box.
Note: You should not print MPNs to the screen because printing to the screen does not
update the MPN status to P.
5. If you selected Single, enter the SSN of the student associated with the MPN you want to
print, or click the ellipsis (...) button in the SSN field and select an SSN from the list of
SSNs. Skip to step 7.
April 2004 (2004-2005) EDExpress for Windows Desk Reference 83
6. If you selected the Multiple option, you can click the File button in the SSN File area and
select an SSN file you created containing the students for whom you want to print Disclosure
Statements, or click the ellipsis (…) button and type the SSNs into the Enter Multiple SSNs
grid. Or, click the Selection Criteria button, then the Select Records button, to select
specific records, or use a query to define the group of Disclosure Statements you want to
print. Press F1 in any Selection Criteria field for online Help.
7. Select the following options:
• Sort Order (for the Multiple option only). Select SSN, Last Name, or Loan ID for the
sort order to use when printing the MPNs.
• Promissory Note Print Options. Select printing MPNs with Field Labels and Data or
printing MPNs with Field Labels Only.
• Promissory Note Printer Template. If you set up a promissory note template under
PNote Printer setup, the template name appears here.
• Print Copy? (MPN status will not be changed). Select this option if you want to reprint
a copy of an MPN. Doing so does not update the MPN status.
• # Printed MPNs. The default setting prints two MPNs.
8. Before printing, to confirm your printer settings, select the Print Setup button in the lower
right corner of the screen.
9. Click OK. The Print dialog box shows the number of MPNs printed.
10. Click OK.
Important Notes
• When you have created a subsidized loan and an unsubsidized loan with the same academic
year start and end dates for the same student borrower and both have an R (Ready to Print)
status, one MPN containing the information for both loans is printed.
• Only loans with an MPN status of S (Signed & Returned) print on the paper MPN manifest.
• If you are a multi-year school, make sure that EDExpress is set up for multi-year
functionality. Go to Tools, Setup, COD, School, Direct Loan and select the Do you use
multi-year MPNs at your school? checkbox.
April 2004 (2004-2005) EDExpress for Windows Desk Reference 84
• You can also print an MPN for an individual student borrower from within the loan record.
• New for 2004-2005! If you know that a student/parent already have a PLUS MPN on file at
COD, you can select T (School assumes MPN Exists) and skip printing a new PLUS MPN.
You can update the MPN status manually on the loan record or by using Multiple Entry to
update the status on multiple records.
• Further information regarding printing MPNs is available in the 2004-2005 Common
Origination and Disbursement (COD) Technical Reference, Volume II, Section 1 and
Volume V, Section 1. The technical reference is available for download from the Federal
Student Aid Download (FSAdownload) Web site, located at fsadownload.ed.gov.
April 2004 (2004-2005) EDExpress for Windows Desk Reference 85
Printing MPN Manifests
The paper (shipping) MPN manifest notifies COD which MPNs are included in the shipping
document. No more than 100 notes are printed per MPN manifest, which assists your school and
COD in processing your notes more efficiently. If you have more than 100 MPNs, EDExpress
automatically creates multiple MPN manifests. The loan record must have an MPN status S
(Signed & Returned) to print on the paper manifest.
To print the paper MPN manifest:
1. Select File, Print from the menu bar, then choose Direct Loan.
2. Select Manifest – Sub/Unsub or Manifest – PLUS from the Report list.
3. Select Printer to regenerate the paper MPN manifest or select File and enter a file name to
print the MPN manifest to a file. Selecting the Screen option does not update any records in
EDExpress, nor does it allow you to print a paper manifest, so it is not recommended.
4. Select the Last Name, SSN, or MPN ID sort option.
5. Click OK twice.
6. Send the paper (shipping) MPN manifest and MPNs to:
Common Origination Ancillary Services
P.O. Box 5692
Montgomery, AL 36103-5692
Telephone: 800/848-0978
Fax: 800/557-7396
or overnight to:
Common Origination Ancillary Services
474 South Court St. Suite 400
Montgomery, AL 36104-4102
April 2004 (2004-2005) EDExpress for Windows Desk Reference 86
Important Notes
• You must use the Print function to create the paper MPN manifest.
• When you print a paper MPN manifest, EDExpress creates and enters an MPN manifest
shipping document ID on each loan that appears on the manifest, as well as adding the
information to the Document Activity database. The Reporting Entity ID is used for the
MPN manifest rather than the Source Entity ID.
• COD sends you Promissory Note Responses (CRPN05OP) containing acceptance or pending
codes for each MPN. Rejected MPNs are returned to you by COD.
• If a student completes an E-note, you do not have to send a paper (shipping) MPN manifest
for that student. COD sends a COD Common Record response to you for students who
complete an E-note.
Regenerating an MPN Manifest
You can regenerate an MPN manifest (document type MF) that has not yet been received by
COD by creating the Manifest Document Regeneration report.
When regenerating an MPN manifest, you indicate the MPN Manifest Shipping Document ID of
the original manifest. If the original document contains subsidized or unsubsidized loans, the
Sub/Unsub MPN manifest prints. If the original document contains PLUS loans, the PLUS MPN
manifest prints.
A regenerated MPN manifest does not print any loan that currently has an Accepted MPN status
in the EDExpress database.
To regenerate a Sub/Unsub or PLUS paper MPN manifests:
1. Select File, Print from the menu bar, then choose Direct Loan.
2. Select Manifest Document Regeneration from the Report list.
3. Select Printer to regenerate the paper MPN manifest or select File and enter a file name to
print the regenerated MPN manifest to a file. Selecting the Screen option does not update
any records in EDExpress, nor does it allow you to print a paper manifest, so selecting it is
not recommended.
April 2004 (2004-2005) EDExpress for Windows Desk Reference 87
4. Enter the MPN manifest shipping document ID of the MPN manifest you want to regenerate,
or click the ellipsis (...) button in the MPN Manifest Shipping Document ID field and select
the document ID from the database.
5. Select the Last Name, SSN, or MPN ID sort option.
6. Click OK twice.
April 2004 (2004-2005) EDExpress for Windows Desk Reference 88
Creating Direct Loan Disbursements
You can create Direct Loan disbursements in three ways:
• Manually enter disbursements on the Disburse (Direct Loan) tab
• Use Multiple Entry to add disbursement dates and amounts
• Import external disbursement data
A Direct Loan origination record must be originated before the corresponding Direct Loan
Disburse tab is activated.
New for 2004-2005! The Disburse (Direct Loan) tab has a single Disbursement grid. The
Disbursement Release Indicator (DRI) distinguishes between an anticipated disbursement and an
actual disbursement.
You can create as many as 20 individual Direct Loan anticipated disbursements with up to 65
adjustments allowed for each.
• A Disbursement sequence number is automatically reported to COD for each Direct Loan
disbursement. Disbursement sequence numbers are used to indicate whether a disbursement
is the first submission activity or an adjustment to a previously accepted disbursement. Valid
values are 01–65 for school submissions. Sequence numbers 66–90 are used for Web-
generated responses from COD.
• For more information and instructions, see the online Help topic in EDExpress,
Disbursement Sequence Number.
• To save an actual disbursement, the MPN Status must be S (Signed & Returned), M
(Manifested), T (School assumes MPN Exists), or A (MPN Accepted), and for PLUS loans
the Credit Decision Status must be A (Credit approved), C (Credit overridden; new credit
information provided), or E (Credit overridden; endorser OK).
April 2004 (2004-2005) EDExpress for Windows Desk Reference 89
Creating a Disbursement Record Manually
To create a disbursement record manually:
1. Select File, Open from the menu bar. Enter the student’s original or current SSN and click
OK. Or, click the ellipsis (…) button next to either option, select the student’s SSN from the
list that opens, and click OK.
2. Click the Disburse tab. The Disbursements grid displays the anticipated disbursements that
were calculated during the origination process, based on the disbursement profile code
assigned to the loan.
3. To indicate an actual disbursement that is eligible for funding, select (set to True) the Rel.
Ind. checkbox, which is the Disbursement Release Indicator (DRI). See “Updating the
Disbursement Release Indicator (DRI)” in this desk reference for more information.
4. Select File, Save from the menu bar. The record is set to R (Ready).
5. Select File, Close from the menu bar.
April 2004 (2004-2005) EDExpress for Windows Desk Reference 90
Using Multiple Entry to Create a Direct Loan Disbursement
New for 2004-2005! The disbursement type U – Update DRI to True has been replaced with a
new Disbursement Release Indicator (DRI) field in Direct Loan Multiple Entry. The DRI field
indicates whether the disbursement being added is an anticipated disbursement (DRI checkbox is
clear) or an actual disbursement (DRI checkbox is selected).
To create a disbursement record using Direct Loan Multiple Entry:
1. Select Process, Multiple Entry, Direct Loan from the menu bar.
2. Select and update the following fields, if appropriate: Disbursement Number, DRI,
Disbursement Type, Disbursement Amount, and Disbursement Date.
Note: At this stage, you can select the DRI to indicate an actual disbursement that is eligible
for funding. See “Setting the Disbursement Release Indicator (DRI)” in this desk reference
for more information.
3. Enter the default values to use for each record in the fields. Or, select the field you want to
update without entering a default value. If you choose this option, enter a value for each
student selected on the Direct Loan Multiple Entry selection grid.
4. (optional) Click the SSN File button if you have a text file of SSNs. Or, click the ellipsis (...)
button in the SSN File field to enter SSNs.
5. (optional) Click the Selection Criteria button, then the Select Records button, to select
specific records, or use a query to limit or narrow the group of records you are creating.
6. Select Printer, File, or Screen as the output destination for the Multiple Entry Edit Report.
If you want to send the report to a file, click the File button and type a file name, and then
click OK. The file name appears in the box.
• If you print to a file, no paper copy prints. To print a paper copy, locate the file, open it
using a text editing program such as Windows Notepad, and print it.
• If you chose Screen as your output destination, use the scroll bars to view the report and
click OK when you are finished. Click the Print button to print from the screen if you
want a paper copy.
April 2004 (2004-2005) EDExpress for Windows Desk Reference 91
7. (optional) Click the down arrow next to the Sort By field if you want to sort by the Last
Name or Loan ID.
8. Click Save.
9. Click Yes twice. Disbursement records are automatically set to R (Ready to send) status
when the Multiple Entry process is finished.
Important Notes
• The Multiple Entry Edit Report prints details on the Total Records Read, Total Records
Accepted, Total Records in Error, Total Fields Accepted, and Total Fields in Error. The
report lists details on any loan records that erred in the Multiple Entry process and the reason
the record did not update. It also prints warnings for any record that updated successfully but
may reject at COD, and why it may reject.
• When the grid displays the records and their default values, you can modify these values
before you save.
• See “Creating an SSN File” and “Using an SSN File” in this desk reference for instructions
on creating and using an ASCII file of Social Security Numbers. Also, see the online Help in
EDExpress for additional information on creating SSN files.
Using Multiple Entry to Update or Modify a Direct Loan
Disbursement
You can use Multiple Entry to update the Disbursement Release Indicator (DRI) for
disbursement records as well as to modify disbursement amounts and/or disbursement dates.
Using Multiple Entry, you can modify the amount and/or dates for anticipated disbursements
(DRI clear, or set to False), update anticipated disbursements to actual disbursements (DRI
selected, or set to True), change the actual disbursement amount using disbursement type A or N,
or change the actual disbursement date using disbursement type Q.
April 2004 (2004-2005) EDExpress for Windows Desk Reference 92
To modify the date and/or gross amount of multiple anticipated disbursement records:
1. Select Process, Multiple Entry, Direct Loan from the menu bar.
2. Select the Disbursement Number checkbox. This automatically selects Disbursement
Type, Disbursement Amount, and Disbursement Date.
3. Click in the Value field for Disbursement Number and click the down arrow to select the
disbursement number for which you want to modify the date or amount.
4. Select the Disbursement Release Indicator (DRI) checkbox.
Note: When you are changing anticipated dates or amounts, you must select the checkbox in
the Select column but leave the Value checkbox clear, which tells EDExpress to leave the
DRI clear (set to False).
5. Click in the Value field for Disbursement Date and/or Disbursement Amount and enter the
value that you are changing it to. Enter the date in MMDDCCYY format.
6. If you want to update all of the records in your database with the new amounts and/or dates,
click OK. (If you only want to update selected records, skip to step 7.) A Direct Loan
Multiple Entry dialog box appears, listing all the loans in your database. Click Save to
update all of the anticipated disbursement dates and/or amounts in your database.
7. If you want to update selected loan records, click the Selection Criteria button. From the
Selection Criteria dialog box, click the Select Records button to show a Select Records list
of all of your loan records. From this list you can select only the loan records that you want
to update. Or, you can click on the ellipsis (…) button following Query Title in the Selection
Criteria dialog box to attach a query to filter for only the records you want to update.
8. When the Direct Loan Multiple Entry dialog box appears, verify that the records showing are
the loan records that you want to update and that the values in blue are the ones you want to
change.
9. Click Save.
10. Click Yes twice.
April 2004 (2004-2005) EDExpress for Windows Desk Reference 93
To update anticipated disbursements to actual disbursements for multiple records:
1. Select Process, Multiple Entry, Direct Loan from the menu bar.
2. Select the Disbursement Number checkbox. This automatically selects Disbursement
Type, Disbursement Amount, and Disbursement Date.
3. Click in the Value field for Disbursement Number and click the down arrow to select the
Disbursement Number for which you want to modify the date or amount.
4. Select the Disbursement Release Indicator (DRI) Select and Value checkboxes to change the
DRI to True. The Disbursement Type checkbox automatically clears.
5. Click in the Value field for Disbursement Amount and enter the gross amount of the actual
disbursement.
6. Click in the Value field for Disbursement Date and enter the date of the disbursement. Enter
the date in MMDDCCYY format.
7. If you want to update all of the records in your database to the same amount and date values,
click OK. (If you only want to update selected records, skip ahead to step 8.) A Direct Loan
Multiple Entry dialog box appears listing all the loans in your database. Click Save to update
all of the anticipated disbursements in your database.
8. If you want to update selected loan records, click the Selection Criteria button. On the
Selection Criteria dialog box, click the Select Records button to show a Select Records list
of all of your loan records. From this list you can select only the loan records that you want
to update. Or, click the ellipsis (…) button following Query Title on the Selection Criteria
dialog box to attach a query to filter for only the records you want to update. Click OK.
9. When the Direct Loan Multiple Entry dialog box appears, verify that the records showing are
the loan records that you want to update and that the values in blue are the correct.
10. Click Save.
11. Click Yes twice.
April 2004 (2004-2005) EDExpress for Windows Desk Reference 94
To change the actual disbursement amount using disbursement type A or N, or change the
actual disbursement date using disbursement type Q:
1. Select Process, Multiple Entry, Direct Loan from the menu bar.
2. Select the Disbursement Number checkbox. This automatically selects Disbursement
Type, Disbursement Amount, and Disbursement Date.
3. Click in the Value field for Disbursement Number and click the down arrow to select the
disbursement number for which you want to modify the date or amount.
4. Leave the Disbursement Release Indicator (DRI) Select and Value checkboxes clear. When
you change actual disbursement amounts or dates, the DRI is already set to True for sequence
#1 of that disbursement, so you cannot change the DRI for this type of change. (Think of it
as telling EDExpress to leave the DRI as it is.)
5. Select the Disbursement Type checkbox and click in the Value field to select the
disbursement type (A to change the gross or net amount of the actual disbursement; N to
enter the net amount of the adjustment; or Q to change the actual disbursement date). Note:
When you select disbursement type A or N, the Disbursement Date field automatically
clears. Conversely, when you select disbursement type Q, the Disbursement Amount field
automatically clears. This is because you cannot change an actual disbursement date and
amount in the same transaction.
6. If you are changing the amount, enter the new disbursement amount (if disbursement type A)
or the net adjustment amount (if disbursement type N) in the Value field. When selecting
disbursement type A, enter the amount as gross or net based on your Actual Disbursement
Type default in COD School setup. If you are changing the actual disbursement date, enter
the new date in the Value field in MMDDCCYY format.
7. If you want to update all of the records in your database to the same amount and date values,
click OK. (If you only want to update selected records, skip ahead to step 8.) A Direct Loan
Multiple Entry dialog box appears, listing all loans in your database. Click Save to update all
of the actual disbursements in your database.
8. If you want to update selected loan records, click the Selection Criteria button. On the
Selection Criteria dialog box, click the Select Records button to show a Select Records list
of all of your loan records. From this dialog box you can select only the loan records that
you want to update. Or, click on the ellipsis (…) button following Query Title on the
Selection Criteria dialog box to attach a query to filter for only the records you want to
update. Click OK.
April 2004 (2004-2005) EDExpress for Windows Desk Reference 95
9. When the Direct Loan Multiple Entry dialog box appears, verify that the records showing are
the loan records that you want to update and that the values in blue are correct.
10. Click Save.
11. Click Yes twice.
Importing Disbursement Data from Your School System
To create a disbursement record by importing data from your school system:
1. Select File, Import from the menu bar, then choose Direct Loan.
2. Click the down arrow in the Import Type field and select Loan Data – External Change
(DIEC).
3. Click the File button under Import From and select the location and name of the file that
contains the data you want to import. This location defaults to the import directory defined
in Tools, Setup, Global, File Management.
4. Select Printer, File, or Screen as the output destination. If you want to send the report to a
file, click the File button and type a file name, and then click OK. The file name appears in
the box.
• If you print to a file, no paper copy prints. To print a paper copy, locate the file, open it
using a text editing program such as Windows Notepad, and print it.
• If you chose Screen as your output destination, use the scroll bars to view the report and
click OK when you are finished. Click the Print button to print from the screen if you
want a paper copy.
5. Click OK. A progress bar appears within an In Progress dialog box. When the import is
complete, the In Progress dialog box displays the import status, the import file name, the
number of records accepted, the number of records in error, and the total number of records
in the batch.
6. Click OK to close the In Progress dialog box.
Important Note
• See the 2004-2005 Common Origination and Disbursement (COD) Technical Reference for
record layouts. The technical reference is available for download from the Federal Student
Aid Download (FSAdownload) Web site, located at fsadownload.ed.gov.
April 2004 (2004-2005) EDExpress for Windows Desk Reference 96
Updating the Disbursement Release Indicator
(DRI) for Direct Loan
The Disbursement Release Indicator (DRI) indicates to COD whether a disbursement is eligible
for funding and should affect your school’s Current Funding Level (CFL). A disbursement with
the DRI checkbox clear (DRI = False) is an anticipated disbursement and is not eligible to be
funded. A disbursement with the DRI checkbox selected (DRI = True) is an actual disbursement
and affects your school’s CFL.
New for 2004-2005! The Disburse (Direct Loan) tab has a single disbursement grid. The
Disbursement Release Indicator (DRI) distinguishes between an anticipated disbursement and an
actual disbursement.
New for 2004-2005! The DRI is disabled for adjusted disbursement amount (transaction type A)
or adjusted date (transaction type Q).
The DRI can be selected (set to True) only if the disbursement date is within 7/0 days of
your school’s funding method as defined in your Direct Loan School setup. You can set the
DRI to True by:
• Manually selecting the checkbox on the Disburse (Direct Loan) tab
• Updating the field using Multiple Entry
• Importing the field using Loan Data – External Change
If the disbursement date is not within 7/0 days of your school’s funding method as defined in
your Direct Loan School setup, the DRI cannot be saved as True.
Important Notes
• Disbursement records with the DRI set to False (the checkbox is cleared) are exported with
origination data and accepted by COD as anticipated disbursements. Anticipated
disbursements are not eligible for funding. Instead, they establish estimated disbursements in
the COD system.
• Disbursement records must be exported and sent to COD when the DRI is changed from
False to True (the checkbox is selected).
• After COD has accepted an actual disbursement, you cannot change the DRI from True to
False.
April 2004 (2004-2005) EDExpress for Windows Desk Reference 97
Exporting Direct Loan Data
Origination and disbursement records must have R (Ready to send) or E (Origination error
received from COD or disbursement rejected by COD) status to be picked up and included in
your next COD Common Record export. Common Records exported to COD are called
documents.
Note: A disbursement record sent to COD before its corresponding origination record is rejected
by COD.
To export all Direct Loan originations, changes, and disbursements at the R (Ready) or E
(Error) status:
1. Select File, Export from the menu bar, then choose Direct Loan.
2. Select COD Common Record (CRAA05IN) in the Export Type field.
3. Make sure the Combine DL and Pell? checkbox is cleared.
4. Click OK.
5. Transmit the CRAA05IN file to COD using EDconnect or other transmission software.
Important Notes
• You can use Selection Criteria to limit the records you export in the document. The DL
Originations button enables you to choose which originations you want to send, and the DL
Disbursements button allows you to choose which disbursements you want to send. You can
use a query or select individual student records.
Note: If you create both originations and disbursements for students but want to export only
specific student records, you must select the students by clicking both the DL Originations
button and the DL Disbursements button. If you select the students by clicking only the DL
Originations button, for example, all your disbursement records will export in the document.
April 2004 (2004-2005) EDExpress for Windows Desk Reference 98
• If you want to include only a select group of Direct Loan or Pell records in the exported
document, you must use the same selection criteria for both originations and disbursements.
For example, if you want to export a Common Record document (combining Direct Loan
and Pell) with dependent students (using the query “Dependency Status = D”) and you select
this query only using the DL Originations selection criteria button, your exported document
includes the following records and disbursements:
− Direct Loan records for dependent students only and all change records
− All Direct Loan disbursements that are ready to be exported
− All Pell records that are ready to be exported
− All Pell disbursements that are ready to be exported
To export a Common Record that includes only dependent student records for both Direct
Loan and Pell, select the query used in the example above (“Dependency Status = D”) from
the selection criteria buttons under DL Originations, DL Disbursements, Pell Originations,
and Pell Disbursements.
Remember, if you want to include only a select group of records in the exported document,
you must use the same selection criteria for both originations and disbursements.
• If you want to combine Direct Loan and Pell records, select the Combine DL and Pell?
option in the Export dialog box.
New for 2004-2005! The Combine DL and Pell? option is selected on the Export dialog
box if you choose the Combine DL and Pell? option in COD System setup. You can also
select or clear the checkbox when you export files. The Combine DL and Pell? option is
not available if your Direct Loan and Pell Source Entity IDs are different.
• If you are exporting a Common Record from the Direct Loan Export dialog box, EDExpress
displays the Pell Selection Criteria buttons below the Direct Loan Selection Criteria buttons
after you select the Combine DL and Pell? checkbox. Similarly, if you are exporting a
Common Record from the Pell Export dialog box and select the Combine DL and Pell?
checkbox, the Direct Loan Selection Criteria buttons appear below the Pell Selection Criteria
buttons.
Note: Changes to a previously exported loan origination record are always included in the
exported document as selection criteria do not apply to changes.
April 2004 (2004-2005) EDExpress for Windows Desk Reference 99
Regenerating Direct Loan Documents
The Direct Loan Regenerate process exports a new document, with a new document ID,
containing the student records that were in the original document. You should regenerate a
document only if all the records in the document are still at B (Batched for transmission) status
and COD shows no record of having received the original document.
Note: If the original document contained both Direct Loan and Pell records, performing the
Direct Loan Regenerate process updates and re-exports both Direct Loan and Pell records.
To regenerate Common Record documents:
1. Select File, Regenerate from the menu bar, then choose Direct Loan.
2. Select COD Common Record (CRAA05IN).
3. Click the ellipsis (…) button and select the document ID, then click OK.
4. Click OK. A progress bar appears within an In Progress dialog box. When the
regeneration is complete, the In Progress dialog box displays the document ID and the
export file name.
5. Click OK to close the In Progress dialog box.
April 2004 (2004-2005) EDExpress for Windows Desk Reference 100
Importing COD Receipts, Responses, and
System-Generated Responses
New for 2004-2005! XML output files sent from COD to EDExpress use new award year
specific message classes different from the 2003-2004 message classes.
New for 2004-2005! To view any comment codes returned on a response for disbursements,
open the student’s record and click the Disburse (Direct Loan) tab. Select View, Processed
Edits from the menu bar. The Processed Edits dialog box displays the comment codes.
Seven different types of responses can be sent from COD for Direct Loan processing, using
seven different message classes. Your database is updated with the information in each
document appropriately based on the response type.
• Receipt. A receipt notifies you that each CRAA05IN document sent to COD was received
by COD. Information about the document is added to the Document Activity database, such
as the Import File Name, Receipt Import Date, and Process Date.
For 2004-2005, the Receipt message class is CRRC05OP.
• Response. Upon import, a response updates your database with the status (Accepted or
Rejected) of the records COD has processed. The records submitted in a specific document
are returned in a corresponding response document, maintaining document integrity.
For 2004-2005, the Response message class is CRAA05OP.
• Web-Generated Responses. A Web-generated response is created by COD when
transactions are completed on the COD Web site. Upon import, it updates your database
with the status (A [Accepted] or E [Rejected]) of the actual disbursement records you
processed on the COD Web site.
For 2004-2005, the Web-Generated Response message class is CRWB05OP.
• DL System-Generated Responses. COD generates four Direct Loan system-generated
responses:
− DL Promissory Note Response (System Generated by COD). A promissory note
response is created by COD upon processing a paper or electronic MPN.
For 2004-2005, the Promissory Note Response message class is CRPN05OP.
April 2004 (2004-2005) EDExpress for Windows Desk Reference 101
− DL Credit Decision Override Response (System Generated by COD). A credit
decision override response is generated by COD when a PLUS credit decision is
overridden through the appeal process, is updated from a pending status, or is received
from an endorser.
For 2004-2005, the Credit Decision Override Response message class is CRCO05OP.
− DL Booking Notification (System Generated by COD) – A booking notification is a
system-generated response created by COD when a loan books.
For 2004-2005, the Booking Notification message class is CRBN05OP.
− DL Payment to Servicing (System Generated by COD) – A payment to servicing
response is system-generated by COD when a borrower makes a payment to Servicing
within 120 days from the first disbursement date.
For 2004-2005, the Payment to Servicing message class is CRPS05OP.
Note: If you combined Direct Loan and Pell data in your export file, the Response Import Edit
report separates the processing results for student’s Direct Loan origination records, Direct Loan
disbursement records, Direct Loan change records, Pell origination records, and Pell
disbursement records.
April 2004 (2004-2005) EDExpress for Windows Desk Reference 102
To import COD Common Record receipts, responses, and Direct Loan system-generated
responses:
1. Select File, Import from the menu bar, then choose Direct Loan.
2. Click the down arrow in the Import Type field and select COD Common Record
Receipt/Response.
3. Click the File button under Import From and select the location and name of the file that
contains the data you want to import. This location defaults to the import directory defined
in Tools, Setup, Global, File Management.
4. Select Printer, File, or Screen as the output destination. If you want to send the report to a
file, click the File button and type a file name, then click OK. The file name appears in the
box.
• If you print to a file, no paper copy prints. To print a paper copy, locate the file, open it
using a text editing program such as Windows Notepad, and print it.
• If you chose Screen as your output destination, use the scroll bars to view the report and
click OK when you are finished. Click the Print button to print from the screen if you
want a paper copy.
5. Click OK.
Important Notes
• To maintain document integrity, you cannot import response documents for Direct Loan
records that did not originate in the EDExpress database. The document ID and student
records must exist in the database in order for EDExpress to update records. If you lose your
EDExpress database, you can rebuild it by requesting a rebuild file and importing the file
using the DL Tools software. DL Tools is available at the U.S. Department of Education’s
Federal Student Aid Download (FSAdownload) Web site, located at fsadownload.ed.gov.
April 2004 (2004-2005) EDExpress for Windows Desk Reference 103
• Web-generated responses for Direct Loan disbursements are returned by COD with
disbursement sequence numbers of 01 or in the range of 66-90. When you import Web-
generated responses, EDExpress displays the accepted disbursement amounts with the 01 or
66-90 disbursement sequence number.
• See the 2004-2005 Common Origination and Disbursement (COD) Technical Reference,
Volume II, Section 4 for complete information about COD edit codes. The technical
reference is available for download from the Federal Student Aid Download (FSAdownload)
Web site, located at fsadownload.ed.gov.
April 2004 (2004-2005) EDExpress for Windows Desk Reference 104
Making Changes to Direct Loan Records
You can make changes to a Direct Loan origination and anticipated disbursement record, as well
as changes to the student’s demographic record, after it has been processed by COD. Changes
can be made manually on the student’s Demo tab, Direct Loan Origination tab, or Disburse tab,
using Multiple Entry, or using an external change import for specific fields.
New for 2004-2005! Each adjusted disbursement transaction contains both a disbursement date
and an action date. The action date is the date the transaction is completed at your school. The
disbursement date is the date of the original disbursement (disbursement sequence number 01) or
the previous Q adjustment date.
Changing Records Manually
To change a Direct Loan record manually:
1. Select File, Open from the menu bar.
2. Enter the student’s Social Security Number in either the Original SSN or Current SSN field,
then click OK. Or, click the ellipsis (...) button next to either field, click a Social Security
Number in the grid, and then click OK.
3. Make any changes necessary on the Demo tab, or click the Origination or Disburse tab (in
the lower portion of the screen).
4. Click the Direct Loan tab (in the upper left portion of the screen).
5. Make changes to the record. If necessary, press F1 for online Help.
Note: Changes made to the dates or amounts of anticipated disbursements (Disbursement
Release Indicator [DRI] clear, or set to False) are exported as changes. Adjustments made to
actual disbursement dates or amounts (DRI selected, or set to True) are exported as
disbursements, not changes. See “Adjusting Actual Disbursements” in this desk reference
for more information on adjusting actual disbursement dates or amounts.
April 2004 (2004-2005) EDExpress for Windows Desk Reference 105
Important Notes
When updating data on the Disburse (Direct Loan) tab:
• You can change the values in the DL Disbursement Amount or Disbursement Date fields and
send the record to COD as many times as necessary until the DRI checkbox is selected (set to
True), sent to COD, and processed. After the DRI has been accepted by COD as True, adjust
the Disbursement Amount or Disbursement Date fields using a separate disbursement
sequence number.
• When changing the anticipated disbursement amount, remember to enter the new gross or net
disbursement amount you want to pay, not the difference between the old and new
disbursement.
• Any changes made to the Direct Loan origination or anticipated disbursement are highlighted
in blue when you save the changes. The field will remain highlighted until the COD
Response accepting your changes has been imported. Changes made to the Demo tab are not
highlighted.
• Changes made to the Direct Loan origination and anticipated disbursement appear on the
new Change History tab on the Origination (Direct Loan) tab. This tab is a display-only
history log of changes made and the status of the changes.
• Loan origination and anticipated disbursement data can also be changed by importing an
external change file (DIEC05OP). Refer to the 2004-2005 Common Origination and
Disbursement (COD) Technical Reference for the appropriate record layouts. The technical
reference is available for download from the Federal Student Aid Download (FSAdownload)
Web site, located at fsadownload.ed.gov.
April 2004 (2004-2005) EDExpress for Windows Desk Reference 106
Changing Direct Loan Records Using Multiple Entry
To change Direct Loan records using Multiple Entry:
1. Select Process, Multiple Entry, Direct Loan from the menu bar.
2. Select the fields you want to change.
3. Select the checkbox to the left of each field you want to update or correct and enter a value
for the field. The value will appear on each updated Direct Loan record. Or, select the field
you want to update and leave the value blank. If you leave the value blank, enter a value for
each field on the Direct Loan Multiple Entry borrower selection grid.
4. (optional) Click the Selection Criteria button to limit or narrow the group of records you
want to correct.
5. Select Printer, File, or Screen as the output destination for the Multiple Entry Edit Report.
If you want to send the report to a file, click the File button and type a file name, and then
click OK. The file name appears in the box.
• If you print to a file, no paper copy prints. To print a paper copy, locate the file, open it
using a text editing program such as Windows Notepad, and print it.
• If you chose Screen as your output destination, use the scroll bars to view the report and
click OK when you are finished. Click the Print button to print from the screen if you
want a paper copy.
6. (optional) Click the down arrow next to the Sort By field if you want to sort by the
borrower’s last name or by loan ID on the Direct Loan Multiple Entry grid.
7. Click OK. The Direct Loan Multiple Entry grid appears. You can modify the values you
selected before saving the changes.
8. Click Save.
9. Click Yes twice.
April 2004 (2004-2005) EDExpress for Windows Desk Reference 107
Important Notes
• The Multiple Entry Edit Report prints details on the Total Records Read, Total Records
Accepted, Total Records in Error, Total Fields Accepted, and Total Fields in Error. The
report lists details on any loan records that erred in the Multiple Entry process and the reason
the record did not update. It also prints warnings for any record that updated successfully but
may reject at COD, and why it may reject.
• Only two fields can be changed to blank using Multiple Entry: College Grade Level and
Loan Entrance Interview Date.
April 2004 (2004-2005) EDExpress for Windows Desk Reference 108
Adjusting Direct Loan Actual Disbursements
After COD has accepted an actual disbursement, you can make adjustments to that disbursement
record in EDExpress or on the COD Web site at cod.ed.gov. You should ensure that all
disbursements and prior adjustments have been accepted by COD (disbursement status = A
[Accepted]) and that responses have been imported into EDExpress before making any
additional disbursements or adjustments.
The sequence number determines the order in which disbursement activity is processed for a
specific disbursement. The initial sequence number for a particular disbursement created in
EDExpress is 01. Any change made to that disbursement in EDExpress, whether it is an amount
or date change, increases in sequence from 01.
To adjust actual disbursements:
1. Select File, Open from the menu bar.
2. Type the SSN and click OK or click the ellipsis (…) button or the ISIR button to display a
list of records in the database and click the record to select it. Click OK.
3. Click the Disburse tab in the lower portion of the screen, then click the Direct Loan tab.
4. If the student has more than one loan record, choose the loan ID by selecting Record,
Retrieve from the menu bar. Select the correct loan ID from the list. Or, use the record
buttons below the menu bar to select the record.
5. Click the down arrow in the Action section for Disbursement and select the disbursement
number you want to adjust.
6. Click the down arrow for Type and select the type of adjustment that you are making:
To adjust the amount, select A. Enter the Gross Amount or Net Amount that the student will
receive, depending on what you have established in Direct Loan School setup. The Date
field is disabled. Enter the new amount and click Add.
To enter the net amount of the adjustment, select N. For a negative net adjustment, enter
negative values. For example, enter “-200” if the net disbursement will be reduced by $200.
Conversely, enter positive value if net disbursement will be increased. The Date field is
disabled. Enter the new amount and click Add.
To adjust the disbursement date only, select Q. The Amount field is disabled. Enter the new
date and click Add.
April 2004 (2004-2005) EDExpress for Windows Desk Reference 109
7. Select File, Save from the menu bar to save the changes.
Important Notes
• Sequence numbers 02-65 are assigned by EDExpress as adjustments are created. Sequence
numbers 66-90 indicate responses to Web-initiated Direct Loan disbursement activity
(CRWB05OP) on the COD Web site. Sequence numbers 91-99 are also assigned by COD
for any Payment to Servicer disbursement (disbursement activity = P) returned in a COD
system-generated Payment to Servicer response (CRPS05OP).
• You can delete an adjusted actual disbursement transaction prior to and after saving the
record (before exporting) as long as the status is R (Ready to send) or E (Rejected). To
delete the actual disbursement, click in the row of the actual disbursement you want to delete
in the actual disbursement grid. Select File, Delete from the menu bar to delete the
disbursement.
• COD Web entry may be useful to users who want to make quick adjustments to records
during aid counseling sessions or as part of year-end closeout activities.
If you use EDExpress Direct Loan or Pell and choose to enter disbursement data on the COD
Web site, as well as in EDExpress, you should take steps to ensure your EDExpress database
remains in sync with the COD system.
Prior to submitting disbursement data through the COD Web site, contact your school’s
customer service representative at COD School Relations by telephone at 800/848-0978 or
by e-mail at CODSupport@acs-inc.com, or use the COD Web site to indicate you want to
receive response files through SAIG for the Web disbursements you create or modify.
• Adjustments to actual disbursements can also be made by importing a Loan Data – External
Change file (DIEC05OP). Refer to the 2004-2005 Common Origination and Disbursement
(COD) Technical Reference for the appropriate record layouts. The technical reference is
available for download from the Federal Student Aid Download (FSAdownload) Web site,
located at fsadownload.ed.gov
• New for 2004-2005! Each adjusted disbursement transaction contains both a disbursement
date and an action date. The action date is the date the transaction is completed at your
school. The disbursement date is the date of the original disbursement (disbursement
sequence number 01) or the previous Q-type adjustment date. The original disbursement
date is used to calculate interest accrual. The action date helps you track when adjustments
are made in your database.
April 2004 (2004-2005) EDExpress for Windows Desk Reference 110
Managing Loan Amount Changes
What is the
Maximum
Is the Student Eligible Is the Student Eligible Amount this
Is the Student for Add’l for Add’l Student is Eligible
What is the Student’s
Dependent or Unsubsidized Funds Unsubsidized Funds for on a
College Grade Level?
Independent? for a Dependent for Health Profession Subsidized/
Student? Programs? Unsubsidized
Loan during this
Loan Period?
Dependent 0, 1 No No $2,625
Dependent 2 No No $3,500
Dependent 3, 4, 5 No No $5,500
Dependent 0, 1 Yes No $6,625
Dependent 2 Yes No $7,500
Dependent 3, 4, 5 Yes No $10,500
Dependent 4, 5 No Yes $22,167
Dependent 4, 5 Yes Yes $27,167
Independent 0, 1 No No $6,625
Independent 2 No No $7,500
Independent 3, 4, 5 No No $10, 500
Independent 6, 7 No No $18,500
Independent 4, 5 No Yes $27,167
Independent 6, 7 No Yes $45,167
April 2004 (2004-2005) EDExpress for Windows Desk Reference 111
Direct Loan Reports Available from COD and
Direct Loan Servicing
To assist with the processing and managing of your Direct Loans, various reports are available
from COD and Direct Loan Servicing. The reports listed in this section are sent automatically to
your SAIG mailbox from COD or Direct Loan Servicing and can be imported into EDExpress
and printed.
COD Reports
The following COD reports can be imported and printed by EDExpress. You can change how
often these reports are sent by contacting COD School Relations by telephone at 800/848-0978
or 800/474-7268, by e-mail at CODSupport@acs-inc.com, or by visiting the COD Web site at
cod.ed.gov.
• Pending Disbursement List (Anticipated Listing). Generated weekly; reports pending
disbursements in the COD system.
• Funded Disbursement List (Actual Roster). Only sent to Pushed Cash schools; generated
daily when there is activity; reports funded Disbursements on the COD system.
• SSN/Name/Date of Birth Change Report. Generated daily when a change is initiated;
reports student SSN, name and date of birth changes initiated by any school or Direct Loan
Servicing.
• Duplicate Student Borrower Report. Generated monthly; reports student borrowers for
which the COD system has accepted multiple subsidized or unsubsidized Direct Loans for
the same or overlapping academic years.
• Inactive Loan Report. Generated monthly; reports all Direct Loans that have been adjusted
to $0 by the school for the reporting period.
April 2004 (2004-2005) EDExpress for Windows Desk Reference 112
• 30-Day Warning Report. Generated monthly; reports unbooked loans for which the COD
System has not received the required elements for booking a loan within 120 calendar days
prior to the disbursement date or 30 calendar days after the disbursement date. Refer to the
2004-2005 Common Origination and Disbursement (COD) Technical Reference, Volume II,
Section 1 – Implementation Guide for information regarding the items required for a loan to
be booked. The technical reference is available for download from the Federal Student Aid
Download (FSAdownload) Web site, located at fsadownload.ed.gov.
These reports are preformatted by COD. EDExpress prints the report in the output mode you
choose (to the printer, screen, or to a file), but does not format the reports in any way.
Note: These reports do not update your Direct Loan database when they are imported.
To import these reports:
1. Select File, Import from the menu bar, then choose Direct Loan.
2. Click the down arrow in the Import Type field and select one of the following:
− Pending Disbursement List (DIAA)
− Funded Disbursement List (DIAO)
− 30-Day Warning (DIWR)
− Inactive Loan Report (INAC)
− Duplicate Student Borrower Report (DUPL)
− SSN/Name/DOB Change Report (SNDC)
3. Click the File button under Import From and select the location and name of the file that
contains the data you want to import. This location defaults to the import directory defined
in Tools, Setup, Global, File Management.
4. Select Printer, File, or Screen as the output destination. If you want to send the report to a
file, click the File button and type a file name, then click OK. The file name appears in the
box.
• If you print to a file, no paper copy prints. To print a paper copy, locate the file, open it
using a text editing program such as Windows Notepad, and print it.
• If you chose Screen as your output destination, use the scroll bars to view the report and
click OK when you are finished. Click the Print button to print from the screen if you
want a paper copy.
April 2004 (2004-2005) EDExpress for Windows Desk Reference 113
5. Click OK. A progress bar appears within an In Progress dialog box. When the import is
complete, the In Progress dialog box displays the number of records imported, the import file
name, and the batch ID.
6. Click OK to close the In Progress dialog box.
Important Notes
• The 30-Day Warning Report can be used as a management tool for identifying loans that
need to be adjusted to $0, records that need additional data to complete the booking process,
or records that the school no longer intends to complete.
• If a loan has been adjusted to $0, it does not appear on the 30-Day Warning Report, but does
appear on the Inactive Loan Report.
Direct Loan Servicing Reports
The following Direct Loan Servicing Reports can be imported and printed by EDExpress. To
import these reports into EDExpress, you must request the unformatted (fixed-length) report.
New for 2004-2005! The Deferment Request form is no longer a print option within EDExpress.
The Deferment Request form is available on the Direct Loan Servicing Web site, located at
www.dl.ed.gov/schools.
• Entrance Counseling Results. Generated monthly; reports students who have completed
entrance counseling on the Direct Loan Servicing Web site. Report can be requested on the
Direct Loan Servicing Web site.
• Exit Counseling Results. Generated monthly; reports students who have completed exit
counseling on the Direct Loan Servicing Web site.
Note: The Entrance Counseling Results report updates the Loan Entrance Interview Date on the
Demo tab of EDExpress. The Exit Counseling report does not update your Direct Loan database
when it is imported.
April 2004 (2004-2005) EDExpress for Windows Desk Reference 114
To import these reports:
1. Select File, Import from the menu bar, then choose Direct Loan.
2. Click the down arrow in the Import Type field and select Entrance Counseling Results
(DECF) or Exit Counseling Results (DLFF).
3. Click the File button under Import From and select the location and name of the file that
contains the data you want to import. This location defaults to the import directory defined
in Tools, Setup, Global, File Management.
4. Select Printer, File, or Screen as the output destination. If you want to send the report to a
file, click the File button and type a file name, then click OK. The file name appears in the
box.
• If you print to a file, no paper copy prints. To print a paper copy, locate the file, open it
using a text editing program such as Windows Notepad, and print it.
• If you chose Screen as your output destination, use the scroll bars to view the report and
click OK when you are finished. Click the Print button to print from the screen if you
want a paper copy.
5. Click OK. A progress bar appears within an In Progress dialog box. When the import is
complete, the In Progress dialog box displays the number of records imported, the import file
name, and the batch ID.
6. Click OK to close the In Progress dialog box.
April 2004 (2004-2005) EDExpress for Windows Desk Reference 115
Bits & Bytes
Overview
This section contains a variety of topics, including:
• Document ID
• Document Activity Database
• EDExpress Reports and Printing
• Creating an SSN file
• External Export and Creating File Formats
• Status Flags
• Message Classes
• Edits
April 2004 (2004-2005) EDExpress for Windows Desk Reference 116
Document ID
The document ID identifies COD Common Record data exported to and imported from COD.
The document ID is made up of the date and time the document was exported and the Source
Entity ID of the entity physically sending and receiving the data. For example, the document ID
2004-10-24T15:25:55.4499999999 belongs to a COD Common Record that was created at 3:25
p.m. on October 24, 2004 by entity 99999999. You cannot identify the contents of a document
by its document ID. Separated into components, this document ID is 30 characters in length and
looks like the following:
“T ” a s P e rio d a s s e c o n d /
D a te /T im e h u n d re d th s o f a s e c o n d
S o u rc e E n tity ID
s e p a ra to r s e p a ra to r
2004 – 10 – 24 T 15 : 25 : 55 . 44 99999999
D o c u m e n t D a te D o c u m e n t T im e H u n d re d th s o f a
(S e p a ra te d b y h y p h e n s ) (H o u r, m in u te & s e c o n d second
s e p a ra te d b y c o lo n s )
Important Note
• Import Record Edit Reports can be printed when importing COD Common Record responses
(CRAA05OP) to identify record statuses and reject reasons.
April 2004 (2004-2005) EDExpress for Windows Desk Reference 117
Document Activity Database
The Document Activity database enables you to view a list of imports and exports by document
ID, date, export file name, or import file name. This enables you to track your grant and loan
records’ statuses to and from COD.
To browse the Document Activity database:
1. Select Tools, Browse from the menu bar, then choose Pell or Direct Loan.
Note: The Document Activity tab on the Browse Pell dialog box and the Browse Direct
Loan dialog box display the same information.
2. Click the Document Activity tab.
3. Use the right, left, up, and down arrow keys or the mouse to scroll through all the status
fields related to the document IDs.
Important Notes
• The Document Activity database lists the status of all Pell and Direct Loan documents in the
EDExpress database.
• You can right-click on any of the grid column headings for a menu of sort and filter options
when you browse the Document Activity database.
• If the Response Import Date is blank on a particular document, the response has not been
imported into EDExpress, the response has not been sent by COD, or the document was
never transmitted to COD.
Note: Document type MF will never have Response information associated with the export,
since the MPN response comes back with a different document ID.
April 2004 (2004-2005) EDExpress for Windows Desk Reference 118
EDExpress Reports
You can print predefined reports showing the student records in your EDExpress database. The
Single option enables you to print the selected report for a single record. The Multiple option
enables you to print a report containing multiple records.
You can also use Selection Criteria to specify a group of records when you are printing reports.
Selection Criteria limits or narrows the number of records you want to work with when printing.
This option is especially helpful with large databases, as it decreases your processing time.
When choosing to print a report using the Multiple option, you can specify which records to
include when printing in the following ways:
• SSN File. Click the File button in the SSN File area and select an ASCII text file you
created containing the SSNs of students whose date you want to print on a report. See
“Creating an SSN File” and “Using an SSN File” in this desk reference for additional
information. Or, click the ellipsis (…) button in the SSN File area and type the SSNs of the
students whose data you want to print into the Enter Multiple SSNs or Trankeys grid.
• Selection Criteria and Queries. Click the Selection Criteria button and use a query to
choose a group of records. You can create your own queries or use predefined queries. See
“Query” in this desk reference for more information. By clicking the Select Records button,
you can narrow the list of students selected by your query.
Important Note
• Predefined queries are available for origination status and disbursement status.
April 2004 (2004-2005) EDExpress for Windows Desk Reference 119
EDExpress Pell Reports and Lists
Pell Report Name Pell Report Description
This report prints any record on the EDExpress Pell student table. This report
has two options:
Pell Origination Record
• Print Edits?
• Print Disbursement Information?
This report prints the edits applied to each individual processed origination
Edits by Student – Origination
record.
This report prints the edits applied to each individual processed disbursement
Edits by Student – Disbursement
record.
Multiple option only. This report prints a list of origination records according
Origination List to your criteria. If you enter no criteria, all records in the EDExpress Pell
student database table print.
This report prints a list of actual disbursement records according to your
criteria. If you enter no criteria, all records in the EDExpress Pell
Disbursement List disbursement database table print. Dollars and cents print for disbursed
information only.
An option to select for verification W students is available.
This report lists the totals for all accepted or corrected disbursement records
List – Processed Disbursements
in the database. Dollars and cents are printed for all amounts on this report.
Year-to-Date
List – Disbursement Activity This report prints a list of students whose total actual disbursed amount is less
Summary than their origination award amount.
New for 2004-2005! The List –
Disbursements Pending report is
now named List – Disbursement
Activity Summary.
The Electronic Statement of Account report prints a summary of your
ESOA
school’s Pell Grant award year account.
List – Document Activity This report contains a cumulative list of all CRAA05IN files exported from
New for 2004-2005! Direct Loan- the Direct Loan and Pell modules and the resulting CRAA05OP files
only documents are excluded when imported into the Direct Loan and Pell modules. Manifests, COD reports,
you print the report from the Pell booking notifications, etc., are not included. It is printed at the document
module. level.
This report lists all records that have original SSNs different from current
SSN/Name Differences SSNs or name codes that are different from the first two characters of the last
name.
April 2004 (2004-2005) EDExpress for Windows Desk Reference 120
Pell Report Name Pell Report Description
This report prints the record layouts of any Pell user-defined file formats you
have created.
RL – External User Defined Note: All other record layouts are included in the 2004-2005 Common
Formats Origination and Disbursement (COD) Technical Reference, Volume V,
Section 3, available for download from the Federal Student Aid Download
(FSAdownload) Web site, located at fsadownload.ed.gov.
This report prints a student summary that includes demographic, ISIR, award,
Student Summary Direct Loan, and Pell data. It can be printed from Global, Pell, or Direct
Loan.
Note: The Disbursement Document Summary has been removed from EDExpress, as this
information is available on the COD Web site at cod.ed.gov.
April 2004 (2004-2005) EDExpress for Windows Desk Reference 121
EDExpress Direct Loan Reports and Lists
Direct Loan Report Name Direct Loan Report Description
List – Anticipated Disbursements This report lists anticipated disbursements with or without corresponding
(formerly List – Edit-Only actual disbursements based on your criteria.
Disbursements)
This report prints a list of actual disbursement records based on your criteria.
If you enter no criteria, then all actual disbursements in the EDExpress Direct
List – Actual Disbursements Loan disbursement database table print.
An option to select booked disbursements, unbooked disbursements, or both
is available.
This report prints a list of loan origination records based on your criteria. If
List – Loans you enter no criteria, then all loans in the EDExpress Direct Loan database
table print.
This report contains a cumulative list of all CRAA05IN files exported from
the Direct Loan and Pell modules and the resulting CRAA05OP files
List – Document Activity*
imported into the Direct Loan and Pell modules. Manifests, COD reports,
booking notifications, etc., are not included. It is printed at the document
level.
This report contains all information for each Direct Loan disbursement profile
List – Disbursement Profile Setup
in COD Disbursement setup.
List – Status This report prints a list of booked and unbooked records in the DL loan and
New for 2004-2005! The sort order disbursement database tables for a specified date range. Can be used to
for this report has been changed to reconcile with the SAS. Only loans with at least one actual disbursement
disbursement number, disbursement appear on the report.
date, net disbursement amount,
disbursement type, and then the
internal EDExpress sequence
number.
This report lists all data elements in the Direct Loan database that affect loan
eligibility for subsidized and unsubsidized loans. It can be used to assist with
List – Loan Eligibility
determining a student’s loan eligibility in conjunction with the annual and
aggregate loan limits.
This report lists all PLUS MPNs in the EDExpress database and indicates the
MPN status, date received, and the date the MPN is printed on an MPN
List – PLUS MPN* manifest.
Sort Order, Total Only?, Print Tolerance Exceptions Only?, and Reported
Period are additional options.
This report lists all subsidized/unsubsidized MPNs in the EDExpress database
and indicates the MPN status, ISIR MPN Flag, date received, and date MPN
List – Sub/Unsub MPN* is printed on an MPN manifest.
Sort Order, Total Only?, Print Tolerance Exceptions Only?, and Reported
Period are additional options.
This report prints any student’s loan origination in the Direct Loan database.
Origination Record
Anticipated and actual disbursements print for each loan.
*
The List – Document Activity, List – PLUS MPN, and List – Sub/Unsub MPN reports allow the
use of tolerances. One of the ways you can meet the Quality Assurance requirement in the
April 2004 (2004-2005) EDExpress for Windows Desk Reference 122
Direct Loan Program is by running these reports in EDExpress and assessing the results to
implement corrective actions.
Direct Loan Report Name Direct Loan Report Description
This report prints the record layouts of any Direct Loan file formats you have
created.
Note: All other record layouts are included in the 2004-2005 Common
Record Layout – User Defined
Origination and Disbursement (COD) Technical Reference, Volume V,
Formats – External Loan Data
Section 3. The technical reference is available for download from the Federal
Student Aid Download (FSAdownload) Web site, located at
fsadownload.ed.gov.
This report prints a student summary that includes demographic, ISIR, award,
Student Summary Direct Loan, and Pell data. It can be printed from Global, Pell, or Direct
Loan.
April 2004 (2004-2005) EDExpress for Windows Desk Reference 123
Printing Reports
To print a report:
1. Select File, Print from the menu bar, then choose Pell or Direct Loan.
2. Click the down arrow next to the Report Type field and select the type of report you want to
print.
3. Click the Single or Multiple option (if available) to the right of the Report Type field.
4. (optional) If you are printing a report for multiple students, click the Selection Criteria
button to define the group of student records you want. Press F1 in any Selection Criteria
field for online Help.
5. Select Printer, File, or Screen as the output destination. If you want to send the report to a
file, click the File button and type a file name, then click OK. The file name appears in the
box.
• If you print to a file, no paper copy prints. To print a paper copy, locate the file, open it
using a text editing program such as Windows Notepad, and print it.
• If you chose Screen as your output destination, use the scroll bars to view the report and
click OK when you are finished. Click the Print button to print from the screen if you
want a paper copy.
6. Select any other options that apply.
7. Click OK.
Important Notes
• For more information and instructions, see the topic “Print a Report” in online Help.
April 2004 (2004-2005) EDExpress for Windows Desk Reference 124
Printing Pell Records
You can print a student’s Pell Grant record, including both the origination and disbursement
information, from the Pell module in EDExpress.
Printing a Student’s Pell Origination or Disbursement
Record
To print a student’s Pell origination or disbursement record:
1. Open the student’s record and click the Origination tab, then the Pell Grant tab. Select
File, Print from the menu bar.
2. (optional) Select the Print Edits? and/or Print Disbursement Information? checkboxes.
3. Click OK. The student’s record prints to your default printer.
Printing Multiple Origination or Disbursement Records
To print multiple origination records:
1. With no record open, select File, Print from the menu bar, then choose Pell.
2. Click the down arrow next to the Report Type field and select Pell Origination Record.
3. Click the Multiple button.
4. Select Printer, File, or Screen as the output destination. If you want to send the report to a
file, click the File button and type a file name, then click OK. The file name appears in the
box.
• If you print to a file, no paper copy prints. To print a paper copy, locate the file, open it
using a text editing program such as Windows Notepad, and print it.
• If you chose Screen as your output destination, use the scroll bars to view the report and
click OK when you are finished. Click the Print button to print from the screen if you
want a paper copy.
April 2004 (2004-2005) EDExpress for Windows Desk Reference 125
5. (optional) Click the SSN File button if you have a text file of SSNs, or click the ellipsis (…)
button and type the SSNs of the students whose records you want to print into the Enter
Multiple SSNs grid.
6. If the Reporting Pell ID (formerly Reporting Campus) field is not pre-filled, click the ellipsis
(...) button next to Reporting Pell ID to select the correct Reporting Entity ID. Click OK.
7. If the Attended Pell ID (formerly Attended Campus) field is not pre-filled, click the ellipsis
(...) button next to Attended Pell ID to select the correct Attended Pell ID. Click OK.
8. Click the down arrow to select a sort order by last name or origination ID.
9. Select the Print Edits? and/or Print Disbursement Information? options.
10. If you want to narrow the range of records, click the Selection Criteria button. Press F1 in
any Selection Criteria field for online Help.
11. Click OK.
Important Notes
• You can print multiple origination records for one Reporting Pell ID (formerly Reporting
Campus). To print a more specific group of records, use the Selection Criteria function.
• See “Creating an SSN File” in this desk reference for additional information about SSN files.
April 2004 (2004-2005) EDExpress for Windows Desk Reference 126
Printing Direct Loan Records
You can print a student’s Direct Loan record, including both the origination and disbursement
information, from the Direct Loan module in EDExpress.
Printing a Student’s Direct Loan Origination and
Disbursement Record
To print a student’s Direct Loan origination and disbursement record:
1. Open the student’s record and click the Origination (Direct Loan) tab. Select the loan
record you want to print, if necessary, by using the record buttons below the menu bar.
2. Select File, Print from the menu bar.
3. Select Origination Record as the Report Type.
4. Click OK.
5. Click OK when the Print dialog box appears. The student’s record prints to your default
printer.
Printing Multiple Origination and Disbursement Records
To print multiple Direct Loan origination records:
1. With no record open, select File, Print from the menu bar, then choose Direct Loan.
2. Select Origination Record as the Report Type.
April 2004 (2004-2005) EDExpress for Windows Desk Reference 127
3. Select the Single print option to print all loan origination and disbursement records for one
student, or select Multiple to print multiple records.
4. Select Printer, File, or Screen as the output destination. If you want to send the report to a
file, click the File button and type a file name, then click OK. The file name appears in the
box.
• If you print to a file, no paper copy prints. To print a paper copy, locate the file, open it
in using a text editing program such as Windows Notepad, and print it.
• If you chose Screen as your output destination, use the scroll bars to view the report and
click OK when you are finished. Click the Print button to print from the screen if you
want a paper copy.
5. (optional) Click the SSN File button if you have a text file of SSNs, or click the ellipsis (…)
button and type the SSNs of the students whose records you want to print into the Enter
Multiple SSNs grid.
6. Select the Sort Order.
7. Click OK to print the origination records and actual disbursement information for all the
loans in your database. To print selected records, see step 8.
8. To print selected records, click Selection Criteria, then the Select Records button, and
select the loan records you want to print. Or, click the ellipsis (…) button following Query
Title on the Selection Criteria dialog box and choose a query to filter for the loan
origination records you want to print.
9. Click OK.
Important Notes
• See “Creating an SSN File” in this desk reference for additional information about SSN files.
April 2004 (2004-2005) EDExpress for Windows Desk Reference 128
Creating an SSN File
An SSN file is a text file containing the Social Security Numbers of the records with which you
want to work. You can use this file to print certain reports that include just those records.
To create an SSN file:
1. Type the nine-digit SSNs using a text editor or word processing program that can save text
in ASCII format, such as Windows Notepad. Type one SSN per line. Do not use hyphens,
spaces, or empty lines. Do not press Enter after the last SSN, because doing so inserts a
blank line and causes an error in EDExpress.
2. (optional) Type an end of file (EOF) marker.
3. Name and save the file as an ASCII file. For example, in WordPerfect for Windows, select
File, Save As, then choose ASCII Text (DOS) in the Format field. In Microsoft Word,
select File, Save As, then choose MS-DOS Text in the Save File as Type field.
If you used Notepad to create the file, you can save it without selecting a format. Notepad
saves files in ASCII format only.
April 2004 (2004-2005) EDExpress for Windows Desk Reference 129
Using an SSN File
After you have created an SSN file, you can use it to print certain reports that include just those
records.
To use an SSN file:
1. In EDExpress, select File, Print from the menu bar.
2. Select the module you want to use.
3. Click the down arrow in the Report box to view the types of reports that you can print.
4. Select the type of report you want to print.
5. Click the Multiple button to the right of the Report box.
6. Select Printer, File, or Screen for the output destination. If you want to send the report to a
file, click the File button and type a file name, then click OK. The file name appears in the
box.
• If you print to a file, no paper copy prints. To print a paper copy, locate the file, open it
using a text editing program such as Windows Notepad, and print it.
• If you chose Screen as your output destination, use the scroll bars to view and click OK
when you are finished. Click the Print button to print from the screen if you want a
paper copy.
7. Click the File button in the SSN File area and select the SSN file you created.
8. Select any of the options that are available for the report type you chose.
9. Click OK.
April 2004 (2004-2005) EDExpress for Windows Desk Reference 130
Creating File Formats
File Formats is a utility in EDExpress that enables you to create file formats to use when
exporting data from EDExpress to an external system.
Note: File formats must be created before you can export data to an external system.
Each file format is identified by a two-character code that you define and by the fields you select
from the File Formats dialog box.
The steps for creating file formats are described in the 2004-2005 Common Origination and
Disbursement (COD) Technical Reference, Volume V, Section 1. The technical reference is
available for download from the Federal Student Aid Download (FSAdownload) Web site,
located at fsadownload.ed.gov. You can find additional information in the online help in
EDExpress.
April 2004 (2004-2005) EDExpress for Windows Desk Reference 131
External Export
The Export function in EDExpress enables you to extract the data you need, in a format you
create, for whatever purpose you choose. Because each school’s system has unique requirements
for importing data files, the export files created by EDExpress for use by external systems are
created without header or trailer records attached. If needed, the appropriate header or trailer
records must be created by your school’s system upon import.
These export files are created in ASCII format and the end of each record is delineated or
marked with carriage return/line feed characters (ASCII 13 and 10). No end of file marker
(EOF) is used, only the final carriage return/line feed marker after the last record.
Files exported from EDExpress using File Formats can be exported as standard fixed-length
files, or each field can be separated by a delimiter. When exporting a file, if you choose fixed-
length, EDExpress exports the file in a standard layout, with each field exported into a specific
field position within the layout. If you choose comma, tab, or custom delimiter, EDExpress
exports the file with each field separated by the chosen delimiter. You may find it easier to
import the file with a selected delimiter, rather than using a fixed-length layout for all exports.
Remember that before you can export external data, you must first create file formats to format
the data for the external systems receiving the data.
The steps for exporting data to an external system are described in the 2004-2005 Common
Origination and Disbursement (COD) Technical Reference, Volume V, Section 1. The technical
reference is available for download from the Federal Student Aid Download (FSAdownload)
Web site, located at fsadownload.ed.gov.
April 2004 (2004-2005) EDExpress for Windows Desk Reference 132
COD Status Flags
Origination Tab (Pell and Direct Loan)
Award Status
Not Ready = Not ready to send to COD
Ready = Ready to send to COD
Batched = Batched to send to COD
Accepted = Accepted by COD
Corrected = Corrected by COD
Rejected = Rejected by COD
Duplicate = Duplicate record received by COD
Loan Status
N = Not ready to send to COD
R = Ready to send to COD
B = Batched to send to COD
A = Accepted by COD
E = Rejected by COD
Export to External System
Y = Record ready to export to external system
N = Record not ready to export to external system
Direct Loan Tab
Credit Decision
A = Credit approved
N = Credit denied; need endorser
C = Credit overridden; new credit information provided
E = Credit overridden; endorser OK
D = Credit denied; endorser not OK
X = Pending
F = Credit denied; credit decision received from COD Web site at cod.ed.gov
April 2004 (2004-2005) EDExpress for Windows Desk Reference 133
MPN Status
New for 2004-2005! MPN Status T can be used for PLUS loans, in addition to subsidized and
unsubsidized loans.
A = Accepted MPN at COD
X = MPN accepted; pending loan origination record
N = Not ready to print
R = Ready to print
P = Printed or request to print sent to COD
*
S = Signed and returned
M = Manifested
*
T = School assumes MPN exists
*
You can update these statuses manually in EDExpress. All other statuses are generated by
EDExpress.
Disburse Tab (Pell and Direct Loan)
Pell Disbursement Status
N = Not ready to send to COD
R = Ready to send to COD
B = Batched to send to COD
A = Accepted by COD
C = Corrected by COD
E = Rejected by COD
D = Duplicate record received by COD
Direct Loan Disbursement Status
N = Not ready to send to COD
R = Ready to send to COD
B = Batched to send to COD
A = Accepted by COD
E = Rejected by COD
April 2004 (2004-2005) EDExpress for Windows Desk Reference 134
Important Notes
• EDExpress uses status flags to identify and manage records at different points during the Pell
and Direct Loan process.
• EDExpress automatically maintains and updates the status flags when appropriate. For
example, when you import a COD Common Record response (CRAA05OP) with Pell record
status updates, EDExpress automatically changes the status flags of all origination records in
the Common Record from Batched to Accepted, Corrected, Rejected, or Duplicate, and all
disbursement records in the Common Record from B (Batched) to A (Accepted), C
(Corrected), E (Error), or D (Duplicate).
April 2004 (2004-2005) EDExpress for Windows Desk Reference 135
Message Classes
The first four characters of the message class identify the type of data. The numbers refer to the
cycle year (for example, “05” is used for 2004-2005 data).
Message classes are referenced from the COD perspective (files sent to COD are “IN” files and
files sent from COD are “OP” files).
“N/A” in any column represents a descriptor that does not apply to that file type.
For 2004-2005, EDExpress uses award-year-specific message classes for sending and receiving
Common Records for Pell and Direct Loan data. The message classes are listed on the following
four pages.
Note: The COD destination mailbox is TG71900.
April 2004 (2004-2005) EDExpress for Windows Desk Reference 136
COD Pell and Direct Loan Data Files
Message Class Data Description Document Type
COD Common Records (in XML format)
CRAA05IN Common Record Document exported from EDExpress for Not applicable
transmission to COD
CRAA05OP Response sent from COD for import into EDExpress RS
CRRC05OP Receipt sent from COD for import into EDExpress RC
CRWB05OP COD Web-generated Response (Generated by activity on WB
COD Web site)
CRND05OP Pell Negative Disbursements (COD system-generated) ND
CRBN05OP Direct Loan Booking Notification (COD system-generated) BN
CRCO05OP Direct Loan Credit Decision Override Response (COD CO
system-generated)
CRPN05OP Direct Loan Promissory Note Response (COD system- PN
generated)
CRPS05OP Direct Loan Payment to Servicing (COD system-generated) PS
April 2004 (2004-2005) EDExpress for Windows Desk Reference 137
Pell Reports
Pell Reports to COD (Flat File Format)
PGRQ05IN Pell Data Requests
Pell Grant Reports from COD (Flat File Format)
PGRA05OP Pell Data Request Acknowledgement
PGAS05OP Pell Electronic Statement of Account (ESOA)
PGMR05OP Pell Multiple Reporting Record (MRR)
PGRC05OP Pell Reconciliation Report
PGYR05OP Pell Year-to-Date Record
PGSN05OP Pell SSN/Name/Date of Birth Change Report (Pre-formatted)
PGTX05OP Pell Text File
PGPD05OP Pell Pending Disbursement Report (Pre-formatted)
PGFD05OP Pell Funded Disbursement Report (Pre-formatted)
PGVR05OP Pell Verification Status Report (Pre-formatted)
PGPR05OP Pell POP Report (Pre-formatted)
Pell External Add/Change
Pell Data Files from an External Source to EDExpress (Flat File Format)
PGEO05OP Pell External Origination Add/Change Record
PGED05OP Pell External Disbursement Add/Change Record
April 2004 (2004-2005) EDExpress for Windows Desk Reference 138
Direct Loan Reports
Direct Loan Reports from COD (Flat File Format)
*
CODRBFOP Direct Loan Rebuild File
Note: Direct Loan Rebuild files must be imported into the DL Tools software
DSDF05OP Statement of Account (SAS) (Disbursement Detail) (Fixed-length)
Note: SAS files must be imported into the DL Tools software
DSLF05OP Statement of Account (SAS) (Loan Detail – Loan Level) (Fixed-length)
Note: SAS files must be imported into the DL Tools software
DIWR05OP 30 Day Warning Report (Pre-formatted)
DIAA05OP Pending Disbursement List (Pre-formatted)
DIAO05OP Funded Disbursement List (Pre-formatted)
DUPLPFOP Duplicate Student Borrower Report
SNDCPFOP SSN/Name/Date of Birth Change Report
INACPFOP Inactive Loan Report
Direct Loan Reports from Servicing (Flat File Format)
*
DECF05OP Entrance Counseling Results from Servicing Web site
DLFF05OP Exit Counseling Results from Servicing Web site
*
These reports update the EDExpress database.
• A pre-formatted file consists of data that is arranged in a way that does not require any
translation or modification by EDExpress to be displayed or printed.
• A fixed length record or file consists of data elements that are recognized based on their
positions in the record layout. A fixed length record requires that all data elements be
populated for each submission.
April 2004 (2004-2005) EDExpress for Windows Desk Reference 139
Direct Loan External Add/Change
Direct Loan Data Files from an External Source to EDExpress (in flat file format)
DIEA05OP External Loan Origination Add File (from external source into EDExpress)
DIEC05OP External Change File (from external source into EDExpress)
Direct Loan Data Files from EDExpress to an External Source (in flat file format)
DEER05IN External Loan Data (from EDExpress into an external source)
April 2004 (2004-2005) EDExpress for Windows Desk Reference 140
Edits
New for 2004-2005! The following valid date ranges for Pell and Direct Loan processing have
been updated for the 2004-2005 processing cycle. These date ranges affect the COD Full
Participant edits and the EDExpress end-of-entry edits.
Pell DL Data Element Date Range
X X Date of Birth 01/01/1905 to 12/31/1996
X Pell Enrollment Date 01/01/2004 to 06/30/2005
X Pell Payment Period Start Date 01/01/2004 to 06/30/2005
X Pell Disbursement Date 06/21/2003 to 09/30/2009
X DL Award Begin Date 07/02/2003 to 06/30/2005
X DL Award End Date 07/01/2004 to 06/29/2006
X DL Academic Year Start Date 07/02/2003 to 06/30/2005
X DL Academic Year End Date 07/01/2004 to 06/29/2006
X DL Disbursement Date 06/22/2003 to 10/27/2006
COD Full Participant Edits – Pell and Direct Loan
For a complete list of COD Full Participant Edit Codes, see the 2004-2005 Common Origination
and Disbursement (COD) Technical Reference, Volume II, Section 4. The technical reference is
available for download from the Federal Student Aid Download (FSAdownload) Web site,
located at fsadownload.ed.gov.
EDExpress End-of-Entry Edit Codes – Pell and Direct Loan
For a complete list of EDExpress Pell and Direct Loan Edit Codes, see the 2004-2005 Common
Origination and Disbursement (COD) Technical Reference, Volume V, Section 4. The technical
reference is available for download from the Federal Student Aid Download (FSAdownload)
Web site, located at fsadownload.ed.gov.
April 2004 (2004-2005) EDExpress for Windows Desk Reference 141
Query
Rules for Queries
A query is a set of criteria that describes a particular student population. Queries are used in
functions like Print and Export to select specific groups of student records from all the records in
the database. Some queries have fixed values, or you can enter different values each time you
use the query.
When creating your own queries, consider these basic rules:
• Queries are processed from left to right, or beginning to end; however, AND is applied first,
even if it appears after OR in the query statement.
• Parentheses change the order of precedence. Expressions enclosed in parentheses are
processed before AND and OR. In the case of nested expressions, innermost parentheses are
processed first. See the topic Using Parentheses in online Help for more information.
• Both segments of the query connected by AND must be true for a field value to be selected.
• Only one of the segments connected by OR must be true for a field value to be selected.
Important Notes
• Queries are module-specific, so you must create queries in the modules in which you intend
to use them.
• Select the Field-to-Field Comparison checkbox to build a query that compares numeric
fields within one record. For example, if a student has two ISIR transactions, a field-to-field
query in App Express compares the numeric fields in the 01 transaction only with the other
numeric fields in the 01 transaction, not with the numeric fields in the 02 transaction. This
option is not available if you selected Prompt at Execution or Current Date.
April 2004 (2004-2005) EDExpress for Windows Desk Reference 142
Creating a Query
To create a query:
1. Select Tools, Query from the menu bar.
2. Click the tab of the module for which you want to create the query.
Note: Queries are module-specific, so you must create queries in the modules in which you
intend to use them.
3. Click Add.
4. Type a descriptive title for the query. The title can consist of any keyboard character except
the pipe symbol (|) and apostrophe (‘).
5. Select a field from the Field list. You can type the first letters of a field to find the field name
that begins with those letters.
6. Click the down arrow in the Operator field to select an operator.
7. Type a value for the field. Click the Value Help button to see the valid values for the field.
Note: If you want to be prompted for a value at the time you use the query, do not specify a
value for the query statement. Instead, select the Prompt at Execution checkbox. Note that
Prompt at Execution queries cannot be used with Packaging setup.
8. Click the Append button to add the query statement to the Criteria box.
9. (optional) Click the And button or the Or button to add another statement to the query.
10. Repeat steps 5-9 until you have added all statements for the query, then continue with step
11.
11. Click Save to save the query. Click OK.
12. Click OK to close the Query dialog box or click Add to create another query.
April 2004 (2004-2005) EDExpress for Windows Desk Reference 143
Important Note
• Parameter queries are queries that have fixed fields but do not have fixed values. Select the
Prompt at Execution option when you create the query and enter the desired value at the
time you use the query.
April 2004 (2004-2005) EDExpress for Windows Desk Reference 144
Creating a Query from a Predefined Query
EDExpress comes with a set of predefined queries commonly used in Global, App Express,
Packaging, Direct Loan, and Pell.
Wherever the Selection Criteria option is available in EDExpress, these queries can be used to
identify groups of records. See “Using a Query” in this desk reference for more information.
Predefined queries can also be used as templates to create individual queries.
To create a query from a predefined query:
1. Select Tools, Query from the menu bar.
2. Click the tab of the module for which you want to create the query.
3. Click the Retrieve button. Use the arrow buttons in the database buttons box to locate the
predefined query you want to use for a template. Click OK.
4. Type a new title for the query. You can modify and save a predefined query only if you
rename it.
5. Modify the query. Click any criteria line to select it and change the Field, Operator, or
Value. Then click the Change button. You can also delete lines or add new lines to the
query.
To add new lines, select the line that should appear after the new line. To delete a line, select
the line and click Remove. Specify the Field, Operator, and Value for the new line, then
click Append. Use the other buttons located to the right of the Criteria box to fine-tune the
query statement, if necessary.
6. Click Save to save the query. Click OK.
7. Click OK to close the Query dialog box or click Add to create another query.
April 2004 (2004-2005) EDExpress for Windows Desk Reference 145
Modifying a Query
To modify a query:
1. Select Tools, Query from the menu bar.
2. Click the tab of the module for the query you want to modify.
3. Click the Retrieve button. Use the arrow buttons in the database buttons box to locate the
query you want to modify.
4. Modify the query. Click any criteria line to select it and change the Field, Operator, or
Value. Then click the Change button. You can also delete lines or add new lines to the
query.
5. To add a new line, select the line below which you want to add the new line and click
Append. To delete a line, select the line and click Remove. Specify the Field, Operator, and
Value for the new line, then click Append. Use the other buttons located to the right of the
Criteria box to fine-tune the query statement, if necessary.
6. Click Save to save the query. Click OK.
7. Click OK to close the Query dialog box.
Important Note
• Predefined queries cannot be modified. However, once you have created a new query from
a predefined query, you can then modify it. See “Creating a Query from a Predefined
Query” in this desk reference for step-by-step instructions.
April 2004 (2004-2005) EDExpress for Windows Desk Reference 146
Using Query for the First Time
When you open Query for the first time, you will see that the predefined queries are stored as the
first set of records in the Query database.
A query is predefined if you see “PREDEFINED QUERY” in the upper right corner of the
Query box.
You can view the query fields available in each module by selecting Tools, Browse from the
menu bar, selecting the module, then clicking the Query Fields tab.
Important Note
• Use the Query function to create queries that are most useful to your school and the way you
process data.
April 2004 (2004-2005) EDExpress for Windows Desk Reference 147
Using a Query
You can use queries in any function that has a Selection Criteria button.
To use a query:
1. Click the Selection Criteria button.
2. Click the ellipsis (…) button next to the Query Title field to display a list of queries. The
Query Grid box appears.
3. Click the query you want to use to select it.
• If the Parameter Query column is not selected, click OK. EDExpress returns you to the
Selection Criteria box and enters the title of the query in the Query Title field. Skip to
step 8.
• If the Parameter Query column is selected, click OK. EDExpress returns you to the
Selection Criteria box and enters the title of the query in the Query Title field. Click OK
again and the Parameter Query Entry box appears.
4. Click in the Field Value column next to each Field Name and type a valid value. Click the
Value Help button to see a list of valid values.
If you leave a value blank, EDExpress automatically enters NULL as the value. When you
run the query, records that contain NULL for that field value are returned.
5. Click the View Query button to see the completed query. Review the query carefully to be
sure you have entered the correct values for each field.
6. Click Close to return to the Parameter Query Entry dialog box.
7. Click OK to save your entries.
8. Click OK to run the query. Depending on the activity, an In Progress dialog box may
display the progress of the query process.
9. Click OK to close the In Progress dialog box, if applicable.
April 2004 (2004-2005) EDExpress for Windows Desk Reference 148
Sample Queries
Below are three examples of queries that you can use in processing your students’ financial aid
data.
Sample 1
Dependent students from New Mexico whose parents’ number in college is greater than 1 or
whose adjusted gross income is less than $25,000.
((DEPENDENCY STATUS = “D”) AND
(STATE OF LEGAL RESIDENCE = “NM”)) AND
((PARENTS’ # IN COLLEGE > “1”) OR
(PARENTS’ ADJUSTED GROSS INCOME < “25000”))
Sample 2
Graduate students under 2000 EFC with a verification status code of W or V.
(EFC < 2000) AND
(COLLEGE GRADE LEVEL > = “6”) AND
((VERIFICATION STATUS = “W”) OR
(VERIFICATION STATUS = “V”))
Sample 3
Independent students who are enrolled at least half time.
(ENROLLMENT STATUS = “1”) OR
(ENROLLMENT STATUS = “2”) OR
(ENROLLMENT STATUS = “3”)) AND
(DEPENDENCY STATUS = “I”)
April 2004 (2004-2005) EDExpress for Windows Desk Reference 149
Sample Direct Loan Queries
Below are three examples of Direct Loan queries that you can use in processing your Direct
Loan data.
Sample 1
Loans with accepted Loan Status and printed MPNs that have not been signed.
(LOAN STATUS = “A”) AND (MPN STATUS = “P”)
Sample 2
PLUS loans with accepted Credit Decision and Original Credit Decision Date equal to the date
you enter when running the query.
(LOAN TYPE = “P”) AND (CREDIT DECISION = “A”) AND
(CREDIT DECISION DATE =“[parameter]”)
Sample 3
Subsidized or unsubsidized loans with accepted Loan Status and accepted MPN Status.
((LOAN TYPE = “S”) OR (LOAN TYPE = “U”)) AND (MPN STATUS = “A”) AND (LOAN
STATUS = “A”)
April 2004 (2004-2005) EDExpress for Windows Desk Reference 150
Sample Pell Queries
Below are three examples of Pell queries that you can use in processing your Pell payment data.
Sample 1
Origination records at a Batched status for a specific Attended campus.
(ORIGINATION STATUS = “B”) AND (ATTENDING CAMPUS = “999999”)
Sample 2
Disbursement records disbursed on a specific date that are accepted but the DRI is unchecked.
(DISBURSEMENT DATE = “[parameter]”) AND (ACTION STATUS – DISBURSEMENT =
“A”) AND (DISBURSEMENT RELEASE INDICATOR = “FALSE”)
Sample 3
The Disbursement Sequence Number is 02 or 03 and the Disbursement Date is on or before
December 31, 2004.
((DISBURSEMENT SEQUENCE NUMBER = “02”) OR (DISBURSMENT SEQUENCE
NUMBER = “03”)) AND (DISBURSEMENT DATE < = “20041231)
April 2004 (2004-2005) EDExpress for Windows Desk Reference 151
Deleting a Query
To delete a query:
1. Select Tools, Query from the menu bar.
2. Click the tab of the module for the query you want to delete.
3. Use the arrow buttons in the database buttons box to locate the query you want to delete.
You cannot delete predefined queries.
4. Click Delete in the database buttons box. EDExpress asks you to confirm that you want to
delete the query.
5. Click Yes to delete the query.
6. Click OK to continue.
April 2004 (2004-2005) EDExpress for Windows Desk Reference 152
Getting Help
Types of Help
COD School Relations Center
For questions regarding Common Record processing, contact the COD School Relations Center
at:
800/474-7268 for Pell Grant assistance
800/848-0978 for Direct Loan assistance
or e-mail the COD School Relations Center at:
CODsupport@acs-inc.com
CPS/WAN Technical Support
For questions regarding technical assistance and software functionality, contact CPS/WAN
Technical Support at:
800/330-5947
TDD/TYY: 800/511-5806
or e-mail CPS/WAN Technical Support at:
cpswan@ncs.com
April 2004 (2004-2005) EDExpress for Windows Desk Reference 153
Direct Loan Servicing Center
For questions regarding Direct Loan servicing, contact the Direct Loan Servicing Center at:
800/877-7658
or visit their Web site at:
www.dl.ed.gov/schools
Online Help
Instead of a paper user’s guide, EDExpress has online Help. General help is available from the
menu bar and field help is available by pressing the F1 key. See the Using Help topic in the
online Help for more information.
Sources of Assistance for Schools
Sources of Assistance for Schools is a document that contains helpful contact information for all
Federal Student Aid programs, including frequently called help lines, e-mail addresses, phone
numbers, and Web site addresses. The document is available for download from the Federal
Student Aid Download (FSAdownload) Web site, located at fsadownload.ed.gov.
April 2004 (2004-2005) EDExpress for Windows Desk Reference 154
Anda mungkin juga menyukai
- WinOLS User ManualDokumen204 halamanWinOLS User Manualfrankhonda1100% (5)
- Buying for Business: Insights in Purchasing and Supply ManagementDari EverandBuying for Business: Insights in Purchasing and Supply ManagementBelum ada peringkat
- My PHP GeneratorDokumen305 halamanMy PHP GeneratorsatmaniaBelum ada peringkat
- Full BlockChain Developer GuideDokumen44 halamanFull BlockChain Developer GuideGlen HuangBelum ada peringkat
- 1.6.-How To Teach Reported Speech - Review - Practice & Lesson PlanDokumen8 halaman1.6.-How To Teach Reported Speech - Review - Practice & Lesson Planspatel1972100% (2)
- Blockchain Developer Handbook 1650023474Dokumen62 halamanBlockchain Developer Handbook 1650023474Christopher WyattBelum ada peringkat
- MOH Formulary Drug List 2014Dokumen115 halamanMOH Formulary Drug List 2014mahmud000Belum ada peringkat
- Excel VBA IntroDokumen95 halamanExcel VBA Introgh19612005Belum ada peringkat
- Cloud Inventory Study Guide v1.4Dokumen39 halamanCloud Inventory Study Guide v1.4Nestor Boscan100% (1)
- Construction Safety Handbook: A Practical Guide to OSHA Compliance and Injury PreventionDari EverandConstruction Safety Handbook: A Practical Guide to OSHA Compliance and Injury PreventionPenilaian: 5 dari 5 bintang5/5 (1)
- CompTIA Linux+ Certification Study Guide (2009 Exam): Exam XK0-003Dari EverandCompTIA Linux+ Certification Study Guide (2009 Exam): Exam XK0-003Belum ada peringkat
- $ .0 Unabsorbed Head Office Very Important ArticleDokumen161 halaman$ .0 Unabsorbed Head Office Very Important ArticleIslam Hamdy100% (1)
- Hospital Obstetrics Management ProtocolDokumen223 halamanHospital Obstetrics Management ProtocolCHALIE MEQU93% (88)
- My PHP GeneratorDokumen361 halamanMy PHP GeneratorDANPAC OLIVBelum ada peringkat
- Netting Topical EssayDokumen60 halamanNetting Topical EssayAli100% (2)
- r12 Financials WNDokumen87 halamanr12 Financials WNSergio Joviano Brighentti100% (1)
- The Basics of Cloud Computing: Understanding the Fundamentals of Cloud Computing in Theory and PracticeDari EverandThe Basics of Cloud Computing: Understanding the Fundamentals of Cloud Computing in Theory and PracticeBelum ada peringkat
- Tech - Speed Strength Endurance in 400Dokumen7 halamanTech - Speed Strength Endurance in 400jeyBelum ada peringkat
- MyPHPGenerator 2019Dokumen343 halamanMyPHPGenerator 2019gabi brebuletBelum ada peringkat
- DualSPHysics v4.0 GUIDE PDFDokumen140 halamanDualSPHysics v4.0 GUIDE PDFFelipe A Maldonado GBelum ada peringkat
- My PHP GeneratorDokumen284 halamanMy PHP GeneratorAngelMoure100% (1)
- Data Object Tables in Employee Central: Developer Guide - PUBLIC Document Version: 1H 2021 - 2021-07-21Dokumen152 halamanData Object Tables in Employee Central: Developer Guide - PUBLIC Document Version: 1H 2021 - 2021-07-21nada0% (1)
- HFMA's Introduction to Hospital Accounting, Fifth EditionDari EverandHFMA's Introduction to Hospital Accounting, Fifth EditionBelum ada peringkat
- Padds Users GuideDokumen481 halamanPadds Users GuideAndrew M. Ng'ang'a100% (1)
- Single Sourcing: Building Modular DocumentationDari EverandSingle Sourcing: Building Modular DocumentationPenilaian: 2.5 dari 5 bintang2.5/5 (3)
- Ralph M. McInerny (Auth.) - The Logic of Analogy - An Interpretation of ST Thomas (1971, Springer Netherlands)Dokumen191 halamanRalph M. McInerny (Auth.) - The Logic of Analogy - An Interpretation of ST Thomas (1971, Springer Netherlands)cuba esquivel amadeoBelum ada peringkat
- Karst RomaniaDokumen7 halamanKarst Romaniaproconstruct0% (1)
- Description: Tags: DirectLoanDeskReferenceDokumen60 halamanDescription: Tags: DirectLoanDeskReferenceanon-241293Belum ada peringkat
- Description: Tags: 0405EDExpressRel1DeskRefDokumen76 halamanDescription: Tags: 0405EDExpressRel1DeskRefanon-644169Belum ada peringkat
- 2D 2 ReferenceDokumen547 halaman2D 2 Referencesandip0002Belum ada peringkat
- Description: Tags: 0304DirectLoanDeskReferenceDokumen59 halamanDescription: Tags: 0304DirectLoanDeskReferenceanon-392961Belum ada peringkat
- Description: Tags: 0506EDExpressDeskRefRel2finalDokumen159 halamanDescription: Tags: 0506EDExpressDeskRefRel2finalanon-60538Belum ada peringkat
- Banking Features and Account ManagementDokumen83 halamanBanking Features and Account ManagementNo RainBelum ada peringkat
- Jantar Codeks Manual-EnDokumen224 halamanJantar Codeks Manual-EnVolvoxdjBelum ada peringkat
- Aurelius Manual PDFDokumen153 halamanAurelius Manual PDFwilkerBelum ada peringkat
- LearningClarionDokumen224 halamanLearningClarionpablo schmittBelum ada peringkat
- Rapport Stage TechnicienDokumen47 halamanRapport Stage Technicienzohra bnamorBelum ada peringkat
- HVK ManualDokumen46 halamanHVK ManualjnesaBelum ada peringkat
- Student Sim Workbook Rev 2Dokumen56 halamanStudent Sim Workbook Rev 2mcknightmasonBelum ada peringkat
- SDACDokumen1.165 halamanSDACppetkov55Belum ada peringkat
- Description: Tags: 0607EDExpressDeskRefRel2Dokumen163 halamanDescription: Tags: 0607EDExpressDeskRefRel2anon-483320Belum ada peringkat
- Hvk ManualDokumen47 halamanHvk ManualbeershebazionsongsBelum ada peringkat
- زبان انگلیسی عمومی پیشرفته احسان طالب نیاDokumen55 halamanزبان انگلیسی عمومی پیشرفته احسان طالب نیاengeelishBelum ada peringkat
- R9 Financials Whats NewDokumen186 halamanR9 Financials Whats NewGabriel FloresBelum ada peringkat
- HVK ManualDokumen46 halamanHVK ManualRafael CorderoBelum ada peringkat
- MATLAB Manuals for Chemical EngineeringDokumen123 halamanMATLAB Manuals for Chemical EngineeringKashaf TehreemBelum ada peringkat
- Description: Tags: 0405EDETechRefMasterFileDokumen231 halamanDescription: Tags: 0405EDETechRefMasterFileanon-50622Belum ada peringkat
- Description: Tags: 0405EDETRJanDokumen239 halamanDescription: Tags: 0405EDETRJananon-8239Belum ada peringkat
- Acquire User ManualDokumen210 halamanAcquire User ManualParanthaman JayaramanBelum ada peringkat
- HTTPSWWW - Fitch.cafs Uploadsupportproduct181 1360874718625 PDFDokumen146 halamanHTTPSWWW - Fitch.cafs Uploadsupportproduct181 1360874718625 PDFSami-marika TkBelum ada peringkat
- N DatabaseDokumen255 halamanN DatabaseRaj IyerBelum ada peringkat
- E-Sword Guide PDFDokumen257 halamanE-Sword Guide PDFnumbeboBelum ada peringkat
- 2020 Housing Needs Assessment FinalDokumen63 halaman2020 Housing Needs Assessment FinalWL TribuneBelum ada peringkat
- 3.52 Chapter 03 VBScriptDokumen52 halaman3.52 Chapter 03 VBScriptRASHMI_HRBelum ada peringkat
- Emia 3 50 Software Operations ManualDokumen145 halamanEmia 3 50 Software Operations ManualAz RaBelum ada peringkat
- Benchmarking Guide OracleDokumen53 halamanBenchmarking Guide OracleTsion YehualaBelum ada peringkat
- SPESIFIC QUALITY CONTROL MANAGEMENT PLAN BDokumen25 halamanSPESIFIC QUALITY CONTROL MANAGEMENT PLAN BmahmoudBelum ada peringkat
- Purchasing Power Parities and the Real Size of World EconomiesDari EverandPurchasing Power Parities and the Real Size of World EconomiesBelum ada peringkat
- Antenna Arraying Techniques in the Deep Space NetworkDari EverandAntenna Arraying Techniques in the Deep Space NetworkBelum ada peringkat
- Poverty and the Policy Response to the Economic Crisis in LiberiaDari EverandPoverty and the Policy Response to the Economic Crisis in LiberiaBelum ada peringkat
- How Useful is the Information Ratio to Evaluate the Performance of Portfolio Managers?Dari EverandHow Useful is the Information Ratio to Evaluate the Performance of Portfolio Managers?Belum ada peringkat
- Baby Crawling - How Important Really It IsDokumen2 halamanBaby Crawling - How Important Really It Ismarkus_danusantosoBelum ada peringkat
- Hbo Group AnalysisDokumen5 halamanHbo Group AnalysisAlexa Dei GalinatoBelum ada peringkat
- TOS-GRADE-10 EnglishDokumen2 halamanTOS-GRADE-10 EnglishPRINCESS VILLASANTABelum ada peringkat
- Brah, Revisting IntersectionalityDokumen12 halamanBrah, Revisting IntersectionalityhalimamuslimaBelum ada peringkat
- Contract Costing - Practise ProblemsDokumen3 halamanContract Costing - Practise ProblemsMadhavasadasivan Pothiyil50% (2)
- VA anesthesia handbook establishes guidelinesDokumen11 halamanVA anesthesia handbook establishes guidelinesapierwolaBelum ada peringkat
- Sidak 2008 FAQsDokumen3 halamanSidak 2008 FAQssikhswimBelum ada peringkat
- Paradine V Jane - (1646) 82 ER 897Dokumen2 halamanParadine V Jane - (1646) 82 ER 897TimishaBelum ada peringkat
- Scada Programable Logic Control MCQDokumen2 halamanScada Programable Logic Control MCQAbhigya Bhatnagar85% (13)
- Report Anomalies and Normalization SummaryDokumen5 halamanReport Anomalies and Normalization SummaryThomas_GodricBelum ada peringkat
- Song Grade XiDokumen12 halamanSong Grade XiM Ridho KurniawanBelum ada peringkat
- Edith Bonomi CV SummaryDokumen1 halamanEdith Bonomi CV SummaryEdithBelum ada peringkat
- Sanjay Chandra Vs Cbi On 23 November, 2011Dokumen21 halamanSanjay Chandra Vs Cbi On 23 November, 2011SaiBharathBelum ada peringkat
- Chapter 8Dokumen3 halamanChapter 8sasafoadjeiBelum ada peringkat
- QP ScriptDokumen57 halamanQP ScriptRitesh SharmaBelum ada peringkat
- Project MethodDokumen6 halamanProject MethodMtr Jonathan Uribe CarvajalBelum ada peringkat
- Structuralism - Turn of The Screw and Speech Act TheoryDokumen13 halamanStructuralism - Turn of The Screw and Speech Act TheoryAshley GraceBelum ada peringkat
- Fuentes CAED PortfolioDokumen32 halamanFuentes CAED PortfoliojsscabatoBelum ada peringkat
- PGW Spring SuitDokumen14 halamanPGW Spring Suitapi-3700386Belum ada peringkat
- Gandhi and Indian Economic Planning (Unit III)Dokumen21 halamanGandhi and Indian Economic Planning (Unit III)Aadhitya NarayananBelum ada peringkat
- Princes of the Apocalypse Locations IndexDokumen2 halamanPrinces of the Apocalypse Locations IndexPedroManzelaDuarteBelum ada peringkat
- VC3 TranslationDokumen313 halamanVC3 TranslationFuyuki Maxwell ArashiBelum ada peringkat
- Pan AfricanismDokumen12 halamanPan AfricanismOscar MasindeBelum ada peringkat
- GEY 102-Introduction To Geology 1-Lecture Slides - Prof. M.E. NtonDokumen44 halamanGEY 102-Introduction To Geology 1-Lecture Slides - Prof. M.E. Ntonabuabdmuqseet2001Belum ada peringkat