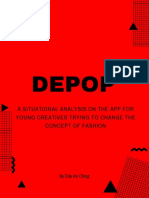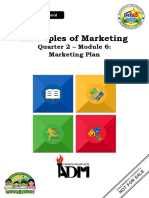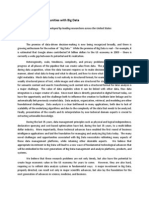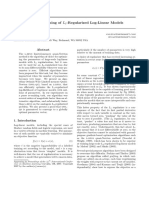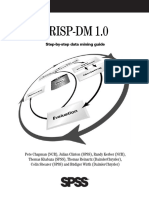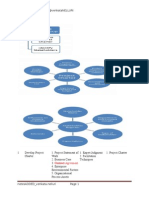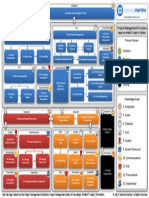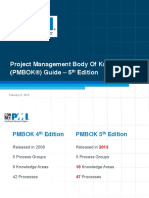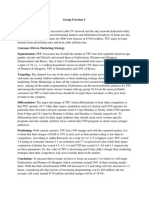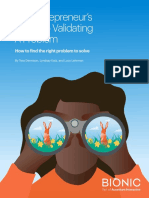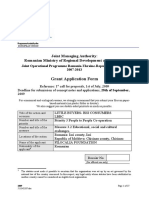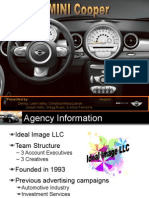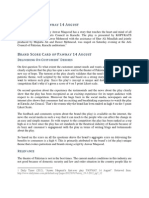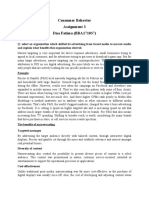CRM Practice Binder2
Diunggah oleh
Venkata Nelluri PmpHak Cipta
Format Tersedia
Bagikan dokumen Ini
Apakah menurut Anda dokumen ini bermanfaat?
Apakah konten ini tidak pantas?
Laporkan Dokumen IniHak Cipta:
Format Tersedia
CRM Practice Binder2
Diunggah oleh
Venkata Nelluri PmpHak Cipta:
Format Tersedia
SETUP OF SERVICE MASTER DATA -----------------SERVICE MASTER DATA ARE - SPARE PART - SERVICE PRODUCT (LABOUR PRODUCT) - WARRANTY
- INSTALLED BASE.
NOTE: ADDING THE ORGANIZATION SET TYPES FOR THE PRODUCT CATEGROY 'MAT_ERSA' T.CODE: COMM_HIERARCHY CLICK ON 'START' DOUBLE CLICK ON 'R3PRODSTYP' EXPAND 'PRODUCT SUBTYPE' AGAIN EXPAND 'MAT_ - MATERIAL TYPE' SELECT THE CATEGORY 'MAT_ERSA' SELECT THE TAB 'SETYPES' CLICK ON CHANGE ADD THE FOLLWOIGN SET TYPES CRMM_PR_SALESA - 20 - SALES CRMM_PR_SALESG - 30 - SALES CRMM_PR_TAX - 40 - SALES COMM_PR_LGTEXT2 - 50 - SALES CRM_PR_RESIDVL - 60 - SALES SAVE. --------CREATION OF SAPRE PART T.CODE: COMMPR01 SELECT THE PUSH BUTTOHN 'MATERIAL' ENTER THE CATEGORY 'MAT_ERSA' CHOOSE CONTINUE MATERIAL: SAM_CONDENSOR DESCRIPTION:samsung ac condensor ITEM CAEGORY GROUP: SRVM DIVSION: Y3 BASE UNIT OF MEASURE: EA SELECT THE TAB 'SALES & DISTRIBUTION' CLICK ON 'ASSING' SELECT SALES ORG AND DISTRIBUTION CHANNEL ENTER THE ITEM CATEGORY GROUP : LEIS SAVE. --------------CREATION OF SERVIE PRODUCT:
T.CODE: COMMPR01 SELECT THE PUSH BUTTON 'SERVICE' ENTER THE CATEOGRY: SRV_SRV1 SERVICE: SAM_AC_REPAIR DESCRIPTION: SAMSUNG AC REPAIR SELECT THE TAB 'SERVICE' ITEM CATEGORY GROUP ' SRVP' BASE UNIT OF MEASURE: AU SELECT THE TAB 'SALES& DISTRIBUTION' CLICK ON 'ASSING' SELECT THE SALES ORG AND DISTIRBUTION CHANNEL COMBINATION AND ENTER THE ITEM CATEGORY GROUP 'LESI' SAVE. -----------WARRATNY: WARRANTY IS GAURANTEE TO THE PRODUCT FOR CERTAIN TIME AND USAGE. WARRANTY IS ONE OF PRODUCT TYPE IN CRM CREATION OF WARRANTY: T.cODE: COMMPR01 SELECT THE PUSH BUTTON 'WARRANTY' ENTER THE CATEGORY: WTYCAT002 WARRANTY: 1_YEAR_WARRANTY DESCRIPTION: Samsung One year warranty SELECT THE TAB 'WARRANTY' WARRANTY CATEGORY 'CUSOTMER WARRANTY' WARRANTY BASIS : TIME DEPENDENT WARRANTY PERIOD: 1 - YEAR DATE PROFILE: WARRANTY PROCESSING DATE TYPE/RULE START: WARRANTY START / TODAY'S DATE DATE TYPE/RULE END: WARRANTY END / WARRANTY START+WARRANTY PERIOD ACCOUNT INDICATOR: G1 SAVE.
SERVICE QUOTATION: IT IS ESTIMATION OF PRICES(SAPRE PART AND LABOUR CHARGE) FOR REPAIR OF TECHNICAL OBJECTS WITH VALID DATE. THE PRE-REQUSITE SETUP FOR CRATING THE QUOTATION -----------------------1. PRICING RPOCEDURE CREATION AND ASSIGMENT. 2. WARRANTY PRICING CUSOTMIZATION. 3. MAINTAINING THE PRICING CONIDTION RECORDS FOR THE SPARE PART, SERVICE PRODUCT AND WARRANTY DISOCUNTS. 4. RELVANT MASTER DATA SHOULD BE CREATED PROPERLY. - SPARE PART HAS TO ITEM CATEOGRY GROUP 'SRVM' - SERVICE PRODUCT HAS TO ITEM CATEGORY GROUP 'SRVP' - CUSOTMER HAS BE CREATED WITH PROPER SALES AREA DATA - PROPER INSTALELD OBJECT WITH WARRANTY ASSIGMENT. 5. ASSIGN THE ORG DATA PROFILE TO TRANSACTIONT TYPE FOR AUTO DETERMIANTION OF ORG DATA. --------------PRICING PROCEDURE CRATION AND ASSIGMENT. --------------------STEP1: CREATE PRICING PROCEDRUE USING STANDARD PRICING PROCEDURE '13SRVV' STEP2: PRICING PROCEDURE DETERMIANTION. STE1: CREATE PRICING PROCEDURE PATH: SPRO - IMG - CRM - BASIC FUNCTIONS -PRICING - DEFINE SETTINGS FOR PRICING - CREATE PRICING PROCEDURE SELECT THE PRICING PROCEDURE '13SRVV' AND CHOOSE COPY AS RENAME THE PRICING PROCEDURE 'ZSAMS1' AND DESCRIPTION TO 'SAM SERVICE PRICING' PRESS ENTER AND CHOOSE COPY ALL. SAVE. STEP2: PRICING PROCEDURE DETERMINATION PATH: SPRO - IMG - CRM - BASIC FUNCTIONS - PRICING - PRICING IN BUSINESS TRANSACTIONS DETERMINE PRICING PROCEDURE CLICK NEW ENTRIES ENTER THE FOLLWOING DETAILS SALES ORG: O 50016878 (SAM_SALES) DISTRIBUTION CHANNEL: Y2 DIVISION: Y3 DOCUMENT PRICING PROCEDURE: S (IDENTIFY THE THIS VALUES IN THE TRANSACTION TYPE SRVQ) PRICING PROCEDURE: ZSAMS1 SAVE. SIMILARY MAINTIANT THE PRICING DETERMIANTION FOR OTHER SALES AREAS. GO THE TO TRANSACTION SM52 AND RESET THE IPC SETTINGS. -----------------WARRANTY PRICING CUSOTMIZATION:
STANDARD CONDITION TYPE '1307' IS USED FOR DETERMIANTION THE WARRANTY DISCOUSNT BASED ON PRODOUCT AND ACCOUNT INDICATORY VALUE. FOR THE MAINTAINING THE CONDITION RECORDS FOR THIS CONDTION TYPE WE AHVE CUSTOMIZE THE CONDITION MAINTAINING GROUP FOR INCLUDING THIS CONDITION TYPE '1307' PATH: SPRO - IMG - CRM - MASTER DATA - CONDITIONS AND CONDITIOIN TECHINIQUES CONDITION TECHNIQUES BASICS - CREATE MAINTENANCE GROUP SELECT THE MAINTIAN GROUP 'PRODUCTLST' AND DOUBLE CLICK ON 'CONDTION MAINTENANCE GROUP: DETAILS' FROM DAILGO STRUCTURE. CLICK NEW ENTRIES, ETNER THE FOLLWOING DATA COUNTER: 4 APPLICATION: CRM USAGE: PR CONDITION TABLE: SAP13008 CONDITION TYPE: 1307 DESCRIPTION: WARRANTY DISCOUNT PRESS ENTER AND SAVE. GO THE TRANSACTION SM52 AND RESET THE IPC --------------MAINTAIN PRICING CONDITION RECORDS FOR - SPARE PART - SERICE PRODUCT - WARRANTY DISCOUNT PATH: SAP MENU (EASY ACCESS) - MASTER DATA - PRICES AND CONDTIONS - MAINTAIN CONDITIONS APPLICATION:CRM MAINTENANCE GROUP:PRODUCTPRICE SELECT THE CONDITION TYPE: 0PR0 ENTER THE FOLLWOING DATA SALES ORG: SAM_SALES DISTRIBUTION CHANNEL: Y2 PRODUCT ID: SAM_CONDENSOR AMOUNT: 5000 CURRENT: INR SIMILARY MAINTAIN PRICING FOR THE PRODUCT 'SAM_AC_REPAIR' WITH AMOUNT 2000. CHOOSE BACK, AND ENTER THE FOLLWOING DETAILS FOR MAINTAING THE WARRANTY DISCOUNT APPLICATION: CRM MAINTENANE GROUP: PRODUCTLST CLICK ON EXECUTE SELECT THE CONDITION TYPE 1307 ENTER THE FOLLWING DATA ACCOUTN INDICATORY: G1 (WARRANTY) SALES ORG: SAM_SALES DISTRIBUTION CHANNEL: Y2 PRODUCT ID: SAM_CONDDENSOR AMOUNT: 5000 CURRENCY: INR SIMILARY MAINTAIN OTHER CONDITION RECORDS FOR OTHER ACCOUNT INDICATOR Q1 WITH
SAME PRODUCT AND DISCOUNT AMOUNT 2500. ALSO SIMILARY MAINTINA THE CONDITON RECORDS FOR THE OTHER PRODUCT 'SAM_AC_REPAIR' WITH ACCOUNT INDICATOR. SAVE. ------------ASSIGN ORG DATA PROFILE TO SERVICE QUOTTION TRANSACTION SPRO - IMG - CRM - TRANSACTIONS - BASIC SETTINGS - DEFIEN TRANSACTION TYPES CREATE NEW TRANSACTION TYPE, ITEM CATEGORIES AND ITEM CAEGORY DETERMIANTION. ASSING THE ORG DETERMIANTION PROFILE 'ZSAMSUNG' NOTE: STANDARD SERVICE QUTOATION TRANSACTION TYPE: SRVQ STANDARD SPARE PART ITEM CATEGORY: SRQM STANDARD SERVIE PRODUCT ITEM CATEGORY: SRQP. ITEM CATEGROY GROUP 'SRVM' FOR SPARE PART AND 'SRVP' FOR SERVICE PRODUCT. USE THESE ITEM CATEOGRY FOR ITEM CATEGORY DETERMINATION. ------------SERVICE QUOTATION CRATION STEPS: LOGIN WEBUI WITH BUSIENSS ROLE 'SERVICEPRO' PATH:SERVICE ORDER - SERVICE ORDER QUOTATION(CREATE) IN THE POP-UP SELECT TRANSACTION TYPE 'SRVQ - SAP SERVIE QUOTE' ENTER THE SOLD-TO PARTY: 5000004050 PRESS ENTER SELECT THE ORGANIZATION DETAILS OF SALES AND SERVICE. (IF YOU SKIP THE ORG DETERMINATION STEP, POP-UP WILL NOT APPEAR, SELECT THE ORG DETAILS MANUALLY) ENTER THE MANDATORY PATNER FUNCTION 'SERVIE TECHNCIAN GROUP' - 128 AND ACTIVITY PARNTER - 5000004050 NOTE: SERVICE TECHNCIAL GROUP IS ORG UNIT BP. GENERALLY WHEN EVER WE CREATE ORG UNIT SYSTEM WILL BE CREATED BP ID AUTOMATICLLY IN THE BACKEND. WE HAVE USE THIS BP ID. ENTER THE ITEMS PRODUCT: SAM_CONDENSOR QUANTITY: 1 PRODUCT: SAM_AC_REPAIR QUANTITY: 1 PRESS ENTER PRICES WILL BE DETERMINE NOW ENTER THE INSTALLED BASE COMPONENT 17074 THIS INSTALELD BASE COMPONET IS HAS VALID WARRANTY, WARRANTY WILL BE DETERMINED BY SYSTEM AUTOMATICALLY, THROUGH WARRANTY DETERMINATION ACCOUNT INDICATORY 'G1 - WARRANTY' WILL BE POPPULATED AUTOMATICALLY FOR THE LINE ITEM. THROUGH THIS ACCOUNT INDICAOTRY WARANTY DISOCUNT WILL BE DETERMINED AND NET WILL BE CHANGED AS PER THE DISCOUNT. SAVE. CLICK ON PRINT PRIVEW AND SAVE THE QUOTE IN THE PDF FORMAT. -------------------------SERVICE ORDER: ONCE CUSOTEMR IS ACCEPT THE SERVICE QUOTATION, SERVICE ORDER WILL BE CREATED TO INDCATE SERVICE IS DUE FOR THE OBJECT.
SEARCH SERVICE QUOTE AND CHOOSE 'CREATE FOLLOW-UP' IN THE POP-UP SELECT THE TRANSACTION TYPE 'SRVO' ITEMS DETAILS POP-UP WILL BE APPEAR, SELECT THE ITEM MOST OF THE DATA WILL BE COPED FROM SERVICE QUOTE TO ORDER. NOTE: IN CURRENT IDES SYSTEM, CUSOTMER DETAILS ARE NOT COPIED. THIS WILL NOT HAPPED IN STANDARD COPY CONTROL. I THINK STANDARD SETTINGS ARE CHANGE. FOR TIME BEING ENTER THE CUSOTMER NUMBER TO CREATE ERROR SERVICE ORDER. ENTER THE RELEVANT MANDAORY PARNTERS. PRICES WILL BE DETERINIEND. NOTE: IF THE WARRANTY IS DETERMINED FOR THE INSTALLED BASE COMPONNET. ATTACHED THE WARRANTY PROFILE TO THE TRANSACTIONT TYPE 'SRVO' FOR THIS DO THE BELOW STEP PATH: SPRO - IMG - CRM - TRANSACTIONS - BASIC SETTINGS - DEFINE TRANSACTION TYPE SELECT THE TRANSACTIONT YPE 'SRVO' AND DOUBLE CLICK ON 'ASSIGMENT OF BUSINESS TRANSACTION CATEGORIES' FROM DIALOG STRUCTURE SELECT THE TRANSACTION CATEGORY 'SERVICE PROCESS' AND DOUBLE CLICK ON 'CUSOTMIZING HEADER' FROM DIALOG STRUCTURE IN THE FIELD WARRRANTY CHECK, ENTER THE PROFILE 'SANDARD' SAVE. NOW CREATE SERVICE ORDER, WARRANTY WILL BE DETERMIEND FOR THE INSTALLED BASE OBJECT IF THE INSTALLED BASE HAS VALID WARRANTY. ------------------------SERVICE CONFIRAMTION: SERVICE CONFIRAMTION IS SERVICE TRANSACTION CREATED BY SERVICE TECHNICIAL AFTER COMPLETION OF THE REPAIR OF THE TECHNICAL OBJECT. IN SERVICE CONFIRAMTION HE WILL ENTER THE WHAT EXACTLY SERVICE RELATED ITEMS USED IN THE REPAIR PROCESS. THE ITEMS WHICH ARE ENTERED IN THE SERVICE CONFIRAMTIONS ARE RELEVANT FOR BILLING. ALL PRICE ADJUSTMENTS WILL BE CAPTURED IN SERVICE CONFIRAMTION. SERVICE CONFIRAMTION TRANSACTION IS RELEVANT FOR BILLING. BILLING PROCESS CAN BE DONE IN ECC OR CRM DEPENDS ON THE CLIENT REQUIREMENT. IF THE BILLING IS DECIDED IN ECC, ONCE SERVICE CONFIRMATION STATUS IS SET TO 'COMPELTED', IN ECC DEBIT MEMO REQUEST WILL BE CREATED AND IT WILL BE VISIBLE IN ECC TRANSACTION CODE VA03. FROM DEBIT MEMO WILL BE CREATED FROM DEBIT MEMO REQUEST. IF BILLING IS DECIDED IN CRM, WE HAVE CONFIGURED THE BILLIGN CUSOTMIZATION PROCESS. ONCE SERVICE CONFIRAMTION IS SET TO 'COMPLETED'. BILLIGN DUE LIST WILL BE CREATED FOR THE SERVICE CONFIRAMTION ITEMS. FROM BILLING DOCUMENTS WILL BE CREATED FROM BILLING DUE LIST. CREATION OF SERVICE COFIRMATION. SELECT THE SERVICE ORDER(CREATED EARLIER) AND CHANGE THE STATUS TO 'RELEASED' AND ALSO CHANGE THE ITEM STATUS TO 'RELEASED'. SAVE THE SERVICE ORDER. CLICK ON 'CREATE FOLLOW-UP' IN THE POP-UP SELECT THE SERVICE CONFIRAMTION TRANSACTION 'SRVC'
AND SELECT THE RELEVANT ITEMS TO BE COPIED IN THE SERVICE CONFIRAMTION. ALL BASEIC DATA LIKE CUSTOMER, ORG DETAILS, ITEMS DETAILS WILL BE COPIED FROM SEVICE ORDER TO SERVICE CONFIRAMTION IN THE LINE ITEM SERVICE PROUDCT (SAM_AC_REPAIR), CLICK ON CAHNGE TO VIEW THE ITEM DETAILS. ENTER THE ACTUAL DURATION '3' HOURS (SERVICE PERFORMED HOURS) CHOOSE BACK. ADJUST THE SPARE QUANTITIES OR ADD ADDITONAL SPARE PARTS DEPENDS THE WHAT CONSUMED IN THE REPAIR PROCESS. SAVE THE SERVICE CONFIRAMTION. ----------------------------------SERVICE CONTRACT: SERVICE CONTRACT IS AGREEMENT BETWEEN CUSOTMER AND THE COMPANY FOR SERVICE OF THE TECHNCIAL OBJECT WITH SPECIFIED DURATION. GENERALY SERVICE CONTRACT HAS TERMS AND CONDITION FOR THE SERVICE PERFORMED DAYS AND REPONSE DURATION AFTER INFORMED THE ISSSUE. THESE ARE CALLED SERVICE PROFIEL AND RESPONSE PROFILES IN SAP CRM. CREATION OF SERVICE & RESPONSE PROFILES: LOGIN SAP GUI, PATH: SAP MEMU (EASY ACCESS) - SERVICE - USAGE-BASED BILLING - MAINTAIN AVAILABILITY AND RESPONSE TIMES FOR CREATE THE SERVICCE PROFILE, SELECT THE STANDARD PROFILE '5X10' AND CHOOSE COPY AS AND RENAME TO '4X10' AND DESCRIPTION TO 'Mo - Thu 7 - 17 h(samsung)' AND CLICK ON ICON(CLOCK) NEXT TO DESCRIPTION FOR MAINTAINT THE AVAILABILIT TIMES. HERE ADJUST THE DAYS AND TIMES FOR THE WEEK. CHOOSE TICK. FOR CREATING THE RESPONSE PROFILE, CLICK ON 'RESPONSE PROFILE' FROM DIALOG STRUCTURE. SELECT THE STANDARD RESPONSE PROFILE 'GOLD' AND CHOOSE COPY AS, RENAME RESPOSNE PROFILE TO 'GOLD_SAM' AND DESCRIPTION TO 'samsung gold response'. SELECT THE NEWLY CREATED THE RESPONSE PROFILE 'GOLD_SAM' AND DOUBLE CLICK ON 'INDICATOR FOR RESPONSE TIEMS' FROM DIALOG STRUCTURE. HERE THE PRIORITY ARE MAINTAINED. THESE WILL BE COPIED FORM THE STADARD PROFILE. ADJUS THE PRIORITY IF REQUIRED. SELECT THE PIRORITY '1' AND DOUBLE CLICK ON 'RESPONSE TIEMS' FORM THE DIALOG STRUCTURE HERE TWO DATE TYPES ARE ATHERE SRV_RF_DURA (DURATION UNTIL THE FIRST REACTION) SRV_RR_DURA (DURATION UNTIL SERVICE END) ADJUST THE DURATION FOR THESE DATE TYPE AS REQUIRED. SIMILARY ADJUS THE DURATION FOR OTHER PRIORITIES. SAVE. ---CREATION THE SERVICE CONTRACT PRODUCT WITH SERVICE AND RESPONSE PROFILES.
T.CODE: COMMPR01 CLICK ON PRODUCT TYPE 'SERVICE' AND ENTER THE CATEGORY 'SER_0002' CHOOSE CONTINUE SERVICE: SAMSUNG_AMC DESCRIPTION: SAMSUNG SERVICE CONTRACT SELECT THE TAB 'SERVICE' ITEM CATEGORY GROUP: SRVP SERVICE PROFILE: 4X10 (CREATED EARLIER) RESPONSE PROFILE: GOLD_SAM (CREATED EARLIER) BASE UNIT OF MEASUREMENT: 'AU' CLICK ON TAB 'SALES & DISTRIBUTION' CLICK ON 'ASSING' AND SELECT THE COMBIANTION OF SALES ORG AND DISTRIBUTION CHANNEL 'SAM_SALES - Y1' ENTER THE ITEM CATEGORY GROUP 'SRVP' AGAIN SELECT OTHER COMBINATION 'SAM_SALES - Y2' AND ENTER THE ITEM CATEGORY GROUP 'SRVP' SAVE. ------------------------------------------SERVICE CONTRACT TRANSACTION: STANDARD SRVICE CONTRACT TRANSACTIONS TYPE: SC WRITE THE TABLE OF SERVICE CONTRACT TRANSACTIONS AND ITEM CATEGORIES AS PER EXCEL SHEET PREREQUISTE FOR CREATING THE SERVICE CONTRACT STEP1: PRICING PROCEDURE DETERMIANTION PATH: SPRO - IMG - CRM - BASIC FUNCTIONS - PRICING - PRICING IN THE BUSINESS TRANSACTIONS - DETERMINE PRICING PROCEDURE CLICK NEW ENTRIES AND ENTER THE FOLLWING DATA SALES ORG: O 50016878 DISTRIBUTION CHANNEL: Y2 DIVISION: Y3 DOCUMENT PRICING INDICATOR:V CUSOTMER PRICING INDCATOR: 1 PRICING PROCEDURE : ZSAMS1(THIS PROCEDURE CREATED PREVIOUSLY) SAVE. GO TO THE TRANSACTION SM52 AND RESET THE IPC. STEP2: MAINTIAN THE PRICING CONDITION RECORDS FOR THE SERVICE CONTRACT PRODUCT. T.CODE: /N/SAPCND/GCM APPLICATION: CRM MAINTENACE GROUP: PRODPRICES CLICK ON EXECUTRE IN THE FIELD CONDITION TYPE, SELECT THE F4 OPTION AND SELECT
THE CONDITION TYPE 0PR0 IN THE POP-UP SELECT LINE 'TABLE SAP004' ENTER THE FOLLWING DATA SALES ORG: O 50016878 DISTRIBUTION CHANNEL: Y2 PRODUCT ID: SAMSUNG_AMC AMOUNT: 5000 CURRENCY: INR SAVE. STEP3 (OPTIONAL): ASSING ORG PROFILE TO SERVICE TRANSACTION CREATE CUSOTOM(Z) TRANSACTIONS TYPES FOR SERVICE CONTRACT AND ITEM CATEGORES FROM COPYIGN THE STANDARD TRANSACTION TYPES AND ITEM CATEGORES AND ASSIGN ORG PROFILE 'ZSAMSUNG' TO NEWLY CREATED SERVICE TRANSACTION TYPES. IF SKIP THIS STEP, CREATE SERVICE CONTRACT USING THE STANDARD TRANSACTION TYPE 'SC' AND ENTER THE ORG DETAINS MANUALLY. CREATING THE SERVICE CONTRACT: LOGIN WEBUI WITH SERVICEPRO BUSINESS ROLE PATH: SERVICE CONTRACT -> SERVICE CONTRACT(CREATE) IN THE POP-UP SELECT THE STANDARD SERVICE 'SC' DESCIRTION: TEST SERVICE CONTRACT SOLD-TO PARTY: 5000004050 PRESS ENTER BUTTON, IF ORG DETAILS POP-UP APPEARS, SELECT THE RELEVANT ORG DETAILS IN THE ASSIGMENT BLOCK 'ITEMS' ENTER THE PROUDCT 'SAMSUNG_AM' AND QUANITY 1 PRESS ENTER BUTTON, PRODUCT PRICE WILL BE DETERMINED. TO ENTER THE INSTALLED BASE DETAILS CLICK ON CHANGE BUTTON FOR FOR THE LINE ITEM. NEW VIEW WILL BE OPEN HERE YOU ADJUST THE SERVICE LEVEL AGREEMENTS LIEK SERVICE PROFILE AND RESPONSE PROFILE DETAILS. IN THE ASSIGMENT BLOCK 'OBJECT LIST' CLICK ON 'EDIT LIST' ENTER THE INSTALLED BASE OBJECT COMPONET 17074 AND CHOOSE BACK. AGAIN CHOOSE BACK CHANGE THE STATUS TO 'RELEASE' NOTE: SERVICE CONTRACT SHOULD BE RELEASE FOR DETERMIANTION THE SERVICE CONTRACT IN SERVICE ORDER. OTHER SERVICE CONTRACT WILL NOT BE DETERMINED IN SERVICE ORDER. SAVE THE SERVICE CONTRACT. CREATE SERVICE ORDER(SRVO) USING THE BUTTON 'CREATE FOLLOW-UP' IN THE SERVICE ORDER, SERVICE CONTRACT WILL BE DETERMINED. AND FOLLOW THE SRVICE ORDER PROCESS. -----------------------------PLANNED SERVICE: PLANNED SERVICE IS ONCE SERVICE CONTRACT SCENARIO. IN THIS CASE PREDEFINED SERVICES ARE REQUEIRED FOR THE TECHNCIAL OBJECT FOR SMOOTH WORKING AND AVOID UNNECESSARY DAMAGES. CREATING THE PLANNED SERVICE CONTRACT:
LOGIN WEBUI WITH SERVICEPRO BUSIENSS ROLE. PATH: SERVICE CONTRACT - > SERVICE CONTRACT (CRATE) IN THE POP-UP SELECT THE STANDARD SERVICE TRANSACTION 'SC' DESCRIPTION: TEST PLANNED SERVICE CONTRACT SOLD-TO PARTY: 5000004050 PRESS ENTER, IF THE ORG POP-UP ARREARS, SELECT THE RELEVANT ORG DETAILS OTHERWISE ENTER THE ORG DETAILS. IN THE LINE ITEM, ENTER THE PRODUCT 'SAMSUNG_AMC' AND QUANTITY '1' PRESS ENTER. FOR ENTERING THE PLANNED SERVICE SUB ITEM, IN SECOND LINE ENTER THE FOLLWING DATA HIGH LEVEL ITEM: 100 (FIRST LINE ITEM NUMBER) PRODUCT ID: SAM_AC_REPAIR) QUANITY: 1 PRESS ENTER TO ENTER THE SERVICE SCHEDULING DETAILS CLICK ON CHANGE BUTTON FOR SECOND ITEM IN THE FIELD SCHEDULIGN TYPE CHOOSE 'CYCLICAL' AND SERVICE PLAN TYPE 'TIME-BASED' IN THE ASSIMENT BLOCK 'INTERVAL DETAILS', ENTER INTEVAL VALUE: 3 TIME UNIT: MONTHS SCHEDULING RULE: PLANNED DATE WITH TIME INTERVAL IN THE ASSIGMENT BLCOK 'OBJECT LIST' ENTER THE INSALLED BASE COMPONNET DETAILS CHOOSE BACK CHANGE THE STATUS TO 'RELEASE' AND SAVE THE TRANSACTION PLANNED SERVICE SIMULATION: WE CAN DO THE SIMULATION OF PLANNED SERVICE CONTRACT. THIS HELP US TO VIEW THE FUTURE PENDIGN SERVICE FOR THIS SERVICE CONTRACT. PATH: SERVICE CONTRACT - SERVICE PLAN SIMULATION(SEARCH) IN SEARCH CRITERIA ENTER THE TRANSACTION ID = <PLANNED SERVICE CONTRACT ID> (5002152) CLICK ON SEARCH SYSTEM WILL DISAPLY THE SERVICE CONTRACT DETAILS IN IN RESULT LIST SELECT THE LINE IN THE RESULT LIST AND CLICK ON 'SIMULATION' IN THE POP-UP, CHANGE THE SIMULATION DATE TO FUTURE DATE OR CONTRACT END DATE (12.08.2013) SELECT THE TRANSACTION TYPE: SERVICE TRANSACTION CLICK ON 'SIMULATION' SIMULATION DETAILS WILL BE DISPLAYED AS A ITEM PENDING ITEMS FOR SERVICES. ---------------------------------------------
ZIDES_02 - rule 80000147 ------------------------------SERVICE REQEUST CREATION PROCESS: SERVICE REQUEST IS CREATED IF ANY CUSOTMED IS INFORMED ABOUT THE ISSUE OF TECHNCIAL OBJECT. THE FOLLOWIGN DATA WILL BE CAPTURED IN THE SERVICE REQUEST 1. CUSOTMER 2. REPORTER (CONTACT PERSON) 3. STATUS 4. SUBJECT/CATEGORY (PRE-DEIFINED ISSUE DESCRIPTIONS) 5. IMPACT AND URGENCY 6. DATES - REQUEST START DATE, REQEUST END DATE, FIRST RESPEONDE BY, DUE BY.. 7. INSTALLED BASE COMPONENT. 8. SALES AND SERVICE ORG DETAILS. WHILE CREATE THE SERVICE REQUEST IN WEBUI, SYSTEM AUOTMATICALLY PICK THE ITEM 'INVESTINATION' AS PRODUCT IN THE SERVICE REQEUST. THIS IS STANDARD FUNCTIONALITY. IN IDES SYSTEM, THIS PRODUCT WILL BE AVAILABLE BUT IT IS NOT ASSINGED TO PROPER ORGANIZATION DATA. WE HAVE TO ASSING OUR ORGANIZATION DETAILS. T.CODE: COMMPR01 SEARCH THE PRODUCT 'INVESTIGATION' AND OPEN THE PRODUCT. SELECT THE TAB 'SALES & DISTRIBUTION' CLICK ON ASSIGN, POP-UP WILL OPEN, SELECT THE RELVATN ORGANIZATION AND DISTRIBUTION COMBINATION DETAILS. OUR ORG AND DISTRIBUTION ARE 'SAM_SALES - Y1' 'SAM_SALES - Y2' SAVE. TO SERVICE ORG UNITS DETERMINATION IN SERVICE REQEUST, CREATE ANOTHER ORG DETERMIANTION FOR THE CATEOGRY 'SERVICE' PATH: SPRO - IMG - CRM - MASTER DATA - ORGANIZATION MANAGEMENT - ORGANIZATION DATA DETERMINATION - CHANGE RULES AND PROFILES CLIK ONE NEW ENTRIES PROFILE :ZSAMSUNG SCENARIO: SERVICE ORG MODEL DETERMINATION RULE: 80000147 SELECT CHECK BOX FOR 'SERVICE ORGANIZATION' ASSING THE ORG PROFILE TO THE TRANSACTION TYPE 'SRVR' -----------CREATING THE SERVICE REQEUST:
LOGIN WEBUI WITH SERVIEPRO BUSINESS ROLE PATH: SERVICE ORDER - SERVIE REQUEST SELECT THE TRANSACTION TYPE 'SRVR' ENTER THE CUSOTMER ID 5000004050 PRESS ENTER POP-UP WILL APPEAR FOR SLECT THE ORGANIZATIOND ETAILS. SELECT THE RELEVANT SALES AND SERVICE ORG UNITS. ENTER THE REPORTER ID (CONTACT ID), STATUS, PROBLEM NOTES, INSTALLED BASE COMPONENET. SAVE THE TRANSACTION. ----------------------------
SALES SPECIAL FUNCTIONS -----------------------------------------1. PRODUCT DETERMINATION 2. LISTING AND EXCLUSTION (PATNER PROUDCT RANGES) 3. FREE GOODS 4. AVAILABILITY CHECK 5. CREDIT CHECK 6. PAYMENT CARD PROCESSING 7 BATCH PROCESSING -------------------------FREE GOODS STEP1: FREE GOODS DETERMINATION STEP2: FREE GOODS ITEM CAEGORY DETERMIANTION. STEP2: MAINTIAN THE FREE GOODS CONDITION RECORDS
CUSOTMIZATION OF TRANSACTION TYPE -----------------------------------------------------------------PATH: SPRO- IMG- CRM - TRANSACTION TYPE - BASIC SETTINGS - DEFINE TRANSACTION TYPE SELECT STANDRAD APPOINTMENT TRANSACTION TYPE '0000' AND CHOOSE COPY AS(F6) RENAME TO TRANSACTION TYPE: ZS00 DESCRIPTION: APPOINTMENT - SAMSUNG PRESS ENTER CHOOSE TICK. SAVE. NOW LOGING WEBUI, NEWLY CREATED TRANSACTION TYPE WILL APPEAR IN THE POP-UP FOR CREATING THE APPOINTMENT. FOR ADDITIONA ADDTIONAL STATUS IN THE APPOINTMENT, WE NEED TO MODIFY THE STATUS PROFILE OF THE APPOINTMENT. FOR THIS THE FOLLOWING STEPS ARE REQUIRED. STEP1: IDENTIFY TEH STATUS PROFILE OF THE TRANSACTION TYEP ZS00. STEP2: CREATE NEW STATUS PROIFLE USING EXISTING STATUS PROFILE STEP3: ASSIGN NEWLY CRETED STATUS PROFILE TO TRANSACTION TYPE ZS00. STEP1: IDENTIFY THE STATUS PROFILE FOR THE TRANSACTION TYPE ZS00 PATH: SPRO- IMG- CRM - TRANSACTION - BASIC SETTINGS - DEFINE TRANSACTION TYPE SELECT THE TRANSACTION TYPE 'ZS00' CHOOSE MAGNIFYING BUTTON (CTRL+SHFIT+F2) CHECK THE STATUS PROFILE. THE STATUS PROFILE 'CRMACTIV' IS USED IN THE TRANSACTION. STEP2: CREATE NEW STATUS PROFILE PATH: SPRO - IMG - CRM - TRANSACTION - BASIC SETTINGS - STATUS MANAGMENT - DEFINE STATUS PROFILE FOR USER STATUS SEARCH THE STATUS PROFILE 'CRMACTIV' AND CHOOSE COPY AS. POP-UP WILL APPEAR, ENTER THE FOLLOWING DATA STATUS PROFILE: ZS_SAM TEXT: CRM ACTIVITY - SAM MANTENANCE LANGUAGE: EN CHOOSE CONTINUE. NEW STATUS PROFIEL IS CREATED. DOUBLE CLICK ON 'ZS_SAM' CHANGE THE STATU NUMBER 4 FOR THE STATUS 'COMPLETE' AND ENTER THE FOLLOWING DATA STATUS NUMBER: 3 STATUS: POST SHOR TEXT: POSTPONE LOWEST: 1 HIGHEST: 10 Trans: INPR ENTER AND SAVE. STEP3: ASSIGN NEWLY CRETED STATUS PROFILE TO TRANSACTION TYPE ZS00 PATH: SPRO - IMG - CRM - TRANSACTIONS - BASIC SETTINGS - DEFINE TRANSACTION TYPE SELECT TRANSACTION TYPE 'ZS00' CHOOSE MAGNIFYING BUTTON(DETAILS)
REMOVE TEH EXISTING STATUS PROFILE AND ENTER THE NEW STATUS PROFILE 'ZS_SAM' SAVE. ----------------FOR TESTING, LOGIN WEBUI, CREATE APPOINTMENT WITH TRANSACTION TYPE 'ZS00' CHECK THE NEW STATUS 'POSTPONE' IS APPEARING OR NOT. --------------------------------------------------------
SAP GUI NAVIGATION OPNE SAPLOG ON PAD DOUBLE CLICK ON SAP CRM ENTER THE FOLLOWIGN DETAILS CLIENT: 800 ID: SAPUER PASSWORD: WELCOME AFTER LOGIN THE FIRST SCREEN IS EASY ACCESS SCREEN. IN SAP CRM 5.2 ONWARDS, CONSULTANT WILL USE SAP GUI, ALL END USERS WILL USER CRM WEBUI COMMAND BAR IS USED TO ENTER THE TRANSACTION CODE. IN MOST OF THE SAP SCREEN CAN BE OPEN USING THE TRANSACTION CODE. EXAMPLE TRANSACTION FOR CUSOTMER CREATION IS 'BP' TRANSACTION CODE FOR PRODUCT IS 'COMMPR01' TRANSACTION CODE 'SPRO' IS USED FOR ACCESS THE IMPLEMENTATION GUIDE. --------------------------TRANSACTION CODE /NXXXX IS USED TO OPEN A NEW SCREEN FROM EXISTING SCREEN. TRANSACTION CODE /OXXXX IS USED TO OPEN A NEW SCREEN WITH NEW WINDOW. ----------------------------------------------------------ALL END USERS WILL USER CRM WEBUI. THE TRANSACTION CODE TO OPEN CRM WEBUI IS 'CRM_UI' --------------------------------------------HOW TO ADD TRANSACTION CODE IN FAVORITES? IN EASY ACCESS SCREEN, SELECT THE FAVORITES AND RIGHT CLICK, CHOOSE INSERT TRANSACTION. ENTER THE TRANSACTION CODE EXAMPLE 'BP'. AND CHOOSE TICK. NEW FAVORITES WILL ADD IN FAVORITES LIST. THE FREQUENTLY USED TRANSACTION CAN BE ADDED IN FAVORITES LIST TO ACCESS THE SCREEN FASTLY. ------------------------------------------------------------TRANSACTION CODE FOR ACCESSING CRM WEBUI IS 'CRM_UI' ONCE ENTER THE TRANSACTION CODE CRM_UI, INTERNET EXPLORE WILL OPEN. --------------------------------------------------SETUP OF ORGANIZATION MODEL PATH: SPRO - IMG - CRM - MASTER DATA - ORGANIZATIONAL MANAGEMENT - ORGANIZATION MODEL - SELECT CREATE ORGNIZATION MODEL
POP-UP WILL APPEAR FOR SELECT THE DATES, CHOOSE OK IN THE BASIC DATA TAB, ENTER THE ORGANIZATION UNIT : SAMSUNG_HO DESCRPTION: SAMSUNG CORPROATE OFFICE. SAVE. TO CREATE OTHER UNITS LIKE MARKETING, SALES & SERVICE SELECT ORG UNIT 'SAMSUNG_HO' FROM ASSIGNMENT PLAN (CRM) CHOOSE RIGHT CLICK AND SELECT 'IS LINE SUPERVISOR OF' ENTER THE FOLLWING DATA ORGANIZATIONAL UNIT : SAM_MKT DESCRIPTION: SAMSUNG MARKETING. SIMILARY CREATE OTHER UNITS LIKE SALES ORGNIZATION AND SERVICE ORGANIZATION. -------------------------------TO CREATE SALES OFFICE, SELECT THE SAMSUNG SALES ORGANIZATION CHOSE RIGH CLICK, SELECT 'IS LINE SUPERVISOR OF' ENTER THE FOLLWING DETAILS ORGANIZATION UNIT: SAM_HYD DESCRIPTION: SAMSUNG HYD OFFICE SIMILARY CREATE OTHER SALES OFFICE 'SAMSUNG BANGALORE SALES OFFICE' & 'SAMSUNG MUMBAI SALES OFFICE' UNDER SALES ORGANIZATION. TO CREATE SALES GROUP, SELECT THE SALES OFFICE ' SAMSUNG HYD OFFICE' CHOOSE RIGH CLICK. SELECT 'IS LINE SUPERVISOR OF' ENTER THE FOLLWING DETAILS ORGANIZATION UNIT: SAM_TV DESCRIPTION: SAMSUNG TV SALES GROUP SIMILARY CREATE OTHR SALES GROUPS LIKE SALES GROUP - AC, SALES GROUP- MOBILE...etc -----------------------------------------------------FUNCTIONAL/ORG ATTRIBUES DEPENDES ON THE ORGANIZATION ROLE, WE HAVE CHOOSE THE FUNCTIOAN ATTRIBUTE , FOR THIS DOUBLE CLICK ON THE ORGANIZATION UNIT AND CHOOSE TAB 'FUNCTION' THE FOLLWING ARE FUNCTION UNITS OF THE ORGANIZATION 1. SALES ORGNAIZATION 2. SALES OFFICE 3. SALES GROUP 4. SERVICE ORGANIZATION 5. SERVICE TEAM 6. MARKETING ORGANIZATION DEPENDS ON ROLE OF THE UNIT SELECT THE FUNCTION ATTRIBUE OF THE ORGANIZATION. --------------------------------------
GENERAL ATTRIBUTES COUNTRY, CURRENCY , REGIONS ARE REPRESENTS AS GENERAL ATTRIBUTES OF ORG UNITS. FOR MAINTAING THE GENERAL ATTRIBUTES DOUBLE CLICKON ORG UNIT AND CHOOSE TAB 'ATTRIBUTE' SELECT THE SCENRAIO (SALES, MARKETING , SERVICE)FROM 'ATTRIBUTE MAINTENANCE SCENARIO' MAINTAIN THE GENERA ATTRIBUTES. NOTE: GENERAL ATTRIBUTES ARE COPIED FROM HIGHER LEVE ORG UNITS TO LOWE LEVEL ORG UNIT BY DEFAULT. COUNTRY AND CURRENTY ARE MAINTAINED AT HIGHER ORG UNITS AND REGIONS ARE MAINTAINED AT LOWER ORG UNITS LIKE SALES OFFICE LEVEL. ------------------------CRREATE POSITION: SELECT THE ORG UNIT CHOOSE RIGHT CLICK, SELECT 'INCORPORATES' ENTER THE FOLLOWING DETAILS POSITION: SAM_CEO DESCRIPTION: CEO SIMILARY CREATE OTHER POISTION LIKE 'SALES HEAD', 'SALES MANAGER' & 'TEAM LEAD' ----------------------------------CREATE EMPLOYEE TRANSACTION CODE: BP SELECT THE BP CATEGORY 'PERSON' AND CHOOSE BP ROLE 'EMPLOYEE' POP-UP WILL DISAPLY, CHOOSE CREATE IN ADDRESS TAB ENTER THE FOLLWING DETAILS TITLE: MR NAME: RAKESH MAINTAIN ADDRESS DATA, CHOOSE TAB 'IDENTIFICATION' ENTTER USER NAME 'SAPUSER' SAVE. SYSTEM WILL GIVE EMPLOYEE NUMBER E.G 5000001121. ---------------------------ASSING EMPLOYEE TO THE POSITION T.CODE: PPOMA_CRM (TRANSACTION CODE FOR DISPLAY/CHANGE ORG MODEL) SELECT THE POISTION, CHOOSE RIGHT CLICK SELECT 'ASSIGN' AND CHOOSE 'OWNER' POP-UP WILL CHOOSE THE TAB 'PARNTER BY ADDRESS' ENTER THE EMPLOYEE NUMBER IN FIELD 'BUSIENSS PARTNER ID. EG. 5000001121 CHOOSE TICK
EMPLOYEE DATA WILL DISPLAY. SELECT THE EMPLOYEE AND CHOOSE TICK. EMPLOYEE WILL DISPALY UNDER THE POSITION. SIMILARY CREATE OTHER EMPLOYEE AND ASSIGN THE RESPECTIVE POISTIONS. ---------------------------------------------------------CREATE DISTRIBUTION CHANNLE PATH: SPRO -> CRM -> MASTER DATA -> ORGANIZATIONAL MANAGEMENT -> ORGANIZAATIONAL DATA FOR SALES SCENARIO -> DEFINE DISTRIBUTION CHANNEL CLICK NEW ENTRIES ENTER THE FOLLWIGN DATA Y1 - SAMSUNG DISTRIBUTION Y2 - SAMSUNG DIRECT SAVE AND BACK. --------------------CREATE DIVISIONS PATH: SPRO -> CRM -> MASTER DATA -> ORGANIZATIONAL MANAGEMENT -> DIVISION SETTINGS > DEFINE DIVISIONS CLICK ON NEW ENTRIES ENTER THE FOLLWING DATA Y 3 - SAMSUNG A/C Y4 - SAMSUNG TV Y5 - SAMSUNG MOBILE SAVE AND BACK. --------------------------------CREATE TUPLE TUPLE IS COMBINATION OF DISTRIBUTION CHANNEL AND DIVISION. PATH: SPRO -> CRM -> MASTER DATA -> ORGANIZATIONAL MANAGEMENT -> ORGANIZATIONAL DATA FOR SALES SCENARIO -> DEFINE COMBINATION OF DISTRIBUTION CHANNEL AND DIVISION. CLICK ON NEW ENTRIES ENTER THE FOLLOWING DATA Y1 - Y3 Y2 - Y3 Y1- Y4 Y2 - Y4 Y1 - Y5 Y2 - Y5 CHOOSE SAVE ----------------------------------------------ASSIGN DISTRIBUTION CHANNEL, DIVISON & TUPLE TO SALES ORGANIZATION. T.CODE: PPOMA_CRM
SELECT SAMSUNG SALES ORGANIZATION. CHOOSE TAB 'ATTRIBUTE' SELECT ATTRIBUTE MAINTENANCE SCENARIO 'SALES' ENTER THE DISTRIBUTION CHANNEL, DIVSION & TUPLES. NOTE: CHOOSE '+' ICON FOR ENTER THE MULTIPLE VALUES.
STEPS FOR CREATING THE TARGET GROUP STEP1: CREATE DATA SOURCE AND ASSING ATTRIBUTES LIST STEP2: CREATE TARGET GROUP STEP1: CREATE DATA SOURCE AND ASSIGN ATTRIBUTE LIST T. CODE: CRMD_MKTDS CLICK ON 'CREATE DATA SOURCE' ORIGIN TYPE: ATTRIBUTE SET ATTRIBUTE SET: NEW_SET_0000003912 - Additional_data_Samsung DESCRIPTION: < AUTOMATICALLY WILL APPEAR FROM ATTRIBUTE SET> SAVE. CHOOSE BACK. SELECT 'CREATE ATTRIBUTE LIST' DESCRIPTION: SAMSUMG TARGET GROUP CATEGORY: CAMPAING EXECUTE USAGE ID: CAMPAGIN PRESS ENTER CLICK ON 'ASSIGN DATA SOURCE' IN POP-UP SELECT 'ADDTIONAL_DATA_SAMSUNG' IN 'ATTRIBUTE LIST' EXPANT 'ADDITONAL_DATA_SAMSUNG' DOUBLE CLICK 'HOBBIES' , POP-UP WILL APPEAR, SELECT VALUES 'WATCHING_TV' AND CHOOSE TICK DOUBLE CLICK ON 'INCOME_RANGE' SELECT THE ALL VALUES AND CHOOSE TICK. SELECT TWO CHECK BOXES FOR 'HOBBIES' and 'INCOME_RANGE' SAVE. STEP2: CREATE TARGET GROUP T.CODE: CRMD_MKTSEG IN THE ATTRIBUTE LIST, IN DROP DOWN, SELECT 'SAMSUNG TARGET GROUP' 'HOBBIES' & 'INCOME_RANGE' ATTRIBUTES WILL APPEAR EXPAND 'HOBBIES' SELECT FILTER 'WATCHING_TV' AND DRAG AND DROP TO TARGET GROUP CREATION AREA SYTEM WILL GIVE THE POP-UP
ENTER THE DESCRIPTION: SAMSUNG PROFILE SELECT THE 'WATCHING_TV' AND CHOOSE RIGHT CLICK CHOOSE 'BUILD TARGER GROUP - BUILD TARGET GROUP' SYSTEM WILL GENERATE THE TARET GROUP TO VIEW THE LIST OF BUSIENSS PARNTERS IN THE TARGET GROUP CHOOSE RIGHT CLICK AND CLICK 'OPEN TARGET GROUP' SYSTEM WILL DISPALY THE TARGET GOUP BUSIENSS PARTNERS. SAVE. TO VIEW THE TARAGET GROUP IN WEBUI, LOGIN WEBUI WITH 'MARKETPRO' ROLE PATH: MARKETING - SEGMENT (SEARCH' SEARCH THE TARGET GROUP USING DESCRIPTION. NOTE: TARGET GROUP CAN BE CRETE FROM WEBUI BUT IT REQUIRES ADDTIONAL JAVA RELATED SOFTWARE IN PRESENTATION SYSTEM. ---------------------------------------------------------EXTERNAL LIST MANAGMENT STEP1: CREATE A MAPPING FORAMT STEP2: CREATE ELM WITH TARGET GROUP.
firstname
lastname
123
str1
500034 hyderabad
AP
IN
VISITING PLANNING: IT IS TOOL FOR PLANNING AND CREATING MUTLIPLE ACTIVITES. CUSOTMIZATION STEPS: STEP1: ASSING CATEGROY TO APPOINTMENT TRANSACTION TYPE STEP2: ASSING TRANSACTION TYPE TO VISIT PLAN. STEP1: ASSIGN CATEGORY TO APPOINTMENT PATH: SPRO - IMG - CRM - TRANSACTIONS - SETTINGS FOR ACTVITIES - MAINTAIN CATEGORIES, GOALS, AND PRORITES - ASSING CATEGOIRES TO TRANSACTION TYPES CLICK NEW ENTREIS TRANSACTION TYPE: ZS00 (THIS CREATED PREVIOUSLY, REFER PREVIOUS NOTES) CATEGORY: 301 - APPOINTMENT SAVE. STEP2: ASSING APPOINTMENT TRANSACTION TYPE TO VISIT PLAN PATH: SPRO - IMG - CRM - TRANSACTIONS - SETTINGS FOR ACTIVITES - DEFINE DFAULT VALUES FOR VISIT PLANNING AND ACTIVITY SCHEDULING. CHANGE THE TRANSACTION TYPE TO 'ZS00' SAVE. ----------------------TO CREATE VISIT PLANNING STEP1: CREATE VISIT PLANNING STEP2: CREATE APPOINTMENT USING ACTIVITY SCHEDULING STEP1: CREATE VISIT PLANNING LOGIN WEBUI WITH SALESPRO BUSINESS ROLE. PATH: ACTIVITIES - VISIT PLAN (CREATE) ENTER THE FOLLWOING DATA VISIT PLAN: INFOSYS VISIT PLAN VALID FROM: <TODAY DATE? VALID TO: <CURRENT YEAR END DATE> ACTIVITY TYPE AND CATEGROY IS DETERMINED BY SYSTEM BASED ABOVE CUSOTMIZATION. IN THE ASSIGMENT BLOCK 'ACCOUNTS' ENTER THE ACCOUNT ID OF INFOSYS '5000004050' WEEK NO:1 WEED DAY: MONDAY START: 10:00 PRESS ENTER CHANGE THE STATUS TO 'RELEASE' SAVE. STEP2: CREATE APPOITMENT USING ACTIVITY SCHDULING. PATH: ACTIVITES - ACTIVITY SCHDULING (ACTIVITY PLANNING) START DATE: <TODAY DATE> END DATE: <CURRENT YEAR END DATE> SELECT THE CHECK BOX FOR ALLOW ACCOUNT REDUNDANCY
CHECK ACCOUTN APPOITMENTS FILL ENTIRE PERIOS IN ASSIGMENT BLOCK 'ACCOUNTS' CLICK ON INSERT, AND SEARCH THE VISIT PLAN AND SELECT VISIT PLANT CREATED IN STEP1 SELECT THE LINE AND CLICK ON 'CRETE PROPOSAL' AGAIN SELECT CALENDER, HERE IT WILL SHOW THE APPOITMENTS CLICK ON 'PROPOSAL LIST' SAVE.
HOW TO CREATE SAVED SEARCH: E.G: TO CREATE MY OPEN LEADS IN SAVED SEARCH LOGIN WEBUI SALESPRO O/ MARKETINGPRO BUSINESS ROLE PATH: SALES CYCLE - LEADS(SEARCH) / MARKETIGN - LEADS(SEARCH) IN SEARCH CRITERIA ENTER THE STATUS: OPEN SELECT THE SEARCH CRITERIS FIELDS DROP DOWN SELECT THE EMPLOYEE RESPONSIBLE ID ENTER THE EMPLOYEE RESPONSIBLE ID BASED SERACH FUNTION WITH LOGIN USER ID. CLICK ON SEARCH SYSTEM WILL DISAPLY THE SEARCH RESULTS IN THE FIELD 'SAVE SEARCH AS' ENTER THE 'MY_OPEN_LEAD' CLICK ON SAVE. --------------------------------CUSTOMIZATION OF BUSINESS ROLE STEP1: IDENFITY THE STANDARD SETTINGS FOR THE BUSINESS ROLE 'SALESPRO' PATH: SPRO - CRM - UI FRAMEWROK - BUSINESS ROLE - SELECT DEFINE BUSINESS ROLE SELECT THE BUSINESS ROLE 'SALESPRO' CLICK ON MAGNIFYING BUTTON (DETAILS) NOTE THE 'NAVIGATION BAR PROFIE' AND 'PFCG ROLE ID' NAVIGATION BAR PROFILE IS: SLS-PRO PFCG ROLE ID: SAP_CRM_UIU_SLS_PROFESSIONAL CHOOSE BACK WITHOUT SAVING STEP2: CREATE PFCG ROLE T.CODE: PFCG IN THE ROLE ENTER THE 'SAP_CRM_UIU_SLS_PROFESSIONAL' CLICK ON COPY ROLE(SHIFT+F11) POP-UP WILL APPERA CHANGE TO ROLE TO 'ZSAP_CRM_UIU_SLS_PROFESSIONAL' CHOOSE COPY ALL ONCE ROEL IS COPED CLICK ON CHANGE BUTTON SELEC THE TAB 'AUTHORIZATION' CLICK ON 'CAHNGE AUTHORIZATION DATA' CLICK ON GENERATE NOTE: IF YOU ARE GETTING ANY MESSAGE RELATED TO AUTHORIZATION OBJEC 'S_SERVICE' FOLLOW THE BELOW STEPS CLICK ON SERCH ICON (TOP)
IN THE POP-UP ENTER THE AUTHORIZATION OBJECT 'S_SERVICE' CLICK ON 'FIND OBJECT' SCROLL DOWN TO VIEW THE AUTORIZATION OBJECT DEACTIVE TEH AUTORIZATION OBJEC BY CLICK ON DEACTIVE ICON NOW CLICK ON 'MANUAL' BUTTON ENTER THE AUTHORIZATION OBJECT 'S_SRVICE' CLICK ON * ON AUTHORIZATION VALUES LIKE 'PROGRAM, TRANSACTION..' AND 'TYPE OF CHECK FLAG...' NOW CLICK ON GENERATE TO CREATE AUTHORIZATION PROFILE. CHOOSE BACK SELECT THE TAB 'USER' DELETE THE ALL USERS AND SAVE NOW CLICK ON 'USER COMPARISON' STEP3: CREATE NAVIGATION BAR PROFILE PATH: SPRO - CRM - TECHNICAL ROLE DEFINITION - SELECT DEFINE NAVIGATION BAR PROFILE SELECT THE NAVIGATION BAR PROFILE 'SLS-PRO' CHOOSE COPY AS BUTTON RENAME TO 'ZSLS-PRO' AND DESCRIPTION TO 'SALES PROFESSIONAL - LG' PRESS ENTER, SELECT 'COPY ALL' INFORMATION POP-UP WILL APPEAR CLICK ON TICK IF ANY ERRRO WILL APPEAR CLICK ON CANCEL (X - TOP) AGAIN INFORAMTION POP-UP WILL APPEAR, CLICK ON TICK CHOOSE SAVE AND BACK. STEP4: CREATE ROLE CONFIGURATION KEY PATH: SPRO - CRM - UI FRAMEWORK - TECHNICAL RLE DEFINATION - SELECT DEFINE ROLE CONFIGURATION KEY. CLICK NEW ENTRIES ENTER THE FOLLOWING DATA ROLE CONFIG : ZLG DESCRIPTION: LG ROLE CONFIG KEY SAVE. STEP5: CREATE BUSINESS ROLE PATH: SPRO - CRM - UI FRAMEWROK - BUSINESS ROLES - SELECT DEFINE BUSINES ROLES SELECT THE BUSINESS ROLE 'SALESPRO' CHOOSE COPY AS CHANGE THE FOLLWOING DETAILS BUSIENSS ROLE: ZSALESPRO DESCRIPTION: SALES PROFESSIONAL - LG ROLE CONFIG KEY: ZLG NAVIGATION BAR PROFILE: ZSLS-PRO
PFCG ROLE ID: ZSAP_CRM_UIU_SLS_PROFESSIONAL PRESS ENTER BUTTON, INFORAMTION POP-UP WILL APPEAR, CLICK ON TICK, CHOOSE SAVE AND BACK STEP6: ASSIGN BUSINESS ROLE TO USER ID T.CODE: SU01 IN USER FIELD ENTER THE USER ID ' SAPSUER' CLICK CHANGE, SELEC THE TAB 'ROLES' IN THE ROLE ASSGIMENT ENTER THE ROLE 'ZSAP_CRM_UIU_SLS_PROFESSIONAL' AND PRESS ENTER BUTTON. SAVE. NOTE: CHECK ROLE 'SAP_CRM_UIU_FRAMEWORK' IS ASSIGNED OR NOT. IF NOT ASSIGNED ADD THIS ROLE ALSO. ----------NOW LOGIN WBEUI WITH USER NAME 'SAPUSER', NEW BUSINESS ROLE 'ZSALESPRO' WILL APPEAR. -------------------------step7: ASSIGN BUSINESS ROLE TO ORGANIZATION T.CODE: PPOMA_CRM SELEC THE POSITION 'SALES EXECUTE' IN LG SALES ORGANIZATION. DOUBEL CLICK ON THE POSITION FROM MENU BAR 'GOTO - DETAIL OBJECT - ENHANCED OBJECT DESCRIPTION' SELEC THE INFO TYPE NAME 'BUSINESS ROLE' CLICK ON CREATE INFOTYPE(F5) ENTER THE BUSINESS ROLE 'ZSALESPRO' SAVE. CHOOSE BACK TWICE. CHOOSE SAVE AGAIN AND BACK. RUN ORGANIZATION BUFFER PROGRAM 'HRBCI_ATTRIBUTES_BUFFER_UPDATE' IN TRANSACTION CODE SE38 ----------NOW LOGIN WEBUI WITH USER NAME SAPUSER AND CHECK THE PERSONALIZATION SETTINGS. IN PERSONALIZATION SETTING ORGNIZATION UNIT AND POSITION AND BUSINESS ROLE WILL DISAPLY. -------------------------ADJUSTING THE BUSIENSS ROLE WORK CENTER --------------------------------------TO HIDE THE WORKCENT 'DASHBORD' FOLLOW THE BELOW STEPS PATH: SPRO - CRM - UI FRAMEWORK - BUSINESS ROLE - SELECT DEFINE BUSINESS ROLE SELEC THE LINE BUSINESS ROLE 'ZSALESPRO' DOUBLE CLICK ON 'ADJUST WORK CNETER' FROM DIALOG STRUCTURE
IDENTIFY THE WORKCENTER 'ANA-DASHBD - DASHBOARD' MAKE IT INACTIVE BY SELECTING THE CHECKBOX. SAVE. NOW LOGIN WEBUI WITH BUSIENSS ROLE 'ZSALESPRO', WORKCENTER 'DASHBAORD' WILL DISAPPEAR' -------------------------TO ADD NEW WORKCENTER IN BUSINESS ROLE ----------------------------FOLLOWING BELOW STEP TO ADD MARKEING WORKCENTER IN BUSINESS ROLE 'ZSLAESPRO' PATH: SPRO - CRM - UI FRAMEWORK - TECHNICAL ROLE DEFINITION - SELECT DEFINE NAVIGATION BAR PROFILE SELECT THE NAVIGATION BAR PROFILE 'ZSLS-PRO' DOUBLE CLICK ON 'ASSIGN WORK CNETERS' FROM DIALOG STRUCTURE CLICK NEW ENTIRES ENTER THE WORK CENTER : MKT-MKT PSOITON: 92 SAVE. NOTE: TO FIND THE MARKETIGN WORKCENTER SELEC THE STANDARD MARKETING NAVIGATION BAR 'MKT-PRO' AND CHECK THE MARKETING WORKCENTER NAME. NOW GO THE BUSIENSS ROLE ADJUSTMENT PATH: SPRO - IMG - CRM - UI FRAMEWORK - BUSINESS ROLES - SELECT DEFINE BUSINESS ROLE SELECT THE BUSIENSS ROLE 'ZSALESPRO' AND DOUBLE CLICK 'ADJUST WORK CENTER GROUP LINKS' HERE MAKE IT VISIABLE ALL WORKCENTER 'MKT-MKT' LOGICAL LINK BY SELECT THE CHECK MARK AND ALSO SELECT RELEVANT LOGICAL LINKS FOR 'IN MENU' SAVE. NOW LOGIN WBEUI WITH BUSINESS ROLE 'ZSALESPRO' YOU WILL FIND NEW WORK CENTER 'MARKETING' IN NAVIGATION BAR. AND CLICK THE MAKRETING WORK CENTER ALL MARKETING LOGICAL LINK WILL VISIBLE. -----------------------------------ADD NEW LOGICAL LICK OR ADJUST IN QUICK VIEW FIRST IDENTIFYT THE QUICK LINK GROUP ID FOR THE BUSINESS ROLE 'ZSALESPRO' PATH: SPRO - CRM - UI FRAMEWROK - BUSINESS ROLE - SELECT DEFINE BUSINESS ROLE SELECT THE LINE 'ZSALESPRO' AND DOUBLE CLICK ON 'ADJUST DIRECTLINK GROUPS' NOTE THE LOGICAL GROUP ID 'SLS-CREATE' TO ADD ANY NEW LOGICAL LINK 'IN SLS-CREATE' GO TO
PATH: SPRO - CRM - UI FRAMEWORK - TECHNCIAL ROLE DEFINITION - SELECT DEFINE NAVIGATION BAR PROFILE SELECT 'DEFINE DIRECT LINK GROUP' SEARCH THE GROUP ID 'SLS-CREATE' SELECT THE LINE 'SLS-CREATE' DOUBLE CLICK ON ' ASSIGN LINKS' BELOW THE 'DEFINE DIRECT LINK GROUP' FROM DIALOG STRUCTURE CLICK NEW ENTIRES ADD THE LOGICAL LINK ID: MKT-CP-CR POSTION: 55 NOTE: TO FIND THE CAMPAING LOGICAL LINK CHECK THE LOGICAL LINK GROUP ID'MKT-CREATE' SAVE. NOW GO TO PATH: PRO - CRM - UI FRAMEWROK - BUSINESS ROLE - SELECT DEFINE BUSINESS ROLE SELECT THE LINE 'ZSALESPRO' AND DOUBLE CLICK ON 'ADJUST DIRECTLINK GROUPS' SELECT THE LINK 'SLS-CREATE' CLICK ON 'ADJUST THE DIRECT LINK' HERE THE LINK OF QUICK VIEW LOGICAL LINKS WILL APPEAR HERE SELECT THE CHECK BOX TO LOGICAL LINK TO VISIBLE RLEVANT LOGICAL LINK IN QUICK VIEW. SAVE. LOGIN WEBUI WITH BUSIENSS ROLE 'ZSALESPRO', NEW LOGICAL LINK 'CAMPAING' WILL APPEAR. ------------------------------ADDING NEW AVAILABLE FIELD OR HIDING EXISTING FIELD IN ACCORUNT CREATION VIEW TO HIDE THE 'RATING' FIELD IN ACCOUNT CREATION FOLLOW BELOW PROCESS TO IDENTIFY THE TECHNCIAL DETAILS OF VIEW OPNE THE ACCOUNT CREATION VIEW USING PATH ACCOUNT MANAGMENT - CORPORATE ACCOUNT (CREATE; PLEAACE CURSOR IN THE FIELD 'NAME1' CLICK ON F2 POP WILL OPEN, NOTE THE FOLLOWING TECHNICAL DETALS UI COMPONENT: BP_HEAD VIEW: BP_HEAD/AccountDetails ROLE KEY(FOUND): <DEFAULT> COMPONENET USAGE(FOUND): <DEFAULT> OBJECT TYPE(FOUND) : <DEFAULT> SUBOBJECT TYPE(FOUND): <DEFAULT> NOW LOGIN TO SAP GUI
PATH: SPRO - CRM - UI FRAMEWORK - UI FRAMEWAORK DEFINITION - SELECT ACCESS BSP COMPONENT WORKBENCH ENTER THE COMPONENT: BP_HEAD CLICK ON DISPLAY CLICK ON 'COMPONENET STRUCTURE BROWSER' NOW EXPAND 'VIEWS' IDENTIFY THE VIEW 'BP_HEAD/AccountDetails' AND DOUBLE CLICK ON THE VIEW CLICK ON TAB 'CONFIGURTION' NOW CLICK ON 'CHOOSE CONFIGURATION' POP-UP WILL OPEN. CLICK ON 'DOWN ARROW' TO OPEN SEARCH CRITERIA ENTER THE FOLLOWING DETAILS TO IDENTIFY THE VIEW ROLE KEY(FOUND): <DEFAULT> COMPONENET USAGE(FOUND): <DEFAULT> OBJECT TYPE(FOUND) : <DEFAULT> SUBOBJECT TYPE(FOUND): <DEFAULT> CHOOSE TICK SYSTEM WILL DISAPLY THE SEARCH RESULT. DOUBLE CLICK ON RESULT NOW CLICK ON 'COPY CONFIGURTION' SELECT 'YES' IN POP-UP ANOTHR POP-UP WILL OPEN ENTER THE FOLLOWING DETTAILS ROLE KEY(FOUND): ZLG COMPONENET USAGE(FOUND): <DEFAULT> OBJECT TYPE(FOUND) : <DEFAULT> SUBOBJECT TYPE(FOUND): <DEFAULT> SAVE TRANSPORT REQUEST NOW SELECT THE FILED 'RATING' CLICK ON '-' ICON TO HIDE THE RATING FIELD. -----------------------------------TO ADD NEW FIELD FIELD 'STREE2'&'STREET3'; CHANGE THE FIELD LABLE OF 'HOUSE NUMBER' AND MAKE THE MANDAORY FOR THE FEILD 'POSTAL CODE' FOLLOW THE EBLOW PROCESS TO IDENTIFY THE TECHNCIAL DETAILS OF VIEW OPNE THE ACCOUNT CREATION VIEW USING PATH ACCOUNT MANAGMENT - CORPORATE ACCOUNT (CREATE) PLACE CURSOR IN THE FIELD 'POSTALCODE' CLICK ON F2 NOTE DOWN THE TECHNICAL DETAILS OF THE VIEW UI COMPONENT: BP_ADDR VIEW: BP_ADDR/StandardAddress
ROLE KEY(FOUND): <DEFAULT> COMPONENT USAGE(FOUND): <DEFAULT> OBJECT TYPE(FOUND): <DEFAULT> SUBOBJECT TYPE(FOUND): <DEFAULT> GO TO SAP GUI ACCESS THE PATH SPRO - IMG - CRM - UI FRAMEWORK DEINITION - SELECT ACCESS BSP COMPONENT WORKBENCH ENTER THE COMPONENT : BP_ADDR CLICK ON DISPALY CLICK ON 'COMPONENET STRUCTURE BROWER' EXPECT THE 'VIEWS', DOUBLE CLICK ON VIEWS 'STANDARD ADDRESS' SELECT THE TAB 'CONFIGURATION' SELECT THE 'CHOOSE CONFIGURATION' CLICK ON 'DOWN ARRO' TO VIEW SEARCH CRITERIA ENTER THE FOLLOWING DETAILS ROLE KEY: <DEFAULT> COMPONENT USAGE: <DEFAULT> OBJECT TYPE: <DEFAULT> SUBOBJECT TYPE: <DEFAULT> CLICK ON TICK SYSTEM WILL DISPALY THE SEARCH RESULT CLICK ON THE RESULT BP_ADDR VIEW WILL OPEN. CLICK ON 'EDIT' AND SELECT THE TRANSPORT REQUEST TO ADD NEW FIELDS, CLICK ON 'SHOW AVAILABLE FIELD' NEW COLOUMN 'AVAILABLE FIELD' WILL OPEN IT CONTAINS FIELD GROUPS, EXPEC THE FIELD GROUP AND IDENTIFY THE FIELD 'STREET2' SELEC THE FIELD 'STREET2' AND SELECT THE 'POSTAL CODE'N IN VIEW. NOW CLICK ON '+' TO ADD FIELD IN VIEW FIELD 'STREET2' WILL APPEAR IN VIEW CLICK ON SAVE. SIMILARY ADD ANOTHER FIELD 'STREE3' TO CHANGE THE FIELD LABLE OF 'HOUSE NUMBER' SELECT THE FIELD 'HOUSE NUMBER' AND CLICK ON 'SHOW FIELD PROPERTIES', FIELD PROPERTIES COLOUMN WILL OPEN HERE CHANGE THE LABLE OF FIELD TO 'BLD No.' CLICK ON 'APPLY'
AGAIN SELEC THE FIELD 'POSTAL CODE' AND CLICK ON 'SHOW FIELD PROPERTIES', POSTAL CODE FIELD PROPERTIES WILL OPEN. SELECT THE CHECK BOX FOR MANDATORY. AND CLICK ON APPLY. SAVE THE VIEW. ------NOW LOGIN WEBUI WITH BUSINESS ROLE 'ZSALESPRO' OPEN VIEW 'CORPORATE ACCOUNT (CREATE)' ABOVE CHANGES WILL APPEAR IN THE VIEW.
Anda mungkin juga menyukai
- The Subtle Art of Not Giving a F*ck: A Counterintuitive Approach to Living a Good LifeDari EverandThe Subtle Art of Not Giving a F*ck: A Counterintuitive Approach to Living a Good LifePenilaian: 4 dari 5 bintang4/5 (5794)
- The Gifts of Imperfection: Let Go of Who You Think You're Supposed to Be and Embrace Who You AreDari EverandThe Gifts of Imperfection: Let Go of Who You Think You're Supposed to Be and Embrace Who You ArePenilaian: 4 dari 5 bintang4/5 (1090)
- Never Split the Difference: Negotiating As If Your Life Depended On ItDari EverandNever Split the Difference: Negotiating As If Your Life Depended On ItPenilaian: 4.5 dari 5 bintang4.5/5 (838)
- Hidden Figures: The American Dream and the Untold Story of the Black Women Mathematicians Who Helped Win the Space RaceDari EverandHidden Figures: The American Dream and the Untold Story of the Black Women Mathematicians Who Helped Win the Space RacePenilaian: 4 dari 5 bintang4/5 (895)
- Grit: The Power of Passion and PerseveranceDari EverandGrit: The Power of Passion and PerseverancePenilaian: 4 dari 5 bintang4/5 (588)
- Shoe Dog: A Memoir by the Creator of NikeDari EverandShoe Dog: A Memoir by the Creator of NikePenilaian: 4.5 dari 5 bintang4.5/5 (537)
- Depop SmolDokumen27 halamanDepop Smolapi-51066496783% (6)
- The Hard Thing About Hard Things: Building a Business When There Are No Easy AnswersDari EverandThe Hard Thing About Hard Things: Building a Business When There Are No Easy AnswersPenilaian: 4.5 dari 5 bintang4.5/5 (344)
- Elon Musk: Tesla, SpaceX, and the Quest for a Fantastic FutureDari EverandElon Musk: Tesla, SpaceX, and the Quest for a Fantastic FuturePenilaian: 4.5 dari 5 bintang4.5/5 (474)
- Her Body and Other Parties: StoriesDari EverandHer Body and Other Parties: StoriesPenilaian: 4 dari 5 bintang4/5 (821)
- The Sympathizer: A Novel (Pulitzer Prize for Fiction)Dari EverandThe Sympathizer: A Novel (Pulitzer Prize for Fiction)Penilaian: 4.5 dari 5 bintang4.5/5 (121)
- The Emperor of All Maladies: A Biography of CancerDari EverandThe Emperor of All Maladies: A Biography of CancerPenilaian: 4.5 dari 5 bintang4.5/5 (271)
- The Little Book of Hygge: Danish Secrets to Happy LivingDari EverandThe Little Book of Hygge: Danish Secrets to Happy LivingPenilaian: 3.5 dari 5 bintang3.5/5 (400)
- The World Is Flat 3.0: A Brief History of the Twenty-first CenturyDari EverandThe World Is Flat 3.0: A Brief History of the Twenty-first CenturyPenilaian: 3.5 dari 5 bintang3.5/5 (2259)
- The Yellow House: A Memoir (2019 National Book Award Winner)Dari EverandThe Yellow House: A Memoir (2019 National Book Award Winner)Penilaian: 4 dari 5 bintang4/5 (98)
- Devil in the Grove: Thurgood Marshall, the Groveland Boys, and the Dawn of a New AmericaDari EverandDevil in the Grove: Thurgood Marshall, the Groveland Boys, and the Dawn of a New AmericaPenilaian: 4.5 dari 5 bintang4.5/5 (266)
- Example Prince 2 Business CaseDokumen5 halamanExample Prince 2 Business Caserisus100% (1)
- Example Prince 2 Business CaseDokumen5 halamanExample Prince 2 Business Caserisus100% (1)
- A Heartbreaking Work Of Staggering Genius: A Memoir Based on a True StoryDari EverandA Heartbreaking Work Of Staggering Genius: A Memoir Based on a True StoryPenilaian: 3.5 dari 5 bintang3.5/5 (231)
- Team of Rivals: The Political Genius of Abraham LincolnDari EverandTeam of Rivals: The Political Genius of Abraham LincolnPenilaian: 4.5 dari 5 bintang4.5/5 (234)
- PMI PMBOK 5 Project Management Processes FlowchartDokumen1 halamanPMI PMBOK 5 Project Management Processes FlowchartVenkata Nelluri Pmp100% (2)
- On Fire: The (Burning) Case for a Green New DealDari EverandOn Fire: The (Burning) Case for a Green New DealPenilaian: 4 dari 5 bintang4/5 (73)
- The Unwinding: An Inner History of the New AmericaDari EverandThe Unwinding: An Inner History of the New AmericaPenilaian: 4 dari 5 bintang4/5 (45)
- Accenture Case StudyDokumen24 halamanAccenture Case StudyShikhar VermaBelum ada peringkat
- Blue Book of Heuristics and UX TenetsDokumen38 halamanBlue Book of Heuristics and UX Tenetsf1studiozBelum ada peringkat
- Predictive Analytics: QM901.1x Prof U Dinesh Kumar, IIMBDokumen36 halamanPredictive Analytics: QM901.1x Prof U Dinesh Kumar, IIMBVenkata Nelluri PmpBelum ada peringkat
- Flowchart Based On PMI PMBOK ® Guide - Fifth Edition - EnglishDokumen1 halamanFlowchart Based On PMI PMBOK ® Guide - Fifth Edition - EnglishVenkata Nelluri PmpBelum ada peringkat
- Flowchart Based On PMI PMBOK ® Guide - Fifth Edition - EnglishDokumen1 halamanFlowchart Based On PMI PMBOK ® Guide - Fifth Edition - EnglishVenkata Nelluri PmpBelum ada peringkat
- Rise of ISIS: A Threat We Can't IgnoreDari EverandRise of ISIS: A Threat We Can't IgnorePenilaian: 3.5 dari 5 bintang3.5/5 (137)
- Marketing - q2 - Mod6 - Marketing PlanDokumen28 halamanMarketing - q2 - Mod6 - Marketing PlanReagan Digal100% (3)
- Chapter 14 SummaryDokumen5 halamanChapter 14 SummarygeneoeiBelum ada peringkat
- Sample Project BriefDokumen4 halamanSample Project Briefjosjus100% (1)
- Prince2 Practitioner Exam Tips PDFDokumen16 halamanPrince2 Practitioner Exam Tips PDFVenkata Nelluri PmpBelum ada peringkat
- Big Data White PaperDokumen17 halamanBig Data White PapermantukarBelum ada peringkat
- Prince2 Versus PMBOKDokumen22 halamanPrince2 Versus PMBOKSaidnazar GaynazarovBelum ada peringkat
- Scalabletraining ModelsDokumen8 halamanScalabletraining ModelsVenkata Nelluri PmpBelum ada peringkat
- From Data Mining To Knowledge Discovery in DatabaseDokumen18 halamanFrom Data Mining To Knowledge Discovery in Databasekistidi33Belum ada peringkat
- Anlyse Mine UnstructeredData@SocialMediaDokumen80 halamanAnlyse Mine UnstructeredData@SocialMediaVenkata Nelluri Pmp100% (1)
- Build predict@MultipleRegressionModelsDokumen82 halamanBuild predict@MultipleRegressionModelsVenkata Nelluri PmpBelum ada peringkat
- CrispDM1.0: dataMININGDokumen78 halamanCrispDM1.0: dataMININGVenkata Nelluri PmpBelum ada peringkat
- Curves Coefficients Cutoffs@measurments Sensitivity SpecificityDokumen66 halamanCurves Coefficients Cutoffs@measurments Sensitivity SpecificityVenkata Nelluri PmpBelum ada peringkat
- ForecastMETHODS TECHNIQUESDokumen116 halamanForecastMETHODS TECHNIQUESVenkata Nelluri Pmp100% (1)
- Mrs Deployment@Sap Erp CRMDokumen17 halamanMrs Deployment@Sap Erp CRMVenkata Nelluri PmpBelum ada peringkat
- Predictive Analytics: QM901.1x Prof U Dinesh Kumar, IIMBDokumen62 halamanPredictive Analytics: QM901.1x Prof U Dinesh Kumar, IIMBVenkata Nelluri Pmp100% (1)
- Spend Less On ItDokumen35 halamanSpend Less On ItVenkata Nelluri PmpBelum ada peringkat
- PMP PPG Ka IttoDokumen27 halamanPMP PPG Ka IttoVenkata Nelluri PmpBelum ada peringkat
- On Shared Understanding@WORKDokumen14 halamanOn Shared Understanding@WORKVenkata Nelluri PmpBelum ada peringkat
- PMP PPG Ka IttoDokumen27 halamanPMP PPG Ka IttoVenkata Nelluri PmpBelum ada peringkat
- Digital Service Welt EnglDokumen72 halamanDigital Service Welt EnglVenkata Nelluri PmpBelum ada peringkat
- Accenture Being Digital Fast Forward Report 2015Dokumen12 halamanAccenture Being Digital Fast Forward Report 2015Venkata Nelluri PmpBelum ada peringkat
- Accenture Driving Unconventional Growth Through IIoTDokumen20 halamanAccenture Driving Unconventional Growth Through IIoTAvneeshÜbermenschBalyanBelum ada peringkat
- PMBOK 5 Ed Diagram v1.0Dokumen1 halamanPMBOK 5 Ed Diagram v1.0Andre HerofaBelum ada peringkat
- Pmbok 5th Edition PDFDokumen42 halamanPmbok 5th Edition PDFAli AbdurrahmanSungkar0906631036Belum ada peringkat
- PMBOK 5 Ed Diagram v1.0Dokumen1 halamanPMBOK 5 Ed Diagram v1.0Andre HerofaBelum ada peringkat
- Pmbok 5th Edition PDFDokumen42 halamanPmbok 5th Edition PDFAli AbdurrahmanSungkar0906631036Belum ada peringkat
- Viertola Wilma PDFDokumen35 halamanViertola Wilma PDFPai RoroBelum ada peringkat
- Digital MarvelledDokumen11 halamanDigital MarvelledShivam vermaBelum ada peringkat
- TFCDokumen1 halamanTFCAyush parasharBelum ada peringkat
- Chapter 4-Market-Focused Program DevelopmentDokumen58 halamanChapter 4-Market-Focused Program DevelopmentAec Advertisng100% (1)
- IMC Compilation 1Dokumen45 halamanIMC Compilation 1Gaño, Alexander James R.Belum ada peringkat
- Spree Watch Marketing PlanDokumen7 halamanSpree Watch Marketing Planmaxwell OmbegoBelum ada peringkat
- The Entrepreneur S Guide To Validating A Problem Part 1 1637351563 PDFDokumen11 halamanThe Entrepreneur S Guide To Validating A Problem Part 1 1637351563 PDFdaponte21Belum ada peringkat
- Ariel Advertisement Analysis: Technological Institute of The PhilippinesDokumen8 halamanAriel Advertisement Analysis: Technological Institute of The PhilippinesBerna MontoyaBelum ada peringkat
- Marketing MixDokumen22 halamanMarketing Mixdev1992100% (1)
- Northern Bottling company..NC Peshawar.Dokumen37 halamanNorthern Bottling company..NC Peshawar.Farhan Ahmad0% (2)
- Model Proiect TransfrontalierDokumen95 halamanModel Proiect TransfrontalierDorina TicuBelum ada peringkat
- Elite Paint and Chemical Industries LimitedDokumen52 halamanElite Paint and Chemical Industries Limitedtanthu nagBelum ada peringkat
- Bsbmkg433 Task 2-Sinead Julie MC CarthyDokumen12 halamanBsbmkg433 Task 2-Sinead Julie MC CarthyBui AnBelum ada peringkat
- Ict 2104 E-Commerce PT August 2021Dokumen7 halamanIct 2104 E-Commerce PT August 2021cyrusBelum ada peringkat
- Mini Presentation Group FinalDokumen141 halamanMini Presentation Group Finaljoenelly100% (1)
- Carpe Diem Case Study - Mobile MarketingDokumen5 halamanCarpe Diem Case Study - Mobile MarketingAmanMishraBelum ada peringkat
- ASP Full NotesDokumen79 halamanASP Full NotesEric PottsBelum ada peringkat
- A Summer Internship Project ReportDokumen66 halamanA Summer Internship Project ReportMidhat firdousBelum ada peringkat
- Clothing Startups Growth With Brand Marketing Essentials GuideDokumen10 halamanClothing Startups Growth With Brand Marketing Essentials Guideapparel.architect1Belum ada peringkat
- 13 Global Marketing CommunicationDokumen4 halaman13 Global Marketing CommunicationRandy ConteriusBelum ada peringkat
- D O C ' D: Ntroduction Awnay UgustDokumen4 halamanD O C ' D: Ntroduction Awnay UgustwaqasMETROBelum ada peringkat
- CIM Membership Number Unit Title: Assignment/Project Front SheetDokumen18 halamanCIM Membership Number Unit Title: Assignment/Project Front SheetKhalid AlkanzyBelum ada peringkat
- Principles of MarketingDokumen9 halamanPrinciples of MarketingNazrinaazAhmadBelum ada peringkat
- Integrated Marketing Plan GuideDokumen11 halamanIntegrated Marketing Plan GuideBianca Lejarde OpleBelum ada peringkat
- Dua Fatima (BBA171037) Consumber Behavior Assignment 3Dokumen2 halamanDua Fatima (BBA171037) Consumber Behavior Assignment 3rameez mukhtarBelum ada peringkat