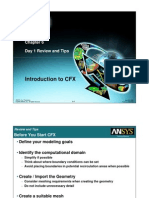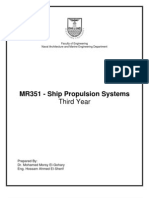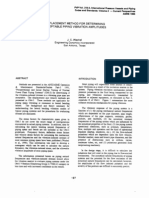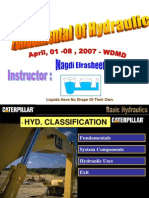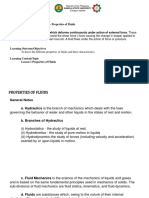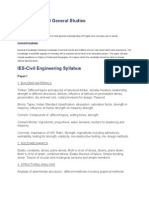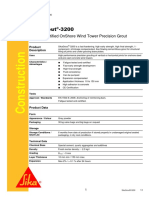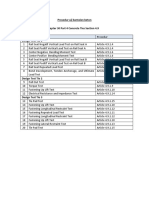CFX Intro 12.0 WS3 Room Study
Diunggah oleh
MardiSantosoDeskripsi Asli:
Hak Cipta
Format Tersedia
Bagikan dokumen Ini
Apakah menurut Anda dokumen ini bermanfaat?
Apakah konten ini tidak pantas?
Laporkan Dokumen IniHak Cipta:
Format Tersedia
CFX Intro 12.0 WS3 Room Study
Diunggah oleh
MardiSantosoHak Cipta:
Format Tersedia
Workshop 3 Room Temperature Study
Introduction to CFX
ANSYS, Inc. Proprietary 2009 ANSYS, Inc. All rights reserved.
WS3-1
April 28, 2009 Inventory #002599
WS3: Room Temperature Study
Introduction
Workshop Supplement
In this workshop you will be analyzing the effect of computers and workers on the temperature distribution in an office. In the first stage airflow through the supply air ducts will be simulated and the outlet conditions for the duct will be used to set the inlet conditions for the room. Although both components could be analyzed together, separating the two components allows different room configurations to be analyzed without solving the duct flow again.
ANSYS, Inc. Proprietary 2009 ANSYS, Inc. All rights reserved.
WS3-2
April 28, 2009 Inventory #002599
WS3: Room Temperature Study
Duct Simulation
The operating conditions for the flow are: The working fluid is Air Ideal Gas Fluid Temperature = 21 [C] Inlet: 0 [atm] Total Pressure Outlet: 0.225 [kg/s] (per vent)
Workshop Supplement
vent2 Inlet
vent1
ANSYS, Inc. Proprietary 2009 ANSYS, Inc. All rights reserved.
WS3-3
April 28, 2009 Inventory #002599
WS3: Room Temperature Study
Starting CFX in Workbench
Workshop Supplement
1. Open Workbench 2. Drag CFX into the Project Schematic from the Component Systems toolbox 3. Change the name of the system to duct 4. Save the project as RoomStudy.wbpj in an appropriate directory 5. Double-click Setup
ANSYS, Inc. Proprietary 2009 ANSYS, Inc. All rights reserved.
WS3-4
April 28, 2009 Inventory #002599
WS3: Room Temperature Study
Import Mesh
Workshop Supplement
The first step is to import the mesh that has already been created: 1. Right-click on Mesh in the Outline tree and select Import Mesh > ICEM CFD 2. Select the file duct_mesh.cfx5 3. Make sure Mesh Units are in m and click Open to import the mesh
ANSYS, Inc. Proprietary 2009 ANSYS, Inc. All rights reserved.
WS3-5
April 28, 2009 Inventory #002599
WS3: Room Temperature Study
Create Domain
You can now create the computational domain:
Workshop Supplement
1. Double-click on Default Domain in the Outline tree to edit the domain 2. On the Basic Settings tab, set the Fluid 1 Material setting to Air Ideal Gas 3. Switch to the Fluid Models tab 4. Set the Heat Transfer Option to Isothermal
Heat Transfer is not modeled, but since the working fluid is an ideal gas we need to provide a temperature so its properties can be calculated
5. Set the Fluid Temperature to 21 [C] 6. Change the Turbulence Model Option to Shear Stress Transport 7. Click OK to commit the changes to the domain
ANSYS, Inc. Proprietary 2009 ANSYS, Inc. All rights reserved.
WS3-6
April 28, 2009 Inventory #002599
WS3: Room Temperature Study
Create Boundary Conditions
Now create the following boundary conditions: 1. INLET Boundary Condition
Name: INLET Boundary Type: Inlet Location: INLET Mass and Momentum Option: Total Pressure (stable) Relative Pressure: 0 [Pa]
Workshop Supplement
2. VENT1 Boundary Condition
Name: VENT1 Boundary Type: Outlet Location: VENT1 Mass and Momentum Option: Mass Flow Rate Mass Flow Rate: 0.225 [kg/s]
3. VENT2 Boundary Condition
Name: VENT2 Boundary Type: Outlet Location: VENT2 Mass and Momentum Option: Mass Flow Rate Mass Flow Rate: 0.225 [kg/s]
ANSYS, Inc. Proprietary 2009 ANSYS, Inc. All rights reserved.
WS3-7
April 28, 2009 Inventory #002599
WS3: Room Temperature Study
Solver Control
1. Double click on Solver Control from the Outline tree 2. Enable the Conservation Target toggle
Workshop Supplement
The default Conservation Target is 1%. This means that the global imbalance for each equation must be less than 1% (i.e. (flux in flux out)/flux in < 1%). The solver will not stop until both the Residual Target and the Conservation Target have been met (or Max. Iterations is reached).
3. Click OK to commit the settings
ANSYS, Inc. Proprietary 2009 ANSYS, Inc. All rights reserved.
WS3-8
April 28, 2009 Inventory #002599
WS3: Room Temperature Study
Monitor Point
Workshop Supplement
Monitor points are used to monitor quantities of interest during the solution. They should be used to help judge convergence. In this case you will monitor the velocity of the air that exits through the vent. One measure of a converged solution is when this air has reached a steadystate velocity. 1. 2. 3. 4. 5. Double click on Output Control from the Outline tree Switch to the Monitor tab and enable the Monitor Options toggle Under Monitor Points and Expressions, click the New icon Keep the default name Monitor Point 1 Set the Option to Expression
ANSYS, Inc. Proprietary 2009 ANSYS, Inc. All rights reserved.
WS3-9
April 28, 2009 Inventory #002599
WS3: Room Temperature Study
Monitor Point
6. In the Expression Value field, type in:
areaAve(Velocity w)@VENT1
Workshop Supplement
7. Click OK to create the Monitor Point
ANSYS, Inc. Proprietary 2009 ANSYS, Inc. All rights reserved.
WS3-10
April 28, 2009 Inventory #002599
WS3: Room Temperature Study
Write Solver File
Workshop Supplement
You can now save the project and proceed to write a definition file for the solver: 1. 2. 3. 4. Close CFX-Pre to return to Project window Save the project Right-click on Solution and select Edit Choose Start Run
ANSYS, Inc. Proprietary 2009 ANSYS, Inc. All rights reserved.
WS3-11
April 28, 2009 Inventory #002599
WS3: Room Temperature Study
CFX Solver Manager
Workshop Supplement
1. Examine the residual plots for Momentum and Mass and Turbulence 2. Examine the User Points plot
Monitor point Residual plot
3. When the run finished close the Solver Manager 4. View the results in CFD-Post by double-clicking Results in the Project window
ANSYS, Inc. Proprietary 2009 ANSYS, Inc. All rights reserved.
WS3-12
April 28, 2009 Inventory #002599
WS3: Room Temperature Study
CFD-Post
Workshop Supplement
Now we will export a Boundary Condition profile from the outlet regions for use in the next simulation. 1. Select File > Export 2. Change the file name to vent1.csv 3. Use the browse icon to set an appropriate directory 4. Set Type as BC Profile and Locations as VENT1 5. Leave Profile Type as Inlet Velocity and click Save 6. Similarly export a BC profile of VENT2 to the file named vent2.csv 7. Quit CFD-Post and return to the Project Schematic
ANSYS, Inc. Proprietary 2009 ANSYS, Inc. All rights reserved. April 28, 2009 Inventory #002599
WS3-13
WS3: Room Temperature Study
Operating Conditions
The operating conditions for the flow in the room are:
Workshop Supplement
The working fluid is Air Ideal Gas Computer Monitor Temperature = 30 [C] Computer Vent Flow Rate: 0.033 [kg/s] @ 40 [C] (per computer) Ceiling Vents: Profile Data, Temperature=21 [C]
vent2 outlet
vent1
ANSYS, Inc. Proprietary 2009 ANSYS, Inc. All rights reserved.
WS3-14
April 28, 2009 Inventory #002599
WS3: Room Temperature Study
Starting Room Simulation in Workbench
Workshop Supplement
1. Drag CFX into the Project Schematic from the Component Systems toolbox 2. Change the name of the system to room 3. Double-click Setup in the room system
ANSYS, Inc. Proprietary 2009 ANSYS, Inc. All rights reserved.
WS3-15
April 28, 2009 Inventory #002599
WS3: Room Temperature Study
Import Mesh
Workshop Supplement
The first step is to import the mesh that has already been created: 1. Right-click on Mesh in the Outline tree and select Import Mesh > ICEM CFD 2. Select the file room.cfx5 3. Make sure the Mesh Units are in m and click Open to import the mesh
ANSYS, Inc. Proprietary 2009 ANSYS, Inc. All rights reserved.
WS3-16
April 28, 2009 Inventory #002599
WS3: Room Temperature Study
Create Domain
You can now create the computational domain:
Workshop Supplement
1. Edit Default Domain from the Outline tree 2. On the Basic Settings tab, set the Fluid 1 Material setting to Air Ideal Gas 3. Set the Buoyancy Option to Buoyant. Set the Buoyancy settings as shown: Gravity X Dirn. = 0 [ m s^-2 ] Gravity Y Dirn. = 0 [ m s^-2 ] Gravity Z Dirn. = -g (first, click the Enter Expression icon ) Buoy. Ref. Density = 1.185 [ kg m^-3 ]
Enabling Buoyancy allows for natural convection due to density variations. The buoyancy force is a function of density variations relative to the buoyancy reference density. Since density variations can be very small, using a reference density help avoid round-off errors. The reference density should be a typical fluid density in the domain.
ANSYS, Inc. Proprietary 2009 ANSYS, Inc. All rights reserved.
WS3-17
April 28, 2009 Inventory #002599
WS3: Room Temperature Study
Create Domain
4. 5. 6. 7. 8. 9.
Workshop Supplement
Switch to the Fluid Models tab Change the Heat Transfer Option to Thermal Energy Change the Turbulence Model Option to Shear Stress Transport Switch to the Initialisation tab Check the Domain Initialisation box Set the Temperature Option to Automatic with Value. Set the Temperature to 21 [C]
For most cases, setting an initial condition for domain temperature is not necessary since the solver can automatically calculate initial conditions. However, if you input a value that is closer to the final solution than what the solver would automatically calculate, you will reach a converged solution faster.
10. Click OK to commit the changes to the domain
ANSYS, Inc. Proprietary 2009 ANSYS, Inc. All rights reserved. April 28, 2009 Inventory #002599
WS3-18
WS3: Room Temperature Study
Profile data initialization
1. Select Tools >Initialise Profile Data and choose the Data File as vent1.csv. Click OK
CFX-Pre reads the file and creates functions that point to the variables available in the file (see the User Functions section in the Outline tree). Boundary conditions can be set by referencing these functions. E.g. VENT1.Velocity u(x,y,z) refers to the Velocity u value in the VENT1 function with the local coordinate values x, y and z passed in as the arguments. Any value with the correct dimensions can be passed in as an argument, but usually the local coordinates are used.
Workshop Supplement
2. Similarly initialise profile data for vent 2 by choosing vent2.csv
ANSYS, Inc. Proprietary 2009 ANSYS, Inc. All rights reserved.
WS3-19
April 28, 2009 Inventory #002599
WS3: Room Temperature Study
Create Boundary Conditions
Now create the following boundary conditions: 1. vent1 Boundary Condition
Name: vent1 Boundary Type: Inlet Location: VENT1 Select Use Profile Data and choose VENT1 as the Profile Name Click Generate Values
This will create expressions for the Mass and Momentum option on the Boundary Details tab that reference the profile functions
Workshop Supplement
On the Boundary Details tab check that the expressions make sense Heat Transfer Option: Static Temperature Static Temperature: 21 [C]
ANSYS, Inc. Proprietary 2009 ANSYS, Inc. All rights reserved.
WS3-20
April 28, 2009 Inventory #002599
WS3: Room Temperature Study
Create Boundary Conditions
2. vent2 Boundary Condition
Workshop Supplement
Name: vent2 Boundary Type: Inlet Location: VENT2 Select Use Profile Data and choose VENT2 as the Profile Name Click Generate Values
The Mass and Momentum Option will be automatically updated
Heat Transfer Option: Static Temperature Static Temperature: 21 [C]
3. workers Boundary Condition
Name: workers Boundary Type: Wall Location: WORKERS Heat Transfer Option: Temperature Fixed Temperature: 37 [C]
WS3-21
April 28, 2009 Inventory #002599
ANSYS, Inc. Proprietary 2009 ANSYS, Inc. All rights reserved.
WS3: Room Temperature Study
Create Boundary Conditions
4. outlet Boundary Condition
Name: outlet Boundary Type: Opening Location: OUTLET Mass and Momentum Option: Opening Pres. and Dirn Relative Pressure: 0 [Pa] Heat Transfer Option: Opening Temperature Opening Temperature: 21 [C]
Workshop Supplement
5. monitors Boundary Condition
Name: monitors Boundary Type: Wall Location: monitors Heat Transfer Option: Temperature Fixed Temperature: 30 [C]
WS3-22
April 28, 2009 Inventory #002599
ANSYS, Inc. Proprietary 2009 ANSYS, Inc. All rights reserved.
WS3: Room Temperature Study
Create Boundary Conditions
6. computerVent Boundary Condition
Name: computerVent Boundary Type: Inlet Location: COMPUTER1VENT, COMPUTER2VENT, COMPUTER3VENT, COMPUTER4VENT Mass and Momentum Option: Mass Flow Rate Mass Flow Rate: 0.132 [kg/s] Heat Transfer Option: Static Temperature Static Temperature: 40 [C]
Workshop Supplement
ANSYS, Inc. Proprietary 2009 ANSYS, Inc. All rights reserved.
WS3-23
April 28, 2009 Inventory #002599
WS3: Room Temperature Study
Create Boundary Conditions
7. computerIntake Boundary Condition
Name: computerIntake Boundary Type: Outlet Location: COMPUTER1INTAKE, COMPUTER2INTAKE, COMPUTER3INTAKE, COMPUTER4INTAKE Mass and Momentum Option: Mass Flow Rate Mass Flow Rate: 0.132 [kg/s] Mass Flow Update Option: Constant Flux
Workshop Supplement
This enforces a uniform mass flow across the entire boundary region, rather than letting a natural velocity profile develop. It is used here to make sure the flow rate through each intake is the same.
ANSYS, Inc. Proprietary 2009 ANSYS, Inc. All rights reserved.
WS3-24
April 28, 2009 Inventory #002599
WS3: Room Temperature Study
Solver Control
1. Edit Solver Control from the Outline tree
Workshop Supplement
Due to nature of this flow it will take a long time for a steady-state condition to be reached
2. Increase the Max. Iterations to 750 3. Change the Timescale Control to Physical Timescale 4. Set a Physical Timescale of 2 [s] 5. Enable the Conservation Target toggle 6. Click OK to commit the settings
ANSYS, Inc. Proprietary 2009 ANSYS, Inc. All rights reserved.
WS3-25
April 28, 2009 Inventory #002599
WS3: Room Temperature Study
Monitor Point
Workshop Supplement
Monitor points are used to monitor quantities of interest during the solution. They should be used to help judge convergence. In this case you will monitor the temperature of the air that exits through the outlet. One measure of a converged solution is when this air has reached a steady-state temperature.
1. 2. 3. 4. 5.
Edit Output Control from the Outline tree Switch to the Monitor tab and enable the Monitor Options toggle Under Monitor Points and Expressions, click the New icon Enter the Name as temp Set the Option to Expression
ANSYS, Inc. Proprietary 2009 ANSYS, Inc. All rights reserved.
WS3-26
April 28, 2009 Inventory #002599
WS3: Room Temperature Study
Monitor Point
6. In the Expression Value field, type in:
massFlowAve(Temperature)@outlet
Workshop Supplement
7. Click OK to create the Monitor Point
ANSYS, Inc. Proprietary 2009 ANSYS, Inc. All rights reserved.
WS3-27
April 28, 2009 Inventory #002599
WS3: Room Temperature Study
Write Solver File
Workshop Supplement
You can now save the project and proceed to write a definition file for the Solver: 1. Close CFX-Pre to return to the Project window and save the project The solution will take several hours to solve on one processor. To save time, a results file is provided with this workshop. The Project Schematic shows that the room Solution has not been completed, so you cannot view the results in CFD-Post yet. To view the results for the file provided youll need to add the results to the project. 2. 3. 4. 5. Select File > Import from the main menu in Workbench Set the file filter to CFX-Solver Results File Select the results file provided with this workshop, room_001.res Change the name of the system to room results
ANSYS, Inc. Proprietary 2009 ANSYS, Inc. All rights reserved.
WS3-28
April 28, 2009 Inventory #002599
WS3: Room Temperature Study
Project Schematic
Workshop Supplement
ANSYS, Inc. Proprietary 2009 ANSYS, Inc. All rights reserved.
WS3-29
April 28, 2009 Inventory #002599
WS3: Room Temperature Study
CFX Solver Manager
Now you can view the solution for the previously solved case.
Workshop Supplement
1. Right-click on Solution in the room results system and select Display Monitors 2. Examine the residual plots for Momentum and Mass, Heat Transfer and Turbulence
The Residual Target of 1e-4 was met at about 270 iterations, but the solver did not stop because the Conservation Target had not been met
3. Examine the User Points plot
Air temperature leaving through the outlet did not start to reach a steady temperature until >650 iterations. Using residuals as the only convergence criteria is not always sufficient.
ANSYS, Inc. Proprietary 2009 ANSYS, Inc. All rights reserved.
WS3-30
April 28, 2009 Inventory #002599
WS3: Room Temperature Study
Residual and Monitor plot
Workshop Supplement
Residual plot
Monitor points
ANSYS, Inc. Proprietary 2009 ANSYS, Inc. All rights reserved.
WS3-31
April 28, 2009 Inventory #002599
WS3: Room Temperature Study
CFX Solver Manager
Workshop Supplement
6. Check the Domain Imbalances at the end of the .out file for each equation
You can right click in the text monitor, select Find and search for Domain Imbalance to find the appropriate section An imbalance is given for the U-Mom, V-Mom, W-Mom, P-Mass and HEnergy equations It took 653 iterations to satisfy the Conservation Target of 1% for the HEnergy equation see the Plot Monitor 1 tab
7. Close the Solver Manager 8. View the results in CFD-Post by double-clicking Results in the Project Schematic from the room system
ANSYS, Inc. Proprietary 2009 ANSYS, Inc. All rights reserved.
WS3-32
April 28, 2009 Inventory #002599
WS3: Room Temperature Study
CFD-Post
Start by creating a ZX Plane at Y = 1.2 [m] 1. Select Location > Plane from the toolbar
Workshop Supplement
2. In the Details windows on the Geometry tab, set the Definition Method to ZX Plane 3. Set Y to 1.2 [m] 4. On the Colour tab set Mode to Variable 5. Set Variable to Temperature 6. Set Range to Local and click Apply
Observe the temperature distribution (for example, how the warm air collects under the table)
ANSYS, Inc. Proprietary 2009 ANSYS, Inc. All rights reserved.
WS3-33
April 28, 2009 Inventory #002599
WS3: Room Temperature Study
CFD-Post
Workshop Supplement
Using the same procedure, create several other planes displaying the temperature profile: 1. ZX Plane at Y = 2 [m] 2. ZX Plane at Y = 5.1 [m] 3. XY Plane at Z = 0.25 [m] 4. When finished observing the temperature distribution, uncheck the visibility boxes of the planes that you created
ANSYS, Inc. Proprietary 2009 ANSYS, Inc. All rights reserved.
WS3-34
April 28, 2009 Inventory #002599
WS3: Room Temperature Study
CFD-Post
Plot vector plots on the planes that you created: 1. Click Insert > Vector from the main menu
Workshop Supplement
2. In the Details windows on the Geometry tab, set Location to Plane 2 and Symbols Size to 3.0 in Symbol tab 3. Click Apply 4. After observing the flow behavior on Plane 2, switch the Location to Plane 4
ANSYS, Inc. Proprietary 2009 ANSYS, Inc. All rights reserved.
WS3-35
April 28, 2009 Inventory #002599
WS3: Room Temperature Study
Further Steps (Optional)
Time permitting, you may want to try the following: 1. Observe the density variation at various planes 2. Create a streamline from each of the vents
Workshop Supplement
You may want to adjust the values on the Limits tab (Max. Segments)
3. Animate the streamlines
Right-click on the Streamlines in the 3D viewer and select Animate
4. Create an isosurface based on different temperatures (e.g., 22 [C], 24 [C], etc.) 5. Calculate the areaAve of Wall Heat Flux on the workers
Click Tools > Function Calculator
ANSYS, Inc. Proprietary 2009 ANSYS, Inc. All rights reserved.
WS3-36
April 28, 2009 Inventory #002599
Anda mungkin juga menyukai
- TDP 796-043 PreviewDokumen8 halamanTDP 796-043 PreviewMardiSantoso100% (1)
- Stress Calculation For Aluminium PlateDokumen8 halamanStress Calculation For Aluminium PlateJacques Ontal100% (1)
- TDP 796-069 PreviewDokumen8 halamanTDP 796-069 PreviewMardiSantoso50% (2)
- Lrs Ship VibrationDokumen11 halamanLrs Ship VibrationTricia Coffey100% (1)
- Stress Calculation For Aluminium PlateDokumen8 halamanStress Calculation For Aluminium PlateJacques Ontal100% (1)
- CFX12 A ScriptingDokumen50 halamanCFX12 A ScriptingMardiSantosoBelum ada peringkat
- Pre Stressed Modal Analysis Using FiniteDokumen8 halamanPre Stressed Modal Analysis Using Finitegreat2008Belum ada peringkat
- Fire Sprinklers PDFDokumen28 halamanFire Sprinklers PDFChristopher BrownBelum ada peringkat
- Pre Stressed Modal Analysis Using FiniteDokumen8 halamanPre Stressed Modal Analysis Using Finitegreat2008Belum ada peringkat
- CFX12 06 ReviewDay1Dokumen7 halamanCFX12 06 ReviewDay1MardiSantosoBelum ada peringkat
- CFX Intro 12.0 WS8 Brake RotorDokumen46 halamanCFX Intro 12.0 WS8 Brake RotorMardiSantosoBelum ada peringkat
- CFX12 10 HeatTransferDokumen17 halamanCFX12 10 HeatTransferMardiSantosoBelum ada peringkat
- Sect.4 - Design LoadsDokumen6 halamanSect.4 - Design LoadsMardiSantosoBelum ada peringkat
- Mech-HT 120 Lect-05 NonlinearDokumen18 halamanMech-HT 120 Lect-05 NonlinearTuan NgoBelum ada peringkat
- Mech-HT 120 Lect-04 SteadyStateDokumen24 halamanMech-HT 120 Lect-04 SteadyStateMardiSantosoBelum ada peringkat
- Skew Angle PaperDokumen21 halamanSkew Angle Paperm_b_sBelum ada peringkat
- Mech-HT 120 Lect-06 TransientDokumen17 halamanMech-HT 120 Lect-06 TransientMardiSantosoBelum ada peringkat
- WB-Mech 120 Ch07 BucklingDokumen18 halamanWB-Mech 120 Ch07 BucklingMardiSantosoBelum ada peringkat
- Mech-HT 120 Lect-02 FundamentalsDokumen17 halamanMech-HT 120 Lect-02 FundamentalsMardiSantosoBelum ada peringkat
- MC Design Engineers Guide PDFDokumen19 halamanMC Design Engineers Guide PDFgovindsrBelum ada peringkat
- Engine GE-1, DisplacementDokumen3 halamanEngine GE-1, DisplacementMardiSantosoBelum ada peringkat
- Guide To ColorsDokumen1 halamanGuide To ColorsMardiSantosoBelum ada peringkat
- Ship Power PlantDokumen141 halamanShip Power Plantnguyentrunghieu51dltt100% (2)
- Displacement Method For Determining Acceptable Piping VibrationDokumen12 halamanDisplacement Method For Determining Acceptable Piping VibrationMardiSantosoBelum ada peringkat
- Liquids Have No Shape of Their OwnDokumen58 halamanLiquids Have No Shape of Their OwnAshraf Kamal EllamsyBelum ada peringkat
- 4 - Frequency Response AnalysisDokumen30 halaman4 - Frequency Response Analysisahmed4665Belum ada peringkat
- Ergonomic Work DesignDokumen39 halamanErgonomic Work DesignMardiSantosoBelum ada peringkat
- Tanks.140mm Gun - KruseDokumen16 halamanTanks.140mm Gun - KrusebearmanpigBelum ada peringkat
- 04 - Modal and Harmonic Analysis With ANSYSDokumen58 halaman04 - Modal and Harmonic Analysis With ANSYScolumbo1986Belum ada peringkat
- The Subtle Art of Not Giving a F*ck: A Counterintuitive Approach to Living a Good LifeDari EverandThe Subtle Art of Not Giving a F*ck: A Counterintuitive Approach to Living a Good LifePenilaian: 4 dari 5 bintang4/5 (5782)
- Hidden Figures: The American Dream and the Untold Story of the Black Women Mathematicians Who Helped Win the Space RaceDari EverandHidden Figures: The American Dream and the Untold Story of the Black Women Mathematicians Who Helped Win the Space RacePenilaian: 4 dari 5 bintang4/5 (890)
- The Yellow House: A Memoir (2019 National Book Award Winner)Dari EverandThe Yellow House: A Memoir (2019 National Book Award Winner)Penilaian: 4 dari 5 bintang4/5 (98)
- Elon Musk: Tesla, SpaceX, and the Quest for a Fantastic FutureDari EverandElon Musk: Tesla, SpaceX, and the Quest for a Fantastic FuturePenilaian: 4.5 dari 5 bintang4.5/5 (474)
- Shoe Dog: A Memoir by the Creator of NikeDari EverandShoe Dog: A Memoir by the Creator of NikePenilaian: 4.5 dari 5 bintang4.5/5 (537)
- Devil in the Grove: Thurgood Marshall, the Groveland Boys, and the Dawn of a New AmericaDari EverandDevil in the Grove: Thurgood Marshall, the Groveland Boys, and the Dawn of a New AmericaPenilaian: 4.5 dari 5 bintang4.5/5 (265)
- The Little Book of Hygge: Danish Secrets to Happy LivingDari EverandThe Little Book of Hygge: Danish Secrets to Happy LivingPenilaian: 3.5 dari 5 bintang3.5/5 (399)
- Never Split the Difference: Negotiating As If Your Life Depended On ItDari EverandNever Split the Difference: Negotiating As If Your Life Depended On ItPenilaian: 4.5 dari 5 bintang4.5/5 (838)
- Grit: The Power of Passion and PerseveranceDari EverandGrit: The Power of Passion and PerseverancePenilaian: 4 dari 5 bintang4/5 (587)
- A Heartbreaking Work Of Staggering Genius: A Memoir Based on a True StoryDari EverandA Heartbreaking Work Of Staggering Genius: A Memoir Based on a True StoryPenilaian: 3.5 dari 5 bintang3.5/5 (231)
- The Emperor of All Maladies: A Biography of CancerDari EverandThe Emperor of All Maladies: A Biography of CancerPenilaian: 4.5 dari 5 bintang4.5/5 (271)
- Team of Rivals: The Political Genius of Abraham LincolnDari EverandTeam of Rivals: The Political Genius of Abraham LincolnPenilaian: 4.5 dari 5 bintang4.5/5 (234)
- On Fire: The (Burning) Case for a Green New DealDari EverandOn Fire: The (Burning) Case for a Green New DealPenilaian: 4 dari 5 bintang4/5 (72)
- The Unwinding: An Inner History of the New AmericaDari EverandThe Unwinding: An Inner History of the New AmericaPenilaian: 4 dari 5 bintang4/5 (45)
- The Hard Thing About Hard Things: Building a Business When There Are No Easy AnswersDari EverandThe Hard Thing About Hard Things: Building a Business When There Are No Easy AnswersPenilaian: 4.5 dari 5 bintang4.5/5 (344)
- Rise of ISIS: A Threat We Can't IgnoreDari EverandRise of ISIS: A Threat We Can't IgnorePenilaian: 3.5 dari 5 bintang3.5/5 (137)
- The World Is Flat 3.0: A Brief History of the Twenty-first CenturyDari EverandThe World Is Flat 3.0: A Brief History of the Twenty-first CenturyPenilaian: 3.5 dari 5 bintang3.5/5 (2219)
- The Gifts of Imperfection: Let Go of Who You Think You're Supposed to Be and Embrace Who You AreDari EverandThe Gifts of Imperfection: Let Go of Who You Think You're Supposed to Be and Embrace Who You ArePenilaian: 4 dari 5 bintang4/5 (1090)
- The Sympathizer: A Novel (Pulitzer Prize for Fiction)Dari EverandThe Sympathizer: A Novel (Pulitzer Prize for Fiction)Penilaian: 4.5 dari 5 bintang4.5/5 (119)
- Her Body and Other Parties: StoriesDari EverandHer Body and Other Parties: StoriesPenilaian: 4 dari 5 bintang4/5 (821)
- Mud Pump F-1000 - BPMMP - Baoji Shaanxi China - Parts ManualDokumen103 halamanMud Pump F-1000 - BPMMP - Baoji Shaanxi China - Parts ManualAbdelhamid HaramiBelum ada peringkat
- FLG5 ManualDokumen8 halamanFLG5 Manualasdfghjkl234Belum ada peringkat
- So You Want To Write A Book With MS WordDokumen12 halamanSo You Want To Write A Book With MS WordAsmawi Mohamad100% (1)
- Bajaj 3W Diesel BS6Dokumen79 halamanBajaj 3W Diesel BS6Nilesh Rajput83% (6)
- SYSTEM Range Universal domestic socketsDokumen2 halamanSYSTEM Range Universal domestic socketswawinBelum ada peringkat
- WWW Scribd Com Document 415705066 HMT Machine Tools LTD Internship ReportDokumen20 halamanWWW Scribd Com Document 415705066 HMT Machine Tools LTD Internship Reporthigom17162Belum ada peringkat
- Bushes: Hosefloat Bush Set-Up InstructionsDokumen1 halamanBushes: Hosefloat Bush Set-Up InstructionsJasmi Noor SahudinBelum ada peringkat
- Servomotores PDFDokumen118 halamanServomotores PDFFlorentino PonceBelum ada peringkat
- CAR 66 DraftDokumen175 halamanCAR 66 Draftbtv1972Belum ada peringkat
- 02.lecture - 02 - Intro To IC EngineDokumen112 halaman02.lecture - 02 - Intro To IC Enginemahbububur rahmanBelum ada peringkat
- D7E Engine ManualDokumen94 halamanD7E Engine ManualSS YS100% (1)
- Les 02Dokumen3 halamanLes 02Jessica JcaBelum ada peringkat
- CS C372/IS C362 - Operating System: Birla Institute of Technology & Science, Pilani QUIZ 2 - Closed BookDokumen2 halamanCS C372/IS C362 - Operating System: Birla Institute of Technology & Science, Pilani QUIZ 2 - Closed BookVishal MittalBelum ada peringkat
- 1MRK505265-BEN - en Product Guide Busbar Protection REB650 IECDokumen61 halaman1MRK505265-BEN - en Product Guide Busbar Protection REB650 IECRobert RocafuerteBelum ada peringkat
- Function of The Operating System BS41 Q (HIMA CPU) PDFDokumen36 halamanFunction of The Operating System BS41 Q (HIMA CPU) PDFsendutdut100% (1)
- Lesson 1 - Unit Pressure PDFDokumen60 halamanLesson 1 - Unit Pressure PDFJenuine LimonBelum ada peringkat
- Ruta de Cancun A Mexico MexicanaDokumen20 halamanRuta de Cancun A Mexico MexicanaJesus MorenoBelum ada peringkat
- Daft Arp Us TakaDokumen4 halamanDaft Arp Us TakaMarcelino BrilliantBelum ada peringkat
- IES-English and General Studies SyllabusDokumen5 halamanIES-English and General Studies SyllabusSanjithRNairBelum ada peringkat
- Fire Alarm ChecklistDokumen2 halamanFire Alarm ChecklistiifudinBelum ada peringkat
- SikaGrout 3200 PDS (CE)Dokumen3 halamanSikaGrout 3200 PDS (CE)salma karimahBelum ada peringkat
- Titan Mare Explorer (TiME) : The First Exploration of An Extra-Terrestrial SeaDokumen15 halamanTitan Mare Explorer (TiME) : The First Exploration of An Extra-Terrestrial SeaIan M MairBelum ada peringkat
- Ubuntu Admin Account UtilitiesDokumen2 halamanUbuntu Admin Account UtilitiesAnonymous fs4s0hBelum ada peringkat
- Icf Exam G7 Q3 2015Dokumen3 halamanIcf Exam G7 Q3 2015patrickkayeBelum ada peringkat
- Maintenance of Micro Irrigation SystemDokumen58 halamanMaintenance of Micro Irrigation SystemArias Hidalgo BeMol DanielBelum ada peringkat
- LPG Chapter 09-18Dokumen12 halamanLPG Chapter 09-18DINESH SIVABelum ada peringkat
- Prosedur uji bantalan betonDokumen2 halamanProsedur uji bantalan betonArie SaiyukiBelum ada peringkat
- REX Relay Board2Dokumen1 halamanREX Relay Board2Abdalhakeem AlturkyBelum ada peringkat
- Cherrington Model 4600XL Presentation Booklet EMAIL 22712Dokumen16 halamanCherrington Model 4600XL Presentation Booklet EMAIL 22712Jamal HabbasBelum ada peringkat