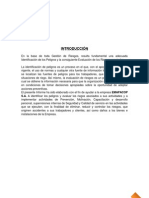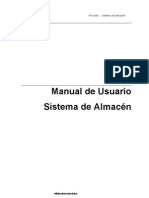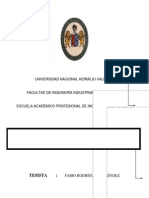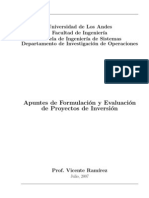CV ManualUsuario SACV
Diunggah oleh
Dany Cristian Soria AsteteHak Cipta
Format Tersedia
Bagikan dokumen Ini
Apakah menurut Anda dokumen ini bermanfaat?
Apakah konten ini tidak pantas?
Laporkan Dokumen IniHak Cipta:
Format Tersedia
CV ManualUsuario SACV
Diunggah oleh
Dany Cristian Soria AsteteHak Cipta:
Format Tersedia
Proyecto : Sistema de Almacn
Manual de Usuario Sistema de Almacn
T a b l a d e C o n t e n i d o s
Proyecto : Sistema de Almacn
1.Pantalla de Inicio....................................................................................................................3 2.Pantalla de Seleccin de Sucursal...........................................................................................3 3.Pantalla de Almacn...............................................................................................................4 4.General...................................................................................................................................5 4.1.Catalogo...............................................................................................................................5 4.2.Tipo Catalogo......................................................................................................................6 4.3.Unidad de Medida...............................................................................................................7 4.4.Marca...................................................................................................................................8 4.5.Modelo................................................................................................................................8 4.6.Catlogo x Local..................................................................................................................9 4.7.Artculos Observados.........................................................................................................10 5.Documentos..........................................................................................................................11 5.1.Orden Tcnica....................................................................................................................11 5.2.Orden de Compra...............................................................................................................13 5.3.Gua de Remisin..............................................................................................................18 5.4.Comprobantes....................................................................................................................21 5.5.Requerimiento...................................................................................................................24 5.6.Evaluar Requerimiento......................................................................................................26 5.7.Nota de Crdito..................................................................................................................29 5.8.Usados...............................................................................................................................31 6.Consultas..............................................................................................................................32 6.1.Stock por almacn..............................................................................................................32 6.2.Catalogo por promedios.....................................................................................................33 6.3.Stock por Tipo de catalogo................................................................................................33 6.4.Stock detallado..................................................................................................................34 6.5.Stock por PEPS..................................................................................................................34 7.Reportes................................................................................................................................35 8.Pantalla de Configuracin.....................................................................................................36 8.1.Empresa.............................................................................................................................36 8.2.Persona..............................................................................................................................39 8.3.Trabajador..........................................................................................................................40 8.4.rea...................................................................................................................................41 8.5.Identificacin.....................................................................................................................42 8.6.Tipo de Documento...........................................................................................................42 8.7.Impuestos...........................................................................................................................44 8.8.Moneda..............................................................................................................................44
Proyecto : Sistema de Almacn
8.9.Pas....................................................................................................................................45 8.10.Ubigeo.............................................................................................................................46 8.11.Trabajador x Local...........................................................................................................47 8.12.Vehiculo..........................................................................................................................48 Sistema de Almacn Cable Visin
A continuacin se hace una descripcin completa del Sistema de Almacn, para facilitar el uso de la misma con los usuarios responsables: 1. Pantalla de Inicio En la Figura 1, el trabajador ingresara su nombre de usuario asignado y clave, luego clic en el botn <Ingresar>.
Figura 1: Pantalla de Inicio
2. Pantalla de Seleccin de Sucursal En la Figura 2, el usuario deber seleccionar una Sucursal a la cual pertenece. Luego presionar el botn <Ingresar>.
Figura 2: Pantalla de Seleccin de Sucursal
Proyecto : Sistema de Almacn
3. Pantalla de Almacn Luego de Ingresar al sistema, el usuario deber seleccionar la opcin <Almacn> que se encuentra en la parte superior derecha de la pantalla. En la Figura 3, en la parte izquierda de la pantalla, se puede apreciar las siguientes opciones: General Almacn: Registro de datos necesarios para iniciar todo el proceso en Almacn. Documentos: Registro de documentos de ingreso o salida de materiales. Consultas: Con respecto al Stock en Almacn. Reportes: Reportes para verificar el stock de almacn.
Figura 3: Pantalla de Almacn
Proyecto : Sistema de Almacn
4. General 4.1. Catalogo
La pantalla de Catalogo, Figura 4, permitir el registro de todos los artculos. Al hacer clic en el botn <Nuevo>, le muestra la siguiente pantalla. El usuario podr registrar el artculo. Ingresar la descripcin del producto, si tuviera abreviatura, accesorio que venga adicional con el producto, check si el producto esta activo o inactivo, seleccionar el tipo de catalogo al cual pertenece, en el ejemplo este articulo pertenece al grupo de Insumos, de la lista de Unidad Medida, seleccione la unidad mnima por el cual el producto ser sacado de almacn, luego presione <Aceptar>. Nota: Para el ingreso de los Tipos de Catalogo (Figura 8) y Unidades de Medida (Figura 10), se explica ms adelante.
Figura 4: Pantalla de Catlogo - Nuevo
Si desea agregar otra Unidad de medida al producto, solo presione <Editar> seleccione otra unidad de medida y automticamente se agregar a la lista de Unidades asignadas y presionar <Aceptar>. Luego la pantalla se muestra de la siguiente manera. Ver Figura 5. As mismo al presionar el botn <Unidades>, muestra la pantalla, ver Figura 6.
Figura 5: Pantalla de Catlogo - Editar
Permitir el ingreso del factor de conversin por cada unidad de medida seleccionada en la anterior pantalla, por defecto la medida principal ser aquella que selecciono primero.
Proyecto : Sistema de Almacn
En el grupo de Datos Catalogo, muestra datos del catalogo, al hacer clic en el cdigo pintado de verde, puede regresar a la pantalla anterior. Para editar alguno de los registros de la lista, debe presionar en el cdigo que se encuentra a la izquierda de la pantalla, color verde. Le mostrara la pantalla siguiente, ver Figura 7.
Figura 6: Pantalla Unidad Medida por Catalogo
Figura 7: Pantalla Unidad Medida por Catalogo - Editar
Clic en el botn <Aceptar>, para guardar los cambios. La pantalla de Catalogo, permite hacer bsqueda para facilitar la bsqueda de un producto especifico. Se puede filtrar por Tipo Catalogo, cdigo, descripcin y abreviatura.
4.2.
Tipo Catalogo
La pantalla Tipo Catalogo, Figura 8, registra los tipo de catalogo por los cuales
Proyecto : Sistema de Almacn
los productos estarn agrupados. Para ingresar un nuevo registro, presionar el botn <Nuevo>, luego presione el botn <Aceptar>.
Figura 8: Pantalla Tipo Catalogo
Para editar, clic en el cdigo pintado de verde luego presionar el botn <Editar>, tal como se muestra en la Figura 9.
Figura 9: Pantalla Tipo Catalogo Editar
Luego presionar el botn <Aceptar>. Si desea salir de la pantalla, solo presione el botn <Cancelar>. 4.3. Unidad de Medida
La pantalla Unidad de Medida, Figura 10, registra las unidades de medida los que en la pantalla de Catalogo se asignara a un producto determinado. Para ingresar un nuevo registro, presionar el botn <Nuevo>, luego el botn <Aceptar>.
Figura 10: Pantalla Unidad de Medida
Para editar, clic en el cdigo pintado de verde luego presionar el botn <Editar>, tal como se muestra en la Figura 11.
Proyecto : Sistema de Almacn
Figura 11: Pantalla Unidad de Medida - Editar
Luego presionar el botn <Aceptar>. Si desea salir de la pantalla, solo presione el botn <Cancelar>. 4.4. Marca
La pantalla Marca, Figura 12, registra marcas de los artculos. Para ingresar un nuevo registro, presionar el botn <Nuevo>, luego el botn <Aceptar>.
Figura 12: Pantalla Marca
Para editar, clic en el cdigo pintado de verde luego presionar el botn <Editar>, tal como se muestra en la Figura 13.
Figura 13: Pantalla Marca - Editar
Luego presionar el botn <Aceptar>. Si desea salir de la pantalla, solo presione el botn <Cancelar>. Modelo
4.5.
La pantalla Modelo, Figura 14, registra modelos de los artculos. Para ingresar un nuevo registro, presionar el botn <Nuevo>, luego el botn <Aceptar>.
Proyecto : Sistema de Almacn
Figura 14: Pantalla Marca - Editar
Para editar, clic en el cdigo pintado de verde luego presionar el botn <Editar>, tal como se muestra en la Figura 15.
Figura 15: Pantalla Modelo - Editar
Luego presionar el botn <Aceptar>. Si desea salir de la pantalla, solo presione el botn <Cancelar>. Catlogo x Local
4.6.
En la pantalla, Figura 16, muestra el listado de los artculos que tiene en el almacn del local. En la parte superior del formulario se muestra el nombre de la Empresa, Sucursal, Local y ms abajo el listado de artculos con su correspondiente mnimo y promedio en stock.
Figura 16: Pantalla Catlogo x Local
Para ingresar nuevo artculo al almacn del local, clic en el botn <Nuevo>, Figura 17, del combo seleccione el tipo de bsqueda como es descripcin y abreviado, si desea buscar por un artculo especifico ingrese el texto segn el criterio de bsqueda, o presionar el botn Listar para mostrar todos los artculos en una lista, seleccione el tem y continuacin se muestra el nombre
Proyecto : Sistema de Almacn
del artculo y el abreviado, ms abajo ingresar el mnimo que debe haber en stock y el recomendado, para guardar lo ingresado presionar botn <Aceptar>. Si desea salir del formulario, presione el botn <Cancelar>.
Figura 17: Pantalla Catlogo x Local - Nuevo
Para modificar los datos, seleccione el cdigo pintado de verde, Figura 16, luego clic en el botn <Editar>, para guardar los cambios presionar el botn <Aceptar>. Artculos Observados
4.7.
En la figura 18, muestra la lista de documentos con alguna observacin que el sistema detect automticamente. Permite hacer una bsqueda por documento observado, para una bsqueda ms detallada ingresar la serie y numero de documento, luego presionar el botn Buscar.
Proyecto : Sistema de Almacn
Figura 18: Pantalla Artculos observados
Al hacer clic en el cdigo de la lista que se muestra, podr visualizar la siguiente pantalla, Figura 19. Donde resalta el motivo de la observacin, adems de los datos principales de aquellos documentos que se encuentran observados y los artculos de cada documento en los cuales hay diferencia.
Figura 19: Pantalla Artculos obserdos - detalle
5. Documentos 5.1. Orden Tcnica
En el formulario, Figura 20, muestra la lista de todos las ordenes tcnicas que se emitieron en ventas. En la parte superior del formulario se encuentra los criterios de bsqueda, para facilitar al usuario encontrar la orden tcnica.
Proyecto : Sistema de Almacn
Figura 20: Pantalla Orden Tcnica
Al presionar el botn <Buscar>, solo filtrara esa orden tcnica. Al hacer clic en el cdigo pintado de verde le mostrara la siguiente ventana, Figura 21. Muestra los tems de la orden, estos deben ser aprobados uno por uno, como se muestra en la figura.
Figura 21: Pantalla Orden Tcnica - Detalle
Para aprobar cada uno de los detalles de la Orden, clic en el cdigo pintado de verde. Entonces se muestra el formulario, Figura 22.
Proyecto : Sistema de Almacn
Figura 22: Pantalla Evaluar Orden Tcnica
Aqu el usuario responsable, debe seleccionar la marca del artculo, se filtra nuevamente el cdigo del modelo y finalmente debe cambiar el estado a Aprobado, el sistema verifica internamente el stock disponible, si hay suficiente stock aprueba la orden de lo contrario lo observa, presionar el botn <Aceptar>. Luego de aprobar los registros, se muestra el botn Gua Remisin, al seccionar aparece el formulario de Gua Remisin, con este documento dar salida de los artculos necesarios para dar servicio al abonado, para ingresar el resto de datos presionar el botn <Editar>, el tipo de documento y catalogo dejarlo como esta por defecto, ingresar la serie y numero de gua, del estado seleccionar Conforme, empresa de referencia tambin dejarlo por defecto, empresa de transporte no es necesario ya que los mismo tcnicos de la empresa harn el servicio, del motivo de traslado seleccionar Despacho interno. Clic en <Aceptar> guardara los cambios. Para verificar el detalle de la gua remisin presionar en <Detalle>, luego se podr imprimir el documento. Orden de Compra
5.2.
En la Figura 23, muestra la lista de las ordenes de compra emitas por la empresa. En la parte superior del formulario, el usuario puede filtrar por diferentes criterios de bsqueda. Por el estado del documento, si esta iniciado, pendiente o atendido por el documento que llego del proveedor. As mismo se puede realizar bsqueda por serie y numero, razn social y el ruc de la empresa, al presionar le botn Buscar, en la lista se mostrar el resultado de los criterios de bsqueda.
Proyecto : Sistema de Almacn
Figura 23: Pantalla Orden Compra.
Para registrar una orden de compra, clic en el botn <Nuevo>, Figura 24, el Tipo Documento es por defecto, debe seleccionar la compra que se realizar por tipo de catalogo, la serie y el numero del documento que se imprimir y las fechas de emisin y recepcin. En el grupo de Datos del responsable, mostrar automticamente los datos del usuario quien esta realizando la compra. En el grupo de Datos del proveedor, el usuario debe seleccionar el tipo de empresa (externo o interno) a quien le har la compra, en el siguiente combo mostrara el grupo de empresas del tipo que seleccion previamente. Luego de seleccionar una empresa, en el siguiente combo se agrupa las sucursales por la seleccin previa, luego se agrupa por locales que tiene una sucursal, por defecto muestra los datos de esta y a su vez hace el filtro por los empleados que trabajan en este local. En le grupo de Moneda/IGV, selecciona el tipo de moneda por el cual se har la transaccin y el impuesto al que esta afecto esta empresa. Esta opcin es debido a que algunas empresas no estn afectas al impuesto de IGV, en ese caso se debe seleccionar la opcin NO APLICA. En el grupo de Datos Correo, si el usuario desea enviar por correo la orden de compra a su proveedor, para guardar lo ingresado presionar botn <Aceptar>. Si desea salir del formulario, presione el botn <Cancelar>. Para modificar los datos, seleccione el cdigo pintado de verde, Figura 23, luego clic en el botn <Editar>, para guardar los cambios presionar el botn <Aceptar>.
Proyecto : Sistema de Almacn
Figura 24: Pantalla Orden Compra - Editar
Para ingresar los productos que se quiere comprar, clic en el botn <Detalle>, ver Figura 25, en la cabecera del formulario se muestra los datos principales de la orden de compra, suma, total impuesto y Total estn en blanco porque todava no se tiene ningn producto ingresado. Para ingresar nuevo producto, clic en el botn <Nuevo>, Figura 26, para mayor facilidad de bsqueda, del combo seleccione una opcin para filtrar la lista, se cargara las unidades medida que previamente fueron ingresados en la pantalla de catalogo, para el ejemplo se pide 1000 metros de cable a un precio unitario, para guardar clic en el botn <Aceptar>, para regresar a la venta anterior clic en el botn <Cancelar>.
Proyecto : Sistema de Almacn
Figura 25: Pantalla Detalle de Orden Compra
Figura 26: Pantalla Detalle de Orden Compra Nuevo
Proyecto : Sistema de Almacn
Luego el formulario se vera de la siguiente manera. Figura 27.
Figura 27: Pantalla Detalle de Orden Compra - Lista
En la cabecera se calcula automticamente los tres ltimos montos. Si se desea modificar alguno de los registros del detalle, clic en el cdigo pintado de verde del grupo de Listar, luego en el botn <Editar> para guardar los campos <Aceptar>. Para regresar a la pantalla principal de la lista de ordenes de compra, clic en el cdigo pintado de verde el que se encuentra en la cabecera del formulario. Cuando el proveedor llega a la sucursal con el pedido, el encargado de recepcin de materiales debe ingresar el nmero de gua de remisin. Para ello debe buscar la orden de compra, seleccionar de la lista y dar clic en el cdigo del documento, le mostrara todos los datos de la orden de compra y en la parte inferior del formulario le mostrara el botn de <Gua Remisin>, al presionar este botn le mostrar el siguiente formulario, ver Figura 28. Luego presionar el botn <Nuevo>, Figura 29, para ingresar el numero de gua remisin con el que llego el pedido, ingresar la serie y el numero del documento, para guardarlo presionar el botn <Aceptar>. Es importante este paso, para llevar el control adecuado de las ordenes de compra que se atendieron o que aun estn pendientes. En consecuencia, en el
Proyecto : Sistema de Almacn
formulario de Gua de Remisin se ingresara todos los datos de este documento.
Figura 28: Pantalla Regularizar Orden Compra
Figura 29: Pantalla Regularizar Orden Compra - Nuevo
5.3.
Gua de Remisin
En la Figura 30, muestra la lista de Guas de Remisin emitas por el proveedor. En la parte superior del formulario, el usuario puede filtrar por diferentes criterios de bsqueda. Por el estado del documento, si esta iniciado, o atendido, por la accin (ingreso, egreso o sin accin). As mismo se puede realizar bsqueda por cdigo, serie y numero, razn social, ruc de la empresa y fecha de emisin, al presionar le botn Buscar, en la lista se mostrar el resultado de los criterios de bsqueda. EL ejemplo visto en la Figura 30, es el que se ingreso en el formulario de
Proyecto : Sistema de Almacn
Orden de Compra, Figura 28, para ingresar el resto de datos presionar en el cdigo pintado de verde, le mostrara de la siguiente manera, Figura 31.
Figura 30: Pantalla Gua Remisin
Aqu presionar el botn <Editar>, para ingresar los datos restantes. Seleccionar el tipo de gua remisin, la serie y el nmero de documento ya fue previamente ingresado. Fecha de emisin y traslado de los productos. En el grupo de Datos de Usuario, muestra datos de la sucursal que recibir los artculos, en el grupo de Empresa de referencia muestra por defecto los datos del proveedor que fueron ingresados, en este caso ya no es necesario seleccionar a la empresa ya que debe ser el mismo que se encuentra en la orden de compra, en documento, seleccionar el comprobante de pago que vendr con la gua de remisin, as mismo la serie y el nro de comprobante. En el grupo de motivo de traslado seleccionar la opcin ms adecuada. Para guardar presionar el botn <Aceptar>. Para ver el detalles del documento, presionar el botn <Detalle>, Figura 32, automticamente le mostrara los tem de la orden de compra, la labor del trabajador es verificar si lo que se encuentra en el papel (gua documento) es igual al que se encuentra registrado en el sistema, si es diferente debe ingresar tal como se encuentra en la gua. Se sigue el mismo procedimiento, para editar el registro, clic en el cdigo pintado de verde, luego botn <Editar>, para guardar los cambios botn <Aceptar>.
Proyecto : Sistema de Almacn
Proyecto : Sistema de Almacn
Figura 31: Pantalla Gua Remisin - Editar
Figura 32: Pantalla Detalle Gua Remisin
5.4.
Comprobantes
En la Figura 33, muestra la lista de comprobantes pago emitidas por el proveedor. En la parte superior del formulario, el usuario puede filtrar por diferentes criterios de bsqueda. Por el estado del documento, si es pendiente o atendido, adems se puede hacer bsqueda por accin (ingreso o egreso de materiales para sumas el stock, y sin accin aquel que no afectar en la sumatoria del stock). As mismo se puede realizar bsqueda por serie y numero, razn social, el ruc de la empresa y fecha de emisin del documento, al presionar le botn Buscar, en la lista se mostrar el resultado de los criterios de bsqueda.
Proyecto : Sistema de Almacn
Figura 33: Pantalla Comprobante
Para registrar un comprobante, clic en el botn <Nuevo>, Figura 33, debe seleccionar el tipo de catalogo por el que se agrupan los artculos, y del combo seleccionar el tipo de comprobante que se registrar, la serie y el numero del documento que se imprimir y las fechas de emisin y recepcin, la accin que se va realizar con el ingreso del comprobante (compra, venta y nulo). En el grupo de Datos de usuario se muestra automticamente los datos de la sucursal al cual pertenece el usuario que esta haciendo el ingreso del documento. En el grupo de Empresa de referencia, datos del proveedor, si el documento atiende la orden de compra previamente emitido, los datos del proveedor se muestran automticamente, si es un comprobante sin ningn documento previo, el usuario debe seleccionar el tipo de empresa (externo o interno) a quien se le compro, en el siguiente combo mostrara el grupo de empresas del tipo que seleccion previamente. Luego de seleccionar una empresa, en el siguiente combo se agrupa las sucursales de la empresa seleccionada, luego se agrupa por locales que tiene la sucursal, por defecto muestra los datos de esta. En el grupo de Moneda/IGV, selecciona el tipo de moneda por el cual se har la transaccin y el impuesto al que esta afecto esta empresa. Esta opcin es debido a que algunas empresas no estn afectas al impuesto de IGV, en ese caso se debe seleccionar la opcin NO APLICA, para guardar lo ingresado presionar botn <Aceptar>. Si desea salir del formulario, presione el botn <Cancelar>. Para modificar los datos, seleccione el cdigo pintado de verde, Figura 34, luego clic en el botn <Editar>, para guardar los cambios presionar el botn <Aceptar>. Inmediatamente despus, se muestra el botn <Detalle>, al presionarlo, podr ingresar los tems del documento comprobante. Figura 35.
Proyecto : Sistema de Almacn
Figura 34: Pantalla Comprobante
Podr visualizar los artculos de orden de compra, si el usuario verifica que los datos son diferentes, debe ingresarlos tal cual se muestra en el documento. Seguir el mismo procedimiento para editar y guardar los datos ingresados. Posteriormente el sistema comparar si hay diferencias en los documentos de orden de compra, gua de remisin y factura.
Figura 35: Pantalla Comprobante
Proyecto : Sistema de Almacn
5.5.
Requerimiento
En la Figura 36, muestra la lista de Requerimientos emitidas por los usuarios. En la parte superior del formulario, el usuario puede filtrar por diferentes criterios de bsqueda. Por el estado del documento, si es atendido, iniciado y observado, bsqueda por cdigo del documento, por serie y numero del requerimiento, descripcin y fecha de emisin., al presionar le botn Buscar, en la lista se mostrar el resultado de los criterios de bsqueda.
Para ingresar nuevo registro, presionar el botn <Nuevo>, ver Figura 37. Seleccionar el combo el tipo de requerimiento que se desea hacer, serie y nmero del documento, captura automticamente la fecha y hora del sistema para asignar la emisin, captura los datos del responsable que hace el documento, luego seleccionar el trabajador a quien va dirigido el requerimiento, si el usuario desea enviar por correo el requerimiento, seleccionar la opcin SI, luego clic en el botn <Aceptar> para enviar y guardar los datos ingresados.
Figura 36: Pantalla Requerimiento
Proyecto : Sistema de Almacn
Figura 37: Pantalla Comprobante
Inmediatamente despus se activar el botn <Detalle>, clic en el botn para ingresar los artculos del requerimiento, ver Figura 38, para ingresar nuevo artculo, clic en el botn <Nuevo>, seleccionar de la lista el producto deseado, se cargara automticamente las unidades de medidas predefinidas, en este caso es opcional la seleccin de la marca del artculo, es necesaria la seleccin de esta opcin solo para producto muy especficos, es obligatoria el modelo y la cantidad que se pide. Botn <Aceptar> para guardar los datos. En la Figura Nro. 39, muestra la lista de los artculos que se ingresaron.
Proyecto : Sistema de Almacn
Figura 38: Pantalla Detalle Requerimiento
Figura 39: Pantalla Comprobante
5.6.
Evaluar Requerimiento
En el formulario, Figura 40, muestra la lista de todos los requerimiento que se realizaron, esta opcin estar activa solo para el administrador y almacenero. En la parte superior del formulario se encuentra los criterios de bsqueda, para facilitar al usuario encontrar un requerimiento. Para ver el requerimiento clic en el cdigo pintado de verde, ver figura 41, en la parte superior se aprecia los datos principales del requerimiento, ah mismo se observa la etiqueta origen, en los espacios vacos siguientes se guardar datos de la delegacin que le hizo a otro trabajador, Figura 43.
Figura 40: Pantalla Evaluar Requerimiento
Proyecto : Sistema de Almacn
Figura 41: Pantalla Evaluar Requerimiento - Detalle
Para ver el contenido del requerimiento, clic en el cdigo pintado de verde, muestra la pantalla siguiente, Figura 42, el administrador o almacenero debe seleccionar la marca del modelo que solicito el usuario, es potestad de los responsables antes mencionados que reduzcan la cantidad solicitada, luego del combo seleccionar la opcin de <aprobado>, el sistema verifica internamente si hay stock disponible para atender a este requerimiento, si es as guarda el pedido, clic en el botn <Aceptar>, de lo contrario le mostrara un mensaje que no hay suficiente en stock debe observar el pedido, e informarle al usuario.
Figura 42: Pantalla Evaluar Requerimiento - Editar
Luego de guardar la aprobacin del requerimiento, presionar el botn <Gua Remisin>, para dar salida de almacn los productos que fueron aprobados en
Proyecto : Sistema de Almacn
el requerimiento. En este caso muestra el formulario de Gua de Remisin, Figura 31, donde se debe ingresar todos los datos necesarios. Se deben mantener los datos que aparecen por defecto, como son: el tipo de catalogo, el tipo de documento, se debe ingresar la serie y numero de gua, fecha de emisin y recepcin, el estado pasar a conforme, los datos del usuario son por defecto los que se muestra, la empresa de referencia debe quedar lo mismo para este grupo los datos de serie y numero no se debe ingresarse, no es necesario el ingreso de la empresa de transporte, en el motivo de traslado se debe seleccionar Despacho Interno, luego <Aceptar> para guardar los cambios. Luego presionar el botn <Detalle> para ver los artculos que fueron aprobados en el requerimiento. Con esto ya se puede despachar el pedido. En otro caso, cuando se delega un requerimiento presionar el botn <Delegar>, ver Figura 43, es importante resaltar que para este ejemplo se esta tomando otro requerimiento que fue emitido por un usuario. Al dar clic en el botn <Delegar>, nuevamente le mostrar la ventana de Requerimiento, se va crear un nuevo requerimiento para la otra persona a quien se quiere delegar, luego presionar el botn <Detalle>, se muestra los tems seleccionados en el anterior requerimiento. Se sigue el mismo procedimiento para evaluar este requerimiento delegado, ver Figura 43. Para aprobar los pedidos, se debe seleccionar cada uno. Para este ejemplo, el sistema detecto que no hay suficiente en stock, ver Figura 44, entonces seleccionar la opcin Observado del combo. Para el siguiente tem del pedido seguir el mismo procedimiento; al ser aprobado este segundo tem, se emite la gua de remisin solo por ese artculo, ya que el anterior fue observado.
Proyecto : Sistema de Almacn
Figura 43: Pantalla Evaluar Requerimiento - Delegado
Figura 44: Pantalla Evaluar Requerimiento - Alerta
5.7.
Nota de Crdito
En el formulario, Figura 45, muestra la lista de todas las notas de crdito que emitieron los proveedores. Este caso se da debido a que previamente los documentos de orden de compra, gua remisin y comprobante no coinciden en cuanto a cantidades y precio, este proceso lo realiza automticamente y comunica al responsable pertinente sobre esta observacin para luego solicitarle al proveedor la Nota de Crdito. En la parte superior del formulario se encuentra los criterios de bsqueda, para facilitar al usuario encontrar la nota de crdito. Para ingresar el documento, presionar el botn <Nuevo>, ingresar los datos necesarios y <Aceptar> para guardarlos, Figura 46. Clic en el botn <Detalle>, para ingresar el detalle del documento, Figura 47.
Proyecto : Sistema de Almacn
Figura 45: Pantalla Nota Crdito
Figura 46: Pantalla Nota Crdito - Nuevo
Proyecto : Sistema de Almacn
Figura 47: Pantalla Nota Crdito - Detalle
5.8.
Usados
En la figura 48, permite el ingreso a almacn de materiales usados en el servicio al cliente, hacer clic en el cdigo pintado de verde para ver con ms detalle el registro.
Figura 48: Pantalla Artculos usados
Proyecto : Sistema de Almacn
Para ingresar un artculo usado, clic en el botn <Nuevo>, le mostrara la pantalla Ver Figura 49. Donde el usuario puede seleccionar el tipo de catalogo al cual pertenece el articulo, determinar la accin, si esta ingresando o saliendo el artculo usado, serie y numero del documento por el cual se esta realizando la accin, los datos del responsables se muestra por defecto, persona a quien va dirigido la solicitud. Presionar el botn <Guardar> luego presionar el botn <Detalle> para ingresar los tem del documentos.
Figura 49: Ingresar artculos usados
6. Consultas 6.1. Stock por almacn
En la Figura 50, genera la consulta del stock por almacn en la parte superior del formulario puede seleccionar los criterios de bsqueda, por empresa, sucursal y local. Presionar el botn <Buscar> en seguida se visualiza la lista del resultado obtenido. Se muestra el stock por artculo a su vez por cantidad de ingreso y salida de almacn, por el stock actual y por unidad de medida.
Proyecto : Sistema de Almacn
Figura 50: Pantalla Stock por Almacn
6.2.
Catalogo por promedios
En la Figura 51, genera la consulta de promedios por catlogo, en la parte superior del formulario puede seleccionar los criterios de bsqueda, por empresa, sucursal y local. Presionar el botn <Buscar> en seguida se visualiza la lista del resultado obtenido. Se muestra los promedios por artculo a su vez por cantidad mnima, stock recomendado y stock actual.
Figura 51: Pantalla Catalogo por promedios
6.3.
Stock por Tipo de catalogo
En la Figura 52, genera la consulta del stock por tipo de catalogo, en la parte superior del formulario puede seleccionar los criterios de bsqueda, por tipo de stock, tipo de catalogo, empresa, sucursal y local, adems por fecha. Presionar el botn <Buscar> en seguida se visualiza la lista del resultado obtenido. Se muestra el artculo, el tipo de stock segn la seleccin y unidad de medida.
Proyecto : Sistema de Almacn
Figura 52: Pantalla Stock por Tipo de catalogo
6.4.
Stock detallado
En la Figura 53, genera stock detallado del catalogo, en la parte superior del formulario puede seleccionar los criterios de bsqueda, por tipo de catalogo, empresa, sucursal y local. Presionar el botn <Buscar> en seguida se visualiza la lista del resultado obtenido. Se muestra el artculo, la marca, modelo, el stock actual y la unidad de medida.
Figura 53: Pantalla Stock Detallado
6.5.
Stock por PEPS
En la Figura 54, genera stock por PEPS, en la parte superior del formulario puede seleccionar los criterios de bsqueda, en seguida se visualiza la lista del
Proyecto : Sistema de Almacn
resultado obtenido. Se muestra el artculo, marca, modelo, stock actual, unidad de medida, fecha del movimiento y la accin que se realizo.
Figura 54: Pantalla Stock por PEPS.
7. Reportes En la Figura 55, muestra los tipos de filtro que se puede seleccionar para generar reportes diversos. Adems puede seleccionar el tipo de formato en donde desee que el reporte se genere: PDF, Word, Excel o HTML. Luego presione el botn <Imprimir> para generar reporte.
Proyecto : Sistema de Almacn
Figura 55: Reportes
8. Pantalla de Configuracin Adicionalmente, en la parte superior del men encontramos la opcin Configuracin, el que nos permitir ingresar datos generales complementarios para el adecuado funcionamiento del proceso de Almacn. Entre las siguientes opciones tenemos: Empresa, persona, trabajador, rea, identificacin, tipo documento, impuesto, moneda, pas, ubigeo, trabajador x local y vehculo. 8.1. Empresa
En la pantalla, Figura 56, muestra la lista de empresas del grupo as como los proveedores.
Figura 56: Pantalla Empresa
En la parte superior se muestra los datos de bsqueda como son: Por tipo de empresa (externa proveedores e interna empresas del grupo), por RUC y Razn Social, finalmente clic en el botn <Buscar>. Para ingresar empresa, clic en el botn <Nuevo>, se muestra tres pestaas (Empresa, Sucursal y Local). Figura 57. En la primera pestaa, datos generales de la empresa, as tambin datos de los Registros Pblicos, luego clic en <Aceptar>, para guardar los datos. Segunda pestaa, en la parte superior muestra el RUC y razn social de la empresa, seguidamente nombre y estado de la sucursal para esa empresa, ms abajo el impuesto asignado a esta sucursal, luego presionar el botn <Aceptar>, se agregara a la lista que se muestra en la parte baja del formulario. Y en la ltima pestaa Local, seleccionar el nombre de la sucursal e ingresar datos generales, direccin, y ubigeo al cual pertenece.
Proyecto : Sistema de Almacn
Figura 57: Pantalla Empresa
Para modificar los datos de empresa, sucursal y local, clic en el botn <Editar> de la pestaa Empresa, Figura 57 luego clic en el botn <Aceptar>, en Sucursal, Figura 58, clic en el cdigo pintado de verde, se encuentra en la parte inferior del formulario, se cargara los datos en las cajas de texto as tambin automticamente se mostrar el botn <Aceptar> para guardar los cambios. Para modificar Local, Figura 59, seleccionar del combo la sucursal, donde le ingresaremos locales.
Figura 59: Pantalla Local Seleccin Sucursal
Proyecto : Sistema de Almacn
Figura 58: Pantalla Sucursal
Figura 60: Pantalla Local
Proyecto : Sistema de Almacn
En la Figura 60, muestra en la parte inferior del formulario el listado con locales de la sucursal seleccionada, para editar, clic en el cdigo pintado de verde, se carga los datos en las cajas de texto para guardar clic en el botn <Aceptar>. 8.2. Persona
La pantalla de Persona, Figura 61, permitir el registro de personas, tal como trabajadores, representantes de venta, cliente, abonado. Para una bsqueda rpida, se filtra por tipo de persona, por apellido paterno, materno, nombre y DNI. Luego se presiona el botn <Buscar>.
Al hacer clic en el botn <Nuevo>, el usuario podr registrar los datos personales, datos referenciales, direccin y ubigeo, luego presione <Aceptar>. Para editar, clic en el cdigo pintado de verde luego presionar el botn <Editar>, tal como se muestra en la Figura 62. Luego presionar el botn <Aceptar> para guardar los cambios. Si desea salir de la pantalla, solo presione el botn <Cancelar>.
Figura 61: Pantalla Persona.
Proyecto : Sistema de Almacn
Figura 62: Pantalla Persona Editar
8.3.
Trabajador
La pantalla de Trabajador, Figura 63, muestra lista de trabajadores. As mismo se puede hacer bsqueda con distintos criterios. Se puede seleccionar el tipo de persona (trabajador, representante, etc.), por el cargo y por datos personales del trabajador. Luego se presiona el botn <Buscar>.
Figura 63: Pantalla Trabajador
Para ingresar un nuevo trabajador, presionar el botn <Nuevo>, Figura 64, permite hacer bsqueda por apellido y nombres, nmero documento, en la caja de texto escribir el dato de acuerdo a la opcin seleccionada o simplemente presione el botn <Listar>, para el primer caso le mostrara la
Proyecto : Sistema de Almacn
persona que busco o todos las personas para el segundo caso, ubquese con el mouse sobre lo que quiere seleccionar y haga clic, le mostrara los datos personales del trabajador; en datos laborales seleccionamos al rea y el cargo del trabajador, as mismo el estado. Luego presionar el botn <Aceptar> para guardar los cambios. Si desea salir de la pantalla, solo presione el botn <Cancelar>. Para editar, ubquese en la pantalla de la lista de trabajador, Figura63, despus haga clic en el cdigo pintado de verde, en la parte izquierda de la pantalla, luego presionar el botn <Editar>, como se hicieron en casos anteriores, presionar el botn <Aceptar> para guardar los cambios.
Figura 64: Pantalla Trabajador
8.4.
rea
La pantalla de rea, Figura 65, permitir el registro de reas definidas en las sucursales. AL hacer clic en el botn <Nuevo>, el usuario podr registrar el rea, luego presionar <Aceptar>. Para editar, clic en el cdigo pintado de verde, en la parte izquierda de la pantalla, luego presionar el botn <Editar>, tal como se muestra en la Figura 21 66. Luego presionar el botn <Aceptar> para guardar los cambios. Si desea salir de la pantalla, solo presione el botn <Cancelar>.
Proyecto : Sistema de Almacn
Figura 65: Pantalla rea
Figura 66: Pantalla rea - Editar
8.5.
Identificacin
La pantalla Identificacin, Figura 67, registra los tipos de documento de identidad que una persona posee. Para ingresar un nuevo registro, presionar el botn <Nuevo>, luego el botn <Aceptar>.
Figura 67: Pantalla Identificacin
Para editar, clic en el cdigo pintado de verde luego presionar el botn <Editar>, tal como se muestra en la Figura 68. Luego presionar el botn <Aceptar>. Si desea salir de la pantalla, solo presione el botn <Cancelar>.
Figura 68: Pantalla Identificacin - Editar
8.6.
Tipo de Documento
La pantalla de Tipo de Documento, Figura 69, muestra lista de tipos de
Proyecto : Sistema de Almacn
documentos que se manejan en la empresa.
Figura 69: Pantalla Tipo Documento
Para ingresar un nuevo documento, clic en el botn <Nuevo>, nro de documento, descripcin y seleccionar el grupo al cual pertenece el documento, luego presionar el botn <Aceptar> para guardar los cambios. Si desea salir de la pantalla, presione el botn <Cancelar>. Para editar, clic en el cdigo pintado de verde, en la parte izquierda de la pantalla, luego presionar el botn <Editar>, Figura 70, para guardar los cambios presionar el botn <Aceptar>.
Figura 70: Pantalla Tipo Documento
Proyecto : Sistema de Almacn
8.7.
Impuestos
En la pantalla, Figura 71, muestra la lista de tipos de impuestos a los cuales estn afectos las sucursales a nivel nacional.
Figura 71: Pantalla Impuesto
Para ingresar datos de un impuesto, clic en el botn <Nuevo>, los datos son: descripcin, abreviatura y el valor del impuesto, luego presionar el botn <Aceptar> para guardar los cambios. Si desea salir de la pantalla, presione el botn <Cancelar>. Para editar, clic en el cdigo pintado de verde, en la parte izquierda de la pantalla, luego presionar el botn <Editar>, Figura 72, para guardar los cambios presionar el botn <Aceptar>.
Figura 72: Pantalla Impuesto - Editar
8.8.
Moneda
En la pantalla, Figura 73, muestra la lista de tipos de moneda que se maneja para la compra o venta de artculos.
Proyecto : Sistema de Almacn
Figura 73: Pantalla Tipo de Moneda
Para ingresar datos de moneda, clic en el botn <Nuevo>, los datos son: descripcin, y smbolo de la moneda, luego presionar el botn <Aceptar> para guardar los cambios. Si desea salir de la pantalla, presione el botn <Cancelar>. Para editar, clic en el cdigo pintado de verde, en la parte izquierda de la pantalla, luego presionar el botn <Editar>, Figura 74, para guardar los cambios presionar el botn <Aceptar>.
Figura 74: Pantalla Tipo de Moneda - Editar
8.9.
Pas
En la pantalla, Figura 75, muestra la lista de pases. Para ingresar nuevo pas, clic en el botn <Nuevo>, para guardar lo ingresado presionar botn <Aceptar>. Para modificar los datos, seleccione el cdigo pintado de verde luego clic en el botn <Editar>, <Aceptar> para guardar los cambios. Ver Figura 76.
Figura 75: Pantalla Pas
Proyecto : Sistema de Almacn
Figura 76: Pantalla Pas - Editar
8.10. Ubigeo
Figura 77: Pantalla Ubigeo
En la pantalla, Figura 77, muestra el listado de las ubicaciones geogrficas de manera alfabtica. Para ingresar nuevo ubicacin geogrfica, clic en el botn <Nuevo>, para guardar lo ingresado presionar botn <Aceptar>. Para modificar los datos, seleccione el cdigo pintado de verde luego clic en el botn <Editar>, del combo seleccione el pas en donde desea ingresar la ubicacin geogrfica, luego el cdigo del lugar, que normalmente lo emite la entidad correspondiente y continuacin el los nombres de departamento/Estado, Provincia/Regin y Distrito/Ciudad, para guardar los cambios presionar el botn <Aceptar>. Ver Figura 78.
Proyecto : Sistema de Almacn
Figura 78: Pantalla Ubigeo - Editar
8.11. Trabajador x Local En la pantalla, Figura 79, muestra el listado de trabajadores que tiene un local. En la parte superior del formulario se muestra los criterios de bsqueda por tipo persona, cargo y por apellidos y nombre del trabajador, as mismo bsqueda por empresa, sucursal y local, luego presionar el botn <Buscar>, para que se muestre en la lista el registro filtrado. Para registrar a un trabajador nuevo, clic en el botn <Nuevo>, Figura 80, del combo seleccione el tipo de bsqueda como es nombres y nro documento, si desea buscar por un trabajador especifico ingrese el texto segn el criterio de bsqueda, o presionar el botn Listar para mostrar todos los artculos en una lista, seleccione el tem y continuacin se muestra datos del trabajador, ms abajo, ms abajo debe seleccionar el lugar de trabajo, para guardar lo ingresado presionar botn <Aceptar>. Si desea salir del formulario, presione el botn <Cancelar>. Para modificar los datos, seleccione el cdigo pintado de verde, Figura 79, luego clic en el botn <Editar>, para guardar los cambios presionar el botn <Aceptar>.
Figura 79: Pantalla Local Trabajador.
Proyecto : Sistema de Almacn
Figura 80: Pantalla Local Trabajador.
8.12. Vehiculo En la pantalla, Figura 81, muestra la lista de vehculos de la sucursal.
Figura 81: Pantalla Vehiculo
Para ingresar vehiculo, clic en el botn <Nuevo>, podr ingresar datos generales del vehiculo y asignarle a una sucursal.
Proyecto : Sistema de Almacn
Para modificar los datos, seleccione el cdigo pintado de verde luego clic en el botn <Editar>, <Aceptar> para guardar los cambios. Ver Figura 82.
Figura 82: Pantalla Vehiculo - Editar
Anda mungkin juga menyukai
- Informe de PracticasDokumen98 halamanInforme de PracticasDany Cristian Soria AsteteBelum ada peringkat
- CV ManualUsuario SACVDokumen49 halamanCV ManualUsuario SACVDany Cristian Soria AsteteBelum ada peringkat
- TESINA2Dokumen143 halamanTESINA2Dany Cristian Soria AsteteBelum ada peringkat
- Eva ProyectosDokumen218 halamanEva ProyectosSugey MuñozBelum ada peringkat
- Estadistica ExcelDokumen11 halamanEstadistica ExcelCarlos J. Imilan QuezadaBelum ada peringkat