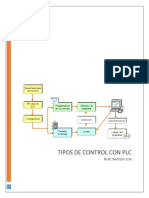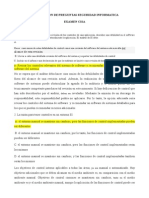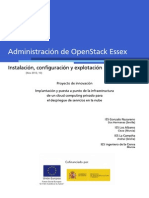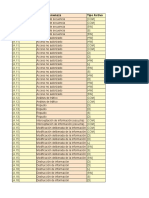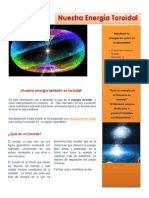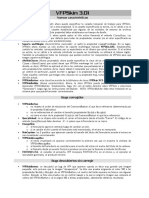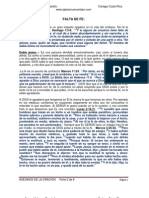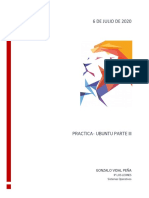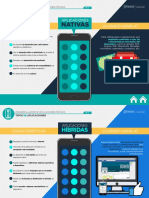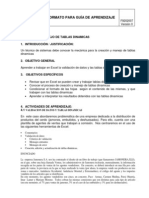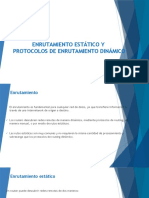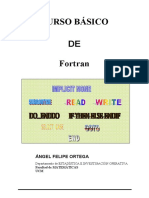Manual Usuario
Diunggah oleh
Edgar CruzHak Cipta
Format Tersedia
Bagikan dokumen Ini
Apakah menurut Anda dokumen ini bermanfaat?
Apakah konten ini tidak pantas?
Laporkan Dokumen IniHak Cipta:
Format Tersedia
Manual Usuario
Diunggah oleh
Edgar CruzHak Cipta:
Format Tersedia
MANUAL DE USUARIO MODULO DE ESTUDIANTES WEB UNIVERSIDAD PEDAGGICA Y TECNOLGICA DE COLOMBIA
Este modulo le permite al estudiante de la Universidad Pedaggica y Tecnolgica de Colombia, ver sus calificaciones, consultar y actualizar sus datos personales, y efectuar su inscripcin de asignaturas semestralmente. Tiene adems una funcionalidad que le permite recordar su contrasea de acceso al sistema.
La pantalla inicial se accede desde el enlace http://registro.uptc.edu.co/ por la opcin
Antiguos. Una vez all, el estudiante ver una pgina como la que se muestra en la Figura 1, con enlaces a las diferentes funcionalidades y con los campos para el registro de los parmetros de validacin frente al sistema los cuales son el cdigo del estudiante y la contrasea de acceso al mismo. A s mismo se presenta el enlace a la funcionalidad Recordar Contrasea, la cual le permite al estudiante previa verificacin del mismo, a partir de una serie de preguntas, la consecucin de su contrasea de acceso al sistema. Figura 1. Pantalla inicial de acceso al Sistema de estudiantes
Si opta por la funcionalidad de recordar contrasea ver una pantalla como la que se muestra en la Figura 2, la cual solicita el cdigo del estudiante y el nmero de documento de identidad. Una vez el estudiante ingrese stos datos, el sistema le har una serie de preguntas (Figura 3) las cuales debern ser contestadas satisfactoriamente, para que el sistema al final
del proceso le muestre su contrasea de acceso (Figura 4). En caso de no conseguir verificarse satisfactoriamente, se le mostrar un mensaje como el de la figura 5. Figura 2. Pantalla de verificacin de usuario para recordar contrasea
Figura 3. Preguntas de verificacin de estudiante
Figura 4. Contrasea de acceso mostrada al estudiante
Figura 5. Mensaje de fallo en la verificacin contra el sistema
Por el contrario, si conoce sus datos de acceso al sistema, una vez ingrese al mismo, podr encontrar las siguientes funcionalidades: Figura 6. Pantalla mostrada despus de validado el estudiante
1. Datos Personales. Le permite verificar sus datos personales y modificar los datos de direccin, telfono de contacto y direccin de correo electrnico ver figura 7 y Figura 8. Figura 7. Datos personales del estudiante en modo consulta
Como muestra la figura 7, para modificar los datos personales, el estudiante deber ingresar por la opcin Modificar. Es posible cambiar nicamente los datos de direccin, telfono y correo electrnico. Para confirmar las modificaciones, oprima el botn Guardar Cambios; de lo contrario, oprima el botn Cancelar. Figura 8. Formulario para modificacin de algunos datos personales.
2. Cambiar clave. Esta funcionalidad le permite al usuario efectuar el cambio de su contrasea de acceso al sistema. Para lo cual deber suministrar la contrasea anterior, y registrar dos veces la nueva contrasea; esto ltimo con el propsito de que si en la primera oportunidad qued mal registrada la clave de acceso, el sistema pueda notar esa inconsistencia, y no se presenten problemas futuros de validacin de ingreso ver figura 9. Figura 9. Formulario para cambio de contrasea de ingreso al sistema
3. Notas Historial. Enlace que permite ver su historial de calificaciones separados por el semestre acadmico en que curs cada una de las asignaturas, y al final el promedio en el ltimo semestre cursado, y el promedio acumulado. Nota: Si el promedio del ltimo semestre mostrado se muestra en cero, significa que an no se ha efectuado cierre acadmico del semestre respectivo.Ver Figura 10.
Figura 10. Listado de histrico de asignaturas cursadas por el estudiante
4. Asignaturas pendientes. Permite verificar el listado por semestre de las asignaturas que le falta cursar al estudiante. Ver Figura 11 Figura 11. Listado de asignaturas pendientes de un estudiante.
5. Enve Comentario. Esta opcin le permite al estudiante retroalimentar su experiencia con el sistema y a su vez, reportar situaciones o casos puntuales, los cuales sern atendidos por funcionarios de la Universidad. Tenga en cuenta diligenciar su
informacin de contacto, en ste caso su direccin de correo electrnico. Ver figura 12. Figura 12. Formulario para envo de comentario
6. Informacin. Enlace que permite ver la pgina mostrada por defecto al ingresar al sistema, la cual contiene informacin de importancia para los estudiantes como pueden ser noticias, enlaces a la normatividad de la Universidad, manual de usuario del sistema y otros de inters a la comunidad estudiantil. Ver figura 13. Figura 13. Vista de la pgina de informacin
7. Deudas. Permite verificar si se tienen deudas pendientes en alguna dependencia de la universidad. En tal caso, el sistema listar la dependencia y el tipo de deuda. En otro caso, el sistema le comunicar que el estudiante no tiene deudas en el sistema. Ver Figura 14. Figura 14. Listado de deudas de un estudiante.
8. Inscripcin de materias. Esta funcionalidad le permite al estudiante, ver las asignaturas pendientes por cursar segn su plan de estudios (Figura 15), mostrndole las asignaturas discriminadas por semestres. Figura 15. Semforo con asignaturas pendientes listadas por semestres.
Notar que solo se mostrarn enlaces en las asignaturas que estn en los tres semestres ms bajos (tres semestres consecutivos)1. Si se sigue stos enlaces, es posible verificar los listados de los cursos programados para dichas asignaturas con sus respectivos horarios y sedes en las que se ofrece. Ver Figura 16. Para inscribir asignaturas de ms
Es obligatorio inscribir primero las asignaturas ms atrasadas.
de tres semestres consecutivos, debe dirigirse a la direccin de escuela para completar su inscripcin. Las caritas felices de la figura 15 corresponden a los semestres que ya ha terminado acadmicamente, y las caritas tristes, a semestres en los que tiene asignaturas pendientes. Si da clic en una carita triste, podr ver cuales asignaturas tiene pendientes en ese semestre. El enlace Ver Asignaturas Inscritas lleva al listado que se muestra en la figura 18, desde el cual es posible efectuar una Cancelacin de Materia. Figura 16. Vista de listado de cursos programados
Para inscribir una materia solo se precisa de pulsar en el enlace Inscribir que se encuentra frente al curso de su preferencia. La Figura 17 muestra el resultado de haber pulsado el enlace. En caso de ser una asignatura con laboratorio, es necesario inscribir los dos componentes teora y laboratorio2, comenzando con la teora y luego el laboratorio del mismo grupo de la teora.
2
Los cursos son identificados por ejemplo con 2-0 para teora y 2-1 para laboratorio. Note que el nmero a la derecha del guin (-) indica el grupo de laboratorio; cuando es cero (0), se trata de un grupo de teora.
Figura 17. Resultados de haber solicitado la inscripcin de una materia.
Para el caso de la figura 17, el sistema informa que la asignatura se ha inscrito satisfactoriamente. As mismo, presenta el enlace Inscribir Otra Materia, el cual permite regresar al semforo de asignaturas pendientes para iniciar nuevamente la bsqueda de cursos y la consecuente inscripcin de la asignatura. Tener en cuenta que si no aparecen registros al seguir alguno de los enlaces del semforo de asignaturas (figura 15), es porque no se ha programado cursos para sta materia en la respectiva escuela. En ese caso deben dirigirse a la misma, para que les den informacin al respecto. Figura 18. Listado de asignaturas inscritas con la opcin de cancelar materia.
Para cancelar una materia solo se precisa de dar clic sobre el enlace cancelar. Si se prefiere ver los detalles de la asignatura inscrita, solo se requiere seguir el enlace del nombre de la asignatura. Ver Figura 23.
Figura. 19 Resultados de oprimir el botn cancelar asignaturas.
Cuando se ha pulsado el enlace Cancelar, el sistema retira la inscripcin de la materia, e informa sobre el resultado de tal cancelacin. As mismo, presenta el listado de las asignaturas que en el momento le quedan inscritas. Puede Inscribir Otra Materia, si lo requiere, o visualizar el horario (figura 21) para acomodar sus cursos como mejor le sean convenientes.
9. Preinscripcin de Materias muestra el semforo con las asignaturas pendientes por ver, asumiendo que las asignaturas que est tomando el estudiante, van a ser aprobadas. Es decir no es posible inscribir asignaturas que se tienen perdidas. La vista del semforo, es como la que se ve en la Figura 153. Al seguir los enlaces activos de las asignaturas pendientes (Total de asignaturas del plan (aprobadas + inscritas)), se puede ver los cursos programados para cada una de ellas Ver Figura 164. Si se oprime el enlace Preinscribir de la Figura 165, es posible ver una salida como la mostrada en la Figura 19. As mismo, es posible ver el horario que le va a quedar en caso de que confirme la inscripcin de las asignaturas preinscritas. Ver figura 21. El proceso de preinscripcin le permite a la universidad efectuar la planeacin para la contratacin, permite de una forma ordenada y planeada, que los estudiantes vayan
En el semforo de preinscripciones, cambia el nombre del enlace Ver asignaturas Inscritas, por Ver asignaturas Preinscritas. Lo dems es idntico. 4 La nica diferencia entre la inscripcin y la preinscripcin, es que el enlace para el registro de la asignatura, cambia de Inscribir a Preinscribir. 5 Se hace claridad en el punto anterior de sta nota sobre el cambio de nombre.
3
inscribiendo las asignaturas que van a tomar en el siguiente semestre, y ahorrarle colas en el trmite de matrcula. No obstante, hay que tener en cuenta, que la Universidad Pedaggica y Tecnolgica de Colombia, se reserva el derecho de cancelar parte de su inscripcin, en casos en los que est por fuera de la norma, como es el caso de los tres semestres consecutivos, o que se exceda en el nmero de crditos o asignaturas permitidos para el semestre en el cual se ubique. 10. Materias inscritas Muestra las asignaturas inscritas en el periodo acadmico ver Figura 20. Permite al estudiante verificar que el proceso de inscripcin de asignaturas que efectu previamente, qued correcto. As mismo, durante el semestre acadmico, le permite al estudiante efectuar la consulta de sus calificaciones. Si sigue el enlace, puede ver los detalles del curso Figura 23 Ver Figura 20. Asignaturas inscritas en un periodo acadmico.
Si opta por el enlace Ver Horio mostrado en la figura 20, es posible ver su inscripcin desde la perspectiva de los das de la semana contra las horas de clases. Recomendado para imprimir. Ver Figura 21. 11. Horario. Esta funcionalidad les permite a los estudiantes ver su horario en la semana como una matriz de das contra horas, y en el cruce entre estas, se encuentra el nombre de la materia y el aula en la que se impartir. Ver Figura21.
Figura 21. Vista de un horario de clases.
12. Buscar cursos. Esta funcionalidad le permite a los estudiantes buscar la programacin de los cursos en los que est interesado, usando cualquiera; varios, o todos los criterios de bsqueda que desee con el propsito de que pueda acomodar su horario de la mejor y ms conveniente forma. Despus de ingresar el criterio de bsqueda, se da clic en el botn Consultar, el cual har la respectiva bsqueda en el sistema y le mostrar los resultados en la misma pgina. Ver Figura 22. Figura 22. Formulario para bsqueda de cursos
Si la consulta arroja resultados, en la parte inferior del formulario de bsqueda de cursos, se listarn los datos encontrados. Si desea ver informacin adicional del curso, puede seguir el enlace. La informacin que se puede ver es como la que se aprecia en la figura 23. Figura 23. Vista de los detalles de un curso.
13. Recibos de Pago. Funcionalidad desarrollada para que los estudiantes puedan descargar su recibo de pago (ver enlace en figura 24). Se debe tener en cuenta que el formato de archivo pdf en el que se genera el recibo de pago se puede visualizar con AcrobatReader. La figura 24 muestra la forma como se muestra el recibo de pago en la parte inferior de la hoja de instrucciones. Figura 24. Enlace del men desde el que se pueden consultar recibos de pago.
Figura 25. Vista de la hoja de instrucciones y recibos de pago.
Como se aprecia en la figura 25, el icono de la impresora le permite hacer el llamado del recibo de pago el cual se despliega y visualiza en una pgina nueva; siempre y cuando el computador desde el que se est descargando tenga instalado el AcrobatReader. En otro caso se lanza una ventana de descarga de archivos que le permite almacenar su recibo en el disco local del computador. Si ste icono no est disponible, pero los datos referentes al recibo se pueden ver, se trata entonces de un recibo de pago que ya tiene caducada la fecha lmite de pago Extraordinario. Si no puede ninguna informacin referente al recibo, es porque no se ha efectuado la, liquidacin del mismo por parte de la oficina de Registro. Entre las causas por las que no se genera liquidacin de pago se encuentra haber quedado retirado de la universidad bien por bajo rendimiento acadmico, o por haber permanecido ms de tres semestres consecutivos. La figura 26 muestra una vista del recibo de pago generado y visualizado.
Figura 26. Vista de recibo de pago generado.
14. Cerrar sesin. Funcionalidad importantsima, ya que termina una sesin de usuario, lo cual impide que otro usuario ingrese al sistema y efecte modificaciones a nuestros datos. Ingresar a sta opcin, devuelve la aplicacin a la interfaz inicial del mdulo ver Figura 1. 15. Bases de Datos Bibliotecas virtuales puestas a disposicin para estudiantes y personal acadmico para consultas bibliogrficas: a. Proquest b. Ebrary c. E-Libro d. Leyes.inf
Nota: La informacin vista en las figuras de ste tutorial ha sido alterada.
Envenos sus comentarios a sira@tunja.uptc.edu.co o por el enlace de comentarios
Programacin Java: Ing. William Enrique Parra Alba Programacin Plsql: Magister. Arturo Tocarruncho Pruebas y sql Ing. Edwin Yezid Moreno Martinez Despliegue y Plataforma. Ing. Cesar Gutirrez Casas El diseo grfico del mdulo esta en construccin
Anda mungkin juga menyukai
- Manual de PHPDokumen52 halamanManual de PHPraulmojica100% (8)
- Tipos de Control Con PLCDokumen3 halamanTipos de Control Con PLCdoggo100% (1)
- Libro Iot 2021 Color VideoaskDokumen241 halamanLibro Iot 2021 Color VideoaskAlvaro MarrugoBelum ada peringkat
- Compilacion de Preguntas Seguridad InformaticaDokumen45 halamanCompilacion de Preguntas Seguridad Informatica25hbaamBelum ada peringkat
- Admin OpenStackDokumen136 halamanAdmin OpenStackflamenquitoBelum ada peringkat
- EMarisma Activos X Amenazas Pre-Auditoría SGSI 20220129Dokumen24 halamanEMarisma Activos X Amenazas Pre-Auditoría SGSI 20220129Miquel CalongeBelum ada peringkat
- Nuestra Energía ToroidalDokumen3 halamanNuestra Energía Toroidalo_urbina_yanes100% (1)
- NovedadesDokumen1 halamanNovedadesEdgar CruzBelum ada peringkat
- Guia Rapida TADokumen17 halamanGuia Rapida TAjcorderocorderoBelum ada peringkat
- SQL TutorDokumen15 halamanSQL TutorlsdBelum ada peringkat
- Cómocreardocumentosde Pdfen Visual Fox ProDokumen1 halamanCómocreardocumentosde Pdfen Visual Fox ProEdgar CruzBelum ada peringkat
- Especificaciones Tecnicas - Certificados DigitalesDokumen11 halamanEspecificaciones Tecnicas - Certificados DigitalesGonzalo Duran MolinaBelum ada peringkat
- 001heb Bib PortadaDokumen1 halaman001heb Bib PortadaEdgar CruzBelum ada peringkat
- 2 Asesinos de La Oracion (Falta de Fe)Dokumen2 halaman2 Asesinos de La Oracion (Falta de Fe)Edgar CruzBelum ada peringkat
- Kontrol Glow G595Dokumen14 halamanKontrol Glow G595DarkNicodemus SCBelum ada peringkat
- Temario - M2T4 - Datos e Informes para La Toma de Decisiones y Gestión Del Negocio - CODokumen70 halamanTemario - M2T4 - Datos e Informes para La Toma de Decisiones y Gestión Del Negocio - COjose edwin mBelum ada peringkat
- Nivel Intermedio - Guia Evaluacion de Excel BIDokumen2 halamanNivel Intermedio - Guia Evaluacion de Excel BIAriana J. Fruto QuantBelum ada peringkat
- MORLEY MorleyIAS 2011 ConvencionalDokumen18 halamanMORLEY MorleyIAS 2011 ConvencionalErnesto MarinBelum ada peringkat
- Configurar Un Proxy Transparente Con SQUIDDokumen18 halamanConfigurar Un Proxy Transparente Con SQUIDFrancisco MorenoBelum ada peringkat
- Ejercicios CentOS Parte III Vladimir - Aravena PDFDokumen7 halamanEjercicios CentOS Parte III Vladimir - Aravena PDFWakko Warner JuniorBelum ada peringkat
- Introdución A Procesadores de TextoDokumen16 halamanIntrodución A Procesadores de TextoAstro GanteBelum ada peringkat
- Impresion de Dibujo en AutocadDokumen15 halamanImpresion de Dibujo en AutocadYanpaul B ChBelum ada peringkat
- Ejemplos de código-JavaScriptDokumen8 halamanEjemplos de código-JavaScriptAlejandro Hernandez100% (1)
- Planificación curricular técnico 2020Dokumen83 halamanPlanificación curricular técnico 2020JaimeZambranoBelum ada peringkat
- Tipos de AplicacionesDokumen3 halamanTipos de Aplicacionesdeiiv10Belum ada peringkat
- IA MultimodalDokumen2 halamanIA MultimodalrojasperezjoaquinliBelum ada peringkat
- Seguridad en Sistemas Operativos - Módulo 1 - IntroducciónDokumen22 halamanSeguridad en Sistemas Operativos - Módulo 1 - Introducciónfranklin meranBelum ada peringkat
- Trabajo Final AlgoritmoDokumen17 halamanTrabajo Final AlgoritmoRichard Jorge Pacheco VidesBelum ada peringkat
- Examen Unidad I Metodos NumericosDokumen3 halamanExamen Unidad I Metodos NumericosLino ZanchezBelum ada peringkat
- Entidad Certificadora de Windows Parte II - Despliegue de Certificados en Máquinas Del Dominio - SothisDokumen6 halamanEntidad Certificadora de Windows Parte II - Despliegue de Certificados en Máquinas Del Dominio - SothisJavierBelum ada peringkat
- Reporte 4Dokumen4 halamanReporte 4Omar acBelum ada peringkat
- Registro-Plataforma MelDokumen10 halamanRegistro-Plataforma MelAngel MacedaBelum ada peringkat
- El Mundo de La ProgramaciónDokumen6 halamanEl Mundo de La Programaciónlizeth perezBelum ada peringkat
- GUIA 12 EXCEL Validacion de Datos y Tablas DinamicasDokumen11 halamanGUIA 12 EXCEL Validacion de Datos y Tablas Dinamicasjagude100% (2)
- Enrutamiento Estatico y DinamicoDokumen43 halamanEnrutamiento Estatico y DinamicoHerlan 2004Belum ada peringkat
- Tutorial Básico de SigilDokumen12 halamanTutorial Básico de Sigilvolvoreta_Belum ada peringkat
- Hoja de Datos - Promark 3Dokumen6 halamanHoja de Datos - Promark 3Aura Yesenia SarmientoBelum ada peringkat
- Curso Basico FortranDokumen114 halamanCurso Basico FortranLuisCalderónBelum ada peringkat
- IA Sec A - Ultima Investicacion - Alania ChalanDokumen6 halamanIA Sec A - Ultima Investicacion - Alania ChalanJolhfred Alavaro Alania ChalanBelum ada peringkat