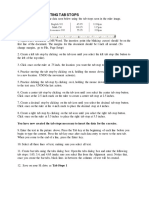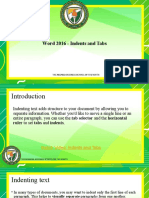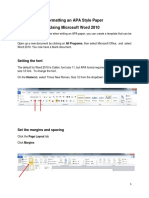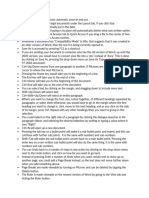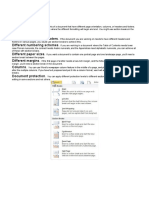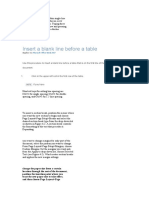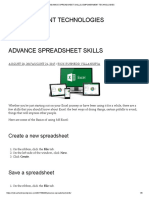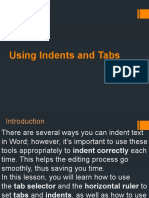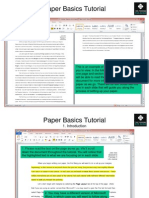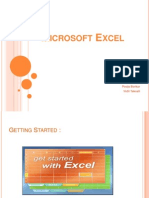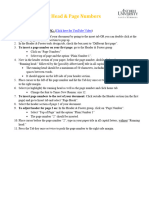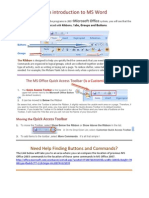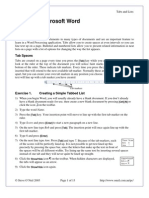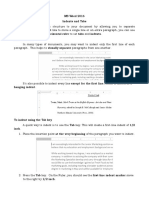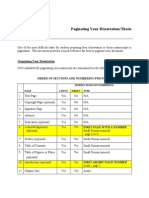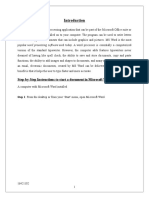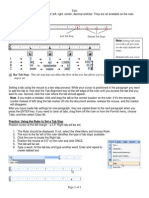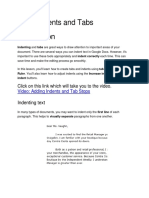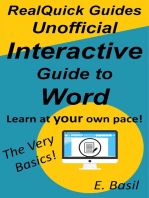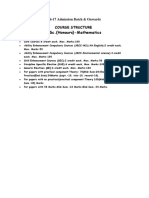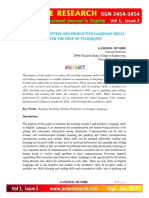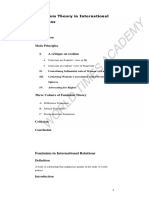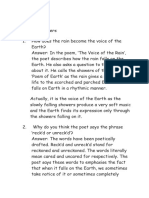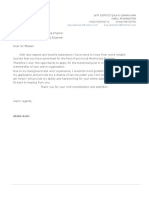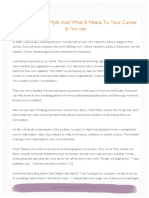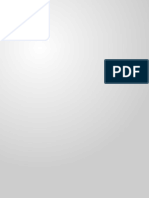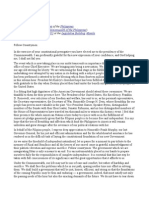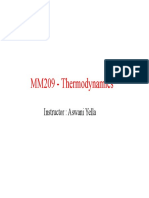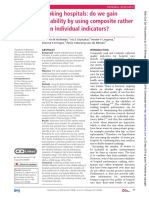Instructions For Formatting A Turabian Paper Section 1 - Starting From Scratch
Diunggah oleh
amongeagleJudul Asli
Hak Cipta
Format Tersedia
Bagikan dokumen Ini
Apakah menurut Anda dokumen ini bermanfaat?
Apakah konten ini tidak pantas?
Laporkan Dokumen IniHak Cipta:
Format Tersedia
Instructions For Formatting A Turabian Paper Section 1 - Starting From Scratch
Diunggah oleh
amongeagleHak Cipta:
Format Tersedia
Updated 4/7/06
Instructions for Formatting a Turabian Paper Section 1 Starting from Scratch
Set margins to 1: 9 Click File/Page Setup 9 Make sure youre on the Margins page 9 Set the Top, Bottom, Left, & Right margins to 1 9 OK Set first page to have a different header/footer: 9 Click File/Page Setup 9 Go to the Layout page 9 Click Different First Page 9 OK
Show the Standard and Formatting toolbars on two rows: 9 Click Tools/Customize 9 Go to the Options page 9 If the first check box is empty, click it to place a check in it 9 Click the Close button Switch to Print Layout View: Click View/Print Layout to change to Print Layout View Type the title page: 9 Click the Center toolbar button (or press Ctrl + E) 9 Press Enter 5 or 6 times to place the cursor 2 from the top of the page 9 Type the name of the college Press Enter 8-10 times 9 Type the title of the paper Press Enter 8-10 times 9 Type the following lines, pressing Enter twice after each one: A Paper Presented to name of the professor In Partial Fulfillment of the Requirements for the Course name of the course 9 Press Enter 8-10 more times 9 Type your name and press Enter twice 9 Type the submission date in the following format: November 30, 2004 9 Press Enter
Page 1 of 10
Updated 4/7/06
Start a new section for the Table of Contents: Click Insert/Break/Next Page/OK (This will take you to the next page automatically and also create a new section. This new section can then be numbered differently than the first page.) Type the Table of Contents: (Go ahead and prepare this page even though you might not have all the information for it at this point.) 9 Make sure the Center alignment toolbar button is still on 9 Type TABLE OF CONTENTS 9 Press Enter 3 times (to triple-space after the title) 9 Click the Left Alignment button (or press Ctrl + L) Set Double-Spacing: Click the triangle to the right of the Line Spacing toolbar button and choose 2.0 from the list (You could also click Format/Paragraph and set the Line Spacing box to Double.) Set Right Dot-Leader Tabs: These will allow you to have a series of dots leading from the name of the section (on the left side of the page) to the page number (on the right side of the page). This will also cause your page numbers to be aligned along the right margin. 9 Click Format/Tabs. 9 Type 6.5 in the Tab Stop Position box. 9 Click Right in the alignment section. 9 Click the #2 option in the Leader section. 9 Click OK. Type the word Introduction, press the Tab key, then type the number 1. Press Enter. (You should have a blank line between your cursor and the previous heading line since line spacing is set to double-spacing.) If you know the other headings, type their names in the same manner: the name of the heading, press Tab, type the page number, press Enter If you dont know your headings yet, you can come back later and type them. To do this, you would click to the right of the page number under which you need to insert a line, then press Enter. (This would carry the Tab formatting to the next line and it would also insert a blank line for you.) Press Enter once more when youre done.
Page 2 of 10
Updated 4/7/06
Create a new section for the first page of the paper: With your cursor at the end of the Table of Contents page, click Insert/Break/Next Page/OK. This will take you to the top of a new page and also create a new section so that the page numbers can be different. Reset tabs for this section: Click Format/Tabs, then click Clear All and OK. This will remove the right dot leader tabs from this section. Begin the body of the paper: 9 Press Enter 2-3 times to come down about 2 from the top 9 Set the alignment to Center (click the toolbar button or press Ctrl + E) 9 Type the title of the paper in ALL CAPS 9 Press Enter The headings need to be centered and underlined. 9 Type the first heading (probably Introduction). At some point before you print the paper, locate each heading, hold down your left mouse button and drag the mouse pointer over the heading to highlight it, then click the Underline button on the toolbar (or press Ctrl + U) to underline each one. 9 Press Enter after typing the first heading. 9 Click the Align Left toolbar button to return to a left-aligned format for the body of the paper. Type the body of the paper: Type the body of your paper, pressing Tab at the beginning of each paragraph (to give a inch indentation) and Enter at the end of each paragraph. Follow the next instructions when you need to type another heading. Typing the second and subsequent heading: There should be 2 blank lines between the end of a paragraph and the next heading instead of the single blank line that separates each paragraph. To accomplish this, do the following: 9 Go to the line on which you want to type the second (and subsequent) heading. (If you have already typed the heading and just need to add the extra space, click in front of the first letter of the heading so that the cursor is blinking in front of the first letter.) 9 Click the Line Spacing toolbar button and choose 1.0 (see page 2 for a picture). 9 Press Enter once to add the extra line above the heading. 9 Go back to the Line Spacing toolbar button and set it back to 2.0 and continue with the previous spacing and alignments.
Page 3 of 10
Updated 4/7/06
9 Set the alignment to center, type the next heading, press Enter, then set the alignment to Left for the next paragraph. Dont forget to underline the heading. Inserting the first footnote: When you are ready to insert the first footnote, do the following: 9 Be sure the cursor is blinking at the point where the small raised number (the superscript) needs to be inserted in the body of the paper. 9 Click Insert/Reference/Footnote. 9 Click OK. Your cursor should now be at the bottom of the page, next to the small raised number. You will only need to do this next section once in order to automatically format all the footnotes correctly: 9 Click your right mouse button at the location of the blinking cursor at the bottom of the page. Click Style from the list that appears. 9 Click the Modify button. 9 Change the Font Size to 12. 9 Click the Automatically Update check box so that a check is displayed in it. 9 Click the Format button. o Click Paragraph from the list that appears. o Set Special to First Line. o Set Line Spacing to Single. o Set After to 12 pts. 9 Click OK, OK, and Apply. Type the information that needs to be contained in the footnote based on the guidelines and examples provided by your instructor. DO NOT press Enter at the end of each footnote. The extra blank line will be added for you when the next footnote is inserted. When youve finished entering the footnote text, scroll back up to the body of the document and continue typing. Inserting subsequent footnotes: Since the instructions above will format all the footnotes, do the following when you need to insert others: 9 Be sure the cursor is blinking at the point where the small raised number (the superscript) needs to be inserted in the body of the paper.
Page 4 of 10
Updated 4/7/06
9 Click Insert/Reference/Footnote. 9 Click OK. Your cursor should now be at the bottom of the page, next to the small raised number. 9 Type the footnote text (refer to your instructors examples). Do not press Enter at the end of the footnote because our formatting will automatically add the extra line after the text. Scroll back up to the body of the paper and continue when finished with the footnote. Dont worry if you forget a footnote. Word will automatically renumber your footnotes and will keep them in the correct order based on where they are inserted in the document, not in the order in which they were inserted. End the body of the paper and begin the Bibliography: 9 When you are finished with the body of the paper, click Insert/Break/Next Page/OK to begin a new section on a new page. 9 At the top of new page, press Enter 2 or 3 times to bring the cursor down about 2 from the top margin. 9 Click the Center alignment button in the toolbar. 9 Type SELECTED BIBLIOGRAPHY (or the title specified by the instructor) in all caps. 9 Press Enter. 9 Click the Left Align toolbar button. Set the Hanging Indents and Line Spacing for the Bibliography: The Bibliography is typed so that the first line of each entry is even with the left margin and all other lines are indented inch. This format is known as a hanging indent. Each item is also single-spaced with a blank line separating one item from the next. Follow these steps to have Word do this automatically: 9 Click Format/Paragraph 9 Click the Indents and Spacing tab if necessary 9 Set Line Spacing to Single 9 Set Special to Hanging 9 Set After to 12 pt. (see picture at right) 9 Click OK
Type and Alphabetize the Bibliography: Type the items in the bibliography in the format specified by the instructor. Only press Enter when you have completely finished one item. You do not need to type the entries in alphabetical order because Word can sort them for you. To sort the entries, do the following: 9 Select all the entries in the bibliography. (You can do this by dragging your mouse over all the entries to highlight them.) 9 Click Table/Sort. (Be sure that the top two boxes contain the words Paragraphs and Text.)
Page 5 of 10
Updated 4/7/06
9 Click OK and the entries should be placed in alphabetical order, based on the first word in the entry. Now the real fun begins: Inserting the page numbers In a Turabian paper, the Table of Contents page is numbered ii at the bottom center, the first page of the body of the paper is numbered 1 at the bottom center, the remaining pages in the body are numbered consecutively in the top-right corner, and then the bibliography is numbered at the bottom center. Since we created a new section each time we started a different part of the paper, we can format the document to change page number formats in each section. Shown below is the Header and Footer toolbar. This toolbar will be displayed while you are formatting each page number and it will be referenced in the following instructions. Use this picture as a guideline to know which button to click.
Page Number for the Table of Contents: 9 Go to the Table of Contents page (the second page of the document) and click anywhere in the page. 9 Click View/Header and Footer. 9 Scroll down the page and click in the Footer section at the bottom of the page. 9 Click the Align Center toolbar button (from the Formatting toolbar at the top). 9 Click the Link to Previous button (on the Header/Footer toolbar) to turn it off. (Be sure the right side of the footer area doesnt say Same as Previous. 9 Click the Insert Page Number button (on the Header/Footer toolbar). 9 Click the Format Page Number button (on the Header/Footer toolbar). 9 Change the Number Format to i, ii, iii, 9 Click OK and the page number ii should display at the bottom center of the Table of Contents page. 9 Click the Close button on the Header and Footer toolbar. Page Numbers for the Body: 9 Go to the first page of the body of the paper and click anywhere in it. 9 Click View/Header and Footer. 9 Click the Page Setup button (on the Header and Footer toolbar). 9 Click the Layout tab, if necessary. If a check does not display in the Different First Page check box, click it to turn this feature on. (There needs to be a check in this box.) Click OK. 9 Scroll down the page and click in the Footer section at the bottom of the page. 9 If a page number is already there, click on it. If not, click the Insert Page Number button (on the Header/Footer toolbar).
Page 6 of 10
Updated 4/7/06
9 Important: If the Link to Previous button (on the Header and Footer toolbar) is selected, click it to turn it off. 9 Click the Align Center toolbar button (from the Formatting toolbar at the top) if necessary. 9 Click the Format Page Number button (on the Header/Footer toolbar). 9 Change the Number Format to 1, 2, 3, 9 Click the Start At button and make sure it displays 1. 9 Click OK. 9 Scroll down until you are at the second page of the body of the document. 9 Click in the Header section of the second page. 9 Important: If the Link to Previous button (on the Header and Footer toolbar) is selected, click it to turn it off. 9 Click the Align Right toolbar button (in the Formatting toolbar at the top of the page). 9 Click the Insert Page Number (on the Header and Footer toolbar) to insert the page number. 9 It should display the number 2. If it doesnt, click the Format Page Number button and change the Start At number. 9 Scroll down to the bottom of the second page and click in the footer section. 9 Important: If the Link to Previous button (on the Header and Footer toolbar) is selected, click it to turn it off. 9 Delete any page number that is displayed in the footer of the second page. 9 Click the Close button on the Header and Footer toolbar. Page Numbers for the Bibliography: If you followed all the formatting instructions up to this point, the bibliography page numbers should be fine. The first page number of the bibliography should display at the bottom center and the numbers on the next pages should be at the upper right corner, just like the formatting in the body of the paper. However, if for some reason yours doesnt look like it should, do the following: 9 Go to the first page of the bibliography and click anywhere in it. 9 Click View/Header and Footer. 9 Important: If the Link to Previous button (on the Header and Footer toolbar) is NOT selected, click it to turn it ON. 9 Delete the page number that displays in the header at the top of the page 9 Scroll down the page and click in the Footer section at the bottom of the page. 9 Important: If the Link to Previous button (on the Header and Footer toolbar) is NOT selected, click it to turn it ON. 9 Click the Align Center toolbar button (from the Formatting toolbar at the top) if necessary. 9 Click the Insert Page Number button (on the Header and Footer toolbar). 9 Click the Format Page Number button (on the Header and Footer toolbar). 9 Be sure the Number Format is set to 1, 2, 3, 9 Click the Continue from Previous Section button. 9 Click OK. 9 If you have more than one bibliography page, scroll down until you are at the second page of the bibliography.
Page 7 of 10
Updated 4/7/06
9 Click in the Header section of the second page. 9 Important: If the Link to Previous button (on the Header and Footer toolbar) is NOT selected, click it to turn it ON. 9 Click the Align Right toolbar button (in the Formatting toolbar at the top of the page). 9 Click the Insert Page Number (on the Header and Footer toolbar) to insert the page number. 9 If it doesnt display the correct page number, click the Format Page Number button and click the Continue from Previous Section button. 9 Scroll down to the bottom of the second page and click in the footer section. 9 Important: If the Link to Previous button (on the Header and Footer toolbar) is NOT selected, click it to turn it ON. 9 Delete any page number that is displayed in the footer of the second page. 9 Click the Close button on the Header and Footer toolbar.
Section 2 Modifying a Typed Document
If you have already typed your paper and just need to format it according to the Turabian guidelines, follow these steps: Preliminary: Follow the steps on page 1 for setting the margins, setting the first page to have a different header/footer, displaying the toolbars on two rows, and switching to Print Layout View. Title Page: If necessary, follow the steps on page 1 for creating or redoing your title page. Table of Contents: Follow the steps on page 2 to create the Table of Contents page. If youve already typed it without dot leader tabs, it will probably be easier to retype the entire page than to modify what youve already typed to include these types of tabs. Section Breaks: In order to create a section break between the different parts of the paper, do the following: 9 Scroll to the Table of Contents page and click directly in front of the title so that your cursor is blinking in front of the first letter. 9 Press the Backspace key one or more times until you have moved back to the title page. 9 Click Insert/Break/Next Page/OK in order to create a new section and move to a new page. 9 If necessary, click the Center alignment button to re-center the title.
Page 8 of 10
Updated 4/7/06
9 Scroll to the first page of the body of the paper and click directly in front of the title so that your cursor is blinking in front of the first letter. 9 Press the Backspace key one or more times until you have moved back to the Table of Contents page. 9 Click Insert/Break/Next Page/OK in order to create a new section and move to a new page. 9 If necessary, click the Center alignment button to re-center the title. 9 Click File/Page Setup and go to the Layout tab. If necessary, click the Different First Page check box to place a check in the box. (This feature needs to be turned on.) 9 Scroll to the first page of the bibliography and click directly in front of the title so that your cursor is blinking in front of the first letter. 9 Press the Backspace key one or more times until you have moved back to the last page of the body. 9 Click Insert/Break/Next Page/OK in order to create a new section and move to a new page. 9 If necessary, click the Center alignment button to re-center the title. 9 Click File/Page Setup and go to the Layout tab. If necessary, click the Different First Page check box to place a check in the box. (This feature needs to be turned on.) Headings: If your headings dont have three blank lines above them, click directly in front of the heading so that your cursor is blinking in front of the first letter, change the Line Spacing to 1.0 (see the picture of the toolbar button on page 2), then press Enter once. Footnotes: If youve already entered all your footnotes, follow the directions in the middle of page 4 for modifying the footnote text style. One exception: Dont change the After setting if youve already manually added a blank line after each footnote. By choosing the Automatically Update option, Word will update every footnote based on the new style. Bibliography: If you forced the bibliography to display the lines with the correct indentations (by pressing Enter at the end of each line and then pressing Tab to indent the lines after the first line), youll need to remove these extra paragraph breaks. In order to see the characters that need to be deleted, click the Show/Hide button in the toolbar (on the ). This will display far right side of the Standard toolbar, to the left of the % box marks that are hidden, such as to show each time you pressed the Enter key and a raised dot for each time you pressed the space bar. Delete any of these paragraph marks that display at the end of a line unless they are at the end of the last line of an entry. If you want Word to sort the entries for you (put them in alphabetical order), youll also need to delete any blanks lines that you placed between the entries.
Page 9 of 10
Updated 4/7/06
To format the entries, drag your mouse through all the entries in the bibliography (but dont select the title at the top of the page), then follow the instructions on page 5 for setting the hanging indent and line spacing. If you didnt delete the blank lines and you dont want to sort the entries, do not change the After setting (leave it at 0 pt.). If you want the entries sorted, follow the instructions at the bottom of page 5 for placing them in alphabetical order. Page Numbers: You should be able to follow the instructions beginning on page 6 for inserting and formatting the page numbers for your document.
Page 10 of 10
Anda mungkin juga menyukai
- Formatting An APA Style Paper Using Microsoft Word 2010: Setting The FontDokumen9 halamanFormatting An APA Style Paper Using Microsoft Word 2010: Setting The FontErica Mae Vista100% (1)
- Lpi - 101-500Dokumen6 halamanLpi - 101-500Jon0% (1)
- Exercise 1 - Setting Tab Stops: You Have Now Created The Tab Stops Necessary To Insert The Data For The ExerciseDokumen2 halamanExercise 1 - Setting Tab Stops: You Have Now Created The Tab Stops Necessary To Insert The Data For The Exercisenew chaisiriwongBelum ada peringkat
- Creating A Table in Word: Press Enter Twice. Save As: Table Project 1-1ADokumen3 halamanCreating A Table in Word: Press Enter Twice. Save As: Table Project 1-1AJenSpannBelum ada peringkat
- Helpful Tips For Thesis/Dissertation MarginsDokumen4 halamanHelpful Tips For Thesis/Dissertation MarginsPseud GraciaBelum ada peringkat
- APA 6: Research Paper Format Google Drive/Docs InstructionsDokumen4 halamanAPA 6: Research Paper Format Google Drive/Docs Instructionsclarisseanne bulaclacBelum ada peringkat
- Presented By: Anup Chakraborty #9811222713Dokumen82 halamanPresented By: Anup Chakraborty #9811222713muna cliffBelum ada peringkat
- Method 1: Using A Template:: File New From TemplateDokumen10 halamanMethod 1: Using A Template:: File New From Templateapi-276787016Belum ada peringkat
- Word 2016 - Indents and TabsDokumen31 halamanWord 2016 - Indents and TabsZ e r o0% (1)
- Formatting Page Numbers Using MS Word Turabian 8th EditionDokumen4 halamanFormatting Page Numbers Using MS Word Turabian 8th EditionErnest NyangiBelum ada peringkat
- Eng2116-Tabs InstructionsDokumen4 halamanEng2116-Tabs Instructionsapi-277379068Belum ada peringkat
- Instrucciones Normas APA en WordDokumen9 halamanInstrucciones Normas APA en WordDani SolaresBelum ada peringkat
- MS Word Training NotesDokumen4 halamanMS Word Training NotesMomil FatimaBelum ada peringkat
- Lab 3 - MS Word (Part 3)Dokumen19 halamanLab 3 - MS Word (Part 3)Mehran GhafoorBelum ada peringkat
- Number On The Drop Down Menu of Page Number. A New Window Should Open With Options Such AsDokumen2 halamanNumber On The Drop Down Menu of Page Number. A New Window Should Open With Options Such AsBishowraj PariyarBelum ada peringkat
- Insert A Blank Line Before A TableDokumen24 halamanInsert A Blank Line Before A TableshaheedazharyBelum ada peringkat
- Ms Excel 2007Dokumen24 halamanMs Excel 2007GorishsharmaBelum ada peringkat
- Advance Spreadsheet SkillsDokumen8 halamanAdvance Spreadsheet Skillsjohn morgadoBelum ada peringkat
- Using Indents and TabsDokumen25 halamanUsing Indents and TabsNory Kris LaigoBelum ada peringkat
- Microsoft Word Basics 1Dokumen59 halamanMicrosoft Word Basics 1Shafi OrakzaiBelum ada peringkat
- Setting Up The 6th Edition APA Paper Revised 0 PDFDokumen7 halamanSetting Up The 6th Edition APA Paper Revised 0 PDFnoorul asnaBelum ada peringkat
- Formatting Documents:: 59Dokumen29 halamanFormatting Documents:: 59roselathikaBelum ada peringkat
- WORD PROCESSING TABLES & BORDERS GUIDEDokumen2 halamanWORD PROCESSING TABLES & BORDERS GUIDEJessica AningatBelum ada peringkat
- The Crossing College Paper Basics TutorialDokumen13 halamanThe Crossing College Paper Basics TutorialRobinStoddardBelum ada peringkat
- Excel BasicsDokumen15 halamanExcel BasicstpartapBelum ada peringkat
- Formatting MS Word DocumentsDokumen41 halamanFormatting MS Word DocumentsPulkit AnandBelum ada peringkat
- Insert Two Page-Numbering Schemes in A Word DocumentDokumen5 halamanInsert Two Page-Numbering Schemes in A Word DocumentNasir AliBelum ada peringkat
- 2 Marks Star Office All LessonsDokumen16 halaman2 Marks Star Office All LessonsXandimitriBelum ada peringkat
- Creating a Fairy Tale BookletDokumen37 halamanCreating a Fairy Tale BookletDebbyBelum ada peringkat
- MS EXCEL GUIDE: NAVIGATE, ENTER DATA, FORMULASDokumen20 halamanMS EXCEL GUIDE: NAVIGATE, ENTER DATA, FORMULASamol_humaneBelum ada peringkat
- Appleworks Training ManualDokumen15 halamanAppleworks Training ManualTeonassBelum ada peringkat
- WRITING CENTER APA Running Head and Page NumwebversionDokumen2 halamanWRITING CENTER APA Running Head and Page NumwebversionMikayla ChutkanBelum ada peringkat
- 04 A Word TutorialDokumen11 halaman04 A Word TutorialrysiolynxBelum ada peringkat
- Using Microsoft Word: Tabs and ListsDokumen13 halamanUsing Microsoft Word: Tabs and Listsarban_marevilBelum ada peringkat
- MS Word Lecture Notes: Formatting and Editing TextDokumen39 halamanMS Word Lecture Notes: Formatting and Editing Textsfldyn8583Belum ada peringkat
- MS Word 2016 Indents and TabsDokumen8 halamanMS Word 2016 Indents and TabsEevan Gell OsillosBelum ada peringkat
- Microsoft Word Tips & TricksDokumen3 halamanMicrosoft Word Tips & TricksTItuSaAMI ShAHINBelum ada peringkat
- Activity 3Dokumen4 halamanActivity 3Angel DarucaBelum ada peringkat
- Microsoft Word ExerciseDokumen2 halamanMicrosoft Word ExerciseGenesis Damaso100% (1)
- Excel Tips and TechniquesDokumen6 halamanExcel Tips and TechniquesdrrobertchristBelum ada peringkat
- How to Use Indents, Tabs and Lists in Microsoft WordDokumen30 halamanHow to Use Indents, Tabs and Lists in Microsoft WordPhrexilyn Pajarillo100% (1)
- Starting Your PC: Cold Booting:It Is The Term That Refers To The Process of Starting The Computer After It HasDokumen12 halamanStarting Your PC: Cold Booting:It Is The Term That Refers To The Process of Starting The Computer After It HasQuame Enam KunuBelum ada peringkat
- Creating Gantt Charts in ExcelDokumen15 halamanCreating Gantt Charts in ExcelJose Manuel Orozco GariboBelum ada peringkat
- Microsoft Word: Training On Computer OperationsDokumen32 halamanMicrosoft Word: Training On Computer OperationsPalanivel KuppusamyBelum ada peringkat
- Pagin A Ting Your DissertationDokumen4 halamanPagin A Ting Your DissertationCatalina GalerBelum ada peringkat
- Childrens Word BookDokumen20 halamanChildrens Word Bookapi-197867904Belum ada peringkat
- Microsoft Excel 2011: Basic Tutorial: 1. Create A New Blank WorkbookDokumen18 halamanMicrosoft Excel 2011: Basic Tutorial: 1. Create A New Blank WorkbookRajesh RajendranBelum ada peringkat
- Tips for Formatting Resumes in Microsoft WordDokumen3 halamanTips for Formatting Resumes in Microsoft WordMuhammad AbdullahBelum ada peringkat
- Party Invitation Exercise Document TitleDokumen4 halamanParty Invitation Exercise Document TitledanangkimhoaBelum ada peringkat
- Powerponit Slide ShowDokumen121 halamanPowerponit Slide Showsahjog100% (1)
- WordHeaderd and FootersDokumen9 halamanWordHeaderd and FootersschabanyBelum ada peringkat
- Step-by-Step Instructions To Start A Document in Microsoft WordDokumen29 halamanStep-by-Step Instructions To Start A Document in Microsoft WordKawalpreet Singh MakkarBelum ada peringkat
- 6 TabsDokumen3 halaman6 TabsRollie T MoreteBelum ada peringkat
- IT Reveiwer Prelim 11-13-2019Dokumen19 halamanIT Reveiwer Prelim 11-13-2019unknownBelum ada peringkat
- Mla Word 2010Dokumen5 halamanMla Word 2010NoneyaBelum ada peringkat
- The Text Wrap Feature in Adobe PageMaker Allows You To Place Graphics in A Document and Have The Text Wrap Around That Image Without Covering ItDokumen8 halamanThe Text Wrap Feature in Adobe PageMaker Allows You To Place Graphics in A Document and Have The Text Wrap Around That Image Without Covering ItilovescribdonlyBelum ada peringkat
- Using Indents and TabsDokumen10 halamanUsing Indents and TabsLen CumminsBelum ada peringkat
- BIT1106 Summary NOTES-Ms Word, Ms Access, Ms ExelDokumen21 halamanBIT1106 Summary NOTES-Ms Word, Ms Access, Ms ExelPatriciaBelum ada peringkat
- MS WORD Text EditingDokumen12 halamanMS WORD Text EditingHasna Elle SalendabBelum ada peringkat
- 2nd Perdev TestDokumen7 halaman2nd Perdev TestBETHUEL P. ALQUIROZ100% (1)
- Synthesis and Characterization of Nanoparticles of Iron OxideDokumen8 halamanSynthesis and Characterization of Nanoparticles of Iron OxideDipteemaya BiswalBelum ada peringkat
- 373 07 2Dokumen143 halaman373 07 2fpttmmBelum ada peringkat
- Cbcs Syllabus 2016-17 Admn Batch 30.07.16Dokumen23 halamanCbcs Syllabus 2016-17 Admn Batch 30.07.16Sushree sonali NayakBelum ada peringkat
- 55fbb8b0dd37d Productive SkillDokumen6 halaman55fbb8b0dd37d Productive SkilldewiBelum ada peringkat
- Cloud Computing Vs Traditional ITDokumen20 halamanCloud Computing Vs Traditional ITgarata_java100% (1)
- Oracle Database Utilities OverviewDokumen6 halamanOracle Database Utilities OverviewraajiBelum ada peringkat
- Personal Philosophy of Education-Exemplar 1Dokumen2 halamanPersonal Philosophy of Education-Exemplar 1api-247024656Belum ada peringkat
- FeminismDokumen8 halamanFeminismismailjuttBelum ada peringkat
- Guia de Manejo Sdra 2019Dokumen27 halamanGuia de Manejo Sdra 2019Jorge VidalBelum ada peringkat
- E F Schumacher - Small Is BeautifulDokumen552 halamanE F Schumacher - Small Is BeautifulUlrichmargaritaBelum ada peringkat
- Voice of The RainDokumen4 halamanVoice of The RainShriya BharadwajBelum ada peringkat
- JCL RefresherDokumen50 halamanJCL RefresherCosta48100% (1)
- Abdul Azim Resume NewDokumen9 halamanAbdul Azim Resume NewSayed WafiBelum ada peringkat
- Electric Submersible Pumps For The Petroleum IndustryDokumen20 halamanElectric Submersible Pumps For The Petroleum Industrysouthli100% (1)
- Space Systems and Space Subsystems Fundamentals Course Sampler 140211082630 Phpapp02Dokumen42 halamanSpace Systems and Space Subsystems Fundamentals Course Sampler 140211082630 Phpapp02danielBelum ada peringkat
- Cricket Bat Thesis - 2006 SymesDokumen297 halamanCricket Bat Thesis - 2006 SymesAnonymous unj3NHW82vBelum ada peringkat
- Critical Review By:: Shema Sheravie Ivory F. QuebecDokumen3 halamanCritical Review By:: Shema Sheravie Ivory F. QuebecShema Sheravie IvoryBelum ada peringkat
- Background and Introduction of The ProblemDokumen48 halamanBackground and Introduction of The ProblemElizebethBelum ada peringkat
- The Confidence Myth and What It Means To Your Career: by Tara MohrDokumen4 halamanThe Confidence Myth and What It Means To Your Career: by Tara MohrdargeniBelum ada peringkat
- Summary and RecommendationsDokumen68 halamanSummary and Recommendationssivabharathamurthy100% (2)
- Introduction To Literary TheoryDokumen3 halamanIntroduction To Literary TheoryAnil Pinto100% (4)
- Manuel Quezon's First Inaugural AddressDokumen3 halamanManuel Quezon's First Inaugural AddressFrancis PasionBelum ada peringkat
- Thermodynamics - Lectures b4 MidsemDokumen545 halamanThermodynamics - Lectures b4 MidsemVismit Parihar100% (1)
- Detection of Self-Mutating Computer VirusesDokumen17 halamanDetection of Self-Mutating Computer VirusesVMads3850Belum ada peringkat
- Ranking Hospital - Do We Gain Reliability by Using Composite Rather Than Individual Indicators?Dokumen9 halamanRanking Hospital - Do We Gain Reliability by Using Composite Rather Than Individual Indicators?Robert CoffinBelum ada peringkat
- Wave Hydro Dynamics Prof. V. Sundar Department of Ocean Engineering Indian Institute of Technology, MadrasDokumen32 halamanWave Hydro Dynamics Prof. V. Sundar Department of Ocean Engineering Indian Institute of Technology, MadrasMuralidhar YarakalaBelum ada peringkat
- List of indexed conferences from Sumatera UniversityDokumen7 halamanList of indexed conferences from Sumatera UniversityRizky FernandaBelum ada peringkat
- Experienced Design Engineer Seeks Challenging PositionDokumen2 halamanExperienced Design Engineer Seeks Challenging PositionjmashkBelum ada peringkat