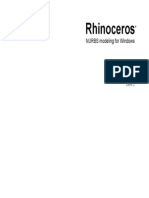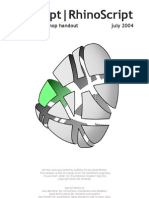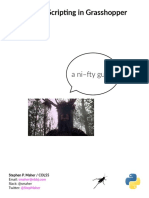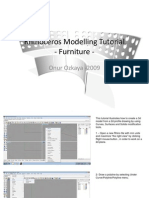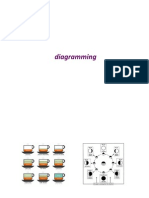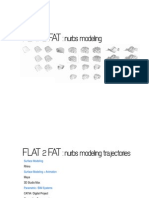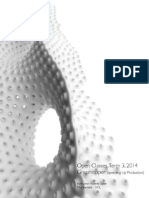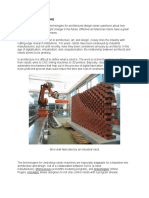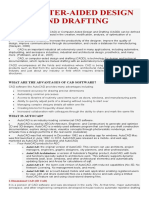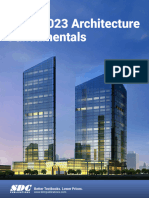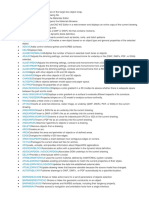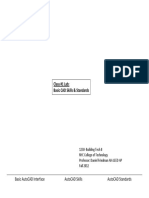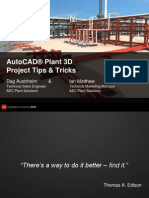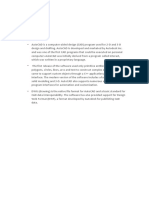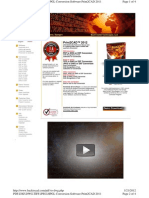AutoCAD To Rhino Workflow
Diunggah oleh
DigitalArchLandJudul Asli
Hak Cipta
Format Tersedia
Bagikan dokumen Ini
Apakah menurut Anda dokumen ini bermanfaat?
Apakah konten ini tidak pantas?
Laporkan Dokumen IniHak Cipta:
Format Tersedia
AutoCAD To Rhino Workflow
Diunggah oleh
DigitalArchLandHak Cipta:
Format Tersedia
AutoCAD to Rhino Workflow
A Step by Step Guide to Modeling in Rhino 5
Preparing to Import DWG into Rhino
Open up the DWG file that contains the detail in AutoCAD
Figure 1- Detail sheet in AutoCAD
Save a copy of the DWG to edit and delete or hide all elements that are not needed to model
Figure 2- Bench Detail with only necessary features for the model
Figure 3- Unit Setup for AutoCAD
Figure 4- Document Properties for Rhino 5
Open up both the AutoCAD Drawing Setup and Rhino Options and match settings
Adjusting Imported DWG in Rhino
Figure 5- Imported linework into Rhino
By default, the imported DWG in Rhino lays flat along the Z axis and will need to be rotated
Figure 6- Correctly rotated file in Rhino
Select all linework and Rotate the elements 90 degrees so the detail is displayed correctly in the Front viewport
Joining and Closing Curves
Three scenarios of curve types can occur when importing AutoCAD drawings:
These curves are free; they are not joined, closed, or placed in a block
Figure 7- Curves
These five curves are were closed in AutoCAD so there is no need to close the line in Rhino
Figure 8- Closed Curves
These curves are in a block and the block needs to be exploded in Rhino to be modeled. Type explode in the command bar to edit
Figure 9- Curves in a Block
Joining and Closing Curves
Type Join in the command line and select out boundaries of elements together
Figure 10- Top boundary of bench outline
A prompt will appear if lines are not connected asking if the program can connect the lines
Figure 11- Rhinoceros 5 Join Prompt
Type CloseCrv after the elements boundary curves are joined
Figure 12- A closed curve in rhino
Extruding Curves to Create Surfaces
Figure 13- Extruding a curve with the Extrude Curve command
Extrude a curve by selecting a closed curve and going to Surface > Extrude Curve > Straight
Figure 14- Extruding along the wrong axis scenario
If the extrusion is locked to move along wrong axis, click Direction in the command bar to reassign it a new direction
Figure 15- Extruding along both sides
Figure 16- New Rhino Surface
In the command bar, click Both Sides so it reads Yes and the extrusion is mirrored
Cap Surface
Figure 17- New Rhino Surface
Figure 18- A capped surface
Type Cap in the command bar and select to the surface to cap both ends
Figure 19- Identifying other elements in model
Repeat previous steps for the other elements of the model
Organizing the Layers
Create layers to put the new surfaces in and choose a file naming structure that is easily identifies 3D elements in your model
Figure 20- Layer Window with applied filter (see red icon)
Figure 21- Right click on layer to bring up this dialogue
Identify an element in your model and highlight the layer to move it to by right clicking on the layer and choosing Change Object Layer
Anda mungkin juga menyukai
- Rhino Level2 Training V2Dokumen198 halamanRhino Level2 Training V2Jony M. Temnikar100% (1)
- Language of Space and Form: Generative Terms for ArchitectureDari EverandLanguage of Space and Form: Generative Terms for ArchitectureBelum ada peringkat
- Mastering Autodesk Inventor 2015 and Autodesk Inventor LT 2015: Autodesk Official PressDari EverandMastering Autodesk Inventor 2015 and Autodesk Inventor LT 2015: Autodesk Official PressBelum ada peringkat
- Grasshopper Visual Scripting For Rhinoceros 3d by David Bachman PDFDokumen7 halamanGrasshopper Visual Scripting For Rhinoceros 3d by David Bachman PDFeze golBelum ada peringkat
- Grasshopper TheoriesDokumen18 halamanGrasshopper TheoriesOrnella MartinelliBelum ada peringkat
- TOP 20 Archicad Tips and TricksDokumen2 halamanTOP 20 Archicad Tips and TricksCoty82Belum ada peringkat
- Rhino ScriptDokumen118 halamanRhino Scriptmarkovit100% (1)
- SHORTCUTSDokumen1 halamanSHORTCUTSDaryl Gomez TimatimBelum ada peringkat
- Rhino ScriptDokumen73 halamanRhino Scriptwadorno100% (1)
- Rhino 6 Level 1 TrainingDokumen348 halamanRhino 6 Level 1 TrainingPriyesh DubeyBelum ada peringkat
- To Learn Grasshopper: 5 StepsDokumen20 halamanTo Learn Grasshopper: 5 StepsCuong TranBelum ada peringkat
- Rhino Python TutorialDokumen11 halamanRhino Python TutorialPramod ParajuliBelum ada peringkat
- ArchiCAD Modeling E-GuideDokumen132 halamanArchiCAD Modeling E-GuideSergiu Macavei100% (1)
- RHINO GRASSHOPPER. WWW - Woojsung.com TUTORIAL Woo Jae SungDokumen12 halamanRHINO GRASSHOPPER. WWW - Woojsung.com TUTORIAL Woo Jae Sungapi-2601040950% (4)
- Python Scripting in Grasshopper SPMDokumen15 halamanPython Scripting in Grasshopper SPMVictor CalixtoBelum ada peringkat
- Architectural Modeling RhinoDokumen56 halamanArchitectural Modeling RhinoБиљана Загорчић100% (4)
- Grasshopper Tutorialwoojsung ComDokumen28 halamanGrasshopper Tutorialwoojsung Comsperrault86% (7)
- Simply Rhino Grasshopper Level 1 PDF FreeDokumen2 halamanSimply Rhino Grasshopper Level 1 PDF Freejamer205Belum ada peringkat
- 56 PDFDokumen6 halaman56 PDFchuBelum ada peringkat
- CrisDokumen49 halamanCrisElvio Junges100% (1)
- Chapter 14 IRender NXTDokumen15 halamanChapter 14 IRender NXTCarlos Granados100% (1)
- Archicad 18 Training Series Vol.5Dokumen236 halamanArchicad 18 Training Series Vol.5Mihai SchiopuBelum ada peringkat
- 27 REVIT TIPS & TRICKS FOR HIGH EFFICIENCYDokumen96 halaman27 REVIT TIPS & TRICKS FOR HIGH EFFICIENCYIvanBelum ada peringkat
- Ladybug PrimerDokumen479 halamanLadybug PrimerlucaBelum ada peringkat
- Parametric Space Frame Tutorial Using Paneling ToolsDokumen4 halamanParametric Space Frame Tutorial Using Paneling ToolsNoizeABBelum ada peringkat
- Rhino Modelling TutorialDokumen23 halamanRhino Modelling TutorialRgv Rebeira100% (1)
- Grasshopper Primer - 090121Dokumen80 halamanGrasshopper Primer - 090121Fabio Ribeiro100% (4)
- Rhino Studio Quality Rendering With FlamingoDokumen68 halamanRhino Studio Quality Rendering With Flamingokim designer100% (1)
- Master in Parametric Design 400H. 2017Dokumen159 halamanMaster in Parametric Design 400H. 2017tereno100% (1)
- AIR ALGORITHMIC SKETCHBOOK WEEK 1 LOFTING AND STATE CAPTUREDokumen13 halamanAIR ALGORITHMIC SKETCHBOOK WEEK 1 LOFTING AND STATE CAPTUREMISHABelum ada peringkat
- Rhino - Inside.Revit Live Online Training Course - Simply RhinoDokumen5 halamanRhino - Inside.Revit Live Online Training Course - Simply Rhinoemnm30Belum ada peringkat
- Sasa Zivkovic Grasshopper Tutorial 01Dokumen4 halamanSasa Zivkovic Grasshopper Tutorial 01Sasa ZivkovicBelum ada peringkat
- Grasshopper 3d Vietnamese EditionDokumen171 halamanGrasshopper 3d Vietnamese EditionNguyễn Khoa94% (17)
- Rhino BasicsDokumen47 halamanRhino BasicsPriyesh Dubey100% (1)
- Architecture Portfolio Jose Maria UrbiolaDokumen16 halamanArchitecture Portfolio Jose Maria UrbiolajubarberenaBelum ada peringkat
- Architecture Portfolio - Architect Nicola DoglieroDokumen60 halamanArchitecture Portfolio - Architect Nicola Doglieronicola doglieroBelum ada peringkat
- Grasshopper TutorialDokumen97 halamanGrasshopper TutorialMuhammad Ichsan100% (2)
- DiagrammingDokumen79 halamanDiagrammingg_lh0% (1)
- Flat To FAT - NURBS ModelingDokumen33 halamanFlat To FAT - NURBS Modelingdm2digitalmediaBelum ada peringkat
- Generative Design MethodsDokumen9 halamanGenerative Design MethodsMohammed Gism Allah0% (1)
- 2.arthur Mamou Mani - Westminster Architecture REF Folio - 2021Dokumen21 halaman2.arthur Mamou Mani - Westminster Architecture REF Folio - 2021lingkung binaBelum ada peringkat
- (INGLÉS) ARCHITECTURE STUDIO AIR - 2013-387829 - BenGaleaDokumen92 halaman(INGLÉS) ARCHITECTURE STUDIO AIR - 2013-387829 - BenGaleaARQ. JOSE ORTIZ GOMEZ100% (1)
- Grasshopper Open ClassesDokumen2 halamanGrasshopper Open Classesming3433% (3)
- Robots in Architecture: Rhinocerous Grasshopper KUKA/prcDokumen2 halamanRobots in Architecture: Rhinocerous Grasshopper KUKA/prcShivani BalasubramanianBelum ada peringkat
- 1001bit Pro2 User GuideDokumen103 halaman1001bit Pro2 User GuidesidiqBelum ada peringkat
- ProfilesDokumen5 halamanProfilesHOD FOE Civil EngineeringBelum ada peringkat
- Inventor Sample Modules - The CAD GuysDokumen0 halamanInventor Sample Modules - The CAD GuysMuchammad Ichiya' UlumuddinBelum ada peringkat
- ME 210 Mechanical Engineering Drawing & Graphics: College of Engineering SciencesDokumen8 halamanME 210 Mechanical Engineering Drawing & Graphics: College of Engineering SciencesEbrahim HanashBelum ada peringkat
- MET 306 Activity 8a Mechanism Design Wildfire 5.0 Level 7Dokumen10 halamanMET 306 Activity 8a Mechanism Design Wildfire 5.0 Level 7arulvasanth_30011980Belum ada peringkat
- SketchUp for Site Design: A Guide to Modeling Site Plans, Terrain, and ArchitectureDari EverandSketchUp for Site Design: A Guide to Modeling Site Plans, Terrain, and ArchitectureBelum ada peringkat
- 3D Roof ModelingDokumen16 halaman3D Roof Modelingamiri1988Belum ada peringkat
- Pillar Gridding: Modeling Process and The Pillar Gridding Process. TheDokumen25 halamanPillar Gridding: Modeling Process and The Pillar Gridding Process. TheGary Carrasco CarrascoBelum ada peringkat
- Introduction To Autocad 2010 Chapter 15 Exercise 1: Left-Clicks On Each Layer Other Than Layer 0Dokumen9 halamanIntroduction To Autocad 2010 Chapter 15 Exercise 1: Left-Clicks On Each Layer Other Than Layer 0Rebecca TurnerBelum ada peringkat
- Utocad Tutorial 5:: or EleaseDokumen13 halamanUtocad Tutorial 5:: or EleaseorganicspolybondBelum ada peringkat
- Certified Solidworks Professional Advanced Weldments Exam PreparationDari EverandCertified Solidworks Professional Advanced Weldments Exam PreparationPenilaian: 5 dari 5 bintang5/5 (1)
- Open Car Body Part File (Please Download It From Webct)Dokumen8 halamanOpen Car Body Part File (Please Download It From Webct)Chris MartinBelum ada peringkat
- How to Design a Popular QQ Doll in ZW3DDokumen10 halamanHow to Design a Popular QQ Doll in ZW3DAbu Mush'ab Putra HaltimBelum ada peringkat
- Chapter 11 - Fault ModelingDokumen52 halamanChapter 11 - Fault Modelingbella_ds100% (1)
- 07 - Tensile StructuresDokumen11 halaman07 - Tensile StructuresAAABelum ada peringkat
- 5 5 A B CadmodelfeaturesDokumen12 halaman5 5 A B Cadmodelfeaturesapi-312626334Belum ada peringkat
- CAD Software: Design and Drafting EssentialsDokumen62 halamanCAD Software: Design and Drafting EssentialsJohn Nichole Hernandez DacanayBelum ada peringkat
- Revit 2023 Architecture FudamentalDokumen52 halamanRevit 2023 Architecture FudamentalTrung Kiên TrầnBelum ada peringkat
- Public Walla Walla Civil Best PracticesDokumen210 halamanPublic Walla Walla Civil Best PracticesDejanPrckovicBelum ada peringkat
- Drawing AidsDokumen15 halamanDrawing Aidsbra9tee9tiniBelum ada peringkat
- Draw HatchDokumen6 halamanDraw HatchpepeBelum ada peringkat
- Revit Structure Metric Tutorials PDFDokumen560 halamanRevit Structure Metric Tutorials PDFericfg87% (31)
- CADWorx Equipment User GuideDokumen116 halamanCADWorx Equipment User GuideGabriel Marquez0% (1)
- Help Plotter V740CDokumen14 halamanHelp Plotter V740CRennier MascarenhasBelum ada peringkat
- Comandos Auto CadDokumen15 halamanComandos Auto CadWalter RigolinoBelum ada peringkat
- Spine 3DDokumen3 halamanSpine 3DJanaki DantuluriBelum ada peringkat
- Metric Tutorials - AutodeskDokumen768 halamanMetric Tutorials - AutodeskMelissa Saavedra LeonBelum ada peringkat
- Class #1 Lab: Basic CAD Skills & StandardsDokumen37 halamanClass #1 Lab: Basic CAD Skills & Standardsfjguevara2Belum ada peringkat
- PA-CSG CAD Standard ManualDokumen98 halamanPA-CSG CAD Standard ManualmojicapBelum ada peringkat
- AutoCAD P & ID Quick Tips and TricksDokumen27 halamanAutoCAD P & ID Quick Tips and Tricksdmitzel2003100% (7)
- Autocad 2012 Certification Exam Preparation Roadmap LoresDokumen2 halamanAutocad 2012 Certification Exam Preparation Roadmap LoresRaluca CazanescuBelum ada peringkat
- All Free LispDokumen9 halamanAll Free LispMIHAI0% (1)
- Autodesk 2019 Product Keys GuideDokumen1 halamanAutodesk 2019 Product Keys GuideAhmed RedžićBelum ada peringkat
- A Training Report On Auto CADDokumen8 halamanA Training Report On Auto CADranjeet singh0% (1)
- DesignDokumen24 halamanDesignInternational Journal of Innovative Science and Research TechnologyBelum ada peringkat
- Open Model FilesDokumen160 halamanOpen Model FilesprasenjitsayantanBelum ada peringkat
- Autocad 2022 Specification - BrochureDokumen2 halamanAutocad 2022 Specification - Brochureaayush baranwalBelum ada peringkat
- Basic Civil Engineering PDFDokumen348 halamanBasic Civil Engineering PDFDeependra100% (1)
- CAD01 PresentationDokumen20 halamanCAD01 PresentationL U I SBelum ada peringkat
- PDF To DWGDokumen4 halamanPDF To DWGRohullah NissariBelum ada peringkat
- Data InterfaceDokumen99 halamanData InterfaceYoBelum ada peringkat
- ConstructionTechStartupLandscapeGlobal Feb 2016Dokumen95 halamanConstructionTechStartupLandscapeGlobal Feb 2016ankushgandotraBelum ada peringkat
- CAD 1 Study Guide questionsDokumen6 halamanCAD 1 Study Guide questionsBlank GamingBelum ada peringkat
- TM-1002 AVEVA Plant (12 Series) Drawing Production (Basic) Rev 5.0Dokumen123 halamanTM-1002 AVEVA Plant (12 Series) Drawing Production (Basic) Rev 5.0SOFTWARE SHARINGBelum ada peringkat
- Delcam - PowerINSPECT 2017 WhatsNew CNC RU - 2016Dokumen40 halamanDelcam - PowerINSPECT 2017 WhatsNew CNC RU - 2016phạm minh hùngBelum ada peringkat
- How To Add and Customize User Defined Title Blocks in An Isogen Style FAQ PDFDokumen16 halamanHow To Add and Customize User Defined Title Blocks in An Isogen Style FAQ PDF이동우Belum ada peringkat