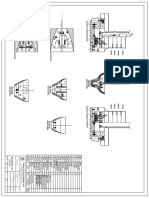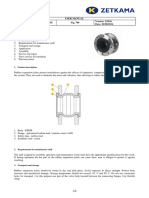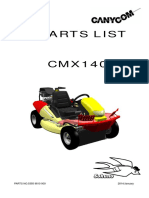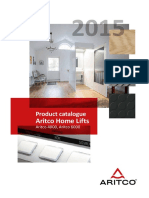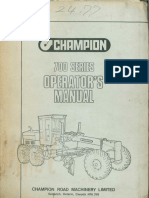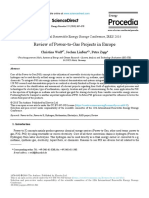RadioComm User Manual
Diunggah oleh
hammamnexustextHak Cipta
Format Tersedia
Bagikan dokumen Ini
Apakah menurut Anda dokumen ini bermanfaat?
Apakah konten ini tidak pantas?
Laporkan Dokumen IniHak Cipta:
Format Tersedia
RadioComm User Manual
Diunggah oleh
hammamnexustextHak Cipta:
Format Tersedia
RadioComm User Manual
Platform Development Operations Group (PDO) Version 3.6 June 15, 2006
Abstract: This document provides an overview of the RadioComm software application. RadioComm is a manual test tool, which provides an easy to use GUI interface to the available test commands for a given product plus additional user convenience features. RadioComm currently supports CDMA P2K, CDMA1X, GSM (P2K and forward), TDMA (P2K and forward), and 3G products.
MOTOROLA INTERNAL USE ONLY
This document and the information contained in it is MOTOROLA INTERNAL USE ONLY and shall not be used, or published, or disclosed, or disseminated outside of Motorola in whole or in part without Motorolas consent. This document contains trade secrets of Motorola. Reverse engineering of any or all of the information in this document is prohibited. The copyright notice does not imply publication of this document.
Copyright Motorola, Inc. 2004, All Rights Reserved
RadioComm User Manual
Version 3.6
Revision History
Version
1.0 1.1 1.2
Date
8/09/2002 8/16/2002 9/20/2002
Author
Brad Arnold Jim Theisen Brad Arnold Jim Theisen
Description
-Initial Version of RadioComm User Manual -Updated with changes to RadioComm v3.7.1 -Updated with WR_PBK command in CDMA1X DMSS 2 Tab -Added WUPD_COMP to 3G_3 tab -Updated for C33xC on NV/SEEM tab and TESTS 1 tab -Added Factory Byte to CDMA tabs -Added 3G 6 Tab -Removed Conversions buttons from all headers and added pulldown -Removed Keys buttons from all tabs and added pulldown -Added Phone Book form -Added INVM to TDMA 2 Tab -Updated for recent changes in RadioComm v3.9.0. -Updated Sections 8.4 and 8.5 -Updated for recent changes in RadioComm v4.0.0. -Updated for recent changes in RadioComm v4.1.0. - Updated copyright date - Updated for changes in RadioComm v5.0.0 - Updated for changes in RC v5.0.1 - Updated for changes in RC v5.1.0 - Updated for the additions of the FTM commands - Updated for changes to FTM tab - Updated screen shots - Updated for new commands, screen shots, and various other items. - Added Camera form to help manual - Updated Copyright date - Updated - Updated for details on command response - Updated for TCPIP changes - Updated for addition of PST driver - Updated to remove enumeration window since its integrated now - Updated per internal doc review - Updated for enumeration colors - Updated for new driver and setup - Updated for dynamic population of applications list - Updated to latest info
1.3
9/26/2002
Jim Theisen
1.4 1.5 1.6 1.7 1.8 1.9 2.0 2.1 2.2 2.3 2.4 2.5 2.6 2.7 2.8 2.9 3.0 3.1 3.2 3.3 3.4 3.5 3.6
10/10/2002 10/11/2002 11/12/2002 11/21/2002 01/07/2003 02/06/2003 02/07/2003 02/20/03 03/28/2003 04/08/2003 6/3/2003 9/9/2003 9/15/2003 1/15/2004 4/12/2004 6/9/2004 8/19/2004 3/28/2005 4/5/2005 6/30/2005 9/30/2005 11/28/2005 12/7/2005 6/15/2006
Jim Theisen Brad Arnold Brad Arnold Jim Theisen Jim Theisen Brad Arnold Jim Theisen Jim Theisen Jim Theisen Jim Theisen Jim Theisen Brad Arnold Jim Theisen Jim Theisen Jim Theisen Jim Theisen Jim Theisen Jim Theisen Jim Theisen Jim Theisen Jim Theisen Jim Theisen Jim Theisen Jim Theisen
Motorola Confidential Proprietary Copyright Motorola, Inc. 2004, All Rights Reserved
RadioComm User Manual
Version 3.6
Table of Contents
1 Introduction....................................................................................................................... 4
1.1 1.2 1.3 1.4 1.5 1.6 Purpose...........................................................................................................................................4 Scope ..............................................................................................................................................4 Objectives .......................................................................................................................................4 Overview of RadioComm and this user manual .............................................................................4 Table of Definitions .........................................................................................................................4 References......................................................................................................................................4 Web Site..........................................................................................................................................5 Installing RadioComm.....................................................................................................................5 Running RadioComm......................................................................................................................5 Menus .............................................................................................................................................6 2.4.1 Main Menu ..........................................................................................................................6 2.4.2 Settings Menu.....................................................................................................................6 2.4.3 Features Menu ...................................................................................................................9 2.4.4 Common Applications Menu ..............................................................................................9 2.4.5 Help Menu ..........................................................................................................................9 General Phone Setup ...................................................................................................................10 2.5.1 RS232 Requirements and Setup......................................................................................10 2.5.2 USB Requirements and Setup .........................................................................................10 2.5.3 Command Details .............................................................................................................11 2.5.4 Radio Modes ....................................................................................................................11 Custom Buttons Entry ...................................................................................................................12 P2K Command Calculator ............................................................................................................13 NV / SEEM ....................................................................................................................................14 Run Test Command Script ...........................................................................................................15 Status Bar Information ..................................................................................................................16 USB Find Device buttons..............................................................................................................17 Single / Keep History selections for test command status ...........................................................18 Radio Detection Status .................................................................................................................19
General Information ......................................................................................................... 5
2.1 2.2 2.3 2.4
2.5
Common Features .......................................................................................................... 12
3.1 3.2 3.3 3.4 3.5 3.6 3.7 3.8
Motorola Confidential Proprietary Copyright Motorola, Inc. 2004, All Rights Reserved
RadioComm User Manual
Version 3.6
1 Introduction
1.1 Purpose
This document provides a general overview of the RadioComm test software. It will describe general setup and a description of the features for the different MAs on the various tabs within the application.
1.2
Scope
The RadioComm User Manual applies to CDMA P2K, CDMA1X, GSM (P2K and forward), TDMA (P2K and forward) and 3G products. The target audience includes anyone needing to communicate via test commands to a Motorola cellular phone.
1.3
Objectives
The objective of the RadioComm User Manual is to provide a general understanding on how the software works. After reading this document, the user should be able to navigate through the application and understand the basic features and how they work. The user, however, will need to have an understanding on how the actual phone works in order to use the software efficiently.
1.4
Overview of RadioComm and this user manual
RadioComm is graphical interface to the numerous test commands available for various Motorola cellular products. It contains an easy to use interface to the test commands, which would otherwise be very difficult to execute based on the number of options and protocol. The command data strings required to be sent to the phone for a given test command are formatted in the background so the user does not have to have knowledge of the test command format or protocol. RadioComm also contains user definable test scripts and many other features which make communicating to the phones much easier. The software is designed with the development engineer and cellular technicians in mind. This manual will describe the features of RadioComm and provide general setup information. For specific information on a given product, the user should consult that products specific documentation, such as the Manufacturing 12M and Test Commands Document.
1.5
Table of Definitions
Acronym MA PTEG Definition Major Architecture (i.e. CDMA, CDMA1X, GSM, TDMA, 3G) Product Test Engineering Group
1.6
References
Platform 2000 Test Command Specifications (CONN-TCMD-SIS-2329) CDMA Platform 2000 Reference Architecture 12M (1209183A45) CDMA 2000 Reference Architecture 12M (1209189A92) GSM Platform 2000 Reference Architecture 12M (1209190A16) TDMA P2K 12M (1209188A5)
Motorola Confidential Proprietary Copyright Motorola, Inc. 2004, All Rights Reserved
RadioComm User Manual
Version 3.6
2 General Information
2.1 Web Site
The latest version of RadioComm can be downloaded from the Motorola internal web site: http://compass.mot.com/go/radiocomm. Access will be required to view the website and download the application. Follow the instructions on the web page listing regarding contact information in order to get access to the site.
2.2
Installing RadioComm
Installing RadioComm is very simple. You can either run the install program when clicking on the file from the compass web site or double click on the install file, wherever you have placed it, and follow the on screen directions as you would installing any other program.
2.3
Running RadioComm
RadioComm should be installed as a registered program on your PC. Therefore, start RadioComm as any other Windows application from your Start Programs menu or by double clicking on the provided desktop icon. The first time RadioComm runs on a PC, it will prompt you to select two thing. First select the MA that you would like to use. Second, select the communication mode you would like to use. After this first time, the last technology and communication mode used, along with other various settings, will be remembered and automatically defaulted when you launch RadioComm.
After selecting the desired technology, the specific screens for that technology will appear and you are ready to begin using RadioComm.
Motorola Confidential Proprietary Copyright Motorola, Inc. 2004, All Rights Reserved
RadioComm User Manual
Version 3.6
2.4
Menus
Main Menu MA MA allows the selection of the technology. Current supported technologies are CDMA, GSM, 3GSM, TDMA, CDMA1X 5105/5100 Chipset, CDMA1X 5105/5100 Chipset IDEN, CDMA1X 6050 Chipset, CDMA1X 6100 Chipset, CDMA1X 6300 Chipset, CDMA1X 6500 Chipset, CDMA1X 6x50 Chipset and 3G. Selecting the technology will display the screens and features available for that technology. Exit Exits the RadioComm application.
2.4.1
2.4.2
Settings Menu RS232 Selects RS232 as the communication protocol. The last used COM port will be opened by default. USB This sub-menu allows the user to select if they want to use the GNPO, PST SDK or MLink driver for USB communication. All selections close the open COM port (if applicable), then starts the selected USB communication driver. Typically, phones will be auto-detected and enumerate once detected. A visible red, green, blue or magenta prompt will be displayed in the upper right corner of RadioComm, with red meaning not enumerated, green meaning enumerated in P2K command mode, blue meaning enumerated as a Motorola Modem and magenta meaning enumerated as a BLAN socket connection. If a phone does not auto enumerate, try unplugging and then re-plugging in the phone. The first time a new phone is detected, Windows wizards will come up asking the user where the USB driver is located. Assuming RadioComm was installed in the default location, Browse to the C:\Program Files\RadioComm directory and choose the p2k.inf file. TCPIP This sub-menu allows the user to select if they want to use the GNPO, PST SDK or MLink driver for BLAN communication. All selections close the open COM port (if applicable), then starts the selected BLAN communication driver. Typically, phones will be auto-detected and enumerate once detected. A visible red, green, blue or magenta prompt will be displayed in the upper right corner of RadioComm, with red meaning not enumerated, green meaning enumerated in P2K command mode, blue meaning enumerated as a Motorola Modem and magenta meaning enumerated as a BLAN socket connection. If a phone does not auto enumerate, try unplugging and then re-plugging in the phone. The first time a new phone is detected, Windows wizards will come up asking the user where the USB driver is located. Assuming RadioComm was installed in the default location, Browse to the C:\Program Files\RadioComm directory and choose the p2k.inf file. Under this selection you can also choose the system simulator mode (GNPO Driver Only). This closes the open COM port (if applicable) the initiates a socket connection with the IP and Port that was either entered under the TCPIP Settings menu or retained in registry from the last setting. This setting is used to communicate with a phone using network sockets and does not require the phone to enumerate to work. This setting is used by the system simulator people. RS232 Settings Numerous sub-menus appear under RS232 Settings. This menu and its sub-menus are only enables when RS232 has been selected as the communication protocol. Sub-menus under RS232 Settings: Select COM Port Allows the user to select COM1, COM2, COM3, COM4, or close the current open COM port Desired P2K Baud Rate
Motorola Confidential Proprietary Copyright Motorola, Inc. 2004, All Rights Reserved
RadioComm User Manual
Version 3.6
Allows the user to select the desired baud rate for P2K mode of Qualcomm based phones. This menu item will be disabled on all non-CDMA1X MAs. Selecting a baud rate will be invoked when the user resets/recycles their phone and presses the AT+MODE command button on the CDMA1X header. The users PC will be set to the Default Radio Baud Rate so that the PC matches the radios baud rate. If 115200 is selected, the correct AT command will be sent to the phone to set it to 115200 baud. The users PC will then be set to 115200 and the AT+MODE=1 command will then be sent. Desired QC Baud Rate Allows the user to select the desired baud rate for Qualcomm modes (PhoneT, Diag) of Qualcomm based phones. This menu item will be disabled on all non-CDMA1X MAs. Selecting a baud rate will be invoked when the user resets/recycles their phone and presses the IsOnline or SetMode functions. The SetBaudRate command will be sent and the users PC will then be set to the desired baud rate. Default Radio Baud Rate At Power Up Allows the user to select the radios default baud rate at power up. This menu item will be disabled on all non-CDMA1X MAs. Selecting this baud rate allows us to properly communicate with the phone when the user presses the AT+MODE or IsOnline buttons. If this selection is set to 115200, then the Desired P2K Baud Rate will also be forced to 115200 as well. Force COM Port Baud Rate In the event the phone and PC baud rates become mismatched, a user can manually select a baud rate. This will force the users PC to the selected baud rate. This feature should only be used by the advanced user. It is recommended to just simply power cycle or reset your radio and allow RadioComm to autobaud to your desired baud rate. USB Settings This sub-menu will only be available if the GNPO USB driver has been selected as the communication protocol. Sub-menus under USB Settings: Enable Virtual Port This enables the ability to communicate with a radio when it is enumerated as modem over a virtual com port. This is handy in development stages when the radio software does not support changing the mode of the radio to Composite device or if the PIDs and VIDs do not match. You will be prompted to enter the virtual port number when selecting this option. Disable Virtual Port This allows the user to disable the virtual com port communication mode. This returns the USB driver to normal mode of operation. The enable virtual port selection must have been selected prior to this option being available. Set Virtual Port This allows a user to change the virtual com port number if so desired to. The enable virtual port selection must have been selected prior to this option being available. TCPIP Settings This sub-menu will only be available if either TCPIP (GNPO Driver Only) or TCPIP/System Simulator has been selected as the communication protocol. Sub-menus under TCPIP Settings: Set IP and Port This allows the user to specify the desired IP address and Port number to use for the network sockets communication mode. Test Command Timeout Motorola Confidential Proprietary Copyright Motorola, Inc. 2004, All Rights Reserved
RadioComm User Manual
Version 3.6
Allows the user to select the amount of time the receive buffer will be polled when looking for a command response back from the radio. Some phones/commands take longer than others so users may want to increase the timeout in order to avoid getting command failures. Several pre-defined timeouts are listed plus the user can select User Def and enter the desired timeout in seconds. Once this is set, the entered time will be displayed next to User Def. FSAC Clear All Files Timeout This is a unique timeout that only sets the max timeout for the FSAC test command when used to clear out the file system of the phone. So only the FSAC parameter to clear all files is affected. All other FSAC uses will fall under the normal Command Timeout setting. Test Command Retries This setting allows the user to select how many times the test command being sent will be re-sent upon a failure. This will only re-send a test command on a failure. Test Command Format This setting allows the user to select the correct test command format. Choices are either P2K or P2K05. Port Polling This allows you to poll the selected communication port for unsolicited responses from the phone. Any data returned from the radio will be displayed in the test command status window in the upper right corner. This selection will currently not work when the PST driver is selected. Test Command Logging to File This selection allows a user to log all steps in sending and receiving test commands to a log file on the local hard drive. If selected, test command details will be logged to either PhoneCommLogP2K.txt or PhoneCommLogQC.txt depending on what type of test commands are being used. The files will be in the directory where RadioComm is installed. Toggle On/Off Line This toggles the DTR line of the PCs serial port. If using an interface device such as the Junior Board, the Junior Board will translate the toggling of the DTR line as toggling the On/Off line of the radio.
Motorola Confidential Proprietary Copyright Motorola, Inc. 2004, All Rights Reserved
RadioComm User Manual
Version 3.6
2.4.3
Features Menu This menu contains numerous items which are common between all or multiple MAs. Flash This will bring up the Flash form. It allows the user to flash software into a radio. There is no intelligence built into this flashing routine so take caution and ensure you are trying to flash the correct software into a given phone. See the appropriate section in Section 3 for complete details. NV / SEEM This will bring up the NV / SEEM form. It allows the user to read the SEEM from the radio and to write the SEEM into the radio via test commands. See the appropriate section in Section 3 for complete details. Radio Backup/Restore This will bring up the Backup/Restore form. This form is nearly identical to the NV/SEEM form, except this form is solely intended for CDMA1X phones only and only communicated in QC test commands. See the appropriate section in Section 3 for complete details. Run Test Command Script This will bring up the Run Test Command Script form. It allows users to run previously saved test command scripts with some options. See the appropriate section in Section 3 for complete details.
2.4.4
Common Applications Menu This menu contains numerous items which are common between all or multiple MAs. The items in this menu are dynamically populated based on the presence of the dlls. Each version of RadioComm may have different items in this list so details about each item are not in this manual. If you wish to write your own application that is launchable from RadioComm, you can follow the guidelines for a PAL application. This allows flexibility in that you can design your own GUI to do something, and rely on the communication link to the radio to be handled by RadioComm. Complete documentation and sample code can be found at: http://compass.mot.com/go/ptegpal.
2.4.5
Help Menu User Manual Selecting this will open the RadioComm User Manual, which is in .pdf format. The users PC must have a program associated with .pdf files in order to automatically open the manual. Release Notes Selecting this will open up the RadioComm Release notes, which is in a text file format. About Selecting this will open the 'About' screen, displaying various RadioComm information.
Motorola Confidential Proprietary Copyright Motorola, Inc. 2004, All Rights Reserved
RadioComm User Manual
Version 3.6
2.5
General Phone Setup
RadioComm supports both RS232 and USB communication to/from the phone. RS232 Requirements and Setup Requirements Either COM Port 1, 2, 3, or 4 must be available on your PC. A serial data cable. This may be a cable that connects directly from the COM port to the phone or a normal serial cable that connects to an interface device, such as a Junior Board. If an interface device such as a Junior Board is used, a second cable connecting from the Junior Board to the accessory connector of the phone is also needed. A working phone that supports RS232 communication. Connect the phone to data serial cable, either directly or through an interface. Power up phone to the nominal voltage level specified for the phone. Note: certain phones may be required to be powered from the battery contacts due to current drain limitations. Select RS232 from the Settings Menu Select the desired COM port from the Settings Menu Press the desired test command. Note that different phones require different initial test command sequences to properly communicate.
2.5.1
Phone Setup
2.5.2
USB Requirements and Setup Requirements A USB port must be available on your PC. A USB data cable. This may be a cable that connects directly from the USB port to the phone or a normal USB cable that connects to an interface device, such as a Junior Board. If an interface device such as a Junior Board is used, a second cable connecting from the Junior Board to the accessory connector of the phone is also needed. A working phone that supports USB communication. Select USB from the Settings Menu Connect the phone to the USB cable, either directly or through an interface. Power up phone to the nominal voltage level specified for the specific phone. Note: certain phones may be required to be powered from the battery contacts due to current drain limitations. The phone should be detected automatically. If the USB indicator is still red, try unplugging the phone and re-plugging it in. For phones being enumerated over USB for the first time, a Windows Wizard may appear asking for the location for the USB driver. Browse for the file it should be located in your C:\Program Files\RadioComm directory, assuming you installed RadioComm into the default location. If RadioComm recognized the phone and initialized successfully, you may execute the other test commands. Note that some test commands may only be performed while the phone is in a certain mode. As the user, you should be familiar with what each test command does. For more specific information on a test command, refer to the test commands document for the given product.
Phone Setup
Motorola Confidential Proprietary Copyright Motorola, Inc. 2004, All Rights Reserved
RadioComm User Manual
Version 3.6
2.5.3
Command Details
RadioComm is setup to send and receive test commands based on the Test Commands Document for the given products. All details about the commands can be found in the associated products Test Command Document. This user manual is for specific RadioComm help and help for features included in RadioComm. RadioComm will show either a Red or Green background in the test command status window in the upper right hand corner to let you know when the executed command either fails or passes. However, depending on the command, the screen may turn green but the test command itself is a failure. This is because the Red/Green is based on whether the test command itself was formatted properly and a response was received from the radio. There are cases where the data coming back in the test command response is what determines if the command was successful or not. In these cases, we try to make the buttons in RC turn red or green. So if you see the header window showing green, this may not mean that the command was completely successful in all cases. The test command document will give details on those commands that do send back status or success data bytes as part of the command response. 2.5.4 Radio Modes
There are several different modes that the phone has and in each mode, the radio can act differently and accept different commands. The test command document will tell you if the commands that you want to send need the radio in a specific mode. 1) ATMODE. This is the base mode to communicate with a phone using Motorola test commands. If using RS232 communication, all you have to do to get into this mode is power up the radio and hit the ATMODE button in the header area of the screen. If using USB, then there is no need to hit this buttons as ATMODE is the default at power up. 2) SUSPEND. To put the radio into P2K suspend mode, simply press the SUSPEND button, no matter what type of communication you are using. 3) Diag. This mode applies only to CDMA1X, QualComm chipset based phones. This is a similar mode to ATMODE but no matter what communication method you use, you must hit Diag mode after powering the phone up to communicate with the radio. 4) FTM. This mode applies only to CDMA1X, QualComm chipset based phones. This is a similar mode to SUSPEND for P2K commands except this is the mode that all phasing is performed in for 6xxx based phones. 5) PhoneT. This mode applies only to CDMA1X, QualComm chipset based phones. This is a similar mode to SUSPEND for P2K commands except this is the mode that all phasing is performed in for 5x00 based phones.
Motorola Confidential Proprietary Copyright Motorola, Inc. 2004, All Rights Reserved
RadioComm User Manual
Version 3.6
3 Common Features
3.1 Custom Buttons Entry
The custom buttons entry allows users to link previously saved test command scripts to hot buttons. This is a convenient method of executing frequently used test scripts. To get to the custom buttons entry screen, press the Setup Buttons button on the top right of the screen. Process to associate a script with a button: 1) Select one of the hot buttons on the left that you would like to setup. 2) Click the Browse button and locate the script you want to associate with this hot button. 3) Type in a name for your new custom button, this name will appear as the button label when setup is complete. 4) Select whether the selected test command script is a Motorola type command script or a Qualcomm type script. Motorola is the default. 5) To aid in grouping buttons, the user can select a color that will be used as the button background. The default is the gray color of all buttons in RadioComm. If desired, select a different color. 6) Press the Set button. 7) The button is now configured and will be retained so that even upon exiting RadioComm and re-starting, it will be remembered. 8) If you wish to clear a previously defined hot button, select the desired button to be cleared and press the Clear button. 9) A Clear All button is provided to return all the buttons to their default, unused state. 10) Click on the X in the upper right corner of the custom buttons entry window to exit the setup form. 11) When exiting, the buttons on the right side in RadioComm will be redrawn with the settings you just defined.
Motorola Confidential Proprietary Copyright Motorola, Inc. 2004, All Rights Reserved
RadioComm User Manual
Version 3.6
3.2
P2K Command Calculator
The P2K Command Calculator allows you to formulate the correct data string for a test command in either RS232 or USB format for either P2K or P2K05 test command format. You can get to the command calculator screen by pressing the Calculate New Command button under the Send Raw Test Command frame on any of these tabs: CDMA 2, GSM 2, TDMA 2, P2K 3 (CDMA1X MAs only) or 3G 6. To create a command: 1) Enter the op-code in the OpCode window. 2) Enter the number of data bytes you will be sending with the command. 3) Press the Set button. 4) Based on the number of data bytes you entered, the same number of data cells will appear in the middle section of the window. The default value in each cell will be 0x00. Double-click on a cell to enter edit mode. Change the data byte to a new value if desired. 5) Instead of entering the data byte by byte, you can also place all the data you wish to send in the box towards the bottom of the screen. The data in the grids, listed byte by byte, will be ignored if data is in this box. 6) When done entering the data bytes, select either RS232 Format or USB Format. If the command format is set to P2K05, then since there is no RS232 data format for P2K05, this selection will be removed. 7) Press the Calculate button. 8) The data string will be shown in the Complete Data String window. If you check the checkbox, it will automatically copy the data into the To Radio text box in the Send Raw Test Command frame you are working on. If you dont check it, you will have to manually copy that string into the To Radio window of the original Send Raw Test Command frame.
Motorola Confidential Proprietary Copyright Motorola, Inc. 2004, All Rights Reserved
RadioComm User Manual
Version 3.6
3.3
NV / SEEM
The NN / SEEM form allows users to read/write the radios NV / SEEM from/to the phone. It also allows the users to save that information and recall it at a later time. User entry is allowed to change the NV / SEEM to whatever the user would like. Check the checkbox if you would like AT+MODE=1 to be sent to the radio first, such as if this is done immediately after a power-up. If checked, this will also send the RESTART command when finished reading/writing the SEEM elementts. For CDMA1X products, the phone cannot be in PhoneT mode. Select Product: Use the pull-down selection box and choose the desired product from the list. Action: Press Read to read out the SEEM elements of the phone based on the template currently open, either from selecting New or Opening an existing data file. Press Write to write the data in the current table back to the phone. Press Insert Row to add a new row to the grid. The new row will be added as the last row (bottom) of the grid. Press Delete Row to delete the current row which is highlighted from the grid. Table: Press New to open a new table, based on the product selected. Press Open to open a table that was previously saved. Note that a valid table must be open in order to perform an action, such as Read or Write. Press Save to save the current table and data to a file. The default file extension that will be used is .NVM. The user will be prompted for a storage location and file name. Compare To File: This feature allows the user to compare data between two separate files. The data in the SEEM Data column will be data from either using the Read action or opening existing data from the Open button. Press Compare and you will be prompted for a file name. To compare data, the data must have been previously saved. Once a file is chosen, the data from that file will be populated into the Compare Data column of the table and will be compared with the data in the SEEM Data column. Any differences in a data string will be highlighted in red. Press the Save Comparison button to save both sets of data being compared to a file. The user will be prompted for a storage location and file name. Options: Select Stop On Fail if you wish the Read/Write process to stop on a command failure. Select Continue on Fail to continue trying to Read/Write on a command failure. Read Options: Select Use Length from Table if you want to read using the data length that is specified in the table. This is what must be used for CDMA1X products all the time. Select Use length of 0x0000 if you want to read the entire SEEM at that specific ID. This option will NOT work with CDMA1X products. Editing Data: To edit SEEM data, double-click on the cell containing data you wish to modify. A message box will appear with the current data. Edit the data as desired and press OK. At this time, only the SEEM Data column can be modified. Command Type: Select whether P2K or QC Diag commands will be used to read/write from the phone. Graph: When a user selects a graphable NV item on a CDMA1X product, the user can press this button to display a graphical representation of the data.
Motorola Confidential Proprietary Copyright Motorola, Inc. 2004, All Rights Reserved
RadioComm User Manual
Version 3.6
3.4
Run Test Command Script
Run Custom Test Command Scripts: See the description in the Header area of any MA on how to properly save a test command script. Once a script has been saved, you can either link it to a custom button or run it from this form. To use: 1) First select whether the script is Motorola P2K Commands or Qualcomm Commands. This is crucial in order to know how to handle the commands inside the script. Choosing the wrong one will result in the commands not being sent to the radio properly. 2) Press Browse to find a previously saved script. 3) Select whether you would like the sequence stopped if any of the commands in the script fail. 4) Select whether you would like a log file of the script. 5) Select either No Log File, Basic Log File (reports failures only), or Complete Log File (reports all commands). The log file will be automatically saved in the directory that you installed RadioComm as ScriptLogFile.txt. 6) You can also choose the number of times you would like the script, as a whole, to be executed. This is very convenient for loop-testing commands for performance. 7) You may also enter the amount of time delay in between each individual test command. Enter the time in milliseconds. The default is set to 0 milliseconds, or basically as fast as the phone will accept the next command. 8) Press Run Script to run the script with the options chosen.
Motorola Confidential Proprietary Copyright Motorola, Inc. 2004, All Rights Reserved
RadioComm User Manual
Version 3.6
3.5
Status Bar Information
The status bar is the small bar at the bottom of the screen. This section will define the information that is displayed in this bar. Mode: This section will display the communication mode that RadioComm is set to use. Port: This section will display the RS232 communication port that RadioComm is set to use. This section is only used when RS232 communication mode is selected. BR: This section will display the RS232 baud rate that RadioComm is set to use. This section is only used when RS232 communication mode is selected. USB: This section will display if a device is found on the USB line to communicate with or not. CR: This section will display the number of command retries that RadioComm is set to use. CT: This section will display the command timeout that RadioComm is set to use in seconds. MCP: This section just states that the RadioComm tool is MOTOROLA INTERNAL USE ONLY. Copyright.: This section displays the RadioComm copyright information. CF: This section will display the command format that RadioComm is set to use. IP: This section will display the IP address that RadioComm is set to communicate with. This is only used when RadioComm is set to TCPIP / System Simulator communication mode. Port: This section will display the port address that RadioComm is set to communicate with. This is only used when RadioComm is set to TCPIP / System Simulator communication mode.
Motorola Confidential Proprietary Copyright Motorola, Inc. 2004, All Rights Reserved
RadioComm User Manual
Version 3.6
3.6
USB Find Device buttons
The USB Find Device buttons provides a way for the user to find out if RadioComm detects a radio to communicate with or not. Besides the Radio Detection status information, a user can press the USB Find Device button and the status will be displayed in the appropriate Status Bar location as described in the previous section.
Motorola Confidential Proprietary Copyright Motorola, Inc. 2004, All Rights Reserved
RadioComm User Manual
Version 3.6
3.7
Single / Keep History selections for test command status
All MA selections have a test command status window that will show the complete status of all test commands. The Single selection is the default and this means that for each command that is sent, the status window will be erased and only the last command details will be shown. The Keep History selection allows the user to select to save the status of all test commands. This slows the execution of test commands down due to the amount of data in the status window but is handy when debugging issues so that the status of every test command that is sent can be reviewed.
Motorola Confidential Proprietary Copyright Motorola, Inc. 2004, All Rights Reserved
RadioComm User Manual
Version 3.6
3.8
Radio Detection Status
In the upper right corner of RadioComm there is a Radio Detection status area. This area consists of a simple colored circle to show the connection status of a radio. This status will be displayed only when either of the USB or TCPIP over USB (BLAN) communication modes is selected. Red Circle: This status means that no radio is detected. Blue Circle: This status means that a radio is detected and in Motorola USB Modem mode. (AT commands or QC test commands) Green Circle: This status means that a radio is detected and in USB Composite Device mode. (Motorola P2K Test Commands) Yellow Circle: This status means that a radio is enumerated as a USB LAN device but the socket connection is not yet successful. (Motorola P2K or QC test commands in USB LAN mode) Pink Circle: This status means that a radio is enumerated as a USB LAN device and the socket connection was successful. (Motorola P2K or QC test commands in USB LAN mode) White Circle: This status means that a USB to RS232 converter is detected and can be setup for use for project D phones.
Motorola Confidential Proprietary Copyright Motorola, Inc. 2004, All Rights Reserved
Anda mungkin juga menyukai
- Shoe Dog: A Memoir by the Creator of NikeDari EverandShoe Dog: A Memoir by the Creator of NikePenilaian: 4.5 dari 5 bintang4.5/5 (537)
- Grit: The Power of Passion and PerseveranceDari EverandGrit: The Power of Passion and PerseverancePenilaian: 4 dari 5 bintang4/5 (587)
- Multiple IntegralsDokumen82 halamanMultiple IntegralsDiego GomesBelum ada peringkat
- Real PaperDokumen19 halamanReal PaperhammamnexustextBelum ada peringkat
- Syllabus For Anthropology 101 S10Dokumen5 halamanSyllabus For Anthropology 101 S10hammamnexustextBelum ada peringkat
- Testing Series 60 AppDokumen14 halamanTesting Series 60 AppMarros SaldanhaBelum ada peringkat
- Hidden Figures: The American Dream and the Untold Story of the Black Women Mathematicians Who Helped Win the Space RaceDari EverandHidden Figures: The American Dream and the Untold Story of the Black Women Mathematicians Who Helped Win the Space RacePenilaian: 4 dari 5 bintang4/5 (890)
- The Yellow House: A Memoir (2019 National Book Award Winner)Dari EverandThe Yellow House: A Memoir (2019 National Book Award Winner)Penilaian: 4 dari 5 bintang4/5 (98)
- The Little Book of Hygge: Danish Secrets to Happy LivingDari EverandThe Little Book of Hygge: Danish Secrets to Happy LivingPenilaian: 3.5 dari 5 bintang3.5/5 (399)
- On Fire: The (Burning) Case for a Green New DealDari EverandOn Fire: The (Burning) Case for a Green New DealPenilaian: 4 dari 5 bintang4/5 (73)
- The Subtle Art of Not Giving a F*ck: A Counterintuitive Approach to Living a Good LifeDari EverandThe Subtle Art of Not Giving a F*ck: A Counterintuitive Approach to Living a Good LifePenilaian: 4 dari 5 bintang4/5 (5794)
- Never Split the Difference: Negotiating As If Your Life Depended On ItDari EverandNever Split the Difference: Negotiating As If Your Life Depended On ItPenilaian: 4.5 dari 5 bintang4.5/5 (838)
- Elon Musk: Tesla, SpaceX, and the Quest for a Fantastic FutureDari EverandElon Musk: Tesla, SpaceX, and the Quest for a Fantastic FuturePenilaian: 4.5 dari 5 bintang4.5/5 (474)
- A Heartbreaking Work Of Staggering Genius: A Memoir Based on a True StoryDari EverandA Heartbreaking Work Of Staggering Genius: A Memoir Based on a True StoryPenilaian: 3.5 dari 5 bintang3.5/5 (231)
- The Emperor of All Maladies: A Biography of CancerDari EverandThe Emperor of All Maladies: A Biography of CancerPenilaian: 4.5 dari 5 bintang4.5/5 (271)
- The Gifts of Imperfection: Let Go of Who You Think You're Supposed to Be and Embrace Who You AreDari EverandThe Gifts of Imperfection: Let Go of Who You Think You're Supposed to Be and Embrace Who You ArePenilaian: 4 dari 5 bintang4/5 (1090)
- The World Is Flat 3.0: A Brief History of the Twenty-first CenturyDari EverandThe World Is Flat 3.0: A Brief History of the Twenty-first CenturyPenilaian: 3.5 dari 5 bintang3.5/5 (2219)
- Team of Rivals: The Political Genius of Abraham LincolnDari EverandTeam of Rivals: The Political Genius of Abraham LincolnPenilaian: 4.5 dari 5 bintang4.5/5 (234)
- The Hard Thing About Hard Things: Building a Business When There Are No Easy AnswersDari EverandThe Hard Thing About Hard Things: Building a Business When There Are No Easy AnswersPenilaian: 4.5 dari 5 bintang4.5/5 (344)
- Devil in the Grove: Thurgood Marshall, the Groveland Boys, and the Dawn of a New AmericaDari EverandDevil in the Grove: Thurgood Marshall, the Groveland Boys, and the Dawn of a New AmericaPenilaian: 4.5 dari 5 bintang4.5/5 (265)
- Rise of ISIS: A Threat We Can't IgnoreDari EverandRise of ISIS: A Threat We Can't IgnorePenilaian: 3.5 dari 5 bintang3.5/5 (137)
- The Unwinding: An Inner History of the New AmericaDari EverandThe Unwinding: An Inner History of the New AmericaPenilaian: 4 dari 5 bintang4/5 (45)
- The Sympathizer: A Novel (Pulitzer Prize for Fiction)Dari EverandThe Sympathizer: A Novel (Pulitzer Prize for Fiction)Penilaian: 4.5 dari 5 bintang4.5/5 (119)
- Her Body and Other Parties: StoriesDari EverandHer Body and Other Parties: StoriesPenilaian: 4 dari 5 bintang4/5 (821)
- II B.Tech II Semester Regular Examinations, Apr/May 2007 Chemical Engineering Thermodynamics-IDokumen7 halamanII B.Tech II Semester Regular Examinations, Apr/May 2007 Chemical Engineering Thermodynamics-IrajaraghuramvarmaBelum ada peringkat
- Communication in AfricaDokumen5 halamanCommunication in AfricaJaque TornneBelum ada peringkat
- Project Report PDFDokumen4 halamanProject Report PDFPradeep VermaBelum ada peringkat
- Strategic Human Resource Management and The HR ScorecardDokumen20 halamanStrategic Human Resource Management and The HR ScorecardRajat JainBelum ada peringkat
- Dwg. No. 63170016 - ER-15Dokumen1 halamanDwg. No. 63170016 - ER-15GiantcanaBelum ada peringkat
- MMDS Indoor/Outdoor Transmitter Manual: Chengdu Tengyue Electronics Co., LTDDokumen6 halamanMMDS Indoor/Outdoor Transmitter Manual: Chengdu Tengyue Electronics Co., LTDHenry Jose OlavarrietaBelum ada peringkat
- Online School Management System Integrated With Accounting Management SystemDokumen24 halamanOnline School Management System Integrated With Accounting Management SystemKIRUTHIKA SBelum ada peringkat
- Guide to Rubber Expansion JointsDokumen7 halamanGuide to Rubber Expansion JointsHu HenryBelum ada peringkat
- Gfps System Specification PVC C Metric en PDFDokumen24 halamanGfps System Specification PVC C Metric en PDFMohammed sabatinBelum ada peringkat
- Computed TomographyDokumen94 halamanComputed TomographyBMT100% (3)
- 29 KprogDokumen582 halaman29 KprogMike MorrowBelum ada peringkat
- Parts List CMX1402Dokumen36 halamanParts List CMX1402Jayden BarnesBelum ada peringkat
- Envea Dusty Manual enDokumen26 halamanEnvea Dusty Manual enmikiBelum ada peringkat
- F940wgot TWD Installation MDokumen8 halamanF940wgot TWD Installation Mchaubinhkhang110686Belum ada peringkat
- Mistika SGCDokumen17 halamanMistika SGCflameadgBelum ada peringkat
- Aritco Home Lifts 2014 DEC en LDokumen52 halamanAritco Home Lifts 2014 DEC en LBuzaareBelum ada peringkat
- History Gelatin DryingDokumen3 halamanHistory Gelatin DryingLe Thi Kim KhanhBelum ada peringkat
- Bringing Industrial Automation Environment Into Classroom: A Didactic Three-Tank and Heat Exchanger ModuleDokumen5 halamanBringing Industrial Automation Environment Into Classroom: A Didactic Three-Tank and Heat Exchanger Modulenicacio_89507470Belum ada peringkat
- SAP-Press - Abap Development For Sap HanaDokumen30 halamanSAP-Press - Abap Development For Sap HananicocastanioBelum ada peringkat
- B2B ApiDokumen350 halamanB2B ApiratnavelpBelum ada peringkat
- Export Promotion Councils - Final UpdatedDokumen14 halamanExport Promotion Councils - Final UpdatedUtkarsh SaxenaBelum ada peringkat
- Champion 700 Series Motor Grader Series I Operators Manual Revision 1 8-24-1977 PDFDokumen54 halamanChampion 700 Series Motor Grader Series I Operators Manual Revision 1 8-24-1977 PDFjulianmata77% (13)
- PDF 7758Dokumen2 halamanPDF 7758José Antônio CardosoBelum ada peringkat
- Padlock Sharper Image FingerprintDokumen1 halamanPadlock Sharper Image FingerprintHenryW.CampbellJr.Belum ada peringkat
- BK - Scrum and CMMIDokumen132 halamanBK - Scrum and CMMIcoolgoroBelum ada peringkat
- Speed Control of Brushless DC Motor Using Fuzzy Logic ControllerDokumen9 halamanSpeed Control of Brushless DC Motor Using Fuzzy Logic ControllerIOSRjournalBelum ada peringkat
- ASV Posi-Track PT-80 Track Loader Parts Catalogue Manual PDFDokumen14 halamanASV Posi-Track PT-80 Track Loader Parts Catalogue Manual PDFfisekkkdBelum ada peringkat
- Baguio Schools Teacher Deployment AnalysisDokumen2 halamanBaguio Schools Teacher Deployment AnalysisDon Mariano Marcos Elementary SchoolBelum ada peringkat
- Unit 8 #10 Doppler - Effect - PPTDokumen13 halamanUnit 8 #10 Doppler - Effect - PPTPrasanta NaskarBelum ada peringkat
- Wulf 2018Dokumen12 halamanWulf 2018Nida iqbalBelum ada peringkat