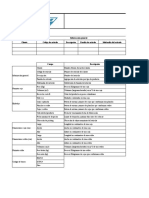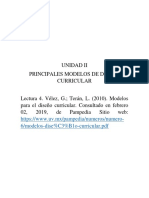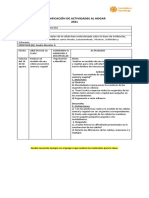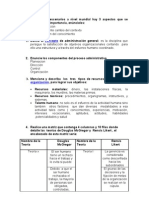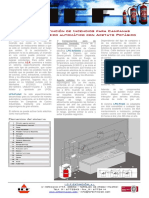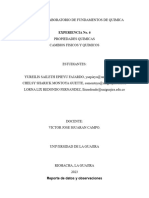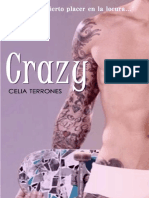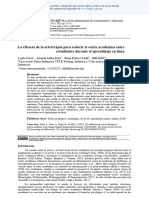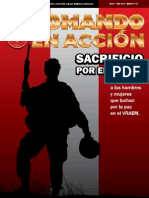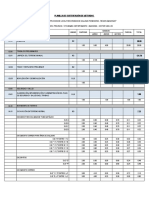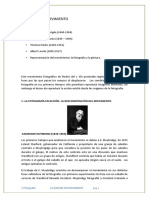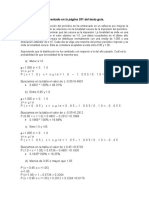Impresión en Word: Opciones Imprimir Colores e Imágenes de Fondo
Diunggah oleh
Alexander Satelite TelecomunicacionesJudul Asli
Hak Cipta
Format Tersedia
Bagikan dokumen Ini
Apakah menurut Anda dokumen ini bermanfaat?
Apakah konten ini tidak pantas?
Laporkan Dokumen IniHak Cipta:
Format Tersedia
Impresión en Word: Opciones Imprimir Colores e Imágenes de Fondo
Diunggah oleh
Alexander Satelite TelecomunicacionesHak Cipta:
Format Tersedia
Docente: Lic.
Juan AGUILAR BRUNA Seccin: 2do A
Colegio. Peru Birf Juliaca
IMPRESIN EN WORD
Se puede imprimir de dos formas: a) Desde la opcin de men Impresin rpida que se encuentra dentro del men Imprimir del Botn Office. Se utiliza cuando no queremos cambiar ninguna caracterstica de impresin. b) Desde la opcin de men Imprimir (CTRL+P) que se encuentra en el Botn Office.
Haciendo clic en el botn Opciones, se abre otra ventana en la que podemos seleccionar varias opciones, entre otras la de Imprimir colores e imgenes de fondo muy til cuando queremos que los temas que vienen acompaados de soporte visual se reflejen del mismo modo en el papel que en pantalla.
Cuando queremos cambiar alguna caracterstica de impresin. Por ejemplo, el nmero de copias, imprimir slo alguna pgina del documento, etc... DESDE LA OPCIN DE MEN IMPRESIN RPIDA
DESCRIPCIN DE LA VENTANA IMPRIMIR
Vamos a ver las diferentes opciones que ofrece cada elemento de este cuadro de dilogo: IMPRESORA. En el recuadro Impresora, podemos elegir la impresora por la que queremos que salga la impresin. Se utiliza cuando tenemos ms de una impresora conectadas a nuestro ordenador, bien sea directamente o por red. Pinchando en el botn Propiedades podemos cambiar algunos parmetros como el tipo de papel, la orientacin del papel, si queremos impresin en color o blanco/negro, etc... INTERVALO DE PGINAS. En este recuadro indicamos las pginas que queremos imprimir, basta con pinchar en la opcin deseada: TODO. Imprime todo el documento. PGINA ACTUAL. Imprime la pgina en la que se encuentra situado el punto de insercin en ese momento. SELECCIN. Si tenemos seleccionada alguna parte del documento, podemos pinchar en esta opcin para que nos imprima nicamente el texto seleccionado. PGINAS. Permite indicar qu pginas queremos que nos imprima. Si queremos pginas salteadas, poner los nmeros de pgina separados por coma, por ejemplo: 2,8,10 imprimira las pginas 2, 8 y 10 Para indicar un intervalo, poner la pgina inicial y la pgina final separadas por un guin, por ejemplo: 4-7 imprimira las pginas 4,5,6 y 7. Se puede indicar un intervalo sin pgina inicial para indicar 'hasta', por ejemplo: -3 imprimira las paginas 1,2 y 3 (hasta la pgina 3); o bien sin pgina final para indicar 'desde', por ejemplo 12- imprimira las pginas desde la pgina 12 hasta la ltima ambas inclusive. Tambin podemos combinar cualquiera de las formas anteriores, por ejemplo: 2,3,10- imprimira las pginas 2,3,10,11...hasta la ltima. COPIAS. En el recuadro Copias se indica el nmero de copias que queremos, es decir nos imprime lo que le hemos indicado en el recuadro Intervalo de pginas, tantas veces como indicamos en Nmero de copias.
Se pincha en el Botn Office , se hace clic en la flecha que aparece a la derecha del comando Imprimir y se selecciona la opcin Impresin rpida. Nuestro documento se imprime directamente. En este caso se imprimen todas las pginas del documento, con las opciones definidas en ese momento. Antes de mandar la primera impresin del documento, es conveniente comprobar las opciones definidas en ese momento, para ello tenemos que utilizar el comando Imprimir. DESDE EL COMANDO IMPRIMIR Desde el Botn Office, seleccionar Imprimir o bien directamente (CTRL+P), aparecer el cuadro de dilogo que ves a continuacin.
Rellenamos las opciones deseadas y pulsamos el botn Aceptar.
Si la opcin Intercalar no est activada, imprime una copia entera y despus otra copia, mientras que si activamos Intercalar imprime todas las copias de cada pgina juntas. ZOOM. En el recuadro Zoom tenemos dos opciones. Pginas por hoja. Permite elegir cuntas pginas por hoja deseamos, por ejemplo 4 imprimira 4 pginas en una sola hoja de papel. De este modo podemos ahorrar mucho papel si queremos tener impresas las versiones provisionales de nuestros documentos. Escalar al tamao del papel. Permite indicar el papel que tenemos en nuestra impresora, por ejemplo A4. Valores recomendables. Podemos elegir desde 1 a 16 Pginas por hoja, en Escalar al tamao del papel el men despegable nos ofrece varios valores (A3, A4, Carta,...) y tambin el valor Sin escala. Este ltimo valor puede producir resultados un tanto inesperados en
algunos casos, lo recomendable es poner el tamao del papel que estemos usando, usualmente A4, para este tamao se pueden imprimir de forma legible hasta 4 Pginas por hoja.
Docente: Lic. Juan AGUILAR BRUNA Birf Juliaca Seccin: 2to A
Colegio. Peru
HISTORIA DE LAS HOJAS DE CLCULO.
- Hace un tiempo atrs los iqueos utilizamos software o programas que nos permitan crear de una manera fcil planillas o cuadros estadsticos, estos programas fueron evolucionando hasta llegar a lo que hoy conocemos como Excel estos programas fueron el Fortran, multical, Lotus 123 , Quatro tambin conocido como Qpro y as sucesivamente hasta que aparece los paquetes de Office una versin mejorada el Excel 4.2. Office. - Es un paquete donde tiene diferentes aplicaciones como el Word, Excel, Power point, Access una de las primeras versiones fue Office 4.2 luego aparecieron el Office 95, Office 97 , Office 2000 , Office Xp habiendo otros en el mercado como el Star Office entre otros la diferencia es que cada uno de ellos tiene diferentes aplicaciones y sus imgenes y sonidos todos no son iguales. Para nuestro estudio aprenderemos el Office 97/2000/XP De aqu es de donde proviene la palabra Ofimtica EL ENTORNO DE MICROSOFT EXCEL
Microsoft Excel.-
Es una Hoja electrnica que nos permite construir planillas, cuadros estadsticos, registros de asistencias de notas etc.
Para ingresar tenemos que:
EJECUCIN DEL PROGRAMA
Reconocimiento de la hoja Electrnica Consta de Filas y columnas Contiene Celdas cada una de ellas son separadas Puedes trabajar y grabar varias hojas de trabajo en un mismo archivo Una vez ingresado deber reconocer las herramientas con las cuales podr realizar sus hojas SELECCIONAR BARRA DE HERRAMIENTAS Tiene que estar activas las Barras Estndar, Barra de Formato, y la Barra de Dibujo. Una vez configurado Ver los diferentes modos normal, Vista previa de salto de pagina Ntese que no hay regla que activar. Aprendiendo el uso de la Barra Estndar.
1.-Click en el Botn Inicio 2.- Seleccionar Todos los Programas 3. - Click en Microsoft Excel Nos mostrara la ventana de Bienvenida de Microsoft Excel.
Aprendiendo el uso de la Barra de Formato.
Una Vez Conocido la Barra Estndar Conoceremos la Barra de Formato con ella podremos utilizar rpidamente los modos para arreglar nuestros textos
Excel es un programa del tipo Hoja de Clculo que permite realizar operaciones con nmeros organizados en una cuadrcula. Es til para realizar desde simples sumas hasta clculos de prstamos hipotecarios. Si no has trabajado nunca con Excel aqu puedes ver con ms detalle qu es y para qu sirve una hoja de clculo . Ahora vamos a ver cules son los elementos bsicos de Excel 2007, la pantalla, las barras, etc, para saber diferenciar entre cada uno de ellos. Aprenders cmo se llaman, dnde estn y para qu sirven. Tambin cmo obtener ayuda, por si en algn momento no sabes cmo seguir trabajando. Cuando conozcas todo esto estars en disposicin de empezar a crear hojas de clculo en el siguiente tema. Iniciar Excel 2007 Vamos a ver las dos formas bsicas de iniciar Excel 2007. Desde el botn Inicio situado, normalmente, en la esquina inferior izquierda de la pantalla. Coloca el cursor y haz clic sobre el botn Inicio se despliega un men; al colocar el cursor sobre Todos los programas , aparece otra lista con los programas que hay instalados en tu ordenador; coloca el puntero del ratn sobre la carpeta con el nombre Microsoft Office y haz clic sobre Microsoft Excel, y se iniciar el programa. Desde el icono de Excel del escritorio.
Puedes iniciar Excel 2007 ahora para ir probando todo lo que te explicamos. Aqu te explicamos cmo compaginar dos sesiones . Para cerrar Excel 2007, puedes utilizar cualquiera de las siguientes operaciones: Hacer clic en el botn cerrar , este botn se encuentra situado en la parte superior derecha de la ventana de Excel. Tambin puedes pulsar la combinacin de teclas ALT+F4, con esta combinacin de teclas cerrars la ventana que tengas activa en ese momento.
Hacer clic sobre el men Botn Office elegir la opcin Salir.
LA PANTALLA INICIAL Al iniciar Excel aparece una pantalla inicial como sta, vamos a ver sus componentes fundamentales, as conoceremos los nombres de los diferentes elementos y ser ms fcil entender el resto del curso. La pantalla que se muestra a continuacin (y en general todas las de este curso) puede no coincidir exactamente con la que ves en tu ordenador, ya que cada usuario puede decidir qu elementos quiere que se vean en cada momento, como veremos ms adelante.
. OPERACIONES CON ARCHIVOS Guardar un libro de trabajo Cuando empezamos a crear un libro de trabajo y queremos poder recuperarlo en otra ocasin para modificarlo, imprimirlo, en fin, realizar cualquier operacin posterior sobre ste, tendremos que almacenarlo en alguna unidad de disco, esta operacin se denomina Guardar. Tambin cuando tengamos un libro ya guardado y lo modifiquemos, para que los cambios permanezcan deberemos guardar el libro antes de cerrar. Para almacenar un libro de trabajo, podemos utilizar varios mtodos. Un mtodo consiste en almacenar el archivo asignndole un nombre: Haz clic el Botn Office y elige la opcin Guardar como... Aparecer el siguiente cuadro de dilogo:
Si el fichero ya exista, es decir ya tena un nombre, aparecer en el recuadro Nombre de archivo su antiguo nombre, si pulsas el botn Guardar, sin indicarle una nueva ruta de archivo, modificaremos el documento sobre el cual estamos trabajando. Por el contrario si quieres crear otro nuevo documento con las modificaciones que has realizado, sin cambiar el documento original tendrs que seguir estos pasos:
Anda mungkin juga menyukai
- Ingenieria de Valuaciones - 2019!15!03Dokumen111 halamanIngenieria de Valuaciones - 2019!15!03Denis Osorio Quinte67% (3)
- GUIA FOTOSINTESIS de Naturaleza 6 BasicoDokumen4 halamanGUIA FOTOSINTESIS de Naturaleza 6 BasicoPatricia Alejandra Perez SeguraBelum ada peringkat
- 4-Formato Creacion de ArticulosDokumen4 halaman4-Formato Creacion de ArticulosLuis Carlos CAMELO CAMPUZANOBelum ada peringkat
- Modelos para El Diseño CurrícularDokumen12 halamanModelos para El Diseño CurrícularKarenBelum ada peringkat
- Equipo 7 Técnicas de Dinámica de GruposDokumen39 halamanEquipo 7 Técnicas de Dinámica de Grupospaodavugarte12Belum ada peringkat
- Diapositivas de AlgebraDokumen34 halamanDiapositivas de AlgebraRaul B. ReyesBelum ada peringkat
- Ciencias 8 Basico, 16 Al 20 de AgostoDokumen1 halamanCiencias 8 Basico, 16 Al 20 de AgostoSandra Morales GuerraBelum ada peringkat
- Solucion Taller IndividualDokumen5 halamanSolucion Taller IndividualjunitabonitaBelum ada peringkat
- Guia Didactica FRM 433Dokumen26 halamanGuia Didactica FRM 433Elias AguileraBelum ada peringkat
- Sistema Extincion Automatico Campanas Cocina - LPG ProtekDokumen2 halamanSistema Extincion Automatico Campanas Cocina - LPG ProtekJose Maria Azpelicueta GaluchinoBelum ada peringkat
- Manual de Configuración Del Router TP-LINK PDFDokumen37 halamanManual de Configuración Del Router TP-LINK PDFluismicastiBelum ada peringkat
- Informe de Laboratorio de Fundamentos de QuimicaDokumen6 halamanInforme de Laboratorio de Fundamentos de QuimicaYureilis Epieyu FajardoBelum ada peringkat
- Fundamentos Sistemas Propulsion I PDFDokumen127 halamanFundamentos Sistemas Propulsion I PDFyeisonBelum ada peringkat
- Diagrama de Operaciones - Brazo HidráulicoDokumen1 halamanDiagrama de Operaciones - Brazo HidráulicoVictorBelum ada peringkat
- Informe N°4Dokumen20 halamanInforme N°4Vanessa cardenasBelum ada peringkat
- CrazyDokumen104 halamanCrazysteffi9112Belum ada peringkat
- La Efectividad de La Arteterapia para Reducir El Estrés Académico Entre Los Estudiantes Durante El Aprendizaje en Línea Es-ESDokumen10 halamanLa Efectividad de La Arteterapia para Reducir El Estrés Académico Entre Los Estudiantes Durante El Aprendizaje en Línea Es-ESRobert S. Cruz NalvarteBelum ada peringkat
- Comando en Accion (Edición 51 Enero-Julio 2012), Órgano Oficial Del Comando Conjunto de Las FFAA Del PerúDokumen41 halamanComando en Accion (Edición 51 Enero-Julio 2012), Órgano Oficial Del Comando Conjunto de Las FFAA Del PerúBlog Catarsis y Harakiri100% (1)
- 9.1.-Metrado Galpon de Gallinas PDFDokumen10 halaman9.1.-Metrado Galpon de Gallinas PDFCristian Perez TorresBelum ada peringkat
- Imágenes en MovimientoDokumen11 halamanImágenes en MovimientoGemeloBelum ada peringkat
- Ciu 14Dokumen4 halamanCiu 14jesus_bermudez_romeroBelum ada peringkat
- Caso ClínicoDokumen21 halamanCaso ClínicoPedro Armando López BarreraBelum ada peringkat
- 16 Proc - Hse - 016 Procedimiento de Autorización de VisitasDokumen11 halaman16 Proc - Hse - 016 Procedimiento de Autorización de VisitasAzumy Lorena Lopez N. AzumyBelum ada peringkat
- Guía Director KipusDokumen5 halamanGuía Director KipusCleto GeronimoBelum ada peringkat
- MovvimientoDokumen17 halamanMovvimientoArturo MendezBelum ada peringkat
- Aula 4 Transformada Discreta de Fourier TDFDokumen29 halamanAula 4 Transformada Discreta de Fourier TDFDarwin Osmar Palomino JoveBelum ada peringkat
- Taller de DistribuciónDokumen2 halamanTaller de DistribuciónMELISA DAYANA JOYA PEDRAZABelum ada peringkat
- Guía de Las Plantas Medicinales - Información de 200 Plantas Medicinales, Sus Propiedades e Indicaciones (Volumen #1) (Spanish Edition)Dokumen410 halamanGuía de Las Plantas Medicinales - Información de 200 Plantas Medicinales, Sus Propiedades e Indicaciones (Volumen #1) (Spanish Edition)Angie Lomeli100% (10)
- OclusionDokumen9 halamanOclusionivett gonzalezBelum ada peringkat
- Perfil de PuestosDokumen3 halamanPerfil de PuestosSteffiPS100% (1)