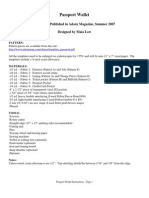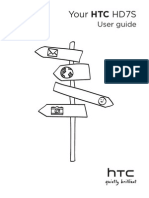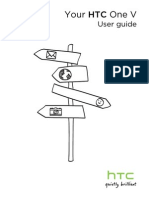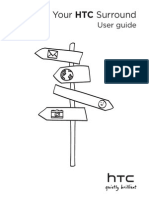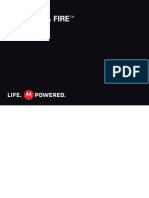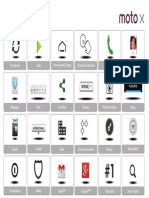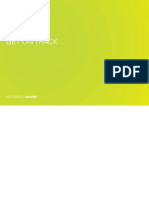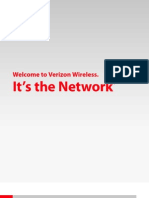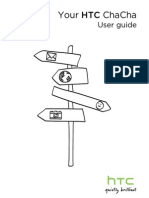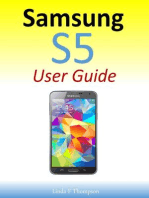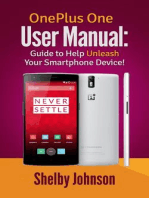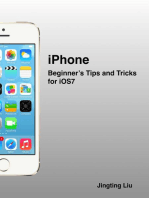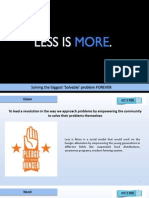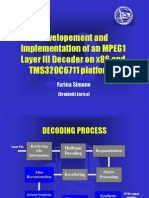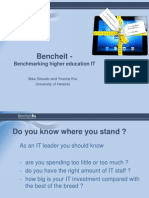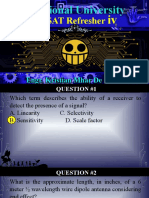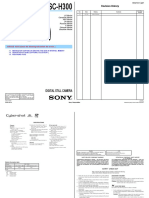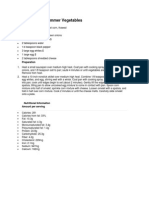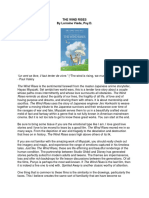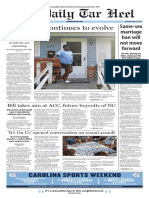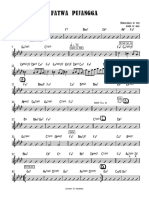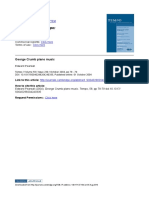Your HTC One S: User Guide
Diunggah oleh
Alexander NevidimovDeskripsi Asli:
Judul Asli
Hak Cipta
Format Tersedia
Bagikan dokumen Ini
Apakah menurut Anda dokumen ini bermanfaat?
Apakah konten ini tidak pantas?
Laporkan Dokumen IniHak Cipta:
Format Tersedia
Your HTC One S: User Guide
Diunggah oleh
Alexander NevidimovHak Cipta:
Format Tersedia
Your HTC One S
User guide
Contents
Contents
Unboxing
HTC One S SIM card Charging the battery Switching the power on or off Setting up HTC One S for the first time Want some quick guidance on using your phone? 6 7 8 8 9 9
Your first week with your new phone
Home screen Finger gestures Sleep mode Ways of getting contacts into HTC One S Making your first call Adjusting the volume Sending your first text message Copying and sharing text Switching between recently opened apps Notifications Getting to know your settings Getting the battery to last longer Updating the HTC One S software 10 11 11 13 13 14 14 15 16 16 17 18 18
Camera
Camera basics Before capturing Taking a photo Recording video Taking a photo while recording a video Changing camera and video settings 20 20 21 21 22 22
Personalizing
Making HTC One S truly yours Personalizing HTC One S with scenes Changing your wallpaper Applying a new skin Personalizing your Home screen with widgets Adding apps and other shortcuts on your Home screen Rearranging or removing widgets and icons on your Home screen Personalizing the launch bar Grouping apps into a folder Rearranging the Home screen 23 23 24 25 25 26 27 27 28 29
Contents
Personalizing with sound sets Rearranging application tabs Customizing the lock screen style
30 31 31
Phone calls
Making a call with Smart dial Using Speed dial Calling a phone number in a text message Calling a phone number in an email Calling a phone number in a Calendar event Making an emergency call Receiving calls What can I do during a call? Setting up a conference call Internet calls Call history Home dialing Call services 33 33 34 34 34 34 34 35 37 37 38 39 39
Messages
About the Messages app Sending a text message (SMS) Sending a multimedia message (MMS) Resuming a draft message Checking your messages Replying to a message Forwarding a message WAP push messages Managing message conversations Backing up your text messages Setting message options 40 40 40 42 42 43 43 44 44 45 46
Search and Web browser
Searching HTC One S and the Web Browsing the Web Private browsing Adding and managing your bookmarks Saving web content for later Viewing your browsing history Downloading files and apps Setting browser options 47 47 49 49 50 51 51 52
Accounts and sync
Adding your social networks, email accounts, and more Adding one or more Google Accounts Managing your online accounts 53 53 54
People
About the People app Your contacts list Setting up your profile 55 55 56
Contents
Adding a new contact Importing or copying contacts Merging contact information Contact information and conversations Contact groups Adding People widgets Sending contact information Backing up your contacts
57 57 58 59 60 61 62 62
Email
Gmail Mail 64 65
Internet connections
Data connection Wi-Fi Connecting to a virtual private network (VPN) Using HTC One S as a wireless router 71 72 73 74
Trademarks and copyrights Index
Conventions used in this guide
Conventions used in this guide
In this user guide, we use the following symbols to indicate useful and important information: This is a note. A note often gives additional information, such as what happens when you choose to do or not to do a certain action. A note also provides information that may only be applicable to some situations. This is a tip. A tip gives you an alternative way to do a particular step or procedure, or lets you know of an option that you may find helpful. This indicates important information that you need in order to accomplish a certain task or to get a feature to work properly. This provides safety precaution information, that is, information that you need to be careful about to prevent potential problems.
Unboxing
Unboxing
HTC One S
1. BACK 2. HOME 3. RECENT APPS 4. VOLUME 5. Proximity sensor 6. Front camera 7. POWER 8. 3.5mm headset jack 9. Notification LED 10. USB connector
Unboxing
SIM card
HTC One S uses a microSIM card. The microSIM card contains your phone number, service details, and memory for storing phonebook contacts and/or text messages.
Inserting the SIM card
1. Open the top cover from the small opening near the POWER button.
2. Insert the SIM card.
Removing the SIM card
Make sure to switch off HTC One S before removing your SIM card.
1. Open the top cover from the small opening near the POWER button. 2. Push the SIM card in to eject it from its slot. 3. Slide the SIM card out with your thumb or finger.
Unboxing
Charging the battery
Before you turn on and start using HTC One S, it is recommended that you charge the battery. Only the power adapter and USB cable provided in the box must be used to charge the battery. 1. Insert the small end of the USB cable into the USB connector.
2. Insert the other end of the USB cable into the power adapter. 3. Plug in the power adapter to an electrical outlet to start charging the battery. As a safety precaution, the battery stops charging if it overheats.
Switching the power on or off
Switching the power on
Press the POWER button. Easy. When you turn on HTC One S for the first time, youll need to set it up.
Switching the power off
1. If the display is off, press the POWER button to turn it back on, then unlock the screen. 2. Press and hold the POWER button for a few seconds. 3. When the Power options menu appears, tap Power off.
Unboxing
Setting up HTC One S for the first time
When you switch on HTC One S for the first time, youll be asked to set it up. Just follow the onscreen instructions and youll be up and running in no time. Some features that need to connect to the Internet such as location-based services and auto-sync of your online accounts may incur extra data fees. Dont worry. You can enable or disable them in settings later on. When HTC One S has started, you'll see Quick Tips on some screens (such as the Home screen) that will guide you in using HTC One S. The tips for a screen won't display again after you've closed them. To view the Quick Tips again, slide the Notifications panel open, and then tap About > Help > Show all quick tips. >
Want some quick guidance on using your phone?
Show Me helps you get the most out of HTC One S in seconds. Need to know how to do something right away? Just type in some keywords and get clear, up-to-date answers right on HTC One S. Ever have the feeling that you're not getting the most out of your phone? Browse through the friendly walkthroughs on Show Me to learn how. The topics range from intro to advanced and the Show Me widget even recommends topics that you might like. To open Show Me from the Home screen, tap > Show Me.
If you haven't downloaded Show Me content yet, or if there's updated content available, just tap the download link to get it.
Searching Show Me
1. In Show Me, tap , and then enter the words you want to search for.
2. Tap a search result to jump straight to that item.
10
Your first week with your new phone
Your first week with your new phone
Home screen
Your Home screen is where you make HTC One S your own. You can add your favorite applications, shortcuts, folders and widgets so theyre always just a tap away. To find out how, see Personalizing on page 23.
Extended Home screen
As you start to do more things with HTC One S, you might find that one Home screen is not enough. No problem. Slide your finger horizontally to the left or right on the screen and youll discover more space for adding icons, widgets, and more. Press to return to the main Home screen.
Using Leap view
To jump straight to the screen that you want, press or pinch the screen to show the Leap view. It reveals all Home screens as thumbnails. Just tap the one you want and youll leap right there. In Leap view, if there's space to add a new screen, you can tap Add panel to do so. An empty Home screen appears and you can start customizing from there.
11
Your first week with your new phone
Finger gestures
Tap When you want to type using the keyboard, select items onscreen such as application and settings icons, or press onscreen buttons, simply tap them with your finger. To open the available options for an item (for example, a contact or link in a web page), simply press and hold the item. To swipe or slide means to quickly drag your finger vertically or horizontally across the screen. Press and hold your finger with some pressure before you start to drag. While dragging, do not release your finger until you have reached the target position. Flicking the screen is similar to swiping, except that you need to swipe your finger in light, quicker strokes. This finger gesture is always in a vertical direction, such as when flicking the contacts or message list. For most screens, you can automatically change the screen orientation from portrait to landscape by turning HTC One S sideways. When entering text, you can turn HTC One S sideways to bring up a bigger keyboard. In some apps, like Gallery or the web browser, you can pinch the screen using two fingers (for example, thumb and index finger) to zoom in or zoom out when viewing a picture or a web page. In some apps that have sorting, like Mail or People, you can use two fingers to scroll the screen. The screen displays the sorting order, and you can easily scroll to the information you want.
Press and hold Swipe or slide Drag
Flick
Rotate
Pinch
Two-finger scrolling
Sleep mode
Sleep mode saves battery power by putting HTC One S into a low power state while the display is off. It also stops accidental button presses when HTC One S is in your bag. Youll still receive messages and calls though, and missed calls and messages appear on the lock screen. To prevent missed calls or messages from appearing on the lock screen, slide the Notifications panel open, and then tap > Privacy.
Switching to Sleep mode
Briefly press the POWER button to turn off the display and switch to Sleep mode. HTC One S also automatically goes into Sleep mode when its idle for a while.
12
Your first week with your new phone
Waking up from Sleep mode
To wake HTC One S up manually, press the POWER button. Youll need to unlock the screen. HTC One S automatically wakes up when you have an incoming call.
Unlocking the screen
Pull the ring up to unlock the screen.
If you have set up a screen unlock pattern, pin, or password, you will be asked to draw the pattern on the screen or enter the PIN or password before it unlocks. If you've set an event reminder or an alarm, you can drag snooze or dismiss the event or alarm. or to the ring to
Opening an app from the lock screen
On the lock screen, drag an app icon to the ring to unlock the screen and directly go to the app. The shortcuts on the lock screen are the same apps as the ones on your Home screen's launch bar. To change the lock screen shortcuts, replace the apps on the launch bar. When there's a notification or info shown on the lock screen such as a missed call or new message, you can drag it to the ring to directly go to its app.
13
Your first week with your new phone
Ways of getting contacts into HTC One S
There are several ways you can add contacts to HTC One S. You can sync HTC One S with contacts from your Google Account, computer, Facebook, and more. Gmail Google contacts are imported to HTC One S after you sign in to your Google Account. You can also create more Google contacts right from HTC One S. Log in to your Facebook account to import your Facebook friends' contact information. You can choose to create and store contacts directly in HTC One S or transfer existing ones from your old phone. Copy all your SIM contacts to HTC One S. HTC One S syncs your work contacts from the Microsoft Exchange ActiveSync Server in your workplace. Use the Transfer app to transfer not only your contacts, but also calendar events and text messages from your old phone to HTC One S.
Facebook Phone contacts SIM card Microsoft Exchange ActiveSync Transfer
Transferring contacts from your old phone
Easily transfer contacts from your old phone to HTC One S through Bluetooth. Depending on your old phones model, you may also transfer other types of data such as calendar events and text messages to HTC One S. 1. From the Home screen, tap 2. Tap Next to begin. 3. Choose your old phone's name and model. 4. On your old phone, turn Bluetooth on, set it to discoverable mode, and then follow the instructions on the screen. > Transfer.
Making your first call
1. On the Home screen, tap . 2. Enter the phone number or first few letters of the contacts name. 3. From the list, tap a contact to call. 4. To hang up, tap End Call.
14
Your first week with your new phone
Adjusting the volume
Adjusting the ringer volume
Press the VOLUME buttons to adjust the ringer. The Ringtone volume window appears on the screen to display the volume levels. While in the lowest ringer volume level (Silent mode), press VOLUME DOWN once to switch to Vibrate mode. The vibrate mode icon appears in the status bar. While in Vibrate mode, press VOLUME UP once to switch to silent mode. The speaker mute icon displays in the status bar.
Adjusting the earpiece volume for calls
During a call, press the VOLUME buttons.
Adjusting the media volume
When playing music or watching video, press the VOLUME buttons to adjust the volume. The Media volume window appears on the screen to display the volume level.
Sending your first text message
1. From the Home screen, tap 2. Tap 3. Tap . , and then select the contacts you want to send the message to. > Messages.
4. Tap the box that says Add text, and then enter your message. 5. Tap to insert a smiley or add quick text.
6. Tap Send.
15
Your first week with your new phone
Copying and sharing text
In apps such as the web browser and Mail, you can select and copy text, and then paste or share it.
Selecting text
1. Press and hold on a word. 2. Drag the start and end markers to highlight the surrounding text you want to select.
To copy the address of a linked webpage, press and hold the link, and then tap Copy link URL.
Copying and pasting text
1. After you have selected the text you want to copy, tap Copy. The selected text is then copied to the clipboard. 2. In a text entry field (for example while composing an email), press and hold at the point where you want to paste the text. 3. Tap Paste.
Sharing text
1. After you have selected the text you want to share, tap Share. 2. Choose where to paste and share the selected text, such as in an email message or social network status update.
16
Your first week with your new phone
Switching between recently opened apps
You can easily access apps you've just recently opened. 1. Press .
2. Slide your finger left or right to see recently-opened apps.
3. Tap an app to open it.
Notifications
Notification LED
The notification LED shows a: Solid green light when HTC One S is connected to the power adapter or a computer and the battery is fully charged. Flashing green light when you have a pending notification. Solid orange light when the battery is being charged. Flashing orange light when the battery level reaches very low.
Notification icons
Notification icons on the status bar make it easy for you to keep on top of your messages, calendar events, and alarms.
17
Your first week with your new phone
Notifications panel
When you get a new notification, you can open the Notifications panel to see what event notification or new information you've received. The Notifications panel also lets you quickly access settings. 1. To open the Notifications panel, press and hold the status bar, then slide your finger downward.
If you have several notifications, scroll down the screen to see them all. 2. To close the Notifications panel, press and hold the bottom bar of the panel, then slide your finger up. Or just press .
Getting to know your settings
Want to change the ringtone, set up a Wi-Fi connection or make the screen brighter? Do this and more in Settings. Slide the Notifications panel open, and then tap settings you can change: . Here are some of the basic
Tap the On/Off switch next to an item such as Wi-Fi to turn it on or off. Tap the item itself to configure its settings. Tap Sound & vibration to set a ringtone, choose a sound profile, and configure incoming call sound settings. Tap Display to change the screen brightness or set how long the screen is off before going to sleep. Tap Security to set a screen or SIM card lock.
18
Your first week with your new phone
Getting the battery to last longer
How long the battery can last before it needs recharging depends on how you use HTC One S. The features and accessories you use can affect battery life. You can get the battery to last longer by following a few simple tips: Turn off the display when you're not using it Lower the volume Close battery-intensive programs, such as the Camera, when you're done using them Make sure apps are closed and not continuously running in the background Use the power adapter whenever possible You can get HTC One S to help you conserve power automatically in the Power settings.
Optimizing battery life
You can set HTC One S to automatically switch to power saver mode when the battery level reaches a certain level. 1. Slide the Notifications panel open, and then tap 2. Tap Power. 3. Tap Save power automatically and choose how much battery power remains before switching to power saver mode. 4. Tap Save power settings and choose which settings to adjust or turn off when power saver is on. If you want power saver mode to be on all the time, select the Save power option. .
Updating the HTC One S software
HTC One S can check and notify you if theres a new software update available. You can then download and install the software update using the Wi-Fi or data connection. You can also manually check if there's an available software update. Depending on the type of update, the update may erase all your personal data and customized settings, and also remove any applications youve installed. Make sure that youve backed up the information and files you want to keep. You might want to use Wi-Fi to download software updates to avoid extra data fees.
19
Your first week with your new phone
Installing an update
When the Internet connection is on and there's a new update available, the system update dialog box appears and guides you through the process. If you don't see the dialog box, check for the update notification icon in the status bar. 1. Slide open the Notifications panel, and then tap the update notification. 2. In the system update dialog box, choose what type of connection to use for downloading the update. 3. Follow the onscreen prompts to start the download. 4. After the download is complete, tap Install now and then tap OK in the Install system software update dialog box. Wait for the update to finish. HTC One S will then restart automatically.
Checking for updates manually
1. Slide the Notifications panel open, and then tap 2. Tap About > Software updates > Check now. .
20
Camera
Camera
Camera basics
Enjoy taking photos and videos of your trips and everyday surprises with HTC One S. To open the camera, tap from the Home screen, and then tap Camera.
If the screen is locked, just drag the Camera app icon to the Lock screen ring so you can take photos and videos right away. You'll find onscreen controls to add effects, zoom in or out of your subject, and more on the Viewfinder screen.
Before capturing
Zooming
Before taking a photo or video, you can first use the onscreen zoom bar to zoom in or out of your subject. Simply slide your finger on the zoom bar to zoom in or out. When you're recording video, the zoom bar is always onscreen. You can freely zoom in or out while recording.
Switching between the front and rear camera
1. On the Viewfinder screen, tap 2. Tap Camera. 3. Tap either Front or Main. Some camera features are not available when youre using the front camera, such as zooming and face detection. .
21
Camera
Choosing an effect
Use the available camera effects to make your photos look like theyve been taken through special lenses and filters. You can also apply certain effects to videos. 1. Tap .
2. Scroll through the available effects and tap one that you like.
Setting the resolution
1. On the Viewfinder screen, tap .
2. Tap Image resolution or Video quality, and then choose a resolution.
Choosing a flash mode
Tap the flash button repeatedly to choose a flash mode depending on your lighting conditions.
Taking a photo
1. From the Home screen, tap > Camera. 2. Point the camera and focus on your subject. 3. When you're ready to take the photo, tap .
Recording video
1. From the Home screen, tap > Camera. 2. Frame your subject on the Viewfinder screen. 3. Tap to start recording.
4. While recording, you can: Freely zoom in or out. Change focus to a different subject or area by just tapping it on the Viewfinder screen. Tap the flash button to switch the camera light on or off. 5. To stop recording, tap .
22
Camera
Taking a photo while recording a video
While you're recording video using the rear camera, tap your subject. to capture a still shot of
Changing camera and video settings
1. On the Viewfinder screen, tap . 2. As well as changing basic camera and video settings, you can also: Change the review duration to set how long a captured photo or video will be displayed on the Review screen before the camera changes back to the Viewfinder screen. Automatically take a shot when your subject smiles (photo mode only). Geo-tag photos to store GPS location in your captured photos (photo mode only). Set the ISO level. Higher ISO numbers are better for taking pictures in low light conditions (photo mode only). Automatically upload photos to a social network (photo mode only). You can set the upload frequency, select the album to upload to, and set the privacy level.
23
Personalizing
Personalizing
Making HTC One S truly yours
Make HTC One S look and sound just the way you want it. Personalize it with a different wallpaper, skin, ringtone, and notification sound for events such as incoming text, email, and calendar reminders.
Personalizing HTC One S with scenes
HTC One S becomes multiple phones in one when you use scenes. Scenes are personalized Home screen layouts that you can quickly apply. By switching between scenes, you instantly turn HTC One S into your perfect weekend phone, travel phone, work phone, or pure play phone. Everytime you add or modify something on the Home screen, HTC One S automatically saves your changes to the current scene selected.
Using a preset scene
HTC One S features preset scenes, each preconfigured with a different wallpaper and collection of widgets that reflect different moments in your life. You can choose a scene that is suitable for work, play, travel, or your social life. 1. Slide the Notifications panel open, and then tap 2. On the Display tab, tap Scene. 3. Slide your finger on the screen from right to left to select the scene you want. 4. Tap Apply. > Personalize.
Creating a new scene
Youll start with an empty Home screen when you create a new scene. 1. Slide the Notifications panel open, and then tap 2. On the Display tab, tap Scene. 3. Tap > New. > Personalize.
24
Personalizing
4. Enter a new scene name, and then tap Done. 5. Personalize the scene by adding widgets and apps, changing the wallpaper, and more. All of your changes will be automatically saved to this scene.
Renaming a scene
1. Slide the Notifications panel open, and then tap 2. On the Display tab, tap Scene. 3. Slide your finger on the screen from right to left to select the scene you want to rename. 4. Press and hold a scene thumbnail, and then tap Rename. 5. Enter a new scene name. 6. Tap Done. > Personalize.
Deleting scenes
1. Slide the Notifications panel open, and then tap 2. On the Display tab, tap Scene. 3. Tap > Delete. > Personalize.
4. Slide your finger on the screen from right to left to browse through scenes, then tap one or more scenes you want to delete. 5. Tap Delete.
Changing your wallpaper
Pick your favorite photo as your Home wallpaper. Choose from the available wallpapers, or use any photo you've taken with the camera. 1. Slide the Notifications panel open, and then tap 2. On the Display tab, tap Wallpaper. 3. Tap one of the following: Gallery Choose an existing photo and crop it. > Personalize.
HTC wallpapers Choose a preset wallpaper, and then tap Preview. Live wallpapers Choose a preset animated wallpaper, and then tap Preview. If the animated wallpaper you chose can be customized, tap Settings. 4. Tap Save or Apply.
25
Personalizing
Applying a new skin
Personalize beyond the Home screen by applying a new skin. Skins give a different look and feel to most onscreen buttons, application screens, option menus, and other items. 1. Slide the Notifications panel open, and then tap 2. On the Display tab, tap Skin. 3. Slide your finger on the screen from right to left to select the skin you want. 4. Tap Apply. > Personalize.
Personalizing your Home screen with widgets
Widgets put at-a-glance important information and media content up front on your Home screen. Some widgets are already added to your Home screen for your convenience. You can add more from the available selections of widgets.
Adding a widget to your Home screen
1. Press and hold on an empty space on your Home screen. 2. On the Widgets tab, you can: Slide left or right to browse through the complete set of widgets. Tap to search for specific widgets. Tap All Widgets to choose from a selection menu. Some widgets are available in different styles and sizes. 3. Drag a widget to a home screen thumbnail where you want to add it. You can also add widgets that allow you to quickly switch on or off certain settings such as Wi-Fi and Bluetooth. Tap All Widgets > Settings, and then tap the widget that you want.
26
Personalizing
Changing the settings of a widget
You can modify basic settings of some widgets (for example, the People and Mail widgets) from the Home screen. 1. Press and hold a widget on your Home screen, and then drag it to .
The relevant screen where you can change some settings for this widget then opens. 2. Customize the widget settings.
Resizing a widget
Some widgets can be resized after you've added them to your Home screen. 1. Press and hold a widget on the Home screen, and then release your finger. If you see directional arrow buttons appear on the widget, that means the widget is resizable. 2. Drag an arrow button to enlarge or shrink the widget size.
Adding apps and other shortcuts on your Home screen
Place apps you often use on your Home screen. You can also add shortcuts to frequently used settings, bookmarked webpages, and more. 1. Press and hold on an empty space on your Home screen. 2. On the Apps or Shortcuts tab, choose whether to add an app or a shortcut. To add an app, you can also tap , press and hold an app, and then drag it to an empty area on your Home screen.
27
Personalizing
Rearranging or removing widgets and icons on your Home screen
Moving a widget or icon
1. Press and hold the widget or icon you want to move. 2. Drag the widget or icon to a new location on the screen. You can pause at the left or right edge of the screen to drag the widget or icon onto another Home screen panel. When you drag a widget to a spot thats already occupied by another widget or icon, the occupant automatically moves away to give room. 3. When the widget or icon is where you want it, lift your finger.
Removing a widget or icon
1. Press and hold the widget or icon you want to remove, and then drag it to 2. When the widget or icon turns red, lift your finger. .
Personalizing the launch bar
The launch bar on your Home screen gives you one-touch access to commonly used apps. You can replace the apps on the launch bar with other apps you often use. 1. Press and hold the app you want to replace, and then drag it out of the launch bar.
2. Tap
to go to the All apps screen.
3. Press and hold an app, and then drag it to the empty slot on the launch bar. You can also place shortcuts to settings or information on the launch bar. Add a shortcut first to the Home screen, and then drag it to the launch bar. The apps or shortcuts you see on the lock screen are the same as the ones on the launch bar.
28
Personalizing
Grouping apps into a folder
Use folders to group apps on the launch bar or your Home screen to free up space so you can add more apps. 1. Press and hold an app, and then drag it over to another app to automatically create a folder.
2. Tap the folder to open it. 3. Tap .
4. Select one or more apps that you want to add to the folder. 5. Tap Add. You can also add shortcuts to settings or information. Add a shortcut first to the Home screen, and then drag it over to the folder.
Renaming a folder
1. Tap the folder to open it. 2. Tap the folder windows title bar. 3. Enter a new folder name. 4. Tap outside the folder to close it.
Removing items from a folder
1. Tap the folder to open it. 2. Press and hold an app or shortcut, and then drag it out to Repeat this process to remove more items. to remove it.
If there's only one item left in the folder, the folder ungroups the last item and removes itself automatically.
29
Personalizing
Rearranging the Home screen
Reorder your Home screen panels in any way that fits how you use them. For example, move the panels with frequently-used widgets, shortcuts, and folders closer to the main Home screen. 1. Pinch the Home screen to show the Leap view. 2. Press and hold the thumbnail of the home screen you want to move. HTC One S then vibrates. Dont lift your finger just yet. 3. Drag the thumbnail to its new position, and then lift your finger.
Removing a Home screen panel
If you feel you need fewer Home screens, you can remove some. 1. On the Home screen, pinch the touch screen or press to go to Leap view.
2. Press and hold the panel you want to remove. Don't lift your finger just yet. 3. Drag the panel to .
Adding back a Home screen panel
Add back a Home screen if you have more widgets, apps, and shortcuts that you want to access right away. 1. On the Home screen, pinch the touch screen or press to go to Leap view.
2. Tap . A new Home screen appears. You can start adding widgets, apps, and shortcuts.
30
Personalizing
Personalizing with sound sets
Each sound set gives you a different combination of sounds for your ringtone and notifications such as incoming messages, email, calendar event reminders, and more. By switching between sound sets, you can instantly make HTC One S ring or alert you with fun sounds when you're out with friends or change to subtle sounds while you're at work.
Choosing a preset sound set
1. Slide the Notifications panel open, and then tap 2. On the Sound tab, tap Sound set. 3. On the Sound sets screen, tap a sound set name. 4. You can tap 5. Tap Apply. to listen to the different sounds for that sound set. > Personalize.
Creating a sound set
1. Slide the Notifications panel open, and then tap 2. On the Sound tab, tap Sound set. 3. On the Sound sets screen, tap . > Personalize.
4. Enter a new sound set name, and then tap Done. The newly created sound set is then added to the list of sound sets. You can assign different tones to the sound set to your preference.
Changing your ringtone, notifications, and sounds
1. Slide the Notifications panel open, and then tap 2. On the Sound tab, tap Sound set. 3. Choose a sound set you want to customize, or create a new one, and then tap Apply. 4. Change the ringtone, notification sound, and alarm from the Personalize screen. Go to the Messages, Mail, and Calendar apps to choose sounds for new messages, email, and calendar reminders respectively. HTC One S automatically saves your choices to the current sound set. > Personalize.
Deleting sound sets
1. Slide the Notifications panel open, and then tap 2. On the Sound tab, tap Sound set. 3. Tap . > Personalize.
31
Personalizing
4. Select one or more sound sets you want to delete. 5. Tap Delete.
Rearranging application tabs
You can rearrange the tabs at the bottom of some apps to prioritize the types of information you frequently use. You can also add or remove tabs. 1. Open an app that has the usual tabs at the bottom of its screen. 2. Press and hold the current tab until the screen changes and shows a message about rearranging tabs. If you don't see any tabs on the app, tap 3. You can: Change the order of the tabs. Press and hold a tab, and then drag it to its new position. Drag a tab into or out of the bottom row to add or remove it. > Edit tabs.
4. When youre done, press
Customizing the lock screen style
Choose from our selection of lock screens. Some lock screens are customizable. 1. Slide the Notifications panel open, and then tap 2. On the Display tab, tap Lock screen style. 3. Slide your finger left or right to choose a lock screen style. > Personalize.
32
Personalizing
4. Tap the lock screen style to see a preview. If you want to further customize it, tap Settings. 5. Tap Apply. The shortcuts on the lock screen are the same apps as the ones on your Home screen's launch bar. To change them, you'll have to replace the apps on the launch bar.
33
Phone calls
Phone calls
Making a call with Smart dial
You can either dial a number directly, or use Smart dial to quickly place a call. Smart dial searches and calls a stored contact or a number from your call history. 1. On the Home screen, tap .
2. Enter the phone number or first few letters of the contacts name. 3. From the list, tap a contact to call. To check other phone numbers associated with the contact, tap contact name. 4. To hang up, tap End Call. beside the
Using Speed dial
Use Speed dial to call a phone number with a single tap. For example, if you assign a contacts number to the number 2 key, you can just press and hold 2 to dial the number. The number 1 key is generally reserved for your voicemail. Press and hold this key to call voicemail and retrieve your voicemail messages.
Assigning a speed dial key
1. On the Home screen, tap 2. Tap 3. Tap > Speed dial. , and then select a contact from the list. .
4. On the Speed dial screen, choose the phone number of the contact to use, and a speed dial key to assign. 5. Tap Save.
34
Phone calls
Calling a phone number in a text message
1. Tap the phone number within the message. 2. Tap Call. To call the message sender, tap the received message, and then tap Call on the options menu.
Calling a phone number in an email
1. Tap the phone number in the email body. 2. Tap Call.
Calling a phone number in a Calendar event
1. Open an event in Calendar. 2. On the Event details screen, tap the phone number. 3. Tap Call. 4. When the call is received, tap to see event details such as the conference call ID or meeting PIN code on the Phone dialer screen.
Making an emergency call
In some regions, you can make emergency calls from HTC One S even if you dont have a SIM card installed or your SIM card has been blocked. 1. On the Home screen, tap .
2. Dial the emergency number for your locale, and then tap Call.
Receiving calls
When you receive a phone call from a contact, the Incoming call screen appears. You can use the polite ringer and pocket mode features for receiving calls.
Answering a call
Do one of the following: If the display is locked when you get a call, drag If the display is on when you get a call, tap Answer. to the Lock screen ring.
35
Phone calls
Rejecting a call
Do one of the following: If the display is locked when you get a call, drag to the Lock screen ring. Then drag to the ring the Remind me icon to create a task or the Send message icon to send a text message to the caller. If the display is on when you get a call, tap Decline. Press the POWER button twice to reject a call.
Muting the ringing sound without rejecting the call
Do one of the following: Press the VOLUME DOWN or VOLUME UP button. Press the POWER button. Place HTC One S face down on a level surface. If HTC One S is already facing down, it will still ring when there are subsequent incoming calls.
Look who's calling
Every time you make a call or your friend gives you a ring, you get to see your friends latest social network status update right on the call screen. Youll also see a birthday reminder, if your friends birthday will happen within one week.
What can I do during a call?
When a call is in progress, you can turn the speakerphone on, place the call on hold, and more.
Putting a call on hold
To put the call on hold, tap . To resume the call, tap > Hold. The status bar then displays the hold call icon
> Unhold.
36
Phone calls
Switching between calls
If youre already in a call and you accept another call, you can switch between the two calls. 1. When you receive another call, tap Answer to accept the second call and put the first call on hold. 2. To switch between the calls, tap the person you want to talk to on the screen.
3. To end the current call and return to the other call, tap End Call.
Turning the speakerphone on during a call
To decrease potential damage to your hearing, do not hold HTC One S to your ear when the speakerphone is on. Do one of the following: Flip HTC One S over during a call (be sure that Flip for speaker is selected in Sound & vibration settings). On the call screen, tap The speakerphone icon . appears in the status bar when the speakerphone is on.
To turn the speakerphone off, just flip HTC One S over again, facing it up. Or tap again.
Muting the microphone during a call
On the call screen, tap to toggle between turning the microphone on or off. When the microphone is turned off, the mute icon appears in the status bar.
Ending a call
Do one of the following to end the call: On the call screen, tap End Call. Slide open the Notifications panel, then tap . If the phone number of the person who called is not in your contacts list, you can choose to save the number to your contacts list after you hang up.
37
Phone calls
Setting up a conference call
Conference calling with your friends, family, or co-workers is easy. Make the first call (or accept a call), and then simply dial each subsequent call to add it to the conference. Make sure your SIM card is enabled with conference calling service. Contact your mobile operator for details. 1. Make a call to the first conference call participant. > Add call, and then dial the number of the second 2. When connected, tap participant. The first participant is put on hold. 3. When connected to the second participant, tap merge 4. To add another participant, tap the number of the contact. 5. When connected, tap .
on the conference call screen, and then dial
to add the participant to the conference call. and then select
6. To talk to a person in the conference call in private, tap Private call on the options menu. To end the call with a participant, tap To end the conference call, tap End Call.
and then tap Finish call on the options menu.
Internet calls
When you're connected to a Wi-Fi network, you can make and receive calls through an Internet calling account. Before you add an Internet calling account, make sure that you've registered with an Internet calling service that supports voice calls over Session Initiation Protocol (SIP). Internet calls to phone numbers may incur additional fees.
Adding an Internet calling account
1. Slide the Notifications panel open, and then tap 2. Under Internet call settings, tap Accounts. 3. Tap Add account. 4. Enter your account details. 5. Tap > Save. > Call.
6. To set HTC One S to receive Internet calls on your added account, tap the Receive incoming calls check button.
38
Phone calls
Making an Internet call
Make an Internet call to either your contact's Internet calling account or phone number. Call any of the following: Internet calling account Phone number In People, tap a contact who has an Internet calling account, and then tap Internet call. In Call History, tap an Internet call log. First, enable Internet calling for your outgoing calls. Slide the Notifications panel open, and then tap > Call. Tap Use Internet calling, and then select either For all calls when data network is available or Ask for each call.
Call history
Use Call History to check missed calls, your dialed numbers, and received calls.
Returning a missed call
You'll see the missed call icon in the status bar when you miss a call.
1. Slide open the Notifications panel to check who the caller is. 2. To return the call, tap the missed call notification. 3. Tap the callers name or number on the Call History screen.
Checking calls in the Call History
1. On the Home screen, tap 2. Tap the Call History tab. 3. On the Call History screen, you can: Tap a name or number in the list to call. Press and hold a name or number in the list to display the options menu. Tap to check only the call history of a particular contact. Tap > View to display just a particular type of calls such as missed calls or outgoing calls. .
Adding a new phone number to your contacts from Call History
1. On the Call History screen, press and hold the phone number, and then tap Save to People. 2. Choose whether to create a new contact or save the number to an existing contact.
39
Phone calls
Clearing the Call History list
On the Call History screen, do one of the following: Remove one name or number Clear the entire list Press and hold the name or number, and then tap Delete from call history. Tap > Remove call history > Select all > Delete.
Home dialing
When you're on a trip abroad, it's easy to dial friends and family from home. Your home country code is automatically added when you call your contacts while roaming. But when manually entering a phone number to call, you need to enter a plus (+) sign and country code before the number.
Changing the default country code for Home dialing
1. Slide the Notifications panel open, and then tap 2. Tap Home dialing settings. 3. Select a country, and then tap OK. > Call.
Turning off Home dialing
If you prefer to manually enter complete phone numbers to call while roaming, you can turn off Home dialing. 1. Slide the Notifications panel open, and then tap > Call.
2. Under Other settings, clear the Home dialing check button.
Call services
You can change the settings of various phone services. Call services may include call forwarding, call waiting, voicemail, and more. Contact your mobile operator to find out about the availability of call services. Slide the Notifications panel open, and then tap > Call.
40
Messages
Messages
About the Messages app
Keep in touch with important people in your life. Use the Messages app to compose and send text and multimedia messages. On the All messages screen, your sent and received messages are neatly grouped into conversations, by contact name or phone number.
Sending a text message (SMS)
1. From the Home screen, tap 2. Tap . > Messages.
3. Enter a contact name or mobile number in the To field. Sending the message to a group of friends? Tap whom you want to send the message. , and then select the contacts to
4. Tap the box that says Add text, and then enter your message.
5. Tap Send, or press
to save the message as a draft.
There is a limit on the number of characters for a single text message (displayed above the Send button). If you exceed the limit, your text message will be delivered as one but will be billed as more than one message. Your text message automatically becomes a multimedia message if you enter an email address as the recipient, add a message subject, attach an item, or compose a very long message.
Sending a multimedia message (MMS)
1. From the Home screen, tap 2. Tap . > Messages.
41
Messages
3. Enter a contact name, mobile number, or email address in the To field. Sending the message to a group of friends? Tap whom you want to send the message. 4. To add a subject line, tap > Add subject. , and then select the contacts to
5. Tap the box that says Add text, and then enter your message. 6. Tap , and then choose an attachment type.
7. Select or browse for the item to attach. 8. After adding an attachment, tap removing your attachment. 9. Tap Send, or press to see options for replacing, viewing or
to save the message as a draft.
Creating a slideshow
1. After you've added either a photo, video, or audio in the multimedia message youre composing, tap > Slide. 2. Choose where you want to insert the next slide. 3. Right after adding a slide, do one of the following: Tap Tap Tap 4. Tap , and then choose to add a photo or a video. > Audio to add music or a voice recording to a slide. to see options for replacing, viewing or removing your attachment.
Tap Add text, and then enter your caption. > Preview. Tap once on the preview screen to see playback controls. to save the message as a draft.
5. When finished, tap Send, or press
Can't find your contacts' email addresses in Messages?
1. If only phone numbers are showing up when you're entering a contact name, tap . 2. Tap > Show Email.
To always show email addresses, tap on the All messages screen, and then tap Settings > General > Show email address.
42
Messages
Resuming a draft message
1. On the All messages screen, tap > Drafts. 2. Tap the message and then resume editing it. 3. Tap Send.
Checking your messages
Depending on your notification settings, HTC One S plays a sound, vibrates, or displays the message briefly in the status bar when you receive a new message. A new message icon is also displayed in the status bar. To open and read the message, you can: Open the Notifications panel, and then tap the new message notification. Go to the Messages app and open the message.
Viewing and saving an attachment from a multimedia message
If theres a media attachment such as a photo or video in a received message, tap it to view the content. To save the attachment, tap the multimedia message, and then choose to save from the options menu. If the attachment is a contact (vCard), tap it to view the contact information, then tap Save to add to your contacts. If the attachment is an appointment or event (vCalendar), tap it to choose the calendar where to save it, and then tap Import. If you are concerned about the size of your data downloads, you can choose to check the size and subject first before you download a multimedia message. On the All messages screen, tap > Settings > Multimedia messages (MMS). Clear the Auto-retrieve option.
Saving a text message in the Tasks app
Save a text message in your Tasks list so you can remind yourself when to reply. 1. On the All messages screen, tap a contact (or phone number) to display the exchange of messages with that contact. 2. Tap the message you want to save, and then tap Save as task. 3. Enter a task title and other details. 4. Tap Save.
43
Messages
Replying to a message
1. On the All messages screen, tap a contact (or phone number) to display the exchange of messages with that contact. 2. Tap the box that says Add text, and then enter your message. 3. Tap Send.
Replying to another phone number of the contact
When a contact has multiple phone numbers stored on HTC One S, youll see the particular phone number used below the contact's name.
Keep in mind that your response will be sent to the phone number of the latest message youve received from this contact. 1. On the All messages screen, tap a contact (or phone number) to display the exchange of messages with that contact. 2. Tap , and then select another phone number of this contact.
3. Tap the box that says Add text, then enter your reply message. 4. Tap Send.
Forwarding a message
1. On the All messages screen, tap a contact (or phone number) to view the exchange of messages with that contact. 2. Tap a message, and then tap Forward. 3. In the To field, fill in one or more recipients. 4. Tap Send.
44
Messages
WAP push messages
WAP push messages contain a web link. Often, the link will be to download a file that you have requested from a service provider. When you receive a WAP push message, a notification icon status bar. is displayed in the
Opening and reading a new WAP push message
1. Open the Notifications panel, and then tap the push message notification. 2. Tap Visit website.
Viewing all your WAP push messages
1. From the Home screen, tap 2. Tap > Push messages. > Messages.
You can only see this option if you've previously received WAP push messages.
Managing message conversations
Locking a message
You can lock a message so that it will not be deleted even if you delete the other messages in the conversation. 1. On the All messages screen, tap a contact (or phone number) to display the exchange of messages with that contact. 2. Tap the message that you want to lock. 3. Tap Lock message on the options menu. A lock icon is displayed.
Copying a text message to your SIM card
1. On the All messages screen, tap a contact (or phone number) to display the exchange of messages with that contact. 2. Tap the message, and then tap Copy to SIM. A SIM card icon is displayed.
Deleting a single message
1. On the All messages screen, tap a contact (or phone number) to display the exchange of messages with that contact. 2. Tap the message that you want to delete.
45
Messages
3. If the message is locked, tap Unlock message on the options menu, and then tap the message to display the options menu again. 4. Tap Delete message, and then tap OK.
Deleting several messages within a conversation
1. On the All messages screen, tap a contact (or phone number) to display the exchange of messages with that contact. 2. Tap > Delete.
3. Tap Delete by selection or Delete by phone number (if the contact used multiple phone numbers throughout the conversation). 4. Select the messages you want to delete, and then tap Delete. In the Messages settings, tap General > Delete old messages to auto delete old messages per conversation.
Deleting a conversation
1. On the All messages screen, press and hold a contact (or phone number) whose messages you want to delete, and then tap Delete. 2. Tap OK to delete the entire thread. Any locked messages in the conversation thread will not be deleted unless you select the Delete locked messages check box.
Deleting several conversations
1. On the All messages screen, tap > Delete.
2. Select the conversation threads you want to delete. 3. Tap Delete. Any locked messages will not be deleted.
Backing up your text messages
1. From the Home screen, tap 2. Tap > Messages. > Back up SMS > Back up SMS.
3. Enter a name for your backup file, and then tap OK.
Restoring text messages
You can only restore text messages that were exported using the Back up SMS feature. 1. From the Home screen, tap 2. Tap > Messages.
> Back up SMS > Restore SMS.
46
Messages
3. Tap the backup file to import. 4. Tap OK.
Setting message options
Access and change the settings of the Messages app. You can enable pop-up message notifications, add a signature to your messages, edit your MMS options, and more. On the All messages screen, tap > Settings.
47
Search and Web browser
Search and Web browser
Searching HTC One S and the Web
You can search for information on HTC One S and on the Web by using Google Search. Some apps, such as People or Mail, have their own search function, which you can use to search only within those apps.
Setting search options
1. From the Home screen, tap 2. Tap > Settings. .
3. Tap Google Search, and then customize your search settings. 4. When done, press .
5. Tap Searchable items, and then select the items you want included when doing a search.
Performing searches on the Web and HTC One S
1. From the Home screen, tap .
2. In the search box, enter the words you want to search for. As you type, matching items on HTC One S and suggestions from Google web search are shown as a list. 3. If what youre searching for is in the list of suggestions, tap the item to open it in its compatible app. Tap to enter it in the search box. New suggestions appear and you can enter more text or tap beside a subsequent suggestion to quickly refine your search.
Browsing the Web
1. From the Home screen, tap > Internet. 2. Tap the URL box on top of the screen. 3. Enter your search keywords or a webpage address. 4. On the webpage, you can: Tap a link to open it, or press and hold a link to see more options. Tap an email address to send a message to the email address.
48
Search and Web browser
Switching to Reading mode
Want to read an article or blog without distractions? Reading mode removes menus, banners, and backgrounds from a webpage. While viewing an article, tap off. (when it's available) to switch reading mode on or
Viewing the full version of a website
While viewing a webpage, tap > View desktop site.
Opening or switching between browser windows
Open multiple browser windows to make it easier for you to switch from one website to another. 1. While viewing a webpage, tap 2. Do one of the following: To open a new window, tap New tab. To switch to another browser window, slide your finger until the webpage you want to view appears. Tap a webpage to display it in full screen. > Windows.
Tap
to close a webpage.
49
Search and Web browser
Private browsing
You can use incognito tabs to browse the Web with more privacy. Browser cookies are not shared and deleted when you close all incognito tabs. Pages you view in incognito also won't appear in your browser history except for files you download. 1. From the browser screen, tap 2. Tap New incognito tab. > Windows.
Adding and managing your bookmarks
Bookmarking a webpage
Bookmark a webpage in a normal browser screen (not when you're using an incognito tab). 1. While viewing a webpage, tap 2. Tap Bookmark. 3. Edit the bookmark name if needed. 4. To save the bookmark to a new folder, tap Bookmarks. 5. On the Add to screen, tap 6. Tap Done. > New folder. > Add to.
Opening a bookmark
1. While viewing a webpage, tap > Bookmarks.
2. On the Bookmarks tab, navigate to the bookmark you want to open, and then tap it. If you have set up Google Chrome sync on your Google Account, tap on the Bookmarks screen, and then select the Google Account to view for your synced bookmarks.
Editing a bookmark
1. While viewing a webpage, tap 2. On the Bookmarks tab, tap 3. Tap > Bookmarks. > Edit.
at the right of the bookmark you want to edit.
4. Enter your changes, and then tap Done.
50
Search and Web browser
Syncing your bookmarks with Google Chrome
Create bookmarks from your computer's Google Chrome browser and sync them on HTC One S. For more information about Google Chrome, visit http:// support.google.com/chrome. Using your Google Chrome desktop browser, you need to sign in to your Google Account and set up Google Chrome sync. Be sure that you are logged in to your Google Account every time you save Google Chrome bookmarks on your computer. 1. Slide the Notifications panel open, and then tap 2. Tap your Google Account. 3. Select the Sync Internet option. > Accounts & sync.
Saving web content for later
Save webpages to read later, even without an Internet connection. Some video clips in webpages (for example, embedded YouTube videos) can also be added to the Watch Later list so you can quickly find and watch them during your free time. Only webpages will be stored on HTC One S. You need to connect to the Internet when opening linked pages and video clips. You may need to download and install Adobe Flash software to add videos in the Watch Later list. 1. While viewing a webpage, tap 2. Tap Read Later or Watch Later. > Add to.
Viewing items in your Read Later or Watch Later list
1. While viewing a webpage, tap > Bookmarks.
2. On the Later tab, do any of the following: Under Read Later, tap a thumbnail of the webpage you want to open. You can also tap More to see all Read Later items. Under Watch Later, tap a thumbnail of the video clip you want to open. You can also tap Play all to watch all clips. Tap to see more options.
51
Search and Web browser
Viewing your browsing history
1. While viewing a webpage, tap You can also press and hold . > History.
2. On the History tab, tap a time period to see a list of webpages you've visited.
Clearing your browsing history
1. While viewing a webpage, tap 2. On the History tab, tap > History.
> Clear all.
Viewing a page that you often visit
1. While viewing a webpage, tap > History.
2. On the Most visited tab, navigate to the page you want to view, and then tap the page.
Clearing the list of most visited pages
1. While viewing a webpage, tap 2. On the Most visited tab, tap > History. > Clear all.
Downloading files and apps
You can download file and apps directly from your favorite websites. Files and apps downloaded from the Web can be from unknown sources. To protect HTC One S and your personal data, we strongly recommend that you download and open only the files you trust. 1. Open your web browser, then go to the website where you can download the file you want. 2. Do any of the following: Follow the website's download instructions for apps. Press and hold an image or a web link, and then tap Save link. Before you can install the downloaded app, you need to set HTC One S to allow installation of third-party apps in Settings > Security > Unknown sources.
Viewing your downloads
1. From the Home screen, tap 2. Tap the file to open it. > Downloads.
52
Search and Web browser
Setting browser options
Customize the web browser to suit your browsing style. Set display, privacy, and security options when using the web browser. From the browser screen, tap > Settings.
Setting your homepage
1. From the browser screen, tap 2. Tap General > Set homepage. 3. Select the homepage you want to use. > Settings.
Choosing when to show content compatible with Adobe Flash
Choose which Adobe Flash content you want to see on a webpage, and when you want to view it. You first need to download and install the Adobe Flash software on HTC One S.
1. From the browser screen, tap
> Settings.
2. Tap Advanced > Enable Flash and plug-ins > On demand. After selecting On demand, you can show the Adobe Flash content by tapping the webpage. on
53
Accounts and sync
Accounts and sync
Adding your social networks, email accounts, and more
1. Slide the Notifications panel open, and then tap 2. Tap . > Accounts & sync.
3. Tap the account type you want to add. 4. Follow the onscreen instructions to enter your account information.
Adding one or more Google Accounts
Sign in to your Google Account to see your Gmail, contacts, and calendars, and to use Google apps on HTC One S. 1. Slide the Notifications panel open, and then tap 2. Tap . > Accounts & sync.
3. Tap Google. 4. Follow the onscreen instructions to sign in to an account or create a new account. If you added more than one Google Account, apps such as Gmail can allow you to switch between your accounts. HTC One S can only back up settings (such as bookmarks and your Wi-Fipassword) to the first Google Account that you added.
Forgot your Google Account password?
If you have forgotten your Google Account password, you can try to recover it by going to the Google website. 1. On HTC One S or on your computer, open your web browser 2. Go to www.google.com/accounts/recovery. 3. Enter the email address or username that you use to sign in to your Google Account. 4. Click Submit. 5. Follow the instructions on the screen to reset your password.
54
Accounts and sync
Managing your online accounts
Syncing all your accounts automatically
1. Slide the Notifications panel open, and then tap > Accounts & sync.
2. On top of the screen, tap the On/Off switch to turn automatic sync on or off.
Syncing an account manually
1. Slide the Notifications panel open, and then tap 2. Tap the account you want to sync. 3. Tap . > Accounts & sync.
Changing the synced data or settings for an account
1. Slide the Notifications panel open, and then tap 2. Tap the account that you want to update. 3. Tap the item you want to sync or edit. > Accounts & sync.
Removing an account
You can remove an account to delete all information associated with it from HTC One S. Removing an account does not delete information from the online service itself. 1. Slide the Notifications panel open, and then tap 2. Tap the account that you want to remove. 3. Tap . > Accounts & sync.
55
People
People
About the People app
With the People app, easily manage your communications with your contacts via phone, messaging, email, and social networks. And, if you have the same contacts from different sources, you can merge their contact information so you won't have duplicate entries. To open People, from the Home screen, tap > People.
Your contacts list
The People app lists all contacts stored on HTC One S and from the online accounts you're logged in to. Your contacts list also displays the contacts stored on your SIM card (marked with ). You can: View your profile and edit your contact information. Create, edit, or find contacts. See status updates. Tap a name to see that contact's stored information. See a notification icon when a contact has sent you new messages or when it's the contact's birthday. Check out who's online in Google Talk. Online status icons are displayed if youre signed in to Google Talk.
56
People
Filtering your contacts list
Choose which account contacts to show. 1. On the People tab, tap on the top bar.
2. Choose the online accounts that contain the contacts you want to display. 3. Press . > Settings.
To set your contact sorting options, tap
Setting contact search options
In addition to searching contacts by name, you can also search by other criteria such as by their group name or company. 1. On the People tab, tap > Settings.
2. Tap Search contacts by, and then choose the types of criteria to search for.
Setting up your profile
Store your personal contact information to easily send it to other people. 1. On the People tab, tap My profile. 2. Tap Edit my contact card. 3. Enter or edit your name and contact details. 4. Tap (or the current photo) to change your contact photo.
5. Tap Save.
What you can see on your profile
When you tap My profile, you'll see the following tabs: Details Shows your contact details. You'll also see your most recent posts in social networks (if you're signed in to social networks.) You can also edit your profile or share it with others. Updates Shows the updates that you've posted in your social networks. Gallery Shows your social network albums and photos.
57
People
Adding a new contact
1. On the People tab, tap > Add contact. 2. Tap the Name field, and then enter the contact name. Tap if you want to separately enter the contact's first, middle, and last name. Depending on the contact type, you may also be able to add a name prefix (such as Dr.) or a name suffix (such as Ph.D). 3. Select the Contact type. This determines which account the contact will sync with. Some fields may not be available when youre adding contacts to your SIM card. 4. Enter the contact information in the fields provided. 5. Tap Save.
Finding people you know on social networks
HTC One S automatically searches for your phone contacts on different social networks you're signed into. Based on matching email addresses and contact details, you can send requests to your contacts to join your social network. To turn this feature on or off, tap > Settings on the People tab, and then select or clear the Find people you know option. To manually refresh the list of people suggestions, tap > Manage contacts > Linked contacts. On the Notifications tab, tap > Refresh.
Sending social network requests to your contacts
1. Tap the People you know notification (when it's available on the People tab). 2. Choose the people to follow or send friend requests using the social networks you're signed into.
Importing or copying contacts
Importing contacts from your SIM card
1. On the People tab, tap > Manage contacts.
2. Tap Import/Export > Import from SIM card. 3. If you have a Google or Exchange ActiveSync account, tap the type for the imported contacts. 4. Select the contacts you want to import. 5. Tap Save.
58
People
Importing a contact from an Exchange ActiveSync account
1. On the People tab, enter the contact's name or email address in the search box. 2. Tap Search contacts in your Company Directory. 3. Tap the name of the contact you want copied to HTC One S. 4. Tap Save to People.
Copying contacts from one account to another
1. On the People tab, tap > Manage contacts.
2. Tap Copy contacts, and then choose a contact type or online account to copy from. Contacts from your social network accounts may not be copied. 3. Select a contact type or account you want to save to.
Merging contact information
Avoid duplicate entries by merging contact information from different sources, such as your social network accounts, into one contact.
Accepting contact link suggestions
When HTC One S finds contacts that can be merged, youll see a link notification when you open the People app. 1. On the People tab, tap the Link suggestion notification when available. You'll see a list of suggested contacts to merge. 2. Choose the contacts you want to merge. If you don't want to receive contact link suggestions, on the People tab, tap Settings. Clear the Suggest contact link option. >
Manually merging contact information
1. On the People tab, tap the name of the contact (not the icon or photo) you want to link. 2. Tap 3. You can: Under Suggest links, tap to link the contact to an account. Under Add contact, tap one of the options to link to another contact. .
59
People
Breaking the link
1. On the People tab, tap the name of the contact (not the icon or photo) whose link you want to break. 2. Tap . beside an account to break the
3. Under the Linked contacts section, tap link.
Contact information and conversations
When you tap a contact on the People screen, the contact details screen opens. The contact details screen has the following tabs: Details Shows the information you've stored for the contact. Get in touch with the contact by tapping an option. Thread Shows SMS messages and emails you've received from the contact. It also lists all your incoming, outgoing, and missed calls to and from the contact. Updates Shows the contacts updates and events from social network accounts. If you see a notification of the contacts birthday under the Events section, you can tap the notification and choose how you want to greet your contact. Gallery Shows the linked contacts albums and photos.
Editing a contacts information
1. On the People tab, press and hold the contact, and then tap Edit contact. Facebook and Twitter contacts cannot be edited. 2. Enter the new information. 3. Tap Save.
Deleting contacts
1. On the People tab, tap > Delete.
2. Select the contacts you want to remove. 3. Tap Delete.
60
People
Contact groups
Assign contacts to groups so you can easily send a message or email to a whole group. You can also sync groups on HTC One S with the groups in your Google Account, accessible via your computers web browser. Weve also added the Frequent group as a special group type that automatically stores the contacts you dial or get calls from the most.
Creating a group
1. On the Groups tab, tap > Add group.
2. Enter a name for the group. 3. Tap 4. Tap to select a photo for the group. > Add contact to group.
5. Select the contacts you want to add, and then tap Save. 6. When your group is complete, tap Save.
Editing a contact group
1. On the Groups tab, press and hold the group, and then tap Edit group. 2. You can: Tap the group name to change the name. You can only change the name for groups that you have created. Tap the icon next to the group name to change or remove the group photo. Tap > Add contact to group to add more members. at the end of the To rearrange the group members, press and hold contacts name, and then drag it to its new position. Tap 3. Tap Save. beside a contact to remove from the group.
Sending a message or email to a group
You will be charged for each text message sent. For example, if you send a message to a group of five people, you will be charged for five messages. 1. On the Groups tab, tap the group you want to send a message or email to. 2. Go to the Group action tab. 3. Choose if you want to send a text message or email.
61
People
Rearranging your contact groups
1. On the Groups tab, tap 2. Press and hold position. 3. Tap Save. > Edit groups.
at the end of the group to move, and then drag it to its new
Deleting groups
You can only delete groups that you have created. On the Groups tab, you can: Press and hold a group you want to delete, and then tap Delete group. Tap > Edit groups to choose several contact groups to remove.
Adding People widgets
Stay close with the people that matter by adding a people widget for each of your groups. 1. Press and hold on an empty space on your Home screen. 2. On the Widgets tab, tap All Widgets > People. 3. Choose the widget style, and then drag it to a home screen thumbnail where you want to add it. 4. Select the group you want to add as a widget. 5. Repeat the above steps to add another People widget.
Setting the default communication method
Choose the communication action (for example, call or send a message) when you tap a contact's photo on the People widget. 1. On the Home screen, go to the People widget. 2. Tap a contact's photo on the widget. 3. Tap the communication method you want for the contact. If you need to change the default communication method, tap the contact's name (not the photo), and then tap Set default action.
62
People
Getting in touch with a contact
1. On the Home screen, go to the People widget. 2. Tap a contact's photo (not the name) on the widget. The default communication method you've set for this contact will be performed.
Sending contact information
1. On the People tab, do one of the following: To send Someone's contact information Your contact information Do this Press and hold the name of the contact (not the icon or photo), and then tap Send contact as vCard. Press and hold My profile, and then tap Send my profile.
2. Choose how you want to send the vCard. 3. Select the type of information you want to send. 4. Tap Send.
Sending multiple contact cards
1. On the People tab, tap > Send contacts.
2. Select the contacts whose contact information you want to share 3. Tap Send. 4. Choose how you want to send the contact cards.
Backing up your contacts
1. On the People tab, tap > Manage contacts. 2. Tap Import/Export > Export to phone storage. 3. Select an account or type of contacts to export, then tap OK.
63
People
Restoring contacts
You can only restore contacts that were backed up using the Export to phone storage feature. 1. On the People tab, tap > Manage contacts.
2. Tap Import/Export > Import from phone storage. 3. If you have more than one account set up, tap the type for the imported contacts.
64
Email
Gmail
Viewing your Gmail Inbox
All your received email messages are delivered to your Inbox. From the Home screen, tap > Gmail. Archive, delete or label multiple conversations Tap the check box before the email message or conversation. Then tap the onscreen buttons at the bottom to choose what to do with the selected messages or conversations.
Display drafts, sent Tap Inbox at the top bar and then messages, and tap another label (such as Sent, other labels Drafts, or your created label) to view its messages and conversations. Switch to your other Gmail account Tap Inbox at the top bar, and then tap the account you want to switch to.
Sending an email message in Gmail
1. In the inbox of the Gmail account you want to use, tap 2. Fill in one or more recipients. Want to loop in more recipients in a carbon copy (Cc) or blind carbon copy (Bcc) of the email message? Tap > Add Cc/Bcc. 3. Enter the email subject, and then compose your message. 4. If you want to attach a photo or video, tap 5. Tap to send. > Attach file. .
Replying to or forwarding email messages in Gmail
1. In the Gmail inbox, tap the email message or conversation. 2. To reply to the sender, tap Forward. . Or, tap and choose whether to Reply all or
65
3. Do one of the following: If you're replying to the sender or you selected Reply all, enter your reply message. If you selected Forward, specify the message recipients. Tap Respond inline if you want to interleave your new message with the received email. But this removes any attachments or formatting in the original email message. 4. Tap to send.
Getting help
To find out more about using Gmail, in the Gmail inbox, tap > Help.
Mail
Adding a POP3/IMAP email account
1. From the Home screen, tap 2. Do one of the following: If this is the first email account you're adding in Mail, tap Other (POP3/ IMAP) on the Choose a mail provider screen. If youve already added an email account in Mail, tap Other (POP3/IMAP). > New account > > Mail.
3. Enter the email address and password for your email account and then tap Next. If youre asked to enter more email settings, ask your email service provider for assistance. 4. Enter the account name and your name and then tap Finish setup.
Adding a Microsoft Exchange ActiveSync account
You can sync with Microsoft Exchange Server 2003 Service Pack (SP2) or later. Add up to 15 Exchange ActiveSync accounts on HTC One S. 1. From the Home screen, tap 2. Do one of the following: If this is the first email account you're adding in Mail, tap Microsoft Exchange ActiveSync on the Choose a mail provider screen. If youve already added an email account in Mail, tap Microsoft Exchange ActiveSync. > New account > > Mail.
66
3. Enter the Exchange ActiveSync account details, and then tap Next. If your corporate Exchange Server does not support auto-detect, youll need to enter your Exchange Server settings. Ask your Exchange Server administrator for details. 4. Choose the sync options that you want, then tap Next. 5. Enter the account name, then tap Finish setup.
Checking your Mail inbox
When you open the Mail app, it displays the inbox of one of your email accounts that youve set up on HTC One S. To switch between email accounts, tap the bar that shows the current email account, and then tap another account.
Viewing the unified inbox of all your email accounts You can view email messages from all your accounts just in one place without having to switch to different accounts. Just tap the bar that shows the current email account, and then tap All accounts. Email messages are color coded so you can easily distinguish which email accounts they belong to. Up to 15 email accounts can be shown in the unified inbox. Organizing email messages Do you have a big pile of email messages in your inbox? Organize your email messages into tabs and quickly find the messages you want. 1. Switch to the email account that you want to use. 2. In the inbox, tap > Edit tabs.
67
3. Press and hold a tab, and then drag it to the bottom row to add. 4. Press and then slide to the added tab.
Manually refreshing an email account Whatever your sync settings are, you can also sync your sent and received email messages manually at any time. While viewing an email account, tap > Refresh.
If you have several email accounts, you can refresh them all at the same time. Go to the All accounts inbox first. Then tap > Refresh. Sorting email messages You can sort email messages by date received, priority, subject, sender, or size. In an email account inbox, tap > Sort, and select from the sorting options.
To quickly scroll through the message list based on the sorting option you've selected, press and hold two fingers on any email message, and then drag upward or downward.
Sending an email message
1. From the Home screen, tap > Mail.
2. Switch to the email account that you want to use. 3. Tap .
4. Fill in one or more recipients. Want to loop in more recipients in a carbon copy (Cc) or blind carbon copy (Bcc) of the email message? Tap > Show Cc/Bcc. 5. Enter the subject, and then compose your message. 6. Do any of the following: Format your email message text. Press and hold a word in your message, and then drag the start and end markers to highlight the text you want to format. Tap Style and then choose a text editing option. Add an attachment. Tap Attach and then choose what you want. Set the priority for an important message. Tap 7. Tap Send, or to send it later, tap Save as draft. Resuming a draft email message 1. In an email account inbox, tap 2. Tap the message. 3. When you finish editing the message, tap Send. > Folder > Drafts. > Set priority.
68
Reading and replying to an email message
1. From the Home screen, tap > Mail. 2. Switch to the email account you want to use. 3. In the email account inbox, tap the email message or conversation you want to read. If you want to read a particular message inside an email conversation, tap expand the conversation, and then tap the email message. 4. Tap Reply or Reply All. Tap for more actions for the email. to
Where are my unread email messages?
Colored bars appear before unread email messages in your inbox. If you're viewing the unified inbox of all your email accounts, these bars also indicate the email account from where the email message is received. To group all unread email messages, add the Unread tab to your inbox. 1. Switch to the email account you want to use. 2. In the inbox, tap > Edit tabs.
3. Press and hold Unread, and then drag it to the bottom row to add. 4. Press , and then tap the Unread tab.
Saving an email message in the Tasks app Save an email message in your Tasks list so you can remind yourself when to reply. 1. In an email account inbox, press and hold the email message, and then tap Save as task. 2. On the New task screen, enter the task details, and then tap Save.
Searching email messages
1. Tap . 2. If you want to refine or filter your search, tap , check the search options, and then tap OK. For example, you can focus the search on a part of an email or filter email messages that have attachments or tagged as high priority. 3. In the search box, enter the words you want to search for. Tap a result to open the email message.
69
Searching for emails from a contact Do you remember the sender, but can't find a particular email from him or her? 1. Switch to the email account you want to use. 2. Press and hold an email message from a contact. 3. Tap Search the mail from the sender. A list of email messages from that contact appears.
Working with Exchange ActiveSync email
Flagging an email 1. Switch to your Exchange ActiveSync account. 2. While viewing the inbox, tap the flag icon that appears beside an email message or conversation. To flag an email message inside a conversation, tap and then tap the flag icon of the email message. Setting your Out of the office status 1. Switch to your Exchange ActiveSync account. 2. Tap > Out of the office. to expand the conversation,
3. Tap your current office status, and then select Out of the office. 4. Set the dates and times. 5. Enter the auto-reply message. 6. If you want a different auto-reply message for recipients outside your organization, tap the Send auto reply message to external recipient option, and then enter the auto-reply message in the box that appears. 7. Tap Save. Sending a meeting request 1. Switch to your Exchange ActiveSync account. 2. Tap > New meeting invitation.
3. Enter the meeting details. 4. Tap Save.
70
Managing email messages
Moving email messages to another folder 1. Switch to the email account you want to use. 2. Select the email messages you want to move. To select all, select one email message first, and then tap 3. Tap Move to, and then select a folder. Deleting email messages 1. Switch to the email account you want to use. 2. Tap the check buttons of email messages you want to delete. To select all, select one email message first, and then tap 3. Tap Delete. Switching to other mail folders 1. In an email account inbox, tap > Folder. > Select all. > Select all.
2. Tap the mail folder that contains the messages you want to view.
Changing email account settings
You can change your email notification settings, add an email signature, delete an account and more. 1. Switch to the email account whose settings you want to change. 2. Tap > Settings.
71
Internet connections
Internet connections
Data connection
When you turn on HTC One S for the first time, it will be automatically set up to use your mobile operator's data connection (if the SIM card is inserted).
Checking the data connection you're using
1. Slide the Notifications panel open, and then tap .
2. Tap Mobile network > Network operators or Access Point Names.
Turning the data connection on or off
Turning your data connection off saves battery life and money on data charges. 1. Slide the Notifications panel open, and then tap .
2. Tap the Mobile network On/Off switch to turn the data connection on and off. If you dont have the data connection turned on and youre also not connected to a Wi-Fi network, you wont receive automatic updates to your email, social network accounts, and other synchronized information.
Adding a new access point
Before you add another data connection, have the access point name and settings from your mobile operator ready (including username and password if required). 1. Slide the Notifications panel open, and then tap 2. Tap Mobile network > Access Point Names. 3. On the APNs screen, tap > New APN. .
4. On the Edit access point screen, enter the APN settings. Tap an APN setting item to edit it. 5. Tap > Save.
72
Internet connections
Enabling data roaming
Connect to your mobile operators partner networks and access data services when youre out of your mobile operators coverage area. Using data services while roaming may be costly. Check with your mobile operator for data roaming rates before you use data roaming. 1. Slide the Notifications panel open, and then tap .
2. Tap Mobile network, and then select the Data roaming option. Select the Data roaming sound option if youd like HTC One S to play a sound so youll know when its connecting to a roaming network.
Wi-Fi
To use Wi-Fi, you need access to a wireless access point or hotspot. The availability and strength of a Wi-Fi signal varies depending on objects the Wi-Fi signal has to pass through (such as buildings or a wall between rooms).
Turning Wi-Fi on and connecting to a wireless network
1. Slide the Notifications panel open, and then tap 2. Tap the Wi-Fi On/Off switch to turn Wi-Fi on. 3. Tap Wi-Fi. Detected Wi-Fi networks will be listed. If the wireless network that you want is not listed, tap manually add it. 4. Tap the Wi-Fi network you want to connect to. If you selected a secured network, you'll be asked to enter the network key or password. 5. Tap Connect. When HTC One S is connected to the wireless network, the Wi-Fi icon the status bar and tells you the approximate signal strength. appears in > Add network to .
The next time HTC One S connects to a previously accessed secured wireless network, you wont be asked to enter the key or other security information again, unless you reset HTC One S to its factory default settings.
73
Internet connections
Checking the wireless network status
1. Slide the Notifications panel open, and then tap .
2. Tap Wi-Fi, and then tap the wireless network that HTC One S is connected to. A message box is then displayed showing the Wi-Fi status, speed, signal strength, and more. If you want to remove the settings for this network, tap Forget.
Connecting to a different Wi-Fi network
1. Slide the Notifications panel open, and then tap 2. Tap Wi-Fi. Detected Wi-Fi networks are displayed. To manually scan for available Wi-Fi networks, tap 3. Tap a Wi-Fi network to connect to it. > Scan. .
Connecting to a Wi-Fi network with EAP-TLS security
You may need to install a network certificate (*.p12) on HTC One S before you can connect to a Wi-Fi network with EAP-TLS authentication protocol. 1. Save the certificate file on HTC One S. 2. Slide the Notifications panel open, and then tap 3. Tap Install from phone storage. 4. Select the network certificate needed to connect to the EAP-TLS network. 5. Turn on Wi-Fi and connect to a wireless network. > Security.
Connecting to a virtual private network (VPN)
Add virtual private networks (VPNs) so you can connect and access resources inside a secured local network, such as your corporate network. Depending on the type of VPN youre using at work, you may be asked to enter your login credentials and install security certificates before you can connect to your companys local network. You can get this information from your network administrator. Also, HTC One S must first establish a Wi-Fi or data connection before you can start a VPN connection.
74
Internet connections
Adding a VPN connection
You must first set a lock screen PIN or password before you can use credential storage and set up the VPN. 1. Slide the Notifications panel open, and then tap 2. Under Wireless & Networks, tap More. 3. Tap VPN > Add VPN network. 4. Enter the VPN settings and set them up according to the security details your network administrator gave you. 5. Tap Save. The VPN is then added to the VPNs section of the VPN settings screen. .
Connecting to a VPN
1. Slide the Notifications panel open, and then tap 2. Under Wireless & Networks, tap More. 3. Tap VPN. 4. Tap the VPN that you want to connect to. 5. Enter your log in credentials, and then tap Connect. When youre connected, the VPN connected icon appears in the notification area of the title bar. You can then open the web browser to access resources such as your corporate network intranet. .
Disconnecting from a VPN
1. Slide the Notifications panel open. 2. Tap the VPN connection to return to the VPN settings screen, and then tap the VPN connection to disconnect from it.
Using HTC One S as a wireless router
Share your data connection with other devices by turning HTC One S into a wireless router. Make sure the data connection is turned on. You must have an approved data plan associated with your account from your mobile service provider to use this service. 1. Slide the Notifications panel open, and then tap 2. Under Wireless & Networks, tap More. .
75
Internet connections
3. Tap Tethering & portable hotspot. 4. Tap Portable Wi-Fi hotspot settings. 5. Enter a router name or use the default router name. 6. Choose the type of security and set the password (key) for your wireless router. If you selected None in Security, you dont need to enter a password. The password is the key other people need to enter on their device so they can connect and use HTC One S as a wireless router. 7. Select the Portable Wi-Fi hotspot option to turn on the wireless router. HTC One S is ready to be used as a wireless router when you see bar. on the status
76
Trademarks and copyrights
Trademarks and copyrights
2012
HTC Corporation. All Rights Reserved.
HTC, the HTC logo, the HTC quietly brilliant logo, HTC One, Friend Stream, HTC Footprints, HTC Sense, and HTC Watch are trademarks or service marks of HTC Corporation. Google, the Google logo, Android, the Android logo, Android Market, the Android Market logo, Google Apps, Google Calendar, Google Checkout, Google Earth, Google Latitude, Google Maps, Google Talk, Google Wallet, Gmail, Picasa, and YouTube are trademarks of Google Inc. Microsoft, Windows, ActiveSync, Excel, Outlook, PowerPoint, Windows Media, and Windows Vista are either registered trademarks or trademarks of Microsoft Corporation in the United States and/or other countries. The Bluetooth word mark and logos are registered trademarks by Bluetooth SIG, Inc. Adobe and Flash are either registered trademarks or trademarks of Adobe Systems Incorporated in the United States and/or other countries. Wi-Fi is a registered trademark of the Wireless Fidelity Alliance, Inc. Facebook is a trademark of Facebook, Inc. Twitter is a trademark of Twitter, Inc., and is used under license. FLICKR and the FLICKR Dots logo are the trademarks and/or registered trademarks of Yahoo! Inc. DLNA, and the DLNA disc logo are trademarks or registered trademarks of Digital Living Network Alliance. All rights reserved. Unauthorized use is strictly prohibited. iTunes is a registered trademark of Apple Inc., registered in the U.S. and other countries. Polaris Office is a trademark of Infraware, Inc. All other company, product and service names mentioned herein are trademarks, registered trademarks or service marks of their respective owners. Screen images contained herein are simulated. HTC shall not be liable for technical or editorial errors or omissions contained herein, nor for incidental or consequential damages resulting from furnishing this material. The information is provided as is without warranty of any kind and is subject to change without notice. HTC also reserves the right to revise the content of this document at any time without prior notice. No part of this document may be reproduced or transmitted in any form or by any means, electronic or mechanical, including photocopying, recording or storing in a
77
Trademarks and copyrights
retrieval system, or translated into any language in any form without prior written permission of HTC.
78
Index
Index
Symbols
3G 71 - sending a meeting request 69 - working with Exchange ActiveSync email 69
B
Battery - optimizing battery life 18 Browser - bookmarks 49 - opening an incognito tab 49 - options 52 - using 47
F
Firmware 18 Folder - grouping apps 28 - removing items 28 - renaming 28
H
Home dialing 39 Home screen - about 10 - adding a panel 29 - adding widgets 25 - extended 10 - launch bar 27 - rearranging home panels 29 - rearranging items 27 - removing a panel 29
C
Call history 38 Camera - basics 20 - effects 21 - recording a video 21 - taking a photo 21 - using the front camera 20 - zooming 20 Conference call 37 Contacts - adding 57 - copying from SIM card 57 - deleting 59 Copying text 15
I
Internet calling 37 Internet connection - data connection 71 - VPN 73 - Wi-Fi 72 - wireless router 74
D
Data connection - access point 71 - turning on or off 71 Delete contacts 59 Downloading - viewing downloads 51
L
Leap view 10
M
Mail - adding a POP3/IMAP account 65 - adding an Exchange account 65 - managing email messages 70 - sending 67
E
Exchange ActiveSync - Out of office 69
79
Index
- sorting email messages 67 - unified inbox 66 - working with Exchange ActiveSync email 69 Making a call 33 Meeting request 69 Messages - copying to the SIM card 44 - deleting 44 - deleting a conversation 45 - forwarding 43 - locking 44 - viewing 42 MMS 40 Multimedia message 40
R
Router 74
S
Scenes 23 Search 47 Settings - Power 18 SIM card - copying a message 44 - inserting 7 - removing 7 SMS 40 Software update 18 Sound - ringtone, notifications, and alarms 30 - sound set 30 Speakerphone 36 Speed dial 33 Sync - online accounts 54
N
Notifications - panel 17
O
Online accounts - managing 54 - what can you sync with 53 Optimizing battery life 18
T
Text message 40
P
People - adding a new contact 57 - deleting contacts 59 - editing a contact 59 - filtering your contacts 56 - groups 60 - merging contact information 58 - setting search options 56 - widget 61 Phone calls - calling a number in a message 34 - calling a number in an email 34 - calling using Wi-Fi 37 - making an emergency call 34 - receiving 34 - setting up a conference call 37 Phone settings - Power 18 Phone updates 18
U
Updating phone software 18 Upgrade 18
V
Videos - recording 21 VPN - adding a connection 74 - connecting 74
W
Wallpaper - changing 24 Wi-Fi - calling 37 - connecting to another network 73 - network status 73 - turning on 72 Widgets - adding 25
80
Index
- changing settings 26 - removing 27 Wireless router 74
Anda mungkin juga menyukai
- Passport WalletDokumen3 halamanPassport WalletpotophanBelum ada peringkat
- iPhone & iPad iOS 10: QuickStudy Laminated Reference GuideDari EverandiPhone & iPad iOS 10: QuickStudy Laminated Reference GuideBelum ada peringkat
- Amanda Wang - Analysis of Penderecki's String Quartet No. 3Dokumen97 halamanAmanda Wang - Analysis of Penderecki's String Quartet No. 3David Correo100% (1)
- Essential Android Tablets: The Illustrated Guide to Using AndroidDari EverandEssential Android Tablets: The Illustrated Guide to Using AndroidBelum ada peringkat
- HOPE 3 Lesson 1 Elements of DanceDokumen29 halamanHOPE 3 Lesson 1 Elements of DanceJay El Taypin OrdanezaBelum ada peringkat
- Relative Clause Test 15 MinuteDokumen2 halamanRelative Clause Test 15 Minutehoasach0% (1)
- Fast Fashion - Fact FileDokumen3 halamanFast Fashion - Fact FileKO GINBelum ada peringkat
- HTC One X User Manual - WWEDokumen78 halamanHTC One X User Manual - WWEPrakash Reddy DevaBelum ada peringkat
- Your HTC Radar: User GuideDokumen100 halamanYour HTC Radar: User GuideMark RayneyBelum ada peringkat
- HTC First ATT User GuideDokumen82 halamanHTC First ATT User GuideandrodacostaBelum ada peringkat
- HTC Flyer Bestbuy Userguide 073112Dokumen180 halamanHTC Flyer Bestbuy Userguide 073112mhofuBelum ada peringkat
- HTC One User GuideDokumen179 halamanHTC One User GuidemanualuserguideBelum ada peringkat
- HTC One S User GuideDokumen187 halamanHTC One S User Guidemixer5056Belum ada peringkat
- Your HTC Flyer: User GuideDokumen180 halamanYour HTC Flyer: User GuideMark RayneyBelum ada peringkat
- Quick Start Guide: For A More Complete Guide in Using Your Phone, Download The User Manual PDF FromDokumen36 halamanQuick Start Guide: For A More Complete Guide in Using Your Phone, Download The User Manual PDF FromDeejay SahirBelum ada peringkat
- HTC Hd7S: User GuideDokumen79 halamanHTC Hd7S: User GuidestvnscottBelum ada peringkat
- HTC One V UserguideDokumen172 halamanHTC One V UserguideMark MilesBelum ada peringkat
- User Guide HTC7ProDokumen79 halamanUser Guide HTC7PromemastBelum ada peringkat
- Quick Start Guide: HUAWEI Ascend Y300Dokumen28 halamanQuick Start Guide: HUAWEI Ascend Y300Yanset Lopez100% (1)
- Windows Phone 8S by HTC User GuideDokumen102 halamanWindows Phone 8S by HTC User GuideandrodacostaBelum ada peringkat
- Your HTC Incredible S: User GuideDokumen167 halamanYour HTC Incredible S: User GuideMark RayneyBelum ada peringkat
- HTC User ManualDokumen99 halamanHTC User ManualtrackuseBelum ada peringkat
- HTC One V User GuideDokumen171 halamanHTC One V User Guidemixer5056Belum ada peringkat
- HTC Onev English Userguide 20120510Dokumen171 halamanHTC Onev English Userguide 20120510Srinandan HmBelum ada peringkat
- HTC One V User GuideDokumen171 halamanHTC One V User Guidedanena88Belum ada peringkat
- HTC Flyer User GuideDokumen196 halamanHTC Flyer User GuideManal MusytaqoBelum ada peringkat
- Your HTC One X: User GuideDokumen214 halamanYour HTC One X: User GuideMark RayneyBelum ada peringkat
- HUAWEI Honor Quick Start (U8860-51, V100R001 01, EN, Normal, ICS, SI, L) PDFDokumen24 halamanHUAWEI Honor Quick Start (U8860-51, V100R001 01, EN, Normal, ICS, SI, L) PDFBenjamin ReevesBelum ada peringkat
- Honor6 Quick GuideDokumen12 halamanHonor6 Quick GuideSelva KumarBelum ada peringkat
- Nexus 10 GuidebookDokumen98 halamanNexus 10 Guidebooksuciu_ralucaBelum ada peringkat
- HTC Surround User GuideDokumen79 halamanHTC Surround User GuideJuan Josè BethencourtBelum ada peringkat
- HUAWEI Sonic+ Quick Start (U8661, V100R001 01, EN, General Version)Dokumen28 halamanHUAWEI Sonic+ Quick Start (U8661, V100R001 01, EN, General Version)Robert CastroBelum ada peringkat
- Motorola Fire XT 311 ManualDokumen48 halamanMotorola Fire XT 311 ManualPreetam HassanBelum ada peringkat
- Android 4 User GuideDokumen12 halamanAndroid 4 User GuideSandra CarrBelum ada peringkat
- HTC Mini Plus User GuideDokumen14 halamanHTC Mini Plus User GuideandrodacostaBelum ada peringkat
- MotoX UG EN 68017460001bDokumen68 halamanMotoX UG EN 68017460001bcosmovrBelum ada peringkat
- HTC Desire SV User GuideDokumen182 halamanHTC Desire SV User GuideandrodacostaBelum ada peringkat
- Manual Salsa HTC WWE UMDokumen191 halamanManual Salsa HTC WWE UMRobinson SembiringBelum ada peringkat
- Google Nexus 4 Manual GuidebookDokumen235 halamanGoogle Nexus 4 Manual GuidebooksuperdavecBelum ada peringkat
- ZteAvid4GUsersManual799739 635752648Dokumen134 halamanZteAvid4GUsersManual799739 635752648Ashen PereraBelum ada peringkat
- RDL-1109 LG Read MeDokumen90 halamanRDL-1109 LG Read MegodomirlexBelum ada peringkat
- HTC Desire HD Htcasia Wwe UmDokumen229 halamanHTC Desire HD Htcasia Wwe UmGhea ReligiaBelum ada peringkat
- Get On Track: Motorola CharmDokumen60 halamanGet On Track: Motorola Charmmayank_varBelum ada peringkat
- Nexus 4 GuidebookDokumen235 halamanNexus 4 GuidebookNyah KingsleyBelum ada peringkat
- HTC Desire V User GuideDokumen171 halamanHTC Desire V User GuidelunwenBelum ada peringkat
- Micromax A116 Canvas HD User ManualDokumen16 halamanMicromax A116 Canvas HD User Manualscribdacct123Belum ada peringkat
- Your HTC Evo 3D: User GuideDokumen176 halamanYour HTC Evo 3D: User GuideMark RayneyBelum ada peringkat
- Explorer HTC UserguideDokumen179 halamanExplorer HTC UserguideIoana SimionBelum ada peringkat
- A10 User GuideDokumen22 halamanA10 User GuidemohsinmohamedmaqboolBelum ada peringkat
- Users Manual 5208459Dokumen21 halamanUsers Manual 5208459Andrew HarmonBelum ada peringkat
- Lenovo Tab M10 (3rd Gen)Dokumen23 halamanLenovo Tab M10 (3rd Gen)tssmusrvr tssmusrvrBelum ada peringkat
- Samsung SCH-i920 Omnia II Owner's ManualDokumen122 halamanSamsung SCH-i920 Omnia II Owner's ManualFirefly666Belum ada peringkat
- Incredible S HTC Wwe UmDokumen212 halamanIncredible S HTC Wwe UmFabio_SHGBelum ada peringkat
- HTC-Help and How To'sDokumen4 halamanHTC-Help and How To'sArnold ArnongBelum ada peringkat
- Ninetology I9400 User ManualDokumen22 halamanNinetology I9400 User ManualKhairul AizreenBelum ada peringkat
- HTC 7 Mozart: User GuideDokumen78 halamanHTC 7 Mozart: User GuideJoe DelvardBelum ada peringkat
- Your HTC Chacha: User GuideDokumen182 halamanYour HTC Chacha: User GuideInder DialaniBelum ada peringkat
- LG-P500h: Quick Start GuideDokumen90 halamanLG-P500h: Quick Start GuideTyler LeedsBelum ada peringkat
- HTC Inspire™ 4G: User GuideDokumen206 halamanHTC Inspire™ 4G: User GuidedharbabBelum ada peringkat
- OnePlus One User Manual: Guide to Help Unleash Your Smartphone Device!Dari EverandOnePlus One User Manual: Guide to Help Unleash Your Smartphone Device!Belum ada peringkat
- Employing Local and Global Sensitivity Analysis Techniques To Guide User Interface Development of Energy Certification and Compliance Software ToolsDokumen45 halamanEmploying Local and Global Sensitivity Analysis Techniques To Guide User Interface Development of Energy Certification and Compliance Software ToolsAlexander NevidimovBelum ada peringkat
- Tips + Taps: Integrating iOS Apps Into The Research ProcessDokumen27 halamanTips + Taps: Integrating iOS Apps Into The Research ProcessAlexander NevidimovBelum ada peringkat
- Conjugated Hyperbilirubinemia: Presented by Ri 黃纓雰 91-5-6Dokumen20 halamanConjugated Hyperbilirubinemia: Presented by Ri 黃纓雰 91-5-6Alexander NevidimovBelum ada peringkat
- Program File Load (PC Programming) : You Must Prepare The Program File On Your HDD BeforehandDokumen6 halamanProgram File Load (PC Programming) : You Must Prepare The Program File On Your HDD BeforehandAlexander NevidimovBelum ada peringkat
- Solving The Biggest Solvable' Problem FOREVERDokumen9 halamanSolving The Biggest Solvable' Problem FOREVERAlexander NevidimovBelum ada peringkat
- Developement and Implementation of An MPEG1 Layer III Decoder On x86 and TMS320C6711 PlatformsDokumen17 halamanDevelopement and Implementation of An MPEG1 Layer III Decoder On x86 and TMS320C6711 PlatformsAlexander NevidimovBelum ada peringkat
- Bencheit - : Benchmarking Higher Education ITDokumen19 halamanBencheit - : Benchmarking Higher Education ITAlexander NevidimovBelum ada peringkat
- Nu Esat Refresher 4Dokumen80 halamanNu Esat Refresher 4PortgasD.AceBelum ada peringkat
- Serial Otg 2021 For Elementary S.Box Bigbox Serial No. Saro DistrictDokumen7 halamanSerial Otg 2021 For Elementary S.Box Bigbox Serial No. Saro DistrictLorraine leeBelum ada peringkat
- Sony DSC H300Dokumen14 halamanSony DSC H300Thompson MichealBelum ada peringkat
- Definition of Computer Types of Computer Examples of Desktop ComputerDokumen9 halamanDefinition of Computer Types of Computer Examples of Desktop ComputerABELLO A. BADAYOSBelum ada peringkat
- Test 11 lớp cấp tốcDokumen49 halamanTest 11 lớp cấp tốcNguyễn Thanh ThủyBelum ada peringkat
- Beach Grill Dinner Menu UpdatedpdfDokumen1 halamanBeach Grill Dinner Menu UpdatedpdfTemet NoscheBelum ada peringkat
- Victorian Novel: Introduction: Class and GenderDokumen4 halamanVictorian Novel: Introduction: Class and GenderStipe MandarićBelum ada peringkat
- How It Works - CurveDokumen10 halamanHow It Works - CurveGajendra AudichyaBelum ada peringkat
- Broken VowDokumen1 halamanBroken VowPeter OselegBelum ada peringkat
- Basic Dribbling For 4 Yr. Olds and UpDokumen8 halamanBasic Dribbling For 4 Yr. Olds and UpLaoShiYuBelum ada peringkat
- Nutrifest FoodsDokumen4 halamanNutrifest FoodsMikaelle GasparBelum ada peringkat
- Wind Rises.Dokumen2 halamanWind Rises.chrae0913Belum ada peringkat
- Sieg c1 Micro Lathe Mk2Dokumen24 halamanSieg c1 Micro Lathe Mk2Anonymous f6goFflg3TBelum ada peringkat
- The Daily Tar Heel For April 13, 2017Dokumen6 halamanThe Daily Tar Heel For April 13, 2017The Daily Tar HeelBelum ada peringkat
- Fatwa Pujangga - Full Score ArrangementDokumen2 halamanFatwa Pujangga - Full Score ArrangementMuhd SyazwiBelum ada peringkat
- Haaaaaaaaaaaaaaaaaaaaaaaaaaaaaa AaaaaaaaaaaaaaaDokumen10 halamanHaaaaaaaaaaaaaaaaaaaaaaaaaaaaaa AaaaaaaaaaaaaaaJuliastikaPuspaningtyasBelum ada peringkat
- Tuesday 140323 ADokumen5 halamanTuesday 140323 AAlexander Pérez QuispeBelum ada peringkat
- SAMPLE - (IMC Israel) : Hommage À György Ligeti IDokumen3 halamanSAMPLE - (IMC Israel) : Hommage À György Ligeti IJaime RayBelum ada peringkat
- Crumb Piano MusicDokumen16 halamanCrumb Piano MusicDianaPianistBelum ada peringkat
- William Shakespeare QUOTESDokumen2 halamanWilliam Shakespeare QUOTESanon-39202100% (8)
- Gee Lie Chapter 2Dokumen51 halamanGee Lie Chapter 2Ester Sabanal GabunilasBelum ada peringkat
- Aquila Pomarina X Clanga ClangaDokumen14 halamanAquila Pomarina X Clanga ClangaCristinaBelum ada peringkat
- DDI Dimensional Imaging DI3DDokumen4 halamanDDI Dimensional Imaging DI3DgildsonrjBelum ada peringkat
- A-Christmas-Carol - Stave - 3Dokumen3 halamanA-Christmas-Carol - Stave - 3HarunaBelum ada peringkat