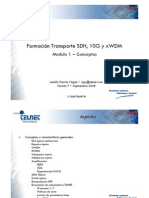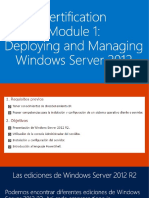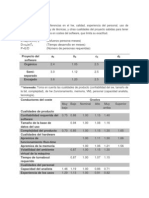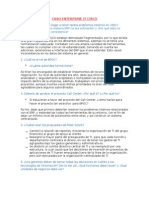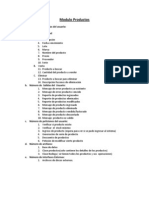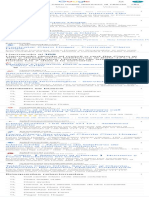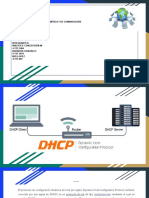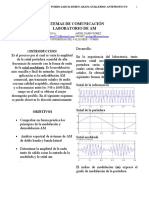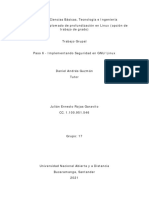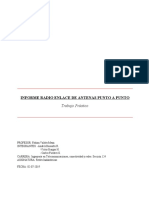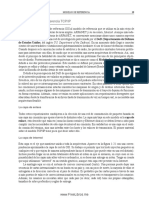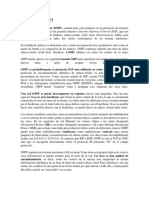Configuración de Una Red LAN
Diunggah oleh
YoSmï OrozcoJudul Asli
Hak Cipta
Format Tersedia
Bagikan dokumen Ini
Apakah menurut Anda dokumen ini bermanfaat?
Apakah konten ini tidak pantas?
Laporkan Dokumen IniHak Cipta:
Format Tersedia
Configuración de Una Red LAN
Diunggah oleh
YoSmï OrozcoHak Cipta:
Format Tersedia
Universidad Rafael Landvar Facultad de Ingeniera Informtica y Sistemas Ingeniero Dhaby Xiloj Redes I
CONFIGURACIN DE UNA RED LAN EN WINDOWS Y EN LINUX
Keren Yosmara Orozco Escobar No. Carn: 1568508 8vo Ciclo
Descripcin del proyecto: El proyecto consiste en armar un prototipo de una conexin LAN, el cual interconectar al menos tres redes subneteadas debidamente. Cada red deber tener los siguientes servicios: DHCP El servicio debe proveer todos los datos para conexin a la red Direccin ip Servidor(es) DNS Puerta de enlace DNS Con nombres de mquinas dentro y fuera de la red Capacidad para redireccionar a hosts en internet CIFS/SMB Protocolo de comparticin de archivos y dispositivos utilizado en Windows, con un solo dominio para toda la red. FTP Un solo servidor FTP colocado en la red C, al cual pueden acceder cualquiera de los hosts de las otras redes. HTTP Un servidor HTTP (web) en el mismo servidor de FTP en la red C para colocar pginas web.
Breve introduccin a los servicios instalados: DHCP: Significa protocolo de configuracin de host dinmico. Permite que un equipo conectado a una red pueda obtener su configuracin (principalmente, su configuracin de red) en forma dinmica, slo tiene que especificarle al equipo, que encuentre una direccin IP de manera independiente; esto mediante un rango determinado de IPs por el usuario. El objetivo principal es simplificar la administracin de la red.
DNS: Significa sistema de nombres de dominio. Es un sistema jerrquico, replicado, tolerante a fallas y es una base de datos distribuida, con informacin que se usa para traducir los nombres de dominio, fciles de recordar y usar por las personas, en nmeros de protocolo de Internet (IP) que es la forma en la que las mquinas pueden encontrarse en Internet.
SMB (Samba): Acrnimo de Server Message Block. Es un protocolo del nivel de presentacin, algunas veces es referido tambin como CIFS (Common Internet File System) tras ser renombrado por Microsoft en 1998. Samba permite a los servidores Unix entrar en accin, comunicando con el mismo protocolo de red que los productos de Microsoft Windows. De este modo, una mquina Unix con Samba puede enmascararse como servidor en una red Microsoft y ofrecer los siguientes servicios: Compartir uno o ms sistemas de archivos. Compartir impresoras, instaladas tanto en el servidor como en los clientes. Ayudar a los clientes, con visualizador de clientes de red. Autentificar clientes en un dominio Windows. Proporcionar o asistir con un servidor de resolucin de nombres WINS (Windows Internet Name Server). FTP: Es un protocolo de red para la transferencia de archivos entre sistemas conectados a una red TCP (Transmission Control Protocol), basado en la arquitectura cliente-servidor. Desde un equipo cliente se puede conectar a un servidor para descargar archivos desde l o para enviarle archivos, independientemente del sistema operativo utilizado en cada equipo. ste servicio es ofrecido por la capa de aplicacin, utilizando normalmente el puerto de red #20 y el #21.
HTTP: Significa Protocolo de transferencia de hipertexto. El propsito del protocolo HTTP es permitir la transferencia de archivos (principalmente, en formato HTML). entre un navegador (el cliente) y un servidor web (denominado, entre otros, httpd en equipos UNIX) localizado mediante una cadena de caracteres denominada direccin URL (Uniform Resource Locator, es una forma de organizar la informacin en la web).
Entorno LINUX:
Se eligi el sistema operativo UBUNTU versin 11.04, se instal en tres computadoras, dos de ellas son Laptops y la otra es de escritorio, ya que la utilizamos para el servidor central, por lo tanto necesitabamos implementar 3 tarjetas de red, dado que se necesita una para cada router y la otra para la conexin a Internet, stos routers se conectan mediante Ethernet y brindan conexin a los hosts por medio de WiFi. Bueno, empezamos con la implementacin de 2 tarjetas de red extras en nuestro servidor, las cuales son reconocidas automticamente por nuestro sistema operativo. Teniendo listo esto, nos vamos hacia la instalacin y configuracin de los servicios.
Se establece una IP esttica a nuestro servidor, en este caso se eligi: 192.168.0.10 Se edit el archivo /etc/network/interfaces dejndolo de la siguiente manera: auto lo Iface lo inet loopback auto wlan0 iface wlan0 inet static address 192.168.0.10 netmask 255.255.255.248 network 192.168.0.8 gateway 192.168.0.9 broadcast 192.168.0.15 Abrimos nuevamente el terminal y escribimos con permisos de root lo siguiente: apt-get install isc-dhcp-server Al finalizar la instalacin, escribimos: nano /etc/default/isc-dhcp-server En ste archivo cambiamos la ltima lnea, en la cual dice INTERFACES=eth0 y escribimos wlan0 dado que elegimos la interfaz de red inalmbrica. Luego editamos algunas lneas del archivo /etc/dhcp/dhcpd.conf
ddns-update-style none; default-lease-time 600; max-lease-time 7200; authoritative;
subnet 192.168.0.8 netmask 255.255.255.248 { range 192.168.0.11 192.168.0.14; option domain-name-servers 192.168.0.10; option domain-name ubuntuserver2.com; option routers 192.168.0.9; option broadcast-address 192.168.0.15 }
Y finalmente escribimos en el terminal: apt-get installl chkconfig chkconfig -a isc-dhcp-server etc/init.d/isc-dhcp-server restart
Se establece una IP esttica a nuestro servidor, en este caso se eligi: 192.168.0.18 Se edit el archivo /etc/network/interfaces dejndolo de la siguiente manera: auto lo Iface lo inet loopback auto wlan0 iface wlan0 inet static address 192.168.0.18 netmask 255.255.255.248 network 192.168.0.16 gateway 192.168.0.17 broadcast 192.168.0.23 Se realiz la misma configuracin utilizada en el router A, pero se cambi el rango, dejando el archivo /etc/dhcp/dhcpd.conf con las siguientes lneas:
subnet 192.168.0.16 netmask 255.255.255.248 { range 192.168.0.19 192.168.0.22; option domain-name-servers 192.168.0.18; option domain-name ubuntuserver3.com; option routers 192.168.0.17; option broadcast-address 192.168.0.23 }
Abrimos el terminal y escribimos: sudo apt-get update sudo apt-get install bind9 sudo nano /etc/bind/named.conf.local En este fichero vamos a aadir dos zonas, una para la resolucin directa y otra para la resolucin inversa. La zona de resolucin directa vendr determinada por el nombre de zona, que puede ser uno de nuestra invencin, en nuestro caso es ubuntuserver2.com.
zone "ubuntuserver2.com" { type master; file "/etc/bind/zones/db.ubuntuserver2.com"; }; zone "0.168.192.in-addr.arpa" { type master; file "/etc/bind/zones/rev.0.168.192.in-addr.arpa"; }; Creamos una carpeta para manejar los archivos de configuracin de nuestro servidor DNS sudo mkdir /etc/bind/zones Copiamos el archivo db.local a nuestra carpeta y le colocamos el nombre db.ubuntuserver2.com sudo cp db.local zones/db.ubuntuserver2.com Copiamos el archivo db.127 a nuestra carpeta y le colocamos la direccin ip de nuestro servidor, pero de manera inversa sin tomar en cuenta el valor del ltimo octeto. sudo cp db.127 zones/rev.0.168.192.in-addr.arpa Editamos el archivo db.ubuntuserver2.com nano db.ubuntuserver2.com Cambiamos la siguientes lnea: @ IN SOA Y tambin stas lneas:
ubuntuserver2.com. NS A
root.ubuntuserver2.com. (
@ Henry-Laptop
IN IN
henry-Laptop.ubuntuserver2.com. 192.168.0.10
Siendo henry-Laptop el nombre de la PC. Seguidamente editamos el archivo rev.0.168.192.in-addr.arpa nano /etc/bind/zones/rev.0.168.192.in-addr.arpa Este fichero tiene la misma estructura que el anterior, por tanto modificamos prcticamente las mismas cosas, empezando por el registro SOA y el registro NS, dejndolos exactamente igual que en el fichero anterior. Lo que cambia en este fichero es que en vez de utilizar registros A utilizamos registros PTR para resolver las direcciones IP en nombres de dominio. As pues, para el primer registro PTR, que coincidir tambin con el propio servidor DNS, aadimos la siguiente lnea: @ IN NS henry-Laptop.ubuntuserver2.com. 10 IN PTR henry-Laptop. 10 se refiere al valor del ltimo octeto de nuestra ip del servidor DNS. Luego, modificamos nuestro servidor para que redirija las peticiones a otro servidor DNS cuando no pueda resolver una peticin; por lo tanto, escribimos en el terminal: nano /etc/bind/named.conf.options forwarders { 127.0.0.1; 208.67.222.222; };
Luego re-iniciamos el servicio mediante el comando:
sudo /etc/init.d/bind9 restart
Realizamos los mismos pasos implementados en el router A. Editamos el archivo /etc/bind/named.conf.local zone "ubuntu.xps" { type master; file "/etc/bind/zones/db.ubuntu.xps"; }; zone "0.168.192.in-addr.arpa" { type master; file "/etc/bind/zones/rev.0.168.192.in-addr.arpa"; }; Editamos el archivo db.ubuntu.xps Cambiamos la siguientes lnea: @ IN SOA Y tambin stas lneas:
ubuntu.xps. NS A
root.ubuntu.xps. (
@ tolo-xps
IN IN
tolo-xps.ubuntu.xps. 192.168.0.18
Siendo tolo-xps el nombre de la PC. Seguidamente editamos el archivo /etc/bind/zones/rev.0.168.192.in-addr.arpa quedando de la siguiente forma:
@ 18
IN IN
NS PTR
tolo-xps.ubuntu.xps tolo-xps.
18 se refiere al valor del ltimo octeto de nuestra ip del servidor DNS.
Abrimos el terminal y escribimos: apt-get install samba smbfs Editamos el archivo de configuracin mediante el comando nano /etc/samba/smb.conf En el cual editamos algunas lneas: [global] netbios name = Samba-ubuntu workgroup = ubuntuserver2.com server string = %h server (Samba, Ubuntu) ####### Authentication ####### security = user username map = /etc/samba/smbpasswd
encrypt passwords = true passdb backend = tdbsam obey pam restrictions = yes Aadimos lo siguiente: [samba-servidor2] comment = directorio samba path = /samba browseable = yes public = yes writable = yes Esto se realiz para tener una carpeta compartida servidor-cliente. Luego agregamos un usuario del sistema a usuarios de samba mediante los siguientes comandos: sudo smbpasswd -a henry Creamos un nuevo archivo donde estan todos los usuarios autorizados para conectarse al Servidor de Samba, para esto ejecutamos: sudo nano /etc/samba/smbusers En el nuevo archivo copiamos la siguiente lnea: henry = HENRY Luego re-iniciamos el servicio de samba: /etc/init.d/samba restart
Realizamos los mismos pasos implementados en el router A, solo cambiamos lo siguiente en el archivo /etc/samba/smb.conf [global] netbios name = Samba-ubuntu workgroup = ubuntu.xps server string = %h server (Samba, Ubuntu) #Aadimos lo siguiente: [samba-servidor3] comment = directorio samba path = /samba browseable = yes public = yes writable = yes Luego agregamos un usuario del sistema a usuarios de samba mediante los siguientes comandos: sudo smbpasswd -a tolo sudo nano /etc/samba/smbusers En el nuevo archivo copiamos la siguiente lnea: tolo = TOLO Luego re-iniciamos el servicio de samba: /etc/init.d/samba restart
La configuracin del servidor FTP requiere del paquete vsftpd. Para ello se abre el terminal y se escribe: sudo apt-get install vsftpd Al instalar vsftpd en el sistema se crean los siguientes archivos y directorios en el sistema: /etc/init.d/vsftpd: fichero que inicia el servidor ftp. /usr/bin/vsftpd: archivo ejecutable. /etc/vsftpd.conf: es el fichero de configuracin del servidor. /etc/ftpusers: fichero que contiene una lista de usuarios que no se podrn conectar al servidor. Editamos el archivo /etc/vsftpd.conf quedando as: # Habilitar el acceso a usuarios annimos. Para mayor seguridad poner NO. anonymous_enable=NO # Permitir el acceso de usuarios locales a sus respectivas carpetas privadas: local_enable=YES # Permitir el modo escritura: write_enable=YES # Mascara del directorio: local_umask=022 # Mensaje de bienvenida: ftpd_banner=Bienvenidos al Servidor FTP de este sitio. # Enjaula a los usuarios dentro de su propio directorio personal. Mejora la seguridad. chroot_local_user=YES Luego re-iniciamos el servicio: sudo service vsftpd restart sudo useradd d /home/ftp s /bin/false ftp
Para esto se necesita Apache, por lo que entramos al terminal y escribimos: sudo apt-get install apache2
sudo /etc/init.d/apache restart Para comprobar que el servidor web funciona correctamente, abrimos cualquier navegador y escribimos lo siguiente en la barra de direcciones: http://localhost o http://192.168.0.10 Y all nos deber mostrar una pgina por default con el siguiente mensaje: IT WORKS!
Abrimos el archivo /etc/network/interfaces y agregamos lo siguiente: auto eth0 iface eth0 inet static address 192.168.0.2 netmask 255.255.255.252
network 192.168.0.0 broadcast 192.168.0.3 gateway 192.168.0.1
Abrimos el archivo /etc/network/interfaces y agregamos lo siguiente: auto eth0 iface eth0 inet static address 192.168.0.6 netmask 255.255.255.252 network 192.168.0.4 broadcast 192.168.0.7 gateway 192.168.0.5
Abrimos nuevamente el archivo /etc/network/interfaces y lo editamos quedando as: # CONEXIN HACIA INTERNET auto eth0 iface eth0 inet dhcp # ROUTER A auto eth1 iface eth1 inet static address 192.168.0.1 netmask 255.255.255.252 network 192.168.0.0 broadcast 192.168.0.3 gateway 192.168.0.2 # ROUTER B auto eth2 iface eth2 inet static address 192.168.0.5 netmask 255.255.255.252 network 192.168.0.4 broadcast 192.168.0.7 gateway 192.168.0.6
Enrutamiento hacia el servidor A:
Abrimos el terminal y escribimos lo siguiente:
echo -n Ip_forward_serverA" echo 1 > /proc/sys/net/ipv4/ip_forward && echo "Hecho" iptables -F iptables -t nat -F iptables -P FORWARD ACCEPT iptables -A INPUT -i eth0 -m state --state RELATED,ESTABLISHED -j ACCEPT && echo -n " * "
iptables -t nat -A POSTROUTING -s 192.168.0.0/30 -o eth0 -j MASQUERADE iptables -A FORWARD -s 192.168.0.0/30 -i eth1 -j ACCEPT iptables -A INPUT -s 192.168.0.0/30 -j ACCEPT
Enrutamiento hacia el servidor B:
Abrimos nuevamente el terminal y escribimos lo siguiente:
echo -n Ip_forward_serverB" echo 1 > /proc/sys/net/ipv4/ip_forward && echo "Hecho" iptables -F iptables -t nat -F iptables -P FORWARD ACCEPT iptables -A INPUT -i eth0 -m state --state RELATED,ESTABLISHED -j ACCEPT && echo -n " * " iptables -t nat -A POSTROUTING -s 192.168.0.4/30 -o eth0 -j MASQUERADE iptables -A FORWARD -s 192.168.0.4/30 -i eth2 -j ACCEPT iptables -A INPUT -s 192.168.0.4/30 -j ACCEPT
Entorno WINDOWS:
Se eligi el sistema operativo Windows Server 2008, utilizando la misma metdica implementada en la red LAN en el entorno de Linux.
Se establece una IP esttica a nuestro servidor, en este caso se eligi: 192.168.0.10 Pasos: Start>Administrative Tools> Server Manager:
Click derecho sobre Roles y seleccionamos Add Roles:
Elegimos la opcin DHCP Server y pulsamos Next:
Luego, click en Next. Luego se selecciona la red en la que se utilizar el servicio y Next:
Aqu indicamos un dominio y un DNS:
Indicamos si estar o no disponible un WINS Server.
Aqu configuramos los rangos de IP que nuestro servidor prever. Para ello pulsamos Add :
Le asignamos un nombre, una IP de inicio, otra de fin, la mascara de red y el Gateway, la ultima opcin la dejamos por defecto y pulsamos OK:
Luego damos click en NEXT (en el resto de pantallas que aparecen). Finalmente en el Server Manager verificamos que el servidor est corriendo
SUBNETEO Y COMPARTICIN DE INTERNET
Router0 (Servidor Central): Nombre servidor -> IPv4 -> NAT clic derecho en NAT y agregar interfaces de red, ac vamos a agregar las interfaces de red que vayamos a usar, en este caso en el router central (router0) tenemos tres conexiones de red, las cuales configuraremos de la siguiente manera: o Interfaz inalmbrica (ip dinmica): agregamos esta interfaz como Interfaz pblica conectada a internet, y seleccionamos la casilla de Habilitar NAT en esta interfaz. o Para las otras dos interfaces Ethernet que sern las encargadas de distribuir el internet a los otros router, las agregaremos como Interfaz privada conectada a red privada. Router 1 y Router2: Nombre servidor -> IPv4 -> NAT clic derecho en NAT y agregar interfaces de red, ac vamos a agregar las interfaces de red que vayamos a usar, en este caso en los router1 y router2 tenemos dos conexiones de red, las cuales configuraremos de la siguiente manera: o Interfaz cableada Ethernet: esta interfaz la agregaremos como NAT, ya que por medio de esta recibiremos la seal de internet. o Interfaz Inalmbrica: esta la agregaremos como Interfaz privada conectada a red privada. (sta ser la encargada de distribuir el internet a los host conectados inalmbricamente).
Anda mungkin juga menyukai
- AudioCodes Debug RecordingDokumen2 halamanAudioCodes Debug RecordingAlejo EtxebeBelum ada peringkat
- Desafio StarbucksDokumen6 halamanDesafio StarbucksChristian Mariano GV67% (3)
- Formulario de Inscripcion Formación AcólitosDokumen2 halamanFormulario de Inscripcion Formación AcólitosAna Lucia G PinedaBelum ada peringkat
- Curso Transporte Optico Telnet 100304085520 Phpapp01Dokumen61 halamanCurso Transporte Optico Telnet 100304085520 Phpapp01Lui EduardBelum ada peringkat
- KPLR U1 A2 NegbDokumen17 halamanKPLR U1 A2 NegbNelly Gutiérrez BarrónBelum ada peringkat
- Despliegue y Administración de Windows Server 2012Dokumen33 halamanDespliegue y Administración de Windows Server 2012YoSmï OrozcoBelum ada peringkat
- GlobalizaciónDokumen2 halamanGlobalizaciónYoSmï OrozcoBelum ada peringkat
- Análisis MetricasDokumen5 halamanAnálisis MetricasYoSmï OrozcoBelum ada peringkat
- Tarea 2 PDFDokumen8 halamanTarea 2 PDFYoSmï OrozcoBelum ada peringkat
- Ayuda SW IIDokumen3 halamanAyuda SW IIYoSmï OrozcoBelum ada peringkat
- Análisis de La EmpresaDokumen8 halamanAnálisis de La EmpresaYoSmï OrozcoBelum ada peringkat
- Caso CiscoDokumen4 halamanCaso CiscoYoSmï OrozcoBelum ada peringkat
- Punto de FuncionDokumen8 halamanPunto de FuncionYoSmï OrozcoBelum ada peringkat
- Lab 12Dokumen5 halamanLab 12YoSmï OrozcoBelum ada peringkat
- Laboratorio 1Dokumen1 halamanLaboratorio 1YoSmï OrozcoBelum ada peringkat
- Clase 2Dokumen50 halamanClase 2rammtonBelum ada peringkat
- Manual IbercomDokumen46 halamanManual IbercomFenix_ReNaCeRBelum ada peringkat
- Viewtinet productos red inteligenteDokumen18 halamanViewtinet productos red inteligenteCARLOS ALBERTO RUEDA GUERREROBelum ada peringkat
- Hosting ÑanculDokumen5 halamanHosting ÑanculXimena Gatica FuentesBelum ada peringkat
- Planta Telefónica Panasonic KXTES824 RESUMENDokumen4 halamanPlanta Telefónica Panasonic KXTES824 RESUMENpocho100% (1)
- Diptico 1 ADokumen2 halamanDiptico 1 ASaraí AguilarBelum ada peringkat
- Número Claro atención cliente ChileDokumen1 halamanNúmero Claro atención cliente ChileYarlyn Scarlet Navarro FloresBelum ada peringkat
- Cuestionario 12-13 (5pts) - M2 - Revisión Del Intento - MacroSeguridadDokumen8 halamanCuestionario 12-13 (5pts) - M2 - Revisión Del Intento - MacroSeguridadFrancis Omar JaquezBelum ada peringkat
- Informe Tecnico Av EscuelasDokumen4 halamanInforme Tecnico Av EscuelasGiancarlos ForteBelum ada peringkat
- RedesDokumen33 halamanRedesLucia Maria Lopez CastroBelum ada peringkat
- Enciclopedia Proceso de Preparación de Los Sensores Volumétricos V3-0 para AaronDokumen79 halamanEnciclopedia Proceso de Preparación de Los Sensores Volumétricos V3-0 para AaronAaron Riquelme LucasBelum ada peringkat
- 3.4.1.1 VLAN Plan InstructionsDokumen4 halaman3.4.1.1 VLAN Plan InstructionsJimmy SalcedoBelum ada peringkat
- Metodos de Acceso A La RedDokumen26 halamanMetodos de Acceso A La Redjorgeecc64100% (1)
- Ejercicios Con OndasDokumen3 halamanEjercicios Con OndasVictor Angel Andres Gallegos MedinaBelum ada peringkat
- Presentación RedesDokumen32 halamanPresentación RedesIris LopezBelum ada peringkat
- Cableado estructurado guía SENADokumen19 halamanCableado estructurado guía SENADokkoDaniVargasBelum ada peringkat
- Laboratorio Modulacion AmDokumen4 halamanLaboratorio Modulacion AmAngel D GomezBelum ada peringkat
- Subneteo redes: Teoría, dirección IP y clasesDokumen14 halamanSubneteo redes: Teoría, dirección IP y clasesAlexa OchoasanBelum ada peringkat
- Implementación de seguridad en GNU/Linux con Endian FirewallDokumen29 halamanImplementación de seguridad en GNU/Linux con Endian FirewallJorge RodriguezBelum ada peringkat
- Comandos Switch CiscoDokumen3 halamanComandos Switch CiscoJohn VillalvaBelum ada peringkat
- Informe Practico Redes InalambricasDokumen16 halamanInforme Practico Redes InalambricasKatherine González VásquezBelum ada peringkat
- Equipos VHF Y UHFDokumen7 halamanEquipos VHF Y UHFfacu lagraña100% (1)
- Lectura ObligatoriaDokumen8 halamanLectura ObligatoriasabycvBelum ada peringkat
- Práctica 1-Laboratorio WLANDokumen6 halamanPráctica 1-Laboratorio WLANEduardo RomeroBelum ada peringkat
- Guía de Instalación EntelDokumen84 halamanGuía de Instalación Enteljose_yslaBelum ada peringkat
- OSPF: Lo que necesitas saberDokumen10 halamanOSPF: Lo que necesitas saberAbraham SagastumeBelum ada peringkat
- Virgin TelcoDokumen2 halamanVirgin TelcoRoberto VillanuevasBelum ada peringkat