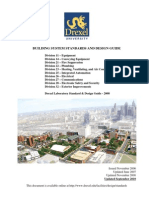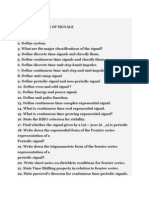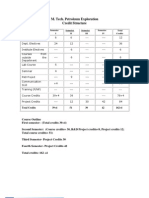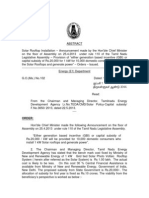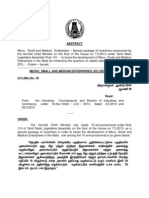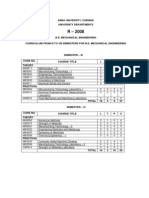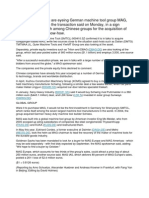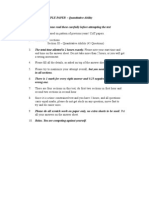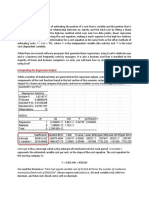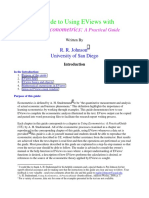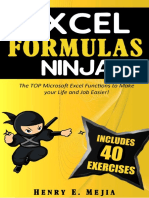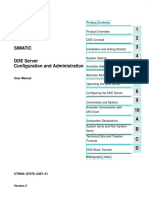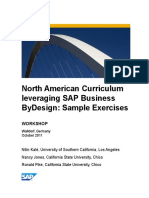ACES Assessee Guide
Diunggah oleh
Arul SakthiHak Cipta
Format Tersedia
Bagikan dokumen Ini
Apakah menurut Anda dokumen ini bermanfaat?
Apakah konten ini tidak pantas?
Laporkan Dokumen IniHak Cipta:
Format Tersedia
ACES Assessee Guide
Diunggah oleh
Arul SakthiHak Cipta:
Format Tersedia
Computer Section, HQRS., Madurai.
March 2011
ACES USER GUIDE TO ASSESSEE
(For getting New Registration, Filing returns online, Amending Registration Details and for Surrendering RC.)
IMPORTANT: The Assessees may get knowledge about doing various works like Registration, Filing Return, amendment of Registration detail and surrendering RC through ACES website, by using the help available at www.aces.gov.in. To see the help in ACES website
1. Logon into www.aces.gov.in. 2. From the Home Page of ACES, Click the tab HELP available at the top right of the page. ACES help window appears. 3. At the left side of the window, there are three topics of Frequently Asked Questions (FAQ) available viz. (1). General FAQs, (2). Registration FAQs (Registration, amendment and surrender) and (3). Return FAQs(Filing Return Online, Offline). Click required section of FAQ and go through the questions and answers.
I. HOW CAN A NEW AND OLD ASSESSEE GET AN ACES LOGIN ID ?
A. Old Assesses who have already registered with Department and got registration number prior to rollout of ACES (ie. prior to October 2009): Their Registration Profile would have been migrated from old System viz. SACER/SAP to ACES. The assessees have to approach the concerned Range Office with the details of Registration Number, Unit Name and an E-mail Id to send an auto generated email by ACES ADMIN. The Range Officer will enter this email id into the assessees profile in ACES. After the Range Officer submitting the entry of the assessees email id, ACES Website will send an auto generated email immediately or within three hours. The assessee should check his email account for an email from ACESS ADMIN. This email will contain temporary Personal Identification Number (TPIN), a temporary password and hyperlink to www.aces.gov.in. Using these credentials, the assessee has to get his Login Id by following the steps given below. 1. The assessee has to open his email account. Look for an email in the Inbox or Spam or Trash folders sent by acesadmn@icegate.gov.in 2. Open the email. The email sent by ACES, will contain a Temporary Pin Number(start with t and followed by nine digits), a password and a HyperLink to www.aces.gov.in . 3. Highlight the password and copy it. To copy press Ctrl+c or Right click on the highlighted password and select Copy from the popup window. 4. Click the Hyperlink to open the ACES website. A login creation Screen appears. Paste (ctrl+v) the temporary password( copied in the previous step) into old password box and enter a new user name and a new password(and again type the new password to confirm). Fill all the boxes which are marked with asterisk(*) which means these fields cannot be left as empty. 5. Click SUBMIT button. The ACES will check for the availability of the user name. if the new user name is available then the Login Id details are submitted and the new user name & password entered in this screen will become the Login Id for the assesee to access ACES. If the user name entered by the assessee is already used by another assessee, then a new username may be entered and submitted again. 6. The Assessee can use these user name and password to login into ACES and start filing returns. When the work is finished with ACES , logout.
Computer Section, HQRS., Madurai. March 2011
B. New Assessees who wants to get registered with our Department through ACES. New Assessees can themselves create Login Id without approaching concerned Range Office. After creating a Login Id for ACES as per steps given below, they have to fill up Online Registration Form using options available in ACES and submit it. Filled Registration form will be sent to concerned Divisional DC/ACs DashBoard in case for Central Excise or Range Supdt.s Dash Board in case for ServiceTax. Then assessee will b e contacted by the concerned Range Superintendent for further process of getting RC. To create a Login Id by Assessee, 1. Logon to the www.aces.gov.in through internet. Home Page of ACES website appears with Convenience @ ACES message. 2. At the top of the Home Page, click the tab CENTRAL EXCISE or SERVICE TAX according to the type of registration. A Login screen appears for entering User Name & Password. Below the BOX of USER NAME & PASSWORD, a hyper link viz. New User Click Here to Register With ACES is displayed. 3. Click that hyper link (i.e. Click here). REGISTRATION WITH ACES window appears. 4. Go through a process called ACES user Registration, by entering a user name and furnishing credentials like e-mail id, Unit Name, Designation and Phone Number. The fields which are marked with asterisk (*) cannot be left as blank, some values must be entered in those fields. 5. Click Submit button. The ACES will check for availability of the user name. If the user name is already used by another assessee, an error message is displayed in red color at the top. In that case you have to re-enter another username and click Submit again. 6. After successful submission, the ACES system will generate a temporary password and send it by an e-mail to the email id entered by the assessee immediately or within three hours after the submission. 7. The assessee has to open his email account. Look for an email in the Inbox or Spam or Trash folders sent by ACESADMN@icegate.gov.in 8. Open that Email. The email will contain the user name entered by the assessee and a temporary password. 9. Highlight the password and copy it. To copy press Ctrl+c or Right click on the highlighted password and select Copy from the popup window 10. Logon to www.aces.gov.in. Home Page of ACES website appears with Convenience @ ACES message. 11. At the top of the Home Page, click the tab of CENTRAL EXCISE or SERVICE TAX according to the type of assessee (Central Excise or Service Tax). A Login screen appears for entering User Name & Password. 12. In the username box type the username and in the password box, paste (ctrl+v) the temporary password (copied in the previous step). Click the button Logon. Another Screen appears to change the temporary password with a new password. All fields which are marked with asterisk(*) are mandatory fields. 13. In the Old password box paste the temporary password. Type a new password in New Password Box and again type the same password in Confirm New Password Box. In the Hint Question box, select a question to be asked when you forget the password and if you supply the correct answer as typed in the Hint Answer Box, then ACES will display the forgotten password. The Hint Question and Hint Answer options are for identifying the correct person to display the password. After selecting a hint question, enter the correct answer for that question in the Hint Answer Box. 14. Click Submit button. The new password has become the permanent password. This password and username has become the Login Id to access ACES. After getting this Login Id, the assessee should register with Department. For this Logon to www.aces.gov.in. From the Home Page click the tab CENTRAL EXCISE or SERVICE TAX. Type the user name and password just submitted and click Submit button. A window appears with menu options. From the menu options click the REG option to fill registration detail in the forms A1/A2/A3 or ST1 or Declarant form as the case may be, to become an Assessee. 2
Computer Section, HQRS., Madurai. March 2011 Note : Before entering the Registration details, ascertain the exact Central Excise jurisdiction of the unit in which the unit falls, by approaching the concerned Central Excise office. The Assessee has to enter the exact Commissionerate, Division and Range Office in which the unit falls. 15. When the work is finished with ACES, do not forget to logout from ACES.
II.HOW TO GET A NEW PASSWORD WHEN OLD PASSWORD IS FORGOTTON OR OLD LOGIN ID IS BLOCKED DUE TO THE ATTEMPT TO ENTER WRONG PASSWORD MORE THAN 3 TIMES? Approach the concerned Range Office with the details of Registration Number, Unit Name and an Email Id to send an auto generated email by ACES ADMIN. The Range Officer will enter this email id into the assessees profile in ACES. After the Range Officer submitting the entry of the assessees email id, ACES Website will send an auto generated email immediately or within three hours. The assessee should check his email account for an email from ACESS ADMIN. This email will contain the assessess user name and a temporary password.
1. The assessee has to open his email account. Look for an email in the Inbox or Spam or Trash folders sent by acesadmn@icegate.gov.in 2. Open the email. The email will contain the user name to access ACES and a temporary password. 3. Highlight the password and copy it. To copy press Ctrl+c or Right click on the highlighted password and select Copy from the popup window 4. Logon to www.aces.gov.in using any web browser like Internet Explorer or Mozila etc. Home Page of ACES website appears with Convenience @ ACES message. 5. At the top of the Home Page, click the tab CENTRAL EXCISE or SERVICE TAX according to the type of registration. A Login screen appears for entering User Name & Password. 6. In the username box type the username and in the password box, paste (ctrl+v) the temporary password (copied in the previous step). Click the button Logon. Another Screen appears to change the temporary password with a new password. All fields which are marked with asterisk(*) are mandatory fields. 7. In the Old password box paste the temporary password. Type a new password in New Password Box and again type the same password in Confirm New Password Box. In the Hint Question box, select a question to be asked when you forget the password and if you supply the correct answer as typed in the Hint Answer Box, then ACES will display the forgotten password. The Hint Question and Hint Answer options are for identifying the correct person to display the password. After selecting a hint question, enter the correct answer for that question in the Hint Answer Box. 8. Click Submit button. The new password has become the permanent password. This password and username has become the new Login Id for the assessee to access ACES.
III. WHAT ARE THE WAYS FOR THE ASSESSEE TO FILE HIS RETURNS IN ACES ? The Assessees can file their returns in three ways. 1. Through Online : After logging into ACES using their Login Id(user-id and password). 2. By Offline using downloaded Excel Workbook :The Assessee can also prepare their return off-line(ie without internet) using downloaded Excel Workbook and then upload the .XML file so generated (with internet). 3. Through Certified Facilitation Centres(CFC) authorized by CBEC. The list of CFCs who have been authorized for Madurai District are given below
Computer Section, HQRS., Madurai. March 2011
LIST OF CERTIFIED FACILITATION CENTRES REGISTERED WITH ACES in MADURAI DISTRICTS S. ACES Registration Mobile CFC Name Address District No. Number Numbe 1 ASVPM6961FCA001 MADHURI DEVI A M 2 3 ACNPS0763KCA001 4 AALPB7907LCS001 R K BAPULAL SRIDHARAN S PLOT NO.3 SUNDARA ILLAM ANANDARAJA NAGAR 1ST CROSS S KODIKULAM 70/80 HARVEY NAGAR III STREET ARASARADI New No 5 old No 4 Venkatraman Road Chinna Chokkikulam NEW NO 248 OLD NO 177,FIRST FLOOR,PALACE ROAD MADURAI 9894788262
ACYPP6546QCA001
PACKIARAJ S D
MADURAI Madurai
9442200449 9344106893
MADURAI
9842252081
Full list for all districts is available in www.aces.gov.in. IV. HOW TO FILE RETURNS BY ON-LINE(with internet connected)? 1. After logging into the ACES Website, Click the tab CENTRAL EXCISE or SERVICE TAX as the case may be. 2. A login Screen appears. Using their User Name and Password login into ACES. ACES menu bar appears with menu options including RET, REG etc. Click on the RET menu displayed in the menu bat of the home page. A pulldown menu appears. 3. Select File return option. Another Submenu appears. Sub-menu for different types of returns namely, ER-1, ER-2, ER-3, ER-4, ER-5, ER-6,Dealer return OR ST-3 will be displayed. 4. Select the required option. To say briefly, from ACES Home Page, click RET File Returns ER-1 for Central Excise and click RET Fill ST-3 Fill for Service Tax. Note: How to fill Return Details please refer to Question No.V. 5. After filling all the details, in the last page click on SAVE button. A confirmation view screen will display all pages of the Return in its entirety. Verify for the correctness of details entered. Once it is confirmed that the entered details are in order, click on SUBMIT button otherwise if any modification is required, click on MODIFY button. If Modify button is clicked, then the first entry screen will be displayed. Modification can be carried out in all fields. In case if it is desired that the details are to be entered afresh click on CANCELbutton. 6. On the successful submission of a return, an acknowledgement with a number in the format registration number_Type of return_Month and Year of the return will be shown. For example, for the ER-1 return filed for the month of December, 2009 by an assessee having registration no AAABC7865HXM001, the number AAABC7865HXM001_ER1_122009 is generated as acknowledgement. This number becomes a reference number (Source Document number) for subsequent correspondences with the department in respect of the return.
Computer Section, HQRS., Madurai. March 2011
7. After clicking Submit button, if comments are displayed in red color at the top of the confirmation page, they show the errors found in the Return. These errors can be corrected by the assessee by modifying the return details before submission. Error messages are categorized into two categories: Show Stoppers or Fatal Errors and Warnings. (i) Fatal Errors(Show Stoppers): These are major errors and the Assessee cannot proceed without correcting them e.g. Mandatory field such as month of the return is left blank or when CETSH entered is wrong. Mandatory fields are marked with asterisk (*). (ii) Warnings: These are minor errors. If The Assessee are sure that the entered data is correct, The Assessee can proceed with these errors. For e.g. calculated duty payable not matching with the duty payable as mentioned in the return. If The Assessee do not correct the errors marked in red color, then these returns with errors like Challan Number mentioned does not exist in the database or Provisional Assessment Order No. is not valid etc. are marked for Review & Correction process. Such returns (ER 1, ER-2 and ER-3 only) are marked to Range Superintendent, who will review the return and correct the errors found in the return after due consultation with the Assessee. 8. To know whether an Assessee has filled his returns correctly. Login into ACES using assessees user name and password. In ACES, the Assessee can view and verify the return submitted by the Assessee using RET List Original Return (in case of Central Excise) RET View ST-3 (in case of Service Tax) V. HOW TO FILL UP THE DATA IN THE VARIOUS SECTIONS E-RETURN? a) All the fields marked with asterisk (*) are mandatory which cannot be left empty in a Return and the same are to be filled before proceeding further. b) Wherever required, data must be in correct format. For example (i) Challan number to be a 20 digit number consisting of, 7 digit Bank BSR code, 8 digit date of tender in the format ddmmyyyy and 5 digit challan no. For example, 12345670112200812345. If BSR Code not known type seven zeroes and if the Challan number is not in five digits type leading zeroes for the remaining digits. Note : The Challan number should contain three values viz. Bank BSR Code, Challan Date and Challan Number. While typing challan no. the order of the entry is important ie. First BSR Code(7 digits) then Challan Date in 8 digits without slash(/), then Challan No. in 5 digits(leading zeros if not in 5 digits). If the Assessee is paying through Account Current(PLA), he has to enter the Challan No, Date and BSR Code which are mandatory fields. If the Assessee has an opening balance, in that case he will have to mention the previous Challan details. (ii) Wherever columns are available for providing Quantity(eg. Qty. manufactured, Qty Cleared etc.), decimals upto two places only are allowed. (iii) All Columns where Amount is to be entered (eg. Duty payable, Assessable Value, Challan Amount etc.), only rounded Rupees must be entered, paisa not allowed. (iv) To enter production & clearance of more than one product:
Computer Section, HQRS., Madurai. March 2011
When the Screen for entering Return details is displayed, initially there will be one row for entering Production & clearance of one product only. After filling up that one row, if the Assessee has Production & Clearance details for more products to enter, then follow the procedure given below:(a) Adding new rows: Sections such as Details of the manufacture, clearance and duty payable allow the Assessee to enter multiple rows of data in a tabular form. The Assessee can click on Add button to add more rows. To add more than one row, The Assessee must have filled data in the mandatory fields of the previous row. Note: For each row which is added to enter production clearance of a product, there will be a row for entering rate of duty, duty payable etc.which is automatically created. (v). To delete the row which contains production & clearance details wrongly entered: (a) First click the Check Box below the column Select(ie 1st Column) of the row to be deleted. A tick mark appears in the box. Then click Delete button. The row in which the tick mark appears, is deleted. All rows cannot be deleted since atleast a minimum of one row of details should be present. Note : When the Assessee delete a row which contains production and clearance details, the corresponding row for entering rate of duty, duty payable etc., will also be deleted automatically. VI. HOW TO E-FILE RETURNS BY OFFLINE? (a). How Returns can be filed Offline? In ACES website, the Assessee can download an EXCEL Workbook which contains a proforma for filling Return Details without internet. This EXCEL workbook also comes with an utility (ie. a special program embedded with the workbook) for various checks and for generating an XML file on saving and submission of the EXCEL Workbook. The EXCEL Workbook can be opened and filled with MS-OFFICE 2003 or later. After filling up all the required details in the EXCEL Workbook and generating XML file without internet, the assessee has to login into ACES using his user name & password. Then the XML file has to be uploaded by the assessee using the options available in ACES Website ( ie. RET Upload Return). It is advisable that the Assessee download the latest version of Excel Workbook utility from the ACES website before filling the same. The Excel Worksheet will be downloaded as a ZIP(compressed) file. To unzip the downloaded zip file, Winzip or Winrar program must have been installed. These are free programs that can be downloaded from internet. To down load Excel Workbook from ACES, i. Logon to www.aces.gov.in. ii. From the ACES Home page, click the tab DOWNLOADS at the top of the page. A window viz. e-Filing Offline Utilitis/Schema appears. A table of hyper links to download various Return Forms is displayed. iii. Click required Return Format. A popup window viz. File Download with three options appears. iv. Click Save button. A Save As window appears. Select the folder in which the Offline Excel Worksheet to be saved. Only select the folder. Do not change the file name.
6
Computer Section, HQRS., Madurai. March 2011
v. Click Save button. The select Return Format is saved as a zip(compressed) file. This file cannot be used as it is. This zip file has to be unzipped(uncompressed) by Winzip or Winrar programs. Only the uncompressed Excel files are used to fill Returns data. After downloading Offline EXCEL Workbook, the E-filing consist of two sub process. They are (i) Filling of Return Detail in Excel worksheet and generation of XML file from Excel workbook without internet, and (ii) Uploading of generated XML file to ACES application with internet. (b). What are the pre-requisites for filling data by this offline Excel utility? Following are prerequisites for filing data in offline utility: 1. The version of Microsoft Excel in their system should be Microsoft Office Excel 2003 and above 2. Make sure that the Assessee have downloaded the latest Excel Workbook Utility from ACES website to their local system 3. Please enable the Macros (if disabled) as per the following instructions:\ Other than Ms-Office 2007: - Open the Excel Program with empty worksheet. - On the Tools menu, point to Macro, and then click Security. - Click on either Medium or High to select the 'Security Level'. - On the Trusted Publishers tab, select the Trust all installed add-ins and templates check box. For Excel 2007 - Open the Excel 2007 program window with empty worksheet. - There is no Tools menu available. Instead you can add an icon for Macro Security in the Quick Access Tool Bar which already contains short cut icons for Save, Undo and Redo - To add Macro Security icon in the Quick Access Tool Bar, right click on the menu bar which contains menu options viz Home, Insert, Page Layout etc.. A popup window appears. Click the option Customize Quick Access Tool Bar. A Word Options window appears. - At the left frame of the window, the option Customize is selected. All popular commands are displayed in the List Box which is below to the option Choose Commands from. - Click Down arrow symbol which is next to the option Popular Commands. A list is displayed. - Click All Commands from the list. All commands are displayed in alphabetical order with icons in the list box which is below to the option All Commands. Look for the option Macro Security in list. Double click on the option Macro Security. This option is added in the Customize Quick Access Toolbox list. - Click OK. An icon of yellow Triangle with an exclamation symbol appears at the Quick Access Tool Bar. - Click the Macro Security Icon (Yellow Icon with ! symbol). A window titled Trust Centre appears. In the left side of the window Macro Settings option is highlighted. At the right side four types of Macro Settings are displayed. Click the optionEnable all Macro - Click OK.
7
Computer Section, HQRS., Madurai. March 2011
4.Please also make sure that their System Date is correct.
Computer Section, HQRS., Madurai. March 2011
(c). What is the Structure of the Excel workbook in the offline utility for ER-1? Filling of ER-1 consists of following five worksheets initially: "Return", "Paid", "CENVAT", "Other - Payments" and "Challan". The name of each sheet is displayed in the tab at the bottom of the worksheet." (i) The sheets for entering duty payable data are added dynamically by the excel utility depending on the number of clearances entered. The sheets are named as "Payable (1)" , "Payable (2)" etc. The Utility will add new sheets for Payable dynamically when The Assessee enter data for production and clearance on sheet "Return". (ii) The sheet for entering data for duty head wise breakup of arrears are also added dynamically e.g. "ARREAR (1)" ,"ARREAR (2)" etc. (d). What are the steps for filing Return through offline utility? The steps are as follows: 1. Fill up the Return data: Move through each field of every section in the sheet to provide applicable data in correct format. (Formats will get reflected while filling data.) Note : To fill up Data in offline Excel Worksheet, please refer to Question No. VII 2.Validating Sheets: Click on the ''Validate this sheet" button to ensure that the sheet has been properly filled and also data has been furnished in proper format. If there are some errors on the sheet, the Utility will display the same. In such cases, the offline utility will not allow to proceed further until the Assessee rectify the errors. 3.Generate XML: There is "Validate Return and Submit" button on last sheet "Challan" for validating all the entries in their return. If the Assessee click on this button, Utility will validate all the sheets one by one and also perform inter-sheet validations. In case there is some error identified on some sheet, the utility will prompt the Assessee about the same and lead the assessee to the respective sheet(s). Click the Check box for Self Assessment displayed at the top of the Challan Sheet and click Save & Submission buton. After generating the XML, the Utility will display the name and location of the files saved. The name of the XML file that has been generated by the system will be the Registration_Number_Date_StampTime.xml e.g. AAABC7865HXM001_131200834021PM.xml or AAGPI2894EXD001_24-Jun0910603PM.xml. 4. The Filled Excel Workbook and XML files are saved in the same folder of their computer (local system) where the Excel Workbook is placed/ saved (while downloading ). 5. Upload XML file to ACES application: For uploading the XML file, login to ACES application and navigating in the ACES website in the following manner: RET eFiling for Returns Upload File (In case of ER-1 to 3) RET eFilingUpload File (In case of ST-3). The Upload Screen provides the required information and browse to select the relevant XML from the file and submit the form to upload. The Assessee can view the status of their return submitted using offline utility through: RET eFiling for Returns View Status (In case of CE) RET eFiling View Status (In case of ST)
9
Computer Section, HQRS., Madurai. March 2011
6. Returns submitted through offline utility can have following status: - Uploaded: Denotes that return is uploaded and under processing by the system. The Assessee should view again after some time - Filed: Denotes that uploaded return is accepted by the system - Rejected: Denotes that the return could not be processed due to errors and is rejected and the assessee return is not filed with the department in this case The result of the acceptance or otherwise of the return filed off line will be known within one business day at present VII. HOW TO FILL UP VARIOUS SECTIONS OF ER-1 RETURN DETAIL IN OFFLINE EXCEL WORKBOOK WHICH WAS DOWNLOADED FROM ACES WEBSITE? The Assessee can fill up their ER-1 return in the following manner: a. The Assessee can use Offline ER-1 Excel Utility for filing the Return for present or past months. b. All the Fields marked with asterisk (*) are mandatory. The Assessee have to provide data for these fields. If mandatory field is left empty, then Utility will not allow the Assessee to proceed further for generating XML. c. The Assessee are not allowed to enter data in the Grey Cells. d. Data provided must be in correct format, otherwise Utility will not allow The Assessee to proceed further for generating XML. Note: Please see Question No. V(b) for correct data format. (Online filing) e. Moving through the cells: After The Assessee have reached the desired cell, the Assessee can press the TAB key. On pressing TAB, the utility will take the typing cursor(ie a blinking symbol) to the next cell of the section for data entry. f. Moving through the sheets: After the Assessee have filled the data in a sheet the Assessee can move to the next sheet by clicking the ""Next"" button. On clicking this button utility will validate all the entries on the sheet and lead the Assessee to the next sheet if the data is filled properly on the sheet. In case there is some error in their sheet, the utility will display the error messages and will not allow to proceed till these errors are corrected. g. Adding new rows to enter more items than provided initially in the Excel Worksheet in a section: i. Sections such as DETAILS OF THE MANUFACTURE, CLEARANCE AND DUTY PAYABLE allow the Assessee to enter as much data in a tabular form. The Assessee can Click on "Add Row" to add more rows. ii. To add more than one row the Assessee must fill data in the mandatory fields of the previous row. iii. If the Assessee have added a new row then Utility will add new "Payable" sheet for filling the details of duty payable. h. Delete Last row: Rows that has been added in section DETAILS OF RECEIPT AND CONSUMPTION OF PRINCIPAL INPUTS can be removed by clicking the button "Delete Last Row". If the Assessee have deleted a row then respective Payable sheet will also get deleted. For e.g. If the Assessee have deleted second row then Payable (2) sheet will also be deleted. Note- while filling tabular data, the Assessee must fill the mandatory fields in the added rows also, otherwise Utility will not allow the Assessee to proceed further for generating XML.
10
Computer Section, HQRS., Madurai. March 2011
i.
j.
Filling data for Return" sheet: (i) Return Period: Enter the month and Year for which the Assessee are filing the return. (ii) Registration details: Enter Registration number and name and ensure that it is correct. Details of manufacture and clearance and duty payable: (i) Provide the details like CETSH, Unit of quantity etc. (ii) Please select the value for field CETSH(CENTRAL EXCISE TARIFF SUB HEAD) from the dropdown very carefully. As the Assessee select the CETSH in the first row, the Utility will ask the Assessee to freeze the option and add new sheet for filling details of "Duty Payable". The option once frozen cannot be changed. (iii) There is provision for adding new row in clearance details. For adding new row fill all the details in previous row and click on Add Row button. The utility will add new Payable sheet for everyCETSH entered on Return sheet. Note: If any doubt regarding CETSH, rate of duty, notification number etc. the assesee may get help from the concerned Range Superintendent. Filling data for "Payable" sheet: Enter the details of duty payable like Duty Head (like. CENVAT, EDU.CESS, SEC. Hr. EDU. CESS etc.), Notification Details, Rate of duty, Duty payable and Provisional AssessmentNumber (if any).
k.
l. Filling data for Paid sheet: (i) CLEARANCE DETAILS OF INTER UNIT TRANSFER UNDER SUBRULE(1) OF RULE 12BB and RECEIPT DETAILS OF INTERMEDIATE GOODS RECEIVED FROM OTHER PREMISES UNDER SUBRULE(1) OF RULE 12BB: These details are applicable for LTU users only. (ii) DETAILS OF DUTY PAID ON EXCISABLE GOODS: Enter the details of duty paid on excisable goods. Note that only those duty heads allowed here which are declared in Payable sheets. (iii) ABSTRACT OF ACCOUNT-CURRENT (CASH PAYMENT): All the fields are selfexplanatory. Provide the details of cash payment made during the month. m. Filling data on CENVAT sheet: All the fields are self-explanatory. This is the sheet to enter the details of CENVAT credit taken and utilized during the month of filing the return. n. Other-Payments" Sheet: If some other payments were made during the month then provide the details on this sheet . The payment type may be ""ARREARS"",""INTEREST"" and ""MISCELLANEOUS""." Please select the value for field Payment in ARREAR section very carefully. As the Assessee select the option, the Utility will ask the Assessee to freeze the option and add new sheet for filling duty head wise breakup of Arrears. The option once frozen cannot be changed. If there is no payment made then the Assessee can leave this sheet blank and proceed to the next sheet. o. ARREAR" sheets: This sheet is added by the utility if Arrear payments details are filled on the sheet "Other-Payment". Please provide the duty head wise breakup of payments made for arrears.There is provision for adding new row in Duty head wise breakup. For adding new row fill all the details in previous row and click on Add Row button. p. "Challan" sheet: (i) The Assessee can enter the details of challan, Invoice numbers, transfer challan details (if any), date and place. There is column for entering Remarks also which is optional.
11
Computer Section, HQRS., Madurai. March 2011
(ii) After filling all the sheets, search a Check Box for Self Assessment option at the top of the Challan Sheet and click that check box to make tick mark inside the box. (iii) Click on the button "Validate Return & Submit" to generate XML of their Return. XML file is saved in the same folder of their computer where the Excel Efiling Worksheet is placed/ saved (while downloading the e-filing utility) VIII. HOW TO SURRENDER REGISTRATION? (1). What is the process to surrender the Registration? The Assessee can submit online request for surrendering the Registration Certificate in ACES through the following procedures: First get an ACES Login Id (Refer to question no.I(A) in this User Guide) Logon to ACES web site using the Login Id. Click REG Surrender RC (In case of CE) or REG Surrender (In case of ST). A window appears. Fill that detail and click Submit button. Note : Once the surrender request is submitted by the Assessee, approval process passes through the Superintendent and then AC/DC. An auto generated mail from the system will be sent to the email id of the assessee once the surrender request is approved and accepted. The Assessee will not be able to login to the ACES application once Registration has been surrendered IX. HOW TO AMEND REGISTRATION? Existing assessees can amend the details whenever required by filling in the details in the application again. New assessees can also amend the registration details after approval of Physical Verification report by the AC/DC. In certain cases (like change in constitution of business), the details changed may warrant a fresh physical verification or the issue of a new Registration Certificate. Logon to ACES web site using the Login Id. Click REG Amend Registration. A window appears. Exiating Registration details are displayed. After viewing the details, click AMEND REGISTRATION button start amending Registration detail and click Submit button.
SYSTEM REQUIREMENTS FOR ACES: Processor: Intel Pentium III and higher RAM:256 MB and higher HDD : 80 GB and more Web Browser: IE 6.0 and above or Netscape 6.2 and above. TCP/IP Ports 12520 and 12540 under Firewall setting to be kept open if accessing ACES through proxy servers.
12
Computer Section, HQRS., Madurai. March 2011
13
Anda mungkin juga menyukai
- M.Tech. PRPCDokumen70 halamanM.Tech. PRPCArul SakthiBelum ada peringkat
- Ennore ThermalDokumen9 halamanEnnore ThermalArul SakthiBelum ada peringkat
- Cil and CBMDokumen1 halamanCil and CBMArul SakthiBelum ada peringkat
- Question Paper Code:: Reg. No.Dokumen3 halamanQuestion Paper Code:: Reg. No.Arul SakthiBelum ada peringkat
- L Scheme Iyr Syll BookDokumen202 halamanL Scheme Iyr Syll Bookmariyathai_1Belum ada peringkat
- Building System Standards and Design GuideDokumen173 halamanBuilding System Standards and Design GuideArul SakthiBelum ada peringkat
- 24 GFRG Panel FRBLDokumen45 halaman24 GFRG Panel FRBLArul SakthiBelum ada peringkat
- Signals and SystemsDokumen9 halamanSignals and SystemsArul SakthiBelum ada peringkat
- Petroleum Exploration SyllabuspddfDokumen11 halamanPetroleum Exploration SyllabuspddfAnkit GoyalBelum ada peringkat
- Policy Resolution For Promotion of Petroleum, Chemicals and Petrochemical Investment Regions (Pcpirs)Dokumen14 halamanPolicy Resolution For Promotion of Petroleum, Chemicals and Petrochemical Investment Regions (Pcpirs)vaibhav0584Belum ada peringkat
- Nagaland Petroleum and Natural Gas RegulationsDokumen15 halamanNagaland Petroleum and Natural Gas RegulationsArul SakthiBelum ada peringkat
- Subsidy For Solar SyatemDokumen9 halamanSubsidy For Solar SyatemArul SakthiBelum ada peringkat
- BiologyDokumen15 halamanBiologyRivu BasuBelum ada peringkat
- Misallocation of Talabira Coal BlockDokumen4 halamanMisallocation of Talabira Coal BlockArul SakthiBelum ada peringkat
- Gulf of Mannar Biodiversity TrustDokumen5 halamanGulf of Mannar Biodiversity TrustArul SakthiBelum ada peringkat
- Work NC Case StudyDokumen3 halamanWork NC Case StudyArul SakthiBelum ada peringkat
- Policy Resolution For Promotion of Petroleum, Chemicals and Petrochemical Investment Regions (Pcpirs)Dokumen14 halamanPolicy Resolution For Promotion of Petroleum, Chemicals and Petrochemical Investment Regions (Pcpirs)vaibhav0584Belum ada peringkat
- Msme e 42 2013Dokumen4 halamanMsme e 42 2013Arul SakthiBelum ada peringkat
- MechanicalDokumen68 halamanMechanicalPrabhakaraan VelrajBelum ada peringkat
- 2013 Hult MADokumen60 halaman2013 Hult MAArul SakthiBelum ada peringkat
- Chinese Companies Are Eyeing German Machine Tool Group MAGDokumen1 halamanChinese Companies Are Eyeing German Machine Tool Group MAGArul SakthiBelum ada peringkat
- ThirukkuralDokumen67 halamanThirukkurallathapriya12375% (4)
- Capital Subsidy Scheme For Solar Lighting and Small Capacity PV SystemsDokumen16 halamanCapital Subsidy Scheme For Solar Lighting and Small Capacity PV SystemsArul SakthiBelum ada peringkat
- WorkNC DentalDokumen4 halamanWorkNC DentalArul SakthiBelum ada peringkat
- Scheme For Solar Lighting SystemsDokumen1 halamanScheme For Solar Lighting SystemsArul SakthiBelum ada peringkat
- TCS Sample QuestionsDokumen7 halamanTCS Sample QuestionsAnuraj SharmaBelum ada peringkat
- Fastener Technology International Issue April-May 2012Dokumen3 halamanFastener Technology International Issue April-May 2012Arul SakthiBelum ada peringkat
- CAT Quantitative Aptitude Exam-Paper3Dokumen25 halamanCAT Quantitative Aptitude Exam-Paper3Arul SakthiBelum ada peringkat
- Tcs 0Dokumen2 halamanTcs 0Saketh VarmaBelum ada peringkat
- (WWW - Entrance-Exam - Net) - IsRO Sample Paper 4Dokumen3 halaman(WWW - Entrance-Exam - Net) - IsRO Sample Paper 4Arul SakthiBelum ada peringkat
- The Subtle Art of Not Giving a F*ck: A Counterintuitive Approach to Living a Good LifeDari EverandThe Subtle Art of Not Giving a F*ck: A Counterintuitive Approach to Living a Good LifePenilaian: 4 dari 5 bintang4/5 (5784)
- The Yellow House: A Memoir (2019 National Book Award Winner)Dari EverandThe Yellow House: A Memoir (2019 National Book Award Winner)Penilaian: 4 dari 5 bintang4/5 (98)
- Never Split the Difference: Negotiating As If Your Life Depended On ItDari EverandNever Split the Difference: Negotiating As If Your Life Depended On ItPenilaian: 4.5 dari 5 bintang4.5/5 (838)
- Shoe Dog: A Memoir by the Creator of NikeDari EverandShoe Dog: A Memoir by the Creator of NikePenilaian: 4.5 dari 5 bintang4.5/5 (537)
- The Emperor of All Maladies: A Biography of CancerDari EverandThe Emperor of All Maladies: A Biography of CancerPenilaian: 4.5 dari 5 bintang4.5/5 (271)
- Hidden Figures: The American Dream and the Untold Story of the Black Women Mathematicians Who Helped Win the Space RaceDari EverandHidden Figures: The American Dream and the Untold Story of the Black Women Mathematicians Who Helped Win the Space RacePenilaian: 4 dari 5 bintang4/5 (890)
- The Little Book of Hygge: Danish Secrets to Happy LivingDari EverandThe Little Book of Hygge: Danish Secrets to Happy LivingPenilaian: 3.5 dari 5 bintang3.5/5 (399)
- Team of Rivals: The Political Genius of Abraham LincolnDari EverandTeam of Rivals: The Political Genius of Abraham LincolnPenilaian: 4.5 dari 5 bintang4.5/5 (234)
- Grit: The Power of Passion and PerseveranceDari EverandGrit: The Power of Passion and PerseverancePenilaian: 4 dari 5 bintang4/5 (587)
- Devil in the Grove: Thurgood Marshall, the Groveland Boys, and the Dawn of a New AmericaDari EverandDevil in the Grove: Thurgood Marshall, the Groveland Boys, and the Dawn of a New AmericaPenilaian: 4.5 dari 5 bintang4.5/5 (265)
- A Heartbreaking Work Of Staggering Genius: A Memoir Based on a True StoryDari EverandA Heartbreaking Work Of Staggering Genius: A Memoir Based on a True StoryPenilaian: 3.5 dari 5 bintang3.5/5 (231)
- On Fire: The (Burning) Case for a Green New DealDari EverandOn Fire: The (Burning) Case for a Green New DealPenilaian: 4 dari 5 bintang4/5 (72)
- Elon Musk: Tesla, SpaceX, and the Quest for a Fantastic FutureDari EverandElon Musk: Tesla, SpaceX, and the Quest for a Fantastic FuturePenilaian: 4.5 dari 5 bintang4.5/5 (474)
- Rise of ISIS: A Threat We Can't IgnoreDari EverandRise of ISIS: A Threat We Can't IgnorePenilaian: 3.5 dari 5 bintang3.5/5 (137)
- The Hard Thing About Hard Things: Building a Business When There Are No Easy AnswersDari EverandThe Hard Thing About Hard Things: Building a Business When There Are No Easy AnswersPenilaian: 4.5 dari 5 bintang4.5/5 (344)
- The Unwinding: An Inner History of the New AmericaDari EverandThe Unwinding: An Inner History of the New AmericaPenilaian: 4 dari 5 bintang4/5 (45)
- The World Is Flat 3.0: A Brief History of the Twenty-first CenturyDari EverandThe World Is Flat 3.0: A Brief History of the Twenty-first CenturyPenilaian: 3.5 dari 5 bintang3.5/5 (2219)
- The Gifts of Imperfection: Let Go of Who You Think You're Supposed to Be and Embrace Who You AreDari EverandThe Gifts of Imperfection: Let Go of Who You Think You're Supposed to Be and Embrace Who You ArePenilaian: 4 dari 5 bintang4/5 (1090)
- The Sympathizer: A Novel (Pulitzer Prize for Fiction)Dari EverandThe Sympathizer: A Novel (Pulitzer Prize for Fiction)Penilaian: 4.5 dari 5 bintang4.5/5 (119)
- Her Body and Other Parties: StoriesDari EverandHer Body and Other Parties: StoriesPenilaian: 4 dari 5 bintang4/5 (821)
- Oracle Profile OptionsDokumen355 halamanOracle Profile Optionssrihari44188Belum ada peringkat
- Linear RegressionDokumen16 halamanLinear RegressionHà My Trần HoàngBelum ada peringkat
- Smart View Training GuideDokumen18 halamanSmart View Training GuideKishan Bussa100% (1)
- Studenmund - EViewsDokumen86 halamanStudenmund - EViewsjoydiv4Belum ada peringkat
- Get Debug Log in R12Dokumen3 halamanGet Debug Log in R12Jean CarlosBelum ada peringkat
- Computer 7 3rd Quarter Microsoft ExcelDokumen30 halamanComputer 7 3rd Quarter Microsoft ExcelcharlesninocalaorBelum ada peringkat
- Syllabus For The Trade of Security Guard PDFDokumen24 halamanSyllabus For The Trade of Security Guard PDFabhi13Belum ada peringkat
- PDMS Minimum System Requirements PlantDokumen11 halamanPDMS Minimum System Requirements PlantPRAMUKHRAWAL0% (1)
- 2.0 RadarOpus Functions Features - EN 20171002Dokumen1 halaman2.0 RadarOpus Functions Features - EN 20171002S Shandic KumarBelum ada peringkat
- UltraSonic Tester - High Performance (C372N)Dokumen20 halamanUltraSonic Tester - High Performance (C372N)Aurangzaib ArshadBelum ada peringkat
- Preflop Range Quiz Worksheet: InstructionsDokumen41 halamanPreflop Range Quiz Worksheet: InstructionsSweetie NatsBelum ada peringkat
- EXCEL FORMULAS NINJA - The Top Microsoft Excel Functions To Make Your Life and Job Easier Vlookup If SumIf Xlookup and A LotDokumen113 halamanEXCEL FORMULAS NINJA - The Top Microsoft Excel Functions To Make Your Life and Job Easier Vlookup If SumIf Xlookup and A LotEng-AhmedRashad100% (2)
- Variables Management Using Microsoft Excel PDFDokumen17 halamanVariables Management Using Microsoft Excel PDFChandra SekarBelum ada peringkat
- Power Script Reference ManualDokumen60 halamanPower Script Reference ManualMiguel CbBelum ada peringkat
- Use and Create SpreadsheetDokumen28 halamanUse and Create SpreadsheetJaleto sunkemoBelum ada peringkat
- MS Project 2013 Lesson 2Dokumen31 halamanMS Project 2013 Lesson 2santuchetuBelum ada peringkat
- Ds B2B Data Trans 7027Dokumen4 halamanDs B2B Data Trans 7027Shipra SriBelum ada peringkat
- Road Safety Risk Assessment ProcessDokumen4 halamanRoad Safety Risk Assessment ProcessTony RandersonBelum ada peringkat
- Innovatest - Falcon 400 V.02 (En) LresDokumen17 halamanInnovatest - Falcon 400 V.02 (En) Lreskdjf;kdjsfisdBelum ada peringkat
- Linking Excel and Python for matrix functionsDokumen6 halamanLinking Excel and Python for matrix functionsAnonymous 1rLNlqUBelum ada peringkat
- Managing InventoryDokumen49 halamanManaging InventoryTumbaBelum ada peringkat
- Yokogawa ExaQuantum Usage Procedure Rev1Dokumen34 halamanYokogawa ExaQuantum Usage Procedure Rev1adadehBelum ada peringkat
- Win 24Dokumen92 halamanWin 24osvaldo mateusBelum ada peringkat
- DDE ServerDokumen126 halamanDDE ServerStek LabsBelum ada peringkat
- Bootstrapping in ExcelDokumen41 halamanBootstrapping in ExcelWordsWorthReportsBelum ada peringkat
- North American Curriculum Leveraging Sap Business Bydesign: Sample ExercisesDokumen56 halamanNorth American Curriculum Leveraging Sap Business Bydesign: Sample ExercisesTrung Nguyen NamBelum ada peringkat
- Certified Sarbanes-Oxley Expert (CSOE)Dokumen41 halamanCertified Sarbanes-Oxley Expert (CSOE)Apoorva BadolaBelum ada peringkat
- ANIX Plate Bearing Tester Operating Manual Ax01a Engl V40Dokumen24 halamanANIX Plate Bearing Tester Operating Manual Ax01a Engl V40Alvaro Perez MartinezBelum ada peringkat
- Using Office Backstage: Lesson Skill MatrixDokumen13 halamanUsing Office Backstage: Lesson Skill MatrixMary Jane PagayBelum ada peringkat
- Inducción de Motores Recon CumminsDokumen29 halamanInducción de Motores Recon CumminshalexBelum ada peringkat