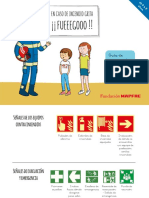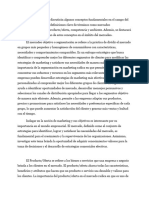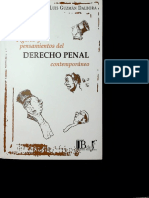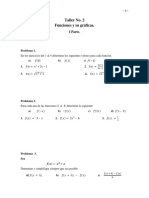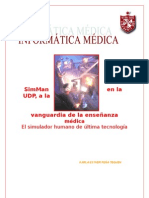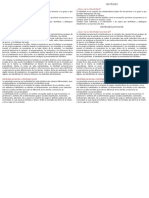Funciones Excel
Diunggah oleh
amvch1591323Hak Cipta
Format Tersedia
Bagikan dokumen Ini
Apakah menurut Anda dokumen ini bermanfaat?
Apakah konten ini tidak pantas?
Laporkan Dokumen IniHak Cipta:
Format Tersedia
Funciones Excel
Diunggah oleh
amvch1591323Hak Cipta:
Format Tersedia
Funciones excel 1. Qu es una funcin?
Captulo siguiente: 2 - Funciones de texto: Concatenar - Igual - Encontrar Excel es una hoja de clculo que nos permite poder realizar muchas operaciones de forma sencilla, mediante la identificacin de las celdas mediante filas y columnas. Una de las grandes herramientas que existen en Excel son las funciones. Estas funciones nos permiten realizar operaciones ms complejas y de forma sencilla, tanto con valores numricos o valores de texto. Todas las funciones tienen en comn, el nombre de la funcin la cual la identifica y una serie de argumentos, todos ellos separados por puntos y comas, todos ellos dentro de parntesis. Veremos que puede haber alguna funcin que no tenga ningn tipo de argumento, pero siempre existirn los parntesis despus del nombre de la funcin. Para poder trabajar con las funciones es importante conocerlas todas por separado ya que cada una de ellas nos ofrece un resultado diferente. Sabiendo lo que deseamos y conociendo las funciones es ms fcil poder encontrar la combinacin de funciones con las que podemos encontrar el resultado deseado. A lo largo de estas lecciones podremos ver el nombre de la funcin, una pequea explicacin para que sirve, la explicacin de la estructura con los argumentos y para que sirve cada una de ellas y un pequeo ejemplo de cmo utilizar esta funcin.
2. Funciones de texto: Concatenar - Igual - Encontrar
Captulo anterior: 1 - Qu es una funcin? Captulo siguiente: 3 - Izquierda - Largo - Minuscula Funciones de texto: Funciones que nos permiten trabajar con el texto que contienen las celdas. Es importante hacer notar que en el momento que utilizamos estas funciones, en los argumentos, tanto podemos utilizar texto directamente entre comillas o una referencia a una celda la cual contiene texto. En los ejemplos de las funciones utilizaremos las dos opciones. CONCATENAR Une diferentes elementos de texto en uno slo. Estos elementos pueden ser celdas o directamente texto utilizando comillas "".
Esta funcin puede tener como mximo 30 argumentos. Estructura: CONCATENAR(Texto1;Texto2;...) Ejemplo: Si en la celda A1 tenemos el texto "Juan", en la celda A2 "Rodriguez" y queremos que en la celda A3 aparezca el nombre y apellidos en la misma celda deberamos escribir la siguiente funcin: =CONCATENAR(A1;" ";A2) Observa que el segundo argumento es " " de esta forma hacemos que el nombre y el apellido salgan separados por un espacio. Otra forma de obtener el mismo resultado que utilizando la funcin Concatenar sera utilizando & de la siguiente forma: =A1&" "&A2 IGUAL Realiza la comprobacin si dos valores son exactamente iguales. Esta funcin slo nos devolver Verdadero o Falso. Estructura: IGUAL(Texto1;Texto2) Ejemplo: En la celda A1 tenemos el texto "Avin" y en la celda A2 "Avion". En la celda A3 podramos realizar la comparacin con la funcin Igual de la siguiente manera. =IGUAL(A1;A2), como resultado el ordenador nos devolvera el valor Falso. ENCONTRAR Nos devuelve la posicin en la que se encuentra un valor dentro de una cadena de texto. Estructura: ENCONTRAR(Texto que deseamos buscar; Dentro del texto; Nmero de posicin inicial) El tercer argumento no es obligatorio, si no se introduce Excel considerar la primera posicin como nmero 1. Ejemplo: En la celda A1 tenemos el texto: Mailxmail si deseamos saber en que posicin se encuentra la x deberemos escribir en la celda A2 la funcin =ENCONTRAR("x";A1) nos devolver un 5 como resultado ya que la primera letra la considera como si estuviera en la primera posicin.
3. Izquierda - Largo - Minuscula
Captulo anterior: 2 - Funciones de texto: Concatenar - Igual - Encontrar Captulo siguiente: 4 - Extrae - Nompropio - Reemplazar IZQUIERDA Nos devuelve una cantidad de caracteres determinados empezando a contar desde la parte izquierda de la cadena de texto.
Estructura: IZQUIERDA(Texto; Nmero de caracteres a extraer) Ejemplo: En la celda A1 escribimos el texto: "Funciones Excel". Si en la celda A2 escribimos la funcin =IZQUIERDA(A1;9), obtendremos como resultado "Funciones". LARGO Nos retornar la cantidad de caracteres que tiene la cadena de texto. Estructura: LARGO(Texto) Ejemplo: en la celda A1 escribe el texto: "Funciones Excel". Para saber la cantidad de caracteres que forman este texto debers introducir en otra celda la funcin =LARGO(A1). Como resultado nos devolver un 15. MINUSC Con esta funcin obtendremos todo el contenido de un texto o celda en minsculas. Si se utiliza una celda en la que contiene texto esta no se transforma toda en minsculas, si no que... en la celda donde pongamos la funcin obtendremos una copia de la primera celda pero toda en minsculas. Estructura: MINUSC(Texto) Ejemplo: En la celda A1 tenemos el texto: "Funciones de EXCEL". Si escribimos la funcin =MINUSC(A1) en la celda A2 el resultado que obtenemos sera: "funciones de excel". Volvemos a recordar que tenemos los dos textos tanto en la celda A1 como en la A2, ya que la A2 es una funcin que depender siempre del contenido que hay en la A1.
4. Extrae - Nompropio - Reemplazar
Captulo anterior: 3 - Izquierda - Largo - Minuscula Captulo siguiente: 5 - Repetir - Derecha - Hallar EXTRAE Nos devuelve una cantidad de caracteres especficos a partir de una posicin inicial de una cadena de texto. Estructura: EXTRAE(Texto; Posicin inicial; Nmero de caracteres a extraer) Ejemplo: Si en la celda A1 tenemos el texto: "Funciones de Excel" y en la celda A2 queremos obtener la palabra "de" deberamos escribir la funcin =EXTRAE(A1;11;2) NOMPROPIO Con esta funcin obtendremos un texto en el que aparecer en maysculas la primera letra de cada palabra que forma parte del texto.
Estructura: NOMPROPIO(Texto) Ejemplo: Si escribimos la funcin =NOMPROPIO(A1) en la celda A2, y en la celda A1 el texto: "Funciones de excel" obtendremos como resultado "Funciones De Excel". REEMPLAZAR Con esta funcin conseguiremos reemplazar parte de texto, indicando desde que posicin y cuantos caracteres deseas reemplazar y el texto que deseas poner. Estructura: REEMPLAZAR(Texto original; Posicin inicial a partir de donde deseamos recortar; Nmero de caracteres a quitar; Nuevo texto a insertar) Ejemplo: En la celda A1 escribe el texto "Funciones de Excel" y en la celda A2 la funcin: =REEMPLAZAR(A1;11;2;"dentro de") esta funcin nos devolver el texto: Funciones dentro de Excel. La funcin lo que realiza es eliminar del texto que hay en la celda A1 desde la posicin 11, 2 caracteres y estos los sustituye por el texto "dentro de". Hay que observar que hemos eliminado 2 caracteres y hemos introducido 9 en su lugar.
5. Repetir - Derecha - Hallar
Captulo anterior: 4 - Extrae - Nompropio - Reemplazar Captulo siguiente: 6 - Sustituir - Espacios - Mayusc REPETIR Lo que conseguimos con esta funcin es que se repitan una cantidad de veces un texto determinado. Estructura: REPETIR(Texto; Nmero de veces a repetir) Ejemplo: Si en la celda A1 escribimos esta funcin =REPETIR("la";3) obtendremos como resultado "lalala". DERECHA Nos devuelve una cantidad de caracteres determinados empezando a contar desde la parte derecha de la cadena de texto. Estructura: DERECHA(Texto; Nmero de caracteres a extraer) Ejemplo: En la celda A1 escribimos el texto: "Funciones Excel". Si en la celda A2 escribimos la funcin =DERECHA(A1;5), obtendremos como resultado "Excel". HALLAR Nos indica la posicin que ocupa un texto dentro de una cadena de texto.
Estructura: HALLAR(Texto a buscar; Texto donde deseamos encontrar el texto; Posicin inicial) Los dos primeros argumentos son obligatorios, en cambio la posicin inicial no ya que si no la ponemos empezar a contar desde el nmero 1. Ejemplo: Introduce en la celda A1 el texto "Funciones de Excel". Si desesemos conocer que posicin ocupa dentro de este texto la letra "d" deberamos escribir en la celda A2 la siguiente funcin =HALLAR("de";A1), la funcin nos devolvera el resultado 11.
6. Sustituir - Espacios - Mayusc
Captulo anterior: 5 - Repetir - Derecha - Hallar Captulo siguiente: 7 - Fecha - Dia - Mes - Ao SUSTITUIR Sustituye una cadena de texto dentro de otra, por una nueva cadena. Estructura: SUSTITUIR(Texto original; Parte de texto a sustituir; Nuevo texto) Ejemplo: Si en la celda A1 ponemos el texto "Funciones de Excel" y queremos que en la celda A2 aparezca "Funciones en Excel" deberemos escribir en la celda A2 la siguiente funcin: =SUSTITUIR(A1;"de";"en") ESPACIOS Elimina los espacios en blanco que hay dentro de una cadena de texto, excepto los que son de separacin de palabras. Estructura: =ESPACIOS(Texto a quitar espacios) Ejemplo: Si en la celda A1 tenemos escrito el texto: "Funciones de Excel", observa que entre de y Excel hemos dejado muchos espacios en blanco. Si quisiramos corregir este problema y que no aparecieran estos espacios en la celda A2 tendramos que poner la funcin =ESPACIOS(A1) de tal forma que el resultado final ser: "Funciones de Excel". Observa que los espacios entre palabras se mantienen. MAYUSC Con esta funcin obtendremos todo el contenido de un texto o celda en minsculas. Estructura: MAYUSC(Texto) Ejemplo: En la celda A1 tenemos el texto: "Funciones de EXCEL". Si escribimos la funcin =MINUSC(A1) en la celda A2 el resultado que obtenemos sera: "FUNCIONES DE EXCEL".
7. Fecha - Dia - Mes - Ao
Captulo anterior: 6 - Sustituir - Espacios - Mayusc Captulo siguiente: 8 - Dias360 - Hora - Minuto - Segundo Funciones de fecha y hora: Con estas funciones podremos trabajar con el texto y la hora obteniendo parte de esta informacin y trabajando con ella de forma muy concreta. Para poder trabajar con estas funciones queremos recordar que para que en una celda aparezca la fecha de este justo momento podemos utilizar la combinacin de teclas: Ctrl + ; Si quieres que aparezca la hora utilizaremos la combinacin de teclas: Ctrl + : FECHA Nos convierte tres nmeros en formato de DD/MM/AAAA Estructura: FECHA(Ao; Mes; Da). Hay que tener en cuenta que si introducimos un valor que no es correcto lo convierte a uno que si lo es. As por ejemplo si introducimos como mes el valor 13, en el momento de aceptar la funcin nos aparecer un 1. Ejemplo: Si en una celda introducimos la funcin: =FECHA(2004;4;25) aparecer como resultado: 25/04/2004 DIA Nos devuelve el da de una fecha Estructura: DIA(Fecha) Ejemplo: En la celda A1 introduce la fecha del sistema actual, recuerda que para ello solamente debers utilizar la combinacin de teclas Ctrl + ; para que el nmero del da de esta fecha aparezca en la celda A2 debers escribir la funcin: =DIA(A1) MES Nos devuelve el da de una fecha Estructura: MES(Fecha) Ejemplo: En la celda A1 introduce la fecha del sistema actual (Ctrl + ;) para que el nmero del mes de esta fecha aparezca en la celda A2 debers escribir la funcin: =MES(A1) AO Nos devuelve el ao de una fecha Estructura: AO(Fecha)
Ejemplo: En la celda A1 introduce la fecha del sistema actual (Ctrl + ;) para que el ao de esta fecha aparezca en la celda A2 debers escribir la funcin: =AO(A1)
8. Dias360 - Hora - Minuto - Segundo
Captulo anterior: 7 - Fecha - Dia - Mes - Ao Captulo siguiente: 9 - Ahora - Hoy - Diasem DIAS360 Nos calcula la diferencia de das que hay entre dos fechas basndose en un ao de 360 das, normalmente se utiliza para clculos financieros. Estructura: DIAS360(Fecha inicial; Fecha final) Ejemplo: En la celda A1 introduce la fecha de hoy. En la celda A2 escribe la misma fecha pero pon un ao menos. Si en la celda A3 escribimos la funcin =DIAS360(A2;A1), nos dar como resultado: 360. HORA Nos devuelve la hora de una celda con la hora, minutos y segundos Estructura: HORA(Hora completa) Ejemplo: En la celda A1 introduce la hora del sistema actual, recuerda que para ello solamente debers utilizar la combinacin de teclas Ctrl + : para que la hora aparezca en la celda A2 debers escribir la funcin: =HORA(A1) MINUTO Nos devuelve los minutos de una celda con la hora, minutos y segundos Estructura: MINUTOS(Hora completa) Ejemplo: En la celda A1 introduce la hora del sistema actual. Para que en la celda A2 aparezcan los minutos deberemos escribir la funcin =MINUTO(A1) SEGUNDO Nos devuelve los segundos de una celda con la hora, minutos y segundos Estructura: SEGUNDO(Hora completa) Ejemplo: En la celda A1 introduce la hora del sistema actual, recuerda la abreviacin de teclas. Para que en la celda A2 aparezcan los segundos deberemos escribir la funcin =SEGUNDO(A1)
9. Ahora - Hoy - Diasem
Captulo anterior: 8 - Dias360 - Hora - Minuto - Segundo Captulo siguiente: 10 - Celda AHORA Esta funcin nos devuelve la fecha y la hora actual del sistema. Las dos aparecen dentro de la misma celda. Cambiando el formato de la celda podremos hacer que aparezca una u otra segn nos interese. Estructura: AHORA() es importante ver que dentro de esta funcin no existe ningn tipo de argumento. Ejemplo: En la celda A1 introduce la funcin =AHORA(), en el momento de pulsar Intro te aparecer la fecha y la hora del sistema. HOY Esta funcin nos devuelve la fecha actual del sistema. Estructura: HOY() esta funcin tampoco tiene ningn tipo de argumento. Ejemplo: escribe la funcin =HOY() en la celda A1 y despus de pulsar Intro te aparecer la fecha del sistema. DIASEM Nos devuelve un nmero del 1 al 7 que indica la posicin del da de la semana. Estructura: DIASEM(Fecha; Rango de fechas) en el rango de fechas podremos introducir el valor 1 si se desea que el primer da de la semana sea domingo, un 2 si el primer da de la semana sea lunes, Ejemplo: escribe en la celda A1 la fecha: 1/1/2004. Si en la celda A2 introducimos la funcin =DIASEM(A1;2) aparecer como resultado un 4. Si escribiramos la funcin =DIASEM(A1;1) aparecera un 5.
10. Celda
Captulo anterior: 9 - Ahora - Hoy - Diasem Captulo siguiente: 11 - Contar.Blanco - Esblanco - Eserror - Eslogico Funciones de informacin: funciones que nos ofrecen informacin de una celda o rango de celdas.
CELDA Esta funcin nos devuelve informacin sobre el formato, ubicacin y contenido de una celda. Estructura: CELDA(Tipo de informacin; Celda). A continuacin mostraremos los diferentes tipos de informacin que podemos solicitar y la informacin que nos devolver. Es importante hacer notar que el tipo de informacin siempre deber ir entre comillas. "" - "Direccion": nos informar de la referencia de la celda en formato texto, $A$1. - "Columna": indica la columna en la que se encuentra la celda. Nos devolver un valor numrico, no el nombre de la columna. - "Color": nos devolver un 1 cuando la celda tiene valor para los valores negativos y un 0 en caso contrario. - "Contenido": devuelve el valor de la celda a la que hacemos referencia. - "Prefijo": nos devuelve un ' si la celda contiene texto alineado a la izquierda, " si la celda est alineada a la derecha, ^ si el contenido de la celda est centrada, \ si la celda tiene texto con alineacin de relleno, por ltimo nos devolver texto vaco si tiene otro valor. - "Proteger": con este valor podremos saber si la celda est protegida con lo que nos devolver un 1 y si no lo est un 0. - "Fila": indica la fila en la que se encuentra la celda. - "Tipo": nos devolver una b si la celda est en blanco, una r si contiene texto, una v si contiene otro valor como por ejemplo un valor numrico. - "Ancho": nos indica el ancho de la columna en la que se encuentra la celda. Siempre el valor se redondear al entero ms prximo. - "Formato": con esta opcin podremos saber el formato de la celda. Este vendr representado por unos valores de tipo texto. A continuacin pondremos los diferentes valores que nos puede retornar y su significado. G si el formato es Estndar. F0 si tiene formato nmero sin decimales ni separacin de miles. .0 si el formato es separacin de miles. F2, sin separador de miles y dos lugares decimales. .2 si utilizamos un formato con separacin de miles y dos lugares decimales, si aumentamos los decimales aparecern el nmero de decimales de este formato. -M2 formato moneda, con dos decimales con diferenciacin de color rojo para valores negativos . -M0 formato moneda, sin decimales y color rojo para valores negativos. P0 formato porcentual sin valores decimales. P2 formato porcentual con dos lugares decimales, el nmero variar segn los lugares decimales que se tengan. D4 formato fecha completa con separaciones utilizando /. D1 formato fecha completa con separaciones utilizando -. D7 hora y minutos con formato a.m y p.m. D6 formato hora, minutos y segundos con a.m y p.m. D9 formato hora y minutos, 24 h. D8 formato hora, minutos y segundos, 24 h.
11. Contar.Blanco - Esblanco - Eserror - Eslogico
Captulo anterior: 10 - Celda Captulo siguiente: 12 - Si - Y - O CONTAR.BLANCO Esta funcin nos devolver la cantidad de celdas en blanco que hay dentro de un rango de celdas. Estructura: CONTAR.BLANCO(Rango de celdas). El rango de celdas siempre se indica con dos celdas la inicial y la final separadas por dos puntos. Ejemplo: Si en la celda C6 escribimos =CONTAR.BLANCO(A1:C2), nos contar la cantidad de celdas que hay en blanco en el rango A1:C2, este rango est formado por las celdas A1, B1, C1, A2, B2 y C2. ESBLANCO Nos informa si la celda a la que hace referencia esta funcin est en blanco. Devolver Verdadero en caso de estar en blanco y Falso en caso de contener algn tipo de valor. Estructura: ESBLANCO(Celda) ESERROR Nos devolver Verdadero si la celda a la que estamos haciendo referencia es un error y Falso en caso que no lo sea. Estructura: ESERROR(Celda) ESLOGICO Nos devolver Verdadero en caso que la celda a la que se hace referencia dentro de la funcin sea un valor lgico y Falso en caso de ser cualquier otro valor. Consideraremos valor lgico a una celda que contenga una funcin que nos devuelva un valor Verdadero o Falso. Estructura: ESLOGICO(Celda)
12. Si - Y - O
Captulo anterior: 11 - Contar.Blanco - Esblanco - Eserror - Eslogico Captulo siguiente: 13 - Elegir - Columna - Columnas
Funciones lgicas: funciones que nos permiten "preguntar" sobre el valor de otras y actuar segn la respuesta obtenida. SI La funcin SI nos permite realizar una pregunta lgica, la cual pueda tener dos posibles resultados Verdadero o Falso y actuar de una u otra forma segn la respuesta obtenida. Estructura: SI(Pregunta lgica; Accin en caso verdadero; Accin en caso falso). Lo que escribamos dentro del segundo y tercer argumento sern las acciones que se realizarn en caso de que la respuesta a la pregunta lgica sea verdadera o sea falsa. Los dos primeros argumentos son los nicos obligatorios para esta funcin. Para realizar la pregunta lgica podremos utilizar los siguientes operadores de comparacin: = para preguntar si dos valores son iguales, > para saber si un valor es mayor que otro, < para preguntar por menor, >= con este podremos conocer si es mayor o igual, <= preguntamos por menor o igual, o si deseamos mirar sin son diferente utilizaremos <> Ejemplo: Imagina que en la celda A1 escribimos la edad de una persona y en la celda A2 queremos que aparezca el texto "Mayor de edad" en el caso que la edad sea igual o superior a 18, mientras que nos interesar aparezca "Menor de edad" en caso que la edad sea menor de 18. La funcin que deberamos escribir sera =SI(A1>=18;"Mayor de edad";"Menor de edad") Observa que en el primer argumento preguntamos por mayor o igual que 18, si la respuesta a la pregunta es Verdadera se realizar el segundo argumento: "Mayor de edad", en cambio si la respuesta es falsa, realizamos el tercer argumento: "Menor de edad". Y Esta funcin suele utilizarse conjuntamente con la funcin Si. Nos permite realizar en lugar de una pregunta varias. Y slo se realizar el argumento situado en la parte verdadero del Si en el momento que todas las respuestas sean verdaderas. Estructura: Y(Pregunta 1; pregunta 2; pregunta 3;...) Ejemplo: En la celda A1, introduciremos la edad y en la A2 la estatura de la persona medida en centmetros. En la celda A3 aparecer el texto "Puede pasar" si la edad es mayor de 16 aos y mide ms de 150. En el caso que alguna de las dos condiciones no se cumplan, aparecer el texto "NO puede pasar". =SI(Y(A1>16;B1>150);"Puede pasar";"NO puede pasar") Observa que toda la funcin Y(...) se escribe dentro del primer argumento de la funcin Si. O Esta funcin tambin se suele utilizar conjuntamente con la funcin Si. Con ella tambin podremos realizar varias preguntas dentro del Si y la parte que est en el argumento reservado para cuando la pregunta es verdadera, slo se realizar en el caso que cualquiera de las respuestas a las preguntas dentro de la O sea verdadera. Estructura: O(Pregunta 1; pregunta 2; pregunta 3;...)
Ejemplo: Utilizaremos el mismo ejemplo anterior pero dejaremos pasar si la persona es mayor de 16 aos o mide ms de 150. De esta manera con que se cumpla una de las dos aparecer el texto "Puede pasar". El nico caso que aparecer "NO puede pasar", ser cuando las dos preguntas no se cumplan. =SI(O(A1>16;B1>150);"Puede pasar";"NO puede pasar")
13. Elegir - Columna - Columnas
Captulo anterior: 12 - Si - Y - O Captulo siguiente: 14 - Buscarv - Buscarh Elegir Con esta funcin escogeremos un valor de una lista de valores dependiendo de un ndice. Estructura: ELEGIR(Valor del ndice; valor 1; valor 2; ...) esta funcin est limitada a 29 valores. Ejemplo: En la celda A1 escribiremos una fecha. En la celda A2 utilizaremos la funcin DIASEM la cual nos devolver la posicin del da de la semana que ocupa la fecha de la celda A1. En la celda A3 queremos que aparezca el da de la semana con su nombre segn el nmero que aparezca en la celda A2. Para ello simplemente escribiremos la siguiente formula: =ELEGIR(B1;"Lunes";"Martes";"Miercoles";"Jueves";"Viernes";"Sbado";"D omingo") Observa que el valor de la celda A2 nos sirve como ndice y segn el valor que obtenemos la funcin nos muestra el primer valor, el segundo... Columna Esta funcin simplemente es informativa ya que slo nos informa el nmero de columna en la que se encuentra una referencia. Es importante hacer notar que la funcin no nos devolver la letra de la columna, si no el nmero de la columna, as la columna B ser la 2 y as sucesivamente. Estructura: COLUMNA(Referencia) Ejemplo: Si escribimos la funcin =Columna(D7) nos devolver como resultado el valor 4. Columnas Esta funcin nos devuelve el nmero de columnas que forman parte dentro de una matriz o rango de datos. Estructura: COLUMNAS(Matriz) Ejemplo: Si escribimos la funcin =COLUMNAS(D9:H17), como resultado nos devolver un 5, ya que hay 5 columnas seleccionadas, D, E, F, G y H.
14. Buscarv - Buscarh
Captulo anterior: 13 - Elegir - Columna - Columnas Captulo siguiente: 15 - Coincidir - Fila - Filas Buscarv Esta funcin nos permite buscar un valor en una primera columna de una matriz, una vez localizado nos muestra dentro de la misma fila el valor que contiene la columna que deseamos obtener. Estructura: BUSCARV(Valor que se desea buscar en la matriz; Matriz de datos donde buscar datos; Columna que se desea obtener dato; Ordenado) Excel busca en la primera columna de la matriz, definida en el segundo argumento, de forma vertical el valor que ponemos en el primer argumento. Normalmente esta bsqueda Excel la hace pensando que esta primera columna est ordenada. Si los valores no lo estuvieran tenemos que indicrselo para que pueda encontrar el dato. Si la tabla no est ordenada deberemos escribir Falso en el argumento que hemos llamado Ordenado. Ejemplo: Vamos a crear una pequea hoja en la que segn el cdigo de un artculo nos devuelva la descripcin de este dependiendo de una lista. Para ello primero de todo necesitaremos una tabla de valores. Imaginemos que la introducimos a partir de la celda A5 donde escribiremos el primer cdigo, por ejemplo X-1. En la celda B5 la descripcin: Coches. En la celda A6 escribiremos X-2 y en la B6: Camiones... y as todos los valores que querramos. Lo que desearemos es que el usuario de esta hoja introduzca un cdigo en la celda A1 y automticamente en la celda A2 aparezca la descripcin que depende del cdigo. Para ello solamente tendremos que escribir la funcin siguiente en la celda A2. =BUSCARV(A1;A5:B8;2;FALSO) Explicaremos detenidamente los argumentos de esta funcin para terminar de entender el funcionamiento. En esta funcin buscamos el valor de la celda A1, dentro de la matriz A5:B8, recuerda que Excel busca primero por la primera columna. Como resultado nos mostrar lo que encuentre en la segunda columna de la fila del valor encontrado. Buscarh Esta funcin realiza lo mismo que la funcin anterior, pero con la diferencia que busca los valores en la primera fila de la matriz de forma horizontal y nos devuelve un valor que est dentro de la misma columna del valor encontrado. Estructura: BUSCARH(Valor que se desea buscar en la matriz; Matriz de datos donde buscar datos; Fila que se desea obtener dato; Ordenado) Ejemplo: Podemos utilizar el mismo caso que el anterior, simplemente que los cdigos que vamos a utilizar debern estar distribuidos en columnas y las descripciones en la
siguiente fila. As de esta forma podemos utilizar la siguiente funcin: =BUSCARH(A1;A5:D6;2;FALSO)
15. Coincidir - Fila - Filas
Captulo anterior: 14 - Buscarv - Buscarh Captulo siguiente: 16 - Abs - Multiplo.superior - Contar.si Coincidir Esta funcin nos devuelve la posicin que ocupa un valor determinado dentro de una matriz de datos. Estructura: COINCIDIR(Valor buscado; Matriz datos) Ejemplo: Imagina que tenemos una serie de artculos ordenador por el dinero que hemos ganado por su venta. Podra ser nos interesase saber que posicin ocupa dentro de la matriz. Tenemos los artculos desde la celda A3 hasta la A200. Queremos poner el cdigo a buscar en la celda A1 y el resultado de la posicin que ocupa dentro de la matriz en la A2. De esta forma deberemos escribir la funcin en la celda A2 de la siguiente forma: =COINCIDIR(A1;A3:A200) Fila Esta funcin simplemente es informativa ya que slo nos informa el nmero de fila en la que se encuentra una referencia. Estructura: FILA(Referencia) Ejemplo: Si escribimos la funcin =FILA(D7) nos devolver como resultado el valor 7. Filas Esta funcin nos devuelve el nmero de filas que forman parte dentro de una matriz o rango de datos. Estructura: FILAS(Matriz) Ejemplo: Si escribimos la funcin =FILAS(D9:H17), como resultado nos devolver un 9, ya que hay 9 filas seleccionadas, de la 9 a la 17.
16. Abs - Multiplo.superior - Contar.si
Captulo anterior: 15 - Coincidir - Fila - Filas Captulo siguiente: 17 - Redondea.par - Multiplo.inferior - Entero
Funciones matemticas y trigonomtricas: estas funciones nos permiten trabajar con nmeros realizando operaciones matemticas que sin las funciones seran complejas de poder realizar. Abs Esta funcin nos devuelve el valor absoluto de una cantidad, dicho de otra forma, nos devuelve el valor sin signo. Estructura: ABS(Valor) Ejemplo: La funcin =ABS(-1) nos devolver como valor 1. Si operamos con este valor ser exactamente igual que si estamos trabajando con un nmero positivo. As si realizamos esta operacin =ABS(-1)+2 el valor obtenido ser 3. La funcin ABS se utiliza muy frecuentemente con funciones financieras ya que estas por defecto nos devuelven valores negativos. Multiplo.superior Nos redondea un valor al mltiplo ms prximo que le indicamos. En esta funcin siempre se buscar el mltiplo hacia arriba y siempre a valores enteros. Estructura: MULTIPLO.SUPERIOR(Nmero; Mltiplo) Ejemplo: Si deseamos conocer el entero mltiplo de 2 ms cercano al 5 deberemos escribir la siguiente funcin: =MULTIPLO.SUPERIOR(5;2), esta nos devolver un 6. Contar.si Esta funcin nos permitir contar cuantas celdas diferentes de blanco de un rango cumplen con un criterio determinado. Estructura: CONTAR.SI(Rango de datos; Criterio o condicin) Ejemplo: Imagina que de una lista de datos en los que aparecen los das de la semana queremos saber cuantos de estos se producen los lunes. Para ello simplemente deberemos introducir la funcin: =CONTAR.SI(A3:A9;"Lunes") donde se especifica que de la A3 a la A9 tengo todos los datos y en el siguiente argumento lo que deseamos contar si estos datos son Lunes.
17. Redondea.par - Multiplo.inferior - Entero
Captulo anterior: 16 - Abs - Multiplo.superior - Contar.si Captulo siguiente: 18 - Residuo - Suma - Redondea.impar Redondea.par Con esta funcin conseguiremos redondear un valor al par mayor ms prximo.
Estructura: REDONDEA.PAR(Valor) Ejemplo: Si introducimos la funcin REDONDEA.PAR(3) nos devolver como valor 4. Si tambin introducimos REDONDEA.PAR(2,2), tambin nos devolver valor 4, ya que es el valor par ms cercano. Multiplo.inferior Nos redondea un valor al mltiplo ms prximo que le indicamos. En esta funcin siempre se buscar el mltiplo hacia abajo y siempre a valores enteros. Estructura: MULTIPLO.INFERIOR(Nmero; Mltiplo) Ejemplo: Si deseamos conocer el entero mltiplo de 2 ms cercano al 5 deberemos escribir la siguiente funcin: =MULTIPLO.INFERIOR(5;2), esta nos devolver un 4. Entero Con esta funcin conseguiremos el nmero entero inferior ms cercano al valor que introducimos en la funcin. Estructura: ENTERO(Valor) Ejemplo: Si escribimos la funcin =ENTERO(5,4) obtendremos como resultado el valor 5. Es importante hacer notar que cualquier calculo que hagamos con esta formula siempre lo haremos con el valor entero, los decimales no se tendrn en cuenta.
18. Residuo - Suma - Redondea.impar
Captulo anterior: 17 - Redondea.par - Multiplo.inferior - Entero Captulo siguiente: 19 - Aleatorio - Redondear - Redondear.menos Residuo Nos permite encontrar el resto de una divisin. Estructura: RESIDUO(Nmero; Divisor) Ejemplo: si escribimos la funcin =RESIDUO(12;5) cmo resultado nos dar: 2 Suma Nos devuelve la suma entre s de todos los valores que hay dentro de un rango. Estructura: SUMA(Rango) Ejemplo: Utilizando esta funcin nos ahorrariamos por ejemplo hacer la suma de los valores de una columna: A1+A2+A3+A4+A5+A6, ya que podramos obtener el mismo resultado pero escribiendo la funcin =SUMA(A1:A6)
Redondea.impar Con esta funcin conseguiremos redondear un valor al impar mayor ms prximo. Estructura: REDONDEA.IMPAR(Valor) Ejemplo: Si introducimos la funcin =REDONDEA.IMPAR(4) nos devolver como valor 5. Si tambin introducimos REDONDEA.PAR(2,2), nos devolver valor 3.
19. Aleatorio - Redondear - Redondear.menos
Captulo anterior: 18 - Residuo - Suma - Redondea.impar Captulo siguiente: 20 - Redondear.mas - Truncar Aleatorio Utilizando esta funcin nos devuelve un nmero aleatorio entre 0 y 1. Estructura: ALEATORIO() Ejemplo: Si deseamos encontrar un valor aleatorio entre 1 y 10, deberemos escribir esta funcin: =ENTERO(ALEATORIO()*10)+1. Tenemos que tener en cuenta que la funcin aleatorio slo nos encuentra valores decimales entre el 0 y el 1. Si lo multiplicamos por 10, de esta forma podremos tener valores entre el 0 y el 9, al sumarle uno obtendremos valores entre el 1 y el 10. Para quitar los decimales utilizamos la funcin Entero. Redondear Nos devuelve un nmero con una cantidad de decimales que nosotros le indiquemos. Este valor estar redondeado. Estructura: REDONDEAR(Valor; Nmero decimales) Ejemplo: Si escribimos esta funcin: =REDONDEAR(4,6365;2) obtendremos como resultado: 4,64. Observa que el tercer seis ha hecho redondear el 3 a un 4. Es importante hacer notar que esta funcin recorta decimales y a la vez redondea. Redondear.menos Esta funcin realiza el mismo "trabajo" que la funcin anterior, pero redondea hacia el valor menor, no redondea a la alza. Estructura: REDONDEAR.MENOS(Valor; Nmero decimales) Ejemplo: Pongamos el mismo ejemplo que el caso anterior: =REDONDEAR(4,6365;2) en este caso como resultado tambin tendremos un valor con 2 decimales, pero esta vez tendremos como resultado: 4,63.
20. Redondear.mas - Truncar
Captulo anterior: 19 - Aleatorio - Redondear - Redondear.menos Captulo siguiente: 21 - Ejemplo de funciones Tiempo Internet Redondear.mas Esta funcin redondea un valor con una cantidad de nmeros decimales, pero siempre al alza. Estructura: REDONDEAR.MAS(Valor; Nmero decimales) Ejemplo: Pongamos el mismo ejemplo: =REDONDEAR(4,6365;2) en este caso como resultado tendremos un valor con 2 decimales, pero redondeado haca arriba: 4,64 Truncar Con esta funcin convertiremos un nmero decimal a uno entero quitando los nmeros decimales. Tambin podemos ver una cantidad de decimales que deseemos, pero en ningn momento redondea, simplemente recorta. Estructura: TRUNCAR(Valor; Nmero decimales) Ejemplo: Si escribimos la funcin =TRUNCAR(4,56) obtendremos como resultado: 4. Si tenemos la funcin =TRUNCAR(4,56;1), obtendremos como resultado 4,5 observa que no se ha producido ningn tipo de redondeo.
21. Ejemplo de funciones Tiempo Internet
Captulo anterior: 20 - Redondear.mas - Truncar Captulo siguiente: 22 - Ejemplo varias funciones simultaneas Vamos a realizar una pequea prctica con la que podremos ver como trabajar con varias funciones dentro de la misma celda. En esta prctica vamos a calcular, lo que desde un tiempo se est llamando "Tiempo Internet". El Tiempo Internet es una idea de la empresa Swatch la cual quiere convertir el da en una divisin de 1000 .beats, en lugar de utilizar horas, minutos y segundos. De esta forma el da empieza en el .beat 000 y termina en el 1000. A estos nmeros se el antepone el signo @.
Veamos como podemos calcular el momento en el que nos encontramos en un .beat con una pequea funcin en Excel. Para empezar tenemos que tener presente y realizando una simple regla de tres que 1 Swatch .beat equivale a 1 minuto y 26,4 segundos, lo que es igual a 86,4 segundos. En la celda C9 introduciremos la funcin =AHORA() la cual nos devolver la hora actual del sistema. En la celda D9 introduciremos la funcin ="@"&ENTERO((HORA(C9)*60*60+MINUTO(C9)*60)/86,4) Veamos la explicacin de esta funcin. Partiendo de la hora actual, lo que nos interesa es pasar este momento a segundos. Para ello slo tendremos que pasar las horas y los minutos a segundos, simplemente deberemos multiplicar las horas por 120 y los minutos por 60. Para conseguir la hora de la funcin AHORA(), tendremos que utilizar la funcin HORA() y dentro del argumento de esta pondremos la celda C9, donde est la hora actual del sistema. Para conseguir los minutos utilizaremos la funcin MINUTO() y dentro del argumento pondremos la celda C9. Una vez tenemos pasad la hora actual a segundos , simplemente tendremos que dividir por 86,4 y quedarnos con el nmero entero. Para ello utilizaremos la funcin ENTERO(). Para terminar de redondear la funcin y tener la presentacin correcta de lo que es el Tiempo Internet tendremos que hacer que delante del nmero aparezca el signo @, para ello escribiremos @ entre comillas y a continuacin el sigo de unin o concatenacin &.
22. Ejemplo varias funciones simultaneas
Captulo anterior: 21 - Ejemplo de funciones Tiempo Internet En Espaa desde hace un tiempo se modific el DNI, nmero que nos identifica a cada uno de nosotros por el NIF. Este nuevo nmero incorpora una letra la cual sirve para identificar que el nmero es correcto y corresponde a la relacin nmero y letra. Para conseguir la letra del NIF a partir del DNI, simplemente se tiene que realizar un clculo matemtico y conseguir la letra de una lista de valores utilizando el nmero conseguido del clculo como ndice. Para esta prctica solamente necesitaremos que el usuario escriba su DNI en una celda, por ejemplo la C5, y calcularemos la letra n la C7. En un principio nos interesa obtener a partir del nmero de DNI un ndice que nos marcar la posicin de una lista de letras. Este ndice lo obtendremos con el Residuo del
nmero del DNI entre 23. Segn el nmero obtenido nos situaremos en la posicin de la tabla para obtener la letra del NIF. La funcin con la que trabajaremos ser la siguiente: =ELEGIR(RESIDUO(C5;23)+1;"T";"R";"W";"A";"G";"M";"Y";"F";"P";"D ";"X";"B";"N"; "J";"Z";"S";"Q";"V";"H";"L";"C";"K";"E") La funcin residuo nos dar el resto de dividir el DNI por 23. A este resultado le sumamos 1, ya que uno de los valores resultados que podremos obtener sera 0 y la funcin Elegir empieza a contar el primer registro en la posicin 1. De esta forma la funcin elegir, nos devolver una letra la cual nos indica el ndice segn el residuo. En estas dos ltimas lecciones hemos visto como trabajar con funciones dentro de funciones. Observa la importancia de los parntesis para trabajar con ellas y tambin la existencia de las separaciones entre argumentos.
FUNCIONES DE EXCEL II PARTE
1. Aleatorio.entre
Captulo siguiente: 2 - bin.a.dec ALEATORIO.ENTRE Utilizando esta funcin podremos obtener un nmero aleatorio entero entre dos nmeros que especifiquemos. Es importante hacer notar que cada vez que se calcula la hoja de clculo se devuelve un nmero nuevo. El reclculo de la hoja se hace cada vez que introducimos un cambio en la hoja lo que obliga a realizar los clculos nuevamente o cada vez que pulsamos la tecla F9. Estructura: ALEATORIO.ENTRE(Valor inferior; Valor superior)
El valor inferior ser el valor del mnimo que podr conseguir nuestro nmero aleatorio y el valor superior ser el mximo que podremos obtener. Ejemplo: en la celda A1 escribiremos el valor mnimo y en la celda A2 el valor mximo para el intervalo en el que buscaremos un nmero aleatorio. Es importante saber que los dos nmeros tanto el mximo como el mnimo pueden aparecer en el resultado. En la celda A3 escribe la siguiente funcin =ALEATORIO.ENTRE(A1;A2) al realizar el clculo de nuestra hoja aparecer un nmero al azar entre el 1 y el 10, ambos incluidos. La funcin tambin la puedes hacer =ALEATORIO.ENTRE(1;10) pero al utilizar celdas es mucho ms fcil modificar los valores para obtener resultados diferentes.
2. bin.a.dec
Captulo anterior: 1 - Aleatorio.entre Captulo siguiente: 3 - bin.a.hex BIN.A.DEC Esta funcin nos convierte un nmero Binario a Decimal. Recuerda que los nmeros Binarios se representan solamente utilizando como base dos, estn compuestos slo con los dgitos 0 y 1. En esta funcin el nmero a convertir a decimal no puede tener ms de 10 dgitos. Ms informacin de Sistema Binario en Wikipedia Estructura: BIN.A.DEC(Nmero) En Nmero pondremos el valor en base 10 que deseemos convertir en Decimal. Puedes introducir un nmero, o una celda en la que se encuentre un valor en formato decimal. Ejemplo: En la celda [A1] escribe el valor 10010. En la celda [A2] escribe la funcin =BIN.A.DEC(A1). Esta funcin como resultado nos devolver el nmero 18. Error: Esta celda nos devolver #NUM! Si el valor que introducimos dentro de la funcin no es un valor Binario.
3. bin.a.hex
Captulo anterior: 2 - bin.a.dec Captulo siguiente: 4 - bin.a.oct BIN.A.HEX
Esta funcin nos convierte un nmero Binario a Hexadecimal. Recuerda que los nmeros Binarios se representan solamente utilizando como base dos, estn compuestos slo con los dgitos 0 y 1. En esta funcin el nmero a convertir a decimal no puede tener ms de 10 dgitos. El sistema de numeracin Hexadecimal se basa en 16 dgitos. El sistema Decimal que utilizamos normalmente slo consta de 10 dgitos con lo que tenemos que utilizar letras de la A a la F para as conseguir poder trabajar con 16 dgitos. Ms informacin de Sistema Binario en Wikipedia Ms informacin de Sistema Hexadecimal en Wikipedia Estructura: BIN.A.HEX(Nmero; Caracteres) En Nmero pondremos el valor en base 10 que deseemos convertir en Hexadecimal. Puedes introducir un nmero, o una celda en la que se encuentre un valor en formato decimal. En Caracteres debers introducir el nmero de caracteres que quieras que se muestre. Excel introducir tantos ceros a la izquierda como sea necesario como para llegar al nmero de caracteres que deseas ver. Ejemplo: En la celda [A1] escribe el valor 11111011. En la celda [A2] escribe la funcin =BIN.A.HEX(A1;5). Esta funcin como resultado nos devolver el valor 000FB. Error: Esta celda nos devolver #NUM! si el valor que introducimos es negativo o no es un valor Binario.
4. bin.a.oct
Captulo anterior: 3 - bin.a.hex Captulo siguiente: 5 - dec.a.bin BIN.A.OCT() Esta funcin nos convierte un nmero Binario a Octal. Recuerda que los nmeros Binarios se representan solamente utilizando como base dos, estn compuestos slo con los dgitos 0 y 1. En esta funcin el nmero a convertir a decimal no puede tener ms de 10 dgitos. El sistema de numeracin Octal se basa en 8 dgitos. Ms informacin de Sistema Binario en Wikipedia Ms informacin de Sistema Octal en Wikipedia Estructura: BIN.A.OCT(Nmero; Caracteres) En Nmero pondremos el valor en base 10 que deseemos convertir en Octal. Puedes introducir un nmero, o una celda en la que se encuentre un valor en formato decimal. En Caracteres debers introducir el nmero
de caracteres que quieras que se muestre. Excel introducir tantos ceros a la izquierda como sea necesario como para llegar al nmero de caracteres que deseas ver. Ejemplo: En la celda [A1] escribe el valor 1001. En la celda [A2] escribe la funcin =BIN.A.OCT(A1;5). Esta funcin como resultado nos devolver el valor 00011. Error: Esta celda nos devolver #NUM! si el valor que introducimos es negativo o no es un valor Binario.
Te informamos cada semana de los nuevos cursos gratuitos que subimos on-line para ti! Pon aqu tu e-mail y aprende gratis con nosotros Al presionar "Recibir" ests dndote de alta en mailxmail y aceptas nuestras reglas de uso y nuestra poltica de proteccin de datos.
tu@email.com Recibir
5. dec.a.bin
Captulo anterior: 4 - bin.a.oct Captulo siguiente: 6 - dias.lab DEC.A.BIN Esta funcin nos convierte un nmero Decimal a Binario. Recuerda que los nmeros Binarios se representan solamente utilizando como base dos, estn compuestos slo con los dgitos 0 y 1. En esta funcin el nmero a convertir a decimal no puede tener ms de 10 dgitos. Ms informacin de Sistema Binario en Wikipedia Se tiene que destacar que Excel no convertir nmeros ms grandes del 511 que en binario es el 111111111. En caso de ser valores negativos no convertir nmeros ms pequeos del 512. Si ponemos nmeros que no cumplan estas condiciones nos aparecer el mensaje: #NUM! Estructura: DEC.A.BIN(Nmero; Caracteres) En el argumento Nmero pondremos el valor entero y decimal que deseamos convertir. Puedes introducir un nmero o una celda en la que se encuentre el valor en decimal a convertir. En Caracteres debers introducir el nmero de caracteres que quieras que se muestre. Excel introducir tantos ceros a la izquierda como sea necesario como para llegar al nmero de caracteres que deseas ver.
Ejemplo: En la celda [A1] escribe el valor 20. En la celda [A2] escribe la funcin =DEC.A.BIN(A1;7). Esta funcin nos devolver como resultado el nmero: 0010100. Observa que a la izquierda aparecen 2 ceros para llegar a los 7 caracteres que le hemos indicado deseamos obtener en el resultado. Si esta misma funcin la escribiramos as =DEC.A.BIN(A1) obtendramos como resultado: 10100 Error: Esta celda nos devolver #NUM! Si el valor que introducimos dentro de la funcin no es un valor Decimal.
6. dias.lab
Captulo anterior: 5 - dec.a.bin Captulo siguiente: 7 - dia.lab DIAS.LAB La funcin realiza la diferencia de das que hay entre la fecha inicial y la fecha final contabilizando solamente los das laborables, no tiene en cuenta los sbados y domingos. Si deseamos que la funcin tampoco tenga en cuenta otros festivos podremos incorporar un rango de fechas en el argumento Festivos. Estructura: DIAS.LAB(Fecha inicial;Fecha final;Festivos) Festivos ser el rango de fechas que queremos considerar como festivos y no queremos que el ordenador contabilice como laborables. Ejemplo: En este ejemplo utilizaremos dos celdas en las que pondremos, en una la fecha inicial y en la otra la fecha final para calcular el nmero de das laborales que hay entre las dos. En la celada A1 escribiremos "01/01/2004" y en la B1 "12/01/2004". En la celda B2 introduciremos la siguiente funcin: =DIAS.LAB(A1;A2), la cual nos devolver un 8. Si consultamos un calendario podemos ver que el da 3, 4, 10 y 11 caen en fin de semana con lo que la formula no los contabiliza. Si quisiramos contabilizar el nmero de das entre las dos fechas simplemente deberamos introducir una simple resta de esta forma =A2;A1, la cual nos devolvera un 11 que son los das que hay entre una y otra fecha. Recuerda que al ser una resta el ordenador realiza la diferencia que hay entre los das al igual que si hiciramos una resta entre el nmero 12 y el nmero 1. Vamos a ampliar la funcin =DIAS.LAB(A1;A2) en la que incluiremos los das festivos que hay en el mes de enero, que sera el da 1 y el da 6 para que no se contabilicen como das laborables.
Para ello realizaremos una lista de das festivos (en este ejemplo slo pondremos los das festivos de enero, si quisiramos podramos hacerlo con todos los das del ao). En la celda A5 introduciremos el 01/01/2004 y en la A6 el 06/01/2004. Ahora para que la funcin tenga en cuenta estos nuevos das festivos realizaremos una modificacin en la funcin e introduciremos el rango de festivos en el tercer argumento de la funcin. La funcin quedar de la siguiente forma: =DIAS.LAB(A1;A2;A5:A6) con lo que el resultado de la misma ser 6.
7. dia.lab
Captulo anterior: 6 - dias.lab Captulo siguiente: 8 - fin.mes DIA.LAB Esta funcin nos devuelve un da laborable que se calcula a partir de una fecha inicial que se obtiene al sumar un nmero determinados de das dados a esta fecha inicial. Por ejemplo si partimos del da 1/1/2004 y le sumamos 8 das laborables obtendremos como da laborable ms cercano a esta fecha inicial el 13 de enero, ya que no se contabilizar ni sbado, ni domingo. En esta funcin al igual que en DIAS.LAB se podr aadir una lista de festivos que no sern contabilizados como das laborables. Estructura: DIA.LAB(Fecha inicial;Das laborables;Festivos), dnde das laborables es el nmero de das laborables a contabilizar a partir de la fecha inicial y Festivos ser el rango de festivos que queremos que no se consideren como laborables. Ejemplo: En la celda A1 escribiremos la fecha inicial, por ejemplo 01/01/2004 y en la celda A2 pondremos el nmero de das laborables que deseamos sumar al que aparece en la celda A1, en este caso pondremos un 8 para intentar sumar 8 das laborables a partir de 1 de enero. En la celda B4 escribiremos esta funcin =DIA.LAB(A1;A2) y obtendremos como resultado el 13/01/2004, observaremos que slo se han contabilizado das laborables. Si deseamos aadir fechas que no sean laborables tenemos que realizar una pequea modificacin en esta funcin. En las celdas A7 y A8 introduciremos el da 01/01/2004 y el 06/01/2004. En la funcin de la celda B4 deberemos aadir un tercer argumento quedando la frmula de la siguiente forma =DIA.LAB(A1;A2;A7:A8), ahora la fecha resultante ser el da 14 de enero.
8. fin.mes
Captulo anterior: 7 - dia.lab Captulo siguiente: 9 - es.par - es.impar
FIN.MES Al utilizar esta formula obtendremos el ltimo da del mes a partir de la fecha inicial y contabilizando una cantidad de meses. Estructura: FIN.MES(Fecha inicial;Nmero de meses) Ejemplo: En la celda A1 escribiremos la fecha de partida "12/01/2007" y en la celda A3 introduciremos la celda =FIN.MES(A1;0) y de esta forma obtendremos el 31/01/2007. El 0 del segundo argumento indica que deseamos conocer el ltimo da del mismo mes de la fecha inicial. Si cambiramos el 0 por un 1 obtendramos como fecha final el 28/2/2007.
9. es.par - es.impar
Captulo anterior: 8 - fin.mes Captulo siguiente: 10 - esnumero - estexto - esnotexto ES.PAR Esta frmula nos devolver el valor VERDADERO si un nmero es par. Estructura: ES.PAR(Nmero), dnde Nmero es el valor que se desea saber si es par. Ejemplo: En la celda A1 introduce cualquier nmero, por ejemplo 1234 y en la celda A3 escribe la funcin =ES.PAR(A1) y obtendremos como resultado VERDADERO. Si el valor fuera impar obtendremos como resultado FALSO. ES.IMPAR Con esta funcin sabremos si un valor es impar. Estructura: ES.IMPAR(Nmero), donde Nmero es el valor que deseamos saber si es impar. Ejemplo: En la celda A1 introduciremos como ejemplo el nmero 2345 y en la celda A3 escribiremos la funcin =ES.IMPAR(A1) y obtendremos como resultado VERDADERO. Si en este caso el valor fuera par obtendremos como resultado FALSO.
10. esnumero - estexto - esnotexto
Captulo anterior: 9 - es.par - es.impar Captulo siguiente: 11 - decimal ESNUMERO
Esta funcin nos permite saber si el valor de una celda es un nmero. Estructura: ESNUMERO(Valor), donde Valor es la celda o valor que deseamos conocer si es un nmero o no. Ejemplo: La celda A1 la reservaremos para introducir el valor que deseamos conocer si es o no es un nmero. Por ejemplo, en la celda A1 introduciremos el valor 2345 y para saber si es un nmero introducimos en la celda A3 la frmula =ESNUMERO(A1), en este caso obtendremos como resultado VERDADERO. ESTEXTO Con esta funcin podremos conocer si el valor de una celda es texto. Estructura: ESTEXTO(Valor), donde el argumento Valor lo substituiremos por una celda o por un valor para conocer si es texto o no. Ejemplo: En la celda A1 introduciremos, por ejemplo, el texto abcdef y en la celda A1 la frmula =ESTEXTO(A1). El resultado de la funcin ser VERDADERO ya que abcdef es una cadena de texto. ESNOTEXTO Utilizando esta funcin podremos saber si el valor de una celda no es un texto. Estructura: ESNOTEXTO(Valor), donde Valor es la celda o el valor que deseamos saber si es o no es texto. Ejemplo: La celda A1 la reservaremos para introducir el valor que deseamos conocer si es o no es texto. Por ejemplo introduce el valor 1234 y en la A3 la funcin =ESNOTEXTO(A1) la cual nos dar como resultado VERDADERO, ya que el contenido de la celda es un nmero.
11. decimal
Captulo anterior: 10 - esnumero - estexto - esnotexto DECIMAL Esta funcin nos devuelve en una nueva celda un nmero o valor de una celda con un nmero determinado de decimales, adems de la posibilidad de poderlo mostrar con separaciones de millares. Estructura: DECIMAL(Valor;Nmero de decimales;No separacin de miles) dnde Valor es un nmero o una celda la cual contiene un nmero, Nmero de decimales es el nmero total de decimales que se desea obtener y No separacin de miles es un argumento que puede tener dos posibles valores VERDADERO o FALSO para indicar si deseamos ver o no ver el nuevo valor con el separador decimal.
Ejemplo: En la celda A1 introduciremos el valor: 2345,678 con el que trabajaremos. Si en la celda A3 quisiramos obtener el valor 2.345,68 tendremos que introducir la siguiente funcin =DECIMAL(A1;2;FALSO). Hay que observar que el nmero original tena tres decimales 678 y al mostrar solo 2, se redondea el tercero al alza. Si el tercer decimal es menor de 5 al reducirlo a 2 decimales este no se redondea al alza.
Anda mungkin juga menyukai
- Guía de Diagnóstico, Tratamiento Nutricional y Rehabilitador de La Disfagia OrofaríngeaDokumen215 halamanGuía de Diagnóstico, Tratamiento Nutricional y Rehabilitador de La Disfagia OrofaríngeaFrancisco Watt50% (4)
- Características y Funciones Del Personal de Enfermería en El Área de PediatríaDokumen4 halamanCaracterísticas y Funciones Del Personal de Enfermería en El Área de PediatríaAlexaVariaxBelum ada peringkat
- Aritmética Anual B Semana 01Dokumen4 halamanAritmética Anual B Semana 01yut56c AlcaláBelum ada peringkat
- Análisis Sentencia SC973-2021Dokumen4 halamanAnálisis Sentencia SC973-2021jose otalvaroBelum ada peringkat
- Formato Estrategia Del ProductoDokumen5 halamanFormato Estrategia Del ProductoElisa Velasquez ArizaBelum ada peringkat
- Guia de Prevencion Incendios 6-8 Castellano WebDokumen16 halamanGuia de Prevencion Incendios 6-8 Castellano WebMauricio CabreraBelum ada peringkat
- Plan Maestro Ibagué 1Dokumen138 halamanPlan Maestro Ibagué 1Karolina GalindoBelum ada peringkat
- S9 Multiáreas 2Dokumen14 halamanS9 Multiáreas 2Soto MoralesBelum ada peringkat
- PIA Calidad de Vida - FaPsiDokumen23 halamanPIA Calidad de Vida - FaPsiMarco TrejoBelum ada peringkat
- Experiencia 4 DPCC 4toDokumen8 halamanExperiencia 4 DPCC 4tocr7 sanchezBelum ada peringkat
- Foro de Discusion Modulo 1Dokumen5 halamanForo de Discusion Modulo 1cm.acevedomBelum ada peringkat
- Tríptico - Tema 7Dokumen2 halamanTríptico - Tema 7Kim ZoldyckBelum ada peringkat
- Metodo de Lumen PDFDokumen77 halamanMetodo de Lumen PDFJulio FernandezBelum ada peringkat
- RD819 86 PDFDokumen21 halamanRD819 86 PDFLuis Miguel Huayanay Carrasco100% (1)
- Planificación de Clases y Materiales de ManicuraDokumen6 halamanPlanificación de Clases y Materiales de ManicuraAna Paula PerronBelum ada peringkat
- Calor Específico y Cambios de FaseDokumen4 halamanCalor Específico y Cambios de Fasepicapica101Belum ada peringkat
- Sembradores de EsperanzaDokumen48 halamanSembradores de EsperanzaReligión DigitalBelum ada peringkat
- Caso Práctico Medios de PagoDokumen2 halamanCaso Práctico Medios de PagoYeyling Montoya MBelum ada peringkat
- Ejercicio Externalización GRUPO E.1Dokumen5 halamanEjercicio Externalización GRUPO E.1Isaac CumbaBelum ada peringkat
- Curso ADM 428 - Taller de Gestión SecretarialDokumen2 halamanCurso ADM 428 - Taller de Gestión SecretarialProcaseBelum ada peringkat
- La Tactica en Las Batallas de La Historia Tomo IDokumen242 halamanLa Tactica en Las Batallas de La Historia Tomo IRodrigo Cruz0% (2)
- Figuras y Pensamientos Del DERECHO PENAL Contemporáneo PDFDokumen258 halamanFiguras y Pensamientos Del DERECHO PENAL Contemporáneo PDFLeoOrtiz100% (3)
- Ensaimada de MallorcaDokumen19 halamanEnsaimada de MallorcaMarcos Sanchez FuentesBelum ada peringkat
- Taller No. 2. Funciones y Sus GráficasDokumen4 halamanTaller No. 2. Funciones y Sus GráficasAlexander RodríguezBelum ada peringkat
- EKAHAU - Starting Guide - Ed02Dokumen22 halamanEKAHAU - Starting Guide - Ed02ferneyBelum ada peringkat
- Simulador HumanoDokumen11 halamanSimulador Humanoapi-3815737100% (2)
- Ejercicios de CompresoresDokumen1 halamanEjercicios de Compresoresraaq2310Belum ada peringkat
- CAST (2011) - Universal Design For Learning Guidelines Version 2.0. Wakefield, MA: Author. Traducción Al Español Version 2.0. (2013)Dokumen22 halamanCAST (2011) - Universal Design For Learning Guidelines Version 2.0. Wakefield, MA: Author. Traducción Al Español Version 2.0. (2013)Pauli DuránBelum ada peringkat
- Friccion y RozamientoDokumen5 halamanFriccion y RozamientoLizandro Tapia MejiaBelum ada peringkat
- Ficha de Identidad 2023Dokumen2 halamanFicha de Identidad 2023enrique esperilla espirillaBelum ada peringkat