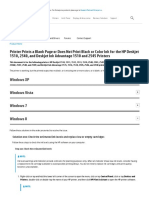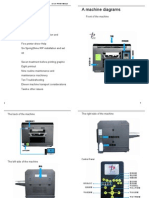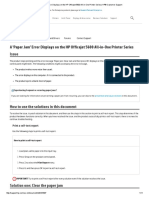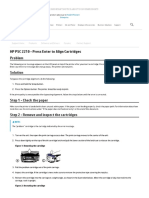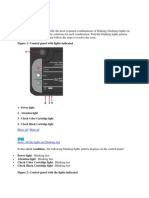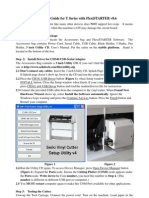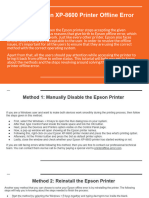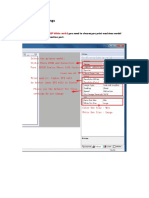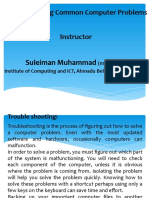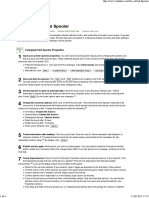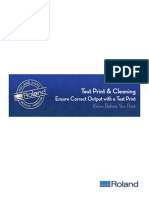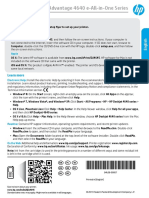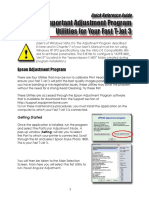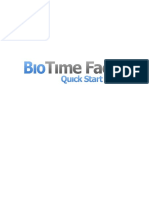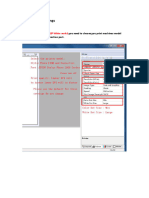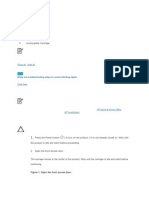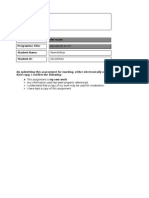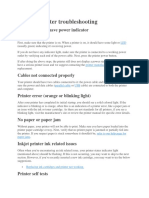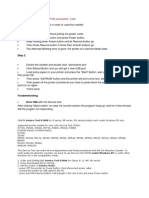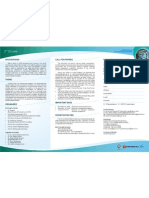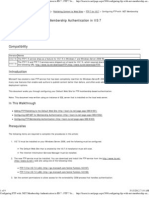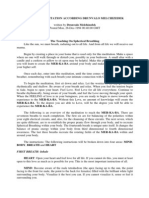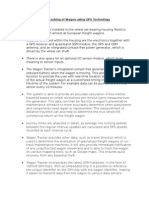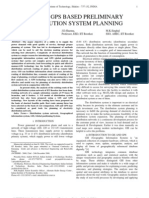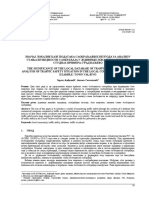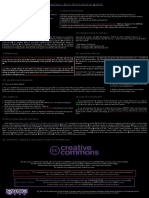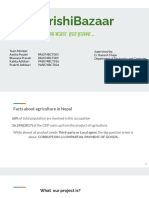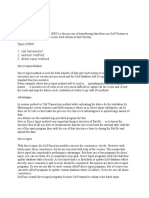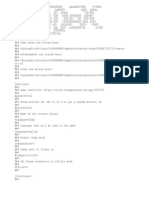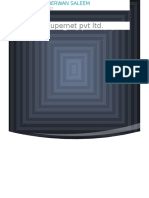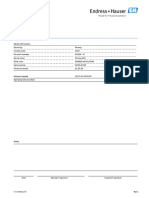'Ink System Failure' or A '0xc199a0013
Diunggah oleh
Clams MostJudul Asli
Hak Cipta
Format Tersedia
Bagikan dokumen Ini
Apakah menurut Anda dokumen ini bermanfaat?
Apakah konten ini tidak pantas?
Laporkan Dokumen IniHak Cipta:
Format Tersedia
'Ink System Failure' or A '0xc199a0013
Diunggah oleh
Clams MostHak Cipta:
Format Tersedia
Israel HP technical support > HP Photosmart D5463 Printer
'Ink System Failure' or a '0x ...' Error Message Displays on the Control Panel
If your product has a removable printhead and uses 564, 364, 178, 862, or 920 cartridges, you have come to the right troubleshooting document. Issue An 'Ink System Failure' or '0x... ' error message displays on the printer control panel. The exact text of these error messages varies by printer, but they are usually preceded by the word 'Error .' The steps to resolve this issue depend on the error code that displays on the product control panel with the Ink System Failure message. Look for the section below that addresses your particular issue, and then review the solutions in that section. Show all | Hide all Error codes resolved in this document This document applies to Ink System Failure error messages with either no codes, or any of the following codes: 0xC19A0001, 0xC19A0002, 0xC19A0003, 0xC19A0006, 0xC19A0008, 0xC19A0009, 0xC19A0013, 0xC19A0014, 0xC19A0015, 0xC19A0020, 0xC19A0021, 0xC19A0022, 0xC19A0023, 0xC19A0024, 0xC19A0025, 0xC19A0026, 0xC19A0027, 0xC19A0028, 0xC19A0030, 0xC19A0033, 0xC19A0034, 0xC19A0035, 0xC19A0036, 0xC19A0037, 0xc19A0040, 0xc19A0041, 0xc19A0042, 0xC19AC001, 0xC19AC002, 0xC19AC004, 0xC19AC008, 0xC19AC010, 0xC19AC020, 0xC19AC040, 0xC19AC063, 0xC19AC080, 0xC19AC0a5, 0xC19AC0c6, 0xC19AC0e7, 0xC19AC100, 0xC19AC129, 0xC19AC14a, 0xC19AC16b, 0xC19AC18c, 0xC19AC1ad, 0xC19AC1ce, 0xC19AC1ef, 0xC19AC200, 0xC19AC231, 0xC19AC252, 0xC19AC273, 0xC19AC294, 0xC19AC2b5, 0xC19AC2d6, 0xC19AC2f7, 0xC19AC318, 0xC19AC339, 0xC19AC35a, 0xC19AC37b, 0xC19AC39c, 0xC19AC3bd, 0xC19AC3de, 0xC19AC3ff, 0xC19AC400 Click the plus sign ( ) for more information.
'0xc19a0013' or no code displays with the 'Ink System Failure' error message Follow these steps to resolve the issue of 'Ink System Failure ' with an accompanying '0xc19a0013 ' error, or no '0x ' error at all. Solution one: Check the cartridges The ink system can fail if the cartridges in the printer are installed incorrectly, if the ink in the cartridge is low or out, or if the cartridges are damaged or not correctly vented. Follow these steps to check the cartridges thoroughly and resolve any issues you might find. Step one: Replace empty or low cartridges The error prevents you from checking ink levels using the HP software. However, this error can be caused by a low or empty cartridge. If the Ink Alert message displayed before the error occurred, replacing the cartridge might resolve the issue. Which cartridges you use depends on your country or region. To check the cartridge compatibility for your product, click this link, HP SureSupply . If your language or country does not display next to the globe icon ( ) select your language and location.
Step two: Make sure the cartridges are installed correctly 1. Turn on the product. 2. Lift the cartridge access door to open it. 3. To remove the cartridge, press the tab on the front of the cartridge to release it, and then remove it from the slot. Figure 1: Remove the cartridge
NOTE: Do not leave the cartridges outside the printer longer than 30 minutes. Doing so can result in damage to both the printer and the cartridges. 4. Examine the vent area, which is located on top of the cartridge, next to the HP logo. Figure 2: Vent area
5. If an orange tab is attached to any cartridge, remove it. Figure 3: Orange tab
6. If any of the cartridges have clogged vents, use a pin to clean the vents.
Figure 4: Correctly vented
Figure 5: Vent clogged with adhesive
7. Using the colored shaped icons for help, slide each cartridge into the correct empty slot, and then press down until the cartridge snaps firmly into place in the slot.
Figure 6: Slide the cartridge into its slot
Figure 7: Snap the cartridge into place
8. Close the cartridge access door. 9. Check the product control panel display. If the error message has disappeared , try printing to check the print quality. If the print quality is acceptable, the issue is resolved and there is no need to continue troubleshooting. If the print quality is not acceptable , continue to the next step to use the automatic printhead cleaning utility. If the error message persists , continue to the next solution in this document. Step three: Use the automatic printhead cleaning utility Use an automatic cleaning utility to clean the printheads. Click the plus sign ( Windows Printhead cleaning options vary among products. Choose an applicable option for your product. Option one: Use the cleaning utility from the control panel If your printer has a control panel display, follow these steps to clean the printhead. Steps might vary depending on your product. 1. On the product control panel, press the Setup icon ( 2. Press Tools , and then press Clean Printhead . NOTE:If you do not see a Setup icon ( ), or you do not have these menu choices, go ). ) next to your operating system for more information.
to HP Customer Care . Enter your product name, and then click Next . You might have to choose your product from a list of similar models. On the product support page, click Manuals . Click User Guide , and then look for instructions to clean the printhead. Option two: Use the cleaning utility from Solution Center 1. Turn on the product, and then connect it to the computer. 2. Open HP Solution Center. Windows XP
Click Start ( Center .
), click All Programs , click HP , and then click HP Solution
Windows Vista
Click the Windows icon ( Solution Center . Windows 7
), click Programs , click HP , and then click HP
Click the Windows icon ( Solution Center .
), click All Programs , click HP , and then click HP
NOTE:You can also open the HP software from your computer desktop; double-click the icon for your HP product ( 3. In HP Solution Center, click Settings . 4. Under Print Settings , click Printer Toolbox . The Printer Toolbox opens. 5. Click Clean the Printhead , and then follow the on-screen instructions. The product prints a test page when the printhead cleaning completes. If the print quality is acceptable on the test page then there is no need to continue to troubleshoot. ).
If the print quality is not acceptable, repeat the automatic printhead cleaning procedure again. If the print quality is still not acceptable, continue to the next solution. Mac Option one: Use the cleaning utility from the control panel If your printer has a control panel display, follow these steps to clean the printhead. Steps might vary depending on your product. 1. On the product control panel, press the Setup icon ( 2. Press Tools , and then press Clean Printhead . NOTE:If you do not see a Setup icon ( ), or you do not have these menu choices, go ).
to HP Customer Care . Enter your product name, and then click Next . You might have to choose your product from a list of similar models. On the product support page, click Manuals . Click User Guide , and then look for instructions to clean the printhead. Option two: Use the cleaning utility from HP Utility Follow these steps to run a utility to clean the printhead. 1. Make sure the printer is on and connected, and unused, plain paper is loaded. 2. From the Apple menu, choose System Preferences . 3. Click Print & Fax (10.5 or 10.6) or Print & Scan (10.7). 4. Select the printer in the list on the left side of the dialog box. 5. Click Options and Supplies . 6. Click the Utility tab at the top of the window, and then click Open Printer Utility . 7. The HP Utility opens. Click Clean Printheads (features and options might vary depending on the printer model). A test sheet prints when the process is done. NOTE:Mechanical noises during the cleaning process are normal. 8. Examine the test sheet for print quality. Consider repeating the cleaning if there is improvement. Sometimes several cleanings are required. 9. Recycle or discard the test sheet. If the error message disappears, the issue is resolved and you do not need to troubleshoot further. If the error message persists, continue to the next solution. Solution two: Reset the product 1. Press the Power button ( ) to turn on the product.
2. With the product turned on , disconnect the power cord from the rear of the product. 3. Unplug the power cord from the wall outlet. 4. Wait at least 15 seconds. 5. Plug the power cord back into the wall outlet. 6. Reconnect the power cord to the rear of the product. 7. If the product does not turn on by itself, press the Power button ( ) to turn it on.
If the error message disappears, the issue is resolved and you do not need to troubleshoot further. If the error message persists, continue to the next solution. Solution three: Remove, clean, and reinstall the printhead If the previous solutions did not resolve the problem, the printhead might be installed incorrectly, or there might be ink or debris on the printhead electrical contacts. Follow these steps to check and clean the printhead. Step one: Remove the printhead 1. Press the Power button ( ) to turn on the product.
2. Open the cartridge access door. 3. To remove each cartridge, press the tab on the front of the cartridge to release it and remove it from the slot. Figure 8: Remove the cartridge
NOTE: Do not leave the cartridges outside the product longer than 30 minutes. Doing so can result in damage to both the product and the cartridges. 4. Lift the latch handle on the carriage until it stops. Figure 9: Lift the latch handle
5. Lift the printhead straight up to remove it. Figure 10: Remove the printhead
Step two: Clean the printhead There are three areas of the printhead that need to be cleaned: the plastic ramps on both sides of the ink nozzles, the edge between the ink nozzles and the electrical contacts, and the electrical contacts. Follow these steps to clean the printhead. Figure 11: Three areas to clean
1 - Plastic ramp on the side of the ink nozzles 2 - The edge between the ink nozzles and the electrical contacts 3 - The electrical contacts
CAUTION:Do not touch the ink nozzles. Do not touch the electrical contacts with your finger. Use only cleaning materials to touch the electrical contact areas. Figure 12: Do not touch the electrical contacts
1. Gather the following cleaning materials: Several clean, lint-free cloths or papers. Coffee filters and glass-cleaning cloths work well. Distilled or bottled water. Do not use tap water, because it can contain contaminants that can damage the printhead. 2. Lightly dampen a clean, lint-free cloth. 3. Use the damp cloth to wipe the electrical contacts from the bottom to the top. Do not go past the edge between the electrical contacts and the ink nozzles. Repeat this motion until no ink remains on the electrical contacts. Figure 13: Clean the electrical contacts
4. Use a fresh, lightly dampened, lint-free cloth to wipe any accumulated ink and debris from the edge between the ink nozzles and the electrical contacts. Figure 14: Clean the edge between the ink nozzles and the electrical contacts
5. Use a fresh, lightly dampened, lint-free cloth to wipe the plastic ramps on both sides of the ink nozzles. Wipe away from the nozzles only. Figure 15: Clean the ramps
6. Dry the previously cleaned areas with a clean, dry, lint-free cloth before proceeding to the next step. 7. Lightly dampen a fresh, clean, lint-free cloth with bottled or distilled water. 8. Clean the electrical contacts inside the product by wiping them from top to bottom. Repeat this motion until no ink remains on the electrical contacts. Figure 16: Clean the electrical contacts inside the product
9. Dry the area with a clean, dry, lint-free cloth. Step three: Reinstall the printhead 1. Raise the latch handle, and then reinsert the printhead. Figure 17: Insert the printhead
2. Carefully lower the latch handle before reinserting the cartridges. NOTE:Leaving the latch handle raised can result in incorrectly seated cartridges and printing issues. The latch must remain down to install the cartridges correctly. Figure 18: Lower the latch handle
3. Using the colored shape icons for help, slide the cartridges into their appropriate slots until they snap firmly into place in the slot.
Figure 19: Slide the cartridge into the slot
Figure 20: Snap the cartridge into place
4. Close the cartridge access door. Check the product control panel display to see if the error message disappears. If the error message disappears, the issue is resolved and you do not need to troubleshoot further. If the error message persists, continue to the next solution. Solution four: Reset the printer The error message might disappear after you turn off the printer and then turn it on again. After you make any adjustments to the cartridges or the printhead, reset the printer in order for the error message to clear completely. Follow these steps to reset the printer. 1. Press the Power button ( ) to turn on the product.
2. With the product turned on , disconnect the power cord from the rear of the product. 3. Unplug the power cord from the wall outlet. 4. Wait at least 15 seconds. 5. Plug the power cord back into the wall outlet. 6. Reconnect the power cord to the rear of the product. 7. If the product does not turn on by itself, press the Power button ( ) to turn it on.
If the error message disappears, the issue is resolved and you do not need to troubleshoot further. If the error message persists, continue to the next solution. Solution five: Replace the printhead If the previous solutions did not resolve the issue, replace the printhead. Contact HP support to obtain a replacement printhead. Click Contact HP ( ) on this page for more support options.
Solution six: Service the product If the error message persists with the new replacement printhead, see the steps at the end of this document to service the product.
Error code 'c05d0082' or '0xc19a0043' See the steps at the end of this document to service the product.
Error code '0xC19A0003' or any other code For any other 'Ink System Failure ' message or other '0x ' error as listed at the top of this document, follow these solutions to resolve the issue. Solution one: Reset the printer The error message might disappear after you turn off the printer and then turn it on again. After you make any adjustments to the cartridges or the printhead, reset the printer in order for the error message to clear completely. Follow these steps to reset the printer. 1. Press the Power button ( ) to turn on the product.
2. With the product turned on , disconnect the power cord from the rear of the product. 3. Unplug the power cord from the wall outlet. 4. Wait at least 15 seconds. 5. Plug the power cord back into the wall outlet. 6. Reconnect the power cord to the rear of the product. 7. If the product does not turn on by itself, press the Power button ( ) to turn it on.
If the error message disappears, the issue is resolved and you do not need to troubleshoot further. If the error message persists, continue to the next solution. Solution two: Remove, clean, and reinstall the printhead If the previous solutions did not resolve the problem, the printhead might be installed incorrectly, or there might be ink or debris on the printhead electrical contacts. Follow these steps to check and clean the printhead. Step one: Remove the printhead
1. Press the Power button (
) to turn on the product.
2. Open the cartridge access door. 3. To remove each cartridge, press the tab on the front of the cartridge to release it and remove it from the slot. Figure 21: Remove the cartridge
NOTE: Do not leave the cartridges outside the product longer than 30 minutes. Doing so can result in damage to both the product and the cartridges. 4. Lift the latch handle on the carriage until it stops. Figure 22: Lift the latch handle
5. Lift the printhead straight up to remove it. Figure 23: Remove the printhead
Step two: Clean the printhead There are three areas of the printhead that need to be cleaned: the plastic ramps on both sides of the ink nozzles, the edge between the ink nozzles and the electrical contacts, and the electrical contacts. Follow these steps to clean the printhead. Figure 24: Three areas to clean
1 - Plastic ramp on the side of the ink nozzles
2 - The edge between the ink nozzles and the electrical contacts 3 - The electrical contacts
CAUTION:Do not touch the ink nozzles. Do not touch the electrical contacts with your finger. Use only cleaning materials to touch the electrical contact areas. Figure 25: Do not touch the electrical contacts
1. Gather the following cleaning materials: Several clean, lint-free cloths or papers. Coffee filters and glass-cleaning cloths work well. Distilled or bottled water. Do not use tap water, because it can contain contaminants that can damage the printhead. 2. Lightly dampen a clean, lint-free cloth. 3. Use the damp cloth to wipe the electrical contacts from the bottom to the top. Do not go past the edge between the electrical contacts and the ink nozzles. Repeat this motion until no ink remains on the electrical contacts. Figure 26: Clean the electrical contacts
4. Use a fresh, lightly dampened, lint-free cloth to wipe any accumulated ink and debris from the edge between the ink nozzles and the electrical contacts. Figure 27: Clean the edge between the ink nozzles and the electrical contacts
5. Use a fresh, lightly dampened, lint-free cloth to wipe the plastic ramps on both sides of the ink nozzles. Wipe away from the nozzles only. Figure 28: Clean the ramps
6. Dry the previously cleaned areas with a clean, dry, lint-free cloth before proceeding to the next step. 7. Lightly dampen a fresh, clean, lint-free cloth with bottled or distilled water.
8. Clean the electrical contacts inside the product by wiping them from top to bottom. Repeat this motion until no ink remains on the electrical contacts. Figure 29: Clean the electrical contacts inside the product
9. Dry the area with a clean, dry, lint-free cloth. Step three: Reinstall the printhead 1. Raise the latch handle, and then reinsert the printhead. Figure 30: Insert the printhead
2. Carefully lower the latch handle before reinserting the cartridges. NOTE:Leaving the latch handle raised can result in incorrectly seated cartridges and printing issues. The latch must remain down to install the cartridges correctly. Figure 31: Lower the latch handle
3. Using the colored shaped icons for help, slide the cartridges into their appropriate slots until they snap firmly into place in the slot.
Figure 32: Slide the cartridge into the slot
Figure 33: Snap the cartridge into place
4. Close the cartridge access door. If the error message disappears, the issue is resolved and you do not need to troubleshoot further. If the error message persists, continue to the next solution. Solution three: Reset the product 1. Press the Power button ( ) to turn on the product.
2. With the product turned on , disconnect the power cord from the rear of the product. 3. Unplug the power cord from the wall outlet. 4. Wait at least 15 seconds. 5. Plug the power cord back into the wall outlet. 6. Reconnect the power cord to the rear of the product. 7. If the product does not turn on by itself, press the Power button ( ) to turn it on.
If the error message disappears, the issue is resolved and you do not need to troubleshoot further. If the error message persists, continue to the next solution. Solution four: Replace the printhead If the previous solutions did not resolve the issue, replace the printhead. Contact HP support to obtain a replacement printhead. Click Contact HP ( ) on this page for more support options.
Solution five: Service the product See the steps at the end of this document to service the product.
Service the product Follow these steps only if the preceding troubleshooting instructed you to do so. NOTE:Ink system failures can produce a carriage stall error when you reset the product. If the ink system failure requires you to return the product for service, you do not need to troubleshoot the carriage stall issue. If you have completed all the preceding steps and are still experiencing a problem, service the product. Determine if your product is in warranty or out of warranty. If you need help determining your products warranty status, go to HPs Warranty Check Tool . If your product is in warranty , contact HP. If your product is out of warranty , fees might apply for contacting HP.
Was this document helpful? Yes No
Anda mungkin juga menyukai
- Printer Prints A Blank Page or Does Not Print Black or Color Ink For The HP Deskjet 1510, 2540, and Deskjet Ink Advantage 1510 and 2545 Printers - HP® Customer SupportDokumen9 halamanPrinter Prints A Blank Page or Does Not Print Black or Color Ink For The HP Deskjet 1510, 2540, and Deskjet Ink Advantage 1510 and 2545 Printers - HP® Customer SupportChetanBelum ada peringkat
- Reset Printer HPDokumen13 halamanReset Printer HPIlhamSugiriBelum ada peringkat
- A3 UV Printer Manual PDFDokumen30 halamanA3 UV Printer Manual PDFpeinprats100% (1)
- A 'Paper Jam' Error Displays On The HP Officejet 5600 All-in-One Printer Series - HP® Customer SupportDokumen11 halamanA 'Paper Jam' Error Displays On The HP Officejet 5600 All-in-One Printer Series - HP® Customer SupportSuria YSBelum ada peringkat
- HP Deskjet 5940, 5940xi, and 5943 Photo Printers - Blinking LightsDokumen21 halamanHP Deskjet 5940, 5940xi, and 5943 Photo Printers - Blinking LightsAristotelesBelum ada peringkat
- ESS+Intermec+PF8T NewDokumen17 halamanESS+Intermec+PF8T NewmtlpcguysBelum ada peringkat
- Erori Si Reset. HP Deskjet PrintersDokumen20 halamanErori Si Reset. HP Deskjet PrintersRomeo Mihaita PfaBelum ada peringkat
- Untitled DocumentDokumen7 halamanUntitled DocumentGedjhon BaliwanBelum ada peringkat
- CLJ CM3530MFP SolveProblemDokumen139 halamanCLJ CM3530MFP SolveProblemlutryBelum ada peringkat
- HP Deskjet Printers 3920 DiagnosticDokumen39 halamanHP Deskjet Printers 3920 DiagnosticPurwanto Soe'ebBelum ada peringkat
- Alignment & TroubleshootingDokumen53 halamanAlignment & TroubleshootingLuiz TeixeiraBelum ada peringkat
- HP Single-Function Printers - 'Out of Paper' Error Message Displays On The Computer, and The Printer Does Not Pick Up or Feed PaperDokumen4 halamanHP Single-Function Printers - 'Out of Paper' Error Message Displays On The Computer, and The Printer Does Not Pick Up or Feed PaperTROY2ARCHILLESBelum ada peringkat
- HP PSC 2210 - Press Enter To Align Cartridges - HP® Customer SupportDokumen7 halamanHP PSC 2210 - Press Enter To Align Cartridges - HP® Customer Supportanon_567508053Belum ada peringkat
- Blinking Lights HP Deskjet f2410Dokumen57 halamanBlinking Lights HP Deskjet f2410Danx ExodusBelum ada peringkat
- HP Deskjet 3520 E-All-In-One and HP Deskjet Ink Advantage 3520 E-All-In-One Printer Series - A & #039 Paper Jam&Amp #039 Message Displays On The Control PanelDokumen10 halamanHP Deskjet 3520 E-All-In-One and HP Deskjet Ink Advantage 3520 E-All-In-One Printer Series - A & #039 Paper Jam&Amp #039 Message Displays On The Control PanelthphuongsterBelum ada peringkat
- Top 7 Ways To Fix Unable To Remove Printer On Windows 11Dokumen25 halamanTop 7 Ways To Fix Unable To Remove Printer On Windows 11Oscar CifuentesBelum ada peringkat
- HP Deskjet 1000 Paper JamDokumen7 halamanHP Deskjet 1000 Paper JamAldrin LalomaBelum ada peringkat
- Kernel Security Check FailureDokumen2 halamanKernel Security Check FailureTứ MộcBelum ada peringkat
- Canon Reset ManualDokumen11 halamanCanon Reset ManualJames GonzagaBelum ada peringkat
- HPPDokumen22 halamanHPPMarcel SteoleaBelum ada peringkat
- The Printer Continuously Rejects PrintheadsDokumen2 halamanThe Printer Continuously Rejects PrintheadsVicente VegaBelum ada peringkat
- 9xx TR Maint PDFDokumen8 halaman9xx TR Maint PDFerick_ssBelum ada peringkat
- Reset The PrinterDokumen2 halamanReset The PrinterEka Pratiwi MunirBelum ada peringkat
- Seiki ManualDokumen2 halamanSeiki Manualjlarosete50% (10)
- Resetting Your PrinterDokumen13 halamanResetting Your PrinterNiño Bryan VelayoBelum ada peringkat
- Resolve Epson XP-8600 Printer Offline ErrorDokumen6 halamanResolve Epson XP-8600 Printer Offline ErrorPrinteroffline ErrorBelum ada peringkat
- HP 2 Cleaning and Maintaining The 900 Series PrinterDokumen7 halamanHP 2 Cleaning and Maintaining The 900 Series PrinterTROY2ARCHILLESBelum ada peringkat
- 1390 - Software SettingsDokumen8 halaman1390 - Software SettingsRoberto Hernandez CoronadoBelum ada peringkat
- Common PC Problems and Possible SolutionsDokumen7 halamanCommon PC Problems and Possible SolutionsderejeBelum ada peringkat
- Troubleshooting Common Computer ProblemsDokumen26 halamanTroubleshooting Common Computer ProblemsSherwin Jay A. AguilarBelum ada peringkat
- 3 Ways To Fix A Print Spooler - WikiHowDokumen4 halaman3 Ways To Fix A Print Spooler - WikiHowjohnbad36Belum ada peringkat
- Test Print & CleaningDokumen4 halamanTest Print & Cleaningrubenc10Belum ada peringkat
- XRF XEPOS Basic Operation Procedure PDFDokumen8 halamanXRF XEPOS Basic Operation Procedure PDFCalyle DIBelum ada peringkat
- Tutorial For Resetters (Printers)Dokumen2 halamanTutorial For Resetters (Printers)PHQ DOPPOBelum ada peringkat
- Manual Completo HP PhotosmartDokumen96 halamanManual Completo HP PhotosmartJuan MartinezBelum ada peringkat
- Troubleshooting Common Computer ProblemsDokumen25 halamanTroubleshooting Common Computer Problemsysiad123Belum ada peringkat
- How To Solve Slow System IssueDokumen11 halamanHow To Solve Slow System IssueDiti BhattacharyyaBelum ada peringkat
- HP 4645 Short ManualDokumen80 halamanHP 4645 Short Manualkjfun1@gmail.comBelum ada peringkat
- Troubleshooting: Memory GaugesDokumen5 halamanTroubleshooting: Memory Gaugesbond cloneBelum ada peringkat
- EBS-250C FAQ enDokumen6 halamanEBS-250C FAQ enjunidomarBelum ada peringkat
- Important Adjustment Program Utilities For Your Fast T-Jet 3Dokumen6 halamanImportant Adjustment Program Utilities For Your Fast T-Jet 3Nae CarBelum ada peringkat
- Métodos para Reparar El Scanner de La Multifunción HP 3330 MFPDokumen6 halamanMétodos para Reparar El Scanner de La Multifunción HP 3330 MFPjuliojvBelum ada peringkat
- It Says Scan FailureDokumen6 halamanIt Says Scan FailureDebasish KunduBelum ada peringkat
- Canon Printer Error P07Dokumen6 halamanCanon Printer Error P07Rachel Bilson0% (1)
- Bio TimeDokumen16 halamanBio TimeCrina.DobreBelum ada peringkat
- A4 Software SettingsDokumen8 halamanA4 Software Settingsoscaribarraj2Belum ada peringkat
- Get Started: Scan To Find Out More!Dokumen96 halamanGet Started: Scan To Find Out More!Balvuena AlbertBelum ada peringkat
- HP Designjet 110cabezalesDokumen23 halamanHP Designjet 110cabezalesSamuel CuffréBelum ada peringkat
- Start Setup Here... : Important! NotDokumen24 halamanStart Setup Here... : Important! Notsantiago perezBelum ada peringkat
- HP 2550 CPL Perform Regular MaintenanceDokumen13 halamanHP 2550 CPL Perform Regular MaintenanceMahmudAlGezaBelum ada peringkat
- Issue: Show All Hide AllDokumen11 halamanIssue: Show All Hide AllArizona AlvarestBelum ada peringkat
- NC-DX0406-2018 User ManualDokumen46 halamanNC-DX0406-2018 User Manualसदानंद देशपांडेBelum ada peringkat
- User ManualDokumen26 halamanUser ManualAndrei Bleoju86% (7)
- Laboratory Exercise Set 1 (Getting Started With Windows) Lab 1.1 Getting Started in Windows 7Dokumen31 halamanLaboratory Exercise Set 1 (Getting Started With Windows) Lab 1.1 Getting Started in Windows 7Kim dela TorreBelum ada peringkat
- Individual Assessment Cover Sheet: Assessment Title: Programme Title: Student Name: Student IDDokumen7 halamanIndividual Assessment Cover Sheet: Assessment Title: Programme Title: Student Name: Student IDapi-286690957Belum ada peringkat
- General Printer TroubleshootingDokumen3 halamanGeneral Printer TroubleshootingMarah Lovelle Dela CruzBelum ada peringkat
- Solutions To Basic Computer ProblemDokumen4 halamanSolutions To Basic Computer ProblemTejas Bhandari100% (3)
- Ip2700 SeriesDokumen6 halamanIp2700 SeriesBorgz ZaraBelum ada peringkat
- Leaflet BDokumen1 halamanLeaflet BClams MostBelum ada peringkat
- Lamp IranDokumen1 halamanLamp IranClams MostBelum ada peringkat
- Paket MegaSourceCode VbNet - Paket MegaSourceCode VbNet - MegasourcecodeDokumen10 halamanPaket MegaSourceCode VbNet - Paket MegaSourceCode VbNet - MegasourcecodeClams MostBelum ada peringkat
- Contoh CVDokumen2 halamanContoh CVClams MostBelum ada peringkat
- Smartfren Layanan Data - Special ProgramDokumen3 halamanSmartfren Layanan Data - Special ProgramClams MostBelum ada peringkat
- Virtual Server 2005 R2 at Windows 7 - PossibleDokumen16 halamanVirtual Server 2005 R2 at Windows 7 - PossibleClams MostBelum ada peringkat
- What Is New For Microsoft and FTP in IIS 7Dokumen8 halamanWhat Is New For Microsoft and FTP in IIS 7Clams MostBelum ada peringkat
- Using FSRM Folder Quotas With FTP in IIS 7 - FTP 7 For IIS 7 - Publishing Content To Web Sites - The Official Microsoft IIS SiteDokumen22 halamanUsing FSRM Folder Quotas With FTP in IIS 7 - FTP 7 For IIS 7 - Publishing Content To Web Sites - The Official Microsoft IIS SiteClams MostBelum ada peringkat
- Configuring FTP WithDokumen9 halamanConfiguring FTP WithClams MostBelum ada peringkat
- Anonymous' Homemade Air Conditioner - GmilburnDokumen10 halamanAnonymous' Homemade Air Conditioner - GmilburnClams MostBelum ada peringkat
- 10 Plugins That Will Make WordPress Into A CMSDokumen9 halaman10 Plugins That Will Make WordPress Into A CMSClams MostBelum ada peringkat
- Main Mudras and BandhasDokumen4 halamanMain Mudras and BandhasSusana Corvillo Arroyo100% (7)
- PHP 5.3 + Iis6Dokumen3 halamanPHP 5.3 + Iis6Clams MostBelum ada peringkat
- IIS Manager Authentication IIS 7 and SBS 2011 - The Noc CaveDokumen2 halamanIIS Manager Authentication IIS 7 and SBS 2011 - The Noc CaveClams MostBelum ada peringkat
- Drunvalo Melchizedek - Merkaba MeditationDokumen8 halamanDrunvalo Melchizedek - Merkaba Meditationroger_bugaBelum ada peringkat
- CrosswordDokumen1 halamanCrosswordClams MostBelum ada peringkat
- TL Wn620g PanduanDokumen29 halamanTL Wn620g PanduanClams MostBelum ada peringkat
- FDokumen111 halamanFnelsonshima7Belum ada peringkat
- Experiment No.1: Dbms Lab (RCS-551)Dokumen23 halamanExperiment No.1: Dbms Lab (RCS-551)shriyam sharmaBelum ada peringkat
- Microsoft Excel 2019 Made Simple PDFDokumen239 halamanMicrosoft Excel 2019 Made Simple PDFJorge Sandoval Flores100% (4)
- Tracking of Wagon Using GPS TechnologyDokumen3 halamanTracking of Wagon Using GPS TechnologyNeelabh MaheshBelum ada peringkat
- Gis and Gps Based Preliminary Distribution System PlanningDokumen6 halamanGis and Gps Based Preliminary Distribution System Planningpd110382Belum ada peringkat
- 04 - Zoran Jevdjenic Jovana Sokolovic - ZNACAJ LOKALNE BAZE PODATAKA O SN ZA ANALIZU STANJA BEZBEDNOSTI SAOBRACAJA U JEDINICI LOKALNE ZAJEDNICE STUDIJA PRIMERA GRAD VALJEVODokumen7 halaman04 - Zoran Jevdjenic Jovana Sokolovic - ZNACAJ LOKALNE BAZE PODATAKA O SN ZA ANALIZU STANJA BEZBEDNOSTI SAOBRACAJA U JEDINICI LOKALNE ZAJEDNICE STUDIJA PRIMERA GRAD VALJEVODragana Kraljevic JankovicBelum ada peringkat
- Types of InnovationDokumen3 halamanTypes of InnovationEsmyriadeBelum ada peringkat
- Leveraging Satellite Communications For 5GDokumen21 halamanLeveraging Satellite Communications For 5GabdelBelum ada peringkat
- Critical Log Review Checklist For Security Incidents PDFDokumen1 halamanCritical Log Review Checklist For Security Incidents PDFviny2010Belum ada peringkat
- MDX Modbus - Leroy Somer - 2011Dokumen40 halamanMDX Modbus - Leroy Somer - 2011Manuel OrtegaBelum ada peringkat
- Bug Bounty Automation With Python The Secrets of Bug HuntingDokumen79 halamanBug Bounty Automation With Python The Secrets of Bug Huntingsadsada12e1231250% (2)
- Grid Editor USDokumen54 halamanGrid Editor USAbay YeshawBelum ada peringkat
- How To: Export Data From MS Access Database, Automatic, No Mouse Clicks!Dokumen3 halamanHow To: Export Data From MS Access Database, Automatic, No Mouse Clicks!mizan70_954926161Belum ada peringkat
- MD300 User GuideDokumen29 halamanMD300 User GuideGuillermo WillyBelum ada peringkat
- Samsung 1G X 8 Bit - 2G X 8 Bit - 4G X 8 Bit NAND Flash Memory DatasheetDokumen50 halamanSamsung 1G X 8 Bit - 2G X 8 Bit - 4G X 8 Bit NAND Flash Memory Datasheetapi-3802214Belum ada peringkat
- Debug 1214Dokumen3 halamanDebug 1214Neculai Mihail AlexandruBelum ada peringkat
- Designing The Star Schema DatabaseDokumen12 halamanDesigning The Star Schema DatabaseranganadhkodaliBelum ada peringkat
- RE - BH 6 AIO ReadMEDokumen1 halamanRE - BH 6 AIO ReadMENoe Jesus CalleBelum ada peringkat
- EEL 6935 Billion Transistor Computer ArchitectureDokumen2 halamanEEL 6935 Billion Transistor Computer ArchitectureShG57Belum ada peringkat
- Practical Computing With QBasicDokumen15 halamanPractical Computing With QBasicJoseph IsraelBelum ada peringkat
- A-065211-1606734174791-53830-Unit 10 Web Design and Development - KavinDokumen115 halamanA-065211-1606734174791-53830-Unit 10 Web Design and Development - KavinRehan RatnaweeraBelum ada peringkat
- Pikashow Live TV Movie Guide Statistics On Google Play StoreDokumen3 halamanPikashow Live TV Movie Guide Statistics On Google Play Storesantosh lokhandeBelum ada peringkat
- Krishi BazaarDokumen15 halamanKrishi Bazaarkabita adhikariBelum ada peringkat
- Call Transaction 2. Session Method 3. Direct Input MethodDokumen9 halamanCall Transaction 2. Session Method 3. Direct Input MethodChris BaileyBelum ada peringkat
- Codex 1Dokumen4 halamanCodex 1Ferdie BautistaBelum ada peringkat
- Internship ReportDokumen12 halamanInternship ReportnosherwanBelum ada peringkat
- Localization in IoT - A ReviewDokumen4 halamanLocalization in IoT - A ReviewIRJAES100% (1)
- Parameter Report: Device Tag: PromagDokumen15 halamanParameter Report: Device Tag: PromagKeren ArteagaBelum ada peringkat
- Debug 1214Dokumen3 halamanDebug 1214Theo Chairul TheGunnersBelum ada peringkat
- SAP Repetitive Manufacturing With Reporting Point BackflushDokumen12 halamanSAP Repetitive Manufacturing With Reporting Point BackflushDevidas Karad100% (1)