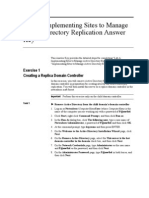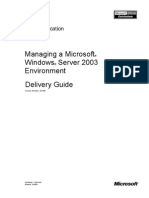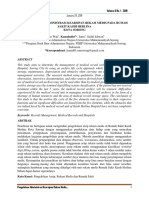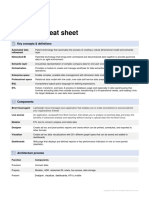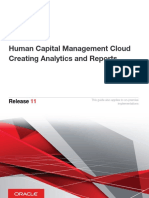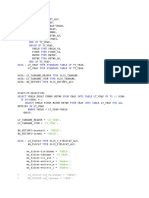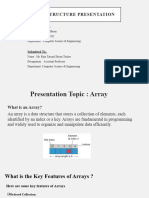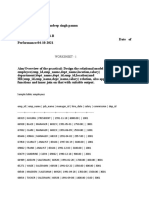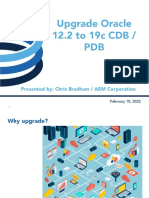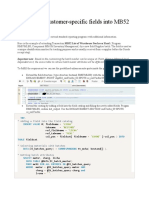Module 7: Planning and Implementing Disaster Recovery Strategies
Diunggah oleh
José MarquesDeskripsi Asli:
Judul Asli
Hak Cipta
Format Tersedia
Bagikan dokumen Ini
Apakah menurut Anda dokumen ini bermanfaat?
Apakah konten ini tidak pantas?
Laporkan Dokumen IniHak Cipta:
Format Tersedia
Module 7: Planning and Implementing Disaster Recovery Strategies
Diunggah oleh
José MarquesHak Cipta:
Format Tersedia
Module 7: Planning and Implementing Disaster Recovery Strategies
Contents Overview Lesson: Backing Up SharePoint Products and Technologies Lesson: Restoring SharePoint Products and Technologies Lesson: Restoring Individual Servers Lab A: Backing Up SharePoint Portal Server Data Lesson: Planning for Disaster Recovery Lesson: Monitoring SharePoint Products and Technologies Course Evaluation 1 2 16 29 38 41 44 52
Information in this document, including URL and other Internet Web site references, is subject to change without notice. Unless otherwise noted, the example companies, organizations, products, domain names, e-mail addresses, logos, people, places, and events depicted herein are fictitious, and no association with any real company, organization, product, domain name, e-mail address, logo, person, place or event is intended or should be inferred. Complying with all applicable copyright laws is the responsibility of the user. Without limiting the rights under copyright, no part of this document may be reproduced, stored in or introduced into a retrieval system, or transmitted in any form or by any means (electronic, mechanical, photocopying, recording, or otherwise), or for any purpose, without the express written permission of Microsoft Corporation. Microsoft may have patents, patent applications, trademarks, copyrights, or other intellectual property rights covering subject matter in this document. Except as expressly provided in any written license agreement from Microsoft, the furnishing of this document does not give you any license to these patents, trademarks, copyrights, or other intellectual property. 2004 Microsoft Corporation. All rights reserved. Microsoft, MS-DOS, Windows, Windows NT, Windows Server, Active Directory, BizTalk, FrontPage, InfoPath, Microsoft Press, MSDN, OneNote, Outlook, PowerPoint, SharePoint, Visual Basic, Visual Studio, and Windows Media are either registered trademarks or trademarks of Microsoft Corporation in the U.S.A. and/or other countries. The names of actual companies and products mentioned herein may be the trademarks of their respective owners.
Module 7: Planning and Implementing Disaster Recovery Strategies
iii
Instructor Notes
Presentation: 2 hours, 45 minutes Lab: 45 minutes A portal requires various maintenance tasks to ensure optimal performance, reliability, and availability. The student will learn the importance of backing up portal data on a regular basis to protect against data loss caused by server failure or accidental file deletion. A robust disaster recovery capability requires careful planning to ensure minimum downtime. Server monitoring yields valuable information about the health of the system. After completing this module, students will be able to:
!
Back up and restore Microsoft SharePoint Products and Technologies data. Design a disaster recovery plan. Monitor SharePoint Products and Technologies servers using Windows Server 2003 Event Viewer, SharePoint Portal Server 2003 diagnostic logs, and e-mail notifications.
! !
Required materials
To teach this module, you need the following materials:
!
Microsoft PowerPoint file 2012B_07.ppt.
Important It is recommended that you use PowerPoint 2002 or later to display the slides for this course. If you use PowerPoint Viewer or an earlier version of PowerPoint, all the features of the slides may not be displayed correctly. Preparation tasks To prepare for this module:
! ! !
Read all of the materials for this module. Complete the practices. Review the best practices listed at http://www.microsoft.com/sharepoint and search for Microsoft SharePoint Portal Server 2001 Disaster Recovery
iv
Module 7: Planning and Implementing Disaster Recovery Strategies
How to Teach This Module
This section contains information that will help you to teach this module. This entire module is intended to provide the core of a class discussion on the best practices and reality of disaster recovery.
Lesson: Backing Up SharePoint Products and Technologies
This section describes the instructional methods for teaching this lesson. Key Point: you decided how much and how often you want to backup. Using SharePoint Portal Server Backup and Restore Program This program backs up and restores SharePoint Portal Server databases and content indexes. Stress that using the back up and restore program is one of the most important procedures in managing a SharePoint portal. Mention to students that the sooner they begin developing a good backup strategy for their own corporate portal environment the better. Mention that administrators should be aware of the location they designate for their back up file logs. It should be someplace secure yet fairly accessible if the need to check the logs arises. The intent of the instructor-led practices is to familiarize the students with the user interface. The goal for the student is not to complete the process but to be prepared for the lab exercises. Be sure to complete this instructor-led practice first; subsequent instructor-led practices rely on the back up log you will create in this instructor-led practice. At the end of each day in the classroom, keep the virtual computers running for use in the next days class. Restarting the computers will require a minimum of 30 minutes. Performing Manual Backup Point out that manual backups are useful when using scheduled tasks to automate backup of the portal at set intervals. This is one of several powerful command line tools offered by SharePoint Products and Technologies. Backing Up and Restoring the Encryption Key Instructor-Led Practice: Viewing Backup Logs Best Practices for Backup Take ten minutes to walk through the process on the instructor machine.
Backup Files
Instructor-Led Practice: Backing up SharePoint Portal Server Data
You can use the log data from the back up created in the previous instructor-led practice. Invite your students to discuss how these best practices compare with their real world experience. Suggest methods for moving closer to the best practices.
Module 7: Planning and Implementing Disaster Recovery Strategies
Lesson: Restoring SharePoint Products and Technologies
Instructor-Led Practice: Restoring SharePoint Portal Server Data Restore Considerations in a Server Farm Deployment considerations Restoring a Portal Site Restoring a Portal Site Using SharePoint Portal Server Central Administration Restoring a Portal Site Using the SharePoint Portal Server Data Backup and Restore Program Restoring a Single Server Deployment Restoring Data to All Servers in a Server Farm You can use the log data from the back up created in the first instructor-led practice on backing up SharePoint Products and Technologies.
Stress the point that is critical to manage a list of document libraries, portals, and sites outside of the portal including the exact names and URLs for the document libraries. This will save administrators a lot of time and effort if they are not constantly searching for sites and libraries. Do not complete this instructor-led practice. If you want to practice a restoration, use this procedure.
There is a note at the end of this topic that states that some information for the portal site is not restored, and must be configured after restore has completed, including proxy settings, the configuration database, e-mail settings, and various registry settings described in the documentation. It is worth mentioning the time, accuracy and effort involved in this processso it is not a surprise to students if they need to perform a restoration. Remember that you will create a new configuration database but that you will not restore it in the next step of the process that calls for you to restore the server components. Ensure that you restore the single sign-on database, if you are using the single sign-on service in your deployment.
Lesson: Restoring Individual Servers
Restoring a Document Library Server Restoring an Index or Job Server Restoring a Database Server Restoring Data to a Web Server Restoring Data to a Search Server The key point here is that administrators can restore to a server with the same name or with a different name. The key point here is that administrators can restore to a server with the same name or with a different name. You should restore your server with a new name when moving a single server installation using SQL Server 2000 Desktop Engine to a Microsoft SQL Server 2000 server on a server farm. It is possible to restore data to a Web server. If a different name was used for the new server, the old server should be removed from the server farm.
vi
Module 7: Planning and Implementing Disaster Recovery Strategies
Lab A: Backing Up SharePoint Portal Server Data
Exercise 1: Backup an Entire Server Farm Exercise 2: Selective Portal Site Backup Remember the location you designate for your backup files so that you can view the backup log manifest file at the end of the exercise.
Remember the location you designate for your backup files so that you can view the backup log manifest file at the end of the exercise.
Lesson: Planning for Disaster Recovery
Disaster Recovery Planning Activities These are considered best practice activities; the content is based on the experiences of SharePoint administrators. Review the best practices listed at http://www.microsoft.com/sharepoint and search for Microsoft SharePoint Portal Server 2001 Disaster Recovery. Have a 15-minute discussion with the class on how these practices relate to their experience. Best Practices in Disaster Recovery Planning Have a 15-minute discussion with the class on how these practices relate to their experience. Invite your students to discuss how these best practices compare with their real world experience. Suggest methods for moving closer to the best practices.
Lesson: Monitoring SharePoint Products and Technologies
Using Windows Server 2003 Event Logs Instructor-Led Practice: Viewing Windows Server 2000 Event Logs Instructor-Led Practice: Viewing and Deleting SharePoint Portal Server 2003 Diagnostic Logs Instructor-Led Practice: Specifying Logging Settings for a Component Monitoring with E-mail Notifications Key point: Windows Server 2003 Event Viewer enables Administrators to monitor Application, Security, and System logs. Caution: Using diagnostic utilities in the VPC environment sometimes causes your system to behave sluggishly. Please be aware you may experience delays when opening and closing the Event Viewer utility. Key point: Administrators receive detailed information about diagnosing and troubleshooting problems using the SharePoint Portal Server diagnostic logs.
Do not complete this instructor-led practice.
E-mail settings must be properly configured to support e-mail notifications when a service shuts down or a server stops responding
Module 7: Planning and Implementing Disaster Recovery Strategies
vii
Lab Results
!
Lab A: Backing Up SharePoint Portal Server Data: Exercise 1: Backing Up an Entire Server Farm At the end of this exercise, students will know how to backup an entire server farm (including all portals) using the SharePoint Portal Server Data Backup and Restore feature. Data will be backed up to the following file location: \\Paris\SPSBackup\Monday\serverbackup\ You may view the log of the back up at C:\SPSBackup\Monday in the serverbackup.XML manifest file. Exercise 2: Selective Portal Site Backup At the end of this exercise, students will know how to perform a selective backup of only the http://PARIS portal site from the server farm. Data will be backed up to the following file location: \\Paris\SPSBackup\Monday\Paris To make this a selective backup, expand the Available components node in the tree view, expand Portal Sites, and then click http://paris/. You may view the log of the back up at C:\SPSBackup\Monday in the Paris.XML manifest file.
Module 7: Planning and Implementing Disaster Recovery Strategies
Overview
*****************************ILLEGAL FOR NON-TRAINER USE****************************** Introduction A portal requires various maintenance tasks to ensure optimal performance, reliability, and availability. It is critical to back up portal data on a regular basis to protect against data loss caused by server failure or accidental file deletion. A robust disaster recovery capability requires careful planning to ensure minimum downtime. Server monitoring yields valuable information about the health of the system. After completing this module, you will be able to:
! ! ! ! !
Objectives
Back up your Microsoft SharePoint Products and Technologies data. Restore your SharePoint Products and Technologies data. Restore data to individual servers. Design a disaster recovery plan. Monitor SharePoint Products and Technologies.
Module 7: Planning and Implementing Disaster Recovery Strategies
Lesson: Backing Up SharePoint Products and Technologies
*****************************ILLEGAL FOR NON-TRAINER USE****************************** Introduction You can back up and restore an entire server farm, an entire portal, or individual components of a SharePoint Products and Technologies deployment by using the SharePoint Portal Server Data Backup and Restore Program. You can run the program from the Start menu or from the command prompt. The SharePoint Data Backup and Restore Program also creates a BackupRestore log that you can use to troubleshoot a failed backup or restore. If you are using encryption, you must back up the encryption key in a secure manner. Lesson objectives After completing this lesson, you will be able to:
! ! ! ! ! ! !
Explain the SharePoint Portal Server Backup and Restore Program. Identify backup and manifest files. Back up SharePoint Products and Technologies data. Perform a command line backup. Back up and restore the encryption key. View backup logs. Explain the best practices for backup and restore.
Module 7: Planning and Implementing Disaster Recovery Strategies
Using the SharePoint Portal Server Backup and Restore Program
*****************************ILLEGAL FOR NON-TRAINER USE****************************** Introduction The SharePoint Portal Server Data Backup and Restore Program is a program that backs up and restores SharePoint Portal Server databases and content indexes. It does not back up Internet Information Services (IIS) or the Web servers. To recover data in your server farm or single-server deployment, you must first use the operating system backup and restore for Web servers and the single-server deployments. You can then use the SharePoint Portal Server Data Backup and Restore Program to restore the remaining data. You can run the SharePoint Portal Server Data Backup and Restore Program from a GUI or from the command line, but the command line version performs only backups. Important You must install Microsoft SQL Server 2000 client tools on the front-end Web server from which you run the backup and restore process in a server farm. Capabilities The SharePoint Portal Server Backup and Restore Program successfully backs up and restores almost all of the data in your server farm. However, custom Web Parts will need to be reinstalled on every front-end Web server in the server farm. To avoid having to reinstall these custom Web Parts, you have the option of using the operating system backup and restore utility before using the SharePoint Portal Server Backup and Restore Program. You can restore all server farm components or individual components. Note Some information is not restored, and must be configured after restore has completed. This includes proxy settings, the configuration database, e-mail settings, and various registry settings described in the documentation.
Module 7: Planning and Implementing Disaster Recovery Strategies
Alternate access settings are not backed up, but are stored by the configuration database. If you restore to the same deployment and the configuration database is on a different server in that same deployment, these settings will be intact. Otherwise, you will have to reconfigure alternate access settings. Access rights for backup and restore To back up or restore an image successfully, the following accounts must have access to the directory containing the backup files:
! !
The service account for SQL Server must have write access to the directory. The search service and database access accounts for search must have write access to the directory. The current user must have write access to the directory.
The current user must also have the following rights:
! ! !
Read access to all SQL Server databases. Write access to all site databases and the configuration database. Membership in the local administrators group on the document management server. Administrator rights on the database server, either as a member of the local administrators group or as a member of the SQL Server 2000 System Administrators server role.
Preparing for backups and restores
You should maintain a list of all document libraries, portals, and pure team sites. Ensure that you have the exact names and URLs for the document libraries. In case of total server failure, you can build a server with the same name or with a new name and restore your SharePoint Portal Server data to it. Ensure that you have access privileges to all the files and databases that you intend to back up and restore. Also, ensure that you have write privileges to the area in which you intend to put the backed up and restored files.
Backing up individual sites
You can use stsadmin.exe to back up and restore individual sites.
Module 7: Planning and Implementing Disaster Recovery Strategies
Backup Files
*****************************ILLEGAL FOR NON-TRAINER USE****************************** Introduction Backup file When you perform a backup, the SharePoint Portal Server Data Backup and Restore Program creates two files types: the backup file and the manifest file. The SharePoint Portal Server Data Backup and Restore Program generates one file for each of the backed up services in the directory specified. The name of the files will follow the format of backupname-servername-service.bak. For example, if you were to run a backup of your site database and index components, your backup files may be named backup1-server01-sitedbs.bak, and backup1-server01-index.bak, respectively. An XML file called backupname.xml is created as part of each backup. This is the backup manifest that contains information on each of the files. The manifest file for the backup scenario described above would be named backup1.xml.
!
Manifest file
General information: Backup version. Backup type. Timestamp. Database specific information: Site ID. Site name. Database name. Server name. Application name. Description. Image file. Backup status.
Module 7: Planning and Implementing Disaster Recovery Strategies
- <SharePointPortalServerBackupManifest Version="11.0.0.0" BackupType="All" TimeStamp="2003-06-04T07:58:22"> <Comment /> - <Service Type="CONFIGDB" SiteID="" SiteName="" DatabaseName="SharePoint Portal Server 200301_Config_db" ServerName="LCLAB1B13B" ApplicationName=""> <Description>Farm Global Configuration Database</Description> <ImageFile>test-CONFIGDB.BAK</ImageFile> <BackupStatus>SUCCEEDED</BackupStatus> </Service> - <Sites> - <Site Name="http://lclab1b16a/"> - <Services> - <Service Type="SITEDBS" SiteID="71548dc9-47c6-4e4d-8e2d3a187a97eb89" SiteName="http://lclab1b16a/" DatabaseName="NewPo1_SITEDB" ServerName="LCLAB1B13A" ApplicationName="71548dc9-47c6-4e4d-8e2d-3a187a97eb89"> <Description>http://lclab1b16a/ site database</Description> <ImageFile>test-LCLAB1B13B-NewPo1_SITEDB.BAK</ImageFile> <BackupStatus>SUCCEEDED</BackupStatus> </Service> - <Service Type="PROFILEDB" SiteID="71548dc9-47c6-4e4d-8e2d3a187a97eb89" SiteName="http://lclab1b16a/" DatabaseName="NewPo1_PROFDB" ServerName="LCLAB1B13B" ApplicationName="71548dc9-47c6-4e4d-8e2d-3a187a97eb89"> <Description>http://lclab1b16a/ profile database</Description> <ImageFile>test-LCLAB1B13B-NewPo1_PROFDB.BAK</ImageFile> <BackupStatus>SUCCEEDED</BackupStatus> </Service> - <Service Type="SEARCHDB" SiteID="71548dc9-47c6-4e4d-8e2d3a187a97eb89" SiteName="http://lclab1b16a/" DatabaseName="NewPo1_SERVDB" ServerName="LCLAB1B13B" ApplicationName="71548dc9-47c6-4e4d-8e2d-3a187a97eb89"> <Description>http://lclab1b16a/ search database</Description> <ImageFile>test-LCLAB1B13B-NewPo1_SERVDB.BAK</ImageFile> <BackupStatus>SUCCEEDED</BackupStatus> </Service> - <Service Type="INDEX" SiteID="71548dc9-47c6-4e4d-8e2d3a187a97eb89" SiteName="http://lclab1b16a/" DatabaseName="NewPo1_SERVDB" ServerName="LCLAB1B16A" ApplicationName="71548dc9-47c6-4e4d-8e2d-3a187a97eb89" JobServer="true"> <Description>indexed content sources</Description> <ImageFile>test-NewPo1_SERVDB-LCLAB1B16B.BAK</ImageFile> <BackupStatus>FAILED - Error encountered during operation</BackupStatus> <OperationDuration>0</OperationDuration> </Service> </Services> </Site> </Sites> <TeamSiteInformation /> </SharePointPortalServerBackupManifest>
Example manifest file
Module 7: Planning and Implementing Disaster Recovery Strategies
The <Service Type> key separates each service and includes the type of service, site ID, URL, and other information pertinent to the service being backed up. A <BackupStatus> key appears below each <Service Type> key, indicating the status of the backup. In this example, the <Backup Status> key for the index server indicates that the index server backup failed. This error is displayed in the SharePoint Portal Server Data Backup and Restore Program and recorded in the backup log.
Module 7: Planning and Implementing Disaster Recovery Strategies
Instructor-Led Practice: Backing Up SharePoint Products and Technologies Data
*****************************ILLEGAL FOR NON-TRAINER USE****************************** Introduction In the SharePoint Portal Server Data Backup and Restore Program, you perform all backup operations from the Backup utility. In this instructor-led practice, use the following values:
Variable Virtual Computer Virtual Computer - Domain controller Virtual Computer - SQL server comment Value Madrid Glasgow Melbourne Module 7 practice
Performing Backup Operations
! To perform backup operations using the SharePoint Portal Server
Backup program 1. If you have not already, log the Madrid virtual computer onto the MADRID (this computer) as Administrator with a password of P@ssw0rd. 2. Click Start, point to All Programs, point to SharePoint Portal Server, and then click SharePoint Portal Server Data Backup and Restore. The Microsoft Office SharePoint Portal Server 2003 Backup and Restore dialog box displays. 3. Verify the Backup tab is selected. 4. In the tree view, expand Available components, then expand Portal sites, then click on http://madrid/.
Module 7: Planning and Implementing Disaster Recovery Strategies
5. In the Backup location and name box, do the following: a. Type or browse to the location where you want to store the backup files. For the purpose of this practice, type \\Madrid\SPSBackup\demo. Note demo is the file name that will be the prefix for each backup file. 6. Type the comment in the Backup comment box. Additionally, you can include the date. Note If you are going to overwrite an existing backup file, select the Overwrite existing files check box. 7. Under the Backup Item column, verify the check boxes are selected for every component in the list. 8. Click Backup. The backup process should take about five minutes to complete. 9. On the successful completion message box, click OK.
! Virtual computer set-up
Keep the Glasgow, Melbourne and Madrid virtual computers running for use in the next instructor-led practice.
10
Module 7: Planning and Implementing Disaster Recovery Strategies
Performing Manual Backup
*****************************ILLEGAL FOR NON-TRAINER USE****************************** Introduction You can perform a command-line backup if you run the SharePoint Portal Server Data Backup and Restore Program executable located in the Program Files\SharePoint Portal Server\BIN directory. This is useful if you want to use Scheduled Tasks to automate the backup of your portal at set intervals. Command line backup
! To back up data using the command prompt
1. On the taskbar, click Start, and then click Command Prompt. 2. Change directories to the \Bin directory of your SharePoint Portal Server installation. 3. Use the program in one of three ways: Type spsbackup to run the backup and restore program normally without any command line options. Run the backup and restore program with the following command line parameters:
spsbackup { /all | /teamdbs | /ssodb | /doclib | { /portal portalUrl [ /service { sitedbs | index } ] } } /file backupfilepath\fileprefix [/overwrite]
You must choose one of the following for the type of data to back up: /all - Backs up all data from all portal sites and team databases. /teamdbs - Backs up all team databases. /ssodb - Backs up all data from single sign-on databases. /portalportalUrl - Backs up the portal site with the specified portalUrl.
Module 7: Planning and Implementing Disaster Recovery Strategies
11
You may also add the following optional parameter to the /portalportalUrl parameter: /service- Backs up a specific service, either sitedbs or index. The following parameters are added next: /filebackupfilepath\fileprefix - This required parameter specifies the files that contain the backup image. backupfilepath is the directory to the location of backup files, and fileprefix is the first few characters in the file names of the backup files. /overwrite - This optional parameter overwrites any previous backup image. /DMLocalPathLocalPath - Backs up all data from all portal sites and databases to the location specified in LocalPath. Run the backup and restore program with the following command line parameters: spsbackup/DMLocalPathLocalPath LocalPath is the local path of the document library server where you want to temporarily hold the backup image.
12
Module 7: Planning and Implementing Disaster Recovery Strategies
Backing Up and Restoring the Encryption Key
*****************************ILLEGAL FOR NON-TRAINER USE****************************** Introduction The encryption key is part of the encryption process for credentials. Because it is the key that decrypts the encrypted credentials stored in the database, the backup copy of the key should not be stored with the backup copy of the database. If an outsider obtains a copy of both the database and the key, the user names and passwords can be compromised. You must back up the key to a 3.5-inch floppy disk. Important You cannot manage the base system key remotely. To manage the encryption key, go to the computer running as the job server and specify these settings locally. Backing up the encryption key
! To back up the encryption key
1. On the SharePoint Portal Server Central Administration for server_name page, in the Component Configuration section, click Manage settings for single sign-on. -ORClick Start, point to All Programs, point to SharePoint Portal Server, and then click SharePoint Portal Server Single Sign-On Administration. 2. On the Manage Settings for Single Sign-On for server_name page, in the Server Settings section, click Manage encryption key. 3. Insert a 3.5-inch disk into a disk drive on the computer running as the job server. 4. On the Manage Encryption Key page, in the Encryption Key Backup section, in the Drive list, click the letter of the disk drive, and then click Back Up to back up the encryption key. 5. In the completion message box that appears, click OK. 6. Remove the 3.5-inch disk from the disk drive.
Module 7: Planning and Implementing Disaster Recovery Strategies
13
Restoring the encryption key
! To restore the encryption key
1. On the SharePoint Portal Server Central Administration for server_name page, in the Component Configuration section, click Manage settings for single sign-on. -ORClick Start, point to All Programs, point to SharePoint Portal Server, and then click SharePoint Portal Server Single Sign-On Administration. 2. On the Manage Settings for Single Sign-On for server_name page, in the Server Settings section, click Manage encryption key. 3. Insert a 3.5-inch disk into a disk drive on the computer running as the job server. 4. On the Manage Encryption Key page, in the Encryption Key Restore section, in the Drive list, click the letter of the disk drive, and then click Restore to restore the encryption key. 5. Click OK. When the restore completes, the Manage Settings for Single Sign-On for server_name page appears. 6. Remove the 3.5-inch disk from the disk drive. Note It is recommended that you change or restore the encryption key during non-peak periods.
14
Module 7: Planning and Implementing Disaster Recovery Strategies
Instructor-Led Practice: Viewing Backup Logs
*****************************ILLEGAL FOR NON-TRAINER USE****************************** Introduction Backup logs in the list are grouped by log type. The names of the backup logs end with _SPSBACKUP.LOG. In this instructor-led practice, use the following values:
Variable Virtual Computer Virtual Computer - Domain controller Virtual Computer - SQL server Value Madrid Glasgow Melbourne
Viewing backup logs
! To view a backup log
1. If you have not already, log the Madrid virtual computer onto the MADRID (this computer) as Administrator with a password of P@ssw0rd, and then start SharePoint Portal Server Central Administration. 2. On the SharePoint Portal Server Central Administration for MADRID page, under Component Configuration, click Configure diagnostic settings. 3. On the Configure Diagnostic Settings page, under View Diagnostic Logs, select the backup log, and then click View Log.
! Virtual computer set-up
Keep the Glasgow, Melbourne and Madrid virtual computers running for use in the next instructor-led practice.
Module 7: Planning and Implementing Disaster Recovery Strategies
15
Best-Practices for Backup
*****************************ILLEGAL FOR NON-TRAINER USE****************************** Introduction Plan a backup schedule By adopting best-practices for backup and restore, you can avoid data loss due to system failure. Develop a backup schedule based on how frequently the data is changing in your environment. Weekly backups will often be appropriate, each in its folder. You can keep several weeks of backups on disk for ease of recovery. After a set period of time, the oldest folders can be moved to tape. You must balance the convenience of a quick restore with the amount of disk space available for backups. Backups consume memory and processing power; therefore schedule backups during times of light usage to avoid impacting performance for users. Keep three copies of the media. Keep at least one copy offsite in a properly controlled environment. Secure both the storage device and the backup media. It is possible for someone to access the data from a stolen medium by restoring the data to another server for which they are an administrator. Back up an entire volume to prepare for the unlikely event of a disk failure. It is more efficient to restore the entire volume in one operation. Always back up the directory services database on a domain controller to prevent the loss of user account and security information.
Perform backups when server usage is light Retain three copies Secure devices and media Back up the whole volume Back up directory services
16
Module 7: Planning and Implementing Disaster Recovery Strategies
Lesson: Restoring SharePoint Products and Technologies
*****************************ILLEGAL FOR NON-TRAINER USE****************************** Introduction You have many restoring options when using SharePoint Products and Technologies. This lesson introduces you to the various processes involved in restoring a SharePoint Server. After completing this lesson, you will be able to:
! ! ! !
Lesson objectives
Explain the main considerations when restoring a server farm deployment. Restore a portal site. Restore a portal site using SharePoint Portal Server Central Administration. Restore a portal site using the SharePoint Portal Server Data Backup and Restore Program. Restore a single-server deployment. Restore a server farm deployment.
! !
Module 7: Planning and Implementing Disaster Recovery Strategies
17
Instructor-Led Practice: Restoring SharePoint Products and Technologies Data
*****************************ILLEGAL FOR NON-TRAINER USE****************************** Introduction In the SharePoint Portal Server Data Backup and Restore Program, you perform all restore operations from the Restore tab. In this instructor-led practice, use the following values:
Variable Virtual computer Virtual Computer - Domain controller Virtual Computer - SQL server Value Madrid Glasgow Melbourne
Restoring SharePoint Products and Technologies
! To perform restore operations from the Restore tab
1. If you have not already, log the Madrid virtual computer onto the MADRID (this computer) as Administrator with a password of P@ssw0rd. 2. On the task bar, click Start, point to All Programs, point to SharePoint Portal Server, and then click SharePoint Portal Server Data Backup and Restore. The Microsoft Office SharePoint Portal Server 2003 Backup and Restore dialog box opens. 3. Click the Restore tab. 4. In the Manifest file box, browse to the location of the manifest file or type \\Madrid\SPSBackup\demo.XML. The manifest file is the XML file in the directory that you specified for the backup files when you backed up the server. The file name is the prefix you specified for the backup file names. For example, if you specified the prefix Adventure, the name of the manifest file would be Adventure.XML. 5. In the tree view, expand Available components, and then expand Portal sites, then click http://madrid/.
18
Module 7: Planning and Implementing Disaster Recovery Strategies
6. Click the component with a Ready status in the Restore Item column. Note Components that are ready to be restored are labeled as Ready in the Restore Item column. If a component is labeled as Parameters Needed, you cannot select the check box for the component. You must click the component, click Edit, and then provide the missing parameters. If a component is labeled as Dependent Item, you must first select the check box for the component on which it is dependent. This is typically the SITEDBS component corresponding to the portal site. 7. Close the Microsoft Office SharePoint Portal Server 2003 Backup and Restore dialog box. Ordinarily you would click Restore to begin this process, but the current configuration on Madrid needs to be preserved for use in later practices and labs. Caution Restore will overwrite existing data. Ensure that each backup image corresponds to the correct component.
! Virtual computer set-up
1. Keep the Glasgow and Melbourne virtual computers running for use in the next lab. 2. Shut down the Madrid virtual computer. 3. Start up the Dublin and Paris virtual computers.
Module 7: Planning and Implementing Disaster Recovery Strategies
19
Restore Considerations in a Server Farm Deployment
*****************************ILLEGAL FOR NON-TRAINER USE****************************** Introduction If only one server in your Web farm is failing, you can restore just that server through the SharePoint Portal Server Data Backup and Restore Program. If it is a Web server that has failed, you can just reinstall that server and connect back to the existing database. You should maintain a list of all document libraries, portals, and Windows SharePoint Services Sites outside of the portal. Ensure that you have the exact names and URLs for the document libraries. In a server farm deployment, the SharePoint Data Backup and Restore Program must be run from a front-end Web server. In case of total server failure, you can build a server with the same name or with a new name and restore your SharePoint Portal Server data to it.
Restoring considerations
20
Module 7: Planning and Implementing Disaster Recovery Strategies
Restoring a Portal Site
*****************************ILLEGAL FOR NON-TRAINER USE****************************** Introduction You restore a portal site onto the original server using SharePoint Portal Server Central Administration or the SharePoint Portal Server Data Backup and Restore program. You can also restore a portal site to an empty virtual server on a different server farm.
Restoring to a new server
! To move a portal site from Server A on one server farm to Server B on
a second server farm 1. Create a virtual server on server B. 2. On server B, go to the Create Portal Site for server B page and select the option to restore a portal site. Note The above option will not be available unless SharePoint Portal Server 2003 has been installed and a configuration database has been created. 3. Specify the name of the server that stores the content database. 4. Specify the name of the content database. If the name of the portal site you are restoring is MyPortalSite, the name of the content database is MyPort1_SITEDB. 5. Specify the name of the server that stores the user profile database. 6. Specify the name of the user profile database. 7. Specify the name of the server that stores the services database. 8. Specify the name of the services database. 9. Select the virtual server you created on server B.
Module 7: Planning and Implementing Disaster Recovery Strategies
21
Limitations
The following limits apply to the number of portal sites supported on a server farm:
!
If the server farm is not part of a shared services environment, the server farm supports up to 15 portal sites. If the server farm provides or uses shared services, the server farm supports up to 100 portal sites. Internet Information Services (IIS) limits the number of websites running on one server to 64. To create more than 64 websites on a front-end Web server in a server farm that provides or uses shared services, you must modify a registry setting.
22
Module 7: Planning and Implementing Disaster Recovery Strategies
Restoring a Portal Site Using SharePoint Portal Server Central Administration
*****************************ILLEGAL FOR NON-TRAINER USE****************************** You can restore a portal site from the Create Portal Site for server_name page. You can access the Create Portal Site for server_name page from multiple locations:
!
On the SharePoint Portal Server Central Administration for server_name page, in the Portal Site and Virtual Server Configuration section, click Create a portal site. On the SharePoint Portal Server Central Administration for server_name page, in the Portal Site and Virtual Server Configuration section, click List and manage portal sites. On the Manage Portal Sites page, click Create Portal Site. Note You can also click Restore Portal Site to get to that task directly.
This option restores the portal site without restoring the search configuration and content indexes. The information in the databases is restored, but the default search configuration for new portal sites is used. To fully restore a portal, see Restoring a Portal Site Using the SharePoint Portal Server Data Backup and Restore Program, later in this lesson. Regardless of how you restore the portal site, alternate access settings are not backed up but are stored by the configuration database. If you restore to the same deployment, these settings will be intact. If not, you must reconfigure alternate access settings.
Module 7: Planning and Implementing Disaster Recovery Strategies
23
! To restore a portal site using SharePoint Portal Server Central
Administration 1. On the SharePoint Portal Server Central Administration for server_name page, in the Portal Site and Virtual Server Configuration section, click Create a portal site. 2. On the Create Portal Site page, in the Portal Creation Options section, click Restore a portal. 3. In the Restore Portal From Database section, do the following: a. In the Site database server list, select the content database server. b. In the Site database name box, type the name of the content database from which you want to restore the portal site. The name of the database ends in _SITEDB. c. In the User profile database server list, select the database server that hosts the user profile database. d. In the User profile database name box, type the name of the user profile database from which you will restore user profile information for the portal. e. In the Services database server list, select the database server that hosts the services database. f. In the Services database name box, type the name of the services database from which you will restore services for the portal. 4. In the Site URL section, do the following: a. In the Virtual Server list, click the existing virtual server on this server that hosts the portal site. b. In the URL box, type the URL that users use to connect to the portal site. By default, this URL is http://server_name/. 5. Click OK. 6. On the SharePoint Portal Server Central Administration for server_name page, in the Portal Site and Virtual Server Configuration section, click Create a portal site. 7. In the Portal Creation Options section, click Create a portal. 8. In the Site URL section, do the following: a. In the Virtual Server list, click the existing virtual server on this server that will host the portal site. b. In the URL box, type the URL that you use to connect to the portal site. By default, this URL is http://server_name/. 9. Click OK. 10. On the Create Portal Confirmation for server_name page, click OK to begin creating the portal site. Caution Any custom information that you added to the virtual server since its creation is unavailable after you start creating the portal site. The Operation Status page appears. At the end of successful portal site creation, the Operation Successful page appears. You can then further configure the portal site.
24
Module 7: Planning and Implementing Disaster Recovery Strategies
Restoring a Portal Site Using the SharePoint Portal Server Data Backup and Restore Program
*****************************ILLEGAL FOR NON-TRAINER USE******************************
! To restore a portal site using the SharePoint Portal Server Data Backup
and Restore program 1. Create a virtual server on server B. 2. On server B, on the taskbar, click Start, point to All Programs, point to SharePoint Portal Server, then click SharePoint Portal Server Data Backup and Restore. 3. In the Microsoft Office SharePoint Portal Server 2003 Backup and Restore window, click the Restore tab. The Microsoft Office SharePoint Portal Server 2003 Backup and Restore dialog box opens. 4. In the Manifest file box, specify the location of the manifest file. You can also click Browse to find the location of the manifest file. The manifest file is the XML file in the directory that you specified for the backup files when you backed up the server. The file name is the prefix you specified for the backup file names. For example, you specified the prefix Adventure, the name of the manifest file would be Adventure.XML. 5. In the tree view, expand Available components by clicking the plus sign, and then click All server farm components. 6. Select the SITEDBS component, and then click Edit. 7. Specify the virtual server created in the first step, the URL for the portal site, and the database server name and database names for the site database, the user profile database, and the services database. Click OK.
Module 7: Planning and Implementing Disaster Recovery Strategies
25
8. For each TEAMDBS component: a. Select the component, and click Edit. b. Specify the database server name and database name for the TEAMDBS component, and then click OK. c. Make sure the check box next to the component is selected. 9. For each INDEX component: a. Select a component, and then click Edit. b. Specify the content index server to use for this component. Note The backup image corresponding to the job server must be restored to the current job server in the server farm. The server for that component is selected for you and cannot be changed. c. Make sure the check box next to the component is selected. 10. After every component is selected, click Restore. All databases are restored, the portal site is created, the team databases are added to the virtual server, and all content indexes on the appropriate servers are restored. Note Some information for the portal site is not restored, and must be configured after restore has completed. This includes proxy settings, the configuration database, e-mail settings, and various registry settings described in the documentation.
26
Module 7: Planning and Implementing Disaster Recovery Strategies
Restoring a Single-Server Deployment
*****************************ILLEGAL FOR NON-TRAINER USE****************************** In case of total server failure, you can build a server with the same name or with a new name and restore your SharePoint Portal Server data.
! To restore data to a single server
1. Install SharePoint Portal Server. 2. Create the configuration database. 3. Restore everything except for the configuration database. Use the Edit button on the Restore tab to specify the settings for each component. If you are restoring to a server with a different name, select a new name for the server. 4. Configure the single sign-on service to use the restored single sign-on database, if it is part of your deployment. 5. Restore the encryption key, if you have configured the single sign-on service.
Module 7: Planning and Implementing Disaster Recovery Strategies
27
Restoring Data to All Servers in a Farm
*****************************ILLEGAL FOR NON-TRAINER USE****************************** You can restore data to all the servers in a farm. Data is restored to servers using the same name as the failed servers.
! To restore data to all servers in a farm
1. Install SharePoint Portal Server on each newly built server. Note You do not need to install SharePoint Portal Server on the database server. 2. Install the server and client components for backward-compatible document libraries on the newly built document library server. 3. Configure the farm topology, but add only one Web server. 4. Restore the data. Important Do not restore the configuration database, but restore all other data. Ensure that you restore the single sign-on database, if you are using the single sign-on service in your deployment. Use the Edit button on the Restore tab to specify the server for the restore operation. Backup and Restore will recreate portal sites, SharePoint sites, and document libraries.
28
Module 7: Planning and Implementing Disaster Recovery Strategies
Note During restore, you will be asked to provide virtual server names and port numbers for portal sites and server names for document libraries. It is strongly recommended that you use the same settings for both portal sites and document libraries, which are provided by default. If you change the virtual server name for the portal site or the server name for the document library associated with that site, you will have to manually reconnect the document library in SharePoint Portal Server Central Administration. Using the same settings also ensures that other applications referring to the portal site can still access the portal site. 5. Configure the single sign-on service, if it is part of your deployment. 6. Restore the encryption key, if you have configured the single sign-on service. 7. Add additional Web servers and extend the IIS virtual server for each site.
Module 7: Planning and Implementing Disaster Recovery Strategies
29
Lesson: Restoring Individual Servers
*****************************ILLEGAL FOR NON-TRAINER USE****************************** Introduction You have many restoring options when using SharePoint Portal Server 2003. This lesson introduces you to the various processes involved in restoring the individual servers that are included in and support SharePoint Portal Server. After completing this lesson, you will be able to:
! ! ! ! !
Lesson objectives
Restore a document library server. Restore an index or job server. Restore a database server. Restore data to a Web server. Restore data to a search server.
30
Module 7: Planning and Implementing Disaster Recovery Strategies
Restoring a Document Library Server
*****************************ILLEGAL FOR NON-TRAINER USE****************************** Introduction You can restore a document library server to a server farm. You will use one of two procedures:
! !
Restoring to a server with the same name. Restoring to a server with a different name.
Restoring to a server with the same name
! To restore data to a document library server with the same name
1. Delete all document libraries by using the SharePoint Portal Server Central Administration for Server ServerName page. Since the server has failed, you are not actually deleting the document libraries, but you are deleting the entry for them in the configuration database. Note For SharePoint Portal Server, delete any document libraries associated with portals by using the Site Settings page for each portal. Delete any document libraries not associated with portals by using the following URL: http://ServerName:8080/sps/DmWorkspaceDelete.aspx? WorkspaceName=NameOfWorkspace. 2. Remove the document management server from the server farm topology by removing it from the component assignments. 3. Remove the document management server from the server farm. 4. Install the document management component of SharePoint Portal Server on the newly built server. 5. Add the document management server to the server farm. 6. Add the document management server to the server farm topology by adding it to the component assignments. 7. Restore the document management components to the server.
Module 7: Planning and Implementing Disaster Recovery Strategies
31
Restoring to a server with a different name
! To restore data to a document library server with a different name
1. Delete all document libraries by using the SharePoint Portal Server Central Administration for Server ServerName page. This will not actually delete the document libraries (because the server has failed), but it will delete the entry for them in the configuration database. Note For SharePoint Portal Server 2003, delete any document libraries associated with portals by using the Site Settings page for each portal. Delete any document libraries not associated with portals by using the following URL: http://ServerName:8080/sps/DmWorkspaceDelete.aspx? WorkspaceName=NameOfWorkspace. 2. Remove the document management server from the server farm topology by removing it from the component assignments. 3. Remove the document management server from the server farm. 4. Install the document management component of SharePoint Portal Server on the newly built server. 5. Add the document management server to the server farm. 6. Add the document management server to the server farm topology by adding it to the component assignments. 7. Recreate the document libraries using the same names. 8. Restore the document management components to the server.
32
Module 7: Planning and Implementing Disaster Recovery Strategies
Restoring an Index or Job Server
*****************************ILLEGAL FOR NON-TRAINER USE****************************** Introduction You can restore an index management or job server to a server farm. You will use one of two procedures:
! !
Restoring to a server with the same name. Restoring to a server with a new name.
Restoring to a server with the same name
! To restore an Index Management or Job Server to a server with the
same name 1. Remove the index management server from the server farm topology by removing it from the component assignments. 2. Remove the index management server from the server farm. 3. Install SharePoint Portal Server on the newly-built server. 4. Add the index management server to the server farm. 5. Add the index management server to the server farm topology by adding it to the component assignments. Add it as a content index server and as the job server, if applicable. 6. Restore the index management components to the server. 7. If the server is also a job server and you are using the single sign-on service in your deployment, configure the single sign-on service, and then restore the encryption key.
Module 7: Planning and Implementing Disaster Recovery Strategies
33
Restoring to a server with a new name
! To restore an Index Management or Job Server to a server with a new
name 1. Install SharePoint Portal Server on the newly built server. 2. Add the index management server to the server farm. 3. Add the index management server to the server farm topology by adding it to the component assignments. Add it as a content index server and as the job server, if applicable. 4. Remove the old index management server from the server farm topology by removing it from the component assignments. 5. Remove the old index management server from the server farm. 6. Restore the index management components to the server. 7. If the server is also a job server and you are using the single sign-on service in your deployment, configure the single sign-on service, and then restore the base system key.
34
Module 7: Planning and Implementing Disaster Recovery Strategies
Restoring a Database Server
*****************************ILLEGAL FOR NON-TRAINER USE****************************** Introduction You can restore a database server to a server farm. You will use one of two procedures:
! !
Restoring to a server with the same name. Restoring to a server with a new name. Use this procedure when moving a single server installation using SQL Server 2000 Desktop Engine to a SQL Server 2000 server on a server farm.
Restoring to a server with the same name
! To restore data to a database server with the same name
1. Install SharePoint Portal Server on the newly built server. 2. Disconnect each server in the server farm from the configuration database. 3. Install SQL Server 2000 Service Pack 3 on the server for the configuration database, if necessary. 4. Recreate the configuration database on the server using the SharePoint Portal Server Central Administration pages. 5. Reconnect all servers to the newly created configuration database and assign proper components to each server. 6. On all front-end Web servers, unextend the virtual servers used previously by portal sites. 7. Restore the portal sites. 8. Restore the site databases, user profile databases, and services databases for the server from the backup image. Note If some of these databases are on other servers, those servers must also be restored.
Module 7: Planning and Implementing Disaster Recovery Strategies
35
9. Restore the single sign-on database from the backup image, if you are using the single sign-on service in your deployment. 10. On each Web server, open a command prompt and type iisreset. Restoring to a server with a new name
! To restore data to a database server with a new name
1. Back up everything on your existing database server. 2. Install SharePoint Portal Server on the newly built server, choosing the SQL Server 2000 option. 3. Create a configuration database using the SharePoint Portal Server 2003 central administration pages. 4. Restore all of your components. Use the Edit button on the Restore tab to specify the settings for each component, including the new name for the server.
36
Module 7: Planning and Implementing Disaster Recovery Strategies
Restoring Data to a Web Server
*****************************ILLEGAL FOR NON-TRAINER USE****************************** You can restore data to a Web server.
! To restore data to the Web server
!
If at least one Web server on the server farm is still active, add additional Web servers to the server farm and extend the sites. If all Web servers have failed, you must use the operating system backup.
Module 7: Planning and Implementing Disaster Recovery Strategies
37
Restoring Data to a Search Server
*****************************ILLEGAL FOR NON-TRAINER USE****************************** You can restore data to the search server.
! To restore data to the search server
1. Install SharePoint Portal Server on the newly built server. You can use a server with the same name as the failed server or with a new name. 2. Add the search server to the server farm. Note If a different name was used for the new server, the old server should be removed from the server farm. 3. Add the search server to the server farm topology by adding it to the component assignments. 4. Restore the search component to the server.
38
Module 7: Planning and Implementing Disaster Recovery Strategies
Lab A: Backing Up SharePoint Portal Server Data
*****************************ILLEGAL FOR NON-TRAINER USE****************************** Objective Prerequisites After completing this lab, you will be able to back up portal data using the Microsoft SharePoint Portal Server 2003 Wizard. Before working on this lab, you must have introductory-level knowledge of:
! ! ! ! !
Microsoft Windows Server 2003. Networking Fundamentals. DNS/DHCP. TCP/IP. SharePoint Portal Server 2003.
Scenario
You are Suzan Fine, a server administrator at Adventure Works. You need to perform a backup of your SharePoint Portal Server installation. Depending on the situation, you may have to back up the entire server farm, including all portals, or you may have to back up selective portals from the server farm. For this lab, you should only have the following virtual computers running: 1. 2012_0-Glasgow_DomainController. 2. 2012_1-Dublin_Simple SPS Server. 3. 2012_2-Paris_SPS Server Farm. 4. 2012_3-Melbourne_SQL Server.
Lab Setup
Estimated time to complete this lab: 45 minutes
Module 7: Planning and Implementing Disaster Recovery Strategies
39
Exercise 1 Back up an Entire Server Farm
In this exercise, you will back up an entire server farm (including all portals) using SharePoint Portal Server 2003.
! Back up a server farm
1. If you have not already, log the Paris virtual computer onto the PARIS (this computer) as Administrator with a password of P@ssw0rd. 2. Click Start, point to All Programs, point to SharePoint Portal Server, and then click SharePoint Portal Server Data Backup and Restore. The Microsoft Office SharePoint Portal Server 2003 Backup and Restore application opens. Note The client tools for Microsoft SQL Server Service Pack 3 have already been installed to enable you to complete this lab. Please note that these tools must be installed on the server before using SharePoint Portal Server Data Backup and Restore. The client tools for SQL Server are available as an option during SQL Server Setup. SQL Server Service Pack 3 is available from http://www.microsoft.com 3. Verify the Backup tab is selected. 4. In the Backup location and name box, type \\Paris\SPSBackup\Monday\serverbackup as the location and name where you want to store the backup files. serverbackup is the file name that will be the prefix for each backup file. Note In a real life scenario, the SPSBackup and Monday folders must be created prior to performing step 4. For this exercise, they have already been created for you. Furthermore, the sharing and permissions settings for the SPSBackup folder have already been fully enabled. 5. In the Backup comment box, type Backup of Adventure Works portal server farm (all servers) for Monday. 6. In the tree view, expand Available components, and then click All server farm components. The component list displays in the pane to the right. 7. Under the Backup Item column, verify the check boxes are selected for every component in the list. Note For normal operation, you can select the Overwrite existing files option, if needed. 8. Click the Backup button. 9. On the successful completion message box, click OK. 10. To read the backup log report, open Windows Explorer and browse to C:\SPSBackup\Monday and double-click the serverbackup.XML manifest file. 11. Close all remaining windows on the Paris virtual computer.
40
Module 7: Planning and Implementing Disaster Recovery Strategies
Exercise 2 Selective Portal Site Backup
In this exercise, you will perform a selective backup of only the portal http://PARIS from the server farm using SharePoint Portal Server 2003.
! Back up part of a portal site
1. If you have not already, log the Paris virtual computer onto the PARIS (this computer) as Administrator with a password of P@ssw0rd, and then start SharePoint Portal Server Data Backup and Restore. The Microsoft Office SharePoint Portal Server 2003 Backup and Restore application opens. 2. Verify the Backup tab is selected. 3. In the Backup location and name box, type \\Paris\SPSBackup\Monday\ as the location where you want to store the backup files, then (immediately following the folder name), type Paris as the file name that will be the prefix for each backup file. The whole path and file name should be \\Paris\SPSBackup\Monday\Paris. 4. In the Backup comment box, type Backup of Adventure Works portal Paris for Monday. 5. In the tree view, expand Available components, expand Portal Sites, and then click http://paris/. The component list displays in the pane to the right. 6. Under the Backup Item column, verify the check boxes are selected for every component in the list. Note For normal operation, you can select the Overwrite existing files option if needed. 7. Click Backup. 8. On the successful completion message box, click OK. 9. To read the backup log report, open Windows Explorer and browse to C:\SPSBackup\Monday and double-click the Paris.XML manifest file. 10. Close all remaining windows on the Paris virtual computer.
! Virtual computer set-up
1. Keep the Glasgow and Melbourne virtual computers running for use in the next instructor-led practice. 2. Shut down the Dublin and Paris virtual computers. 3. Start up the Madrid virtual computer.
Module 7: Planning and Implementing Disaster Recovery Strategies
41
Lesson: Planning for Disaster Recovery
*****************************ILLEGAL FOR NON-TRAINER USE****************************** Introduction Successful disaster recovery requires planning and periodic attention. Failover options can provide a high level of availability for clustered server deployments. After completing this lesson, you will be able to:
! !
Lesson objectives
Create a disaster recovery plan. Implement best-practices of disaster recovery planning.
42
Module 7: Planning and Implementing Disaster Recovery Strategies
Disaster Recovery Planning Activities
*****************************ILLEGAL FOR NON-TRAINER USE****************************** Key planning activities Successful disaster recovery requires advanced planning. The following activities are needed to support the plan:
!
Gather input from key stakeholders, users, department managers, IT staff, and Web administration staff. You need to understand the expectations and requirements of all of the parties involved.
Define requirements: Response and recovery times. Make sure your capabilities are in line with expectations. System resources: disk space, memory, processing power. Backup operations consume system resources and can affect throughput. You need to balance the desire for continuous backups with the desire for maximum performance.
Define recovery procedures, including roles, responsibilities, and activities. Share this information with stakeholders to allay their concerns about your level of preparedness.
Note For more information on disaster planning, review the best-practices listed at http://www.microsoft.com/sharepoint and search for Microsoft SharePoint Portal Server 2001 Disaster Recovery.
Module 7: Planning and Implementing Disaster Recovery Strategies
43
Best-Practices in Disaster Recovery Planning
*****************************ILLEGAL FOR NON-TRAINER USE****************************** Introduction Is your deployment compatible? By adopting best practices for disaster recovery planning, you can insure smooth operations, minimum downtime, and no data loss. If you plan to add servers in a manner that is not consistent with your organizations network infrastructure, you may have difficulty deploying a robust solution. Consult those in your organization who are responsible for network infrastructure to become familiar with your organizations clustering infrastructure and failover policies. Make sure that the server you are deploying is compatible with the existing environment. For example, if your network infrastructure employs Network Load Balancing, make sure that the server you are selecting supports network Load Balancing. Train staff in advance Make sure all staff members understand their roles and responsibilities according to the plan. In minimum-security and medium-security networks, grant backup rights to one user and restore rights to a different user. Train personnel with restore rights to perform all of the restore tasks if the administrator is unavailable. In a high-security network, only administrators should restore files. Always create and print a backup log for each backup. Keep a book of logs to make it easier to locate specific files. The backup log is helpful when restoring data; you can print it or read it from any text editor. Also, if the tape containing the backup set catalog is corrupted, the printed log can help you locate a file. Perform trial restorations periodically to verify that your files were properly backed up. A trial restoration can uncover hardware problems that do not show up with software verifications.
Create a backup log
Test your restore procedures ahead of time
44
Module 7: Planning and Implementing Disaster Recovery Strategies
Lesson: Monitoring SharePoint Products and Technologies
*****************************ILLEGAL FOR NON-TRAINER USE****************************** Introduction The corporate portal and divisional portals experience frequent activity. Therefore, it is important to monitor performance of both servers to ensure that you receive adequate response times and to identify potential bottlenecks. Monitor resource availability, such as memory and disk space, to identify when servers are nearing maximum resource usage. Monitor event logs and diagnostic logs to obtain information about system or application errors. After completing this lesson, you will be able to:
! ! ! ! !
Lesson objectives
Explain the types of event logs maintained by Windows Servers. Use Windows 2000 Event Viewer to monitor operating system events. View, configure, and delete SharePoint Portal Server 2003 diagnostic logs. Configure logging settings for components. Configure automatic e-mail notification for errors.
Module 7: Planning and Implementing Disaster Recovery Strategies
45
Using Windows Server 2003 Event Logs
*****************************ILLEGAL FOR NON-TRAINER USE****************************** Introduction Windows Server 2003 maintains logs about application, security, and system events on your computer. With Windows Server 2003 Event Viewer, you can monitor events recorded in the event logs. You can view and manage the event logs, gather information about hardware and software problems, and monitor Windows security events. Typically a computer stores the application, security, and system logs. It could also contain other logs, depending on the computers role and the applications installed. Application log The application log contains events logged by applications or programs. For example, a database program might record a file error in the application log. Application developers decide which events to log. The security log records events such as valid and invalid logon attempts, as well as events related to resource use such as creating, opening, or deleting files or other objects. For example, if logon auditing is enabled, attempts to log on to the system are recorded in the security log. The system log contains events logged by Windows system components. For example, the failure of a driver or other system component to load during startup is recorded in the system log. The event types logged by system components are predetermined by the server.
Security log
System log
46
Module 7: Planning and Implementing Disaster Recovery Strategies
Instructor-Led Practice: Viewing Windows Server 2003 Event Logs
*****************************ILLEGAL FOR NON-TRAINER USE****************************** Introduction Use Windows Server 2003 Event Viewer to view event logs. In this instructor-led practice, use the following values:
Variable Virtual Computer Virtual Computer - Domain controller Virtual Computer - SQL server Value Madrid Glasgow Melbourne
Viewing event logs
! To open Event Viewer and view event logs
1. If you have not already, log the Madrid virtual computer onto the MADRID (this computer) as Administrator with a password of P@ssw0rd. 2. Click Start, point to All Programs, point to Administrative Tools, and then click Event Viewer. 3. In the tree view, click Application, the type of event that you want to monitor. Note You can decide to monitor Security or System instead by clicking on the respective word. 4. Double-click an event in the main window to display detailed information about the event. Tip For information about using Windows Server 2003 Event Viewer, see the Windows Server 2003 Event Viewer Help.
! Virtual computer set-up
Keep the Glasgow, Melbourne and Madrid virtual computers running for use in the next instructor-led practice.
Module 7: Planning and Implementing Disaster Recovery Strategies
47
Instructor-Led Practice: Viewing and Deleting SharePoint Portal Server 2003 Diagnostic Logs
*****************************ILLEGAL FOR NON-TRAINER USE****************************** Introduction By viewing the SharePoint Portal Server logs, you can obtain detailed information about diagnosing and troubleshooting problems. You can configure the amount and type of information collected in the logs. You can easily view or delete any diagnostic log from SharePoint Portal Server Central Administration. In this instructor-led practice, use the following values:
Variable Virtual Computer Virtual Computer - Domain controller Virtual Computer - SQL server Value Madrid Glasgow Melbourne
Viewing or deleting diagnostic logs
! To view or delete diagnostic logs
1. If you have not already, log the Madrid virtual computer onto the MADRID (this computer) as Administrator with a password of P@ssw0rd, and then start SharePoint Portal Server Central Administration. 2. On the SharePoint Portal Server Central Administration for MADRID page, in the Component Configuration section, click Configure diagnostic settings. 3. On the Configure Diagnostic Settings for MADRID page, in the View Diagnostic Logs section, in the Diagnostic logs list, select a diagnostic log, and then click View Log.
48
Module 7: Planning and Implementing Disaster Recovery Strategies
4. When done viewing the log file, click the Back button on your browser. Note Ordinarily you can click Delete or Delete Unused Log Files when necessary, but the current configuration on Madrid needs to be preserved for use in later practices and labs. When you need to delete log files, do one of the following steps: To delete the selected log, click Delete. To delete unused log files, click Delete Unused Log Files. You cannot delete log files that are in use.
! Virtual computer set-up
Keep the Glasgow, Melbourne and Madrid virtual computers running for use in the next instructor-led practice.
Module 7: Planning and Implementing Disaster Recovery Strategies
49
Instructor-Led Practice: Specifying Logging Settings for a Component
*****************************ILLEGAL FOR NON-TRAINER USE****************************** Introduction You can specify the logging settings for components of SharePoint Products and Technologies, such as the single sign-on service and the search service. You can also choose to save a copy of the log automatically after a specified number of days, and you can choose to delete logs automatically after a specified number of days. Note You should select Log tracing information only for troubleshooting purposes. Logging tracing information might affect performance and disk use. In this instructor-led practice, use the following values:
Variable Virtual Computer Virtual ComputerDomain controller Virtual Computer- SQL server component logging_level Value Madrid Glasgow Melbourne Search Filter Process Log critical events only
Specifying logging settings
! To specify logging settings for a component
1. If you have not already, log the Madrid virtual computer onto the MADRID (this computer) as Administrator with a password of P@ssw0rd, and then start SharePoint Portal Server Central Administration. 2. On the SharePoint Portal Server Central Administration for MADRID page, in the Component Configuration section, click Configure diagnostic settings.
50
Module 7: Planning and Implementing Disaster Recovery Strategies
3. On the Configure Diagnostic Settings for MADRID page, in the Logging Settings section, in the Components list, select the component to specify logging settings, and then click Edit. 4. On the Edit Logging Settings for Madrid page, in the Logging Settings section, select the logging_level for the component. 5. In the Frequency for Saving and Deleting section: To save a copy of the log, type 5 in the Save a copy every (in days) box. The server will save a copy of the log file for this component every five days. Note If you do not want to save a copy of the log, type 0. Type 14 in the Delete copies older than (in days) box. Log files for this component that are older than 14 days will be deleted automatically. Note To delete files manually, type 0. 6. Click Cancel. Ordinarily you would click OK to apply these settings, but the current configuration on Madrid needs to be preserved for use in later practices and labs.
! Virtual computer set-up
1. Keep the Glasgow, Melbourne, and Madrid virtual computers running for use in the next module. 2. Start up the Cardiff virtual computer.
Module 7: Planning and Implementing Disaster Recovery Strategies
51
Monitoring with E-Mail Notifications
*****************************ILLEGAL FOR NON-TRAINER USE****************************** Introduction E-mail notifications for error conditions provide a proactive way to learn about system problems and enable the quickest problem resolution. SharePoint Portal Server 2003 supports two types of e-mail notification for error conditions: If e-mail settings are properly configured, you will receive e-mail notifications when any SharePoint Portal Server 2003 service shuts down. You can configure the e-mail settings from SharePoint Portal Server Central Administration. Under Server Configuration, click Configure e-mail settings. You can configure SharePoint Portal Server 2003 to automatically send reports to Microsoft of errors that cause SharePoint Portal Server 2003 to stop responding. Automatic error reporting uses a connection that uses the HTTP over SSL (HTTPS) protocol, which is more secure than an ordinary Internet connection. The data that Microsoft collects is used strictly for the purpose of tracking down and solving problems that you are experiencing. The information is stored in a secure database with limited access. You can view the Microsoft Error Reporting Data Collection Policy from a link on the Configure Diagnostic Settings page in SharePoint Portal Server Central Administration. You configure error reporting settings from Local Computer Policy in Microsoft Management Console.
E-mail notification when a service shuts down
E-mail notification to Microsoft when a server stops responding
52
Module 7: Planning and Implementing Disaster Recovery Strategies
Course Evaluation
*****************************ILLEGAL FOR NON-TRAINER USE****************************** Your evaluation of this course will help Microsoft understand the quality of your learning experience. At a convenient time before the end of the course, please complete a course evaluation, which is available at http://www.CourseSurvey.com. Microsoft will keep your evaluation strictly confidential and will use your responses to improve your future learning experience.
Anda mungkin juga menyukai
- 2279B Mod11lb PDFDokumen14 halaman2279B Mod11lb PDFJosé MarquesBelum ada peringkat
- 2279B Mod08la PDFDokumen4 halaman2279B Mod08la PDFJosé MarquesBelum ada peringkat
- 2279B Mod07la PDFDokumen6 halaman2279B Mod07la PDFJosé MarquesBelum ada peringkat
- 2279B Mod03la PDFDokumen4 halaman2279B Mod03la PDFJosé MarquesBelum ada peringkat
- Galileu - Manual Managing Windows 2003 Server - Environment PDFDokumen618 halamanGalileu - Manual Managing Windows 2003 Server - Environment PDFJosé MarquesBelum ada peringkat
- Appendix B: Implementation Plan ValuesDokumen4 halamanAppendix B: Implementation Plan ValuesJosé MarquesBelum ada peringkat
- PDFDokumen66 halamanPDFJosé MarquesBelum ada peringkat
- Module 2: Designing A Forest and Domain InfrastructureDokumen72 halamanModule 2: Designing A Forest and Domain InfrastructureJosé MarquesBelum ada peringkat
- Hidden Figures: The American Dream and the Untold Story of the Black Women Mathematicians Who Helped Win the Space RaceDari EverandHidden Figures: The American Dream and the Untold Story of the Black Women Mathematicians Who Helped Win the Space RacePenilaian: 4 dari 5 bintang4/5 (895)
- The Subtle Art of Not Giving a F*ck: A Counterintuitive Approach to Living a Good LifeDari EverandThe Subtle Art of Not Giving a F*ck: A Counterintuitive Approach to Living a Good LifePenilaian: 4 dari 5 bintang4/5 (5794)
- Shoe Dog: A Memoir by the Creator of NikeDari EverandShoe Dog: A Memoir by the Creator of NikePenilaian: 4.5 dari 5 bintang4.5/5 (537)
- Grit: The Power of Passion and PerseveranceDari EverandGrit: The Power of Passion and PerseverancePenilaian: 4 dari 5 bintang4/5 (588)
- The Yellow House: A Memoir (2019 National Book Award Winner)Dari EverandThe Yellow House: A Memoir (2019 National Book Award Winner)Penilaian: 4 dari 5 bintang4/5 (98)
- The Little Book of Hygge: Danish Secrets to Happy LivingDari EverandThe Little Book of Hygge: Danish Secrets to Happy LivingPenilaian: 3.5 dari 5 bintang3.5/5 (400)
- Never Split the Difference: Negotiating As If Your Life Depended On ItDari EverandNever Split the Difference: Negotiating As If Your Life Depended On ItPenilaian: 4.5 dari 5 bintang4.5/5 (838)
- Elon Musk: Tesla, SpaceX, and the Quest for a Fantastic FutureDari EverandElon Musk: Tesla, SpaceX, and the Quest for a Fantastic FuturePenilaian: 4.5 dari 5 bintang4.5/5 (474)
- A Heartbreaking Work Of Staggering Genius: A Memoir Based on a True StoryDari EverandA Heartbreaking Work Of Staggering Genius: A Memoir Based on a True StoryPenilaian: 3.5 dari 5 bintang3.5/5 (231)
- Rise of ISIS: A Threat We Can't IgnoreDari EverandRise of ISIS: A Threat We Can't IgnorePenilaian: 3.5 dari 5 bintang3.5/5 (137)
- The Emperor of All Maladies: A Biography of CancerDari EverandThe Emperor of All Maladies: A Biography of CancerPenilaian: 4.5 dari 5 bintang4.5/5 (271)
- Devil in the Grove: Thurgood Marshall, the Groveland Boys, and the Dawn of a New AmericaDari EverandDevil in the Grove: Thurgood Marshall, the Groveland Boys, and the Dawn of a New AmericaPenilaian: 4.5 dari 5 bintang4.5/5 (266)
- The Hard Thing About Hard Things: Building a Business When There Are No Easy AnswersDari EverandThe Hard Thing About Hard Things: Building a Business When There Are No Easy AnswersPenilaian: 4.5 dari 5 bintang4.5/5 (345)
- On Fire: The (Burning) Case for a Green New DealDari EverandOn Fire: The (Burning) Case for a Green New DealPenilaian: 4 dari 5 bintang4/5 (74)
- The World Is Flat 3.0: A Brief History of the Twenty-first CenturyDari EverandThe World Is Flat 3.0: A Brief History of the Twenty-first CenturyPenilaian: 3.5 dari 5 bintang3.5/5 (2259)
- Team of Rivals: The Political Genius of Abraham LincolnDari EverandTeam of Rivals: The Political Genius of Abraham LincolnPenilaian: 4.5 dari 5 bintang4.5/5 (234)
- The Unwinding: An Inner History of the New AmericaDari EverandThe Unwinding: An Inner History of the New AmericaPenilaian: 4 dari 5 bintang4/5 (45)
- The Gifts of Imperfection: Let Go of Who You Think You're Supposed to Be and Embrace Who You AreDari EverandThe Gifts of Imperfection: Let Go of Who You Think You're Supposed to Be and Embrace Who You ArePenilaian: 4 dari 5 bintang4/5 (1090)
- The Sympathizer: A Novel (Pulitzer Prize for Fiction)Dari EverandThe Sympathizer: A Novel (Pulitzer Prize for Fiction)Penilaian: 4.5 dari 5 bintang4.5/5 (121)
- Her Body and Other Parties: StoriesDari EverandHer Body and Other Parties: StoriesPenilaian: 4 dari 5 bintang4/5 (821)
- Postgresql Programmer'S Guide: The Postgresql Development TeamDokumen331 halamanPostgresql Programmer'S Guide: The Postgresql Development TeamArmin_Vera_Bec_5685Belum ada peringkat
- Mobile Shop Management System DocumentationDokumen98 halamanMobile Shop Management System DocumentationAdnanBelum ada peringkat
- 1712 4919 1 PBDokumen12 halaman1712 4919 1 PBNur Ayisah HutabaratBelum ada peringkat
- 01 - Introduction To Optimization S1Dokumen119 halaman01 - Introduction To Optimization S1Juan Carlos Gallardo SaavedraBelum ada peringkat
- CFV4 DB Multi Record LoaderDokumen9 halamanCFV4 DB Multi Record LoaderAndrésSalazarMilanoBelum ada peringkat
- Analytics Cheat SheetDokumen2 halamanAnalytics Cheat SheetSamsung m31Belum ada peringkat
- Complex Joi in Obiee 11gDokumen3 halamanComplex Joi in Obiee 11gAbinash Kumar RoutBelum ada peringkat
- Active DirectoryDokumen41 halamanActive DirectorySravanthi ReddyBelum ada peringkat
- KCS-652-WT LAB Manual-2021-22Dokumen56 halamanKCS-652-WT LAB Manual-2021-222k22.csaiml.2211562Belum ada peringkat
- OCHRADokumen66 halamanOCHRAprince2venkatBelum ada peringkat
- Falling Behind - Laufey - G Major - MN0282034Dokumen3 halamanFalling Behind - Laufey - G Major - MN0282034nies_katherine100% (1)
- Sample PLSQL CodeDokumen5 halamanSample PLSQL Codemohd farhanBelum ada peringkat
- ADO1Dokumen110 halamanADO1Iyengar PrasadBelum ada peringkat
- Types Begin of Type Type Type Type Type End of Begin of Type Type Type Type End of Data Type Standard Table of Type Standard Table of Type Type TypeDokumen4 halamanTypes Begin of Type Type Type Type Type End of Begin of Type Type Type Type End of Data Type Standard Table of Type Standard Table of Type Type Typesksk1911Belum ada peringkat
- Data Structure PresentationDokumen7 halamanData Structure Presentationkhaled hasan kayesBelum ada peringkat
- DW RL Compre With Mod 11Dokumen750 halamanDW RL Compre With Mod 11Abhishek GuptaBelum ada peringkat
- JasperReports Server Security GuideDokumen82 halamanJasperReports Server Security GuideMohamad AminBelum ada peringkat
- 14-Oracle Developer - Show Image From Database With Webutil and Canvus Type.Dokumen7 halaman14-Oracle Developer - Show Image From Database With Webutil and Canvus Type.ddd 49it1Belum ada peringkat
- Assignment 8:: Select FromDokumen2 halamanAssignment 8:: Select Fromayesha zaizBelum ada peringkat
- Expert Oracle ExadataDokumen577 halamanExpert Oracle ExadatavbpanchalBelum ada peringkat
- Topic 4Dokumen33 halamanTopic 4loplolBelum ada peringkat
- Group Project MTS 3023 A201Dokumen4 halamanGroup Project MTS 3023 A201Girls Out0% (1)
- MST - Database Management System Lab Worksheet - 1Dokumen4 halamanMST - Database Management System Lab Worksheet - 1bipandeep singh pannuBelum ada peringkat
- Workshop Training (Hadoop MCQ) Candidate Name - Batch - LocationDokumen2 halamanWorkshop Training (Hadoop MCQ) Candidate Name - Batch - LocationIrshad KhanBelum ada peringkat
- 640005Dokumen4 halaman640005Swetang KhatriBelum ada peringkat
- 20-1 - Upgrade From Oracle 12.2 To 19c With Container PluggableDokumen38 halaman20-1 - Upgrade From Oracle 12.2 To 19c With Container Pluggablemohammad zubairBelum ada peringkat
- International Extension Program Online Registration SystemDokumen98 halamanInternational Extension Program Online Registration SystemZulema EmirBelum ada peringkat
- How To Add Customer Field To MB52Dokumen2 halamanHow To Add Customer Field To MB52Imanuel RistantoBelum ada peringkat
- Install Sakila DatabaseDokumen5 halamanInstall Sakila DatabaseMamane MansourBelum ada peringkat
- Image DatabaseDokumen28 halamanImage DatabaseEsther Grace VinithaBelum ada peringkat